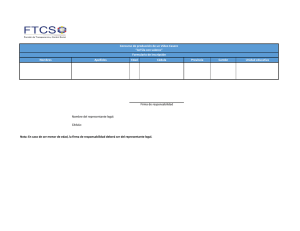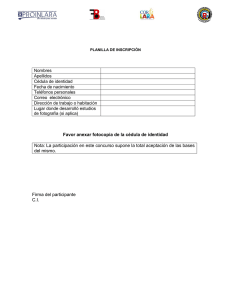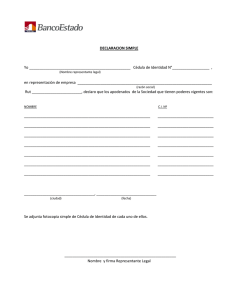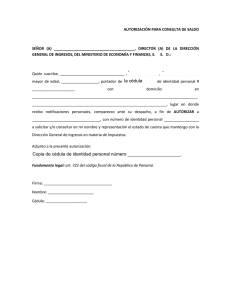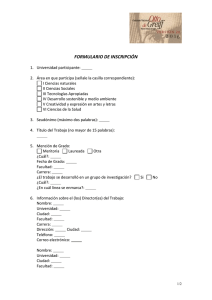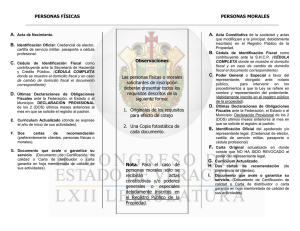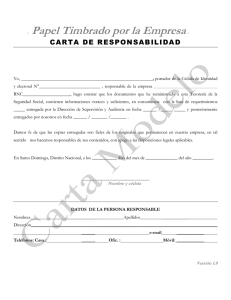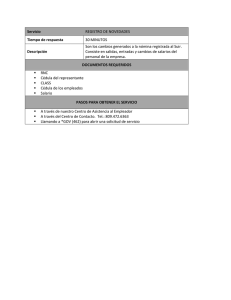Manual - Dirección Nacional de Catastro
Anuncio

Manual de uso del Sistema de Solicitudes web de Cédulas Informadas (Módulo usuario Externo) Versión 2.0 U6 Contenido 1 INGRESO AL SISTEMA ............................................................................................................ 3 2 INGRESO DE SOLICITUD ......................................................................................................... 6 3 GESTIÓN DE SOLICITUDES ..................................................................................................... 9 3.1 4 PAGO ELECTRÓNICO DE SOLICITUDES ........................................................................ 12 CONTACTAR A LA MESA DE AYUDA .................................................................................... 16 ANEXO A ALTA DE USUARIO ................................................................................................... 17 2 1 INGRESO AL SISTEMA Para ingresar al sistema, dirigirse al sitio de la Dirección Nacional de Catastro desde algún navegador de internet. La dirección es: http://catastro.mef.gub.uy Sobre el panel de la derecha, se encuentra la opción Solicitud de Cédulas Catastrales Informadas. Ingresando allí, se encuentra la siguiente ventana Para ingresar al sistema y comenzar a operar con él, debe picar sobre el botón Ingresar al Sistema. 3 Antes de poder ingresar, es fundamental leer las condiciones existentes sobre las cédulas informadas. Para ello, picar el botón Condiciones sobre la emisión de cédulas informadas. Al hacerlo se despliega un cuadro con dichas condiciones. El nuevo sistema de solicitudes web de cédulas informadas permite al usuario realizar todo el trámite vía internet desde nuestro sitio web, efectuando el pago con idéntico costo, a través de medios como ABITAB, REDPAGOS, e-BROU y BANRED, entre otros. Los usuarios de nuestro organismo además de solicitar vía internet dicha cédula catastral informada, recibirán la misma a través de su correo electrónico, en la casilla de correo declarada al momento de registrarse. De esta forma, todo el trámite puede realizarse vía internet, sin tener que asistir personalmente a ninguna oficina de la DNC, tanto en Montevideo como en el Interior del país. Las cédulas informadas serán emitidas en un plazo de 72 horas hábiles a partir de la solicitud. Serán enviadas a la casilla de correo que Ud. declaró, una vez efectuado el pago, en un plazo de 48 horas hábiles. En caso de no recibir la cédula informada en el plazo previsto deberá verificar si la casilla de correo declarada es la correcta. Si la misma está bien e igualmente no recibe dicha cédula, podrá hacer el reclamo a través de la opción que figura en el menú superior del sistema: CONTACTAR A LA MESA DE AYUDA y brindar una casilla de correo alternativa. La DNC no se responsabiliza en caso que su casilla de correo no sea correcta, su buzón esté completo, o presente otras dificultades que impidan el normal envío de la cédula informada. Transitoriamente, y hasta el 29/02/2016 la DNC admitirá la solicitud de cédulas informadas, bajo la modalidad preexistente (retiro y pago de tasa en oficina catastral a elegir). Transcurrido dicho plazo, la única modalidad habilitada, será la solicitud con pago electrónico. El nuevo sistema permite al usuario solicitar una cédula informada admitiendo tres alternativas de información a incluir en el documento emitido: 1 2 3 Solo valores reales históricos o valores base históricos para pago de impuestos. En ambos casos se podrá solicitar hasta 5 valores. Solo información histórica de la parcela. Puede solicitar hasta 2 de los siguientes ítem: - Datos del último plano inscripto. - Fecha de cambio de zona. - Fecha de vigencia del padrón. - Última procedencia (padrón anterior y plano correspondiente) Valores reales históricos o valores base históricos para pago de impuestos. En ambos casos se podrá solicitar hasta 5 valores e información histórica de la parcela. Puede solicitar solo uno de los siguientes ítems: - Datos del último plano inscripto. - Fecha de cambio de zona. - Fecha de vigencia del padrón. - Última procedencia (padrón anterior y plano correspondiente) 4 En caso que su solicitud no esté contemplada en la lista de opciones admitidas, deberá ingresar la misma a través de un expediente en Mesa de Entrada de la Oficina Delegada correspondiente. Las condiciones mencionadas deberán ser aceptadas seleccionando la opción Acepto los términos. Al hacerlo, el sistema vuelve a la vista anterior, y una vez allí deberá picar en el botón Autenticación. Si aún no dispone de un usuario, aquí se le indicará cómo crear uno nuevo. De lo contrario, deberá ingresar el nombre de usuario y la contraseña. Si aparece el mensaje HA INICIADO SU SESIÓN CORRECTAMENTE, INGRESE A UNA DE LAS ACCIONES PROPUESTAS EN EL MENU, GRACIAS Entonces se está en condiciones de crear/gestionar solicitudes. En cambio, si el mensaje mostrado es HA INGRESADO CON UN USUARIO NO REGISTRADO O SU CONTRASEÑA ES INCORRECTA. Entonces habrá ingresado con un usuario o clave incorrectos. Luego de corregirlos, debería aparecer el primer mensaje de los dos anteriores. Luego de iniciar sesión, puede Ingresar una nueva solicitud o gestionar alguna de las existentes 5 2 INGRESO DE SOLICITUD Luego de habernos autenticado correctamente, podemos ingresar solicitudes. Para ello, al lado del botón Autenticación, encontramos el de Ingresar Solicitudes. Picando allí aparece una pantalla con todos los campos que debemos llenar para poder crear una nueva solicitud. Se explica brevemente cada una de las secciones y campos. Datos de identificación de la solicitud Fecha de la Solicitud: La fecha actual por defecto. Forma de Pago: Se elige la forma en que se pagará la cédula. La misma puede ser por pago electrónico, pago con tasa catastral o pago exonerado (aplica en caso que el solicitante sea una dependencia del Estado, autorizada a tales efectos). En caso que la forma de pago sea PAGO EXONERADO: En el menú desplegable, se deberá seleccionar el organismo que está exonerado 6 (esto es en Ingrese el organismo exonerado) junto con el certificado habilitando dicho trámite en formato PDF (esto es en Formato digital presentado). Oficina delegada donde enviar su cédula: Se selecciona la Oficina en la cual la cédula se retirará. La opción aparece si la Forma de Pago es con Tasa Catastral. Información referente al padrón: Régimen: Puede ser COMÚN, PROPIEDAD HORIZONTAL, RURAL ó UPH. Departamento: Uno de los departamentos del País. Localidad: Correspondiente al departamento elegido. Padrón: Número del padrón. Block: Identificación del block (en caso de PH, si corresponde). Manzana: Manzana del padrón (en caso de Urbanización PH). EP/SS: Si se quiere ingresar uno de ellos, se debe ingresar E (entrepiso) o S (subsuelo). Unidad: Unidad del padrón. Información a solicitar referente a valores: Información a incluir: Se debe seleccionar una de las tres opciones disponibles, y solo una. Campos de año disponible: Se debe ingresar el/los años para los que se desea obtener la información elegida en el punto anterior. Puede seleccionarse hasta 5 (cinco) años. Seleccione la información sobre la historia de la parcela: En los menús desplegables, se deberá seleccionar los ítems de información a incluir en la cédula catastral. Cabe recordar que el sistema admite tres alternativas a incluir en el documento: 1. Solo valores reales históricos o valores base históricos para pago de impuestos. En ambos casos se podrá solicitar hasta 5 valores. 2. Solo información histórica de la parcela. Puede solicitar hasta 2 de los siguientes ítem: a. Datos del último plano inscripto. b. Fecha de cambio de zona. c. Fecha de vigencia del padrón. d. Última procedencia (padrón anterior y plano correspondiente) 3. Valores reales históricos o valores base históricos para pago de impuestos. En ambos casos se podrá solicitar hasta 5 valores e información histórica de la parcela. Puede solicitar solo uno de los siguientes ítems: a. Datos del último plano inscripto. b. Fecha de cambio de zona. c. Fecha de vigencia del padrón. d. Última procedencia (padrón anterior y plano correspondiente) En caso que lo solicitado no corresponda a alguna de estas alternativas, el sistema lo indicará con un mensaje apropiado. Para poder continuar, deberá eliminar alguno de los ítems de información solicitada: Si se quiere eliminar un dato de historia de la parcela: deberá dejar la opción en blanco. Esto es, seleccionando el casillero vacío. Si se quiere eliminar los años de valor solicitado: deberá seleccionar la opción No solicitar Valores. 7 Una vez que se ingresan los datos deseados, deberá picar el botón Confirmar para ingresar la solicitud al sistema. En caso que no haya ningún error en los datos, aparecen los mensajes: LA SOLICITUD FUE INGRESADA AL SISTEMA, PARA VISUALIZARLA IR A GESTION DE SOLICITUDES EN EL MENU PRINCIPAL Los datos han sido agregados. En cambio, si el sistema detecta que alguno de los datos no es correcto, aparece el mensaje: LA INFORMACION DEL PADRON PROPORCIONADA POR UD NO FUE HALLADA EN EL SISTEMA, SI CONSIDERA QUE ES CORRECTA COMUNIQUESE CON LA OFICINA DELEGADA CORRESPONDIENTE. Si este mensaje aparece, se debe corregir la información y volver a picar en el botón Confirmar, o de lo contrario comunicarse con la Oficina correspondiente. Una vez que haya ingresado una nueva solicitud de cédula informada, llegará a su correo un email de confirmación. En caso que se solicite una cédula informada del padrón 1 de Montevideo, de régimen común, siendo 107227 el número de solicitud generado, el e-mail en cuestión tendrá el siguiente asunto y cuerpo correspondiente: Asunto: DNC - Ingreso de la solicitud de cédula informada: 107227 Cuerpo: Estimado usuario: Le comunicamos que la solicitud de cédula informada del padrón: 1 ha sido ingresada al sistema. El número de la misma es: 107227, con fecha: 27/11/15 Régimen: COMUN Departamento: MONTEVIDEO Localidad: MONTEVIDEO Padrón: 1 Recuerde que ingresando al sistema podrá consultar todas las solicitudes que haya ingresado. Por favor no conteste este e-mail, muchas gracias. 8 3 GESTIÓN DE SOLICITUDES Para gestionar las solicitudes ingresadas, luego de ingresar al sistema deberá picar en el botón Consultar Solicitudes e ingresamos al menú de gestión. Las operaciones que podemos realizar en esta sección del sistema son las de buscar solicitudes, así como verlas, editarlas o eliminarlas, y la posibilidad de pagar electrónicamente una solicitud. Para el caso de buscar solicitudes disponemos de varios filtros que nos permitirán acotar la búsqueda. El primer filtro que aparece es el de la fecha. En el mismo, ingresamos desde qué fecha queremos visualizar solicitudes y se muestran las que son ingresadas a partir de la fecha seleccionada en adelante. Al lado del campo de fecha, hay un icono de calendario para buscar las fechas, sin necesidad de ingresarlas a mano. A continuación, se encuentran los filtros que permiten buscar por número de solicitud o por rango de padrones. En este último caso, solo se mostrarán las solicitudes pertenecientes al rango elegido. Por último, podemos buscar solicitudes según el estado de pago. Los estados disponibles son: 9 A pagar En revisión Pagado Por defecto, el sistema le asigna a una solicitud nueva el estado Pendiente con pago En revisión. Si la oficina no dispone de la información necesaria para realizar la cédula, el estado de la solicitud será Falta de datos para poder informar, con estado de pago En revisión. Si en cambio la oficina si dispone de la información necesaria, la cédula es generada y se cambia al estado de pago A pagar, con estado de solicitud Pendiente. Junto con el cambio de estado, llegará a su correo electrónico un e-mail indicando que deberá abonar el costo de la cédula para adquirir la misma. En caso que se solicite una cédula para el padrón 1 de Montevideo, régimen común, siendo 107191 el número de la misma, el e-mail recibido será de la forma: Asunto: DNC - Aceptación de la solicitud de cédula informada: 107191 Cuerpo: Estimado usuario: Le comunicamos que la cédula informada del padrón PPPP correspondiente a la solicitud 107191, de fecha: 30/12/15 ha sido generada exitosamente. Para recibir el documento DEBERÁ REALIZAR EL PAGO CORRESPONDIENTE, el cual podrá ser efectuado desde el propio sistema. Régimen: COMUN Departamento: MONTEVIDEO Localidad: MONTEVIDEO Padrón: 1 Por favor no conteste este e-mail. Muchas gracias. Si la solicitud es para pago con tasa catastral, el estado de pago en todo momento es En revisión, cambiando únicamente el estado de la solicitud. Por ejemplo, si se genera una cédula de una solicitud y se envía a la Oficina indicada, el estado de la solicitud cambia a Cédula enviada a Delegada, enviando también un e-mail a su casilla con un aviso para que sepa que su cédula está pronta para retirar. En caso que solicite una cédula del padrón 2, unidad 3 de Montevideo, cuyo número de solicitud sea 107192, dicho e-mail tendrá la forma: Asunto: DNC - Cédula informada enviada a Oficina Delegada. Solicitud 107192 Cuerpo: Estimado usuario: Le comunicamos que la cédula informada del padrón 2 ya ha sido enviada a la Oficina Delegada indicada por usted. Recuerde que debe presentar la tasa catastral al momento de su retiro, en el horario de 10 a 13 hrs. Régimen: HORIZONTAL Departamento: MONTEVIDEO Localidad: MONTEVIDEO 10 Padrón: 2 Block: E/S: Unidad: 3 Por favor no conteste este e-mail. Muchas gracias. En caso que la cédula no pueda ser emitida por algún motivo, desde la Oficina Delegada se procederá a indicar el estado de la solicitud como Sin Datos. Al pasar a este estado, se enviará a su casilla de correo un e-mail indicando que deberá comunicarse con la Oficina correspondiente ya que se ha encontrado un error. En caso que se solicite una cédula para el padrón 1 de propiedad común de Montevideo, y el número de solicitud correspondiente sea 107185, dicho mail será: Asunto: DNC – Dificultad con su solicitud de cédula informada 107185 Cuerpo: Estimado usuario: Le informamos que ha surgido un problema con su solicitud de cédula informada 107185, con fecha 30/12/15. Por favor, comuníquese vía e-mail con la Oficina correspondiente para continuar con el trámite. Recuerde que en nuestro sitio web se encuentra la información de contacto correspondiente de todas nuestras Oficinas. Régimen: COMUN Departamento: MONTEVIDEO Localidad: MONTEVIDEO Padrón: 1 Por favor no conteste este e-mail. Muchas gracias. En el caso de las solicitudes con pago electrónico, el estado de la solicitud será Pagado una vez que se haya hecho efectivo el pago de la misma. Debajo de la grilla de solicitudes están las operaciones que pueden aplicarse a una solicitud (seleccionándola previamente). En la lista Trabajar con una Solicitud seleccionada podemos visualizar, editar o eliminar una solicitud cualquiera. Para ello, elegimos la solicitud, elegimos la opción de esta lista y picamos el botón al lado de ella. Si se pica el botón Pago electrónico se podrá pagar aquella solicitud que se ha elegido abonar de esa manera. Si en cambio, se pica el botón Verificar Solicitudes Pagadas se muestran las solicitudes que ya hayan sido abonadas. Por último, picando el botón Consultas vía e-mail, podemos realizar cualquier consulta sobre el funcionamiento del sistema. 11 Para pagar una solicitud de manera electrónica, se deben seguir estos pasos. 3.1 PAGO ELECTRÓNICO DE SOLICITUDES En caso que una solicitud se encuentre en estado En revisión con estado de pago A pagar, la misma podrá ser abonada de manera electrónica, para lo cual primero se deberá abrir el menú de gestión de solicitudes, luego seleccionar la solicitud deseada para finalmente picar en el botón Pago electrónico. Recordar que la solicitud elegida debe tener estado En revisión y estado de pago A pagar. Al picar el botón, el sistema pide confirmación de que se va a pagar electrónicamente la solicitud seleccionada. Dando Aceptar, se muestra el número de pago de la solicitud y las opciones para continuar con el pago o volver atrás Continuando con el pago, se muestran las opciones para realizar el mismo. 12 Importante: Abitab, RedPagos y CORREO generan un talón de pago para la solicitud. El mismo tiene un vencimiento de 48 horas aproximadamente. Para pagar con Antel, es necesario estar adherido al servicio de pagos de dicha entidad. 13 Para pagar con cualquiera de los Bancos que figuran en el listado, se elige la opción correspondiente y se siguen los pasos para culminar la transacción. En cualquiera de los casos, primero se debe seleccionar una opción de pago y luego picar el botón Continuar trámite. Dependiendo de la forma de pago elegida serán los pasos que se deberán seguir para finalizar con el pago. Una vez terminado el proceso, picando el botón Volver al menú se vuelve a la pantalla anterior. El sistema regresa a esta vista en caso que quiera seguir trabajando con alguna otra solicitud. En caso contrario, picando en Volver se retorna al menú inicial del sistema. Una vez el pago se efectiviza, hay un plazo de 24 a 48 horas en que la cédula es enviada a la casilla de correo correspondiente. El mismo (en caso que se solicite una cédula de régimen horizontal de Montevideo, padrón 2 y unidad 2) posee las siguientes características: Asunto: DNC – Envío de cédula informada. Solicitud 107129 Cuerpo: Estimado usuario: Le hacemos envío de la cédula catastral informada correspondiente a la solicitud 107129, con fecha 30/12/15. La misma se encuentra adjunta en este e-mail. Régimen: HORIZONTAL Departamento: MONTEVIDEO Localidad: MONTEVIDEO Padrón: 2 Block: E/S: Unidad: 2 Por favor no conteste este e-mail. Muchas gracias. Como el mensaje dice, en el e-mail se adjunta la cédula correspondiente al padrón 2 y unidad 2. 14 En la casilla superior derecha de la cédula se indica el tipo de pago de la misma. Es decir, si fue abonada de manera electrónica aparece la leyenda Tasa catastral abonada por pago electrónico N°107048 En cambio, si la cédula es de pago exonerado, aparece la leyenda Cedula Catastral Exonerada de Pago de tasa 15 4 CONTACTAR A LA MESA DE AYUDA En caso que sea necesario realizar alguna consulta a la Dirección Nacional de Catastro, en la lengüeta Contactar a la mesa de ayuda aparece un formulario que puede ser llenado con la consulta a realizar. 16 ANEXO A ALTA DE USUARIO En caso que esté ingresando por primera vez al sistema, es necesario crear un usuario para luego poder ingresar/gestionar solicitudes. Para poder dar de alta un usuario, primero se deben haber aceptado las condiciones para la solicitud de cédulas informadas. En la pantalla de ingreso, se deberá picar el botón Registración por primera vez ubicado sobre la derecha de la pantalla. Una vez seleccionado, aparecerá la pantalla que nos permite ingresar los datos del usuario a crear. Luego de ingresada la información se deberá confirmar la misma picando el botón Confirmar ubicado al pie del formulario. Luego deberá picar el botón Volver para ir hacia la página anterior e ingresar usuario y contraseña para poder acceder al sistema. Cabe destacar que al picarel botón Confirmar, el sistema envía a la casilla declarada en Indique su cuenta de correo un e-mail con el usuario ingresado en el primer campo y una contraseña autogenerada. Ambos datos son los requeridos para ingresar al sistema y operar con él. 17