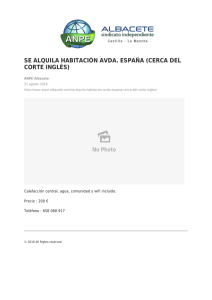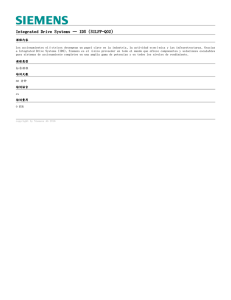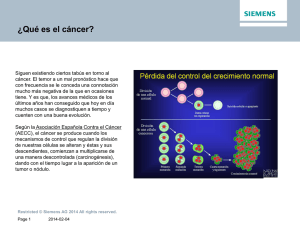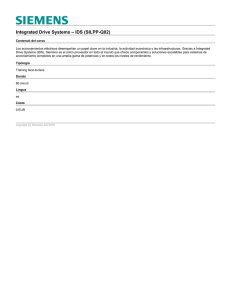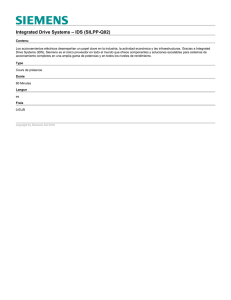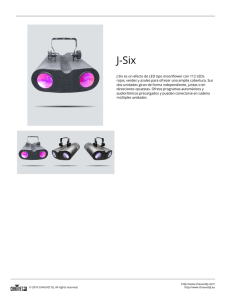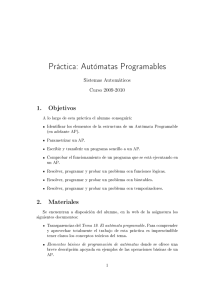Hands-on: Simatic PCS7 V8.1
Anuncio

Santiago, 31 de Marzo de 2016 Hands-on: Simatic PCS7 V8.1 Totally Integrated Automation Tour SIEMENS.cl Totally Integrated Automation Tour 2016 Contenido A continuación encontrará una guía paso-a-paso, que le permitirá comprender detalladamente éste laboratorio técnico, con lo cual, siga las indicaciones y ante cualquier duda, consulte al relator responsable en el laboratorio. El tiempo estimado para este laborario es de 60 minutos. Contenido CAPITULO 1 – INTRODUCCION ..................................................................................3 CAPITULO 2 - EQUIPAMIENTO DEMO .......................................................................6 CAPITULO 3 – INICIANDO APLIC ACIÓN ...................................................................8 CAPITULO 4 – CONFIGURANDO EL HW DEL CONTROLADOR .......................... 12 CAPITULO 5 – CONFIGURANDO PERIFERIA DE PROCESOS ............................... 14 CAPITULO 6 – CONFIGURANDO PUNTO DE ACCESO A CONTROLADOR ....... 19 CAPITULO 7 – CONFIGURANDO LA ESTACION AS/OS ENGINEERING ............ 21 CAPITULO 8 – CONFIGURANDO LA RED DE COMUNICACIONES .................... 24 CAPITULO 9 – CONFIGURANDO SIMULADOR DE CONTROLADOR ................. 26 CAPITULO 10 – COMPILACION DE SISTEMA........................................................ 28 CAPITULO 11 – INICIANDO HMI – PLATAFORMA DE OPERACION .................. 31 CAPITULO 12 – CONFIGURANDO LA OPERACIÓN PCS7 ................................... 33 © Siemens AG 2016. All rights reserved 2 Totally Integrated Automation Tour 2016 CAPITULO 1 – INTRODUCCION ¡¡Bienvenidos al HANDS ON de PCS7!! En este laboratorio usted recibirá una capacitación en sistemas de control PCS7 Version 8.1. El entrenamiento le permitirá contar con los pasos básicos para la configuración del sistema de control, conocer los diferentes componentes y arquitectura de un DCS en todos sus niveles. El entrenamiento se desarrolla con practica de software en ambiente virtualizado. DESCRIPCION DE PCS7 SIMATIC PCS7 es el sistema de control automatico de PROCESOS INDUSTRIALES de SIEMENS. PCS7 cuenta con una amplia gama de productos integrados, que proveen las funcionalidades de sistema de control distribuido (DCS). El sistema de control de procesos SIMATIC PCS 7 es un componente esencial de Totally Integrated Automation (TIA), la base excepcional que SIEMENS ofrece para la automatización coherente y personalizada para todos los sectores de la industria de manufactura, de procesos, y para las industrias híbridas. Con TIA, SIEMENS es actualmente el único proveedor que está en condiciones de suministrar un controlador para la cadena del proceso completa, con todas las etapas incluidas, desde la logística de entrada y el proceso de producción o primario, los procesos posteriores (secundarios), hasta, finalmente, la logística de salida. La tecnología de este sistema permite optimizar todos los procesos operacionales de una empresa, con todas las fases desde el nivel del Enterprise Resource Planning (ERP), pasando por el nivel del Management Execution System (MES) y el nivel de Control, hasta el nivel de campo. Sistema global coherente y homogéneo El sistema de control de procesos SIMATIC PCS 7 constituye un sistema global homogéneo y universal, ya sea por sí solo o combinado con otros sistemas como SIMATIC, SIMOTION o sistemas de accionamiento. Su atractivo va creciendo en conjunto con la demanda de una tecnología de automatización, motivada por la persistente presión de la competencia y la presión ejercida sobre los precios, por la exigencia de © Siemens AG 2016. All rights reserved 3 Totally Integrated Automation Tour 2016 unas instalaciones de producción cada vez más flexibles y por la necesidad de incrementar la productividad de las plantas. Siete ventajas El sistema de control de procesos SIMATIC PCS 7 es un sistema que se caracteriza por una extraordinaria arquitectura escalable y funcionalidades modulares, formando así la base ideal para la implementación económica y la operación rentable de una instalación de instrumentación y control. Esto se materializa en forma de las siguientes siete ventajas: 1. Reducción de los gastos generales de explotación (Total Cost of Ownership) por integración. 2. Alto rendimiento y excelente calidad, combinadas con ingeniería, fiabilidad y disponibilidad eficientes 3. Flexibilidad y escalabilidad, tanto en pequeños sistemas de laboratorio como en extensas redes de equipos 4. Protección de las inversiones por modernización sucesiva de los sistemas propios y ajenos 5. Safety & Security: técnica de seguridad integrada y amplia seguridad IT para la protección fiable de las personas, del medio ambiente, del proceso y de la planta 6. Innovaciones tecnológicas continuas por el líder mundial en tecnología de Automatización 7. Global Network of Experts: servicio y soporte locales gracias a una red mundial de expertos y partners autorizados Sobre la base de una arquitectura única y escalable, SIMATIC PCS 7 integra la gestión de datos, la comunicación y la configuración, así como Flexible Modular Redundancy y un alto rendimiento, en un sistema que destaca por sus características excelentes: • • • • • • • • • • • • • • • Conducción fácil y segura del proceso Manejo y visualización cómodos, también vía Internet Ingeniería potente, rápida y coherente en todo el sistema Adaptabilidad en línea de todo el sistema Carácter abierto del sistema en todos los niveles Flexibilidad y escalabilidad Redundancia en todos los niveles Soluciones de automatización de seguridad Amplia integración del sistema de bus de campo (Profibus, Profinet, Foundation Fiedlbus) Soluciones flexibles para procesos por lotes Control eficiente de transportes de materiales Gestión de activos (Asset Management) de los equipos de instrumentación y control (diagnóstico, reparación y mantenimiento preventivos) Evaluación y gestión de los datos del proceso a base de OPC Conexión directa a sistemas de TI Concepto avanzado de seguridad para proteger el sistema de instrumentación y control. Con esto, usted dispone de los requisitos ideales para la realización económica y la operación rentable de sus instalaciones de instrumentación y control. © Siemens AG 2016. All rights reserved 4 Totally Integrated Automation Tour 2016 © Siemens AG 2016. All rights reserved 5 Totally Integrated Automation Tour 2016 CAPITULO 2 - EQUIPAMIENTO DEMO Para el desarrollo de los ejercicios practicos (Hands-on) se utilizarán los siguientes equipos: · · © Siemens AG 2016. All rights reserved Democase Process Automation o SIMATIC S7-410-5H Redundante o ET200M o SCALANCE W728 o SIMOCODE PRO VPN o SITRANS LR250 FF o RUGGEDCOM RS900W o SIMATIC Field PG M4 Sistema PCS7 V8.1 Virtualizado 6 Totally Integrated Automation Tour 2016 © Siemens AG 2016. All rights reserved 7 Totally Integrated Automation Tour 2016 CAPITULO 3 – INICIANDO APLICACIÓN En el escritorio de Windows usted podrá encontrar el icono de VMWARE. 1. Haga doble click sobre el icono. 2. Se desplegará la aplicación según la siguiente imagen: Corresponde a la maquina virtual del sistema operativo Windows Ultimate 64bits, donde se encuentra instalada PCS7 V8.1. 3. Haga click sobre para activar la maquina virtual. 4. Se inicializara WINDOWS y desplegará el escritorio: Recuerde que esta en ambiente VIRTUALIZADO de WINDOWS © Siemens AG 2016. All rights reserved 8 Totally Integrated Automation Tour 2016 5. Haga doble click sobre el icono PCS7 SIMATIC MANAGER, para abrir la aplicación 6. Se despliega la aplicación de SIMATIC MANAGER. 7. Selecciones File > New Project Wizard y a continuación Next El Wizard nos mostrará la configuración inicial de un BUNDLE. 8. Seleccione el componente que corresponda © Siemens AG 2016. All rights reserved 9 Totally Integrated Automation Tour 2016 9. Una vez seleccionado los componentes presionar Next 10. Se desplegara el menú de selección de OS Object, el cual nos indica que modulo de OPERACION que utilizaremos en nuestra workshop. Ademas, nos solicita seleccionar los tipos de objetos de configuración de nuestro controlador CFC, y SFC chart. Seleccione PCS7 OS, a continuación >> Next 11. Una vez inicializado el proceso nos solicitara el nombre para nuestro proyecto, suge- rencia DEMO00X 12. Se incializa el proceso de Wizard 13. Finalizado el proceso, nos muestra dos pantallas para la configuración, la pantalla: COMPONENT VIEW y la pantalla PLANT VIEW © Siemens AG 2016. All rights reserved 10 Totally Integrated Automation Tour 2016 14. Seleccione la distribución de pantallas HORIZONTALLY para lograr una separación visual de las pantallas de progr amación de PCS7. 15. La aplicación le permitirá tener una visión global del proyecto © Siemens AG 2016. All rights reserved 11 Totally Integrated Automation Tour 2016 CAPITULO 4 – CONFIGURANDO EL HW DEL CONTROLADOR 1. En la pantalla de COMPONENT VIEW seleccione el controlador de procesos y cambie su nombre. (PRESIONE F2 para RENOMBRAR) Escriba AS4105H. 2. Seleccionado el controlador de procesos (BUNDLE) haga doble clic en Hardware 3. Procederemos a cambiar el tipo de fuente de Poder del Controlador (como ejemplo), debido a que el BUNDLE mediante Wizard selecciona una fuente distinta a la fuente del DEMO. 4. Procedemos de la siguiente manera: Del HW configuration selecciones el primer SLOT PS 407 10A y presione Del (Sup) para borrar el componente © Siemens AG 2016. All rights reserved 12 Totally Integrated Automation Tour 2016 5. Repetimos el punto anterior para el chasis del controlador redundante SLOT 1 6. Seleccionamos del CATALOG la fuente correspondiente a nuestro DEMO: 7. Una vez seleccionado el correcto HW ARRASTRE hacia el SLOT identificado con color VERDE CLARO. 8. Guarde y compile la configuración. © Siemens AG 2016. All rights reserved 13 Totally Integrated Automation Tour 2016 CAPITULO 5 – CONFIGURANDO PERIFERIA DE PROCESOS A continuación, realizaremos el procedimiento para incorporar PERIFERIA DE PROCESO también identificada como REMOE IO de sistema distribuido. Desarrollaremos la configuración de los modulos ET200M mediante PROFINET. 1. En el HARDWARE CONFIG, posicionese sobre los modulos de PROFIBUS DP y seleccione 2. Ahora seleccione el puerto PROFINET del CONTROLADOR IO e INSERTE un PROFINET IO SYSTEM. 3. El sistema nos indicara que segmento de direccionamiento IP de nuestra RED PROFINET. Seleccione New >> escriba PROFINET_01. Y mantenga el segmento de red 192.168.1.X (sera el segmento de dispositivos PROFINET) © Siemens AG 2016. All rights reserved 14 Totally Integrated Automation Tour 2016 4. Repita el procedimiento para el puerto PN-IO-X5 de la CPU (1) Redundante 5. NOTA: debe dar una dirección IP distinta a la asiganda al primer puerto, para esto seleccione la IP 192.168.1.2. El sistema generara los dos PROFINET IO SYSTEM según la siguiente imagen: 6. PROFINET utiliza LOS DEVICE NAMES para identificar a losdispositivos dentro de la red, por lo tanto es necesario RENOMBRAR los PROFINET IO DEVICES. 7. 8. Posicionese sobre el puerto PROFINET y presione dobre CLIC. Cambie el nombre del puerto a PN-IO-X5-01 © Siemens AG 2016. All rights reserved 15 Totally Integrated Automation Tour 2016 9. Repita el procedimiento para el puerto PROFINET DE LA CPU (1) REDUNDANTE pero seleccione el nombre PN-IO-X5-02 De esta manera los dispositivos IO DEVICES reconoceran a los PROFINET IO SYSTEM con nombres distintos. 10. Seleccione del catalogo el modulo ET200M PREFINET IO 11. Arrastre el modulo de comunicaciones hasta los PROFINET IO SYSTEM 12. Presione doble clic sobre el icono representativo de la ET200 (Remote IO) y RENOMBRE el dispositivo a ET200MPROFINET Hasta ahora hemos configurado el modulo de comunicaciones de la ET200, ahora incorporaremos los distintos tipos de IO que soporta. © Siemens AG 2016. All rights reserved 16 Totally Integrated Automation Tour 2016 13. Del HARDWARE CONDIG, seleccione un modulo de AI, AO, DI, DO 14. Seleccionelo y arrastrelo hasta el CHASIS de la ET200, representada por los SLOT disponibles. 15. Seleccionado e incorporados al HARDWARE de la ET200, proceder a Editar las variables ingresadas. 16. Posicionese sobre la tarjeta de entradas y salidas y seleccione EDIT SYMBOLS 17. Seleccione ADD SYMBOLS para que el sistema automaticamente asigne una variable simbolica a la señal del canal correspondiente, presione OK y salga. © Siemens AG 2016. All rights reserved 17 Totally Integrated Automation Tour 2016 18. Repita el procedimiento para las demas TARJETAS DE ENTRADAS Y SALIDAS 19. Guarde y compile la configuracion. © Siemens AG 2016. All rights reserved 18 Totally Integrated Automation Tour 2016 CAPITULO 6 – CONFIGURANDO PUNTO DE ACCESO A CONTROLADOR A continuación, realizaremos el procedimiento para incorporar la tarjeta de comunicaciones CP 443-1 ETHERNET, para comunicar el controlador hasta la red de PROCESOS. 1. En el CATALOGO STANDAR , seleccione la CP443-1 según la imagen: 2. Automaticamente el sistema reconoce los SLOT disponibles donde insertar al modulo de comunicaciones. Arrastre y suelte en el SLOT 5 de la CPU 1. 4. 5. El sistema nos solicitara el redireccionamiento del modulo de comunicaciones ETHERNET. Seleccione NEW y renombre la nueva RED de comunicaciones ETHERNET como PLANT_BUS Dentro del segmento de RED 192.168.0.X, seleccione la dirección por defecto: 192.168.0.1 © Siemens AG 2016. All rights reserved 19 Totally Integrated Automation Tour 2016 6. La primera tarjeta de red ha quedado configurada. 7. Repita el proceso para la tarjeta de red de comunicaciones de la segunda CPU. 8. Guarde y compile la configuracion. © Siemens AG 2016. All rights reserved 20 Totally Integrated Automation Tour 2016 CAPITULO 7 – CONFIGURANDO LA ESTACION AS/OS ENGINEERING El siguiente capitulo nos permitirá configurar nuestro LAPTOP como estación de Ingenieria y Estacion de Operación de PCS7. En el configurador del sistema hemos configurado el controlador, la periferia de procesos y la puerta de enlace del controlador. Ahora configuraremos la estación de Ingenieria y Operación (ES/OS Engineering) 1. Posicionese sobre el Icono y RENOMBRE la estacion a ES01, automaticamente el sistema reconocera el HOSTNAME de su equipo (en este caso la Maquina Virtual) y indicara con una flecha de color amarillo. 2. Posicionese sobre el icono de ES01 abra el HARDWARE CONFIG 3. 4. 5. 6. 7. Seleccione la lista de componentes del catalogo de PCS7_V81 Seleccione SIMATIC PC Station >> IE General >> SWV8.2.. Arraste hacia el Slot 1 del chasis (0) PC El sistema requerira la configuración del dispositivo. Selecciones PLANT_BUS, automaticamente selecciona la dirección IP 192.168.0.3 © Siemens AG 2016. All rights reserved 21 Totally Integrated Automation Tour 2016 8. Guarde y compile la configuracion. 9. Posicionese sobre el icono ES01>> boton derecho >> object properties 10. Seleccione Computer name Identical to PC station name (ES01) 11. Posicionese sobre el icono ES01>> boton derecho >> PLC >> Configure 12. Se ejecuta el configurador 13. Posicionese sobre el icono ES01>> boton derecho >> PLC >> Download © Siemens AG 2016. All rights reserved 22 Totally Integrated Automation Tour 2016 14. Se descarga la configuración en la PC Station 15. Para verificar la configuración posicionese sobre la barra de tareas y despliegue el menu boton derecho >> doble clic Station Configuration Editor © Siemens AG 2016. All rights reserved 23 Totally Integrated Automation Tour 2016 CAPITULO 8 – CONFIGURANDO LA RED DE COMUNICACIONES El siguiente capitulo nos permitirá configurar nuestro el enlace entre el controlador de procesos y la estación de ES/OS Engineering. 1. Inicialice el configurador CONFIGURE NETWORK 2. 3. Seleccione la ES01 >> WinCC Appl Haga doble clic sobre el Local ID 1 y seleccione conexión TCP Connection 4. Presione OK y aparecera un menu para asignar un nombre a su conexión, mantenga el nombre por defecto. © Siemens AG 2016. All rights reserved 24 Totally Integrated Automation Tour 2016 5. Presione guardar y compilar, seleccione Compile and Check Everything 6. Terminado el proceso de compilación no debe enviar errores. © Siemens AG 2016. All rights reserved 25 Totally Integrated Automation Tour 2016 CAPITULO 9 – CONFIGURANDO SIMULADOR DE CONTROLADOR El siguiente capitulo nos permitirá configurar el SIMULADOR del Controlador de Procesos, en nuestro caso el controlador S7410-5H. 1. En la barra de configuración, seleccione SIMULATION ON/OFF 2. Se abrira la siguiente pantalla con las caracteristicas del simulador del controlador 3. En la barra de tareas se cambiara automáticamente a modulo interfaz 4. Posicionese sobre el icono representativo del controlador y proceda a la descarga 5. 6. Abra el HARDWARE CONFIGURATOR y descargue la configuración del HARDWARE Identifique la dirección de salida IP 192.168.0.1, procesa con la descarga. © Siemens AG 2016. All rights reserved 26 Totally Integrated Automation Tour 2016 7. Inicialice el controlador Presione RUN-P © Siemens AG 2016. All rights reserved 27 Totally Integrated Automation Tour 2016 CAPITULO 10 – COMPILACION DE SISTEMA El siguiente capitulo nos se realizara la compilación de las configuraciones realizadas, llevara a cabo una serie de procesos internos que disminuyen la configuración de ingenieros. 1. Posicionese sobre el icono ES01>> OS(1) >> botón derecho >> COMPILE 2. 3. 4. 5. 6. Next Seleccione Connection Seleccione Int Ethe >> cambie a TCP/IP Direccion de puerta de salida del controlador OK Next © Siemens AG 2016. All rights reserved 28 Totally Integrated Automation Tour 2016 7. Next 8. Comienza el proceso de compilacion © Siemens AG 2016. All rights reserved 29 Totally Integrated Automation Tour 2016 © Siemens AG 2016. All rights reserved 30 Totally Integrated Automation Tour 2016 CAPITULO 11 – INICIANDO HMI – PLATAFORMA DE OPERACION Una vez finalizado el proceso de compilación procederemos a inicializar el HMI en plataforma PCS7. Seguiremos los siguientes pasos: 1. Sobre OS(1), presione botón derecho y ejecute OPEN PROJECT 2. 3. Se abrira las opciones de HMI WinCC Seleccione OS(1) boton derecho >> Properties 4. Seleccione Options y habilite la casilla ALLOW ACTIVATION ON ES. © Siemens AG 2016. All rights reserved 31 Totally Integrated Automation Tour 2016 5. 6. Cierre y seleccione Tag Management Posicionese sobre TCP/IP >> boton derecho System Parameters >> Unit >> Selecciones PLCSIM.TCPIP como enlace para los TAG del controlador. 7. 8. Seleccione File >> Activate Iniciara HMI de PCS7 © Siemens AG 2016. All rights reserved 32 Totally Integrated Automation Tour 2016 CAPITULO 12 – CONFIGURANDO LA OPERACIÓN PCS7 Una vez inicializada la aplicación de HMI, configurado el controlador y los enlaces, procedemos al diseño propio del proyecto. 1. En la vista de PLANT VIEW verificamos que existe una jerarquía de planta de 3 niveles 2. 3. 4. Posicionese sobre Process Cell (1) y cambie su nombre a PROCESO01 Posicionese sobre Unit(1) y cambie su nombre a AREA01 Posicionese sobre Function(1) y cambia su nombre a SALA01 5. Posicionese sobre DEMO00X_MP >> Boton derecho >> Multiproject >> Insert into Multiproject 6. Seleccione LIBRARIES e inserte la librería PCS7 AP Library V81 >> OK 7. 8. 9. 10. Posicionese sobre SALA01 Seleccione el archivo PICTURE(X) y renombrelo por SALA01 Elimine los Archivos SFC(X) y CFC(X) Seleccione en la carpeta Library el TEMPLATE Digital8Monitoring como se muestra en la figura © Siemens AG 2016. All rights reserved 33 Totally Integrated Automation Tour 2016 11. Con boton derecho realice COPY >> Dirijase a la carpeta SALA01 y PEGE el TEMPLATE 12. Realice el mismo procedimiento para la CARPETA Motors y Seleccione Motor_Lean 13. Con boton derecho realice COPY >> Dirijase a la carpeta SALA01 y PEGE el TEMPLATE 14. Realice el mismo procedimiento para la CARPETA Valve y Seleccione Valve_Lean 15. Con boton derecho realice COPY >> Dirijase a la carpeta SALA01 y PEGE el TEMPLATE 16. La carpeta SALA01 debe contener los siguientes ARCHIVOS TEMPLATES © Siemens AG 2016. All rights reserved 34 Totally Integrated Automation Tour 2016 17. Haga doble clic sobre Digital8Monitoring 18. Interconecte las señales DIGITALES DE ENTRADA 19. Compile y descargue en el CONTROLADOR © Siemens AG 2016. All rights reserved 35 Totally Integrated Automation Tour 2016 20. Haga doble clic sobre Motor_Lean 21. Interconecte las señales DIGITALES DE ENTRADA Y SALIDA 22. Compile y descargue en el CONTROLADOR © Siemens AG 2016. All rights reserved 36 Totally Integrated Automation Tour 2016 23. Haga doble clic sobre Valve_Lean 24. Interconecte las señales DIGITALES DE ENTRADA Y SALIDA 25. Compile y descargue en el CONTROLADOR © Siemens AG 2016. All rights reserved 37 Totally Integrated Automation Tour 2016 26. Vuelva a COMPILAR EL OS 27. Abra el projecto OS 28. Abra el programa GRAPHIC DESIGN © Siemens AG 2016. All rights reserved 38 Totally Integrated Automation Tour 2016 29. Identifique la pantalla SALA01.PDL y abra la pantalla 30. Desarrolle su espiritu artistico y logre una pantalla HMI similar a la siguiente: 31. Guarde y Active HMI 32. Realice pruebas de comandos y lectura con el SIMULADOR 33. FIN © Siemens AG 2016. All rights reserved 39 Totally Integrated Automation Tour 2016 Herramientas de Soporte Técnico SIEMENS pone a disposición un conjunto de herramientas técnicas de consulta y soporte técnico completamente gratuítas A continuación podrá encontrar los detalles de cada una de ellas. Llame directamente al teléfono: 800 36 34 34 Aquí podrá aclarar todas sus inquietudes técnicas, relacionadas a productos de Automatización Industrial. Visite nuestra página web de soporte. Aquí podrá encontrar todo lo necesario para aclarar sus dudas y disponer de información técnica detallada de nuestros productos, en forma gratuita. http://support.automation.SIEMENS.com Acceda rápidamente desde su teléfono celular inteligente a toda la información necesaria sobre los productos de automatización. Esta aplicación permite leer directamente el código QR de los equipos, direccionándolo directamente a la base de datos técnicos de los equipos en un formato muy simple. Búscanos como: SIEMENS Industry Online Support © Siemens AG 2016. All rights reserved 40