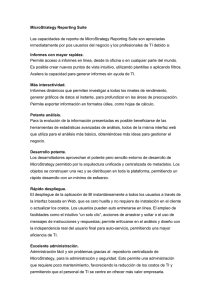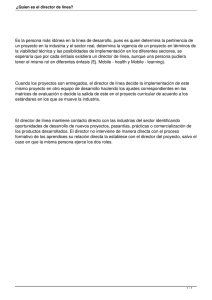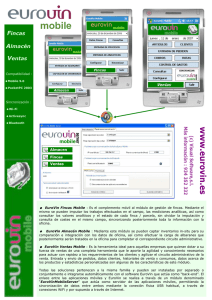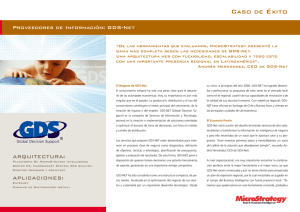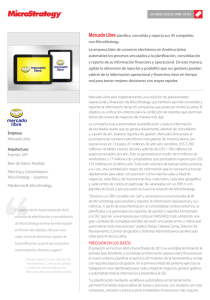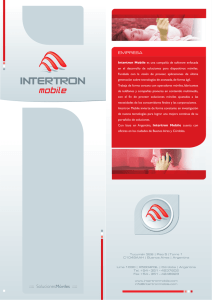Guía de administración y diseño de MicroStrategy Mobile
Anuncio

Guía de administración y diseño de MicroStrategy Mobile Una plataforma para Mobile Intelligence Version: 9.3.1 Número de documento: 09540931 Duodécima edición, versión 9.3.1 Para asegurarse de que está utilizando la documentación correspondiente al software para el cual posee licencia de uso, compare este número de versión con la versión del software que aparece en “Acerca de MicroStrategy” en el menú Ayuda de su software. Número de documento: 09540931 Copyright © 2012 por MicroStrategy Incorporated. Reservados todos los derechos. Si no ha firmado ningún acuerdo por escrito o electrónico con MicroStrategy ni con ningún distribuidor autorizado de MicroStrategy, se aplicarán los siguientes términos: Este software y su documentación son información confidencial propiedad de MicroStrategy Incorporated y no pueden proporcionarse a ninguna otra persona. Copyright © 2001-2013 por MicroStrategy Incorporated. Reservados todos los derechos. ESTE SOFTWARE Y SU DOCUMENTACIÓN SE PROPORCIONAN “TAL CUAL” Y SIN GARANTÍAS EXPRESAS O LIMITADAS DE NINGÚN TIPO POR PARTE DE MICROSTRATEGY INCORPORATED O CUALQUIER PERSONA QUE HAYA PARTICIPADO EN LA CREACIÓN, PRODUCCIÓN O DISTRIBUCIÓN DEL SOFTWARE O LA DOCUMENTACIÓN, INCLUIDAS, SIN CARÁCTER LIMITATIVO, LAS GARANTÍAS IMPLÍCITAS DE COMERCIABILIDAD E IDONEIDAD PARA UN FIN DETERMINADO, TITULARIDAD E INCUMPLIMIENTO, CALIDAD O PRECISIÓN. USTED ASUME TODOS LOS RIESGOS RELATIVOS A LA CALIDAD Y RENDIMIENTO DEL SOFTWARE Y LA DOCUMENTACIÓN. EN CASO DE QUE EL SOFTWARE O LA DOCUMENTACIÓN SEAN DEFECTUOSOS, USTED (Y NO MICROSTRATEGY, INC. NI NINGUNO DE LOS IMPLICADOS EN LA CREACIÓN, PRODUCCIÓN O DISTRIBUCIÓN DEL SOFTWARE O LA DOCUMENTACIÓN) ASUME TODOS LOS COSTES NECESARIOS DE ASISTENCIA, REPARACIÓN O CORRECCIÓN. ALGUNOS ESTADOS NO PERMITEN LA EXCLUSIÓN DE LAS GARANTÍAS IMPLÍCITAS, POR LO QUE ES POSIBLE QUE LA ANTERIOR EXCLUSIÓN NO LE SEA APLICABLE. En ningún caso considerará a MicroStrategy, Inc., o a cualquier persona que haya participado en la creación, producción o distribución del software, responsable ante cualquier reclamación por daños y perjuicios, incluida la pérdida de beneficios, la pérdida de ahorros o cualquier daño especial, incidental, consecuencial o ejemplar, incluidos, sin carácter limitativo, los daños evaluados o abonados por usted a una tercera parte, resultantes del uso, la imposibilidad de uso, la calidad o el rendimiento de dicho software y documentación, incluso si se ha avisado a MicroStrategy, Inc. o a cualquier otra persona o entidad de la posibilidad de que se produjeran dichos daños, o para la reclamación de cualquier otra parte. Además, ni MicroStrategy, Inc. ni cualquier otra persona implicada en la creación, producción o distribución del Software serán responsables de ninguna reclamación realizada por usted o por cualquier otra parte por daños derivados del uso, imposibilidad de uso, calidad o rendimiento de dicho software y su documentación, en base a los principios de garantía contractual, negligencia, responsabilidad estricta por la negligencia en la indemnización o contribución, el fallo de cualquier remedio para lograr su propósito esencial ni cualquier otro. Toda la responsabilidad de MicroStrategy, Inc. y de su compensación exclusiva no podrá exceder, a elección de MicroStrategy, Inc., de un reembolso total del precio pagado o de la sustitución del software. Ninguna otra información, ya sea oral o escrita, amplía la responsabilidad de MicroStrategy, Inc. más allá de lo especificado en la limitación de responsabilidad anterior. Algunos estados no permiten la limitación o exclusión de responsabilidad para daños incidentales o consecuenciales, por lo que es posible que la anterior limitación no se le aplique. La información contenida en este manual (la documentación) y el software están protegidos por leyes de derechos de autor; MicroStrategy, Inc. se reserva todos los derechos. MicroStrategy, Inc. se reserva el derecho a realizar modificaciones periódicas en el software o en la documentación sin la obligación de notificar a ninguna persona o entidad de dicha revisión. Está prohibida la copia, duplicación, venta y distribución en cualquier otra forma de cualquier parte del software o de la documentación sin el consentimiento previo por escrito de un representante autorizado de MicroStrategy, Inc. Derechos restringidos del gobierno de los EE.UU. Se reconoce que el software y la documentación fueron desarrollados con financiación privada, que no forman parte del dominio público y que el software y la documentación constituyen software informático comercial que se proporciona con DERECHOS RESTRINGIDOS según las regulaciones de adquisición federales y los suplementos para organismos. El uso, la duplicación o la revelación por parte del gobierno de EE.UU. están sujetos a las restricciones estipuladas en el subpárrafo (c)(1)(ii) de la cláusula Rights in Technical Data and Computer Software (derechos en datos técnicos y software informático) en DFAR 252.227-7013 y siguientes o en los subpárrafos (c)(1) y (2) de Commercial Computer Software—Restricted Rights (software informático de negocio – derechos restringidos) en FAR 52.227-19, según lo aplicable. El contratista es MicroStrategy, Inc., 1850 Towers Crescent Plaza, Tysons Corner, VA 22182. Se reservan derechos conforme a las leyes de derecho de autor de los Estados Unidos con respecto a las porciones no publicadas del Software. Las siguientes son marcas comerciales o marcas comerciales registradas de MicroStrategy Incorporated en Estados Unidos y otros países: MicroStrategy, MicroStrategy 6, MicroStrategy 7, MicroStrategy 7i, MicroStrategy 7i Evaluation Edition, MicroStrategy 7i Olap Services, MicroStrategy 8, MicroStrategy 9, MicroStrategy Distribution Services, MicroStrategy MultiSource Option, MicroStrategy Command Manager, MicroStrategy Enterprise Manager, MicroStrategy Object Manager, MicroStrategy Reporting Suite, MicroStrategy Power User, MicroStrategy Analyst, MicroStrategy Consumer, MicroStrategy Email Delivery, MicroStrategy BI Author, MicroStrategy BI Modeler, MicroStrategy Evaluation Edition, MicroStrategy Administrator, MicroStrategy Agent, MicroStrategy Architect, MicroStrategy BI Developer Kit, MicroStrategy Broadcast Server, MicroStrategy Broadcaster, MicroStrategy Broadcaster Server, MicroStrategy Business Intelligence Platform, MicroStrategy Consulting, MicroStrategy CRM Applications, MicroStrategy Customer Analyzer, MicroStrategy Desktop, MicroStrategy Desktop Analyst, MicroStrategy Desktop Designer, MicroStrategy eCRM 7, MicroStrategy Education, MicroStrategy eTrainer, MicroStrategy Executive, MicroStrategy Infocenter, MicroStrategy Intelligence Server, MicroStrategy Intelligence Server Universal Edition, MicroStrategy MDX Adapter, MicroStrategy Narrowcast Server, MicroStrategy Objects, MicroStrategy OLAP Provider, MicroStrategy SDK, MicroStrategy Support, MicroStrategy Telecaster, MicroStrategy Transactor, MicroStrategy Web, MicroStrategy Web Business Analyzer, MicroStrategy World, Application Development and Sophisticated Analysis, Best In Business Intelligence, Centralized Application Management, Information Like Water, Intelligence Through Every Phone, Intelligence To Every Decision Maker, Intelligent E-Business, Personalized Intelligence Portal, Query Tone, Rapid Application Development, Strategy.com, MicroStrategy Intelligent Cubes, The Foundation For Intelligent E-Business, The Integrated Business Intelligence Platform Built For The Enterprise, The Intelligence Company, The Platform For Intelligent E-Business, The Scalable Business Intelligence Platform Built For The Internet, Office Intelligence, MicroStrategy Office, MicroStrategy Report Services, MicroStrategy Web MMT, MicroStrategy Web Services, Pixel Perfect, MicroStrategy Mobile, MicroStrategy Integrity Manager y MicroStrategy Data Mining Services son, todas ellas, marcas comerciales o marcas comerciales registradas de MicroStrategy Incorporated. Todos los nombres de compañías y productos restantes pueden ser marcas comerciales de las respectivas compañías a las que están asociados. Las especificaciones están sujetas a cambios sin previo aviso. MicroStrategy no se responsabiliza de ningún tipo de error u omisión. MicroStrategy no ofrece garantías ni compromisos en cuanto a la disponibilidad de versiones o productos futuros que puedan estar planificados o en desarrollo. Información de patente Este producto está patentado. Una o más de las siguientes patentes pueden ser aplicables al producto vendido aquí: Números de patente de los Estados Unidos 6,154,766, 6,173,310, 6,260,050, 6,263,051, 6,269,393, 6,279,033, 6,567,796, 6,587,547, 6,606,596, 6,658,093, 6,658,432, 6,662,195, 6,671,715, 6,691,100, 6,694,316, 6,697,808, 6,704,723, 6,741,980, 6,765,997, 6,768,788, 6,772,137, 6,788,768, 6,798,867, 6,801,910, 6,820,073, 6,829,334, 6,836,537, 6,850,603, 6,859,798, 6,873,693, 6,885,734, 6,940,953, 6,964,012, 6,977,992, 6,996,568, 6,996,569, 7,003,512, 7,010,518, 7,016,480, 7,020,251, 7,039,165, 7,082,422, 7,113,993, 7,127,403, 7,174,349, 7,181,417, 7,194,457, 7,197,461, 7,228,303, 7,260,577, 7,266,181, 7,272,212, 7,302,639, 7,324,942, 7,330,847, 7,340,040, 7,356,758, 7,356,840, 7,415,438, 7,428,302, 7,430,562, 7,440,898, 7,486,780, 7,509,671, 7,516,181, 7,559,048, 7,574,376, 7,617,201, 7,725,811, 7,801,967, 7,836,178, 7,861,161, 7,861,253, 7,881,443, 7,925,616, 7,945,584, 7,970,782, 8,005,870, 8,051,168, 8,051,369, 8,094,788, 8,130,918 y 8,296,287. Hay otras solicitudes de patente pendientes. Varios productos de MicroStrategy contienen tecnología de otros fabricantes protegida por las leyes de derechos de autor. Este producto puede contener una o más de las siguientes tecnologías protegidas por leyes de derechos de autor: Graph Generation Engine Copyright © 1998-2013. Three D Graphics, Inc. Reservados todos los derechos. Actuate® Formula One. Copyright © 1993-2013 Actuate Corporation. Reservados todos los derechos. Analizador XML. Copyright © 2003-2013 Microsoft Corporation. Reservados todos los derechos. Procesador Xalan XSLT. Copyright © 1999-2013 The Apache Software Foundation. Reservados todos los derechos. Analizador Xerces XML. Copyright © 1999-2013 The Apache Software Foundation. Reservados todos los derechos. Objetos de formato FOP XSL. Copyright © 2004-2013 The Apache Software Foundation. Reservados todos los derechos. Algunas partes de la gestión de memoria Intelligence Server. Copyright © 1991-2013 Compuware Corporation. Reservados todos los derechos. Biblioteca ASIHTTPRequest. Copyright © 2007-2013 All-Seeing Interactive. Reservados todos los derechos. Este producto incluye software desarrollado por el proyecto OpenSSL para utilizarlo en el OpenSSL Toolkit. (http://www.openssl.org/) Componentes internacionales para Unicode Copyright © 1999-2013 Compaq Computer Corporation Copyright © 1999-2013 Hewlett-Packard Company Copyright © 1999-2013 IBM Corporation Copyright © 1999-2013 Hummingbird Communications Ltd. Copyright © 1999-2013 Silicon Graphics, Inc. Copyright © 1999-2013 Sun Microsystems, Inc. Copyright © 1999-2013 The Open Group Reservados todos los derechos. Real Player y RealJukebox se incluyen bajo licencia de Real Networks, Inc. Copyright © 1999-2013. Reservados todos los derechos. CONTENIDO Descripción general de la guía y otros recursos Descripción de esta guía ........................................................... xi Acerca de esta guía...................................................................... xii Otros formatos ........................................................................ xii Cómo encontrar situaciones y ejemplos de negocio ............. xiii Novedades de esta guía ........................................................ xiii Requisitos previos ............................................................... xviii A quién está dirigida esta guía ............................................ xviii Recursos.................................................................................... xviii Documentación .................................................................... xviii Formación ...........................................................................xxviii Consulta..............................................................................xxviii Soporte internacional ........................................................... xxix Soporte técnico .................................................................... xxix Comentarios ............................................................................ xxxiv 1. Diseño de informes y documentos para dispositivos móviles © 2013 MicroStrategy, Inc. Introducción ................................................................................. 1 Cómo diseñar informes y documentos para visualizarlos en dispositivos móviles ....................................................................... 2 Prácticas recomendadas para el uso de selecciones dinámicas para filtrar datos...................................................... 3 Prácticas recomendadas para mejora del rendimiento en un dispositivo móvil............................................................. 3 Prácticas recomendadas al planificar informes y documentos ............................................................................. 4 Prácticas recomendadas al diseñar informes y documentos para dispositivos móviles .................................... 7 Prácticas recomendadas al diseñar informes y documentos para el iPhone 5 ................................................ 10 v Contenido Guía de administración y diseño de Mobile Prácticas recomendadas al diseñar informes y documentos específicos de BlackBerry ................................. 11 Creación de documentos para visualizarlos en dispositivos móviles......................................................................................... 12 Creación de documentos para dispositivos móviles mediante una plantilla ............................................................ 13 Dar formato a documentos para dispositivos móviles ........... 15 Permitir que los usuarios puedan acceder a información fácilmente: de la pila de paneles para móviles ...................... 24 Permitir a los usuarios acceso fácil al contenido del documento: encabezados y pies de página acoplados ......... 38 Permitir a los usuarios copiar texto desde documentos en dispositivos iOS ................................................................ 39 Actualizar y visualizar la placa que hay junto al icono de la aplicación MicroStrategy Mobile ................................... 41 Creación de documentos que usan Transaction Services para actualizar el warehouse ................................................. 45 Selección de una vista de datos para informes y documentos en los dispositivos BlackBerry........................... 46 Permitir a los usuarios filtrar datos: Selecciones dinámicas........ 49 Permitir a los usuarios filtrar datos basados en un solo valor: Selecciones dinámicas de valor ........................... 50 Permitir a los usuarios elegir de una lista de elementos de atributo: selecciones dinámicas de elementos de atributo .... 55 Solicitar a los usuarios su ubicación: Selección dinámica de ubicación geográfica.......................................... 59 Creación de selecciones dinámicas de lector de código de barras .................................................................... 60 Crear flujos de trabajo personalizados en MicroStrategy Mobile ................................................................... 62 2. Mostrar datos como visualizaciones interactivas: Widgets vi Introducción ............................................................................... 65 Adición de widgets a documentos para dispositivos móviles ...... 66 Visualización de widgets en MicroStrategy Mobile ................ 68 Visualización de un widget de nube de datos........................ 68 Visualización de un calendario de eventos interactivo: widget de selección de fecha................................................. 69 Visualización de datos en un gráfico interactivo: widget de matriz gráfica ......................................................... 73 Visualización de datos de un widget de mapa de calor ......... 75 Mostrar datos como una superposición en una imagen: widget de diseño de imagen .................................................. 76 Visualizar imágenes: Widget de visor de imágenes .............. 77 Mostrar datos en filas y columnas: widget de cuadrícula © 2013 MicroStrategy, Inc. Guía de administración y diseño de Mobile Contenido interactiva .............................................................................. 80 Visualización de datos geográficos: Widget de mapa ........... 85 Visualización de tendencias: Widget de micrográficos ........ 104 Visualización de relaciones: widget de visualización de red................................................................................... 109 Descarga y visualización de archivos multimedia: Widget de multimedia .......................................................... 109 Carga de imágenes: Widget de cargador de fotografías ..... 111 Visualización de fuentes RSS: Widget de lector de RSS .... 115 Visualización de tendencias de datos: Widget de serie temporal ...................................................................... 119 Visualización de un widget de línea temporal...................... 123 Visualización de widgets usando toda la pantalla en dispositivos móviles ............................................................. 128 3. Uso de vínculos en documentos móviles Introducción ............................................................................. 129 Abrir aplicaciones instaladas de un dispositivo desde documentos ............................................................................... 130 Creación de vínculos a informes y documentos desde un documento móvil........................................................................ 136 Creación de un vínculo para un documento móvil............... 137 Especificación de cómo se responde a las selecciones dinámicas en el destino ....................................................... 143 Cómo pasar valores de selector del origen al destino ......... 145 Creación de una URL de vínculo para especificar la paginación, la vista de informe, el diseño o el agrupamiento para el destino .......................................... 146 Uso de vínculos para acceder a características en MicroStrategy Mobile ............................................................ 152 Vinculación desde documentos con botones y barras de fichas .................................................................................... 155 Creación de una barra de fichas para contener botones..... 158 Creación de un botón para vincular desde un documento móvil.................................................................. 160 Almacenamiento de vínculos en etiquetas de NFC en los dispositivos Android................................................................... 164 4. Administración de MicroStrategy Mobile Introducción ............................................................................. 167 Descripción general: arquitectura de MicroStrategy Mobile ..... 168 Instalación y configuración de Mobile Server ............................ 169 Configuración de la verificación de identidad para la aplicación Mobile Server.......................................... 169 © 2013 MicroStrategy, Inc. vii Contenido Guía de administración y diseño de Mobile Privilegios y permisos .......................................................... 170 Codificación SSL ................................................................. 171 Verificación de identidad de clientes con un servidor de certificados...................................................................... 172 Carpeta de destino para el widget de cargador de fotografías y control de entrada de captura de firmas ......... 177 Implementación y configuración de la aplicación MicroStrategy Mobile ................................................................. 178 Implementación de MicroStrategy Mobile para iPhone o iPad ...................................................................... 178 Configuración de MicroStrategy Mobile para iPhone o iPad ...................................................................... 182 Implementación de MicroStrategy Mobile para Android ...... 192 Configuración de MicroStrategy Mobile para Android ......... 192 Configuración de los parámetros de conectividad para iPhone, iPad, BlackBerry y dispositivos Android ......... 199 Configuración de la pantalla de inicio para iPhone, iPad y dispositivos Android .................................................. 204 Instalación de MicroStrategy Mobile para BlackBerry ......... 222 Configuración de MicroStrategy Mobile para BlackBerry .... 225 Flujo de trabajo de suscripciones de Mobile.............................. 241 Planificar el informe o documento........................................ 242 Ejecución del informe en Intelligence Server....................... 242 Recuperación del informe en MicroStrategy Mobile ............ 243 Seguridad de los datos en Mobile ....................................... 243 Administración de suscripciones a informes de Mobile ............. 244 Antes de realizar la suscripción ........................................... 244 Administración de suscripciones.......................................... 245 Administración de varias suscripciones a la vez con Desktop ......................................................................... 246 Administración de suscripciones con Command Manager .. 252 Administración de suscripciones mediante MicroStrategy Web .............................................................. 253 Administración de suscripciones mediante MicroStrategy Desktop......................................................... 256 Administración de suscripciones con Newsstand para el iPhone y el iPad ....................................................... 257 Activación de actualizaciones en tiempo real para BlackBerry ......................................................................... 258 Activación de actualizaciones en tiempo real en el proyecto ...................................................................... 259 Activación de actualizaciones en tiempo real para el usuario ..................................................................... 260 Solución de problemas en MicroStrategy Mobile ...................... 262 viii © 2013 MicroStrategy, Inc. Guía de administración y diseño de Mobile Contenido Solución de problemas de conexión .................................... 262 Solución de problemas de informes y documentos ............. 262 Solución de problemas de resultados de selección dinámica .............................................................................. 263 Glosario ................................................................................................................................... 265 Index......................................................................................................................................... 279 © 2013 MicroStrategy, Inc. ix Contenido x Guía de administración y diseño de Mobile © 2013 MicroStrategy, Inc. DESCRIPCIÓN GENERAL DE LA GUÍA Y OTROS RECURSOS Descripción de esta guía MicroStrategy Mobile otorga a los usuarios acceso a informes y documentos de MicroStrategy en sus dispositivos móviles y les permite analizar e interactuar con datos comerciales. Existen diferentes aplicaciones para usarlas con el teléfono inteligente BlackBerry®, con el iPhone® de Apple©, el iPad® de Apple y los dispositivos Android®. Esta guía abarca cómo un administrador puede instalar y configurar MicroStrategy Mobile en dispositivos móviles y cómo un diseñador que trabaje con MicroStrategy Desktop o MicroStrategy Web puede crear informes y documentos para usarlos con MicroStrategy Mobile. En particular, esta guía incluye los siguientes temas: • Capítulo 1, Diseño de informes y documentos para dispositivos móviles proporciona prácticas recomendadas para diseñar informes y documentos de Report Services en MicroStrategy Web para su visualización y uso en dispositivos móviles, como iPhone, iPad, dispositivos BlackBerry, y teléfonos y tabletas basados en Android. © 2013 MicroStrategy, Inc. xi Descripción general de la guía y otros recursos Guía de administración y diseño de Mobile • Capítulo 2, Mostrar datos como visualizaciones interactivas: Widgets proporciona prácticas recomendadas para mostrar los datos como widgets. • Capítulo 3, Uso de vínculos en documentos móviles describe los pasos necesarios para crear vínculos en documentos para dispositivos móviles, que permiten a los usuarios abrir aplicaciones del dispositivo o navegar entre informes y documentos. • Capítulo 4, Administración de MicroStrategy Mobile cómo instalar y configurar MicroStrategy Mobile en un servidor Intelligence Server y cómo instalar y configurar el cliente de MicroStrategy Mobile en dispositivos móviles. Además, se explica cómo suscribirse a informes y trata acerca las diversas formas en las que los administradores pueden administrar varias suscripciones de manera simultánea. Acerca de esta guía Esta guía se divide en capítulos que comienzan con una breve descripción general del contenido del capítulo en cuestión. En las siguientes secciones se proporciona la ubicación de ejemplos adicionales, se enumeran requisitos previos para el uso de esta guía y se describen los roles de usuario para los que está pensada esta guía. fechas del proyecto MicroStrategy Tutorial se actualizan para que Las reflejen el año en curso. Los documentos e imágenes de ejemplo de esta guía, así como los procedimientos, se crearon con fechas que podrían haber dejado de estar disponibles en el proyecto Tutorial. Sustitúyalas por el primer año de datos en su proyecto Tutorial. Otros formatos Este libro también está disponible como publicación electrónica en Apple iBookstore, y se puede leer en un iPhone o iPad que tenga la aplicación iBooks instalada. Para descargar este libro, busque el título en la barra de xii Acerca de esta guía © 2013 MicroStrategy, Inc. Guía de administración y diseño de Mobile Descripción general de la guía y otros recursos búsqueda de iBookstore, o bien escanee el siguiente código QR con la cámara del dispositivo. Cómo encontrar situaciones y ejemplos de negocio En esta guía, muchos de los conceptos que se tratan vienen acompañados de situaciones de negocio u otro tipo de ejemplos descriptivos. Muchos de los ejemplos utilizan MicroStrategy Tutorial, que es la muestra de warehouse y proyecto de MicroStrategy. Información sobre MicroStrategy Tutorial, que se incluye como parte de MicroStrategy Analytics Modules, se puede encontrar en la Guía básica de elaboración de informes de MicroStrategy. En otros ejemplos de esta guía se utilizan los proyectos de módulos analíticos, que incluye un conjunto de informes de ejemplo previamente creados, cada uno referente a un área de negocio distinta. Los informes de ejemplo presentan datos para análisis en áreas de negocio tales como la elaboración de informes financieros, recursos humanos y análisis de clientes. Encontrará ejemplos detallados de la función de elaboración de informes avanzada en la Guía avanzada de elaboración de informes de MicroStrategy. Novedades de esta guía MicroStrategy 9.3.1 • Para iPhone, iPad y dispositivos Android, puede definir si desea o no que el documento se actualice con el aspecto que se está mostrando en un dispositivo móvil. La actualización automática es útil si los datos del documento se actualizan con regularidad. Para conocer los pasos necesarios, consulte Habilitación de actualización automática y Zoom para documentos, página 24. © 2013 MicroStrategy, Inc. Acerca de esta guía xiii Descripción general de la guía y otros recursos • Guía de administración y diseño de Mobile Para el iPhone y el iPad, puede definir si se puede aumentar y reducir el tamaño de visualización de un documento tocando dos veces o realizando el gesto de alejar o reducir. Para conocer los pasos necesarios, consulte Habilitación de actualización automática y Zoom para documentos, página 24. • Puede definir la forma en que una ventana de información se abre y se cierra, y la posición que ocupa en un iPad. Por ejemplo, la ventana de información puede emerger encima del objeto seleccionado y mostrar un botón Cerrar. Para ver ejemplos y los pasos necesarios para definir estos parámetros, consulte Especificación de la visualización de una ventana de información para iPad, página 33. • Puede crear ventanas de información para los siguientes widgets: Nube de datos Matriz gráfica Mapa de calor Diseño de imagen Visor de imágenes Micrográficos Visualización de red Serie temporal • Puede definir un vínculo en el siguiente widget para abrir un informe u otro documento en los iPads e iPhones: Selección de fecha Matriz gráfica Mapa de calor Visor de imágenes Línea temporal Serie temporal xiv Acerca de esta guía © 2013 MicroStrategy, Inc. Guía de administración y diseño de Mobile Descripción general de la guía y otros recursos • Puede habilitar el modo de desplazamiento suave para un widget de micrográficos para asegurarse de que el indicador de las columnas en el widget tiene suficiente espacio para que se muestre en un dispositivo móvil. Para conocer los pasos necesarios, consulte Habilitar el modo de desplazamiento suave, página 107. • Puede seleccionar un tema de visualización para usar para visualizar un widget de micrográficos en un dispositivo móvil. Para conocer los pasos necesarios, consulte Si selecciona un tema de visualización para el widget, página 108. • Puede crear barras de fichas y botones que proporcionan vínculos a los usuarios. Un botón puede enviar un usuario a las diferentes pantallas como la pantalla de inicio o la lista de informes, en un iPad, un iPhone o un dispositivo Android. Un botón puede abrir una página Web o ejecutar un informe o documento. Puede agregar un solo botón a un tablero, varios botones con distinto formato en las distintas ubicaciones en el tablero o una barra de botones con el mismo formato, denominada barra de fichas. Para obtener más información, consulte Vinculación desde documentos con botones y barras de fichas, página 155. • Cuando se cree un vínculo, puede permitir que el vínculo pase automáticamente los valores elegidos en un selector del origen a un selector del destino. Para ver un ejemplo, consulte Cómo pasar valores de selector del origen al destino, página 145. • Puede asegurarse de que los usuarios siempre tengan acceso a una sección de contenido en un documento móvil agregando el contenido al encabezado de una página acoplada o al pie de página. El contenido de un encabezado de página acoplada siempre se muestra en la parte superior de la pantalla, mientras que un pie de página acoplada siempre se muestra en la parte inferior. Para conocer los pasos necesarios, consulte Permitir a los usuarios acceso fácil al contenido del documento: encabezados y pies de página acoplados, página 38. • Puede personalizar las aplicaciones MicroStrategy Mobile para iOS y Android, de modo que muestren un flujo de trabajo de tablero que diseñe, en vez de la interfaz por defecto que requiere que los usuarios exploren los tableros que deseen ver. Para obtener una lista de las tareas que debe realizar para crear flujos de trabajo personalizados, consulte Crear flujos de trabajo personalizados en MicroStrategy Mobile, página 62. • Puede permitir a los usuarios copiar texto desde un documento. Para conocer los pasos necesarios para habilitar la realización de copias, consulte Permitir a los usuarios copiar texto desde documentos en dispositivos iOS, página 39. © 2013 MicroStrategy, Inc. Acerca de esta guía xv Descripción general de la guía y otros recursos Guía de administración y diseño de Mobile • Compatibilidad con iPhone 5: Después de diseñar informes y documentos para el iPhone 5, puede crear una configuración que muestre los informes y documentos en el área de pantalla completa. Para conocer los pasos necesarios para habilitar la compatibilidad con iPhone 5, consulte Configuración de MicroStrategy Mobile para iPhone o iPad, página 182. • Descargar suscripciones en segundo plano: Para dispositivos Android, puede descargar suscripciones cuando la aplicación MicroStrategy Mobile no se está ejecutando. Puede planificar la descarga para que se produzca conforme a un intervalo o en un momento específico del día. Para conocer los pasos necesarios para habilitar la descarga de suscripciones en segundo plano, consulte Configuración de MicroStrategy Mobile para Android, página 192. • Deshabilitar el uso compartido de documentos: Para aumentar la seguridad, puede deshabilitar la anotación y el uso compartido para evitar que los usuarios compartan capturas de documentos e informes a través de MicroStrategy Mobile. Para conocer los pasos para deshabilitar el uso compartido de documentos, consulte Configuración de MicroStrategy Mobile para iPhone o iPad, página 182 o Configuración de MicroStrategy Mobile para Android, página 192. • Personalizar el vínculo Más información: Puede modificar el vínculo Más información en MicroStrategy Mobile para apuntar a una ubicación que no sea la de la versión móvil del sitio Web de MicroStrategy, o puede ocultar el vínculo. Para conocer los pasos necesarios para configurar el vínculo Más información, consulte Configuración de MicroStrategy Mobile para iPhone o iPad, página 182 o Configuración de MicroStrategy Mobile para Android, página 192. MicroStrategy 9.3 • Puede crear un widget de visualización de red para mostrar relaciones entre elementos, con cada elemento que se muestra como un nodo en la red. Para conocer los pasos necesarios, consulte Visualización de relaciones: widget de visualización de red, página 109. • Puede crear un widget de diseño de imagen a fin de superponer una imagen, como un plan de planta, con datos sobre las distintas áreas de la imagen. Para obtener más información, consulte Mostrar datos como una superposición en una imagen: widget de diseño de imagen, página 76. xvi Acerca de esta guía © 2013 MicroStrategy, Inc. Guía de administración y diseño de Mobile Descripción general de la guía y otros recursos • En documentos para iPad, puede determinar si una pila de paneles se restablece al primer panel cuando se cambia un selector de atributos dirigido a la pila de paneles. Para conocer los pasos necesarios para habilitar esta opción, consulte Restablecer las pilas de paneles cuando los selectores se cambian, página 37. • El widget de micrográficos se admite en tabletas Android. Para conocer los pasos para crear un widget de micrográficos, consulte Visualización de tendencias: Widget de micrográficos, página 104. • Al generar una configuración de Mobile para dispositivos Android, puede acortar la dirección URL y distribuirla a los usuarios en un mensaje de correo electrónico. Para conocer los pasos necesarios para crear una dirección URL de configuración móvil, consulte Generar una dirección URL para una configuración, página 217. • Puede mostrar una barra de progreso en la parte inferior de la pantalla de inicio al mostrar un informe o documento como la pantalla de inicio en el iPad. Para conocer los pasos necesarios para mostrar un informe o documento como pantalla de inicio, consulte Visualización de un solo informe o documento como pantalla de inicio, página 206. MicroStrategy 9.2.1m • Puede usar las vistas de Mobile para aplicar formato a documentos para varios tamaños de pantalla y distintas orientaciones de dispositivo. Si desea obtener instrucciones, consulte Dar formato a documentos para varios tamaños de pantalla y distintas orientaciones: vistas en Mobile, página 15. • Se han agregado los siguientes widgets para mostrarse en dispositivos móviles: Widget de multimedia para iPhone e iPad, que permite a los usuarios descargar y visualizar archivos multimedia, como vídeos, PDF y libros ePub (consulte Descarga y visualización de archivos multimedia: Widget de multimedia, página 109). Widget de línea temporal para iPad, que permite a los usuarios visualizar eventos o hitos importantes en el estado de un producto (consulte Visualización de un widget de línea temporal, página 123). • Si procede, se han actualizado las instrucciones de las características para indicar si son compatibles con los dispositivos Android. Para obtener información sobre el diseño de documentos para dispositivos móviles, incluidos los basados en Android, consulte Capítulo 1, Diseño de informes y documentos para dispositivos móviles. © 2013 MicroStrategy, Inc. Acerca de esta guía xvii Descripción general de la guía y otros recursos Guía de administración y diseño de Mobile Requisitos previos Antes de trabajar con este manual debe estar familiarizado con: • La índole y estructura de los datos de la empresa que analizará en los informes y documentos de business intelligence. • La información proporcionada en la Guía básica de elaboración de informes de MicroStrategy sobre análisis de datos de informes, y la información sobre diseño de informes, si tiene pensado crear informes en MicroStrategy Desktop o MicroStrategy Web para usarlos con MicroStrategy Mobile. A quién está dirigida esta guía Este documento está diseñado para los siguientes usuarios: • Administradores que planean instalar y configurar MicroStrategy Mobile en dispositivos móviles. • Diseñadores de informes y documentos que deseen crear informes y documentos en MicroStrategy Desktop y MicroStrategy Web para usarlos con MicroStrategy Mobile. • Analistas que deseen ejecutar y analizar informes y documentos de MicroStrategy usando MicroStrategy Mobile en un dispositivo móvil. Recursos Documentación MicroStrategy proporciona tanto manuales como ayuda en línea. Estas dos fuentes de información ofrecen distintos tipos de información, tal y como se indica a continuación: • Manuales: en general, los manuales de MicroStrategy proporcionan: Información y conceptos introductorios Ejemplos e imágenes xviii Recursos © 2013 MicroStrategy, Inc. Guía de administración y diseño de Mobile Descripción general de la guía y otros recursos Listas de comprobación y procedimientos esquemáticos para comenzar En Acceso a manuales y otras fuentes de documentación, página xxv se describen los pasos necesarios para acceder a estos manuales. La mayoría de estos manuales está disponible de forma impresa, en un formato encuadernado de tapa blanda. Para comprar manuales impresos, póngase en contacto con el responsable de cuentas de MicroStrategy con un número de orden de compra. • Ayuda: en general, la ayuda de MicroStrategy proporciona: Pasos detallados para realizar procedimientos Descripciones de cada una de las opciones en todas las pantallas de software Para obtener las traducciones más actualizadas de la documentación de MicroStrategy, consulte la base de información de MicroStrategy. Debido a la fase de traducción, es posible que los manuales que estén un idioma distinto del inglés contengan información relativa a una o varias versiones anteriores a la que nos ocupa. El número de versión se encuentra en la página de título de cada manual. Manuales para descripción general y evaluación de MicroStrategy • Introduction to MicroStrategy: Evaluation Guide Instrucciones para la instalación, configuración y uso de MicroStrategy Evaluation Edition. Esta guía también incluye un proceso de evaluación detallada, paso a paso, de las funciones de MicroStrategy, donde puede llevar a cabo la elaboración de informes con el proyecto de MicroStrategy Tutorial y sus datos empresariales de ejemplo. • MicroStrategy Evaluation Edition Quick Start Guide Descripción general del proceso de instalación y evaluación, así como recursos adicionales. • MicroStrategy Suite: Quick Start Guide Evalúe MicroStrategy como una solución departamental. Proporciona información detallada para descargar, instalar, configurar y utilizar MicroStrategy Suite. © 2013 MicroStrategy, Inc. Recursos xix Descripción general de la guía y otros recursos Guía de administración y diseño de Mobile Recursos para MicroStrategy social Intelligence • Alert Commerce Management System (CMS) Guide y Alert API Reference Recursos de contenido diseñados para proporcionar instrucciones para distribuir y administrar contenido de marketing y comercio a través de la página de alerta para Facebook y aplicaciones móviles. • Usher Pro Administration Guide Instrucciones para realizar la validación de identidad móvil mediante la red de identidad móvil de Usher Pro para emitir placas distintivas electrónicas para identificar a los usuarios. • Wisdom Professional User Guide Instrucciones para realizar investigación de mercado y análisis de consumidores. Manuales para consultas, elaboración de informes y análisis • MicroStrategy Installation and Configuration Guide Información para instalar y configurar los productos de MicroStrategy en plataformas Windows, UNIX, Linux y HP, así como directrices básicas de mantenimiento. • MicroStrategy Upgrade Guide Instrucciones para actualizar los productos existentes de MicroStrategy. • MicroStrategy Project Design Guide Información para crear y modificar proyectos de MicroStrategy, así como para conocer los conceptos de hechos, atributos, jerarquías, transformaciones, esquemas avanzados y optimización de los proyectos. • Guía básica de elaboración de informes de MicroStrategy Instrucciones para comenzar a usar MicroStrategy Desktop y MicroStrategy Web, y acerca de cómo analizar datos en un informe. Incluye los conceptos básicos acerca de la creación de informes, indicadores, filtros y selecciones dinámicas. • Guía avanzada de elaboración de informes: Mejora de las aplicaciones de business intelligence Instrucciones para temas avanzados del sistema MicroStrategy. Se basa en la información de la Guía básica de elaboración de informes. Entre los xx Recursos © 2013 MicroStrategy, Inc. Guía de administración y diseño de Mobile Descripción general de la guía y otros recursos distintos temas se incluyen los informes, informes SQL definidos por el usuario, informes del generador de consultas, filtros, indicadores, servicios de extracción de datos, grupos personalizados, consolidaciones y selecciones dinámicas. • Guía de análisis de documentos de MicroStrategy Report Services: Análisis de datos con documentos de Report Services Instrucciones para que un analista empresarial ejecute y analice un documento en MicroStrategy Desktop y MicroStrategy Web. Esta instrucciones se basan en los conceptos fundamentales sobre proyectos e informes descritos en la Guía básica de elaboración de informes de MicroStrategy. • Guía de creación de documentos de MicroStrategy Report Services: Crear documentos de gran calidad Instrucciones para diseñar y crear documentos de Report Services. Se basa en la información de la Guía de análisis de documentos de MicroStrategy Report Services. Se organiza para ayudar a guiarlo por el proceso de creación de un nuevo documento, desde la creación del documento en sí hasta la adición de objetos al documento nuevo y la aplicación de formato al documento y sus objetos. • MicroStrategy Dashboards and Widgets Creation Guide: Creating Interactive Dashboards for your Data Instrucciones para diseñar y crear tableros de MicroStrategy Report Services, un tipo de documento optimizado para la visualización en línea y para la interactividad del usuario. Se basa en los conceptos básicos acerca de documentos presentados en la Guía de creación de documentos de MicroStrategy Report Services. • MicroStrategy OLAP Services Guide Información sobre MicroStrategy OLAP Services, que es una extensión de MicroStrategy Intelligence Server. Las funciones de OLAP Services incluyen Intelligent Cubes, indicadores derivados, elementos derivados, agregación dinámica, filtros de visualización y origen dinámico. • MicroStrategy Office User Guide Instrucciones para usar MicroStrategy Office para trabajar con informes y documentos de MicroStrategy en Microsoft® Excel, PowerPoint y Word con el fin de analizar, aplicar formato y distribuir los datos de negocio. © 2013 MicroStrategy, Inc. Recursos xxi Descripción general de la guía y otros recursos • Guía de administración y diseño de Mobile Guía de análisis de MicroStrategy Mobile: Analyzing Data with MicroStrategy Mobile Información e instrucciones de uso de MicroStrategy Mobile para ver y analizar datos, así como para realizar otras tareas de negocio con informes y documentos de MicroStrategy en un dispositivo móvil. • Guía de administración y diseño de MicroStrategy Mobile: A Platform for Mobile Intelligence Información e instrucciones para instalar y configurar MicroStrategy Mobile, así como instrucciones dirigidas a los diseñadores que trabajan en MicroStrategy Desktop o MicroStrategy Web con el propósito de crear informes y documentos eficaces para usarlos con MicroStrategy Mobile. • MicroStrategy System Administration Guide: Tuning, Monitoring, and Troubleshooting your MicroStrategy Business Intelligence System Conceptos y pasos esquemáticos necesarios para implementar, mantener y ajustar el sistema de business intelligence de MicroStrategy, así como para solucionar problemas al respecto. • MicroStrategy Supplemental Reference for System Administration: VLDB Properties, Internationalization, User Privileges, and other Supplemental Information for Administrators Información e instrucciones para realizar tareas administrativas de MicroStrategy, como configurar las propiedades VLDB y definir la internacionalización de datos y metadatos, además de material de referencia relativo a otras tareas administrativas. • MicroStrategy Functions Reference Sintaxis de funciones y componentes de fórmulas; instrucciones para el uso de funciones en indicadores, filtros y representaciones de atributo. Incluye también ejemplos de funciones en situaciones de negocios. • MicroStrategy MDX Cube Reporting Guide Información para integrar MicroStrategy con orígenes de cubos MDX. Los datos de los orígenes de cubos MDX se pueden integrar en los proyectos y aplicaciones de MicroStrategy. Manuales sobre Analytics Modules xxii Recursos • Analytics Modules Installation and Porting Guide • Customer Analysis Module Reference © 2013 MicroStrategy, Inc. Guía de administración y diseño de Mobile Descripción general de la guía y otros recursos • Sales Force Analysis Module Reference • Financial Reporting Analysis Module Reference • Sales and Distribution Analysis Module Reference • Human Resources Analysis Module Reference Manuales de productos de Narrowcast Server • MicroStrategy Narrowcast Server Getting Started Guide Instrucciones para trabajar con el tutorial para conocer las interfaces y las funciones de Narrowcast Server. • MicroStrategy Narrowcast Server Installation and Configuration Guide Información para instalar y configurar Narrowcast Server. • MicroStrategy Narrowcast Server Application Designer Guide Información básica sobre el diseño de aplicaciones Narrowcast Server. • MicroStrategy Narrowcast Server System Administrator Guide Conceptos y pasos esquemáticos necesarios para implementar, mantener, ajustar y solucionar problemas de Narrowcast Server. • MicroStrategy Narrowcast Server Upgrade Guide Instrucciones para actualizar un Narrowcast Server existente. Kits de desarrollo de software • MicroStrategy Developer Library (MSDL) Información para conocer MicroStrategy SDK, incluidos los detalles sobre arquitectura, modelos de objetos, situaciones de personalización, muestras de código, etc. • MicroStrategy Web SDK SDK está disponible en MicroStrategy Developer Library, que Web forma parte de MicroStrategy SDK. • Narrowcast Server SDK Guide Instrucciones para personalizar las funciones de Narrowcast Server, integrar Narrowcast Server con otros sistemas y anidar las funciones de © 2013 MicroStrategy, Inc. Recursos xxiii Descripción general de la guía y otros recursos Guía de administración y diseño de Mobile Narrowcast Server en otras aplicaciones. Proporciona información acerca de Narrowcast Server Delivery Engine, de las API de Subscription Portal y de SPI Narrowcast Server. Documentación sobre portlets de MicroStrategy • Enterprise Portal Integration Help Información de ayuda para implementar MicroStrategy BI en el portal empresarial, además de instrucciones para instalar y configurar portlets MicroStrategy listos para usarse en algunos de los principales servidores de portal empresarial. Puede obtenerse acceso a este recurso desde la página MicroStrategy Product Manuals, según se describe en Acceso a manuales y otras fuentes de documentación, página xxv. Documentación sobre MicroStrategy GIS Connectors • GIS Integration Help Información que ayuda a integrar MicroStrategy con sistemas de información geoespacial (GIS), que incluye ejemplos específicos para integrar con diversos servicios de mapas de terceros. Puede obtenerse acceso a este recurso desde la página MicroStrategy Product Manuals, según se describe en Acceso a manuales y otras fuentes de documentación, página xxv. Ayuda Todos los productos de MicroStrategy incorporan un sistema de ayuda integrado que complementa a las distintas interfaces de producto y, xxiv Recursos © 2013 MicroStrategy, Inc. Guía de administración y diseño de Mobile Descripción general de la guía y otros recursos asimismo, las tareas que se pueden llevar a cabo usando el producto en cuestión. Algunos de los sistemas de ayuda de MicroStrategy deben visualizarse en un explorador Web. Si desea conocer los exploradores Web admitidos, consulte el archivo Léame de MicroStrategy. MicroStrategy proporciona varios modos de acceso a la ayuda: • Botón de Ayuda: use el botón de Ayuda o el icono ? (signo de interrogación) en la mayoría de las ventanas de software para ver la ayuda de esa ventana. • Menú de Ayuda: desde el menú de Ayuda o el vínculo que se encuentra en la parte superior de la pantalla, seleccione la Ayuda de MicroStrategy para ver la tabla de contenido, el campo de búsqueda y el índice del sistema de ayuda. • Tecla F1: pulse F1 para ver ayuda contextual relativa que describe cada opción en la ventana de software que se está visualizando. el caso de MicroStrategy Web, el Administrador de En MicroStrategy Web y MicroStrategy Mobile Server, si presiona la tecla F1, se abrirá la ayuda contextual del explorador Web que esté usando para acceder a estas interfaces de MicroStrategy. Use el botón Ayuda o el icono ? (signo de interrogación) para acceder a la ayuda de dichas interfaces. Acceso a manuales y otras fuentes de documentación Los manuales están disponibles en http://www.microstrategy.com/ producthelp, así como en el disco de MicroStrategy o en el equipo donde se ha instalado MicroStrategy. necesita la aplicación Adobe Acrobat Reader para ver estos Semanuales. Si no tiene Acrobat Reader instalado en el equipo, puede descargarlo desde http://get.adobe.com/reader/. El mejor punto de partida para todos los usuarios es la Guía básica de elaboración de informes de MicroStrategy. Para acceder a los manuales instalados y a otras fuentes de documentación, consulte los siguientes procedimientos: • Para acceder a los recursos de documentación desde cualquier ubicación, página xxvi © 2013 MicroStrategy, Inc. Recursos xxv Descripción general de la guía y otros recursos Guía de administración y diseño de Mobile • Para acceder a los recursos de documentación en Windows, página xxvi • Para acceder a los recursos de documentación en UNIX y Linux, página xxvi Para acceder a los recursos de documentación desde cualquier ubicación 1 Visite http://www.microstrategy.com/producthelp. Para acceder a los recursos de documentación en Windows 1 En el menú Inicio de Windows, elija Programas (o Todos los programas), MicroStrategy Documentation y, a continuación, Product Manuals. Se abre una página en el explorador que muestra una lista de manuales disponibles en formato PDF y otras fuentes de documentación. 2 Haga clic en el vínculo del manual o la fuente de documentación que desee. 3 Si hace clic en el vínculo de la guía Narrowcast Services SDK Guide, se abrirá un cuadro de diálogo Descargar archivo. Este recurso de documentación se debe descargar. Seleccione Abrir este archivo desde su ubicación actual y haga clic en Aceptar. los marcadores no están visibles en el lado izquierdo del manual de SiAcrobat (PDF), en el menú Ver haga clic en Marcadores y páginas. Este paso varía ligeramente según la versión de Adobe Acrobat Reader. Para acceder a los recursos de documentación en UNIX y Linux 1 Dentro del equipo de UNIX o Linux, desplácese hasta el directorio en el que instaló MicroStrategy. La ubicación por defecto es /opt/ MicroStrategy o $HOME/MicroStrategy/install si no posee acceso de escritura para /opt/MicroStrategy. 2 Desde el directorio de instalación de MicroStrategy, abra la carpeta Ayuda. xxvi Recursos © 2013 MicroStrategy, Inc. Guía de administración y diseño de Mobile Descripción general de la guía y otros recursos 3 Abra el archivo Product_Manuals.htm en un explorador Web. Se abre una página en el explorador que muestra una lista de manuales disponibles en formato PDF y otras fuentes de documentación. 4 Haga clic en el vínculo del manual o la fuente de documentación que desee. 5 Si hace clic en el vínculo de la guía Narrowcast Services SDK Guide, se abrirá un cuadro de diálogo Descargar archivo. Este recurso de documentación se debe descargar. Seleccione Abrir este archivo desde su ubicación actual y haga clic en Aceptar. los marcadores no están visibles en el lado izquierdo del manual de SiAcrobat (PDF), en el menú Ver haga clic en Marcadores y páginas. Este paso varía ligeramente según la versión de Adobe Acrobat Reader. Estándares de la documentación La ayuda en línea de MicroStrategy y los manuales en PDF (disponibles tanto en línea como en formato impreso) utilizan estándares para ayudarle a identificar determinados tipos de contenido. En la tabla siguiente se muestran estos estándares. estándares pueden variar según el idioma de este manual; Estos algunos idiomas tienen reglas que prevalecen sobre los estándares de la siguiente tabla. Fuente Indica negrita • Nombres de botones, casillas de verificación, opciones, listas y menús que constituyen el centro de las acciones o que forman parte de una lista de dichos elementos de la interfaz de usuario y sus definiciones Ejemplo: Haga clic en Seleccionar warehouse. cursiva • Nombres de otros manuales de productos y recursos de documentación • Cuando es parte de la sintaxis de un comando, indica información variable que el usuario debe reemplazar Ejemplo: El nivel de agregación es el nivel de cálculo para el indicador. Ejemplo: Escriba copy c:\nombre_archivo d:\nombre_carpeta\ nombre_archivo © 2013 MicroStrategy, Inc. Recursos xxvii Descripción general de la guía y otros recursos Fuente Indica Fuente Courier • • • • • • • Guía de administración y diseño de Mobile Cálculos Ejemplos de código Claves de registro Nombres de rutas y archivos Direcciones URL Mensajes que se muestran en la pantalla Texto que debe escribir el usuario Ejemplo: Sum(ingresos)/número de meses. Ejemplo: Escriba cmdmgr -f scriptfile.scp y pulse Intro. + Comando de teclado que precisa que se utilice más de una tecla (por ejemplo, MAYÚS+F1) Un icono de nota indica información útil para situaciones concretas. Un icono de advertencia le avisa de información importante, como posibles riesgos de seguridad, que deberá leer antes de continuar. Formación Los servicios de formación de MicroStrategy proporcionan un programa de estudios completo y asesores de educación altamente cualificados. Un gran número de clientes y socios de más de 800 organizaciones distintas se han beneficiado de la formación de MicroStrategy. Para obtener una descripción detallada de las ofertas formativas y los programas de estudios de los cursos, visite http://www.microstrategy.com/Education. Consulta Los servicios de consulta de MicroStrategy ponen a su disposición métodos probados que le permitirán ofrecer soluciones de tecnología de vanguardia. Entre las ofertas se incluyen diseños de arquitectura de seguridad complejos, rendimiento y ajuste, estrategias y recomendaciones para proyectos y pruebas, planificación estratégica y mucho más. Para obtener una descripción detallada de las ofertas de consulta, visite http:// www.microstrategy.com/Services. xxviii Recursos © 2013 MicroStrategy, Inc. Guía de administración y diseño de Mobile Descripción general de la guía y otros recursos Soporte internacional MicroStrategy ofrece soporte para varios idiomas. Normalmente, el soporte para un idioma incluye el soporte para las bases de datos y el sistema operativo nativos, formatos de fechas, formatos numéricos y símbolos de moneda, así como disponibilidad de interfaces y cierta documentación traducidas. MicroStrategy está certificado en configuraciones homogéneas (todos los componentes están en el mismo idioma) para los siguientes idiomas: inglés (EE.UU.), francés, alemán, italiano, japonés, coreano, portugués (Brasil), español, chino (simplificado), chino (tradicional), danés y sueco. Hay una interfaz de usuario traducida para cada uno de los idiomas anteriores. Para obtener información sobre los idiomas concretos que los componentes individuales del sistema de MicroStrategy admiten, consulte el archivo Léame de MicroStrategy. MicroStrategy también proporciona soporte limitado para configuraciones heterogéneas (en las que puede haber componentes en idiomas distintos). Póngase en contacto con el soporte técnico de MicroStrategy para obtener más detalles. Soporte técnico Si tiene alguna pregunta acerca de un producto determinado de MicroStrategy, debe: 1 Consultar las guías, la ayuda y los archivos Léame de los productos. Las ubicaciones para obtener acceso a cada uno de ellos se describen más arriba. 2 Consulte la Base de conocimiento en línea de MicroStrategy en https:// resource.microstrategy.com/support. posible que un administrador técnico de su organización pueda Esayudarle a solucionar inmediatamente sus problemas. 3 Si no encuentra una solución en los recursos mostrados en los pasos anteriores, póngase en contacto con el soporte técnico de MicroStrategy. Para lograr una relación más productiva con el soporte técnico de MicroStrategy, revise el documento sobre políticas y procedimientos en su idioma, publicado en http://www.microstrategy.com/Support/ Policies. Consulte las condiciones de su contrato de compra para determinar el tipo de soporte disponible. © 2013 MicroStrategy, Inc. Recursos xxix Descripción general de la guía y otros recursos Guía de administración y diseño de Mobile La persona de contacto de soporte técnico de su empresa es quien debe ponerse en contacto con el soporte técnico de MicroStrategy. El enlace de asistencia es la persona a quien su empresa ha designado como punto de contacto con el personal del soporte técnico de MicroStrategy. Todas las consultas y comunicaciones de casos deben hacerse a través de estas personas designadas. Su empresa puede designar a dos empleados como enlaces de asistencia y puede solicitar el cambio de los enlaces de asistencia dos veces al año previa notificación por escrito al soporte técnico de MicroStrategy. Se recomienda que designe personas de contacto que tengan privilegios de administrador en MicroStrategy. De este modo, se pueden evitar conflictos de seguridad y mejorar el tiempo de resolución de los casos. Al solucionar e investigar problemas, el personal del soporte técnico de MicroStrategy puede hacer recomendaciones que requieran privilegios de administración en MicroStrategy o que asuman que el enlace de asistencia designado tiene el nivel de seguridad que le permita manipular por completo los proyectos de MicroStrategy y tener acceso a datos de proyectos potencialmente confidenciales, como definiciones del filtro de seguridad. Asegúrese de que los problemas se resuelvan con rapidez Antes de plantear un caso al soporte técnico de MicroStrategy, el enlace de asistencia puede realizar el procedimiento siguiente para asegurarse de que los problemas se resuelvan rápidamente: 1 Compruebe que el problema reside en el software de MicroStrategy y no en el de otro fabricante. 2 Compruebe que el sistema utiliza una versión del software de MicroStrategy que dispone de soporte técnico actualmente; para ello, consulte la planificación de caducidad del soporte de los productos (Product Support Expiration Schedule) en http:// www.microstrategy.com/Support/Expiration.asp. 3 Intente reproducir el problema y determine si sucede reiteradamente. 4 Reduzca al mínimo la complejidad del sistema o de la definición de objetos del proyecto para aislar la causa. 5 Determine si el problema sucede en un equipo local o en varios equipos del entorno del cliente. xxx Recursos © 2013 MicroStrategy, Inc. Guía de administración y diseño de Mobile Descripción general de la guía y otros recursos 6 Comente el problema con otros usuarios; para ello, publique una pregunta sobre el inconveniente en el foro para clientes de MicroStrategy en https://resource.microstrategy.com/forum/. En la siguiente tabla se muestra dónde, cuándo y cómo puede ponerse en contacto con el soporte técnico de MicroStrategy. Si la persona de contacto de soporte técnico no consigue comunicarse por teléfono con el soporte técnico de MicroStrategy durante el horario de atención al público, puede dejar un mensaje en el buzón de voz, enviar un mensaje de correo electrónico o un fax, o registrar el caso mediante la interfaz de soporte en línea (Online Support Interface). Los centros de soporte técnico individuales cierran determinados días festivos. Norteamérica Correo electrónico: [email protected] Web: https://resource.microstrategy.com/support Fax: (703) 842-8709 Teléfono: (703) 848-8700 Horario: 9: 00 – 19: 00 hora de la costa este, de lunes a viernes, excepto días festivos EMEA: Europa Oriente Medio África Correo electrónico: [email protected] Web: https://resource.microstrategy.com/support Fax: +44 (0) 208 711 2525 El centro de soporte técnico europeo cierra algunos días festivos oficiales de cada país. Teléfono: • Bélgica: + 32 2792 0436 • Francia: +33 17 099 4737 • Alemania: +49 22 16501 0609 • Irlanda: +353 1436 0916 • Italia: +39 023626 9668 • Polonia: +48 22 459 52 52 • Escandinavia y Finlandia: +46 8505 20421 • España: +34 91788 9852 • Países Bajos: +31 20 794 8425 • Reino Unido: +44 (0) 208 080 2182 • Distribuidores internacionales: +44 (0) 208 080 2183 Horario: • Reino Unido: 9:00 – 18:00 GMT, de lunes a viernes, excepto días festivos • EMEA (excepto Reino Unido): 9:00 – 18:00 CET, de lunes a viernes, excepto días festivos © 2013 MicroStrategy, Inc. Recursos xxxi Descripción general de la guía y otros recursos Guía de administración y diseño de Mobile Pacífico asiático Correo electrónico: [email protected] Web: https://resource.microstrategy.com/support Teléfono: • Australia: +61 2 9333 6499 • Corea: +82 2 560 6565 Fax: +82 2 560 6555 • Japón: +81 3 3511 6720 Fax: +81 3 3511 6740 • Singapur: +65 6303 8969 Fax: +65 6303 8999 • Pacífico asiático (excepto Australia, Japón, Corea y Singapur): +86 571 8526 8067 Fax: +86 571 8848 0977 Horario: • Japón y Corea: 9:00 – 18:00 JST (Tokio), de lunes a viernes, excepto días festivos • Pacífico asiático (excepto Japón y Corea): 7:00 – 18:00 (Singapur) de lunes a viernes, excepto festivos Latinoamérica Correo electrónico: [email protected] Web: https://resource.microstrategy.com/support Teléfono: • LATAM (excepto Brasil y Argentina): +54 11 5222 9360 Fax: +54 11 5222 9355 • Argentina: 0 800 444 MSTR Fax: +54 11 5222 9355 • Brasil: +55 11 3054 1010 Fax: +55 11 3044 4088 Horario: • Latinoamérica (excepto Brasil): 9:00 - 19:00 (Buenos Aires), de lunes a viernes, excepto días festivos • Brasil: 09:00 - 18:00 (San Pablo), de lunes a viernes, excepto días festivos Las personas de contacto de soporte técnico deben ponerse en contacto con el Centro de soporte técnico donde el cliente haya obtenido las licencias de software de MicroStrategy o con el centro que se le haya asignado. Información necesaria durante la llamada Cuando se ponga en contacto con el soporte técnico de MicroStrategy, debe proporcionar la siguiente información: • Información personal: Nombre (nombre y apellidos) Sitio de la empresa y del cliente (si es diferente del de la empresa) Información de contacto (números de teléfono y fax, direcciones de correo electrónico) • Detalles del caso: Información de configuración, incluidos los productos de software de MicroStrategy y sus versiones xxxii Recursos © 2013 MicroStrategy, Inc. Guía de administración y diseño de Mobile Descripción general de la guía y otros recursos Descripción completa del caso, incluidos los síntomas, los mensajes de error y las medidas adoptadas para tratar de solucionarlo hasta el momento • Impacto en la empresa o en el sistema Cuando la persona de contacto de soporte técnico realice su primera llamada, también deberá proporcionar la información siguiente: • Dirección • Número de teléfono • Número de fax • Correo electrónico Para ayudar al representante de soporte técnico a solucionar el problema de forma rápida y eficaz, debe tener preparada la siguiente información: • Número de caso: conserve el número asignado a cada caso registrado en el soporte técnico de MicroStrategy y esté preparado para indicarlo cuando realice una consulta sobre un caso existente. • Número de versión de software y número de registro de producto de los productos de software de MicroStrategy que esté utilizando. • Descripción del caso: ¿Qué es lo que produce el problema? ¿Ocurre esporádicamente o cada vez que se realiza una acción concreta? ¿Se produce en todos los equipos o sólo en uno? ¿Cuándo ocurrió por primera vez? ¿Qué sucedió inmediatamente antes de que se produjera por primera vez el problema (por ejemplo, una carga masiva de la base de datos, un cambio de ubicación de la base de datos o una actualización de software)? Si se mostró un mensaje de error, ¿qué decía exactamente? ¿Qué pasos ha seguido para aislar y resolver el problema? ¿Cuáles fueron los resultados? © 2013 MicroStrategy, Inc. Recursos xxxiii Descripción general de la guía y otros recursos • Guía de administración y diseño de Mobile Configuración del sistema (la información necesaria depende de la naturaleza del problema; es posible que no sean necesarios todos los elementos indicados a continuación): Especificaciones del hardware del equipo (velocidad del procesador, RAM, espacio en disco, etc.) Protocolo de red utilizado Fabricante y versión del controlador ODBC Versión del software de la puerta de enlace de la base de datos (Para problemas relacionados con MicroStrategy Web) fabricante y versión del explorador (Para problemas relacionados con MicroStrategy Web) fabricante y versión del servidor de Web Si el problema requiere más investigación o nuevas pruebas, la persona de contacto de soporte técnico debe ponerse de acuerdo con el representante de soporte técnico de MicroStrategy sobre las acciones que hay que realizar. La persona de contacto de soporte técnico debe realizar todas las acciones acordadas antes de volver a ponerse en contacto con el soporte técnico de MicroStrategy para tratar el problema. Si el representante de soporte técnico debe realizar alguna acción, la persona de contacto de soporte técnico puede llamar al soporte técnico de MicroStrategy cuando lo desee para consultar el estado del problema. Comentarios Envíenos los comentarios o las sugerencias que desee hacernos sobre la documentación de usuario de los productos de MicroStrategy a la dirección siguiente: [email protected] Envíenos las sugerencias que desee hacernos para mejorar los productos a: [email protected] Cuando nos envíe comentarios, incluya el nombre y la versión de los productos que está utilizando actualmente. Sus comentarios nos ayudarán a preparar las futuras versiones. xxxiv Comentarios © 2013 MicroStrategy, Inc. Guía de administración y diseño de Mobile © 2013 MicroStrategy, Inc. Descripción general de la guía y otros recursos Comentarios xxxv Descripción general de la guía y otros recursos xxxvi Comentarios Guía de administración y diseño de Mobile © 2013 MicroStrategy, Inc. 1 1. DISEÑO DE INFORMES Y DOCUMENTOS PARA DISPOSITIVOS MÓVILES Introducción Este capítulo contiene los pasos necesarios para diseñar informes y documentos de Report Services en MicroStrategy Web para su visualización y uso en dispositivos móviles, como iPhone, iPad, dispositivos BlackBerry, y teléfonos y tabletas basados en Android. También contiene las prácticas recomendadas para diseñar informes y documentos que ofrezcan un excelente rendimiento y sean fáciles de usar. Se tratan los siguientes temas: • Cómo diseñar informes y documentos para visualizarlos en dispositivos móviles, página 2. El diseño de un informe o documento de MicroStrategy Report Services que se visualiza en dispositivos BlackBerry, Android e iOS requiere el uso de características de documento específicas del dispositivo. En esta sección se analizan las prácticas recomendadas para usar esas características. • Creación de documentos para visualizarlos en dispositivos móviles, página 12 • Permitir a los usuarios filtrar datos: Selecciones dinámicas, página 49. Una selección dinámica es una pregunta que el sistema presenta al usuario cuando se ejecuta un informe. La respuesta del usuario © 2013 MicroStrategy, Inc. 1 1 Diseño de informes y documentos para dispositivos móviles Guía de administración y diseño de Mobile determina los datos que devuelve el informe. Pueden agregarse selecciones dinámicas específicas a un informe para usarse con un dispositivo móvil que tenga la aplicación MicroStrategy Mobile. • Crear flujos de trabajo personalizados en MicroStrategy Mobile, página 62 Requisitos previos • En este capítulo se da por hecho que conoce la índole y estructura de los datos de su empresa, que analizarán los usuarios en los informes y documentos de business intelligence. • También se da por hecho que está familiarizado con el diseño de informes y documentos de MicroStrategy y que cuenta con los privilegios necesarios para hacerlo. Para obtener información sobre cómo diseñar informes de MicroStrategy, consulte la Guía básica de elaboración de informes de MicroStrategy. Para obtener información sobre cómo diseñar documentos de MicroStrategy Report Services, consulte la Guía de creación de documentos de MicroStrategy. Cómo diseñar informes y documentos para visualizarlos en dispositivos móviles Para diseñar un informe o un documento de Report Services que se visualice en dispositivos Android, BlackBerry e iOS requiere el uso de características de documento específicas del dispositivo. En esta sección se analizan las prácticas recomendadas para usar esas características. 2 Cómo diseñar informes y documentos para visualizarlos en dispositivos móviles © 2013 MicroStrategy, Inc. Guía de administración y diseño de Mobile Diseño de informes y documentos para dispositivos móviles 1 Prácticas recomendadas para el uso de selecciones dinámicas para filtrar datos • Cree selecciones dinámicas diseñadas específicamente para usarlas en dispositivos móviles. A continuación, se mencionan algunos ejemplos de los tipos de selecciones dinámicas: Barra de desplazamiento, que les permite a los usuarios responder a la selección dinámica al seleccionar un valor numérico en la barra de desplazamiento. Graduador, que les permite a los usuarios responder la selección dinámica usando los botones de incremento y decremento. Rueda, que les permite a los usuarios responder a la selección dinámica moviendo las ruedas para especificar un valor. Ubicación geográfica, que les permite a los usuarios filtrar los resultados según su ubicación geográfica actual. Lector de código de barras, que permite a los usuarios responder a la selección dinámica mediante la lectura o la escritura de un código de barras. Si desea ver los pasos para crear estas selecciones dinámicas, consulte Permitir a los usuarios filtrar datos: Selecciones dinámicas, página 49. • Las selecciones dinámicas que no están diseñadas específicamente para dispositivos móviles también se pueden utilizar. En general, utilice: El estilo Lista para selecciones únicas. El estilo Ventana de selección para varias selecciones en dispositivos iOS. El estilo Ubicación geográfica para datos de ubicación geográfica. El estilo Lector de código de barras para datos de código de barras. Prácticas recomendadas para mejora del rendimiento en un dispositivo móvil • Mantenga el informe o documento lo más centrado posible proporcionando sólo los objetos necesarios para un análisis eficaz. © 2013 MicroStrategy, Inc. Cómo diseñar informes y documentos para visualizarlos en dispositivos móviles 3 1 Diseño de informes y documentos para dispositivos móviles Guía de administración y diseño de Mobile • En informes para dispositivos BlackBerry, limite a seis el número total de atributos e indicadores que se muestran en las filas y columnas del informe. Esto permite a los usuarios ver la mayor cantidad de datos posible a la vez. • Considere el uso de Intelligent Cubes para proporcionar datos históricos o de tendencias en los documentos. Para obtener información básica sobre Intelligent Cubes y las instrucciones para crear informes basados en Intelligent Cubes, consulte la guía OLAP Services Guide. • Para permitir que los usuarios visualicen subconjuntos de datos, agrupe datos en un documento utilizando funciones tales como paginación. Acceder a un informe o documento almacenado en caché que tiene varias páginas es más rápido que ejecutar la selección dinámica de nuevo del informe o documento, lo que repite el envío del trabajo al servidor Intelligence Server. • Directrices de tamaño de informes para informes y documentos de BlackBerry El informe o documento debe tener 125,000 bytes (125 KB) o menos para que se descargue en un dispositivo BlackBerry. Si el informe o documento es más grande, rediséñelo utilizando MicroStrategy Desktop o MicroStrategy Web. Un informe o documento en un BlackBerry normalmente puede comprimirse aproximadamente a 1/5 y 1/2 del tamaño del mismo informe o documento en MicroStrategy Desktop o MicroStrategy Web, según el tamaño y complejidad del informe o documento. Algunos informes y documentos de menor tamaño se pueden comprimir aproximadamente a 1/10 del tamaño del mismo informe o documento en Web o Desktop. Prácticas recomendadas al planificar informes y documentos • Para los documentos que se mostrarán en teléfonos, diseñe un esquema de cómo los usuarios navegarán por ellos antes de crearlos. Debido a las limitaciones de espacio en los teléfonos móviles, puede que el contenido que se podría mostrar en un tablero único en MicroStrategy Web tenga que dividirse en varios documentos cuando se muestre en el dispositivo. Existen muchas formas de dividir informes y documentos existentes, así como también muchas formas en que un usuario puede navegar entre los 4 Cómo diseñar informes y documentos para visualizarlos en dispositivos móviles © 2013 MicroStrategy, Inc. Guía de administración y diseño de Mobile Diseño de informes y documentos para dispositivos móviles 1 documentos resultantes. Antes de diseñar un documento, es útil diagramar los documentos y los vínculos que es necesario crear. Esto permite identificar las siguientes acciones: Si el documento debe vincular a otros documentos, el orden en que deben crearse estos documentos. Los vínculos deben crearse después de que se haya creado el documento al que hacen referencia. Para obtener instrucciones sobre la creación de vínculos en documentos móviles, consulte Capítulo 3, Uso de vínculos en documentos móviles. dónde existen funcionalidades duplicadas. Si dos documentos muestran diferentes datos con el mismo formato, es posible que pueda crear un documento, duplicarlo y cambiar los conjuntos de datos para ahorrar tiempo de desarrollo. Los conjuntos de datos que se necesitan. Frecuentemente, un conjunto de datos puede proporcionar datos a varios documentos, lo cual puede acelerar el desarrollo y reducir los tamaños de caché en Intelligence Server. • Cree los documentos con fuentes que estén disponibles en el dispositivo para el que está diseñando. • Asegúrese de que el documento se muestre correctamente en el dispositivo móvil, definiendo las propiedades de visualización que hay disponibles en el cuadro de diálogo Propiedades. Estas propiedades incluyen la optimización del diseño de visualización en un dispositivo, y si se muestran o no los iconos de barra de paginación y de volver a solicitar las selecciones dinámicas. Si desea ver descripciones de estas propiedades, consulte Creación de documentos para visualizarlos en dispositivos móviles, página 12. • Para permitir que los usuarios escriban datos en el warehouse con un dispositivo móvil, cree documentos que usen Transaction Services. Para usar esta característica, debe tener el producto Transaction Services. Si desea ver una introducción a Transaction Services e instrucciones para crear informes de Transaction Services, consulte la Guía avanzada de elaboración de informes de MicroStrategy. Para obtener instrucciones sobre cómo crear documentos compatibles con Transaction Services, consulte la Guía de creación de documentos. • En un documento de Transaction Services, puede enviar un ID único para un dispositivo móvil específico mediante la selección dinámica del ID de Mobile. Esto le permite mantener un registro de qué dispositivo móvil está creando determinado registro. Puede filtrar la fecha de la transacción por ID de Mobile. © 2013 MicroStrategy, Inc. Cómo diseñar informes y documentos para visualizarlos en dispositivos móviles 5 1 Diseño de informes y documentos para dispositivos móviles Guía de administración y diseño de Mobile La selección dinámica de ID de Mobile es una selección dinámica del sistema, que es un tipo especial de selección dinámica que no requerirá una respuesta del usuario. En su lugar, Intelligence Server la responde automáticamente. Las selecciones dinámicas de sistema se encuentran en la carpeta Objetos públicos/Selecciones dinámicas/ Selecciones dinámicas de sistema en MicroStrategy Desktop. Para obtener información básica sobre las selecciones dinámicas de sistema en general, consulte la guía System Administration Guide. • Al crear informes, tenga en cuenta el tamaño de la pantalla del dispositivo. Aunque los usuarios pueden desplazarse por los datos, los informes con menos indicadores mejoran el rendimiento y normalmente son más fáciles de leer. Además, aprovechan el tamaño de pantalla más grande que ofrecen los dispositivos de tableta. • Las imágenes se pueden administrar de manera más sencilla si se hospedan en un servidor Web y se hace referencia a ellas mediante direcciones URL HTTP o HTTPS. De este modo, si necesita migrar imágenes de un entorno a otro, no necesitará cambiar la dirección URL de las imágenes. Un ejemplo de una dirección URL HTTP de una imagen sería http:// example.com/folder/image.png. • Para aprovechar las pantallas de alta resolución en dispositivos iOS más nuevos, considere usar imágenes grandes en sus tableros. los tableros son tanto para dispositivos más antiguos como para Sidispositivos más nuevos, agregue el sufijo @2x al nombre de archivo de la imagen. De esta forma, se garantiza que el tamaño de la imagen se ajuste convenientemente para el dispositivo más antiguo. Por ejemplo, http://example.com/[email protected]. • En el caso de informes con datos agrupados, puede determinar si el informe se mostrará en un iPad como una serie de páginas, con una página distinta para cada elemento del eje de paginación. La opción Habilitar navegación de paginación estilo libro está activada por defecto. Para conocer los pasos para agrupar datos en un informe, consulte la Guía básica de elaboración de informes. • Diseñe los documentos para tabletas de modo que los usuarios puedan ver todos los datos en una pantalla única, sin una panorámica. Si se deben mostrar más datos de los que caben en una pantalla, considere la posibilidad de usar pilas de paneles para organizar los datos de un modo que el usuario pueda navegar realizando un voleo o mediante selectores. 6 Cómo diseñar informes y documentos para visualizarlos en dispositivos móviles © 2013 MicroStrategy, Inc. Guía de administración y diseño de Mobile Diseño de informes y documentos para dispositivos móviles 1 • En documentos para tabletas, use las ventanas de información para mostrar a los usuarios información adicional sobre un elemento de atributo que seleccionen. Para obtener información sobre cómo crear ventanas de información, consulte Proporcionar información adicional a los usuarios: ventanas de información, página 27. • Use el selector de paneles acoplado para mostrar visualizaciones agrupadas en pilas de paneles. Para obtener información sobre cómo crear selectores de paneles acoplados, consulte Permitir a los usuarios cambiar de panel fácilmente: selectores de paneles acoplados, página 25. • En documentos para tabletas, use el widget de cuadrícula interactiva adyacente a una pila de paneles y use la cuadrícula interactiva como selector que tiene por destino la pila de paneles. De este modo, los usuarios pueden ver información adicional sin vincularse a un nuevo documento. • Si los datos del documento se actualizan frecuentemente, puede establecer que el documento se actualice periódicamente mientras se visualiza en un dispositivo móvil. Para conocer los pasos necesarios, consulte Habilitación de actualización automática y Zoom para documentos, página 24. Prácticas recomendadas al diseñar informes y documentos para dispositivos móviles • Considere usar una de las plantillas prediseñadas, que están diseñadas para tener en cuenta el tamaño de la pantalla del dispositivo, cuando cree documentos para dispositivos móviles. • Habilite la navegación para que los usuarios puedan ver información en diferentes niveles desde un solo informe. Esto les permite a los usuarios obtener más información desde un informe sin tener que explorar y ejecutar otros informes. • Al diseñar informes de gráfico para usarlos en un dispositivo móvil, tenga en cuenta lo siguiente: Para que las sugerencias se muestren en los dispositivos móviles, es necesario habilitarlas para la serie de gráficos al crear el informe. Para obtener información sobre cómo habilitar sugerencias para informes de gráfico, consulte la Guía básica de elaboración de informes de MicroStrategy. © 2013 MicroStrategy, Inc. Cómo diseñar informes y documentos para visualizarlos en dispositivos móviles 7 1 Diseño de informes y documentos para dispositivos móviles Guía de administración y diseño de Mobile Para agrandar el tamaño del gráfico, mueva la leyenda debajo del gráfico. Los siguientes estilos de gráfico son compatibles con los dispositivos Android: – Burbuja – Embudo – Indicadores – Área horizontal – Barra horizontal – Línea horizontal – Pareto – Circular – Dispersión – Área vertical – Barra vertical – Línea vertical Si debe mostrar más información de la que cabe en la pantalla, use paginaciones para dividir el gráfico en lugares lógicos entre varias pantallas. • Cuando diseñe informes de cuadrícula, agregue márgenes alrededor de las celdas para poder leer los datos con mayor facilidad en dispositivos móviles. • Los dispositivos Android pueden tener distintos tamaños de pantalla, por lo que un tablero diseñado para iOS podría mostrarse de manera distinta si se visualiza en un dispositivo Android. Para obtener una visualización atractiva de un tablero en un dispositivo Android, utilice las siguientes propiedades para modificar el tablero sin que ello afecte a la visualización en un dispositivo con iOS. Utilice las opciones Ajustar a página y Ajustar ancho para asegurarse de que el documento encaja en el tamaño de la pantalla. Por defecto, cuando el documento se muestra en un dispositivo Android, cualquier área que no se use para mostrar el documento se representará con el mismo color que se definió como fondo del 8 Cómo diseñar informes y documentos para visualizarlos en dispositivos móviles © 2013 MicroStrategy, Inc. Guía de administración y diseño de Mobile Diseño de informes y documentos para dispositivos móviles 1 documento. Puede usar Color de relleno de documento o Marca de agua de diseño para proporcionar un fondo para cualquier parte de la pantalla que no utilice el tablero. Ajuste manualmente el ancho de columna de las cuadrículas de un tablero, en lugar de usar las opciones de ajuste de tamaño automático. • Considere la posibilidad de utilizar vistas móviles para admitir distintos tamaños de pantalla y distintas orientaciones del dispositivo. Para obtener instrucciones sobre el uso de vistas móviles, consulte Dar formato a documentos para varios tamaños de pantalla y distintas orientaciones: vistas en Mobile, página 15. • Considere la posibilidad de crear documentos que incluyan widgets, en lugar de convertir los informes en widgets. Ciertas características, como las ventanas de información y las líneas de red para el widget de mapa, solo pueden usarse en documentos. Si desea ver los pasos necesarios para crear widgets en documentos, consulte Capítulo 2, Mostrar datos como visualizaciones interactivas: Widgets. • Si va a crear un widget de cuadrícula interactiva, se recomienda asignar una acción a una sola representación de atributo en el widget. Por ejemplo, si desea que un atributo actúe como selector, asegúrese de que la navegación no esté deshabilitada para la cuadrícula/gráfico, y que los atributos en la cuadrícula/gráfico no vinculen con otros informes o documentos. Para conocer los pasos para crear un widget de cuadrícula interactiva, consulte Mostrar datos en filas y columnas: widget de cuadrícula interactiva, página 80. • Considere utilizar vínculos para agregar interactividad a su documento. Por ejemplo, se pueden crear vínculos que permitan a los usuarios enviar un correo electrónico, hacer una llamada telefónica o ejecutar informes y documentos relacionados. Para obtener más información y los pasos para crear vínculos, consulte Abrir aplicaciones instaladas de un dispositivo desde documentos, página 130 y Creación de vínculos a informes y documentos desde un documento móvil, página 136. • Si tiene selecciones dinámicas en un informe vinculado, asegúrese de que se hayan guardado respuestas por defecto para las selecciones dinámicas. © 2013 MicroStrategy, Inc. Cómo diseñar informes y documentos para visualizarlos en dispositivos móviles 9 1 Diseño de informes y documentos para dispositivos móviles Guía de administración y diseño de Mobile Prácticas recomendadas al diseñar informes y documentos para el iPhone 5 El iPhone 5 tiene una proporción de forma diferente que el iPhone 4. A fin de garantizar que los informes y documentos se vean correctamente en un iPhone 5, siga las siguientes prácticas recomendadas: • Por defecto, los informes y documentos que se visualizan en el iPhone 5 se muestran con barras negras en los bordes para llenar la pantalla. Si diseña los informes y documentos para llenar la pantalla de iPhone 5, puede crear una configuración de iPhone que permita que el iPhone 5 los muestre en toda la pantalla. Para conocer los pasos necesarios, consulte Configuración de MicroStrategy Mobile para iPhone o iPad, página 182. • Puede usar las vistas de Mobile para admitir documentos que deban mostrarse tanto en iPhone 4 como en iPhone 5. Puede cambiar el tamaño de cada diseño de acuerdo con el tamaño de la pantalla del teléfono. Este es el enfoque recomendado si está diseñando tanto para iPhone 4 como para iPhone 5. Para obtener instrucciones sobre el uso de vistas móviles, consulte Dar formato a documentos para varios tamaños de pantalla y distintas orientaciones: vistas en Mobile, página 15. • Puede acoplar objetos en la parte superior o inferior de la pantalla como alternativa para las vistas de Mobile. Si diseña el contenido que se muestra en el centro de la pantalla para que se ajuste a iPhone 5, ese contenido se desplazará al visualizarlo en un iPhone 4. Si diseña el contenido que se muestra en el centro de la pantalla para que se ajuste a iPhone 4, se mostrará un espacio vacío. Esto le permite utilizar una única vista para ambos dispositivos. Sin embargo, se recomienda usar varias vistas, de modo que los usuarios no experimenten desplazamientos adicionales ni un espacio vacío. Para acoplar un objeto en la parte superior de la pantalla, inserte el objeto en la sección de encabezado de página del documento. En el cuadro de diálogo Propiedades y formato para la sección, active la casillas de verificación Acoplar arriba de la pantalla (sólo Mobile). Cuando se muestra el documento en un dispositivo móvil, el encabezado de la página acoplada siempre se muestra en la parte superior de la pantalla, y queda en su lugar a medida que el usuario se desplaza hacia arriba o hacia abajo en el documento. Del mismo modo, para acoplar un objeto en la parte inferior de la pantalla, inserte el objeto en la sección Pie de página, y acople la sección a la parte inferior de la pantalla. 10 Cómo diseñar informes y documentos para visualizarlos en dispositivos móviles © 2013 MicroStrategy, Inc. Guía de administración y diseño de Mobile Diseño de informes y documentos para dispositivos móviles 1 Prácticas recomendadas al diseñar informes y documentos específicos de BlackBerry • Si desea colocar atributos en las columnas de un informe de cuadrícula, debe diseñar el informe en vista de datos de diseño original, lo que deshabilita algunas funciones de MicroStrategy Mobile. De lo contrario, cualquier atributo en las columnas se moverá automáticamente a las filas en MicroStrategy Mobile. Para obtener más información acerca de las diferentes vistas de datos, consulte Selección de una vista de datos para informes y documentos en los dispositivos BlackBerry, página 46. • Si desea colocar indicadores en las filas de un informe de cuadrícula, debe diseñar el informe en vista de datos de diseño original, lo que deshabilita algunas funciones de MicroStrategy Mobile. De lo contrario, cualquier indicador en las filas se moverá automáticamente a las columnas en MicroStrategy Mobile. Para obtener más información acerca de las diferentes vistas de datos, consulte Selección de una vista de datos para informes y documentos en los dispositivos BlackBerry, página 46. • Los informes diseñados en vista de datos de tabla interactiva con objetos en el campo de paginación mostrarán por defecto los datos de paginación actualmente seleccionados en MicroStrategy Mobile. El campo de paginación se puede cambiar en MicroStrategy Mobile. Para obtener más información acerca de las diferentes vistas de datos, consulte Selección de una vista de datos para informes y documentos en los dispositivos BlackBerry, página 46. • Si el informe está diseñado en vista de datos de diseño original, la opción para cambiar los objetos en el campo de paginación está deshabilitada. Para obtener más información acerca de las diferentes vistas de datos, consulte Selección de una vista de datos para informes y documentos en los dispositivos BlackBerry, página 46. • Tenga en cuenta que los tamaños y tipos de fuente, así como la alineación del texto, no se aplican a los informes en dispositivos BlackBerry. Se utilizan las fuentes por defecto de BlackBerry y los usuarios pueden ajustar el tamaño de fuente en la aplicación MicroStrategy Mobile. Sin embargo, se muestran los colores de fuentes y estilos que defina, como Negrita o Cursiva. • Si está definiendo umbrales en el informe o documento, use umbrales con formato como símbolos rápidos, colores o sustituciones de texto. No se admiten los umbrales que incluyen tamaño y alineación de texto. © 2013 MicroStrategy, Inc. Cómo diseñar informes y documentos para visualizarlos en dispositivos móviles 11 1 Diseño de informes y documentos para dispositivos móviles • Guía de administración y diseño de Mobile Tenga en cuenta lo siguiente al agregar cuadrículas/gráficos a un documento BlackBerry: Cada cuadrícula/gráfico en un documento se muestra como una ficha independiente cuando el documento se muestra en el dispositivo BlackBerry. Los nombres de las fichas encima de un documento se determinan por medio de los nombres de las cuadrículas/gráficos en el documento. Puede especificar el nombre de una cuadrícula/gráfico en el campo Título del cuadro de diálogo Propiedades en MicroStrategy Desktop o MicroStrategy Web. Si no especifica un título, se muestra el nombre genérico de la cuadrícula/gráfico. • Tenga en cuenta que los selectores, pilas de paneles, widgets, líneas, rectángulos y campos de texto no se muestran en los dispositivos BlackBerry. • Para incluir gráficos en documentos para dispositivos BlackBerry, debe diseñar el documento en la vista de datos de diseño original. La vista de datos de diseño original deshabilita algunas funciones de Mobile. Para obtener más información acerca de las diferentes vistas de datos, consulte Selección de una vista de datos para informes y documentos en los dispositivos BlackBerry, página 46. • Al diseñar un informe de gráfico, habilite el diseño de gráfico automático. Esto hace que los objetos en el gráfico no se vuelvan a colocar cuando se visualicen en un dispositivo BlackBerry. Si desea conocer los pasos para llevar esto a cabo, consulte el capítulo Gráficos de la Guía avanzada de elaboración de informes de MicroStrategy. Creación de documentos para visualizarlos en dispositivos móviles En esta sección se describen los modos en que puede diseñar documentos de Report Services para iOS y dispositivos Android, y usar características diseñadas específicamente para esos dispositivos. En esta sección se da por hecho que ya ha creado un documento con conjuntos datos que desea analizar. Para conocer los pasos para crear un documento, consulte la Guía de creación de documentos de MicroStrategy. 12 Creación de documentos para visualizarlos en dispositivos móviles © 2013 MicroStrategy, Inc. Diseño de informes y documentos para dispositivos móviles 1 Guía de administración y diseño de Mobile Creación de documentos para dispositivos móviles mediante una plantilla Una plantilla de documento le permite empezar con una estructura predefinida al crear un documento nuevo. Puede usar varias plantillas prediseñadas para sus documentos de Mobile para ayudarle a crear documentos que tengan el tamaño correcto para la pantalla del dispositivo, como se describe a continuación. Las siguientes plantillas se optimizan para mostrarse en los teléfonos inteligentes Android e iPhone: • Vista vertical de iPhone: Esta plantilla está diseñada para visualizarla en un teléfono inteligente que se sostiene en posición vertical. Sólo se muestra la sección Encabezado de detalles del documento. Anchura: 6,6 pulgadas Altura: 9,6 pulgadas, que incluyen espacio para la barra de estado del iPhone Orientación compatible del iPhone: Sólo vertical Se muestran las sugerencias de gráficos: Sí • Micro aplicación de orientación vertical del iPhone: esta plantilla es la misma que la plantilla vertical del iPhone, salvo que está seleccionada la opción Optimizar diseño para micro aplicación, lo que evita que los usuarios realicen acciones como aumentar o disminuir el tamaño del documento. Esto le permite tener un mayor control sobre la experiencia e interacción del usuario con el documento. • Vista horizontal de iPhone: Esta plantilla está diseñada para visualizarla en un teléfono inteligente que se sostiene en posición horizontal. Sólo se muestra la sección Encabezado de detalles del documento. Anchura: 10 pulgadas. La barra de estado del iPhone no se muestra en la vista horizontal. Altura: 6,6 pulgadas Orientación compatible del iPhone: Sólo horizontal Se muestran las sugerencias de gráficos: Sí © 2013 MicroStrategy, Inc. Creación de documentos para visualizarlos en dispositivos móviles 13 1 Diseño de informes y documentos para dispositivos móviles Guía de administración y diseño de Mobile • Micro aplicación de orientación horizontal del iPhone: esta plantilla es la misma que la plantilla horizontal del iPhone, salvo que está seleccionada la opción Optimizar diseño para micro aplicación, lo que evita que los usuarios realicen acciones como aumentar o disminuir el tamaño del documento. Esto le permite tener un mayor control sobre la experiencia e interacción del usuario con el documento. • Ventana de información de mapa de iPhone: puede definir una ventana de información para que se muestre un widget de mapa en el iPhone, para mostrar información adicional cuando un usuario toca un marcador de mapa en el widget. Use esta plantilla para crear un diseño de documento para usar como ventana de información. Para ver los pasos detallados, consulte Uso de un diseño como ventana de información en un widget de mapa, página 93. Anchura: 3 pulgadas Altura: 2 pulgadas Las siguientes plantillas se optimizan para que aparezcan en tabletas Android y en iPad: • Vertical de iPad: esta plantilla está diseñada para visualizarla en un iPad que se sostiene en posición vertical. Se muestra sólo una sección del documento. Anchura: 8 inches Altura: 10 pulgadas, que incluyen espacio para la barra de estado del iPad Orientación compatible del iPad: Sólo vertical • Horizontal de iPad: esta plantilla está diseñada para visualizarla en un iPad que se sostiene en posición horizontal. Se muestra sólo una sección del documento. Anchura: 10,67 pulgadas Altura: 7,33 pulgadas Orientación compatible del iPad: Sólo horizontal 14 Creación de documentos para visualizarlos en dispositivos móviles © 2013 MicroStrategy, Inc. Guía de administración y diseño de Mobile Diseño de informes y documentos para dispositivos móviles 1 Dar formato a documentos para dispositivos móviles Una manera de asegurar que el documento se visualizará correctamente en dispositivos móviles consiste en definir las propiedades de visualización, por ejemplo si el diseño del documento está optimizado para mostrarlo en dispositivos móviles, y si se muestran o no la barra de paginación y el icono de nueva ejecución de selección dinámica. Puede aplicar formato a las propiedades de pantalla en los siguientes niveles: • Para cada vista móvil: Puede crear distintas vistas móviles para definir cómo se muestra el documento en dispositivos distintos, y para distintas orientaciones del dispositivo. Por ejemplo, puede ajustar el tamaño de un gráfico para que ocupe menos espacio vertical cuando se muestre en la orientación horizontal en un dispositivo. Para obtener instrucciones sobre la definición de vistas móviles, consulte Dar formato a documentos para varios tamaños de pantalla y distintas orientaciones: vistas en Mobile, página 15. • En documentos con varios diseños, para cada diseño de documento. Para ver descripciones de las propiedades de visualización de diseños, consulte Dar formato a diseños de documento, página 21 y Cambiar el estilo de la barra de diseño, página 23. Debe usar MicroStrategy Web para definir estas propiedades. Para obtener instrucciones, consulte los pasos a continuación: Dar formato a documentos para varios tamaños de pantalla y distintas orientaciones: vistas en Mobile Puede especificar cómo visualizar documentos en iPhone, iPad y dispositivos Android mediante vistas en Mobile. Las vistas móviles permiten determinar rápida y fácilmente de qué modo se mostrarán los elementos de un documento en los siguientes escenarios: • Cuando los usuarios giran los dispositivos. Por ejemplo, puede cambiar el tamaño de un gráfico para aprovechar el espacio horizontal adicional cuando el dispositivo se encuentra en la orientación horizontal, o reorganizar los controles del documento para dejar sitio al espacio vertical adicional cuando el dispositivo se encuentra en orientación vertical. • Cuando los usuarios acceden al mismo documento desde dispositivos distintos, que pueden tener tamaños de pantalla distintos. Por ejemplo, se puede ajustar el tamaño del texto para que ocupe menos espacio en un © 2013 MicroStrategy, Inc. Creación de documentos para visualizarlos en dispositivos móviles 15 1 Diseño de informes y documentos para dispositivos móviles Guía de administración y diseño de Mobile dispositivo móvil en una vista de Mobile o bien agrandar una imagen para que se ajuste a una tableta en otra vista de Mobile. El documento se muestra automáticamente con la vista móvil que mejor se ajuste a la altura y el ancho (resolución) de la pantalla del dispositivo. • Cuando los usuarios acceden al mismo documento en un iPhone 4 y un iPhone 5, que tienen distintos tamaños de pantalla. Puede crear una vista para cada dispositivo, con la altura de diseño correspondiente. Los objetos de cada diseño pueden tener diferentes tamaños y posiciones. Cuando usa una vista móvil, los controles del documento conservan la misma configuración básica que cuando se muestran en distintas vistas móviles. Por ejemplo, un selector que contiene una lista de regiones apunta a un gráfico que muestra datos de ingresos. Si el usuario selecciona la región Sureste en el selector, la información de ingresos para Sureste se muestra en el gráfico. Cuando el usuario gira el dispositivo móvil y se muestra el documento con una vista móvil distinta, el valor Sureste permanece seleccionado y los datos mostrados en el gráfico siguen siendo los mismos. Parámetros que se pueden modificar en las vistas móviles Una vez que agrega una vista móvil a un documento, puede hacer lo siguiente: • Muestre una vista previa de la vista móvil en el modo de diseño o el modo editable en Web. • Edite los controles en la vista móvil. Puede editar las siguientes opciones para un control de manera independiente en cada vista móvil: se edita una opción que no se incluye en la siguiente lista, Sitambién se edita esta propiedad para todas las vistas móviles del documento. Por ejemplo, si cambia el color de fondo de una sección de documento a verde en una vista móvil, la sección se mostrará en color verde en todas las demás vistas móviles. La posición del control en el documento El alto y el ancho del control El alto de la barra de título del control (para cuadrículas/gráficos, pilas de paneles y selectores) Si el control estará oculto. Puede determinar si un control podrá verse cuando la vista móvil se muestre en un dispositivo móvil. Todos los controles del documento deben incluirse en cada vista móvil que defina. Sin embargo, puede ocultar un control en una vista móvil 16 Creación de documentos para visualizarlos en dispositivos móviles © 2013 MicroStrategy, Inc. Guía de administración y diseño de Mobile Diseño de informes y documentos para dispositivos móviles 1 individual para evitar que se muestre cuando el documento se visualice en un dispositivo móvil. Para conocer los pasos para determinar si un control está visible, consulte la Guía de creación de documentos de MicroStrategy. Por ejemplo, si desea crear dos vistas móviles pero solo quiere que se visualice una cuadrícula determinada en la vista móvil de un solo dispositivo móvil. Debe ocultar la cuadrícula en la vista móvil donde no desea que se muestre la cuadrícula. Si el alto y el ancho del control se determinará automáticamente o se fijará en un tamaño específico. El alto de una sección de documento. Si una sección del documento puede expandirse o contraerse para ajustarse al contenido Si se ocultará una sección del documento que no tenga contenido. • Mostrar u ocultar todos los controles del documento en modo de diseño, independientemente de que se muestren cuando el documento se visualice en un dispositivo móvil. Por defecto, el dispositivo móvil intenta mostrar un documento usando la vista móvil que coincida exactamente con el alto y el ancho de la pantalla del dispositivo. Si hay más de una vista móvil con el mismo alto y ancho que la pantalla del dispositivo móvil, se usará la primera de estas vistas móviles según se enumeren en el editor de administración de vistas. De lo contrario, el dispositivo móvil muestra la vista móvil cuyo ancho se ajuste mejor al ancho de la pantalla del dispositivo móvil. Usar vistas móviles con documentos de varios diseños Los documentos pueden contener varios diseños. Una vez que se crea una vista de Mobile, esta se encuentra disponible de manera automática para todos los diseños del documento. Por ejemplo, un documento con varios diseños contiene tres diseños. Si crea una vista de Mobile para determinar el modo en que el documento se mostrará en un iPhone, debe modificar los controles de cada uno de los diseños para definir cómo se visualizarán esos diseños. Puede usar la opción de orientación de la vista de Mobile junto con la opción de orientación admitida de los diseños del documento para especificar de qué modo selecciona el dispositivo móvil la vista de Mobile más adecuada para mostrar el diseño del documento, como se indica a continuación: © 2013 MicroStrategy, Inc. Creación de documentos para visualizarlos en dispositivos móviles 17 1 Diseño de informes y documentos para dispositivos móviles • Guía de administración y diseño de Mobile Si Orientación admitida del diseño del documento está definida como Vertical y horizontal, el diseño del documento se representará usando la vista móvil que mejor coincida con el alto y el ancho del dispositivo móvil, así como la orientación en la que se sostiene el dispositivo. Por ejemplo, si el dispositivo móvil se sostiene de manera vertical, procurará representar el diseño de documento usando la vista móvil cuya orientación se haya definido como vertical o bien como vertical y horizontal, y que coincida mejor con el alto y el ancho del dispositivo. Si para el diseño solo se definieron vistas móviles que se visualizarán en orientación horizontal, el dispositivo móvil seleccionará la mejor vista móvil entre las definidas y la rotará para que se muestre verticalmente y así coincida con la orientación del dispositivo móvil. • Si la opción Orientación admitida del diseño del documento está definida como Sólo vertical o Sólo horizontal, el diseño del documento se representará usando la vista móvil que coincida mejor con el alto y el ancho del dispositivo móvil, así como la orientación admitida del diseño. Por ejemplo, si la opción Orientación admitida es Sólo vertical, el dispositivo móvil intentará representar el diseño de documento usando la vista móvil cuya orientación se haya definido como vertical o bien como vertical y horizontal, y que coincida mejor con el alto y el ancho del dispositivo móvil. Si para el diseño solo se definieron vistas móviles que se visualizarán en orientación horizontal, el dispositivo móvil seleccionará la mejor vista móvil entre las definidas y la mostrará verticalmente, para que coincida con la orientación admitida del diseño del documento. La vista móvil está bloqueada en la misma orientación que la opción Orientación admitida, lo que significa que si Orientación admitida está establecida en Sólo vertical y la vista móvil se visualiza verticalmente en el dispositivo móvil, la orientación del diseño según se muestra en el dispositivo móvil seguirá siendo la misma y no rotará, independientemente de que el usuario rote el dispositivo móvil. un documento se visualiza en un iPhone, la opción Cuando Orientación admitida determina qué diseño se visualizará en el dispositivo móvil. El dispositivo móvil determinará la mejor vista móvil que se puede usar para visualizar el diseño. Si desea obtener más información acerca de la opción Orientación admitida, consulte la Ayuda de MicroStrategy Web. Para definir una vista móvil en un documento 1 En MicroStrategy Web, abra el documento en modo de diseño o modo editable. 18 Creación de documentos para visualizarlos en dispositivos móviles © 2013 MicroStrategy, Inc. Guía de administración y diseño de Mobile Diseño de informes y documentos para dispositivos móviles 1 2 En el menú Herramientas, seleccione Administrar vistas. Se abre el Editor de administración de vistas. la lista de vistas móviles, se muestra de manera automática una En vista móvil por defecto que no se puede eliminar. 3 Haga clic en el icono Duplicar situado junto a una vista móvil existente. Se creará de manera automática una vista móvil nueva. 4 En el campo Nombre, escriba el nombre de la nueva vista móvil. 5 En la columna Resolución, especifique el alto y el ancho de la pantalla del dispositivo móvil en el que se mostrará la vista móvil, como se indica a continuación: a En el primer campo, escriba el ancho, en píxeles, de la pantalla del dispositivo. b En el segundo campo, escriba el alto de la pantalla del dispositivo en píxeles. 6 Puede especificar si la vista de Mobile se mostrará en el dispositivo móvil cuando se lo sostenga vertical u horizontalmente. En la lista desplegable Orientación, seleccione una de las opciones siguientes: • Para mostrar la vista de Mobile cuando el dispositivo se sostiene verticalmente, seleccione Solo vertical. • Para mostrar la vista de Mobile cuando el dispositivo se sostiene horizontalmente, seleccione Solo horizontal. • Para mostrar la vista móvil cuando el dispositivo se sostenga vertical u horizontalmente, seleccione Vertical y horizontal. 7 Repita los pasos correspondientes mencionados para cada vista de Mobile. 8 Puede determinar qué vista móvil se mostrará en modo de diseño cuando el diseño del documento se visualice en Web. En la columna Actual, seleccione la vista móvil que se mostrará. 9 Para eliminar una vista móvil existente, haga clic en el icono Eliminar junto a la vista móvil que desea eliminar. 10 Puede elegir que se muestren todos los controles en modo de diseño en Web, independientemente de que estén o no marcados como ocultos. Por ejemplo, diseña una vista móvil para que se muestre en el iPhone. La vista móvil contiene varios controles que se mostrarán en el iPhone, así como © 2013 MicroStrategy, Inc. Creación de documentos para visualizarlos en dispositivos móviles 19 1 Diseño de informes y documentos para dispositivos móviles Guía de administración y diseño de Mobile una cuadrícula marcada como oculta, que no se mostrará. Puede elegir mostrar todos los controles en modo de diseño, incluida la cuadrícula. Realice una de las siguientes acciones: • Para mostrar todos los controles en el diseño en modo de diseño, independientemente de si están o no ocultos, seleccione la casilla de verificación Mostrar objetos ocultos en modo de diseño. • Para mostrar solo los controles que se especifican como no ocultos, desactive la casilla de verificación Mostrar objetos ocultos en modo de diseño. 11 Haga clic en Aceptar para guardar los cambios. 12 Agregue controles al documento, como campos de texto, imágenes, gráficos, etcétera. Para conocer los pasos para agregar controles a un documento, consulte la Guía de creación de documentos de MicroStrategy. Cuando agrega un control nuevo al documento, se muestra un mensaje que pregunta si desea que el control esté visible en todas las vistas de Mobile. Realice una de las siguientes acciones: • Para que el control esté visible en todas las vistas, seleccione Sí. • Para que el control esté visible solo en la vista de Mobile actual, seleccione No. • Para quitar un control de una vista de Mobile, selecciónelo y presione Eliminar. Se muestra un mensaje preguntando si desea eliminar el control del documento. Para ocultar el control en la vista de Mobile actual, mientras se mantiene visible en las demás vistas de Mobile, seleccione No. Para determinar qué vista de Mobile se mostrará en Web 13 En el menú Herramientas, seleccione Administrar vistas. Se abre el Editor de administración de vistas. 14 En la columna Actual, seleccione la vista de Mobile que desea que se muestre. 15 Haga clic en Aceptar para guardar los cambios. Para eliminar una vista de Mobile de un documento 16 En el menú Herramientas, seleccione Administrar vistas. Se abre el Editor de administración de vistas. 20 Creación de documentos para visualizarlos en dispositivos móviles © 2013 MicroStrategy, Inc. Guía de administración y diseño de Mobile Diseño de informes y documentos para dispositivos móviles 1 17 Haga clic en el icono Eliminar junto a la vista de Mobile que desea eliminar. 18 Haga clic en Aceptar para guardar los cambios. Dar formato a diseños de documento Cada diseño en un documento se puede definir para que se visualice en un iPhone, iPad o dispositivo Android independientemente de otros diseños que haya dentro del mismo documento. El siguiente procedimiento describe los pasos para dar formato a un diseño de documento para dispositivos móviles. Si desea ver una introducción a los documentos de varios diseños, consulte la Guía de creación de documentos de MicroStrategy. Para definir la forma en que se muestra un diseño de documento 1 En MicroStrategy Web, abra el documento en modo de diseño. 2 En el menú Herramientas, seleccione Propiedades del documento. Se abrirá el cuadro de diálogo Propiedades. 3 En el lado izquierdo, haga clic en Mobile bajo la sección Propiedades de diseño. Puede definir las siguientes propiedades de pantalla: • En la lista desplegable Orientaciones admitidas, seleccione las orientaciones que desea que admita el diseño: Sólo vertical (la altura es mayor que el ancho) Sólo horizontal (el ancho es mayor que la altura) Vertical y horizontal documentos en tabletas Android siempre se visualizan en Los orientación horizontal. © 2013 MicroStrategy, Inc. Creación de documentos para visualizarlos en dispositivos móviles 21 1 Diseño de informes y documentos para dispositivos móviles Guía de administración y diseño de Mobile 4 También puede definir las siguientes propiedades de pantalla para documentos: • Para mostrar la barra de paginación, active la casilla de verificación Mostrar barra de paginación. Los usuarios pueden tocar un botón en la barra de paginación en la parte superior de un documento para seleccionar un elemento de paginación para que se muestre. • Para mostrar el botón Filtro cuando se muestre el diseño, active la casilla de verificación Mostrar la interfaz de filtro. El botón Filtro permite a los usuarios cambiar las respuestas a las selecciones dinámicas. • Para utilizar un diseño como ventana de información en un widget de mapa, active la casilla de verificación Usar como ventana de información para el widget de mapa. Una ventana de información proporciona detalles adicionales sobre una ubicación. Se muestra cuando un usuario selecciona un marcador de mapa en un widget de mapa. Para obtener más información, consulte Uso de un diseño como ventana de información en un widget de mapa, página 93. el documento se mostrará en varios dispositivos, se Sirecomienda usar una pila de paneles como ventana de información. Para obtener más información, consulte Proporcionar información adicional a los usuarios: ventanas de información, página 27. • Para optimizar el diseño de una micro aplicación, elija Optimizar diseño para micro aplicación. Al optimizar el diseño de una microaplicación, se evita que los usuarios realicen acciones como aumentar o disminuir el tamaño del documento, lo que le permite controlar mejor la experiencia y la interacción del usuario con el documento. 5 En el caso de documentos para el iPad, puede seleccionar que siempre se abran en modo de pantalla completa, lo cual también impide que los usuarios salgan del modo pantalla completa. En el lado izquierdo, haga clic en Documento y active la casilla de verificación Abrir siempre este documento en modo de pantalla completa. 6 Haga clic en Aplicar. Se cerrará el cuadro de diálogo Propiedades. 22 Creación de documentos para visualizarlos en dispositivos móviles © 2013 MicroStrategy, Inc. Guía de administración y diseño de Mobile Diseño de informes y documentos para dispositivos móviles 1 Cambiar el estilo de la barra de diseño En el iPhone, iPad y los dispositivos Android, puede cambiar entre varios diseños mediante la barra de diseño, que puede mostrarse en la parte superior o inferior de un documento. Para conocer los pasos necesarios para configurar la barra de diseño, vea el siguiente procedimiento. Para definir cómo se visualizará la barra de diseño en un documento con varios diseños 1 En MicroStrategy Web, abra el documento en modo de diseño. 2 En el menú Herramientas, seleccione Propiedades del documento. Se abrirá el cuadro de diálogo Propiedades. 3 En la izquierda, en la sección Propiedades del documento, haga clic en Mobile. Puede definir las siguientes propiedades de pantalla: • En la lista desplegable Estilo de barra de diseño, seleccione el estilo de la barra de diseño que se mostrará en el dispositivo. La barra de diseño se muestra en el documento y contiene iconos para cada diseño en un documento. Para mostrar la barra de diseño como fichas seleccionables, seleccione Fichas. Para permitir que los usuarios realicen un voleo entre páginas o seleccionen una opción en la barra de diseño para mostrar un informe o documento, seleccione Arrastrar. Se mostrará la barra de diseño en la ubicación establecida en la lista desplegable Posición de barra de diseño. • En la lista desplegable Posición de barra de diseño, seleccione la ubicación donde se muestra la barra de diseño en el dispositivo. Esta opción solo está disponible si la opción Estilo de barra de diseño está establecido en Arrastrar. Para mostrar la barra de diseño en la parte superior de la pantalla, seleccione Superior. Para mostrar la barra de diseño en la parte inferior de la pantalla, seleccione Inferior. • Para habilitar sugerencias en gráficos en el dispositivo, active la casilla de verificación Habilitar sugerencias en gráficos. © 2013 MicroStrategy, Inc. Creación de documentos para visualizarlos en dispositivos móviles 23 1 Diseño de informes y documentos para dispositivos móviles Guía de administración y diseño de Mobile 4 Haga clic en Aplicar. Se cerrará el cuadro de diálogo Propiedades. Habilitación de actualización automática y Zoom para documentos Para iPhone, iPad y dispositivos Android, puede definir si desea o no que el documento se actualice con el aspecto que se está mostrando en un dispositivo móvil. La actualización automática es útil si los datos del documento se actualizan con regularidad. Para el iPhone y el iPad, puede definir si se puede aumentar y reducir el tamaño de visualización de un documento tocando dos veces o realizando el gesto de alejar o reducir. Para habilitar la actualización automática y el zoom en un documento de iPhone o iPad 1 En MicroStrategy Web, abra el documento en modo de diseño. 2 En el menú Herramientas, seleccione Propiedades del documento. Se abrirá el cuadro de diálogo Propiedades. 3 En la izquierda, en la sección Propiedades del documento, haga clic en Mobile. 4 Para permitir aumentar o reducir el tamaño del documento, active la casilla de verificación Habilitar zoom. 5 Para que los documentos se actualicen de forma automática, active la casilla de verificación Actualizar documento. En el campo, escriba la cantidad de tiempo, en segundos, que debe transcurrir antes de cada actualización. 6 Haga clic en Aceptar. Se cerrará el cuadro de diálogo Propiedades. Permitir que los usuarios puedan acceder a información fácilmente: de la pila de paneles para móviles Además de las características estándar que admiten los paneles de los documentos, puede usar las siguientes características para móviles: 24 Creación de documentos para visualizarlos en dispositivos móviles © 2013 MicroStrategy, Inc. Guía de administración y diseño de Mobile Diseño de informes y documentos para dispositivos móviles 1 • Permite a los usuarios cambiar de panel fácilmente mediante un selector de paneles acoplado, que se muestra como una barra de selector en la parte inferior de una pila de paneles. Consulte Permitir a los usuarios cambiar de panel fácilmente: selectores de paneles acoplados, página 25. • Permitir que los usuarios alternen entre paneles deslizando. Consulte Permitir a los usuarios cambiar de panel con desplazamiento, página 27. • Ahorre espacio en la pantalla mediante una ventana de información, que es una ventana emergente que puede mostrar detalles adicionales cuando los usuarios tocan un selector en un documento o un marcador en un widget de mapa. Consulte Proporcionar información adicional a los usuarios: ventanas de información, página 27. • En documentos para iPad, determine si una pila de paneles se restablece al primer panel cuando se modifica un selector de atributo dirigido a la pila de paneles. Consulte Restablecer las pilas de paneles cuando los selectores se cambian, página 37. Permitir a los usuarios cambiar de panel fácilmente: selectores de paneles acoplados Un selector de paneles acoplado permite a los usuarios cambiar entre paneles al tocar en los círculos que se muestran en una barra selectora en la parte inferior de la pila de paneles. A continuación, se muestra un ejemplo de un panel con un selector acoplado en el iPad: © 2013 MicroStrategy, Inc. Creación de documentos para visualizarlos en dispositivos móviles 25 1 Diseño de informes y documentos para dispositivos móviles Guía de administración y diseño de Mobile En el centro del selector, aparece una fila de círculos en la que cada uno representa un panel. El panel actual está marcado con un círculo oscuro. Los pasos para crear un selector de paneles acoplado se describen a continuación. Para crear un selector de paneles acoplado 1 En MicroStrategy Web, cree un documento nuevo o abra un documento existente en modo de diseño. 2 En el menú Insertar, elija Pila de paneles. Al mover el cursor al área Diseño, el puntero cambia a crosshair. 3 Haga clic y arrastre hacia dentro del área de diseño para crear la pila de paneles. Para crear y configurar un selector para la pila de paneles 4 Haga clic con el botón derecho en la pila de paneles y elija Crear selector de paneles. Sobre la pila de paneles aparece un selector desplegable. 5 Haga clic con el botón derecho en el selector de paneles y elija Propiedades y formato. Aparece el cuadro de diálogo Propiedades y formato. 6 En la izquierda, seleccione la categoría Selector. 7 En Mobile, asegúrese de que la casilla de verificación Mostrar selector acoplado a la pila de paneles está habilitada. 8 Haga clic en Aceptar para guardar los cambios. Para agregar paneles y contenido a la pila de paneles 9 Pase el cursor del ratón sobre la pila de paneles. Aparecerá una barra de herramientas sobre la pila de paneles. 10 Haga clic en Agregar panel para agregar paneles a la pila. 11 Para cada panel, haga clic en Agregar contenido y agregue cuadrículas o gráficos al panel. 26 Creación de documentos para visualizarlos en dispositivos móviles © 2013 MicroStrategy, Inc. Guía de administración y diseño de Mobile Diseño de informes y documentos para dispositivos móviles 1 Permitir a los usuarios cambiar de panel con desplazamiento Puede permitir a los usuarios cambiar de paneles en una pila de paneles desplazando la pantalla del dispositivo para mover al panel siguiente o anterior. Requisitos previos En este procedimiento se da por hecho que ya ha creado un documento con lo siguiente: • Una pila de paneles. Para conocer los pasos necesarios para agregar pilas de paneles a documentos, consulte la ayuda de MicroStrategy Web. • Un selector con la pila de paneles como destino. Para conocer los pasos necesarios para agregar selectores a documentos, consulte la ayuda de MicroStrategy Web. Para permitir a los usuarios cambiar de panel con desplazamiento 1 Abra el documento en modo de diseño o modo editable. 2 Haga clic con el botón derecho en el selector que tiene la pila de paneles como destino y, a continuación, seleccione Propiedades y formato. Se abrirá el cuadro de diálogo Propiedades y formato. 3 En la izquierda, seleccione General. 4 Active la casilla de verificación Permitir el cambio de panel actual sin selector. 5 Haga clic en Aceptar para volver al documento. Proporcionar información adicional a los usuarios: ventanas de información Las ventanas de información permiten a los usuarios ver información adicional acerca de un objeto específico tocándolo. Una ventana emergente muestra la información adicional. Un usuario puede mostrar una ventana de información al tocar: • Un elemento de atributo de una cuadrícula o gráfico. • Un botón. © 2013 MicroStrategy, Inc. Creación de documentos para visualizarlos en dispositivos móviles 27 1 Diseño de informes y documentos para dispositivos móviles Guía de administración y diseño de Mobile • Una imagen. • Un objeto en un widget. Por ejemplo, un usuario puede tocar la ubicación de una tienda en un widget de mapa para mostrar su dirección, número de teléfono y clasificaciones. • Un campo de texto. Una ventana de información es una pila de paneles que está configurada para que aparezca como una ventana emergente por encima del objeto seleccionado, mostrando una visualización adicional o información adicional en función del objeto seleccionado. A continuación, se muestra un ejemplo de una ventana de información en un documento de iPad: En el ejemplo anterior, la columna Subcategoría de la cuadrícula se usa como selector. Cuando un usuario toca un elemento en la columna, se muestra la ventana de información. Para usar una ventana de información en un documento, debe realizar una de las siguientes acciones: • Definir una pila de paneles para usarla como la ventana de información y un selector de cuadrícula/gráfico que sea el objetivo de la pila de paneles, como se describe en Para definir una ventana de información para una cuadrícula/gráfico en un documento móvil, página 29. • Definir una pila de paneles para usarla como la ventana de información y un campo de texto, imagen o botón que utilice la pila de paneles como una ventana de información, como se describe en Para definir una ventana de información para un campo de texto, una imagen o un botón en un documento móvil, página 32. 28 Creación de documentos para visualizarlos en dispositivos móviles © 2013 MicroStrategy, Inc. Guía de administración y diseño de Mobile Diseño de informes y documentos para dispositivos móviles 1 Puede especificar el modo en que se muestra la ventana de información, especificando la manera en que esta se abre (por ejemplo, se pueden deslizar hacia adentro desde la derecha), la forma en que se cierra (mediante un botón Cerrar o al tocar fuera de la ventana) y su ubicación. Si desea ver ejemplos de las distintas opciones y conocer los pasos para especificarlos, consulte Especificación de la visualización de una ventana de información para iPad, página 33. Para definir una ventana de información para una cuadrícula/gráfico en un documento móvil 1 En MicroStrategy Web, navegue hasta el documento al que desea agregar una ventana de información. El documento debe contener al menos una cuadrícula/gráfico. Por ejemplo, el documento que se muestra a continuación contiene una cuadrícula básica: 2 Abra el documento en el modo de diseño. Para definir la pila de paneles para la ventana de información 3 En el menú Insertar, elija Pila de paneles. Al mover el cursor al área Diseño, el puntero se transforma en un crosshair. 4 Haga clic y arrastre hacia cualquier lugar dentro del área de diseño para crear la pila de paneles. La pila de paneles se agrega al documento. © 2013 MicroStrategy, Inc. Creación de documentos para visualizarlos en dispositivos móviles 29 1 Diseño de informes y documentos para dispositivos móviles Guía de administración y diseño de Mobile 5 Haga clic con el botón derecho en la pila de paneles y seleccione Propiedades y formato. Se abrirá el cuadro de diálogo Propiedades y formato. 6 En la izquierda, haga clic en General y luego escriba un nombre adecuado para la pila de paneles en el campo Nombre. Este nombre aparece como el título de la ventana de información en el dispositivo móvil. 7 Active la casilla de verificación Usar como ventana de información. 8 Haga clic en Aceptar para guardar los cambios. 9 Agregue una cuadrícula o gráfico a la pila de paneles. Por ejemplo, en el documento de arriba, se agrega a la pila de paneles una representación de gráfico circular de Ingresos para cada Año, como se muestra a continuación: Para definir un selector de cuadrícula/gráfico para la ventana de información 10 En la cuadrícula del informe, haga clic con el botón derecho en el atributo que desea usar como selector y elija Usar como selector. MicroStrategy Web automáticamente intenta encontrar destinos para el selector. En el ejemplo anterior, el atributo Región (Region) se usa como selector para la ventana de información. 11 Para verificar que el selector tiene como destino la ventana de información, vuelva a hacer clic en el atributo y elija Editar selector. 30 Creación de documentos para visualizarlos en dispositivos móviles © 2013 MicroStrategy, Inc. Diseño de informes y documentos para dispositivos móviles 1 Guía de administración y diseño de Mobile Aparece el cuadro de diálogo Configurar selector, como se muestra a continuación. 12 En la lista Destinos seleccionados (Selected Targets), asegúrese de que el panel de ventanas de información aparece en la lista. 13 Haga clic en Aceptar. 14 Guarde el documento. Para el ejemplo anterior, cuando el documento se ejecuta en un iPad, la ventana de información aparece cuando el usuario toca un elemento en la columna Región, como se muestra a continuación: © 2013 MicroStrategy, Inc. Creación de documentos para visualizarlos en dispositivos móviles 31 1 Diseño de informes y documentos para dispositivos móviles Guía de administración y diseño de Mobile Para definir una ventana de información para un campo de texto, una imagen o un botón en un documento móvil 1 En MicroStrategy Web, navegue hasta el documento al que desea agregar una ventana de información. 2 Abra el documento en el modo de diseño. Para crear la pila de paneles para la ventana de información 3 En el menú Insertar, elija Pila de paneles. Al mover el cursor al área Diseño, el puntero se transforma en un crosshair. 4 Haga clic y arrastre hacia cualquier lugar dentro del área de diseño para crear la pila de paneles. La pila de paneles se agrega al documento. 5 Haga clic con el botón derecho en la pila de paneles y seleccione Propiedades y formato. Se abrirá el cuadro de diálogo Propiedades y formato. 6 En la izquierda, haga clic en General y luego escriba un nombre adecuado para la pila de paneles en el campo Nombre. Este nombre aparece como el título de la ventana de información en el dispositivo móvil. 7 Haga clic en Aceptar para guardar los cambios. 8 Agregue controles a la pila de paneles, como cuadrículas/gráficos o campos de texto. Para definir el campo de texto, imagen, o botón que utiliza la ventana de información 9 Agregue un campo de texto, imagen o botón a la pila de paneles. 10 Haga clic con el botón derecho en el campo de texto o la imagen y seleccione Propiedades y formato. Se abrirá el cuadro de diálogo Propiedades y formato. 11 A la izquierda, haga clic en General. 12 En la lista desplegable Pila de paneles, seleccione la pila de paneles que se usará como la ventana de información. 13 Haga clic en Aceptar para guardar los cambios. 32 Creación de documentos para visualizarlos en dispositivos móviles © 2013 MicroStrategy, Inc. Diseño de informes y documentos para dispositivos móviles 1 Guía de administración y diseño de Mobile 14 Guarde el documento. Especificación de la visualización de una ventana de información para iPad En un iPad, puede abrirse una ventana de información y aparecer encima del documento, desplegándose (con un movimiento similar a cuando se gira una carta), aumentando de tamaño o desplazando hacia adentro desde un borde de la pantalla. Una ventana de información puede mostrar un botón Cerrar, o en su lugar, cerrarse cuando el usuario toca fuera de la ventana de información. Una ventana de información puede mostrarse en la mejor posición automáticamente, en la posición de la pila de paneles, arriba o abajo del objeto seleccionado, o a la derecha o a la izquierda del objeto seleccionado. Puede especificar estas opciones definiendo: • El modo de ventana, que es el modo en que la ventana de información se abre (emerger, desplegar, aumentar o deslizar) • Si se muestra el botón Cerrar o no Para que emergan ventanas de información, puede especificar la ubicación, o la posición, de dicha ventana. • En el centro de la pantalla se muestra una ventana de información de despliegue o escalada. • Se muestra una ventana de información deslizante en el borde desde el que se desliza. © 2013 MicroStrategy, Inc. Creación de documentos para visualizarlos en dispositivos móviles 33 1 Diseño de informes y documentos para dispositivos móviles Guía de administración y diseño de Mobile Un usuario puede tocar los botones que se encuentran en la parte izquierda del documento que se muestra a continuación para mostrar ventanas de información. Si un usuario toca el botón KPI, emerge una ventana de información. Esta ventana de información no tiene un botón Cerrar, por lo que el usuario debe tocar fuera de la ventana de información para cerrarla. 34 Creación de documentos para visualizarlos en dispositivos móviles © 2013 MicroStrategy, Inc. Guía de administración y diseño de Mobile Diseño de informes y documentos para dispositivos móviles 1 Si el usuario toca el botón Registrador de tarea, aparece la ventana de información de este. Observe que se muestra un botón Cerrar. Cuando el usuario toca el botón Pronóstico de beneficio, se desliza hacia adentro una ventana de información desde la derecha. © 2013 MicroStrategy, Inc. Creación de documentos para visualizarlos en dispositivos móviles 35 1 Diseño de informes y documentos para dispositivos móviles Guía de administración y diseño de Mobile Para especificar la forma en que se muestra una ventana de información en los iPads 1 En MicroStrategy Web, abra el documento en modo de diseño. 2 Haga clic con el botón derecho en la pila de paneles que se utiliza como ventana de información y seleccione Propiedades y formato. 3 En la izquierda, seleccione la categoría General. 4 Para especificar cómo se abre la ventana de información, seleccione una de las siguientes opciones de modo de ventana: • Para abrir la ventana de información haciendo que emerga, seleccione Aparecer. (Éste es el valor por defecto). • Para abrir la ventana de información desplegándola, realizando un movimiento similar a cuando se da vuelta una carta, seleccione Dar la vuelta. • Para abrir la ventana de información aumentando gradualmente su tamaño, seleccione Aumentar. • Para abrir la ventana de información desplazándola desde un borde de la pantalla, seleccione Deslizar. 5 Si ha seleccionado Aparecer como el modo de ventana, puede especificar la ubicación de la ventana de información. Seleccione una de las siguientes opciones desde la lista desplegable Ubicación: • Para mostrar la ventana de información en la mejor posición, seleccione Automático. (Éste es el valor por defecto). • Para mostrar la ventana de información en la posición de la pila de paneles, seleccione Fijo. • Para mostrar la ventana de información por encima del objeto seleccionado (por ejemplo, el elemento en el selector o el atributo en la cuadrícula), seleccione Arriba. • Para mostrar la ventana de información debajo del objeto seleccionado, seleccione Abajo. • Para mostrar la ventana de información a la izquierda del objeto seleccionado, seleccione Izquierda. 36 Creación de documentos para visualizarlos en dispositivos móviles © 2013 MicroStrategy, Inc. Guía de administración y diseño de Mobile • Diseño de informes y documentos para dispositivos móviles 1 Para mostrar la ventana de información a la derecha del objeto seleccionado, seleccione Derecha. 6 Si ha seleccionado Deslizar como el modo de ventana, puede especificar desde qué borde se desliza la ventana de información. Seleccione una de las siguientes opciones de la lista desplegable Ubicación: • Derecha (valor por defecto) • Izquierda • Por encima • Por debajo 7 Por defecto, la ventana de información se cierra cuando un usuario toca fuera de la ventana de información. Para cerrar la ventana de información tocando un botón, active la casilla de verificación Descartar sólo cuando se toca el botón Cerrar. 8 Haga clic en Aceptar para guardar los cambios y volver al documento. Restablecer las pilas de paneles cuando los selectores se cambian En documentos para iPad, puede determinar si una pila de paneles se restablece al primer panel cuando se cambia un selector de atributos dirigido a la pila de paneles. Por defecto, el panel actual (el panel que se muestra) no cambia cuando un selector de atributo se modifica. Los pasos para habilitar esta opción se mencionan a continuación. Para determinar si una pila de paneles se restablece cuando un selector se cambia 1 En MicroStrategy Web, abra el documento en modo de diseño. 2 Haga clic con el botón derecho en la pila de paneles y seleccione Propiedades y formato. 3 En la categoría General, active la casilla de verificación Restablecer el primer panel cuando sea el objetivo (móvil solamente). 4 Haga clic en Aceptar para guardar los cambios. © 2013 MicroStrategy, Inc. Creación de documentos para visualizarlos en dispositivos móviles 37 1 Diseño de informes y documentos para dispositivos móviles Guía de administración y diseño de Mobile Permitir a los usuarios acceso fácil al contenido del documento: encabezados y pies de página acoplados Puede asegurarse de que los usuarios siempre tengan acceso a una sección de contenido en un documento móvil agregando el contenido al encabezado de una página acoplada o al pie de página. Por ejemplo, si desea agregar una barra de navegación a la parte inferior de un documento, se pueden agregar vínculos útiles al pie de página del documento y, a continuación, definir el pie de página como acoplado. Cuando el documento se muestra en un dispositivo móvil, los vínculos en el pie de página se muestran automáticamente como acoplados a la parte inferior de la pantalla del dispositivo móvil. Estos vínculos siguen en el mismo lugar en la pantalla a medida que el usuario se desplaza hacia arriba o hacia abajo en el documento, lo que permite que el usuario obtenga fácil acceso a cada uno de los vínculos. Como el pie de página está acoplado a la parte inferior de la pantalla, en lugar de colocarse en una ubicación fija en el documento, el pie de página siempre se mostrará en la parte inferior de la pantalla cuando se vea en un dispositivo móvil, incluso en dispositivos móviles con diferentes altos de pantalla. El contenido de un encabezado de página acoplada siempre se muestra en la parte superior de la pantalla, mientras que un pie de página acoplada siempre se muestra en la parte inferior. A continuación se muestran los pasos para definir un encabezado de página acoplado o un pie de página. Para acoplar un encabezado o pie de página a la parte superior o inferior de un documento 1 Haga clic con el botón derecho en la sección del encabezado de página o pie de página que desea definir como acoplado. A continuación, seleccione Propiedades y formato. Se abrirá el cuadro de diálogo Propiedades y formato. 2 En la izquierda, haga clic en General en la sección Propiedades. Realice una de las siguientes acciones: • Para mostrar el encabezado de página o pie de página como un encabezado o pie de página común que no está acoplado a la parte superior o inferior del documento, desactive la casilla de verificación Acoplar arriba de la pantalla (sólo Mobile) o la casilla de verificación Acoplar debajo de la pantalla (sólo Mobile) • Para mostrar el encabezado de página o pie de página como acoplado, active la casilla de verificación Acoplar arriba de la pantalla (sólo 38 Creación de documentos para visualizarlos en dispositivos móviles © 2013 MicroStrategy, Inc. Guía de administración y diseño de Mobile Diseño de informes y documentos para dispositivos móviles 1 Mobile) o la casilla de verificación Acoplar debajo de la pantalla (sólo Mobile) Permitir a los usuarios copiar texto desde documentos en dispositivos iOS En un iPad o iPhone, un usuario puede copiar texto desde un documento tocando mientras presiona el texto que se va a copiar. Si el zoom está deshabilitado, un usuario también puede tocar dos veces el texto. Si el documento usa una plantilla de documento que no sea una plantilla de iPad o iPhone, el documento podría utilizar una sección de detalles. La sección de detalles de un documento muestra una fila por cada fila de datos del conjunto de datos del documento. (Para obtener descripciones y ejemplos de las diferentes secciones del documento, consulte el capítulo sobre diseño y creación de documentos de la Guía de creación de documentos). Si el texto se muestra en la sección de detalles, el usuario debe tocar el texto que se va a copiar. Por ejemplo, un documento contiene el encabezamiento “Lista de regiones ” en la sección Encabezado de detalles y las regiones reales en el detalle como se muestra a continuación: El zoom está deshabilitado en el documento. Por ello si toca dos veces en la palabra Región, mostrará un menú emergente. El usuario puede copiar el texto seleccionado (Región) o bien seleccionar todo el texto en el campo de texto (Lista de regiones). Cuando un usuario toca Noreste, que está en la sección de detalle, se selecciona la palabra Noreste. El menú emergente permite al usuario copiar el texto seleccionado (Noreste). © 2013 MicroStrategy, Inc. Creación de documentos para visualizarlos en dispositivos móviles 39 1 Diseño de informes y documentos para dispositivos móviles Guía de administración y diseño de Mobile Para un documento, puede habilitar la copia para todo el documento, y, también, habilitar o deshabilitar la copia para un campo de texto específico. Esto significa que puede habilitar la copia para todos los campos de texto en un documento, pero especificar que no se pueda copiar un campo de texto específico. Para conocer los pasos para ello, consulte Para permitir a los usuarios copiar texto desde un campo de texto en un documento a continuación. Para permitir a los usuarios copiar texto desde un campo de texto en un documento 1 En MicroStrategy Web, abra el documento en modo de diseño. 2 Para habilitar la copia para todo el documento, siga los pasos detallados a continuación: a En el menú Herramientas, seleccione Propiedades del documento. Se abrirá el cuadro de diálogo Propiedades y formato. b En la lista de categorías a la izquierda, seleccione Mobile. c Para habilitar la copia desde todos los campos de texto en el documento, active la casilla de verificación Habilitar copias para texto. La subselección de texto sólo se admite fuera de la sección de detalle. Esto significa que si el usuario selecciona texto en la sección de detalle del documento, se selecciona todo el texto de dicha sección. Un usuario no puede seleccionar una única palabra, como puede en otras secciones del documento. En el ejemplo provisto en página 39 se demuestra esto. 3 Por defecto, los campos de texto usan la configuración a nivel del documento para determinar si la copia está habilitada. Puede habilitar o deshabilitar la copia en un campo de texto específico. Para ello, siga los pasos detallados a continuación: a Haga clic con el botón derecho en el campo de texto y seleccione Propiedades y formato. Se abrirá el cuadro de diálogo Propiedades y formato. b Seleccione General de la lista de categorías situada a la izquierda. c Seleccione una de las siguientes opciones: Para habilitar la copia en este campo de texto, seleccione Habilitar copias para este texto. 40 Creación de documentos para visualizarlos en dispositivos móviles © 2013 MicroStrategy, Inc. Guía de administración y diseño de Mobile Diseño de informes y documentos para dispositivos móviles 1 Para deshabilitar la copia en este campo de texto, seleccione Deshabilitar copias para este texto. d Haga clic en Aceptar para guardar los cambios y volver al documento. Actualizar y visualizar la placa que hay junto al icono de la aplicación MicroStrategy Mobile Puede elegir actualizar la placa que hay junto al icono de la aplicación MicroStrategy Mobile en el iPhone o iPad de un usuario. Puede: • Actualizar la placa cada vez que el usuario ejecuta un documento. Para conocer los pasos necesarios, consulte Actualizar la placa de la aplicación MicroStrategy Mobile cada vez que se ejecute un documento, página 41. • Actualizar la placa cuando un indicador de un informe cumpla las condiciones de umbral específicas. Para conocer los pasos necesarios, consulte Actualizar la placa de la aplicación MicroStrategy Mobile cuando un indicador de un informe cumpla las condiciones de umbral específicas, página 42. Actualizar la placa de la aplicación MicroStrategy Mobile cada vez que se ejecute un documento Puede actualizar la placa que hay junto al icono de la aplicación MicroStrategy Mobile en el iPhone o iPad de un usuario cada vez que el usuario ejecuta un documento. Para ello, debe agregar un campo de texto al documento que contiene el valor que se mostrará en la placa, como se describe en los pasos a continuación. Cuando el usuario ejecuta el documento, el valor que se muestra en el campo de texto se utiliza automáticamente para actualizar la placa. Para actualizar la placa de la aplicación MicroStrategy Mobile cada vez que se ejecute un documento 1 En MicroStrategy Web, abra el documento en Modo de diseño o Modo editable. © 2013 MicroStrategy, Inc. Creación de documentos para visualizarlos en dispositivos móviles 41 1 Diseño de informes y documentos para dispositivos móviles Guía de administración y diseño de Mobile 2 Puede hacer que MicroStrategy actualice la placa con el valor de un indicador, en lugar de un valor estático. Realice una de las siguientes acciones: • Para actualizar la placa con un valor de indicador, en el panel Objetos del conjunto de datos de la izquierda, haga clic y arrastre el indicador al área Diseño. Se crea y se muestra de forma automática un campo de texto, que contiene texto de acceso directo que se reemplazarán automáticamente con el valor del indicador cuando se ejecute el documento. • Para actualizar la placa con un valor estático, en el menú Insertar, seleccione Texto y, a continuación, haga clic en la ubicación en el área Diseño a la cual agregar el campo de texto. Se crea y agrega automáticamente un campo de texto en blanco al documento. En el campo, escriba el valor que desee mostrar y, a continuación, haga clic fuera del campo de texto para aplicar los cambios. 3 Haga clic con el botón derecho en el campo de texto y seleccione Propiedades y formato. Se abrirá el cuadro de diálogo Propiedades y formato. 4 En Mobile, active la casilla de verificación Establecer placa de la aplicación como valor de este campo. 5 Haga clic en Aceptar para aplicar los cambios. Actualizar la placa de la aplicación MicroStrategy Mobile cuando un indicador de un informe cumpla las condiciones de umbral específicas Puede elegir actualizar la placa que hay junto al icono de la aplicación MicroStrategy Mobile en el iPhone o iPad de un usuario cuando un indicador de un informe cumpla las condiciones de umbral específicas. Esto permite que los destinatarios de notificación estén alertados acerca de los datos que podrían ser importantes para tomar decisiones empresariales. Para hacerlo, debe crear una suscripción basada en alertas en función del indicador, como se describe en los pasos a continuación. Requisitos previos • Debe tener instalado el producto MicroStrategy Distribution Services. 42 Creación de documentos para visualizarlos en dispositivos móviles © 2013 MicroStrategy, Inc. Guía de administración y diseño de Mobile Diseño de informes y documentos para dispositivos móviles 1 • MicroStrategy Web debe estar configurado para usar Distribution Services. • Los usuarios de dispositivos móviles deben tener los privilegios Usar MicroStrategy Mobile y Vista de documento de Mobile. Para actualizar la placa de la aplicación MicroStrategy Mobile cuando un indicador de un informe cumpla las condiciones de umbral específicas 1 En MicroStrategy Web, ejecute el informe que contiene el indicador sobre el que desea actualizar la placa de la aplicación. 2 Haga clic con el botón derecho en el nombre del indicador en el informe y luego seleccione Alertas. Seleccione Notificaciones de Mobile. Se abrirá el Editor de alertas. Defina la condición 3 En la lista desplegable Aplicar filtro en, seleccione el atributo o el indicador que usará para crear una condición. 4 Si está creando una condición basada en un indicador, haga lo siguiente: a Seleccione un operador de comparación, como Mayor que o Menor que. b Introduzca un valor en el campo situado a la derecha o haga clic en Seleccionar indicador para elegir otro indicador con el que comparar el indicador original. 5 Si va a crear una condición basada en un atributo, realice lo siguiente: • Para definir la condición escribiendo los valores de representaciones de atributo específicos: a Seleccione la opción Calificar. b Desde la lista desplegable de la izquierda, seleccione la representación de atributo sobre la que se basará la condición. Por ejemplo, puede calificar por la representación ID del elemento de atributo, una de sus representaciones de descripción o la FECHA si el atributo está basado en el tiempo. c © 2013 MicroStrategy, Inc. En la siguiente lista desplegable, seleccione un operador de comparación, como Mayor que o Menor que. Los operadores Creación de documentos para visualizarlos en dispositivos móviles 43 1 Diseño de informes y documentos para dispositivos móviles Guía de administración y diseño de Mobile disponibles para una selección dependen de la representación de atributo que haya elegido anteriormente. d Realice una de las siguientes acciones: – Para comparar la representación de atributo con un valor especificado, escriba el valor en el campo. – Para comparar la primera representación de atributo con una segunda representación de atributo, haga clic en Seleccionar atributo y, a continuación, seleccione la segunda representación de atributo desde la lista desplegable. • Para definir la condición seleccionando elementos de atributo de una lista: a Elija la opción Seleccionar. b En la lista desplegable de la izquierda, seleccione En la lista o No está en la lista. Si selecciona No está en la lista, los elementos de atributo de la lista Seleccionados no se incluirán en la condición de umbral. c • Desplace los elementos de atributo de la lista Disponible a la lista Seleccionados. Los elementos de la lista Seleccionados se incluirán en la condición de umbral. Para buscar un elemento específico, utilice el campo Buscar. Active la casilla de verificación Coincidir mayúsculas y minúsculas para obtener únicamente elementos que coincidan con las mayúsculas y minúsculas que ha introducido en el campo Buscar. 6 Haga clic en el icono Aplicar para definir la condición. 7 Para agregar otra condición de umbral, seleccione Agregar condición y, a continuación, repita los pasos mencionados anteriormente que correspondan para definir la condición. Especificación de opciones de entrega 8 Expanda Configuración de entrega y, a continuación, escriba un nombre para la suscripción en el campo Nombre. 9 En la lista desplegable Planificación, seleccione una planificación o un evento. Las opciones de planificación disponibles se crean en el Desktop Schedule Manager. Para conocer los pasos, consulte el capítulo sobre planificación de trabajos y tareas administrativas de la guía System Administration Guide. 44 Creación de documentos para visualizarlos en dispositivos móviles © 2013 MicroStrategy, Inc. Guía de administración y diseño de Mobile Diseño de informes y documentos para dispositivos móviles 1 10 Si desea que las alertas se envíen a un dispositivo móvil: a Haga clic en Para para seleccionar una dirección. Se abrirá el cuadro de diálogo Explorador de destinatarios. b Puede buscar contactos o una lista de contactos en el campo Buscar. Aparecerán los contactos en la lista Disponibles de abajo. c Haga clic en la flecha izquierda y en la flecha derecha para agregar o quitar contactos de los campos Para, CC y CCO. d Haga clic en Aceptar para guardar la lista de direcciones. 11 En la lista desplegable Tipo de dispositivo, seleccione el tipo de dispositivo al que enviará la notificación. 12 En la lista desplegable Aplicación de destino, seleccione el tipo de aplicación a la que desea enviar el informe. 13 Active la casilla de verificación Actualizar placa de la aplicación con el valor de este indicador. En la lista desplegable al lado de la casilla de verificación, seleccione el indicador que contenga el número que quiera mostrar al lado del icono de la aplicación. Si hay varias filas de datos relativas a este indicador en el informe, el dispositivo móvil mostrará el primer valor que aparezca recogido en el informe para el indicador seleccionado. 14 Si desea especificar una fecha de vencimiento para la suscripción, expanda Opciones avanzadas, active la casilla de verificación No entregar después de y especifique una fecha de vencimiento mediante la selección de una fecha del calendario. 15 Haga clic en Aceptar para crear la suscripción. Creación de documentos que usan Transaction Services para actualizar el warehouse Puede crear documentos para dispositivos Android e iOS que permitan que los usuarios cambien valores en las cuadrículas y, a continuación, escriban esos cambios en el warehouse. Esta característica se encuentra disponible cuando se instala el producto Transaction Services. Si desea obtener una introducción a Transaction Services, consulte la Guía avanzada de elaboración de informes de MicroStrategy. © 2013 MicroStrategy, Inc. Creación de documentos para visualizarlos en dispositivos móviles 45 1 Diseño de informes y documentos para dispositivos móviles Guía de administración y diseño de Mobile Requisitos previos • Debe disponer del producto Transaction Services. • Debe tener el privilegio para configurar transacciones en Web. Descripción general La siguiente es una descripción general de nivel superior de las tareas que debe realizar para crear un documento que use Transaction Services. En cada paso esquemático se indica dónde buscar instrucciones específicas para diseñar documentos habilitados para transacciones: • En Desktop, cree un informe de Transaction Services usando el Editor de SQL definido por el usuario. Para obtener instrucciones, consulte la Guía avanzada de elaboración de informes de MicroStrategy. • En MicroStrategy Web, cree un informe de conjunto de datos que incluya los atributos e indicadores que agregó al informe de Transaction Services anterior. Para obtener instrucciones, consulte la Guía de creación de documentos. • En MicroStrategy Web, cree un documento para dispositivos móviles que use el informe de conjunto de datos anterior y vincúlelo al informe de Transaction Services que creó anteriormente. Para obtener instrucciones, consulte la Guía de creación de documentos. Sólo podrán modificar los valores contenidos en los documentos que usted cree usando el procedimiento anterior los usuarios que tengan el privilegio para ejecutar transacciones. Selección de una vista de datos para informes y documentos en los dispositivos BlackBerry Los informes y documentos que están diseñados para visualizarse en un dispositivo móvil deben tener una vista de datos asignada, ya sea tabla interactiva o diseño original. Cada una de estas vistas de datos tiene sus propias ventajas, pero también deshabilita algunas funciones: • La vista de datos de tabla interactiva permite realizar el mayor número de manipulaciones de informes y documentos en el dispositivo móvil, pero no permite aplicar ciertos formatos a los informes durante el proceso de diseño. Consulte Vista de datos de tabla interactiva, página 47 para obtener información detallada. 46 Creación de documentos para visualizarlos en dispositivos móviles © 2013 MicroStrategy, Inc. Guía de administración y diseño de Mobile • Diseño de informes y documentos para dispositivos móviles 1 La vista de datos de diseño original proporciona flexibilidad en el diseño de informes y documentos, pero deshabilita parte de la funcionalidad disponible para el usuario. Consulte Vista de datos de diseño original, página 48 para obtener información detallada. El diseñador de informes diseña la vista de datos para cada informe cuando el informe se diseña en MicroStrategy Web o MicroStrategy Desktop. Al diseñar un informe o documento para un usuario de BlackBerry, es importante tener en cuenta la forma en que el usuario interactuará con éste. Si el usuario va a sacar partido de un diseño de cuadrícula simple y la posibilidad de reorganizar los datos en el informe, la vista de datos de tabla interactiva es la mejor opción. Si el informe se entiende mejor con manipulaciones mínimas, pero necesita un diseño más complejo, la vista de datos de diseño original es más adecuada. Si desea conocer los pasos para establecer la vista de datos al diseñar un informe para dispositivos BlackBerry, consulte la sección del cuadro de diálogo Opciones de informe en Formato de cuadrícula, en la ayuda de MicroStrategy Web. Vista de datos de tabla interactiva La vista de datos de tabla interactiva permite a los usuarios de BlackBerry usar toda la funcionalidad disponible para trabajar con los informes y documentos en el dispositivo móvil. La funcionalidad completa descrita en la Guía de análisis de MicroStrategy Mobile está disponible para el usuario en la vista de datos de tabla interactiva. Sin embargo, esta vista de datos impide algunas funciones de diseño, tal y como se describe a continuación: • Colocación de atributos en las columnas: los atributos colocados en las columnas de una cuadrícula se desplazarán a las filas de la cuadrícula cuando el informe llegue al dispositivo. • Colocación de indicadores en las filas: los indicadores colocados en las filas de una cuadrícula se desplazarán a las columnas de la cuadrícula cuando el informe llegue al dispositivo. © 2013 MicroStrategy, Inc. Creación de documentos para visualizarlos en dispositivos móviles 47 1 Diseño de informes y documentos para dispositivos móviles Guía de administración y diseño de Mobile Vista de datos de diseño original La vista de datos de diseño original proporciona flexibilidad en el diseño de un informe o documento. Le permite usar las funciones de diseño que están deshabilitadas en la vista de datos de tabla interactiva. Sin embargo, la vista de datos de diseño original deshabilita parte de la funcionalidad de usuario de Mobile. A continuación, se enumeran las funciones de usuario de Mobile deshabilitadas: • Ordenar según una cuadrícula • Desplazar objetos desde el eje de paginación y hacia éste • Reorganizar filas en una cuadrícula • Reorganizar columnas en una cuadrícula El diseño de informes voluminosos para su uso en MicroStrategy Mobile en la vista de datos de diseño original mejora el tiempo de carga de un informe cuando los objetos están en el campo de paginación. Los informes en esta vista de datos cargan únicamente los datos de la página seleccionada en el dispositivo móvil, en lugar de cargar todos los datos a la vez. Al diseñar un informe en vista de datos de diseño original, el diseñador puede colocar atributos en las columnas e indicadores en las filas de una cuadrícula. Esta función de diseño, denominada tabulación cruzada, permite a los usuarios ver indicadores para diferentes atributos de forma paralela. Esto se ilustra en la siguiente imagen: 48 Creación de documentos para visualizarlos en dispositivos móviles © 2013 MicroStrategy, Inc. Guía de administración y diseño de Mobile Diseño de informes y documentos para dispositivos móviles 1 Permitir a los usuarios filtrar datos: Selecciones dinámicas Una selección dinámica es una pregunta que el sistema presenta al usuario cuando se ejecuta un informe. La respuesta del usuario determina los datos que devuelve el informe. Pueden agregarse selecciones dinámicas específicas a un informe para usarse con un iPhone, iPad o dispositivo Android que tenga la aplicación MicroStrategy Mobile. Estas selecciones dinámicas se muestran cuando en el dispositivo se ejecuta el informe con selecciones dinámicas, o un documento que usa ese informe como un conjunto de datos. Si desea obtener una introducción a las selecciones dinámicas, los tipos de selecciones dinámicas básicas, la creación de selecciones dinámicas y cómo agregar una selección dinámica a un informe, consulte la Guía básica de elaboración de informes de MicroStrategy. Para obtener instrucciones para agregar una selección dinámica a un documento, consulte la Guía de creación de documentos de MicroStrategy. Para ver los pasos para responder a selecciones dinámicas en MicroStrategy Mobile, consulte la Guía de análisis de MicroStrategy Mobile. Puede mostrar selecciones dinámicas en los dispositivos móviles con los siguientes estilos: • Cuadro de texto: esta selección dinámica le permite a los usuarios escribir un valor mediante un teclado para responder a una selección dinámica. • Barra de desplazamiento: esta selección dinámica le permite a los usuarios seleccionar un valor numérico en una barra de desplazamiento horizontal. • Graduador: esta selección dinámica muestra un valor numérico. Los usuarios pueden tocar los botones de aumento y disminución para aumentar o disminuir el valor de su respuesta de selección dinámica. • Interruptor: esta selección dinámica le permite a los usuarios elegir entre dos opciones, Activado y Desactivado. • Rueda: esta selección dinámica muestra una rueda o fila de ruedas que el usuario puede recorrer para especificar una fecha o una fecha y hora. En los dispositivos Android, esta selección dinámica se muestra como un graduador. • Calendario: esta selección dinámica le permite a los usuarios seleccionar una fecha del calendario. © 2013 MicroStrategy, Inc. Permitir a los usuarios filtrar datos: Selecciones dinámicas 49 1 Diseño de informes y documentos para dispositivos móviles Guía de administración y diseño de Mobile • Ubicación geográfica: esta selección dinámica le permite a los usuarios filtrar los resultados en base a su ubicación geográfica actual. La selección dinámica incluye una solicitud de permiso para habilitar un localizador del estilo GPS. Para obtener más información, consulte Solicitar a los usuarios su ubicación: Selección dinámica de ubicación geográfica, página 59. • Lector de código de barras: esta selección dinámica le permite a los usuarios responder a una selección dinámica mediante una lectura o la escritura de un código de barras. Para obtener más información, consulte Creación de selecciones dinámicas de lector de código de barras, página 60. Las selecciones dinámicas para dispositivos móviles se dividen en dos tipos: selecciones dinámicas de valor y selecciones dinámicas de elementos de atributo. Las selecciones dinámicas de valor requieren que el usuario seleccione un valor único, como una fecha o un número. Las selecciones dinámicas de elementos de atributo requieren que el usuario realice una selección en una lista limitada de elementos de atributo disponibles. Permitir a los usuarios filtrar datos basados en un solo valor: Selecciones dinámicas de valor Una selección dinámica de valor permite que los usuarios seleccionen un valor único, como una fecha o una cadena de texto específica, y filtren los datos del informe en función de sus selecciones. Los tipos de selecciones dinámicas de valor son: • Selección dinámica de fecha y hora: este tipo de selección dinámica pide a los usuarios que escriban o seleccionen una fecha y devuelve datos con el tipo de datos de fecha que coincide con la selección del usuario. Por ejemplo, la selección dinámica de fecha puede ser útil cuando se agrega a un filtro que verifica datos sobre la base de Year=2006. La selección dinámica permite a los usuarios seleccionar una fecha específica dentro del año de la condición del filtro. Las selecciones dinámicas de fecha se usan en filtros que califican a partir de una fecha. Las selecciones dinámicas de fecha y hora se muestran como ruedas en un iPhone o iPad, y como un graduador de fecha y hora en un dispositivo Android. • Selección dinámica numérica: este tipo de selección dinámica pide a los usuarios que escriban un valor numérico. Las selecciones dinámicas de valor numérico aceptan enteros o decimales de hasta 15 dígitos de 50 Permitir a los usuarios filtrar datos: Selecciones dinámicas © 2013 MicroStrategy, Inc. Guía de administración y diseño de Mobile Diseño de informes y documentos para dispositivos móviles 1 precisión. Las selecciones dinámicas numéricas pueden utilizarse en cualquier filtro que necesite una entrada numérica del usuario. Por ejemplo, puede usarse una selección dinámica numérica para filtrar resultados en los que el usuario introduce el valor mínimo de ingresos. Las selecciones dinámicas numéricas se pueden mostrar como cuadros de texto, ruedas numéricas, barras de desplazamiento, graduadores, conmutadores para elegir entre dos valores numéricos y selecciones dinámicas de ubicación. • Selección dinámica de texto: este tipo de selección dinámica pide a los usuarios que escriban una cadena de texto en un cuadro de texto. Las selecciones dinámicas de texto se pueden mostrar como cuadros de texto o selecciones dinámicas de lector de código de barras. • Selección dinámica de decimal grande: Este tipo de selección dinámica pide a los usuarios un valor “decimal grande ”. Las selecciones dinámicas de valor decimal grande aceptan enteros y decimales de hasta 38 dígitos de precisión. Las selecciones dinámicas de decimal grande se pueden mostrar como cuadros de texto. Para obtener más información acerca de las selecciones dinámicas de valor, consulte la ayuda de MicroStrategy Web. Para crear una selección dinámica de valor 1 En la página de inicio de MicroStrategy Web, haga clic en Crear selección dinámica. Se abre la página Crear selección dinámica con una lista de los tipos de selección dinámica que puede crear. Haga clic en Selección dinámica de un valor. 2 Especifique el tipo de selección dinámica de valor, facilitando su selección en función de sus requisitos: • Selección dinámica de fecha y hora: con esta selección dinámica, los usuarios pueden filtrar datos relacionados con una fecha específica o con un rango de fechas. • Selección dinámica numérica: con esta selección dinámica, los usuarios pueden filtrar datos numéricos, generalmente basados en un indicador. © 2013 MicroStrategy, Inc. Permitir a los usuarios filtrar datos: Selecciones dinámicas 51 1 Diseño de informes y documentos para dispositivos móviles Guía de administración y diseño de Mobile • Selección dinámica de texto: con esta selección dinámica, los usuarios pueden filtrar datos de texto, generalmente basados en representaciones de atributo. • Selección dinámica de decimal grande: con esta selección dinámica, los usuarios pueden filtrar datos basados en un valor decimal grande para un indicador. 3 Haga clic en la ficha General. 4 Escriba un título y una descripción para la selección dinámica en los campos Título e Instrucciones. Para restringir los resultados de selección dinámica 5 Para solicitar a los usuarios que respondan a la selección dinámica antes de ejecutar el informe, active la casilla de verificación Se necesita respuesta de selección dinámica. 6 Para establecer los valores máximos y mínimos que puede ingresar el usuario, active las casillas de verificación Valor mínimo y Valor máximo, y escriba un valor en el campo respectivo. Puede especificar un valor mínimo aunque no especifique un valor máximo. 7 Para determinar si los usuarios pueden guardar y volver a usar sus resultados de selección dinámica, en la lista desplegable Respuestas personales permitidas, seleccione una de las siguientes opciones: • Ninguna: los usuarios no pueden guardar ni volver a utilizar las respuestas. • Único: los usuarios pueden guardar y volver a utilizar solo una respuesta de la selección dinámica. • Varias: los usuarios podrán guardar y volver a utilizar varias respuestas de selección dinámica. Para especificar el diseño y el estilo de visualización de la selección dinámica 8 Haga clic en la ficha Estilo (Style). 9 En la lista desplegable Estilo de visualización, especifique un estilo de presentación, como cuadro de texto, para la selección dinámica. Se trata de la forma en que la selección dinámica va a aparecer ante el usuario. 52 Permitir a los usuarios filtrar datos: Selecciones dinámicas © 2013 MicroStrategy, Inc. Guía de administración y diseño de Mobile Diseño de informes y documentos para dispositivos móviles 1 10 Según sus requisitos, elija el estilo de visualización y las opciones adecuadas consultando en la siguiente tabla: Objetivo final Seleccionar una fecha de un calendario Tipo de selección dinámica y estilo de visualización Tipo de selección dinámica: Fecha y hora Recomendaciones y requisitos para la instalación Valor mínimo: especifique la fecha mínima que puede usarse para responder a la selección dinámica. Valor máximo: especifique la fecha máxima que puede usarse para responder a la selección dinámica. Estilo de visualización: Cuadro de texto Seleccionar una Tipo de fecha y/o una hora selección de una rueda dinámica: Fecha y hora Estilo de visualización: Cuadro de texto Valor mínimo: especifique la fecha y hora mínimas que se pueden usar para responder a la selección dinámica. Valor máximo: especifique la fecha y hora máximas que se pueden usar para responder a la selección dinámica. Permitir al usuario seleccionar horario: especifique si el usuario puede o no seleccionar una hora y una fecha para responder a la selección dinámica. Intervalo (minutos): especifique el intervalo que se muestra entre cada valor en la rueda. Por ejemplo, un intervalo de 30 permite a los usuarios seleccionar la hora en intervalos de 30 minutos, como 9:30 a.m., 10:00 a.m., 10:30 a.m. y así sucesivamente. Escribir un valor numérico para responder a una selección dinámica Tipo de selección dinámica: numérica Usar un interruptor para elegir entre dos valores numéricos Tipo de selección dinámica: numérica Valor mínimo: especifique el menor valor que puede usarse para responder a la selección dinámica. Valor máximo: especifique el mayor valor que puede usarse para responder a la selección dinámica. Estilo de visualización: Cuadro de texto Estilo de visualización: Interruptor © 2013 MicroStrategy, Inc. Valor activado: especifique el valor numérico usado cuando se establece el interruptor en su posición de activación. Por defecto es 1. Valor desactivado: especifique el valor numérico usado cuando se establece el interruptor en su posición de desactivación. Por defecto es 0. Permitir a los usuarios filtrar datos: Selecciones dinámicas 53 1 Diseño de informes y documentos para dispositivos móviles Objetivo final Tipo de selección dinámica y estilo de visualización Guía de administración y diseño de Mobile Recomendaciones y requisitos para la instalación Seleccionar un valor numérico en una barra de desplazamiento horizontal Tipo de selección dinámica: numérica Valor máximo (requerido): especifique el valor seleccionable máximo en la barra de desplazamiento. Estilo de visualización: Barra de desplazamiento Intervalo: especifique el intervalo que se muestra entre cada valor en la barra de desplazamiento. Por ejemplo, un intervalo de 10 permite a los usuarios especificar valores en incrementos de 10, como 10, 20, 30 y así sucesivamente. Usar un graduador para aumentar o disminuir un valor numérico Tipo de selección dinámica: numérica Valor mínimo: especifique el valor mínimo que se mostrará en la selección dinámica. Estilo de visualización: Graduador Intervalo: especifique el intervalo usado para aumentar o disminuir los valores en el graduador. Por ejemplo, si el valor mínimo del graduador está establecido en 100, y el intervalo es 10, los usuarios pueden aumentar el valor del graduador en 100, 110, 120 y así sucesivamente. Seleccionar un valor numérico de una rueda Tipo de selección dinámica: numérica Valor mínimo: especifique el valor mínimo que se mostrará en la selección dinámica. Estilo de visualización: Rueda Intervalo: especifique el intervalo que se muestra entre cada valor en la rueda. Por ejemplo, un intervalo de 30 permite a los usuarios especificar valores en incrementos de 30. Tipo de selección dinámica: numérica Preferencias de Mobile: seleccione la opción Latitud o Longitud para filtrar datos en función de la latitud o longitud actual. Filtrar datos en función de la ubicación actual de un usuario Estilo de visualización: Ubicación geográfica Escribir texto para responder a una selección dinámica Tipo de selección dinámica: Texto Estilo de visualización: Cuadro de texto Valor mínimo (requerido): especifique el valor seleccionable mínimo en la barra de desplazamiento. Valor máximo: especifique el valor máximo que se mostrará en la selección dinámica. Valor máximo: especifique el valor máximo que se mostrará en la selección dinámica. Nota: Para las selecciones dinámicas de ubicación geográfica, debe crear una selección dinámica para la longitud y otra para la latitud. Para obtener una descripción detallada de la selección dinámica de ubicación geográfica, consulte Solicitar a los usuarios su ubicación: Selección dinámica de ubicación geográfica, página 59. Número mínimo de caracteres: especifique la longitud mínima requerida de la respuesta de la selección dinámica. Número máximo de caracteres: especifique la longitud máxima permitida de la respuesta de la selección dinámica. 54 Permitir a los usuarios filtrar datos: Selecciones dinámicas © 2013 MicroStrategy, Inc. Guía de administración y diseño de Mobile Objetivo final Tipo de selección dinámica y estilo de visualización Leer o escribir un código de barras de un elemento Tipo de selección dinámica: Texto Estilo de visualización: Lector de código de barras Escribir un número grande para responder a una selección dinámica Tipo de selección dinámica: Decimal grande Diseño de informes y documentos para dispositivos móviles 1 Recomendaciones y requisitos para la instalación Número mínimo de caracteres: especifique la longitud mínima requerida del código de barras. Número máximo de caracteres: especifique la longitud máxima permitida del código de barras. Para obtener una descripción detallada de la selección dinámica de lector de código de barras, consulte Creación de selecciones dinámicas de lector de código de barras, página 60. Valor mínimo: especifique el menor valor que puede usarse para responder a la selección dinámica. Valor máximo: especifique el mayor valor que puede usarse para responder a la selección dinámica. Estilo de visualización: Cuadro de texto Si desea ver ejemplos de cada uno de estos estilos de selección dinámica, consulte Permitir a los usuarios filtrar datos: Selecciones dinámicas, página 49. Para guardar la selección dinámica 11 Para guardar la selección dinámica, haga clic en Guardar como. Aparece el cuadro de diálogo Guardar como. 12 Especifique el nombre, la descripción y la ubicación en la que va a guardar la selección dinámica y haga clic en Aceptar. El cuadro de diálogo Guardar como se cierra y la selección dinámica se guarda. Permitir a los usuarios elegir de una lista de elementos de atributo: selecciones dinámicas de elementos de atributo Una selección dinámica de elementos de atributo permite a los usuarios seleccionar respuestas de selección dinámica de una lista limitada de elementos de atributo específicos. La tabla en página 58 proporciona una lista de tipos de selecciones dinámicas de elementos de atributo que puede crear en MicroStrategy Web para utilizar en un dispositivo móvil. Para crear una selección dinámica que © 2013 MicroStrategy, Inc. Permitir a los usuarios filtrar datos: Selecciones dinámicas 55 1 Diseño de informes y documentos para dispositivos móviles Guía de administración y diseño de Mobile cumpla un objetivo específico, busque la tarea que desea realizar en la primera columna de la tabla y luego busque en las columnas restantes el estilo de visualización, las recomendaciones y los requisitos para crear la selección dinámica. Si desea ver imágenes de cada estilo de visualización de selección dinámica, consulte Permitir a los usuarios filtrar datos: Selecciones dinámicas, página 49. Para obtener más información acerca de las selecciones dinámicas de elementos de atributo, consulte la ayuda de MicroStrategy Web. Para crear una selección dinámica de elementos de atributo 1 En la página de inicio de MicroStrategy Web, haga clic en Crear selección dinámica. 2 Se abrirá la página Crear selección dinámica, con una lista de los tipos de selecciones dinámicas que se pueden crear. Haga clic en Lista de elementos de atributo. 3 Para determinar el atributo entre cuyos elementos puede elegir el usuario, haga clic en Seleccionar atributo. Seleccione el atributo cuyos elementos se muestran en la selección dinámica y haga clic en Aceptar. Para definir los elementos entre los que el usuario puede elegir 4 Elija una de las siguientes opciones: • Para mostrar todos los elementos de atributo a los usuarios mientras responden la selección dinámica, seleccione Listar todos los elementos (sin restricciones). Esta opción sólo se recomienda si hay un pequeño número de elementos para el atributo. • Para crear una lista de los elementos de atributo de la que los usuarios puedan elegir, seleccione Usar una lista predefinida de elementos. Esta opción se recomienda si los usuarios necesitan elegir un conjunto específico de elementos. Para seleccionar los elementos, haga clic en Agregar y, a continuación, en Aceptar. Para quitar un objeto, resáltelo y haga clic en Quitar. Para quitar todos los elementos, haga clic en Borrar. • Para restringir la lista de elementos de atributo disponibles usando un filtro, seleccione Utilice un filtro para reducir el número de elementos. Esta opción se recomienda para atributos con un gran número de elementos. 56 Permitir a los usuarios filtrar datos: Selecciones dinámicas © 2013 MicroStrategy, Inc. Guía de administración y diseño de Mobile Diseño de informes y documentos para dispositivos móviles 1 Por ejemplo, puede restringir el atributo Cliente mostrando sólo los primeros 100 clientes. Explore y seleccione el filtro. 5 Haga clic en la ficha General. 6 Escriba un título y una descripción para la selección dinámica en los campos Título e Instrucciones. 7 Para solicitar a los usuarios que respondan a la selección dinámica antes de ejecutar el informe, establezca que la selección dinámica precisa de una respuesta. Active la casilla de verificación Se necesita respuesta de selección dinámica. 8 Si lo considera oportuno, establezca el número máximo y mínimo de respuestas de la selección dinámica. Escriba estos números en los campos Número mínimo de respuestas y Número máximo de respuestas. 9 Para determinar si los usuarios pueden guardar y volver a usar sus resultados de selección dinámica, en la lista desplegable Respuestas personales permitidas, seleccione una de las siguientes opciones: • Ninguna: los usuarios no pueden guardar ni volver a utilizar las respuestas. • Único: los usuarios pueden guardar y volver a utilizar solo una respuesta de la selección dinámica. • Varias: los usuarios podrán guardar y volver a utilizar varias respuestas de selección dinámica. 10 Haga clic en la ficha Estilo (Style). 11 Puede determinar el estilo de presentación que se usa para mostrar la selección dinámica al usuario. Por defecto es Ventana de selección. En la lista desplegable Estilo de visualización, seleccione el estilo de presentación que desee usar. © 2013 MicroStrategy, Inc. Permitir a los usuarios filtrar datos: Selecciones dinámicas 57 1 Diseño de informes y documentos para dispositivos móviles Guía de administración y diseño de Mobile 12 Según sus requisitos, seleccione las opciones y el estilo de visualización adecuados consultando en la siguiente tabla: Estilo de Recomendaciones y requisitos para la instalación visualización Objetivo final Seleccionar un elemento Calendario de atributo basado en datos desde un calendario Fecha mínima: especifique la fecha más temprana que los usuarios pueden seleccionar. Seleccionar un elemento de atributo de una lista Mostrar cuadro de búsqueda: Especifique si se presenta a los usuarios un cuadro de búsqueda para filtrar la lista de elementos de atributo. Lista Fecha máxima: especifique la fecha más tardía que los usuarios pueden seleccionar. Realizar búsqueda solicitada: especifique si se exige o no que los usuarios busquen elementos. Usar la ubicación geográfica actual para filtrar elementos de atributo Ubicación geográfica Seleccione el nivel de asignación de ubicación: seleccione el nivel al cual se deben filtrar los elementos de atributo. Por ejemplo, si esta opción se establece en Ciudad, los elementos de atributo se filtrarán para incluir únicamente aquellos en la ciudad actual. Seleccione el atributo de asignación de ubicación: seleccione el atributo que ha de usar para filtrar la lista de elementos. El atributo de asignación de ubicación debe contener representaciones de atributo para latitud y longitud, y estas representaciones de atributo deben estar visibles en la plantilla. Para obtener una descripción detallada de la selección dinámica de ubicación geográfica, consulte Solicitar a los usuarios su ubicación: Selección dinámica de ubicación geográfica, página 59. Leer o escribir el código de barras de un elemento para buscar un elemento de atributo Lector de código de barras Mostrar cuadro de búsqueda: Especifique si se presenta a los usuarios un cuadro de búsqueda para filtrar la lista de elementos de atributo. Realizar búsqueda solicitada: especifique si se exige o no que los usuarios busquen elementos. Representación de atributo de asignación de código de barras: seleccione la representación del atributo usado para buscar información de código de barras. Para obtener una descripción detallada de la selección dinámica de lector de código de barras, consulte Creación de selecciones dinámicas de lector de código de barras, página 60. Para guardar la selección dinámica 13 Para guardar la selección dinámica, seleccione Guardar como. Aparece el cuadro de diálogo Guardar como. 58 Permitir a los usuarios filtrar datos: Selecciones dinámicas © 2013 MicroStrategy, Inc. Guía de administración y diseño de Mobile Diseño de informes y documentos para dispositivos móviles 1 14 Especifique el nombre, la descripción y la ubicación en la que va a guardar la selección dinámica y haga clic en Aceptar. Solicitar a los usuarios su ubicación: Selección dinámica de ubicación geográfica La selección dinámica de ubicación geográfica permite a los usuarios responder una selección dinámica mediante la ubicación geográfica actual del dispositivo. Las selecciones dinámicas de ubicación geográfica se usan normalmente para filtrar datos en un widget de mapa. Por ejemplo, un widget de mapa muestra varias ubicaciones como marcadores en la visualización del mapa. Puede optar por mostrar solo los marcadores de mapa que están en la ciudad actual del usuario. El nombre de la ubicación que devuelve una selección dinámica de Ubicación está basada en la geocodificación de Google. La selección dinámica determina la longitud y latitud del usuario mediante el receptor de GPS del dispositivo móvil y transmite esta información a Google Maps para devolver información acerca de la ubicación del usuario. También puede usar una selección dinámica de elementos de atributo para filtrar elementos de atributo en función de la ubicación del dispositivo móvil. Para admitir las selecciones dinámicas de elementos de atributo, el esquema de MicroStrategy debe incluir un atributo de asignación de ubicación que contenga representaciones de atributo para la información de latitud y longitud. Por ejemplo, para filtrar una lista de tiendas por el estado en donde se ubica el dispositivo móvil, proporcione un atributo de asignación de ubicación que contenga representaciones de atributo para el nombre del estado, su latitud y longitud. El atributo que proporciona la lista de elementos de atributos que se deben filtrar y mostrar mediante la selección dinámica de ubicación geográfica, también llamado atributo de visualización, no necesariamente debe ser el mismo atributo de asignación de ubicación. Por ejemplo, el estado del cliente es tanto el atributo de visualización como el de asignación de ubicación. Cuando se muestra la selección dinámica en un dispositivo móvil, la lista de respuestas a la selección dinámica se filtra para mostrar el estado actual, tal como se muestra en la imagen siguiente. En cambio, si el atributo de visualización es el atributo de tienda y el atributo de asignación de ubicación es el estado del cliente, la lista de respuestas a la selección dinámica se filtra para mostrar las tiendas que se encuentran en el estado actual, como se © 2013 MicroStrategy, Inc. Permitir a los usuarios filtrar datos: Selecciones dinámicas 59 1 Diseño de informes y documentos para dispositivos móviles Guía de administración y diseño de Mobile muestra en la imagen a continuación ubicada a la derecha. Los usuarios pueden seleccionar tiendas en la lista para las que se deben mostrar los datos. Puede: • Crear una selección dinámica que use automáticamente la latitud y longitud actuales del dispositivo. Al crear la selección dinámica, debe definir dos selecciones dinámicas de valor, una para la latitud y otra para la longitud. Para conocer los pasos necesarios para crear selecciones dinámicas de valor, consulte Para crear una selección dinámica de valor, página 51. • Cree una selección dinámica que filtre una lista de elementos de atributo usando la ubicación geográfica actual. Para ello, defina una selección dinámica de elementos de atributo con el estilo de visualización establecido en Ubicación geográfica. Para conocer los pasos necesarios para crear una selección dinámica de elementos de atributo, consulte Para crear una selección dinámica de elementos de atributo, página 56. Creación de selecciones dinámicas de lector de código de barras La selección dinámica de lector de código de barras permite a los usuarios leer o escribir un código de barras de un elemento mediante el dispositivo para responder a un informe o documento con selecciones dinámicas. 60 Permitir a los usuarios filtrar datos: Selecciones dinámicas © 2013 MicroStrategy, Inc. Guía de administración y diseño de Mobile Diseño de informes y documentos para dispositivos móviles 1 Puede agregar una selección dinámica de lector de código de barras a un informe o documento si define una selección dinámica y configura su estilo de visualización en Lector de código de barras. La selección dinámica se muestra como un Lector de código de barras cuando se ejecuta el informe o documento, como se muestra a continuación: La selección dinámica de lector de código de barras admite los siguientes tipos de códigos de barras: • UPC-A • UPC-E • EAN-8 • EAN-13 Puede realizar una de las siguientes acciones: • Para permitir que los usuarios de Android e iPhone filtren los resultados de un informe en función del código de barras de un producto, puede definir una selección dinámica de valor con el estilo de visualización establecido en Lector de código de barras. Para conocer los pasos necesarios para crear una selección dinámica de valor, consulte Para crear una selección dinámica de valor, página 51. © 2013 MicroStrategy, Inc. Permitir a los usuarios filtrar datos: Selecciones dinámicas 61 1 Diseño de informes y documentos para dispositivos móviles • Guía de administración y diseño de Mobile Para permitir que los usuarios de Android, iPad e iPhone busquen un elemento en una lista de elementos de atributo, defina una selección dinámica de elementos de atributo con el estilo de visualización establecido en Lector de código de barras. Si el código de barras de un elemento coincide con el código de barras leído o escrito, se devolverá su nombre en la búsqueda y podrá seleccionarse para responder a la selección dinámica. Para conocer los pasos necesarios para crear una selección dinámica de elementos de atributo, consulte Para crear una selección dinámica de elementos de atributo, página 56. Para que la lectura de código de barras sea compatible con MicroStrategy Mobile, debe almacenar los datos del código de barras usado en la selección dinámica asociada con un tipo de datos de base de datos que sea compatible con datos de texto. MicroStrategy recomienda usar el tipo de datos VarChar para que su base de datos almacene los datos del código de barras. Para obtener información detallada sobre cómo almacenar datos en el warehouse, consulte la guía MicroStrategy Project Design Guide. Crear flujos de trabajo personalizados en MicroStrategy Mobile Puede personalizar las aplicaciones MicroStrategy Mobile para iOS y Android, de modo que muestren un flujo de trabajo de tablero que diseñe, en vez de la interfaz por defecto que requiere que los usuarios exploren los tableros que deseen ver. Por ejemplo, puede diseñar un tablero que sirva como pantalla de inicio y contenga vínculos a otros tableros que son relevantes para los usuarios en su organización. Las tareas de nivel superior que debe realizar para crear flujos de trabajo personalizados son las siguientes: • Evaluar las necesidades de los usuarios de su organización y planear los tableros y flujo de trabajo que requieren. Por ejemplo, es posible que tenga que determinar la información que se necesita visualizar y el orden en que se puede acceder a la información. Las prácticas recomendadas al planificar tableros se describen en Prácticas recomendadas al planificar informes y documentos, página 4. 62 Crear flujos de trabajo personalizados en MicroStrategy Mobile © 2013 MicroStrategy, Inc. Guía de administración y diseño de Mobile • Diseño de informes y documentos para dispositivos móviles 1 Diseñar los documentos necesarios y crear vínculos entre ellos para crear un flujo de trabajo. Puede usar los controles como los botones y barras de navegación para imitar la experiencia de navegación de una aplicación Mobile nativa. También es posible que necesite diseñar un documento que pueda actuar como un punto de entrada para los usuarios y contenga vínculos a los tableros en los que los usuarios pueden estar interesados. Para obtener los pasos detallados para vincular los tableros y los controles disponibles para vincular documentos móviles, consulte Capítulo 3, Uso de vínculos en documentos móviles. • Cree una configuración de Mobile que configure los dispositivos de los usuarios para cargar su pantalla de inicio personalizada cuando la aplicación se carga. Para conocer los pasos necesarios para crear una configuración móvil, incluidos los pasos para definir una pantalla de inicio personalizada, consulte Capítulo 4, Administración de MicroStrategy Mobile. • Opcionalmente, puede generar versiones personalizadas de las aplicaciones de MicroStrategy que utilicen la personalización de marca de su organización y distribuyan estas aplicaciones dentro de esta. También puede distribuir estas aplicaciones personalizadas en Apple App Store o en Google Play, según corresponda. Si desea ver los requisitos y conocer los pasos para generar aplicaciones personalizadas, consulte MicroStrategy Developer Zone (MSDZ), en la siguiente URL: https://resource.microstrategy.com/MSDZ/ tener acceso a MSDZ, deberá crear una cuenta en la base de Para información de MicroStrategy, en la siguiente URL: https:// resource.microstrategy.com. © 2013 MicroStrategy, Inc. Crear flujos de trabajo personalizados en MicroStrategy Mobile 63 1 Diseño de informes y documentos para dispositivos móviles 64 Crear flujos de trabajo personalizados en MicroStrategy Mobile Guía de administración y diseño de Mobile © 2013 MicroStrategy, Inc. 2 2. MOSTRAR DATOS COMO VISUALIZACIONES INTERACTIVAS: WIDGETS Introducción Un widget es una presentación gráfica enriquecida de los resultados de datos que permite a los usuarios visualizar los datos de maneras diferentes a las que pueden cuando usan los informes tradicionales. Los widgets son técnicas sofisticadas de visualización que pueden combinarse con abundante interactividad para permitir a los usuarios comprender los datos de manera más eficaz. Puede usar los métodos siguientes para definir widgets para dispositivos móviles: • Mostrar informes como widgets. Se recomienda este método si desea mostrar un solo widget en la pantalla. Tenga en cuenta que ciertas características, como las ventanas de información para los widgets de mapa, requieren la creación de widgets en documentos. Para visualizar informes como widgets, necesitará utilizar el Editor de visualizaciones personalizadas en MicroStrategy Web. Para conocer los pasos necesarios, consulte la ayuda de MicroStrategy Web. © 2013 MicroStrategy, Inc. 65 2 Mostrar datos como visualizaciones interactivas: Widgets • Guía de administración y diseño de Mobile Agregar widgets a documentos. Se recomienda este método si desea mostrar información adicional en el mismo diseño que el widget. En este capítulo se incluyen instrucciones para crear y agregar widgets a documentos. Adición de widgets a documentos para dispositivos móviles La siguiente tabla contiene una lista de widgets móviles, los dispositivos móviles en los que pueden visualizarse y vínculos para obtener información básica para cada widget. widgets que no son widgets móviles en esta tabla se muestran Los como informes de cuadrícula o gráfico en los dispositivos móviles. Dispositivos admitidos Widget Descripción widget de nube de datos Muestra los nombres de los elementos de atributo en diversos tamaños de fuente para reflejar las diferencias en los valores de indicador. iPhone, iPad Visualización de un widget de nube de datos, página 68 Widget de selección de fecha Permite a los usuarios ver los datos de eventos en un calendario interactivo. iPad Visualización de un calendario de eventos interactivo: widget de selección de fecha, página 69 Visualización de matriz gráfica Muestra datos en una variedad de estilos de gráficos, como el gráfico de líneas, el gráfico de burbuja o la cuadrícula. iPad Visualización de datos en un gráfico interactivo: widget de matriz gráfica, página 73 Widget de mapa de calor Permite a los usuarios visualizar los datos como rectángulos con códigos de color y con un tamaño que permite reflejar las diferencias en los valores de indicador. iPad, Android Visualización de datos de un widget de mapa de calor, página 75 Widget de diseño de imagen Permite a los usuarios visualizar los datos como áreas de color o marcadores de burbuja superpuestos en una imagen. iPad, Android Mostrar datos como una superposición en una imagen: widget de diseño de imagen, página 76 Widget de visor de imágenes Permite a los usuarios explorar una colección de imágenes. iPhone, iPad y Android Visualizar imágenes: Widget de visor de imágenes, página 77 66 Adición de widgets a documentos para dispositivos móviles Vínculo © 2013 MicroStrategy, Inc. Guía de administración y diseño de Mobile Mostrar datos como visualizaciones interactivas: Widgets 2 Widget Descripción Dispositivos admitidos Widget de cuadrícula interactiva Muestra los datos en un diseño compacto de tabla. iPhone, iPad y Android Mostrar datos en filas y columnas: widget de cuadrícula interactiva, página 80 Widget de mapa Permite a los usuarios buscar y ver información sobre las ubicaciones en un mapa. iPhone, iPad y Android Visualización de datos geográficos: Widget de mapa, página 85 Widget de micrográficos Permite a los usuarios analizar las tendencias de un vistazo mediante gráficos compactos y gráficos de líneas. iPad, Android Visualización de tendencias: Widget de micrográficos, página 104 widget de visualización de red Permite a los usuarios analizar las relaciones entre elementos y clústeres como una red de nodos conectados. iPad Visualización de relaciones: widget de visualización de red, página 109 widget de multimedia Permite a los usuarios descargar y visualizar archivos multimedia, como vídeos, PDF y libros ePub. iPhone, iPad Descarga y visualización de archivos multimedia: Widget de multimedia, página 109 Widget de cargador de fotografías Permite a los usuarios cargar imágenes, ya sea imágenes nuevas o imágenes existentes en el dispositivo móvil. iPhone, iPad y Android Carga de imágenes: Widget de cargador de fotografías, página 111 Widget de lector de RSS Permite a los usuarios ver y actualizar una fuente de noticias RSS. iPhone, iPad Visualización de fuentes RSS: Widget de lector de RSS, página 115 widget de línea temporal Permite a los usuarios visualizar eventos o hitos importantes en el estado de un producto. iPad Visualización de un widget de línea temporal, página 123 Widget de serie temporal Muestra datos para un período de tiempo específico en un gráfico de líneas. iPhone, iPad y Android Visualización de tendencias de datos: Widget de serie temporal, página 119 Vínculo va a diseñar los widgets para un iPhone o dispositivo Android, Sipuede determinar si el widget ocupa toda la pantalla. Para conocer los pasos necesarios, consulte Visualización de widgets usando toda la pantalla en dispositivos móviles, página 128. Algunos widgets también están disponibles como visualizaciones interactivas en la exploración visual de datos, que permite crear rápidamente un tablero rápido de exploración visual de datos interactivo y personalizado que puede utilizarse para explorar datos empresariales. Para conocer los pasos para crear un tablero rápido de exploración visual de datos, consulte la ayuda de MicroStrategy Web. © 2013 MicroStrategy, Inc. Adición de widgets a documentos para dispositivos móviles 67 2 Mostrar datos como visualizaciones interactivas: Widgets Guía de administración y diseño de Mobile Las siguientes visualizaciones pueden visualizarse en un tablero rápido en un iPad: • Visualización de mapa de densidad • Visualización de cuadrícula • Visualización de gráfico • visualización de matriz gráfica • visualización de mapa de calor • Visualización de diseño de imagen • Visualización de mapa • visualización de red Visualización de widgets en MicroStrategy Mobile Puede determinar si los widgets móviles se mostrarán como widgets o como informes de cuadrícula o gráfico en los dispositivos móviles. Para obtener los procedimientos detallados sobre la visualización de widgets, consulte la guía Dashboards and Widgets Creation Guide. de actualizar desde MicroStrategy 9.2.1 m, los widgets que se Después han creado previamente para mostrarse en tabletas Android pueden mostrarse como cuadrículas o gráficos en el dispositivo móvil. Para mostrar estos widgets en tabletas Android, asegúrese de que esté seleccionada Tableta Android como una opción de visualización para el widget. Para obtener los procedimientos detallados sobre cómo mostrar los widgets en tabletas Android después de una actualización de MicroStrategy 9.2.1 m, consulte la guía MicroStrategy Upgrade Guide. Visualización de un widget de nube de datos Un widget de nube de datos para iPhone e iPad muestra los nombres de los elementos de atributo en diversos tamaños de fuente para reflejar las diferencias en los valores de indicador entre los elementos. Este tipo de widget permite a un analista identificar rápidamente las constribuciones positivas o negativas más significativas. 68 Adición de widgets a documentos para dispositivos móviles © 2013 MicroStrategy, Inc. Guía de administración y diseño de Mobile Mostrar datos como visualizaciones interactivas: Widgets 2 Un widget de nube de datos es una lista de elementos de atributo. El primer indicador de la plantilla del widget determina el tamaño de la fuente de los elementos de atributo. Una fuente de tamaño mayor indica un valor de indicador más alto. Para conocer los pasos para agregar un widget de nube de datos a un documento y especificar opciones de formato, consulte la guía Dashboards and Widgets Creation Guide. También puede definir una ventana de información que se muestra al tocar un elemento de atributo. Para obtener instrucciones sobre la creación de ventanas de información, consulte Proporcionar información adicional a los usuarios: ventanas de información, página 27. Visualización de un calendario de eventos interactivo: widget de selección de fecha El widget de selección de fecha muestra eventos en un calendario interactivo en una vista de Mes, Semana o Día en un iPad. A continuación, se muestra un ejemplo de widget de selección de fecha: A continuación se proporcionan instrucciones para mostrar una cuadrícula como un widget de selección de fecha en un dispositivo móvil. También puede definir una ventana de información que se muestra al tocar un evento. Para obtener instrucciones sobre la creación de ventanas de información, © 2013 MicroStrategy, Inc. Adición de widgets a documentos para dispositivos móviles 69 2 Mostrar datos como visualizaciones interactivas: Widgets Guía de administración y diseño de Mobile consulte Proporcionar información adicional a los usuarios: ventanas de información, página 27. Puede definir un vínculo en el widget para abrir un informe u otro documento. Para conocer los pasos para definir un vínculo en un widget usando el Editor de vínculos, consulte el capítulo Proporcionar interactividad y análisis en Flash: widgets en la guía Dashboards and Widgets Creation Guide. Requisitos previos Para que un informe pueda usarse como widget de selección de fecha, debe incluir al menos dos atributos en las filas. Los atributos deben cumplir los siguientes requisitos: • El primer atributo representa cada día que se muestra en el widget de calendario, y debe contener elementos de tipo de datos de fecha. • El segundo atributo ofrece los eventos mostrados en el calendario, y utiliza las siguientes representaciones de atributo: La primera representación de atributo contiene la descripción del evento. La segunda representación de atributo (opcional) contiene la imagen mostrada para el evento cuando el widget se visualiza en la vista Día. Esta representación de atributo debe ser del tipo de datos de imagen. La tercera representación de atributo (opcional) contiene la imagen mostrada para el evento cuando el widget se visualiza en la vista Semana. Esta representación de atributo debe ser del tipo de datos de imagen. • El tercer atributo (opcional) proporciona el nombre de categoría de cada evento del calendario y se usa para codificar con colores los eventos. Usa las siguientes representaciones de atributo: La primera representación de atributo contiene la descripción de la categoría. La última representación de atributo (opcional) contiene el color en el que se visualiza la categoría, almacenado como valor hexadecimal. El valor debe tener el formato 0xFFFFFF o FFFFFF. Los atributos adicionales, en caso de que hubiera, se muestran en la vista Día del calendario. 70 Adición de widgets a documentos para dispositivos móviles © 2013 MicroStrategy, Inc. Guía de administración y diseño de Mobile Mostrar datos como visualizaciones interactivas: Widgets 2 Para crear un widget de selección de fecha para dispositivos móviles 1 En MicroStrategy Web, abra el documento en modo de diseño o modo editable. 2 En el menú Insertar, seleccione Widgets, elija Mobile y elija Selección de fecha. 3 Haga clic en la parte del documento en la que desee colocar el widget. Se muestra la cuadrícula/gráfico que contiene el widget. 4 Si lo desea, cambie el tamaño del widget haciendo clic en sus controladores y arrastrándolos. 5 En el panel Objetos del conjunto de datos situado a la izquierda, seleccione los atributos que desee y arrástrelos hasta el widget. Coloque al menos dos atributos en las filas de la cuadrícula/gráfico, como se describe en el apartado Requisitos previos anterior. Formato de un widget de selección de fecha Para dar formato a un widget de selección de fecha, puede realizar lo siguiente: • Seleccionar si los eventos en la vista Mes se agrupan por día o semana. Para conocer los pasos necesarios, consulte Para seleccionar el agrupamiento de eventos en la vista Mes, página 72. • Asignar colores a categorías de evento automáticamente. Los colores se basan en los elementos del atributo de categorización del conjunto de datos del widget. Para conocer los pasos necesarios, consulte Para asignar colores a categorías de evento automáticamente, página 72. • Especificar el color de cada categoría de evento. Para conocer los pasos necesarios, consulte Para asignar un color específico a cada categoría, página 73. • Seleccionar el color de fuente del encabezado Mes en el calendario. Para conocer los pasos necesarios, consulte Para especificar el color de fuente en el que se va a mostrar el encabezado Mes, página 73. Requisitos previos © 2013 MicroStrategy, Inc. Adición de widgets a documentos para dispositivos móviles 71 2 Mostrar datos como visualizaciones interactivas: Widgets Guía de administración y diseño de Mobile En los siguientes procedimientos se da por hecho que ya ha creado el widget de selección de fecha que desea modificar. Para seleccionar el agrupamiento de eventos en la vista Mes 1 Abra el documento en el modo Flash. 2 Haga clic con el botón derecho del ratón en el widget y, a continuación, seleccione Propiedades de iPad. Se muestra el cuadro de diálogo Selección de fecha de iPad. 3 En la lista desplegable La vista Mes se muestra por, seleccione una de las opciones siguientes: • Día: Cuando el widget se visualiza en la vista Mes en un iPad, los eventos se agrupan por día. • Semana: Cuando el widget se visualiza en la vista Mes en un iPad, los eventos se agrupan por la semana. 4 Haga clic en Aceptar para guardar los cambios. Para asignar colores a categorías de evento automáticamente 1 Abra el documento en el modo Flash. 2 Haga clic con el botón derecho del ratón en el widget y, a continuación, seleccione Propiedades de iPad. Se muestra el cuadro de diálogo Selección de fecha de iPad. 3 En la lista desplegable Marcar en color los eventos por, seleccione Atributo. 4 En las paletas Colores de la serie, seleccione los colores que desea utilizar para mostrar las categorías de eventos. Cada color se asignará automáticamente a una categoría y se mostrará cuando el widget se visualice en un dispositivo móvil. 5 Haga clic en Aceptar para guardar los cambios. 72 Adición de widgets a documentos para dispositivos móviles © 2013 MicroStrategy, Inc. Guía de administración y diseño de Mobile Mostrar datos como visualizaciones interactivas: Widgets 2 Para asignar un color específico a cada categoría 1 Abra el documento en el modo Flash. 2 Haga clic con el botón derecho del ratón en el widget y, a continuación, seleccione Propiedades de iPad. Se muestra el cuadro de diálogo Selección de fecha de iPad. 3 En la lista desplegable Marcar en color los eventos por, seleccione Representación de atributo. Los eventos se codifican por color sobre la base de la representación de atributo que contiene el color de cada categoría. 4 Haga clic en Aceptar para guardar los cambios. Para especificar el color de fuente en el que se va a mostrar el encabezado Mes 1 Abra el documento en el modo Flash. 2 Haga clic con el botón derecho del ratón en el widget y, a continuación, seleccione Propiedades de iPad. Se muestra el cuadro de diálogo Selección de fecha de iPad. 3 En la paleta de colores Color de fuente para el encabezado Mes, seleccione un color. 4 Haga clic en Aceptar para guardar los cambios. Visualización de datos en un gráfico interactivo: widget de matriz gráfica El widget de matriz gráfica permite analizar de forma rápida diferentes tendencias entre varias dimensiones de indicador. El widget consta de varios gráficos de líneas que permiten a los usuarios analizar y comparar las tendencias de datos del indicador. © 2013 MicroStrategy, Inc. Adición de widgets a documentos para dispositivos móviles 73 2 Mostrar datos como visualizaciones interactivas: Widgets Guía de administración y diseño de Mobile Un ejemplo del widget de matriz gráfica se muestra en la imagen a continuación. Para conocer los pasos para agregar un widget de matriz gráfica a un documento y especificar opciones de formato, consulte la guía Dashboards and Widgets Creation Guide. También puede definir una ventana de información que se muestra al tocar un gráfico. Para obtener instrucciones sobre la creación de ventanas de información, consulte Proporcionar información adicional a los usuarios: ventanas de información, página 27. Puede definir un vínculo en el widget para abrir un informe u otro documento. Para conocer los pasos para definir un vínculo en un widget usando el Editor de vínculos, consulte el capítulo Proporcionar interactividad y análisis en Flash: widgets en la guía Dashboards and Widgets Creation Guide. También puede usar la visualización de matriz gráfica en los análisis de exploración visual de datos. Para obtener información sobre cómo crear análisis, consulte la ayuda de MicroStrategy Web. 74 Adición de widgets a documentos para dispositivos móviles © 2013 MicroStrategy, Inc. Guía de administración y diseño de Mobile Mostrar datos como visualizaciones interactivas: Widgets 2 Visualización de datos de un widget de mapa de calor El widget de mapa de calor para iPad y tabletas Android muestra los elementos como rectángulos y permite a los usuarios conocer rápidamente el estado y el impacto de un gran número de variables de una sola vez. A continuación, se muestra un ejemplo de un widget de mapa de calor en un iPad: Puede usar MicroStrategy Web para diseñar un documento que pueda mostrar una cuadrícula como un widget de mapa de calor en un dispositivo móvil. Para conocer los pasos para agregar un widget de mapa de calor a un documento y especificar opciones de formato, consulte la guía Dashboards and Widgets Creation Guide. También puede definir una ventana de información que se muestra al tocar un rectángulo. Para obtener instrucciones sobre la creación de ventanas de información, consulte Proporcionar información adicional a los usuarios: ventanas de información, página 27. Puede definir un vínculo en el widget para abrir un informe u otro documento. Para conocer los pasos para definir un vínculo en un widget usando el Editor de vínculos, consulte el capítulo Proporcionar interactividad y análisis en Flash: widgets en la guía Dashboards and Widgets Creation Guide. También puede usar la visualización de mapa de calor en los análisis de exploración visual de datos. Para obtener información sobre cómo crear análisis, consulte la ayuda de MicroStrategy Web. © 2013 MicroStrategy, Inc. Adición de widgets a documentos para dispositivos móviles 75 2 Mostrar datos como visualizaciones interactivas: Widgets Guía de administración y diseño de Mobile Mostrar datos como una superposición en una imagen: widget de diseño de imagen Puede agregar un widget de diseño de imagen a un documento para mostrar una imagen superpuesta con áreas de color o marcadores de burbuja. Por ejemplo puede mostrar un mapa de Estados Unidos con un marcador de burbuja sobre cada estado. Puede definir que los estados con un alto número de tiendas se muestren con marcadores de burbuja grandes y los estados con poca cantidad de tiendas se muestren con marcadores de burbuja pequeños. Otro ejemplo puede consistir en mostrar el diseño de una tienda en el widget, con cada pasillo como una región independiente y, a continuación, hacer que MicroStrategy coloree automáticamente cada pasillo en base al número de visitas que recibe. La imagen que se encuentra a continuación muestra un widget de diseño de imagen con un mapa de Estados Unidos en el que cada estado aparece como una región de color independiente. Puede mostrar el widget de diseño de imagen en un iPad o tabletas Android con MicroStrategy Mobile. Para conocer los pasos para agregar un widget de diseño de imagen a un documento y especificar opciones de formato, consulte la guía Dashboards and Widgets Creation Guide. Un archivo de forma es un archivo HTML que contiene la imagen que desea que se muestre en el widget, así como la ubicación de cada área o marcador de burbuja que desea que aparezca sobre la imagen. MicroStrategy proporciona varios archivos de forma por defecto para elegir, entre ellos un mapa de países del mundo y un mapa de estados de los Estados Unidos. Puede definir su propio archivo de forma para usar en el widget, mediante 76 Adición de widgets a documentos para dispositivos móviles © 2013 MicroStrategy, Inc. Guía de administración y diseño de Mobile Mostrar datos como visualizaciones interactivas: Widgets 2 los mismos pasos que usaría para personalizar una visualización de diseño de imagen. Para conocer los pasos necesarios, consulte la ayuda de MicroStrategy Web. También puede definir una ventana de información que se muestra al tocar un marcador o un área. Para obtener instrucciones sobre la creación de ventanas de información, consulte Proporcionar información adicional a los usuarios: ventanas de información, página 27. Visualizar imágenes: Widget de visor de imágenes Los analistas pueden usar el widget de visor de imágenes para mostrar imágenes, ver descripciones de imágenes y aumentar y reducir el tamaño de las imágenes en un documento en iPhone, iPad o dispositivos Android con MicroStrategy Mobile. Para iPhone e iPad, puede elegir mostrar las imágenes en una presentación de diapositivas, tira de imágenes o diseño de matriz, especificar el texto que se mostrará para cada imagen, aplicar formato al color de borde y de fondo del widget, etc. Para iPhones e iPads, puede definir: • Una ventana de información que se muestra al tocar una imagen. Para obtener instrucciones sobre la creación de ventanas de información, consulte Proporcionar información adicional a los usuarios: ventanas de información, página 27. • Un vínculo en el widget para abrir un informe u otro documento. Para conocer los pasos para definir un vínculo en un widget usando el Editor de vínculos, consulte el capítulo Proporcionar interactividad y análisis en Flash: widgets en la guía Dashboards and Widgets Creation Guide. Requisitos previos • Debe crear un atributo para colocarlo en la cuadrícula/gráfico del widget, con las siguientes representaciones de atributo: La primera representación de atributo contiene la ubicación en la que se guarda cada imagen. La segunda representación de atributo contiene una descripción de cada imagen. La tercera representación de atributo contiene el ID numérico único de cada imagen. © 2013 MicroStrategy, Inc. Adición de widgets a documentos para dispositivos móviles 77 2 Mostrar datos como visualizaciones interactivas: Widgets Guía de administración y diseño de Mobile Para agregar un widget de visor de imágenes a un documento 1 Abra el documento en modo de diseño o modo editable. 2 En el menú Insertar, seleccione Widgets, elija Mobile y seleccione Visor de imágenes. 3 Haga clic en la parte del documento en la que desee colocar el widget. Se muestra la cuadrícula/gráfico que contiene el widget. 4 Si lo desea, cambie el tamaño del widget haciendo clic en sus controladores y arrastrándolos. 5 En el panel Objetos del conjunto de datos situado a la izquierda, seleccione atributos e indicadores, y arrástrelos a la cuadrícula/gráfico, como se describe en el apartado Requisitos previos anterior. elegir las representaciones de atributo que se muestran para un Para atributo en el widget, seleccione Representaciones de atributo y elija las representaciones de atributo que se mostrarán. Configurar las propiedades de visualización del widget 6 Haga clic con el botón derecho en el widget y seleccione Propiedades y formato. Se abrirá el cuadro de diálogo Propiedades y formato. 7 En la izquierda, seleccione Widget. 8 Haga clic en el icono Propiedades de widget. Se abre el cuadro de diálogo Propiedades del visor de imágenes. 9 En la lista desplegable Estilo de visualización, seleccione el estilo de visualización que se usará para mostrar imágenes en el widget, como se muestra a continuación: • Para mostrar las imágenes en una presentación interactiva, seleccione Presentación (por defecto). Los usuarios pueden cambiar de una imagen a otra mediante un gesto de voleo horizontal en el dispositivo móvil. • Para mostrar las imágenes en un diseño de tira de imágenes, seleccione Tira de imágenes. Los usuarios pueden desplazarse por las imágenes de manera horizontal o vertical, según se establezca en la opción Dirección de desplazamiento, que se describe más abajo. 78 Adición de widgets a documentos para dispositivos móviles © 2013 MicroStrategy, Inc. Guía de administración y diseño de Mobile • Mostrar datos como visualizaciones interactivas: Widgets 2 Para mostrar las imágenes en un diseño de tabla, con filas y columnas espaciadas a igual distancia, seleccione Matriz. Puede especificar el número de filas y columnas que se muestran en la tabla mediante las opciones Número de filas y Número de columnas, que se describen más abajo. 10 Puede determinar si las imágenes se mostrarán en el widget en un diseño horizontal o vertical. Esta opción solo está disponible si la opción Estilo de visualización está establecida en Tira de imágenes. En la lista desplegable Dirección de desplazamiento, seleccione una de las opciones siguientes: • Para mostrar imágenes en un diseño vertical, seleccione Vertical (por defecto). Los usuarios pueden ejecutar un gesto de voleo vertical en el dispositivo móvil para desplazarse por las imágenes. • Para mostrar las imágenes en un diseño horizontal, seleccione Horizontal. Los usuarios pueden ejecutar un gesto de voleo horizontal en el dispositivo móvil para desplazarse por las imágenes. 11 Puede determinar cuántas filas de imágenes se mostrarán en el widget. En el campo Número de filas, escriba el número de filas que se mostrará. Esta opción solo está disponible si la opción Estilo de visualización está establecida en Matriz. 12 Puede determinar cuántas columnas de imágenes se mostrarán en el widget. En el campo Número de columnas, escriba el número de columnas que se mostrará. Esta opción solo está disponible si la opción Estilo de visualización está establecida en Matriz. 13 En la lista desplegable Primera línea de descripción, seleccione la representación de atributo que contiene la primera línea de texto que desea que se muestre para las imágenes del widget. 14 En la lista desplegable Segunda línea de descripción, seleccione la representación de atributo que contiene la segunda línea de texto que desea que se muestren para las imágenes del widget. 15 Puede especificar la acción por defecto (como la navegación en un atributo o la apertura de un informe o documento) que se realizará cuando el usuario toque el texto de una imagen en el widget. En la lista desplegable Formulario de acción por defecto, seleccione una representación de atributo. La acción definida para esta representación de atributo se ejecutará automáticamente cuando el usuario toque el texto. © 2013 MicroStrategy, Inc. Adición de widgets a documentos para dispositivos móviles 79 2 Mostrar datos como visualizaciones interactivas: Widgets Guía de administración y diseño de Mobile 16 En la paleta Color de fondo, seleccione el color de fondo del widget mediante una de las siguientes acciones: • Para mostrar color de fondo transparente, haga clic en Sin relleno. • Para mostrar un color de fondo sólido, seleccione el color de fondo de la paleta. Puede acceder a más colores haciendo clic en Más colores. 17 En la paleta Color de borde, seleccione el color de borde que se mostrará alrededor de las imágenes del widget mediante una de las siguientes acciones: • Para que los bordes sean transparentes, haga clic en Sin relleno. • Para mostrar un color de borde sólido, seleccione el color de borde de la paleta. Puede acceder a más colores haciendo clic en Más colores. 18 En la lista desplegable Ancho del borde, seleccione el grosor de borde que se va a mostrar alrededor de las imágenes. El valor por defecto es 5 píxeles. 19 Haga clic en Aceptar para volver al cuadro de diálogo Propiedades y formato. 20 Haga clic en Aceptar para guardar los cambios. Mostrar datos en filas y columnas: widget de cuadrícula interactiva El widget de cuadrícula interactiva permite mostrar datos en un diseño compacto de tabla en un iPhone, iPad o dispositivo Android que tenga descargado MicroStrategy Mobile. Los atributos y los valores de indicador se muestran en columnas en el widget, como se muestra a continuación. Puede especificar varias opciones de visualización para el widget, por ejemplo, si se deben aplicar rangos a las filas del widget, si se mostrarán varios atributos o 80 Adición de widgets a documentos para dispositivos móviles © 2013 MicroStrategy, Inc. Guía de administración y diseño de Mobile Mostrar datos como visualizaciones interactivas: Widgets 2 indicadores en una columna como apilados juntos en una sola fila o permitir a los usuarios cambiar entre los valores que se muestran en la columna, y así sucesivamente. Puede permitir que los usuarios editen directamente los datos que se muestran en el widget mediante un dispositivo móvil. Por ejemplo, puede crear un widget para mostrar una lista de las solicitudes de tiempo libre. Un usuario puede tocar un botón situado junto a la solicitud para mostrar una marca de verificación para las solicitudes aprobadas y una X para las rechazadas y, a continuación, puede enviar sus cambios a su origen de datos. Para ello, debe vincular la cuadrícula/gráfico del widget a un informe de Transaction Services. Para obtener pasos e información básica sobre Transaction Services, consulte el capítulo sobre documentos avanzados de la Guía de creación de documentos. Puede permitir que los usuarios realicen una acción cuando tocan un atributo o un indicador del widget en un dispositivo móvil. Para ello, debe asignar la acción al atributo o indicador en la cuadrícula/gráfico del widget en Microstrategy Web. Por ejemplo, si se muestran varias regiones de cliente en un widget de cuadrícula interactiva, puede permitir que los usuarios toquen el nombre de una región de cliente para actualizar los datos que se muestran en otra cuadrícula en el documento. Puede realizarse una sola acción para cada atributo o indicador. Si hay más de una acción habilitada para un atributo o indicador, se realizará la acción con prioridad más alta. Puede habilitar las siguientes acciones para un valor del widget (en orden de prioridad más alta a más baja): © 2013 MicroStrategy, Inc. Adición de widgets a documentos para dispositivos móviles 81 2 Mostrar datos como visualizaciones interactivas: Widgets Guía de administración y diseño de Mobile • Si muestra un atributo o indicador como un control de objeto de entrada de un documento habilitado para Transaction Services, puede editar los datos para el atributo o indicador. Para obtener pasos e información básica sobre Transaction Services, consulte el capítulo sobre documentos avanzados de la Guía de creación de documentos. • Use un atributo o indicador del widget como selector. Para ello, debe definir el atributo o indicador como selector en la cuadrícula/gráfico del widget. Para conocer los pasos necesarios, consulte la ayuda de MicroStrategy Web. • Abra un vínculo a un informe o documento. Para conocer los pasos para definir un vínculo en un widget usando el Editor de vínculos, consulte el capítulo Proporcionar interactividad y análisis en Flash: widgets en la guía Dashboards and Widgets Creation Guide. • Navegue por un elemento de atributo. Para conocer los pasos para habilitar la navegación en una cuadrícula/gráfico, consulte el capítulo Visualización de informes en documentos: cuadrículas/gráficos de la Guía de creación de documentos. A continuación se muestran los pasos para agregar un widget de cuadrícula interactiva a un documento. Requisitos previos Ya ha creado un informe de conjunto de datos con las siguientes características: • Al menos un atributo en las filas. Los elementos de este atributo se muestran en la primera columna del widget. • Al menos un indicador en las columnas. Los valores del indicador se muestran en columnas adicionales en el widget. Para obtener instrucciones sobre cómo crear un informe, consulte la Guía básica de elaboración de informes de MicroStrategy. Para crear y agregar un widget de cuadrícula interactiva a un documento 1 Abra el documento en modo de diseño o modo editable. 2 En el menú Insertar, seleccione Widgets, elija Mobile y seleccione Cuadrícula interactiva. 82 Adición de widgets a documentos para dispositivos móviles © 2013 MicroStrategy, Inc. Guía de administración y diseño de Mobile Mostrar datos como visualizaciones interactivas: Widgets 2 3 Haga clic en la parte del documento en la que desee colocar el widget. Se muestra la cuadrícula/gráfico que contiene el widget. 4 Si lo desea, cambie el tamaño del widget haciendo clic en sus controladores y arrastrándolos. 5 En el panel Objetos del conjunto de datos situado a la izquierda, seleccione atributos e indicadores, y arrástrelos a la cuadrícula/gráfico, como se describe en el apartado Requisitos previos anterior. Configurar las propiedades de visualización del widget 6 Haga clic con el botón derecho en el widget y seleccione Propiedades y formato. Se abrirá el cuadro de diálogo Propiedades y formato. 7 En la izquierda, seleccione Widget. 8 Haga clic en el icono Propiedades de widget . Se abrirá el cuadro de diálogo Propiedades de la cuadrícula interactiva. 9 Por defecto, las filas del widget no tienen rangos. Para aplicar rangos al widget, active la casilla de verificación Rangos. 10 Por defecto, el ancho de las columnas en el widget está determinado automáticamente. Para especificar manualmente el ancho de cada columna, desactive la casilla de verificación Cambio de tamaño automático de columna. En los campos Ancho (%), especifique el ancho de cada columna como un porcentaje. El ancho para todas las columnas debería incrementarse hasta 100. 11 Puede permitir que los usuarios agrupen los datos que se muestran en el widget mediante la selección de un elemento de atributo. Realice una de las siguientes acciones: • Para permitir que los usuarios agrupen los datos que se muestran en el widget, active la casilla de verificación Aplicar agrupamiento a. El primer atributo de la cuadrícula/gráfico del widget se utiliza automáticamente para agrupar los datos cuando se visualiza el widget. • Para mostrar el widget sin agrupar sus datos, desactive la casilla de verificación Aplicar agrupamiento a. 12 En la lista desplegable Tema de color, seleccione un tema de color para utilizarlo para mostrar el color de fondo, el color de borde y el color de encabezado del widget. © 2013 MicroStrategy, Inc. Adición de widgets a documentos para dispositivos móviles 83 2 Mostrar datos como visualizaciones interactivas: Widgets Guía de administración y diseño de Mobile 13 Puede seleccionar una acción por defecto (como navegar en un atributo o abrir un informe o documento, o actuar como un selector) que se realizará para los atributos e indicadores que no tengan una acción definida en la cuadrícula/gráfico del widget. En la lista desplegable Formulario de acción por defecto, seleccione un atributo. La acción definida para este atributo se realizará automáticamente cuando un usuario toque un valor del widget para el que no se ha definido una acción de forma explícita. recomienda asignar una acción a una sola representación de Seatributo en el widget. Por ejemplo, si desea que un atributo actúe como un selector, asegúrese de que la navegación no esté habilitada para la cuadrícula/gráfico, y de que el atributo no vincule con otro informe o documento. 14 Si coloca varios atributos o indicadores en una columna, puede elegir si se mostrarán los valores de cada elemento de atributo o indicador apilados en una sola fila del widget o si se permitirá al usuario tocar el encabezado de una columna para cambiar el valor de atributo o de indicador que se mostrará. Realice una de las siguientes acciones: • Para permitir que los usuarios toquen un encabezado de columna para cambiar el objeto que se muestra, active la casilla de verificación Alternador. • Para mostrar cada objeto como valores apilados en una sola fila, desactive la casilla de verificación Alternador. Los encabezados de columna no se muestran cuando los valores se muestran como apilados. 15 Puede crear, reordenar o eliminar columnas en el widget: • Para reordenar objetos de informe dentro de las columnas, haga clic en un objeto de informe y arrástrelo a una nueva ubicación. • Para agregar una columna nueva al widget, haga clic en Agregar columna. Se agrega y se muestra la columna nueva. • Para eliminar una columna, haga clic en columna. a la derecha de la dos primeras columnas en el widget se agregan al widget por las defecto y no pueden eliminarse. 16 Haga clic en Aceptar para volver al cuadro de diálogo Propiedades y formato. 17 Haga clic en Aceptar para guardar los cambios. 84 Adición de widgets a documentos para dispositivos móviles © 2013 MicroStrategy, Inc. Guía de administración y diseño de Mobile Mostrar datos como visualizaciones interactivas: Widgets 2 Visualización de datos geográficos: Widget de mapa Con un widget de mapa, los usuarios pueden buscar y ver información sobre las ubicaciones en un mapa en un iPhone, iPad o dispositivo Android. Puede especificar la ubicación geográfica de cada ubicación en el mapa suministrando la ubicación como punto espacial o proporcionando valores separados para la longitud y la latitud. Las ubicaciones en el mapa se muestran como marcadores de mapa, marcadores de burbuja o áreas con códigos de color. Si toca una ubicación, se muestra una ventana de información con detalles adicionales acerca de la ubicación seleccionada, como se muestra a continuación: Puede mostrar los datos en el widget de mapa de las siguientes maneras: • Mostrar datos mediante el uso de imágenes estáticas como marcadores de mapa. Puede definir un umbral en este indicador para cambiar la imagen usada para los marcadores de mapa. Si desea obtener más información acerca de cómo definir umbrales en un indicador, consulte la ayuda de MicroStrategy Web. • Mostrar datos mediante el uso de marcadores de burbuja. El tamaño de cada marcador de burbuja se determina automáticamente según el valor del indicador de las columnas del widget. Puede definir un umbral en este indicador para cambiar el color de los marcadores de burbuja. Si desea obtener más información acerca de cómo definir umbrales en un indicador, consulte la ayuda de MicroStrategy Web. • Visualizar los datos como áreas con códigos de color basados en la densidad de población de las ubicaciones en el mapa. Por ejemplo, puede mostrar en rojo las áreas con una gran concentración de tiendas y en azul, las áreas con baja concentración de tiendas. © 2013 MicroStrategy, Inc. Adición de widgets a documentos para dispositivos móviles 85 2 Mostrar datos como visualizaciones interactivas: Widgets Guía de administración y diseño de Mobile • Cree y de formato a una ventana de información personalizada, que es una ventana emergente que muestra datos adicionales para el widget de mapa. Para conocer los pasos necesarios para definir una ventana de información, consulte Proporcionar información adicional a los usuarios: ventanas de información, página 27. • Filtre las ubicaciones que se muestran en un widget de mapa para ver sólo las ubicaciones que cumplen con ciertos criterios. Por ejemplo, si se muestran las ubicaciones de tiendas en el widget, puede limitar las tiendas visualizadas a sólo aquellas dentro de un código postal especificado. Si desea obtener más información sobre cómo filtrar por ubicación geográfica, consulte Uso de la selección dinámica de ubicación geográfica en el widget de mapa, página 96. • Para documentos en iPhone e iPad, después de crear un widget de mapa puede incluir líneas que muestren las relaciones entre las ubicaciones del mapa. Para conocer los pasos necesarios para usar líneas para indicar relaciones, consulte Uso de líneas para mostrar relaciones entre ubicaciones en un widget de mapa, página 101. A fin de mostrar los datos en el widget de mapa, debe proporcionar información geográfica de cada ubicación en el mapa mediante atributos o representaciones de atributo. Puede proporcionar estos datos de las siguientes formas: • Durante el proceso de importación de datos, puede definir un atributo y asignarle una función geográfica para identificar el tipo de información geográfica que contiene. Por ejemplo, puede crear un atributo 86 Adición de widgets a documentos para dispositivos móviles © 2013 MicroStrategy, Inc. Guía de administración y diseño de Mobile Mostrar datos como visualizaciones interactivas: Widgets 2 denominado Ciudad, que contenga los nombres de varias ciudades y, a continuación, asignarle la función geográfica Ciudad. MicroStrategy Web crea de manera automática el atributo Ciudad con las representaciones de atributo Latitud y Longitud, que contienen la latitud y la longitud de cada ciudad. Luego, puede usar el atributo Ciudad para proporcionar la información de latitud y longitud de las ubicaciones en el widget. MicroStrategy Web agrega automáticamente la información sobre latitud y longitud como representaciones de atributo en las columnas de datos con las funciones geográficas País, Estado, Código postal o Ubicación. También puede usar atributos a los que se hayan asignado las funciones geográficas Latitud o Longitud para proporcionar información geográfica como atributos, según se describe en los requisitos previos a continuación. Para obtener información básica sobre la importación de datos a MicroStrategy Web, incluidos los pasos para asignar una función geográfica a un atributo, consulte la ayuda de MicroStrategy Web. Para conocer los pasos para asignar una función geográfica a un atributo en MicroStrategy Desktop, consulte la ayuda de MicroStrategy Desktop. • Su administrador puede crear atributos que contengan datos de ubicación para admitir el widget de mapa. Puede encontrar los pasos para crear datos de ubicación en el capítulo sobre la estructura del warehouse para el modelo de datos lógico de la guía Project Design Guide. Creación de un widget de mapa Requisitos previos El conjunto de datos para el widget de mapa debe cumplir los siguientes requisitos: • Coloque el atributo o los atributos que incluyen la información geográfica en las filas. Los atributos deben proporcionar esta información en uno de los dos modos siguientes: Para proporcionar información geográfica mediante atributos, debe proporcionar una de las opciones siguientes: – Un atributo que contenga la latitud de cada ubicación y un atributo que contenga la longitud de cada ubicación. Por ejemplo, puede proporcionar un atributo al que se haya asignado la función geográfica Latitud y un atributo al que se haya asignado la función geográfica Longitud. – Un atributo que proporciona información geográfica de cada ubicación como un punto. © 2013 MicroStrategy, Inc. Adición de widgets a documentos para dispositivos móviles 87 2 Mostrar datos como visualizaciones interactivas: Widgets Guía de administración y diseño de Mobile Para proporcionar la información geográfica mediante representaciones de atributo, debe proporcionar una de las opciones siguientes: – Un atributo que proporciona la latitud y la longitud de cada ubicación mediante representaciones de atributo independientes. Por ejemplo, puede proporcionar un atributo al que se hayan asignado las funciones geográficas País, Estado, Código postal o Ubicación. – Un atributo que proporciona información geográfica de cada ubicación como un punto, mediante una única representación de atributo. utilizan representaciones de atributos, asegúrese de que Silasserepresentaciones de atributo que contienen la información geográfica están visibles en la cuadrícula. Haga clic con el botón derecho en el encabezado del atributo, vaya a Representaciones de atributo y, a continuación, seleccione las representaciones de atributo que desee mostrar. • Coloque al menos un indicador en las columnas. Puede definir un umbral en este indicador para cambiar la visualización de marcadores en el mapa. Si desea obtener más información sobre umbrales, consulte la ayuda de MicroStrategy Web. Para crear y agregar un widget de mapa a un documento para dispositivos móviles 1 En MicroStrategy Web, abra el documento en modo de diseño o modo editable. 2 En el menú Insertar, seleccione Widgets, elija Mobile y seleccione Mapa. 3 Haga clic en la parte del documento en la que desee colocar el widget. Se muestra la cuadrícula/gráfico que contiene el widget. 4 Si lo desea, cambie el tamaño del widget haciendo clic en sus controladores y arrastrándolos. 5 En el panel Objetos del conjunto de datos situado a la izquierda, seleccione atributos e indicadores, y arrástrelos a la cuadrícula/gráfico, como se describe en el apartado Requisitos previos anterior. 88 Adición de widgets a documentos para dispositivos móviles © 2013 MicroStrategy, Inc. Guía de administración y diseño de Mobile Mostrar datos como visualizaciones interactivas: Widgets 2 Configurar las propiedades de visualización del widget 6 Haga clic con el botón derecho en el widget y seleccione Propiedades y formato. Se abrirá el cuadro de diálogo Propiedades y formato. 7 En la izquierda, seleccione Widget. 8 En la parte de la derecha, asegúrese de que las casillas de verificación para los dispositivos móviles que está diseñando están activadas, según corresponda. 9 Haga clic en el icono Propiedades de widget diálogo Propiedades de mapa. . Se abrirá el cuadro de 10 Puede usar imágenes estáticas como marcadores de mapa para las ubicaciones que se muestran en el widget de mapa, mostrar marcadores de burbuja en lugar de marcadores de mapa o visualizar los datos como áreas con códigos de color basados en la densidad de población de las ubicaciones en el mapa. Realice una de las siguientes acciones: • Para utilizar marcadores de mapa para marcar ubicaciones en el mapa, seleccione la opción Usar marcadores de imagen. En la lista desplegable, seleccione la imagen de marcador que se usará para mostrar las ubicaciones en el mapa. A la derecha de la lista desplegable se muestra una vista previa del estilo de marcador seleccionado. • Para utilizar marcadores de burbuja para marcar ubicaciones en el mapa, seleccione la opción Usar marcadores de burbuja. El tamaño de cada marcador de burbuja se determina automáticamente según el valor del indicador de las columnas del widget. • Para utilizar sombras de color para señalar la concentración de ubicaciones en el mapa, seleccione la opción Mapas de densidad. En la lista desplegable, seleccione el tema de color que desea usar para que se coloreen automáticamente áreas del mapa. A la derecha de la lista desplegable se muestra una vista previa del tema de color seleccionado. 11 Puede especificar si el widget de mapa se mostrará por defecto en la vista Mapa, Satélite, Híbrida o Relieve. En la lista desplegable Vista por defecto, seleccione una de las opciones siguientes: • Para visualizar el widget como un mapa, seleccione Mapa. • Para visualizar el widget como una imagen por satélite, seleccione Satélite. © 2013 MicroStrategy, Inc. Adición de widgets a documentos para dispositivos móviles 89 2 Mostrar datos como visualizaciones interactivas: Widgets Guía de administración y diseño de Mobile • Para visualizar el widget como una imagen por satélite, con los límites y nombres de las ubicaciones mostrados sobre la imagen, seleccione Híbrido. • Para visualizar el widget como un mapa con detalles topográficos, seleccione Relieve. 12 Puede especificar el tipo de ampliación para aplicar al mapa cuando el usuario selecciona una ubicación en el widget. En la lista desplegable Comportamiento al volver a dibujarse por acción del selector, seleccione una de las opciones siguientes: • Para mantener el nivel actual de ampliación del widget, seleccione Mantener el zoom actual. • Para volver a ajustar el contenido del widget al área seleccionada, seleccione Volver a ajustar el contenido. 13 Puede determinar el tamaño de los marcadores de burbuja que representan valores de indicador negativos. En la lista desplegable Los valores negativos se representan como, seleccione una de las opciones siguientes: • Para usar el valor absoluto del indicador para ajustar el tamaño del marcador de burbuja, seleccione Números absolutos. Una burbuja que represente el valor de indicador -2.500 se mostrará con el mismo tamaño que una burbuja que represente 2.500. • Para mostrar los marcadores de burbuja que representan valores de indicador negativos como burbujas con un tamaño de 7 píxeles, seleccione Tamaños de burbujas a 7 píxeles. 14 Puede determinar si desea aplicar el formato de umbral a los marcadores de imagen o marcadores de burbuja del widget. Realice una de las siguientes acciones: • Para habilitar la visualización del umbral, active la casilla de verificación Aplicar umbral para el mapa. • Para deshabilitar la visualización del umbral, desactive la casilla de verificación Aplicar umbral para el mapa. 15 Puede elegir si va a proporcionar información geográfica en el widget mediante atributos o representaciones de atributo. En la lista desplegable Utilizar atributos o representaciones, seleccione una de las opciones siguientes: 90 Adición de widgets a documentos para dispositivos móviles © 2013 MicroStrategy, Inc. Guía de administración y diseño de Mobile Mostrar datos como visualizaciones interactivas: Widgets 2 • Para proporcionar información geográfica mediante atributos, seleccione Utilizar atributo. • Para proporcionar información geográfica mediante representaciones de atributo, seleccione Utilizar representaciones de atributo. 16 Puede determinar si desea proporcionar información geográfica para el widget como un punto, o como valores de latitud y longitud independientes. Realice una de las siguientes acciones: • Para definir la ubicación como un punto: En la lista desplegable Seleccionar tipo de datos, seleccione la opción Punto. Si la lista desplegable Utilizar atributos o representaciones está definida como Utilizar representaciones de atributo, en la lista desplegable Seleccionar atributo, seleccione el atributo que contiene la representación de atributo que desea usar para mostrar el widget. En la lista desplegable Seleccionar punto, seleccione el atributo o la representación de atributo que contiene la información de punto. • Para definir la ubicación como una latitud y longitud: Desde la lista desplegable Seleccionar tipo de datos, seleccione la opción Latitud/longitud. Si la lista desplegable Utilizar atributos o representaciones está definida como Utilizar representaciones de atributo, en la lista desplegable Seleccionar atributo, seleccione el atributo que contiene las representaciones de atributo que desea usar para mostrar el widget. En la lista desplegable Seleccionar latitud, seleccione el atributo o la representación de atributo que contiene la información de latitud. En la lista desplegable Seleccionar longitud, seleccione el atributo o la representación de atributo que contiene la información de la longitud. © 2013 MicroStrategy, Inc. Adición de widgets a documentos para dispositivos móviles 91 2 Mostrar datos como visualizaciones interactivas: Widgets Guía de administración y diseño de Mobile 17 En la lista desplegable Representación/Atributo de visualización de selección, seleccione el atributo que se usará para mostrar datos en la ventana de información cuando el usuario seleccione ubicaciones en el widget. 18 Por defecto, si varias ubicaciones del widget tienen la misma latitud y longitud (por ejemplo, dos tiendas ubicadas en el mismo edificio), se mostrará un marcador de mapa independiente por cada ubicación. Si va a diseñar este widget para que se muestre en un iPhone o iPad, puede optar por mostrar un marcador de mapa distinto para cada tienda, o mostrar un solo marcador de mapa para todas las tiendas de esa ubicación. Realice una de las siguientes acciones: • Para mostrar un solo marcador de mapa, active la casilla de verificación En el caso de filas repetidas, mostrar un solo marcador para la misma ubicación. Cuando el usuario toca el marcador de mapa en el documento, se muestra información de cada ubicación en la latitud y la longitud seleccionadas. Si los marcadores de mapa del widget se muestran como marcadores de burbujas y existe un grupo de ubicaciones en la misma latitud y longitud, el marcador de burbuja de este grupo adquirirá el tamaño y color correspondiente a la última ubicación del grupo, tal y como se muestra en el widget. Si el widget contiene subtotales, se usará el subtotal del grupo para aplicar un tamaño y color al marcador de burbuja. • Para mostrar un marcador de mapa distinto para cada ubicación, desactive la casilla de verificación En el caso de filas repetidas, mostrar un solo marcador para la misma ubicación. 19 En un dispositivo móvil, si toca un marcador de mapa en el mapa, se muestra información adicional acerca de la ubicación en una ventana de información. Puede definir un diseño en el documento para usar como una ventana de información personalizada y darle formato a su apariencia. Active la casilla de verificación Mostrar ventana de información desde diseño de documento. Para obtener instrucciones sobre cómo configurar el diseño para usarlo como ventana de información, consulte Para especificar un diseño como una ventana de información en un widget de mapa, página 94. está diseñando un documento para dispositivos con iOS o SiAndroid, se recomienda usar una pila de paneles como ventana de información. Para conocer los pasos detallados para definir pilas de paneles como ventanas de información, consulte Proporcionar 92 Adición de widgets a documentos para dispositivos móviles © 2013 MicroStrategy, Inc. Guía de administración y diseño de Mobile Mostrar datos como visualizaciones interactivas: Widgets 2 información adicional a los usuarios: ventanas de información, página 27. • Para la lista desplegable Seleccionar diseño para usar, seleccione el nombre del diseño para usar como la ventana de información. Complete el widget signo más (+) en la parte superior de la interfaz permite agregar Elconjuntos de datos adicionales al widget de mapa para visualizarlo en MicroStrategy Web. Para conocer los pasos necesarios para agregar conjuntos de datos adicionales para Web, consulte GIS Integration Help. 20 Haga clic en Aceptar para volver al cuadro de diálogo Propiedades y formato. 21 Haga clic en Aceptar de nuevo para guardar los cambios. Uso de un diseño como ventana de información en un widget de mapa Cuando un usuario toca un marcador de mapa en un widget de mapa en un iPhone, iPad o un dispositivo Android, se muestra una ventana emergente. Esta ventana de información proporciona detalles adicionales acerca de la ubicación, como el nombre de la ubicación y los valores de indicadores relacionados, como se muestra a continuación: Las ventanas de información se muestran automáticamente para todos los marcadores usando un diseño y un formato por defecto. Puede crear y dar formato a una ventana de información personalizada para que se muestre © 2013 MicroStrategy, Inc. Adición de widgets a documentos para dispositivos móviles 93 2 Mostrar datos como visualizaciones interactivas: Widgets Guía de administración y diseño de Mobile para un widget de mapa. Para definir una ventana de información personalizada, cree un diseño de documento usando Desktop o Web. A continuación, habilite el diseño para que se muestre como una ventana de información y, en las propiedades del widget de mapa, especifíquelo como la ventana de información. Los diseños habilitados como una ventana de información no se muestran con los demás diseños de un documento y solo se mostrarán en los dispositivos móviles. Si define una ventana de información en un documento separado, puede volver a usar el diseño de la ventana de información al importarla en otros documentos. Para ver instrucciones acerca de cómo importar diseños, consulte la Guía de creación de documentos de MicroStrategy Report Services. Requisito previo En este procedimiento se da por hecho que ya ha agregado un widget de mapa al documento. Si desea obtener instrucciones, consulte Para crear y agregar un widget de mapa a un documento para dispositivos móviles, página 88. Para especificar un diseño como una ventana de información en un widget de mapa 1 En MicroStrategy Web, abra el documento que contiene el widget de mapa en modo de diseño. Cree el diseño para usarlo como la ventana de información. 2 En el menú Insertar, seleccione Diseño. Se abrirá el cuadro de diálogo Insertar diseño. 3 Elija una de las opciones siguientes para definir un estilo para el nuevo diseño: • Para definir un estilo de diseño, haga clic en la ficha Diseño y seleccione un estilo de diseño. • Para importar un diseño de un documento guardado, haga clic en la ficha Documento y seleccione un documento guardado previamente. 4 Haga clic en Aceptar. Se mostrará el nuevo diseño. 94 Adición de widgets a documentos para dispositivos móviles © 2013 MicroStrategy, Inc. Guía de administración y diseño de Mobile Mostrar datos como visualizaciones interactivas: Widgets 2 Agregar contenido al diseño 5 El contenido que agregue a este diseño se mostrará en la ventana de información. Puede agregar cualquier control al diseño, lo que incluye campos de texto, cuadrículas/gráficos, imágenes, formas, etc. Para obtener instrucciones acerca de cómo diseñar documentos, consulte la Guía de creación de documentos. que muestra la ventana de información en el iPhone Eles contenedor de 1,5 pulgadas de ancho. Su altura está definida para que se ajuste al contenido, con una altura máxima de 1 pulgada. Permitir que el diseño se muestre como una ventana de información 6 En el menú Herramientas, seleccione Propiedades del documento. Se abrirá el cuadro de diálogo Propiedades. 7 En la sección Propiedades de diseño a la izquierda, seleccione Opciones avanzadas. 8 Active la casilla de verificación Usar como ventana de información. 9 Haga clic en Aceptar. El diseño está habilitado como una ventana de información. Especificar el diseño de ventana de información para que se muestre en las propiedades del widget de mapa 10 Seleccione la ficha del diseño que contiene el widget de mapa y luego haga clic con el botón derecho en el widget. 11 Seleccione Propiedades y formato. Se abrirá el cuadro de diálogo Propiedades y formato. 12 En la izquierda, seleccione Widget. 13 Haga clic en el icono Propiedades de widget diálogo Propiedades de mapa. . Se abrirá el cuadro de 14 Active la casilla de verificación Mostrar ventana de información desde diseño de documento. 15 Para la lista desplegable Seleccionar diseño para usar, seleccione el nombre del diseño para usar como la ventana de información. 16 Haga clic en Aceptar para aplicar los cambios. © 2013 MicroStrategy, Inc. Adición de widgets a documentos para dispositivos móviles 95 2 Mostrar datos como visualizaciones interactivas: Widgets Guía de administración y diseño de Mobile 17 Haga clic en Aceptar para volver al documento. Uso de la selección dinámica de ubicación geográfica en el widget de mapa La selección dinámica de ubicación geográfica permite a los usuarios responder una selección dinámica mediante la ubicación geográfica actual del dispositivo. En un widget de mapa, una selección dinámica de ubicación geográfica se utiliza normalmente para filtrar datos en el widget. Por ejemplo, puede optar por mostrar sólo los marcadores de mapa que están en su estado actual. es posible agregar una selección dinámica directamente a un No documento, sino que se debe definir la selección dinámica en los informes de conjunto de datos usados para el documento. Para obtener más información acerca de selecciones dinámicas en documentos, consulte la Guía de creación de documentos de Report Services. También puede crear la selección dinámica de ubicación geográfica para realizar lo siguiente: • Para usar automáticamente la longitud y latitud actuales del dispositivo para filtrar los resultados del widget, defina selecciones dinámicas de valor con el estilo de visualización establecido en Ubicación geográfica. Debe definir dos selecciones dinámicas de valor: una para la latitud y otra para la longitud. A continuación, las selecciones dinámicas se responden automáticamente y no se visualizan en la interfaz. • Para filtrar una lista de elementos de atributo usando la ubicación geográfica actual, puede definir una selección dinámica de elementos de atributo con el estilo de visualización establecido en Ubicación geográfica. Las selecciones dinámicas de ubicación geográfica se definen en MicroStrategy Web. Si desea obtener instrucciones, consulte Solicitar a los usuarios su ubicación: Selección dinámica de ubicación geográfica, página 59. 96 Adición de widgets a documentos para dispositivos móviles © 2013 MicroStrategy, Inc. Guía de administración y diseño de Mobile Mostrar datos como visualizaciones interactivas: Widgets 2 Filtrar datos basándose en la distancia geográfica desde un dispositivo móvil Puede filtrar datos en un informe para mostrar información en función de la distancia entre una ubicación del informe y la ubicación actual de un iPhone, iPad o dispositivo Android. Por ejemplo, en la imagen siguiente, un informe muestra una lista de tiendas. Cuando se ve el informe en un dispositivo móvil, el usuario puede elegir mostrar solamente las tiendas que se encuentran dentro de un radio de diez millas de distancia, como se muestra en la imagen a continuación. Si el informe se muestra como widget de mapa, solo se muestran los marcadores de mapa de aquellas tiendas que se encuentren dentro de un radio de diez millas de distancia, como se muestra a continuación: © 2013 MicroStrategy, Inc. Adición de widgets a documentos para dispositivos móviles 97 2 Mostrar datos como visualizaciones interactivas: Widgets Guía de administración y diseño de Mobile Para filtrar datos en función de la distancia desde un punto de interés a un dispositivo móvil, antes debe crear un indicador para calcular esta distancia. A continuación, se describen los pasos para crear este indicador. Cuando haya creado el indicador de cálculo de distancia, puede usarlo para filtrar datos creando una selección dinámica o filtro mediante el uso del indicador. Por ejemplo, puede: • Crear una selección dinámica para permitir que los usuarios solamente muestren los datos relativos a las ubicaciones que se encuentren dentro de un radio específico del dispositivo móvil. • Crear un filtro para mostrar datos automáticamente solo para las ubicaciones que se encuentren a una determinada distancia desde el dispositivo móvil • En un widget de mapa, mostrar marcadores de mapa relativos únicamente a las ubicaciones que se encuentren dentro de un radio específico. Requisito previo • Debe crear un atributo con representaciones de atributo que contienen la latitud y longitud de cada ubicación que se va a usar para calcular la distancia. Por ejemplo, el atributo Tienda en el ejemplo anterior tiene dos representaciones de atributo, Latitud y Longitud, que contienen información sobre la latitud y la longitud de cada tienda. • Debe crear dos selecciones dinámicas de ubicación geográfica, una para la latitud y otra para longitud. Las selecciones dinámicas deben crearse como selecciones dinámicas de valor, según se describe en Permitir a los usuarios filtrar datos basados en un solo valor: Selecciones dinámicas de valor, página 50. Para crear un indicador que calcule la distancia entre ubicaciones y un dispositivo móvil 1 En el menú Archivo de MicroStrategy Desktop, elija Nuevo y, a continuación, Indicador. Se mostrará el cuadro de diálogo Nuevo indicador. 2 Haga clic en Aceptar para crear un nuevo indicador. Se abre el editor de indicadores. 98 Adición de widgets a documentos para dispositivos móviles © 2013 MicroStrategy, Inc. Guía de administración y diseño de Mobile Mostrar datos como visualizaciones interactivas: Widgets 2 3 En el panel Definición, escriba la fórmula del indicador que quiera crear. Use la sintaxis de la tabla siguiendo este procedimiento para la definición del indicador. 4 Haga clic en Guardar y cerrar. Aparece el cuadro de diálogo Guardar como. 5 En el campo Nombre de objeto, escriba el nombre del nuevo indicador. Use el nombre proporcionado en la tabla siguiente. 6 Desplácese hasta la ubicación donde desea guardar el nuevo indicador y, a continuación, haga clic en Guardar. Se creará el nuevo indicador. 7 Repita los pasos correspondientes descritos anteriormente para crear cada uno de los indicadores requeridos para calcular la distancia a cada tienda. 8 Cuando haya creado el indicador de cálculo de distancia, Distancia_punto, puede crear cualquiera de las siguientes selecciones dinámicas para utilizar el indicador: • Una selección dinámica de calificación de indicador. Puede agregar la selección dinámica a un informe para permitir a los usuarios especificar un radio de distancia para el cual mostrar los datos. Para obtener información sobre la creación de selecciones dinámicas de calificación de indicador, consulte la ayuda de MicroStrategy Web. • Un filtro de calificación de conjunto de indicadores. Puede agregar el filtro a un informe o a un informe de conjunto de datos de un documento para filtrar automáticamente los datos mediante el uso de la ubicación actual del dispositivo móvil. • Una selección dinámica o filtro que use el indicador, se agrega a un informe mostrado como widget de mapa o al informe de conjunto de datos de un widget de mapa en un documento. Cuando se muestre el widget de mapa en un dispositivo móvil, solo se mostrarán los © 2013 MicroStrategy, Inc. Adición de widgets a documentos para dispositivos móviles 99 2 Mostrar datos como visualizaciones interactivas: Widgets Guía de administración y diseño de Mobile marcadores de mapa para las ubicaciones que se encuentren dentro de la distancia especificada desde el dispositivo móvil. Nombre del indicador Definición de indicador Ubicacion_lat Max(Nombredeatributo@Nombrederepresentaciondelat itud) Reemplace Nombredeatributo con el nombre del atributo de ubicación y Nombrederepresentaciondelatitud con la representación de atributo que contenga la información sobre la latitud para cada ubicación. Por ejemplo, para un atributo cuyo nombre es Tienda, con las representaciones de atributo Latitud y Longitud, cree un indicador con el nombre Ubicacion_lat, con la definición Max(Tienda@Latitud). Ubicacion_Long Max(Nombredeatributo@Nombrederepresentaciondelon gitud) Reemplace Nombredeatributo con el nombre del atributo de ubicación y Nombrederepresentaciondelongitud con la representación de atributo que contenga la información de la longitud para cada ubicación. Por ejemplo, para un atributo cuyo nombre es Tienda, con las representaciones de atributo Latitud y Longitud, cree un indicador con el nombre Ubicacion_long, con la definición Max(Tienda@Longitud). DeltaLat/2 (Radians(([Ubicacion_Lat] ?Nombredeselecciondinamicadelatitud)) / 2) Reemplace Nombredeselecciondinamicadelatitud con el nombre de la selección dinámica de un valor para latitud. Por ejemplo, si la selección dinámica de valor se denomina Latitud, la definición es (Radians(([Ubicacion_Lat] -? latitud))/2). DeltaLong/2 (Radians (([Ubicacion_Long] ?Nombredeselecciondinamicadelongitud))/2) Reemplace Nombredeselecciondinamicadelongitud con el nombre de la selección dinámica de valor para la longitud. Por ejemplo, si la selección dinámica de valor se denomina Longitud, la definición es (Radians (([Ubicacion_Lat] -? longitud))/2). A ((Sin([DeltaLat/2]) * Sin([DeltaLat/2])) + (((Cos(Radians(?Latitud)) * Cos(Radians([Ubicacion_Lat]))) * Sin([DeltaLong/ 2])) * Sin([DeltaLong/2]))) C (2 * [Atan2](Sqrt((1-A)), Sqrt(A))) Distancia_punto (3959 * C) Nota: Este valor se basa en el radio de la Tierra, 3.959 millas o 6.371 km. Para calcular la distancia entre las tiendas y el dispositivo móvil mediante una unidad de distancia diferente, reemplace 3959 con el radio de la Tierra en las unidades que quiera usar para medir la distancia. Por ejemplo, para calcular la distancia en kilómetros, la definición del indicador es (6371 * C). 100 Adición de widgets a documentos para dispositivos móviles © 2013 MicroStrategy, Inc. Guía de administración y diseño de Mobile Mostrar datos como visualizaciones interactivas: Widgets 2 Uso de líneas para mostrar relaciones entre ubicaciones en un widget de mapa Después de crear un widget de mapa para un iPhone o iPad, se pueden mostrar relaciones entre las ubicaciones del mapa cuando el widget se muestre en el dispositivo. Para ello, muestre las líneas entre los marcadores de mapa. Puede elegir mostrar estas líneas mediante el uso de diferentes espesores o colores sobre la base de la relación existente entre las ubicaciones. Requisitos previos • En este procedimiento se da por hecho que ya ha creado un widget de mapa. Si desea obtener más información sobre los requisitos para este widget, consulte Creación de un widget de mapa, página 87. • Si proporcionó la ubicación de cada marcador de mapa en el widget de mapa mediante representaciones de atributo, la latitud, la longitud y las representaciones de atributo de ID del atributo de ubicación deberían mostrarse en el widget de mapa. • Si proporcionó la ubicación de cada marcador de mapa en el widget de mapa mediante atributos, debe incluir el atributo de búsqueda en el widget de mapa. • Debe crear una cuadrícula/gráfico que se usará para mostrar líneas en el widget. Esta cuadrícula/gráfico incluye los indicadores usados para determinar el color y grosor de las líneas entre los marcadores de mapas, y los atributos que contienen los ID de las ubicaciones de inicio y fin de cada línea. Los ID proporcionados deben corresponderse con aquellos usados para identificar ubicaciones de marcadores de mapa en el widget de mapa. A continuación, se muestran los pasos necesarios para crear esta cuadrícula/gráfico. Para mostrar líneas entre los marcadores de mapa en un widget de mapa 1 Abra el documento en modo de diseño o modo editable. Para crear la cuadrícula/gráfico para las relaciones 2 En el menú Insertar, seleccione Cuadrícula/gráfico. 3 Haga clic en la ubicación del documento en la que desea colocar la cuadrícula/gráfico. Esta cuadrícula/gráfico no será visible cuando el © 2013 MicroStrategy, Inc. Adición de widgets a documentos para dispositivos móviles 101 2 Mostrar datos como visualizaciones interactivas: Widgets Guía de administración y diseño de Mobile widget se muestre en el dispositivo, y debe estar en la misma sección del documento que el widget de mapa. 4 En el panel Objetos del conjunto de datos situado a la izquierda, seleccione atributos e indicadores y arrástrelos sobre la cuadrícula/ gráfico, tal como se describe a continuación: • Debe colocar dos atributos en las filas de la cuadrícula/gráfico, que deben proporcionar los ID de las ubicaciones de inicio y finalización de cada línea del widget. Los ID proporcionados deben corresponderse con las representaciones de ID del atributo usado para identificar las ubicaciones de marcadores de mapa en el widget de mapa. Ubique los atributos de la siguiente forma: El primer atributo es el atributo de lookup del widget. Debe contener una única representación de atributo que incluya el ID de la ubicación de inicio para cada línea. El segundo atributo debe ser una única representación de atributo que contenga el ID de la ubicación de finalización para cada línea. • Coloque al menos un indicador en las columnas de la cuadrícula/ gráfico: El primer indicador determina automáticamente el grosor de cada línea mostrada en el widget; las líneas gruesas representan valores de indicador grandes. Por ejemplo, si se muestran aeropuertos en el widget de mapa, y las líneas representan los vuelos entre cada aeropuerto, puede agregar el indicador Cantidad de pasajeros a la cuadrícula/gráfico. Cuando el widget se muestra en un dispositivo móvil, los vuelos que tienen más pasajeros se muestran con líneas gruesas, mientras que los vuelos con la menor cantidad de pasajeros se muestran con líneas finas. mostrar cada línea con el mismo grosor, puede Para proporcionar un indicador con un valor constante. El segundo indicador se usa para establecer el color de cada línea del widget. Por defecto, cada línea del widget se muestra usando un color predeterminado. Puede reemplazar el color por defecto definiendo un umbral para cambiar el color de la fuente de los valores del indicador que cumplen con la condición del umbral. Si desea obtener información sobre cómo crear umbrales, consulte la ayuda de MicroStrategy Web. coloca un solo indicador en las columnas, todas las líneas Sise semostrarán usando el color por defecto. 102 Adición de widgets a documentos para dispositivos móviles © 2013 MicroStrategy, Inc. Guía de administración y diseño de Mobile Mostrar datos como visualizaciones interactivas: Widgets 2 5 La representación de atributo de ID de cada atributo debe mostrarse en la cuadrícula/gráfico que se acaba de crear. Si no se muestran para cada atributo, haga clic con el botón derecho en el encabezado del atributo, vaya a Representaciones de Atributo y, a continuación, seleccione las representaciones de atributo que desea mostrar. 6 Si proporcionó la ubicación de cada marcador de mapa en el widget de mapa mediante atributos, debe incluir el atributo de búsqueda en la cuadrícula/gráfico que acaba de crear para mostrar líneas entre los marcadores de mapa. Coloque el atributo de lookup en las filas de la cuadrícula/gráfico, ya sea justo antes o justo después de los atributos que proporcionan la latitud y longitud de cada marcador de mapa. Para habilitar la visualización de líneas 7 Haga clic con el botón derecho en el widget de mapa y seleccione Propiedades y formato. Se abrirá el cuadro de diálogo Propiedades y formato. 8 En la izquierda, haga clic en Avanzado. 9 Desactive la casilla de verificación Habilitar recuperación incremental en la cuadrícula y haga clic en Aplicar. 10 En la izquierda, seleccione Widget. 11 Haga clic en el icono Propiedades de widget diálogo Propiedades de mapa. . Se abrirá el cuadro de 12 Para habilitar la visualización de las líneas, active la casilla de verificación Mostrar arcos/líneas de afinidad. 13 Si la opción Usar atributo o representación está establecida en Usar atributo, seleccione el atributo de lookup en la lista desplegable Seleccionar atributo de lookup. 14 En la lista desplegable Seleccionar datos de afinidad, seleccione la cuadrícula/gráfico que creó anteriormente. 15 En la lista desplegable Dibujar arcos/líneas, seleccione Arcos para que se muestren líneas curvas o bien Líneas para que se muestren líneas rectas. 16 En la lista desplegable Grosor de línea máx., seleccione el espesor máximo que puede usarse para mostrar líneas en el widget. El grosor de cada línea se determina automáticamente según el valor del primer © 2013 MicroStrategy, Inc. Adición de widgets a documentos para dispositivos móviles 103 2 Mostrar datos como visualizaciones interactivas: Widgets Guía de administración y diseño de Mobile indicador en las filas de la nueva cuadrícula/gráfico. El valor por defecto es 5. 17 Haga clic en Aceptar para volver al cuadro de diálogo Propiedades y formato. 18 Haga clic en Aceptar para guardar los cambios y volver al documento. Visualización de tendencias: Widget de micrográficos El widget de micrográficos para iPad y tabletas Android permite a los usuarios visualizar de un vistazo las tendencias de un indicador. Según la cantidad de indicadores que se utilicen en el informe subyacente, el widget de micrográficos puede mostrar uno, dos o tres micrográficos. Por ejemplo, los micrográficos de barras y sparklines presentan las tendencias de un indicador y los micrográficos de viñetas comparan el valor real de un indicador con sus destinos. A continuación, se muestra un ejemplo de widget de micrográficos: Si el widget de micrográficos se visualiza en un teléfono Android, se muestra como una cuadrícula o un gráfico. El widget de micrográficos puede utilizarse en los siguientes modos: • Modo de cuadrícula: Ésta es la opción por defecto. En este modo, todos los atributos salvo el último de la izquierda se agrupan y muestran como filas en el widget. Puede mostrar el modo de cuadrícula en modo de árbol, el cual agrupa las filas en el widget de forma lógica. Los usuarios pueden contraer y expandir las filas según sea necesario para ver datos más detallados. Debe habilitar el modo de árbol para que los usuarios puedan acceder a él. Se proporcionan los pasos en la guía Dashboards and Widgets Creation Guide. 104 Adición de widgets a documentos para dispositivos móviles © 2013 MicroStrategy, Inc. Guía de administración y diseño de Mobile • Mostrar datos como visualizaciones interactivas: Widgets 2 Modo de lista de KPI: en este modo, los indicadores de rendimiento clave (KPI), como Beneficios, Ingresos, etc., se muestran en una lista. Cada KPI se representa por su propia fila de micrográficos. Para los documentos de iPad, tanto en el modo de lista de KPI como en el de cuadrícula, puede optar por mostrar los datos en varias columnas, como se indicó anteriormente, o bien una columna cada vez, como se muestra a continuación: Los usuarios pueden tocar la columna para recorrer en ciclos las columnas disponibles en el widget de micrográficos. modo de marca y el modo de desplazamiento vertical no están Eldisponibles en el iPad. También puede definir ventanas de información que se muestren al tocar un widget. Para obtener instrucciones sobre la creación de ventanas de información, consulte Proporcionar información adicional a los usuarios: ventanas de información, página 27. Creación de un widget de micrográficos Requisitos previos En un documento, cree una cuadrícula/gráfico que cumpla los siguientes requisitos mínimos: © 2013 MicroStrategy, Inc. Adición de widgets a documentos para dispositivos móviles 105 2 Mostrar datos como visualizaciones interactivas: Widgets Guía de administración y diseño de Mobile • Para un widget de micrográficos en modo de cuadrícula, el informe debe tener a menos dos atributos en las filas. El último atributo de la izquierda se utiliza como el eje X del gráfico de barras y el micrográfico de sparklines. • Para un widget de micrográficos en modo de lista de KPI, el informe debe tener un único atributo en las filas. • Al menos dos indicadores en las columnas. El primer indicador de la izquierda determina la altura de las barras del micrográfico de barras y los picos del micrográfico de sparklines. El segundo indicador muestra una línea de referencia horizontal para ambos micrográficos. conocer los pasos para crear un widget de micrográficos y Para para obtener más información acerca de cómo crear cuadrículas/ gráficos que cumplan los requisitos de datos del widget de micrográficos, así como las variantes del widget en función de la cantidad de indicadores utilizados, consulte la guía Dashboards and Widgets Creation Guide. Visualización del widget de micrográficos en modo de lista de KPI Por defecto, si la cuadrícula/gráfico solo tiene una fila de atributos, el widget de micrográficos se muestra en el modo de lista de KPI. Para configurar otras propiedades del widget, debe ejecutar el documento en modo Flash en MicroStrategy Web y, a continuación, cambiar las propiedades, como se describe en los pasos siguientes. Debe determinar cuántos de los indicadores se utilizarán para cada KPI. Por ejemplo, si especifica tres indicadores para cada KPI, los tres primeros indicadores de la izquierda se utilizan para el primer KPI, los tres siguientes, para el segundo y, así, sucesivamente. Para mostrar el widget de micrográficos en modo de lista de KPI 1 En MicroStrategy Web, navegue hacia el documento en el que ha definido el widget de micrográficos y ábralo en modo Flash. El documento debería abrirse con el widget de micrográficos visible. 2 Haga clic con el botón derecho en el widget de micrográficos y seleccione Propiedades. Se abre el cuadro de diálogo Propiedades de micrográficos. 106 Adición de widgets a documentos para dispositivos móviles © 2013 MicroStrategy, Inc. Guía de administración y diseño de Mobile Mostrar datos como visualizaciones interactivas: Widgets 2 3 En la lista desplegable de la parte superior izquierda, seleccione Modo. Si el informe tiene una sola fila de atributos, la casilla de verificación Modo de lista de KPI estará activada por defecto. el widget contiene más de un atributo, la casilla de verificación SiModo de lista de KPI estará deshabilitada. 4 En el campo Indicadores por KPI, especifique el número de indicadores que se utilizarán para cada KPI. 5 Haga clic en Aceptar. 6 Haga clic en Guardar para guardar el documento. Habilitar el modo de desplazamiento suave Puede habilitar el modo de desplazamiento suave para garantizar que las columnas del indicador que se muestran en el widget en un iPad con MicroStrategy Mobile tengan suficiente espacio. En el modo de desplazamiento suave, si hay espacio suficiente en el dispositivo móvil para mostrar todas las columnas de atributo en el widget más al menos un indicador, se permite a las columnas de atributos aprovechar tanto espacio como se necesite. No obstante, si el espacio es limitado, se otorga prioridad a la visualización de los indicadores del widget, y los atributos se muestran en el resto de espacio. Los usuarios pueden ejecutar un gesto de movimiento horizontal para ver las columnas del indicador que no se pueden incluir en una sola página. Para habilitar el modo de desplazamiento suave para un widget de micrográficos 1 En modo Flash, haga clic con el botón derecho del ratón en el widget y seleccione Propiedades. Se abre el cuadro de diálogo Micrográficos. 2 En la lista desplegable, seleccione Modo. 3 Active la casilla de verificación Habilitar el modo de desplazamiento suave para los indicadores (solo Mobile). 4 En la lista desplegable Espaciado de columna de indicadores, determine cómo ajustar el tamaño y mostrar columnas en el widget mediante la selección de una de las siguientes acciones: © 2013 MicroStrategy, Inc. Adición de widgets a documentos para dispositivos móviles 107 2 Mostrar datos como visualizaciones interactivas: Widgets Guía de administración y diseño de Mobile • Para mostrar columnas como más compactas en ancho, seleccione Compacto. • Para mostrar columnas con el ancho por defecto, seleccione Normal. • Para mostrar columnas como más anchas que el valor por defecto, seleccione Grande. 5 Haga clic en Aceptar para aplicar los cambios. Si selecciona un tema de visualización para el widget Puede seleccionar un tema de visualización que se usará para mostrar el widget de micrográficos en un iPad o dispositivo Android. Para seleccionar un tema de visualización para el widget de micrográficos, 1 En modo Flash o modo interactivo, haga clic con el botón derecho en el widget y seleccione Propiedades. Se abre el cuadro de diálogo Micrográficos. 2 En la lista desplegable, seleccione Opciones. 3 En la lista desplegable Elegir tema, seleccione un tema de color para utilizarlo para mostrar el widget, como se muestra a continuación: • Para mostrar el widget con un tema de color claro, seleccione Claro (valor por defecto). • Para mostrar el widget con un tema de color oscuro, seleccione Oscuro. • Para mostrar el widget usando las opciones de color personalizado que haya definido, seleccione Personalizado. Los colores que selecciona para el widget en el cuadro de diálogo Micrográficos se usará para mostrar el widget en un dispositivo móvil. 4 Haga clic en Aceptar para aplicar los cambios. 108 Adición de widgets a documentos para dispositivos móviles © 2013 MicroStrategy, Inc. Mostrar datos como visualizaciones interactivas: Widgets 2 Guía de administración y diseño de Mobile Visualización de relaciones: widget de visualización de red Puede crear un widget de visualización de red para permitir que los analistas identifiquen rápida y fácilmente relaciones entre elementos y clústeres relacionados, por ejemplo al visualizar una red social o mostrar un análisis de canasta de mercado. Los elementos de atributo se muestran como nodos en la visualización, y se trazan líneas (denominadas bordes) entre los nodos para representar las relaciones entre los elementos. Cuando se ha creado la visualización, los usuarios pueden ver las características de los nodos y las relaciones entre ellos mediante opciones de visualización como el tamaño del nodo, el grosor del borde y el color del borde. Para conocer los pasos para agregar un widget de visualización de red a un documento y especificar opciones de formato, consulte la guía Dashboards and Widgets Creation Guide. También puede definir ventanas de información que se muestren al tocar un nodo. Para obtener instrucciones sobre la creación de ventanas de información, consulte Proporcionar información adicional a los usuarios: ventanas de información, página 27. También puede usar la visualización de red en análisis de exploración visual de datos. Para obtener información sobre cómo crear análisis, consulte la ayuda de MicroStrategy Web. Descarga y visualización de archivos multimedia: Widget de multimedia Puede permitir que los usuarios exploren y vean archivos en una carpeta Web, como documentos, imágenes y vídeos, mediante un widget de multimedia. Cuando se visualiza en un iPhone o iPad con MicroStrategy Mobile, el widget de multimedia muestra una lista de archivos disponibles, junto con información sobre cada archivo, incluido el nombre de archivo, la descripción y el tipo de archivo. Los usuarios pueden tocar el icono Descargar junto a un archivo que se muestre en el widget para descargar y visualizar el archivo. Cuando el dispositivo móvil está sin conexión, los usuarios pueden visualizar archivos que se hayan descargado y almacenado automáticamente en su dispositivo móvil. Los archivos que no se hayan almacenado en el dispositivo móvil se ven atenuados y no pueden visualizarse sin conexión. Los usuarios pueden ver los siguientes tipo de archivos con el widget de multimedia: • Archivos de audio y vídeo © 2013 MicroStrategy, Inc. Adición de widgets a documentos para dispositivos móviles 109 2 Mostrar datos como visualizaciones interactivas: Widgets • Archivos ePub • Excel • HTML • Imagen • PDF • Texto sin formato • PowerPoint • Word Guía de administración y diseño de Mobile Requisitos previos Antes de crear un widget de multimedia, debe realizar las siguientes tareas: • Cree el documento donde insertará el widget de multimedia. • Configure una instancia de base de datos XQuery para recuperar el contenido de la carpeta Web. Para conocer los pasos necesarios para configurar esta instancia de base de datos, consulte el capítulo Consultas SQL personalizadas: SQL definido por el usuario y el Generador de consultas de la Guía avanzada de elaboración de informes. • Cree un informe Xquery para usar el acceso a la carpeta Web que contiene los archivos que se mostrarán en el widget. Agregue el informe XQuery como un informe de conjunto de datos en el documento. Para conocer los pasos necesarios para crear un informe XQuery, consulte el capítulo Consultas SQL personalizadas: SQL definido por el usuario y el Generador de consultas de la Guía avanzada de elaboración de informes. Para crear y configurar un widget de multimedia 1 En MicroStrategy Web, abra el documento en modo de diseño o modo editable. 2 En el panel Objetos del conjunto de datos de la izquierda, haga clic en el informe de conjunto de datos y arrástrelo al área del documento en la que desea mostrar el widget. Los atributos de la cuadrícula/gráfico del informe del conjunto de datos se deben mostrar en el siguiente orden: • Mw_url 110 Adición de widgets a documentos para dispositivos móviles © 2013 MicroStrategy, Inc. Guía de administración y diseño de Mobile • Mw_name • Mw_modifiedon • Mw_modifiedontext • Mw_dbiguid • Mw_thumbnailurl • Mw_description Mostrar datos como visualizaciones interactivas: Widgets 2 3 Haga clic con el botón derecho en el informe de conjunto de datos y, a continuación, seleccione Propiedades y formato. Se abrirá el cuadro de diálogo Propiedades y formato. 4 En la izquierda, haga clic en Widget. 5 En la lista desplegable Widget, seleccione Mobile y, a continuación, Multimedia. 6 Haga clic en Aceptar para guardar los cambios y volver al documento. Carga de imágenes: Widget de cargador de fotografías Los analistas pueden usar el widget de cargador de fotografías para cargar imágenes desde un iPhone, iPad o dispositivo Android. Los usuarios pueden elegir entre tomar una nueva foto para usarla como imagen, usar una existente en su dispositivo móvil o eliminar imágenes. Por ejemplo, puede agregar el atributo Tienda en la cuadrícula/gráfico del widget y, a continuación, agregar una selección dinámica en el documento para que los usuarios puedan seleccionar una tienda. Los usuarios pueden ejecutar el documento y, a continuación, seleccionar la tienda en la que están tomando la fotografía con su dispositivo móvil. Cuando se cargue la imagen, el nombre de la tienda se almacenará en los datos de origen del usuario, junto con la descripción de la imagen y de la ubicación en la que se almacena la imagen. Para conocer los pasos necesarios para crear selecciones dinámicas, consulte Permitir a los usuarios filtrar datos: Selecciones dinámicas, página 49. Requisitos previos • Debe disponer del producto Transaction Services. • Debe tener el privilegio para configurar transacciones en Web. © 2013 MicroStrategy, Inc. Adición de widgets a documentos para dispositivos móviles 111 2 Mostrar datos como visualizaciones interactivas: Widgets • Guía de administración y diseño de Mobile En este procedimiento se da por hecho que ya ha creado atributos e indicadores para colocarlos en el widget. Este widget se usa para almacenar información sobre las imágenes antes de que se carguen y debe contener una fila de datos marcadora de posición para cada imagen que desee cargar. Los datos de esas filas se actualizan cuando los usuarios cargan imágenes. Se deben crear los siguientes atributos e indicadores: Un atributo que contiene las siguientes representaciones de atributo: – La primera representación de atributo es la ubicación en la que se guarda cada imagen. Los valores pueden estar vacíos o ser marcadores de posición y se actualizan con nuevas rutas cuando los usuarios cargan imágenes. – La segunda representación de atributo contiene una descripción de cada imagen, tal como la proporciona el usuario. – La tercera representación de atributo (opcional) contiene un ID numérico único de cada imagen que el usuario carga. Tenga en cuenta lo siguiente: • El número de filas marcadoras de posición que hay en el widget determina el número máximo de imágenes que los usuarios pueden cargar. Por ejemplo, si se crea un widget con 20 filas, los usuarios pueden cargar un máximo de 20 imágenes. • Para elegir las representaciones de atributo que se muestran para un atributo en el widget, haga clic con el botón derecho en el encabezado del atributo, elija Representaciones de Atributo y, a continuación, seleccione las representaciones de atributo que desee mostrar. Dos indicadores, como se describe a continuación: – El primer indicador se usa para saber si la imagen se ha cargado o no. – El segundo indicador (opcional) contiene la suma de los valores del primer indicador y se usa para mostrar la cantidad de imágenes que el usuario ha cargado. Puede proporcionar información adicional acerca de una imagen cargada si coloca indicadores y atributos adicionales en el widget. Por ejemplo, puede agregar el atributo Tienda al widget y, a continuación, agregar una selección dinámica al documento para que los usuarios puedan seleccionar una tienda. Los usuarios pueden ejecutar el documento y, a continuación, seleccionar la tienda en la que están tomando la fotografía con su dispositivo móvil. Cuando se cargue la 112 Adición de widgets a documentos para dispositivos móviles © 2013 MicroStrategy, Inc. Guía de administración y diseño de Mobile Mostrar datos como visualizaciones interactivas: Widgets 2 imagen, el nombre de la tienda se almacenará en los datos de origen del usuario, junto con la descripción de la imagen y de la ubicación en la que se almacena la imagen. Para conocer los pasos necesarios para crear selecciones dinámicas, consulte Permitir a los usuarios filtrar datos: Selecciones dinámicas, página 49. • En este procedimiento se da por hecho que ya ha creado un informe de Transaction Services para vincular con el widget. Se debe mostrar una representación de atributo o un indicador en el widget (como se describe anteriormente) para cada objeto de entrada del informe de Transaction Services. Para conocer los pasos para crear un informe de Transaction Services, consulte la Guía avanzada de elaboración de informes de MicroStrategy. Para agregar un widget de cargador de fotografías a un documento 1 Abra el documento en modo de diseño o modo editable. 2 En el menú Insertar, seleccione Widgets y, a continuación, seleccione Móbile. Seleccione Cargador de fotografías. 3 Haga clic en la parte del documento en la que desee colocar el widget. Se muestra la cuadrícula/gráfico que contiene el widget. 4 Si lo desea, cambie el tamaño del widget haciendo clic en sus controladores y arrastrándolos. 5 En el panel Objetos del conjunto de datos situado a la izquierda, seleccione atributos e indicadores, y arrástrelos a la cuadrícula/gráfico, como se describe en el apartado Requisitos previos anterior. 6 Para vincular el widget al informe de Transaction Services, haga clic con el botón derecho en la cuadrícula/gráfico del widget y, a continuación, seleccione Configurar transacciones. Se abrirá el cuadro de diálogo Configurar transacciones. 7 Haga clic en ... (el botón Explorar) y, a continuación, navegue hasta el informe de Transaction Services con el que desee crear el vínculo y selecciónelo. © 2013 MicroStrategy, Inc. Adición de widgets a documentos para dispositivos móviles 113 2 Mostrar datos como visualizaciones interactivas: Widgets Guía de administración y diseño de Mobile 8 En la columna Entrada de transacción se muestra una lista de atributos e indicadores que se pueden modificar en el informe de Transaction Services. Realice los siguientes pasos para cada objeto de entrada: a En la lista desplegable Objeto de cuadrícula, seleccione la representación de atributo o el indicador que se ha de vincular con el objeto de entrada. b Puede elegir si desea que los usuarios editen el valor de cada objeto de entrada. Realice una de las siguientes acciones: – Para permitir que los usuarios modifiquen el valor del objeto de entrada, active la casilla de verificación Editable. – Para evitar que los usuarios modifiquen el valor del objeto de entrada, desactive la casilla de verificación Editable. definir el primer indicador de las columnas del widget Debe como editable. Este indicador muestra si la imagen se ha cargado. c En la lista desplegable Entrada de transacción, seleccione el control que desee usar para mostrar la entrada como, por ejemplo, cuadro de texto, barra de desplazamiento, etc. 9 Repita los pasos anteriores correspondientes para definir y aplicar formato al control que se mostrará para cada objeto de entrada. 10 Haga clic en Aceptar para guardar los cambios y volver al documento. 11 Para crear un botón para que los usuarios envíen una foto, en el menú Insertar, elija Selector y seleccione Botón selector de acciones. 12 Haga clic en la sección del área de diseño donde desea colocar el selector. Haga clic con el botón derecho en el selector y seleccione Propiedades y formato. Se abrirá el cuadro de diálogo Propiedades y formato. 13 En la parte izquierda, haga clic en General y, en el campo Mostrar texto, escriba el texto que desea mostrar en el botón o vínculo; por ejemplo, Enviar. 14 Por defecto, se muestra una barra de título descriptiva para el selector. Puede decidir si se mostrará la barra de título. Realice una de las siguientes acciones: • Para mostrar la barra de título, active la casilla de verificación Mostrar barra de título y escriba el título que desee mostrar en el campo. 114 Adición de widgets a documentos para dispositivos móviles © 2013 MicroStrategy, Inc. Guía de administración y diseño de Mobile • Mostrar datos como visualizaciones interactivas: Widgets 2 Para mostrar el vínculo o botón selector sin la barra de título, desactive la casilla de verificación Mostrar barra de título. 15 En la izquierda, haga clic en Selector. En la lista desplegable Tipo de acción, seleccione Enviar. 16 Por defecto, el botón selector o el vínculo es cada cuadrícula/gráfico y pila de paneles en la sección de documento donde se coloca. También puede elegir los destinos del selector de forma manual. Para ello, haga clic en Haga clic aquí y, a continuación, use la flecha hacia la derecha para mover la cuadrícula/gráfico o pila de paneles que va a ser destino desde la lista Disponibles a la lista Seleccionados. Para obtener más información sobre cómo trabajar con selectores, consulte la ayuda de MicroStrategy Web. 17 Seleccione las opciones correspondientes para definir el selector. Si desea conocer todos los pasos para definir un botón selector de acciones, consulte la Guía de creación de documentos de Report Services. 18 Haga clic en Aceptar para guardar los cambios y volver al documento. Visualización de fuentes RSS: Widget de lector de RSS Puede proporcionar una fuente RSS en el iPhone y el iPad. RSS (Rich Site Summary o Really Simple Syndication) es un formato de datos que se utiliza para mostrar contenido actualizado desde un sitio Web. Un documento RSS se denomina fuente Y contiene un resumen del contenido de un sitio web asociado o el texto completo. © 2013 MicroStrategy, Inc. Adición de widgets a documentos para dispositivos móviles 115 2 Mostrar datos como visualizaciones interactivas: Widgets Guía de administración y diseño de Mobile El widget de lector de RSS permite a los usuarios comparar los datos del tablero con información procedente de fuentes externas de suministro de noticias. El widget obtiene las noticias de una fuente de noticias RSS y las presenta junto a otros componentes del tablero. La fuente RSS se recarga de forma automática para mostrar las noticias más recientes sobre diversos temas especificados por el usuario. Puede agregar un widget de lector de RSS a un documento y, a continuación, mostrar el widget cuando el documento se visualice en un dispositivo móvil, como se muestra en la imagen anterior. Los usuarios pueden seleccionar una fuente RSS para mostrar una lista de artículos de noticias y, a continuación, seleccionar desde la lista el artículo que deseen visualizar. Para conocer los pasos para crear un widget de lector de RSS y agregarlo a un documento, consulte la guía Dashboards and Widgets Creation Guide. Formato de un widget de lector de RSS para dispositivos móviles Puede aplicar formato a la forma en que se muestra el widget cuando se visualiza en el dispositivo móvil. Por ejemplo, puede cambiar el color de los títulos de las fuentes RSS o el color de fondo que se usa para los artículos de noticias que se seleccionan en el widget. 116 Adición de widgets a documentos para dispositivos móviles © 2013 MicroStrategy, Inc. Guía de administración y diseño de Mobile Mostrar datos como visualizaciones interactivas: Widgets 2 La siguiente tabla sugiere ideas de formato y proporciona los pasos para aplicar formato a la forma en que un lector de RSS se muestra en el dispositivo móvil. A qué se aplica formato en el widget Cómo darle formato Especificar la dirección URL de la fuente RSS que se muestra en el widget 1 En modo Flash, haga clic con el botón derecho del ratón en el widget y seleccione Propiedades. Se abrirá el cuadro de diálogo lector de RSS. 2 En la ficha General, escriba la dirección URL de la fuente RSS en el campo RSS por defecto. Para especificar múltiples direcciones URL, escriba ?? entre cada una. Por ejemplo: http://www.businessweek.com/rss/bwdaily.rss??http:// news.google.com/news?ned=us&topic=h&output=rss 3 Haga clic en Aceptar para aplicar los cambios. Especificar el título de la fuente RSS que se muestra en el widget 1 En modo Flash, haga clic con el botón derecho del ratón en el widget y seleccione Propiedades. Se abrirá el cuadro de diálogo lector de RSS. 2 En la ficha General, escriba el título de la fuente RSS en el campo Título de lector de RSS. Para especificar los títulos para varias fuentes RSS, escriba ?? entre cada título. Por ejemplo, puede escribir Negocios??Noticias mundiales para crear dos fuentes RSS, una con el nombre Negocios y otra con el nombre Noticias mundiales. 3 Haga clic en Aceptar para aplicar los cambios. Seleccione el color en que se muestran los títulos de las fuentes RSS. 1 En modo Flash, haga clic con el botón derecho del ratón en el widget y seleccione Propiedades. Se abrirá el cuadro de diálogo lector de RSS. 2 En la ficha General, seleccione un color de la paleta Color de título de lector de RSS. 3 Haga clic en Aceptar para aplicar los cambios. Seleccione el color de fondo del widget 1 En modo Flash, haga clic con el botón derecho del ratón en el widget y seleccione Propiedades. Se abrirá el cuadro de diálogo lector de RSS. 2 En la ficha General, seleccione un color de la paleta Color de fondo. 3 Haga clic en Aceptar para aplicar los cambios. Seleccione el color del borde del widget © 2013 MicroStrategy, Inc. 1 En modo Flash, haga clic con el botón derecho del ratón en el widget y seleccione Propiedades. Se abrirá el cuadro de diálogo lector de RSS. 2 En la ficha General, seleccione un color de la paleta Color de borde. 3 Haga clic en Aceptar para aplicar los cambios. Adición de widgets a documentos para dispositivos móviles 117 2 Mostrar datos como visualizaciones interactivas: Widgets Guía de administración y diseño de Mobile A qué se aplica formato en el widget Cómo darle formato Seleccione el color de fondo que usará para visualizar los artículos de noticias en el widget 1 En modo Flash, haga clic con el botón derecho del ratón en el widget y seleccione Propiedades. Se abrirá el cuadro de diálogo lector de RSS. 2 En la ficha Artículo de noticias, seleccione Colores en la primera lista desplegable. 3 Seleccione Fondo en la segunda lista desplegable. 4 Seleccione un color de la paleta Color de fondo. 5 Haga clic en Aceptar para aplicar los cambios. Seleccione el color de fondo que se muestra para los artículos de noticias cuando el cursor se desplace por encima del artículo en el widget. 1 En modo Flash, haga clic con el botón derecho del ratón en el widget y seleccione Propiedades. Se abrirá el cuadro de diálogo lector de RSS. 2 En la ficha Artículo de noticias, seleccione Colores en la primera lista desplegable. 3 Seleccione Fondo de activación en la segunda lista desplegable. 4 Seleccione un color de la paleta Color de fondo de activación. 5 Haga clic en Aceptar para aplicar los cambios. Seleccione el color de la fuente que usará para visualizar los artículos de noticias en el widget 1 En modo Flash, haga clic con el botón derecho del ratón en el widget y seleccione Propiedades. Se abrirá el cuadro de diálogo lector de RSS. 2 En la ficha Artículo de noticias, seleccione Colores en la primera lista desplegable. 3 Seleccione Fuente en la segunda lista desplegable. 4 Seleccione un color de la paleta Color de fuente. 5 Haga clic en Aceptar para aplicar los cambios. Seleccione el color de la fuente que usará para visualizar los artículos de noticias cuando el cursor se desplace por encima del artículo en el widget. 1 En modo Flash, haga clic con el botón derecho del ratón en el widget y seleccione Propiedades. Se abrirá el cuadro de diálogo lector de RSS. 2 En la ficha Artículo de noticias, seleccione Colores en la primera lista desplegable. 3 Seleccione Fuente de activación en la segunda lista desplegable. 4 Seleccione un color de la paleta Color de fuente de activación. 5 Haga clic en Aceptar para aplicar los cambios. Seleccione el color de la fuente que usará para los artículos de noticias que se han leído. 1 En modo Flash, haga clic con el botón derecho del ratón en el widget y seleccione Propiedades. Se abrirá el cuadro de diálogo lector de RSS. 2 En la ficha Artículo de noticias, seleccione Colores en la primera lista desplegable. 3 Seleccione Artículos leídos en la segunda lista desplegable. 4 Seleccione un color de la paleta Artículos leídos. 5 Haga clic en Aceptar para aplicar los cambios. 118 Adición de widgets a documentos para dispositivos móviles © 2013 MicroStrategy, Inc. Guía de administración y diseño de Mobile Mostrar datos como visualizaciones interactivas: Widgets 2 A qué se aplica formato en el widget Cómo darle formato Seleccione el color de fondo que usará para visualizar los artículos de noticias que se han seleccionado en el widget 1 En modo Flash, haga clic con el botón derecho del ratón en el widget y seleccione Propiedades. Se abrirá el cuadro de diálogo lector de RSS. 2 En la ficha Detalle de noticias, seleccione un color de la paleta Color de fondo. 3 Haga clic en Aceptar para aplicar los cambios. Seleccione el color de la fuente que usará para visualizar los artículos de noticias que se han seleccionado en el widget 1 En modo Flash, haga clic con el botón derecho del ratón en el widget y seleccione Propiedades. Se abrirá el cuadro de diálogo lector de RSS. 2 En la ficha Detalle de noticias, seleccione un color de la paleta Color de fuente. 3 Haga clic en Aceptar para aplicar los cambios. Visualización de tendencias de datos: Widget de serie temporal El widget de serie temporal muestra datos correspondientes a un período de tiempo específico en un iPhone, iPad o dispositivo Android. Este widget se muestra como un gráfico de líneas en el dispositivo. Puede configurar el widget para mostrar series de datos múltiples en el mismo gráfico. A continuación, se muestra un ejemplo de widget de serie temporal en un iPhone. Puede configurar el widget de serie temporal para proporcionar datos a lo largo de múltiples intervalos de tiempo. Por ejemplo, en la imagen anterior, los datos se muestran para un período de tiempo de un mes. Sin embargo, el widget también puede mostrar datos correspondientes a un año, varios años o la totalidad del período de tiempo. Puede agregar intervalos a un widget si configura sus propiedades. © 2013 MicroStrategy, Inc. Adición de widgets a documentos para dispositivos móviles 119 2 Mostrar datos como visualizaciones interactivas: Widgets Guía de administración y diseño de Mobile El número de puntos de datos que se muestran en un widget de serie temporal está determinado por el número máximo de filas que se muestran en la cuadrícula en la que se basa. Para conocer los pasos para cambiar la cantidad de puntos de datos que se muestran en un widget de serie temporal en un documento, consulte Para determinar el número máximo de puntos de datos que se muestran en un documento, página 122. Para iPhones e iPads, puede definir: • Las ventanas de información que se muestran al tocar el widget. Para obtener instrucciones sobre la creación de ventanas de información, consulte Proporcionar información adicional a los usuarios: ventanas de información, página 27. • Un vínculo en el widget para abrir un informe u otro documento. Para conocer los pasos para definir un vínculo en un widget usando el Editor de vínculos, consulte el capítulo Proporcionar interactividad y análisis en Flash: widgets en la guía Dashboards and Widgets Creation Guide. Requisitos previos Ya ha creado un informe con los siguientes requisitos: • Al menos un atributo en las filas. El atributo proporciona los valores junto con el eje horizontal del widget y debería basarse en el tiempo. • Al menos un indicador en las columnas. Los valores de este indicador están graficados en el widget. • Para ver los datos para series múltiples, coloque al menos un atributo en las columnas. Los elementos de atributo se trazan gráficamente en el eje del widget. • Asegúrese de que los encabezados de fila y columna del informe no se combinen. Para crear y agregar un widget de serie temporal a un documento 1 En MicroStrategy Web, abra el documento en modo de diseño o modo editable. 2 En el menú Insertar, seleccione Widgets, elija Mobile y seleccione Serie temporal. 3 Haga clic en la parte del documento en la que desee colocar el widget. Se muestra la cuadrícula/gráfico que contiene el widget. 120 Adición de widgets a documentos para dispositivos móviles © 2013 MicroStrategy, Inc. Guía de administración y diseño de Mobile Mostrar datos como visualizaciones interactivas: Widgets 2 4 Si lo desea, cambie el tamaño del widget haciendo clic en sus controladores y arrastrándolos. 5 En el panel Objetos del conjunto de datos situado a la izquierda, seleccione los atributos e indicadores que desee y arrástrelos a la parte superior del widget, tal y como se describe en el apartado Requisitos previos anterior. dispositivos Android solo pueden mostrar un máximo de dos Los indicadores en un widget de serie temporal. Configurar las propiedades de visualización del widget 6 Haga clic con el botón derecho en el widget y seleccione Propiedades y formato. Se abrirá el cuadro de diálogo Propiedades y formato. 7 En la izquierda, seleccione Widget. 8 Haga clic en el icono Propiedades de widget diálogo de Propiedades de serie temporal. . Se abre el cuadro de 9 Los selectores de intervalo permiten a los usuarios seleccionar el período de tiempo para el que desean ver los datos en el widget, lo que les permite analizar los datos en distintos niveles de detalle. Puede agregar, reordenar o eliminar selectores de intervalo en un widget de serie temporal, como se describe a continuación. Para agregar un selector de intervalo nuevo al widget a Haga clic en Agregar. Se agrega y se muestra el selector nuevo. b Escriba un nombre para el selector en el campo Nombre. c En la lista desplegable Plantilla, seleccione el control en el documento que contiene el atributo basado en tiempo que desea usar para crear el selector de intervalo. La granularidad está automáticamente determinada por el último atributo (más hacia la izquierda) en las filas de la cuadrícula/gráfico, tal como se describe anteriormente. d En la lista desplegable Unidad de intervalo, seleccione las unidades en las que desea especificar la duración del intervalo de tiempo. Por ejemplo, para definir un intervalo de seis meses, puede seleccionar Mes como unidad de intervalo. e Escriba el número de unidades que desea incluir en el campo Tamaño de intervalo. Por ejemplo, si la unidad de intervalo está definida en Mes, puede escribir 6 para especificar un intervalo de tiempo de seis meses. © 2013 MicroStrategy, Inc. Adición de widgets a documentos para dispositivos móviles 121 2 Mostrar datos como visualizaciones interactivas: Widgets f Guía de administración y diseño de Mobile En el último panel se muestra un resumen de las propiedades del selector de intervalo. Repita los pasos adecuados anteriores para agregar selectores de intervalo adicionales. Para volver a ordenar la forma en que aparece un selector de intervalo a Haga clic en Subir o Bajar para cambiar la posición del selector. Para eliminar un selector de intervalo a Seleccione el nombre del selector de intervalo en la lista Selector de intervalo de la izquierda y luego haga clic en Quitar. Se quita el selector de intervalo. 10 Haga clic en Aceptar para volver al cuadro de diálogo Propiedades y formato. 11 Haga clic en Aceptar de nuevo para guardar los cambios. Para determinar el número máximo de puntos de datos que se muestran en un documento aumenta el número de filas que pueden mostrarse en una Sicuadrícula, puede disminuir el rendimiento al mostrar documento. 1 Abra el documento que contiene el widget en modo de diseño o modo editable. 2 Haga clic con el botón derecho en la cuadrícula/gráfico y seleccione Propiedades y formato. Se abrirá el cuadro de diálogo Propiedades y formato. 3 En la izquierda, seleccione Opciones avanzadas. 4 Active la casilla de verificación Habilitar recuperación incremental en la cuadrícula. 5 Escriba el número máximo de puntos de datos que desea mostrar en el widget en el campo Número máximo de filas por página. 6 Haga clic en Aceptar para guardar los cambios. 122 Adición de widgets a documentos para dispositivos móviles © 2013 MicroStrategy, Inc. Guía de administración y diseño de Mobile Mostrar datos como visualizaciones interactivas: Widgets 2 Visualización de un widget de línea temporal El widget de línea temporal permite a los analistas usar un iPad para visualizar eventos o hitos importantes en el estado de un producto. Por ejemplo, la siguiente imagen muestra un widget de línea temporal de una empresa que alquila aviones comerciales para distintas compañías aéreas. Cada línea representa un avión comercial distinto. Se muestra un icono para marcar eventos en la vida útil del avión, como un nuevo alquiler, la caducidad de un alquiler, una nueva compra, etc. Los valores de indicador de la derecha son indicadores de rendimiento clave (KPI) para cada avión, y los valores de la parte inferior son KPI para cada año. Crear y agregar un widget de línea temporal a un informe o documento A continuación se ofrecen instrucciones para definir un widget de línea temporal para visualizarlo en un dispositivo móvil. También puede definir ventanas de información para el widget, que pueden mostrar información adicional cuando los usuarios tocan una sección de la línea temporal. Puede definir un vínculo en el widget para abrir un informe u otro documento. Para conocer los pasos para definir un vínculo en un widget usando el Editor de vínculos, consulte el capítulo Proporcionar interactividad y análisis en Flash: widgets en la guía Dashboards and Widgets Creation Guide. © 2013 MicroStrategy, Inc. Adición de widgets a documentos para dispositivos móviles 123 2 Mostrar datos como visualizaciones interactivas: Widgets Guía de administración y diseño de Mobile Requisitos previos • Debe disponer de un total de tres conjuntos de datos para el widget de línea temporal, que contengan lo siguiente: Un conjunto de datos principal, que debe tener los siguientes objetos: – Un atributo en las filas. Cada elemento de atributo se muestra como una fila en el widget de línea temporal. En el ejemplo anterior, el atributo Activo (Asset) se coloca en las filas. – Los atributos Año y Trimestre, en este orden, en las columnas. – Un indicador para Estado, con códigos para los estados del activo, como alquilado, vendido, etc. Este indicador determina el color de la línea temporal para un estado concreto. Puede definir los colores mediante umbrales en el indicador Estado. – Un indicador para Evento, con códigos para los eventos en la línea temporal del activo. Puede definir el aspecto del marcador de evento. Para ello, defina un umbral en el indicador Evento. – De manera opcional, un indicador para el recuento de eventos de cada activo, que contenga el número de eventos que se han producido en un determinado trimestre. Si este valor es mayor que 1 para un trimestre determinado, se muestra una placa con un número para el trimestre en el widget, en lugar de un icono de evento. Esta placa con número contiene la cantidad de eventos que afectaron el activo durante el trimestre. Un conjunto de datos que relacione el activo con los indicadores de KPI. Estos indicadores se muestran en la parte derecha del widget. El conjunto de datos debe contener los siguientes objetos: – En las filas, el atributo para el que se muestran las líneas temporales. En el ejemplo anterior, se trata del atributo Activo (Asset). – En las columnas, los indicadores de los KPI. Un conjunto de datos que relacione el año con los indicadores de KPI. Los indicadores se muestran en la parte inferior del widget. El conjunto de datos debe contener los siguientes objetos: – En las filas, el atributo Año. – En las columnas, los indicadores de los KPI. 124 Adición de widgets a documentos para dispositivos móviles © 2013 MicroStrategy, Inc. Guía de administración y diseño de Mobile Mostrar datos como visualizaciones interactivas: Widgets 2 Para crear y configurar un widget de línea temporal para dispositivos móviles 1 En MicroStrategy Web, abra el documento en modo de diseño o modo editable. 2 En el menú Insertar, seleccione Widgets, elija Mobile y seleccione Línea temporal. 3 Haga clic en la parte del documento en la que desee colocar el widget. Se muestra la cuadrícula/gráfico que contiene el widget. 4 Si lo desea, cambie el tamaño del widget haciendo clic en sus controladores y arrastrándolos. Para definir la cuadrícula del conjunto de datos principal 5 En el panel Objetos del conjunto de datos de la izquierda, coloque los objetos del conjunto de datos principal en el widget. Los requisitos para estos objetos se describen en el apartado Requisitos previos anterior. 6 Para codificar con colores la línea de cada activo del widget en función del estado del activo, debe definir un umbral en el indicador de estado para cambiar el color en el que se muestran los valores de indicador, como se describe a continuación: a Haga clic con el botón derecho en el widget. A continuación, seleccione Umbrales y elija Visual. Se abrirá el Editor de umbrales visuales. b Seleccione las opciones correspondientes para definir el umbral. Para conocer los pasos detallados para definir un umbral, consulte el capítulo Aplicación de formato a un informe en la Guía básica de elaboración de informes. 7 Para mostrar un icono de imagen cuando ocurre un evento en un activo del widget, debe definir un umbral en el indicador de evento para reemplazar los valores de indicador con la imagen que desee mostrar, como se describe a continuación. a Haga clic con el botón derecho en el widget. A continuación, seleccione Umbrales y elija Visual. Se abrirá el Editor de umbrales visuales. b Seleccione las opciones correspondientes para definir el umbral. Para conocer los pasos detallados para definir un umbral, consulte el © 2013 MicroStrategy, Inc. Adición de widgets a documentos para dispositivos móviles 125 2 Mostrar datos como visualizaciones interactivas: Widgets Guía de administración y diseño de Mobile capítulo Aplicación de formato a un informe en la Guía básica de elaboración de informes. Para definir la cuadrícula para que muestre los indicadores por activo 8 En el menú Insertar, seleccione Cuadrícula y, a continuación, haga clic en el área Diseño en la que desee colocar la cuadrícula. Esta cuadrícula no será visible cuando se muestre el widget. 9 En el panel Objetos del conjunto de datos, arrastre los objetos del segundo conjunto de datos, que relaciona los activos con los indicadores, a la cuadrícula. Para definir la cuadrícula para que muestre los indicadores por año 10 En el menú Insertar, seleccione Cuadrícula y, a continuación, haga clic en el área Diseño en la que desee colocar la cuadrícula. Esta cuadrícula no será visible cuando se muestre el widget. 11 En el panel Objetos del conjunto de datos, arrastre los objetos del tercer conjunto de datos, que relaciona el año con los indicadores, a la cuadrícula. Para configurar el widget 12 Haga clic con el botón derecho en el widget de línea temporal y seleccione Propiedades y formato. Se abrirá el cuadro de diálogo Propiedades y formato. 13 En la izquierda, haga clic en Widget. 14 En la lista Disponible, en Proveedores de datos secundarios, seleccione la cuadrícula con el atributo de activo y, a continuación, haga clic en > para moverla a la lista Seleccionado. Seleccione la cuadrícula con el atributo de año y haga clic en > para moverla a la lista Seleccionado. 15 Haga clic en el icono Propiedades de widget diálogo Propiedades de línea temporal. . Se abre el cuadro de 16 Puede elegir el punto de partida desde el que se mostrarán datos en la línea temporal cuando se muestre el widget. En la lista desplegable Propiedades de visualización de la columna inicial, seleccione una de las opciones siguientes: 126 Adición de widgets a documentos para dispositivos móviles © 2013 MicroStrategy, Inc. Guía de administración y diseño de Mobile Mostrar datos como visualizaciones interactivas: Widgets 2 • Para mostrar datos en la línea temporal comenzando por las fechas disponibles más recientes, seleccione Derecha-justificado. • Para mostrar datos en la línea temporal comenzando por las fechas disponibles más antiguas, seleccione Izquierda-justificado. 17 Puede elegir si se mostrarán o no etiquetas para cada trimestre que aparece en la línea temporal. Realice una de las siguientes acciones: • Para mostrar las etiquetas para cada trimestre, active la casilla de verificación Mostrar etiquetas. • Para mostrar la línea temporal sin etiquetar cada trimestre, desactive la casilla de verificación Mostrar etiquetas. 18 Haga clic en Aceptar para guardar los cambios y volver al cuadro de diálogo Propiedades y formato. 19 Haga clic en Aceptar para guardar los cambios. Visualización de información adicional: Ventanas de información Puede definir ventanas de información, que son ventanas emergentes que muestran información adicional cuando el usuario toca un área del widget cuando este se visualiza en un dispositivo móvil. Para ello, primero debe definir una pila de paneles que contenga la información que desee mostrar y, a continuación, definir atributos específicos, como selectores cuyo destino sea la pila de paneles, de la siguiente manera: • Para mostrar una ventana de información cuando el usuario toque una sección de la línea temporal de un activo y trimestre específicos, debe definir los atributos de activo, año y trimestre en el widget de línea temporal como selectores cuyo destino sea la pila de paneles. • Para mostrar una ventana de información cuando el usuario toque el nombre de un activo en el widget, debe definir el atributo Activo en la cuadrícula que contiene los indicadores que se van a mostrar por Activo (la segunda cuadrícula/gráfico que agregó al documento) como un selector cuyo destino sea la pila de paneles. Para conocer los pasos detallados para crear ventanas de información, consulte Proporcionar información adicional a los usuarios: ventanas de información, página 27. © 2013 MicroStrategy, Inc. Adición de widgets a documentos para dispositivos móviles 127 2 Mostrar datos como visualizaciones interactivas: Widgets Guía de administración y diseño de Mobile Visualización de widgets usando toda la pantalla en dispositivos móviles Por defecto, al agregar un widget a un documento, se ajusta su tamaño para que ocupe toda la pantalla al visualizarlo en un iPhone o dispositivo Android. Las cuadrículas, gráficos o widgets adicionales que agregue al diseño no se mostrarán. Puede optar por mostrar el widget sin que ocupe toda la pantalla y permitir la visualización de las otras cuadrículas, gráficos o widgets en el diseño. Para determinar si se visualizará un widget usando toda la pantalla de un dispositivo móvil 1 Abra el documento en modo de diseño o modo editable. 2 Haga clic con el botón derecho en la cuadrícula/gráfico que contiene el widget y seleccione Propiedades y formato. Se muestra el cuadro de diálogo Propiedades y formato. 3 En la izquierda, seleccione Widget. Realice una de las siguientes acciones: • Para ajustar el tamaño del widget para que ocupe toda la pantalla, active la casilla de verificación Pantalla completa. • Para mostrar el widget sin que ocupe toda a pantalla y permitir la visualización de las otras cuadrículas, gráficos o widgets en el diseño, desactive la casilla de verificación Pantalla completa. 128 Adición de widgets a documentos para dispositivos móviles © 2013 MicroStrategy, Inc. 3 3. USO DE VÍNCULOS EN DOCUMENTOS MÓVILES Introducción En este capítulo se describen los pasos necesarios para crear vínculos en documentos para dispositivos móviles, que permiten a los usuarios abrir aplicaciones de un dispositivo o navegar entre informes y documentos. Por ejemplo, un diseñador de documentos puede utilizar un vínculo para marcar el número de teléfono de la ubicación de una tienda. Se tratan los siguientes temas: • Abrir aplicaciones instaladas de un dispositivo desde documentos, página 130. Puede utilizar vínculos que interaccionen con aplicaciones instaladas en dispositivos móviles, como correo electrónico o mensajes de texto. • Creación de vínculos a informes y documentos desde un documento móvil, página 136. Un vínculo le permite al usuario ejecutar otro documento o informe (destino) desde un documento (origen). Se pueden pasar parámetros para responder a todas las selecciones dinámicas o establecer alguno de los selectores que se encuentran en el destino. • Uso de vínculos para acceder a características en MicroStrategy Mobile, página 152. Puede usar vínculos en un documento para acceder a características específicas dentro de la aplicación MicroStrategy Mobile © 2013 MicroStrategy, Inc. 129 3 Uso de vínculos en documentos móviles Guía de administración y diseño de Mobile para iPhone o iPad. Algunos ejemplos son a visualización de una carpeta y el envío por correo electrónico de una captura de pantalla del documento. • Vinculación desde documentos con botones y barras de fichas, página 155. Un botón puede enviar un usuario a las diferentes pantallas como la pantalla de inicio o la lista de informes, en un iPad, un iPhone o un dispositivo Android. Un botón puede abrir una página Web o ejecutar un informe o documento. Puede agregar un solo botón a un tablero, varios botones con distinto formato en las distintas ubicaciones en el tablero o una barra de botones con el mismo formato, denominada barra de fichas. • Almacenamiento de vínculos en etiquetas de NFC en los dispositivos Android, página 164. Puede almacenar un vínculo a etiquetas de Near Field Communications (NFC) para abrir un informe, documento o carpeta en un dispositivo Android. Abrir aplicaciones instaladas de un dispositivo desde documentos Un documento que se muestra en un iPhone, iPad o un dispositivo Android puede interaccionar con las aplicaciones que están instaladas en el dispositivo. Por ejemplo, un documento puede enviar direcciones a Google Maps para obtener instrucciones para llegar a un destino o abrir un vídeo. Estas aplicaciones incluyen: • Explorador Web • Correo electrónico • Teléfono (aplicable únicamente a teléfonos móviles) • SMS (aplicable únicamente a teléfonos móviles) • Mapas • Vídeos Para permitir a los usuarios abrir una aplicación externa en un documento, debe crear un hipervínculo. El hipervínculo conecta un campo de texto o una imagen con una página Web o aplicación (destino). Cuando el documento se muestra en un dispositivo, el usuario puede hacer clic en el control para ir al destino. 130 Abrir aplicaciones instaladas de un dispositivo desde documentos © 2013 MicroStrategy, Inc. Guía de administración y diseño de Mobile Uso de vínculos en documentos móviles 3 Por ejemplo, se crea un documento para los gerentes regionales de una cadena de tiendas. Este documento contiene información acerca de cada una de las tiendas de la región del gerente, como se muestra en la siguiente imagen. La información incluye la dirección y el número telefónico de la tienda, la dirección de correo electrónico del gerente de la tienda, las cifras del inventario, etc. Cuando los gerentes regionales visualizan este documento en sus iPhone, pueden: • ver un mapa de la ubicación de la tienda y obtener instrucciones de cómo llegar desde su ubicación actual; • enviar un correo electrónico al gerente de la tienda; • Llamar a la tienda Para crear un vínculo con un área mayor que sea más fácil de seleccionar, puede definir un vínculo que incluya el texto y el área de alrededor, o crear un botón de imagen que los usuarios puedan seleccionar. Para hacer esto, puede: • Crear una imagen para usar como el botón y agregarle un vínculo. • Inserte una imagen transparente en el documento, luego aumente su tamaño o cambie su posición para cubrir el área del vínculo deseada. Vincule la imagen transparente al destino. El usuario podrá tocar cualquier área que cubra la imagen para abrir el vínculo. Una imagen © 2013 MicroStrategy, Inc. Abrir aplicaciones instaladas de un dispositivo desde documentos 131 3 Uso de vínculos en documentos móviles Guía de administración y diseño de Mobile transparente de muestra se encuentra por defecto en C:\Archivos de programa\MicroStrategy\Intelligence Server\ images\ 1ptrans.gif. Cuando crea un hipervínculo para abrir una aplicación externa, debe usar la sintaxis detallada en la tabla a continuación. Se incluyen dos ejemplos para cada tipo de hipervínculo. El primer ejemplo reemplaza las variables en cursiva en la sintaxis con texto específico o estático, mientras que el segundo lo reemplaza con un atributo para que el hipervínculo pueda cambiar de acuerdo con los datos en el documento. Para... Usar esta sintaxis... Correo electrónico <a href="mailto:DirecciónDeCorreo">Nombre</a> Ejemplos: • <a href="mailto:[email protected]">Juan Pérez</a> • <a href="mailto:{StoreMgrEmail}">{StoreMgr}</a> donde StoreMgrEmail y StoreMgr son atributos • <a href="mailto:{Store@StoreMgrEmail}">{Store@StoreMgr}</a>, donde StoreMgrEmail y StoreMgr son representación de atributo del atributo Tienda (Store) Enviar un <a href=”mailto:direcciónDeCorreoElectrónico?cc= correo direcciónDeCorreoElectrónico&asunto=líneaDeAsunto electrónico &body=Mensaje”>Texto</a> con un asunto Ejemplo: • <a href=”mailto:[email protected][email protected] &subject=Greetings%20from%20MicroStrategy!&body= I%20have%20reviewed%20your%20store’s%20sales%20results%20and%2 0have”%20the%20following%20feedback%20for%20you:>Comuníquese con Juan Pérez</a> Llamar (aplicable únicamente a teléfonos móviles) <a href="tel:NúmeroDeTeléfono">NúmeroDeTeléfono</a> Usar vínculos SMS (aplicable únicamente a teléfonos móviles) <a href="sms:NúmeroDeSMS">Texto</a> Ejemplos: • <a href="tel:1-555-555-5555">1-555-555-5555</a> • <a href="tel:{StorePhone}">{StorePhone}</a>, donde StorePhone es un atributo Ejemplos: • <a href="sms:1-555-555-5555">Estaré allá pronto</a> • <a href="sms:{TelefonoDeJefe}">Nuevo mensaje</a> donde TelefonoDeJefe es un atributo 132 Abrir aplicaciones instaladas de un dispositivo desde documentos © 2013 MicroStrategy, Inc. Uso de vínculos en documentos móviles 3 Guía de administración y diseño de Mobile Para... Usar esta sintaxis... Pasar la ubicación a Google Maps <a href="http://maps.google.com/maps?q=Ciudad">Ciudad</a> Ejemplos: • <a href="http://maps.google.com/maps?q=Chicago">Chicago</a> • <a href="http://maps.google.com/maps?q={CustomerCity}"> {CustomerCity}</a> donde CustomerCity es un atributo • <a href=“geo:38.915645,-77.220796”>MicroStrategy HQ</a>, donde los números del vínculo son la latitud y la longitud respectivamente. Nota: Para los vínculos a maps.google.com en dispositivos Android, es posible que se le pida que elija si desea abrir el vínculo con el explorador por defecto o mediante Maps. Obtener instrucciones de cómo llegar a un destino desde Google Maps <a href="http://maps.google.com/maps?daddr=Destino &saddr=Start">Texto</a> Abrir un vídeo Ejemplo: • <a href="http://phobos.apple.com/WebObjects/MZStore.woa /wa/viewAlbum?i=?id=375385132"> <img height="15" width="61" src="http://ax.phobos.apple.com.edgesuite.net/images/ badgeitunes61x15dark.gif" alt="Tech News Today"></img> </a> Mostrar una página Web en el explorador Web interno (iPad) URLpáginaWeb?inApp=1 Por defecto, las páginas Web se abren en Safari Ejemplos: • <a href="http://maps.google.com/maps?daddr=Washington+,DC &saddr=Chicago">Instrucciones</a> • <a href="http://maps.google.com/maps?daddr={CustomerAddress} &saddr={StoreAddress}">Instrucciones de cómo llegar desde {StoreName} hasta la ubicación {CustomerName}</a>, donde CustomerAddress, StoreAddress, StoreName y CustomerName son atributos Reemplace URLpáginaWeb por la dirección URL de la página Web que quiere mostrar en el explorador Web interno. Si la dirección contiene ? (signo de interrogación) seguido de una lista de parámetros, como http://news.google.com/news?ned= us&topic=h&output=rss (signo de Y comercial, escriba & seguido de inApp = 1. Por ejemplo, http://news.google.com/news?ned=us&topic=h&output= rss&inapp=1. Si no es así, la dirección URL de la página Web que quiere mostrar debe acabar en / (barra) seguida de ?inApp=1. Por ejemplo, para establecer un vínculo a la página Web de Google, la dirección URL sería http://www.google.com/?inApp=1. Las propiedades de hipervínculo se utilizan para definir vínculos a aplicaciones del dispositivo, como se describe a continuación. Para crear un hipervínculo a una aplicación en el dispositivo 1 En MicroStrategy Web, abra el documento en modo de diseño o modo editable. © 2013 MicroStrategy, Inc. Abrir aplicaciones instaladas de un dispositivo desde documentos 133 3 Uso de vínculos en documentos móviles Guía de administración y diseño de Mobile 2 Para usar un campo de texto para el hipervínculo, complete los siguientes pasos (consulte el paso siguiente para obtener instrucciones para agregar una imagen): a En el menú Insertar, seleccione Texto. b Haga clic en la sección del documento en donde desea colocar el campo de texto. Si hace clic y arrastra en la sección, puede ajustar el tamaño del campo de texto. asegurarse de que el área del vínculo es lo suficientemente Para grande como para reconocer la selección de un usuario, asegúrese de que tiene una altura y un ancho de al menos 40 píxeles. c Escriba el texto que ha de mostrarse a los usuarios en el campo de texto. Puede agregar texto estático, texto dinámico (en forma de campos de datos y códigos de texto automático) o una combinación al campo de texto: • Para agregar texto estático, escríbalo en el campo de texto. • Para agregar un campo de datos, arrastre y suelte un objeto del conjunto de datos del panel Objetos del conjunto de datos en el campo de texto. • Para agregar un código de texto automático, en el menú Insertar, seleccione Texto automático y luego seleccione el código que ha de insertarse. obtener información básica sobre cómo agregar texto a Para documentos, consulte la Guía de creación de documentos de Report Services. 3 Para usar una imagen para el hipervínculo, complete los siguientes pasos: a En el menú Insertar, seleccione Imagen. b Haga clic en la sección del documento en donde desea colocar la imagen. Si hace clic y arrastra en la sección puede cambiar el tamaño de la imagen. Se abrirá el cuadro de diálogo Propiedades y formato. asegurarse de que el área del vínculo es lo suficientemente Para grande como para reconocer la selección de un usuario, asegúrese de que tiene una altura y un ancho de al menos 40 píxeles. c Escriba la dirección del archivo de imagen que ha de insertarse en el campo Origen. Navegue hasta el archivo de imagen y selecciónelo para insertarlo en el documento. 134 Abrir aplicaciones instaladas de un dispositivo desde documentos © 2013 MicroStrategy, Inc. Guía de administración y diseño de Mobile Uso de vínculos en documentos móviles 3 d Haga clic en Aceptar. La imagen aparece en el documento. obtener información básica sobre cómo agregar imágenes a Para documentos, especialmente para garantizar que la imagen esté disponible cuando se necesite, consulte la Guía de creación de documentos de Report Services de MicroStrategy. 4 Haga clic con el botón derecho en el campo de texto o la imagen que acaba de agregar, y seleccione Propiedades y formato. Se abrirá el cuadro de diálogo Propiedades y formato. 5 A la izquierda, haga clic en General y luego active la casilla de verificación Es un hipervínculo. 6 En el campo Hipervínculo, elimine el texto "http://" que se completa automáticamente. Siguiendo la sintaxis de la tabla de la página 132, escriba el hipervínculo en el campo Hipervínculo. Puede escribir texto estático, texto dinámico (en forma de campos de datos y códigos de texto) o una combinación, como se describe a continuación: • Para agregar texto estático, escríbalo en el campo de texto. • Para agregar un campo de datos (es decir, un objeto desde un informe de conjunto de datos), escriba el nombre del objeto dentro de llaves, como {Revenue} o {Region}. El nombre debe coincidir con el nombre de un objeto de conjunto de datos o con su alias. Si el nombre contiene espacios o caracteres especiales, tendrá que escribirlo entre corchetes [] dentro de las llaves, por ejemplo, {[Manager Name]}. caracteres especiales son los distintos de a - z, A - Z, 0 - 9, #, los _, y . (punto). • Para agregar un código de texto automático (es decir, información de los informes de documentos y conjuntos de datos), escriba el código dentro de llaves. Al igual que con los campos de datos, si un nombre de objeto contiene espacios o caracteres especiales, escríbalo entre corchetes dentro de las llaves. Para obtener información básica sobre los códigos de texto automático disponibles, consulte la Guía de creación de documentos de MicroStrategy Report Services. 7 Haga clic en Aceptar para volver al documento. Observe que el campo de texto ahora está subrayado, lo que indica que es un hipervínculo. © 2013 MicroStrategy, Inc. Abrir aplicaciones instaladas de un dispositivo desde documentos 135 3 Uso de vínculos en documentos móviles Guía de administración y diseño de Mobile Creación de vínculos a informes y documentos desde un documento móvil Un vínculo es una conexión de un documento con otro documento o informe. Un vínculo le permite a un usuario ejecutar otro documento o informe (el destino) desde un documento (el origen) y pasar parámetros para responder a todas las selecciones dinámicas que se encuentran en el destino. Se puede vincular desde un campo de texto, una imagen o un botón. Por ejemplo, si un usuario está visualizando un documento que contiene ventas regionales, puede seleccionar una región en particular para ejecutar otro documento que muestra las ventas para las tiendas de esa región. Esta es una forma de navegación, en donde el usuario ha navegado de la región a la tienda. Si el documento contiene un selector, el usuario puede seleccionar una región específica en el selector y, a continuación, tocar un vínculo a otro documento que muestra las ventas para los meses de ese año. El documento de origen también puede tener un vínculo al informe del conjunto de datos subyacente para mostrar también valores de ganancias y costos. La mayoría de los vínculos se pueden crear usando el Editor de vínculos. Si desea especificar la vista de informes o paginación (cuadrícula o gráfico) de un informe, o especificar el diseño o el agrupamiento de un documento, use las propiedades de hipervínculo y cree los vínculos a las direcciones URL manualmente usando el ID de objeto y la sintaxis de vínculo. Para conocer los pasos necesarios para crear vínculos mediante el uso del Editor de vínculos, consulte Creación de un vínculo para un documento móvil, página 137. Para conocer los pasos necesarios para crear vínculos mediante direcciones URL manuales, consulte Creación de una URL de vínculo para especificar la paginación, la vista de informe, el diseño o el agrupamiento para el destino, página 146. Vínculos que puede crear para dispositivos iOS Puede usar vínculos para hacer lo siguiente en un iPhone o iPad: • Ejecutar un informe que especifique la paginación, los resultados de selección dinámica y la vista de informes (cuadrícula, gráfico o ambos). • Ejecutar un documento que especifique el diseño, el agrupamiento, los resultados de selección dinámica y los valores de selector. Un documento con varios diseños contiene varios documentos, cada uno en su propio diseño, lo que crea un "libro" de documentos. Cada 136 Creación de vínculos a informes y documentos desde un documento móvil © 2013 MicroStrategy, Inc. Guía de administración y diseño de Mobile Uso de vínculos en documentos móviles 3 diseño funciona como un documento independiente, con su propio agrupamiento, configuración de página, etc., pero los diseños se generan en un solo documento PDF. El agrupamiento de un documento ayuda a los usuarios a entender mejor los datos. El agrupamiento de los datos establece un tipo de jerarquía dentro del documento y un orden inherente o implícito para los datos. cambiar el agrupamiento o diseño del documento que se Puede muestra actualmente o de un documento de destino. Si cambia el agrupamiento o diseño del documento que se muestra actualmente, aún podrá usar toda la dirección URL del vínculo, lo que incluye el ID del documento, el parámetro del evento, etc. • Ejecutar de nuevo la selección dinámica de un informe o documento. • Mostrar la pantalla Inicio, biblioteca compartida, lista de informes, pantalla Configuración, pantalla Estado o pantalla Ayuda. Vínculos que puede crear para dispositivos Android Puede usar vínculos para realizar lo siguiente en un dispositivo Android: • Ejecutar un informe que especifique si se mostrará como una cuadrícula, como un gráfico o como ambos • Ejecutar un documento • Ejecutar un informe o documento desde un servidor o proyecto diferente Creación de un vínculo para un documento móvil Requisitos previos • Debe crearse el documento de origen y cualquier informe/documento de destino. • Si el informe/documento de destino contiene selecciones dinámicas, debe conocer los tipos de selecciones dinámicas que requieren los destinos y cómo el vínculo responderá a ellas (o el usuario). Si desea obtener más información sobre cada método de resultados de selección dinámica, consulte Especificación de cómo se responde a las selecciones dinámicas en el destino, página 143. © 2013 MicroStrategy, Inc. Creación de vínculos a informes y documentos desde un documento móvil 137 3 Uso de vínculos en documentos móviles • Guía de administración y diseño de Mobile Si quiere pasar los valores de selector del documento de origen al documento de destino, tanto el origen como el destino deben contener el mismo selector. Esto significa que ambos documentos deben contener un selector con el mismo nombre (como Selector de región) o ambos documentos deben contener un selector que use el mismo objeto de origen (Como Región). Para crear un vínculo para un documento móvil 1 En MicroStrategy Web, abra el documento en modo de diseño o modo editable. 2 Se puede vincular desde un campo de texto, una imagen o un botón. Realice una de las siguientes acciones: • Para vincular desde un campo de texto, complete los siguientes pasos: a En el menú Insertar, seleccione Texto. b Haga clic en la sección del documento en donde desea colocar el campo de texto. Si hace clic y arrastra en la sección, puede ajustar el tamaño del campo de texto. asegurarse de que el área del vínculo es lo suficientemente Para grande como para reconocer la selección de un usuario, asegúrese de que tiene una altura y un ancho de al menos 40 píxeles. c Escriba el texto que ha de mostrarse a los usuarios en el campo de texto. Puede agregar texto estático, texto dinámico (en forma de campos de datos y códigos de texto automático) o una combinación al campo de texto: – Para agregar texto estático, escríbalo en el campo de texto. – Para agregar un campo de datos, arrastre y suelte un objeto del conjunto de datos del panel Objetos del conjunto de datos en el campo de texto. – Para agregar un código de texto automático, en el menú Insertar, seleccione Texto automático y luego seleccione el código que ha de insertarse. obtener información básica acerca de cómo agregar Para campos de datos y códigos de texto automático a documentos, consulte la Guía de creación de documentos de Report Services. 138 Creación de vínculos a informes y documentos desde un documento móvil © 2013 MicroStrategy, Inc. Guía de administración y diseño de Mobile • Uso de vínculos en documentos móviles 3 Para vincular desde una imagen, complete los siguientes pasos: a En el menú Insertar, seleccione Imagen. b Haga clic en la sección del documento en donde desea colocar la imagen. Si hace clic y arrastra en la sección puede cambiar el tamaño de la imagen. Se abrirá el cuadro de diálogo Propiedades y formato. asegurarse de que el área del vínculo es lo suficientemente Para grande como para reconocer la selección de un usuario, asegúrese de que tiene una altura y un ancho de al menos 40 píxeles. c Escriba la dirección del archivo de imagen que ha de insertarse en el campo Origen. d Haga clic en Aceptar. La imagen aparece en el documento. obtener información básica sobre cómo agregar imágenes Para a documentos, consulte la Guía de creación de documentos de MicroStrategy Report Services. • Para vincular desde un botón, cree el botón, como se describe en Vinculación desde documentos con botones y barras de fichas, página 155. 3 Haga clic con el botón derecho en el objeto desde el cual vincular y seleccione Editar vínculos. Se abrirá el cuadro de diálogo Vínculos. 4 Si ya existen otros vínculos en este documento, haga clic en el icono Nuevo para crear un vínculo nuevo. 5 Escriba un nombre para el vínculo en el campo Texto para mostrar de URL. Puesto que el nombre aparece en el vínculo, debe ser descriptivo e informativo para ayudar a los usuarios a identificar el destino del vínculo. Para definir el vínculo 6 Realice los pasos apropiados a continuación, según si está vinculando a una página Web o un informe o documento: • Para vincular a una página web: a Seleccione Navegar a esta URL. Esta opción está disponible solo si se ha seleccionado para crear un vínculo a partir de un campo de texto o imagen. © 2013 MicroStrategy, Inc. Creación de vínculos a informes y documentos desde un documento móvil 139 3 Uso de vínculos en documentos móviles Guía de administración y diseño de Mobile b Escriba la URL de destino en el campo que está debajo de Navegar a esta URL. c • Continúe con este procedimiento en Para definir vínculos adicionales y determinar el comportamiento de vínculo, página 142. Para vincular con una pantalla en el dispositivo móvil: a Seleccione Realizar esto. b En la lista desplegable Realizar esto, seleccione la pantalla con la que se vinculará. c • Continúe con este procedimiento en Para definir vínculos adicionales y determinar el comportamiento de vínculo, página 142. Para vincular a un informe o documento: a Seleccione Ejecutar este informe o documento. b Haga clic en el botón Explorar (...), que se encuentra bajo Ejecutar este informe o documento para buscar y seleccionar el documento o informe de destino. Para aplicar resultados de selección dinámica a los destinos que contienen selecciones dinámicas 7 El cuadro situado bajo Ejecutar este informe o documento contiene una lista de las selecciones dinámicas incluidas en el informe/documento de destino. Seleccione una selección dinámica de destino del cuadro. 8 Seleccione un método de respuesta de selección dinámica de la lista desplegable. Para obtener ejemplos de cada método de resultados de selección dinámica, consulte Especificación de cómo se responde a las selecciones dinámicas en el destino, página 143. • Responder con la misma selección dinámica del origen: Seleccione esta opción si desea utilizar los mismos resultados de selección dinámica tanto para el informe de origen como para el informe/documento de destino. Esta opción requiere que tanto los documentos de origen como el de destino usen la misma selección dinámica. • Preguntar al usuario: Seleccione esta opción si desea que los usuarios escriban resultados de selección dinámica después de tocar el vínculo para ejecutar el informe/documento de destino. 140 Creación de vínculos a informes y documentos desde un documento móvil © 2013 MicroStrategy, Inc. Guía de administración y diseño de Mobile Uso de vínculos en documentos móviles 3 • Respuesta vacía: Seleccione esta opción si desea omitir la selección dinámica en el informe/documento de destino. No se responde a la selección dinámica. Esta opción requiere que no sea necesaria la selección dinámica del destino. Si la selección dinámica en el destino es obligatoria, se solicita al usuario que dé una respuesta. • Usar respuesta por defecto: Seleccione esta opción si desea que la selección dinámica del destino use la respuesta por defecto definida por el diseñador de selecciones dinámicas. Esta opción requiere que se defina una respuesta por defecto para la selección dinámica en el destino. Los siguientes métodos no están pensados para utilizarse con botones. Para un botón, use uno de los métodos anteriores. • Responder dinámicamente: Seleccione esta opción si quiere responder a la selección dinámica con el objeto seleccionado en el origen. Esta opción está disponible solamente para selecciones dinámicas de elementos de atributo y selecciones dinámicas de valor. • Responder usando la unidad actual: Seleccione esta opción si quiere responder a la selección dinámica con el objeto seleccionado en el origen. Esta opción solamente está disponible para las selecciones dinámicas de jerarquía. • Responder usando todas las unidades válidas: Seleccione esta opción si quiere responder a la selección dinámica en el destino con cualquier objeto a la izquierda o sobre el objeto que el usuario selecciona en el documento de origen. Este método pasa todas las selecciones pertinentes en el origen, en vez de sólo la selección realizada en el vínculo. Esta opción sólo está disponible para las selecciones dinámicas de jerarquía. 9 Para cada selección dinámica en el informe/documento de destino, repita el paso anterior. Para especificar el método de resultados de selección dinámica para las selecciones dinámicas que no están en la lista 10 En estas selecciones dinámicas se incluyen las selecciones dinámicas que no están en el informe/documento de destino al crear el vínculo. Por ejemplo, estas selecciones dinámicas pueden incluir selecciones dinámicas agregadas al destino más tarde. Por defecto, el método de respuesta de selección dinámica para el usuario está seleccionado para estas selecciones dinámicas, pero se puede cambiar. Para ello, siga los pasos detallados a continuación: a Seleccione Cualquier otra selección dinámica en la lista. © 2013 MicroStrategy, Inc. Creación de vínculos a informes y documentos desde un documento móvil 141 3 Uso de vínculos en documentos móviles Guía de administración y diseño de Mobile b Seleccione un método de resultados de selección dinámica de la lista; estos son los únicos métodos disponibles para la opción Cualquier otra selección dinámica. Para obtener ejemplos de cada método de respuesta, consulte Especificación de cómo se responde a las selecciones dinámicas en el destino, página 143. Responder con la misma selección dinámica del origen Solicitar respuesta del usuario (por defecto) Respuesta vacía Usar respuesta por defecto Para aplicar valores de selector a un documento de destino que contiene selectores 11 Elija un método de valor de selector en la lista desplegable Pasar todos los valores del selector. Para obtener un ejemplo de cómo pasar valores de selector, consulte Cómo pasar valores de selector del origen al destino, página 145. • Para hacer coincidir valores de selector mediante el atributo de origen del selector (es decir, el objeto mostrado en el selector), seleccione Hacer coincidir selectores por atributo de origen. • Para hacer coincidir valores de selector mediante el nombre de selector, seleccione Hacer coincidir selectores por nombre de control. Para definir vínculos adicionales y determinar el comportamiento de vínculo 12 Repita los pasos anteriores si quiere crear vínculos adicionales. Puede crear varios vínculos en el mismo objeto. 13 Active la casilla de verificación Abrir en una ventana nueva para que el informe/documento de destino se abra en una ventana nueva. Esto permite que los documentos de destino y origen se puedan ver de forma simultánea. Si esta casilla de verificación está desactivada, el informe/ documento o página Web de destino se abre y reemplaza al documento de origen. 14 Si el objeto tiene más de un vínculo, seleccione el vínculo que quiera que sea el vínculo por defecto, y haga clic en el icono Establecer como valor por defecto . Cuando un usuario toca el objeto, el vínculo por defecto se utiliza automáticamente. Para tener acceso a otros vínculos, el usuario 142 Creación de vínculos a informes y documentos desde un documento móvil © 2013 MicroStrategy, Inc. Guía de administración y diseño de Mobile Uso de vínculos en documentos móviles 3 mantiene presionado sobre el objeto, que muestra una lista de vínculos entre los que puede elegir. 15 Haga clic en Aceptar para volver al documento de origen y guardar el vínculo. Especificación de cómo se responde a las selecciones dinámicas en el destino sección contiene sólo de una breve descripción general de los Esta métodos de respuesta de selección dinámica. Para ver descripciones más detalladas de los diferentes métodos de resultados de selección dinámica, además de ejemplos, consulte el capítulo sobre la vinculación de documentos de la Guía de creación de documentos. Para obtener información básica sobre las selecciones dinámicas, consulte la descripción de tipos de selección dinámica en el capítulo sobre generación de consultas y de objetos de consultas de la Guía básica de elaboración de informes de MicroStrategy. Para pasar parámetros al destino, el destino debe contener una selección dinámica. Cuando cree un vínculo, defina la forma en que se responde a la selección dinámica de destino mediante la selección de uno de los siguientes métodos de resultados de selección dinámica: • Responder con la misma selección dinámica del origen. En el destino se usan los mismos resultados de selección dinámica que se utilizaron para ejecutar el origen. Esta opción requiere que el origen y el destino utilicen la misma selección dinámica. Si no existe la misma selección dinámica en el origen y en el destino, se le pide al usuario que proporcione una respuesta cuando se ejecuta el destino. • Preguntar al usuario. Cuando se ejecuta el destino, se le pide al usuario que proporcione respuestas manualmente. • Respuesta vacía. La selección dinámica del destino se ignora, lo que significa que no se responde a la selección dinámica. No se proporciona ninguna respuesta de selección dinámica desde el origen y no se pide al usuario que proporcione respuestas. se debe requerir la selección dinámica, porque si la selección No dinámica es obligatoria, se solicita al usuario que dé una respuesta cuando se ejecuta el informe de destino haciendo clic en el vínculo. El método Respuesta vacía, cuando se utiliza junto con el método dinámico de resultados de selección dinámica, permite a un documento © 2013 MicroStrategy, Inc. Creación de vínculos a informes y documentos desde un documento móvil 143 3 Uso de vínculos en documentos móviles Guía de administración y diseño de Mobile de origen responder a una selección dinámica en el destino con la selección del usuario, mientras que ignora otras selecciones dinámicas. • Usar respuesta por defecto. La selección dinámica se responde con la respuesta de selección dinámica por defecto de la selección dinámica del destino. Si la selección dinámica de destino no tiene una respuesta por defecto, se utiliza el método Respuesta vacía. En este caso, no se responde a la selección dinámica, a menos que sea necesario, en cuyo caso se pide al usuario que dé una respuesta. Los siguientes métodos de resultados de selección dinámica no están pensados para utilizarse con botones, ya que un botón no selecciona un objeto en el origen. Si utiliza uno de ellos con un botón, se solicita al usuario una respuesta. Para un botón, use uno de los métodos descritos anteriormente. • Responder dinámicamente. El objeto seleccionado en el origen se pasa a la selección dinámica del destino. Si el objeto no responde a la selección dinámica de destino, se utiliza el método Respuesta vacía. En este caso, no se responde a la selección dinámica, a menos que sea necesario, en cuyo caso se pide al usuario que dé una respuesta. Solo disponible para selecciones dinámicas de elementos de atributo y selecciones dinámicas de valor. • Una selección dinámica de jerarquía permite a los usuarios seleccionar resultados de selección dinámica de uno o varios elementos de atributo a partir de uno o varios atributos. Esta selección dinámica proporciona a los usuarios la mayor cantidad de elementos de atributo entre los que elegir cuando respondan la selección dinámica para definir los criterios de filtrado. El método de resultados de selección dinámica Responder usando todas las unidades válidas pasa al destino las selecciones realizadas en el documento de origen, en vez de solo la selección realizada para el vínculo. Para restringir los resultados de selección dinámica únicamente al elemento de atributo seleccionado, utilice el método de resultados de selección dinámica Responder usando la unidad actual. Como ocurre con el método Responder dinámicamente, solo se pasa al destino el elemento de atributo que se selecciona. Estos dos métodos de resultados de selección dinámica sólo están disponibles para selecciones dinámicas de jerarquía. Responder usando la unidad actual. La selección dinámica se responde mediante el objeto seleccionado en el origen. Si el usuario selecciona un encabezado de atributo en vez de un elemento de atributo específico, se utiliza el método Respuesta vacía. En este caso, no se responde a la selección dinámica, a menos que sea necesario, en cuyo caso se pide al usuario que dé una respuesta. 144 Creación de vínculos a informes y documentos desde un documento móvil © 2013 MicroStrategy, Inc. Guía de administración y diseño de Mobile Uso de vínculos en documentos móviles 3 Responder usando todas las unidades válidas. Cualquier objeto situado a la izquierda o encima de la selección del usuario en el origen se utiliza como respuesta de selección dinámica para el destino. En otras palabras, este método pasa todas las selecciones realizadas en el origen, en vez de solo la selección realizada en el vínculo. Si el usuario no selecciona ningún objeto válido (por ejemplo, el usuario selecciona un encabezado de atributo en vez de un elemento de atributo específico), se utiliza el método Respuesta vacía. Es decir, no se responde a la pregunta, a menos que sea necesario, en cuyo caso se pregunta al usuario. Puede seleccionar un método de resultados de selección dinámica para las selecciones dinámicas que no están en el destino al crear el vínculo. Pueden ser: • Selecciones dinámicas agregadas al destino después de crear el vínculo. • Selecciones dinámicas que se crean como producto de una respuesta a una de las selecciones dinámicas originales del destino, por ejemplo resultados de selección dinámica en selección dinámica. Estas selecciones dinámicas aparecen como la opción Cualquier otra selección dinámica en la lista de selecciones dinámicas del Editor de vínculos. Cómo pasar valores de selector del origen al destino Los selectores permiten que cada usuario interactúe con un documento para mostrar solo el subconjunto de datos en el que está interesado o sólo indicadores o elementos de atributo específicos. Para obtener información básica sobre los selectores, consulte la descripción de tipos de selectores, incluidos ejemplos y los pasos necesarios para crearlos, en el capítulo sobre selectores en la guía Dashboards and Widgets Creation Guide. Los valores de selector que el usuario selecciona en el documento de origen se pueden pasar a los selectores en el documento de destino. Por ejemplo, el documento Ingresos regionales contiene un selector para Región, por lo que el usuario puede ver los ingresos de un año específico. El documento contiene un vínculo al documento Ingresos de categoría por región, que también contiene un selector de región. Si selecciona Central en el selector, sólo se muestra en el documento la región central, con sus ingresos. Si toca el vínculo para el documento Ingresos de categoría por región, se muestra ese documento. El selector se establece en Central, al © 2013 MicroStrategy, Inc. Creación de vínculos a informes y documentos desde un documento móvil 145 3 Uso de vínculos en documentos móviles Guía de administración y diseño de Mobile igual que el selector en el documento Ingresos regionales. Solo se muestran los datos de Central, por categoría. Para pasar los valores de selector del documento de origen al documento de destino, tanto el origen como el destino deben contener el mismo selector. Esto significa que ambos documentos deben contener un selector con el mismo nombre (como Selector de región) o ambos documentos deben contener un selector que use el mismo objeto de origen (el objeto mostrado en el selector, como Región). Cuando se crea un vínculo que pasa valores de selector, puede elegir para que coincida con los valores de selector ya sea por el nombre de selector o el objeto de origen. Creación de una URL de vínculo para especificar la paginación, la vista de informe, el diseño o el agrupamiento para el destino El Editor de vínculos proporciona una forma rápida y sencilla de vincular a documentos e informes. Para conocer los pasos necesarios para crear un vínculo con el Editor de vínculos, consulte Creación de un vínculo para un documento móvil, página 137. Para un documento en un iPhone o iPad, puede especificar la paginación de un informe o una vista de informe, o el diseño o agrupamiento de un documento. Para un documento en un dispositivo Android, puede especificar la vista de informe de un informe. (La vista de informe especifica si el informe se mostrará como una cuadrícula, un gráfico o una cuadrícula y gráfico). Para especificar estos parámetros, use las propiedades de hipervínculo y cree las direcciones URL de vínculo manualmente usando el ID de objeto y la sintaxis de vínculo, como se describe a continuación. Requisitos previos Antes de crear vínculos, cree todos los documentos e informes de destino y utilice el siguiente procedimiento para obtener los ID: 1 Vaya a la ubicación de la carpeta del informe o documento. 2 Haga clic con el botón derecho en el informe o documento y seleccione Propiedades. Se muestra el cuadro de diálogo Propiedades, con el ID del objeto mostrado en el campo ID. Puede resaltar y copiar este ID para usarlo en la URL de un vínculo. 146 Creación de vínculos a informes y documentos desde un documento móvil © 2013 MicroStrategy, Inc. Guía de administración y diseño de Mobile Uso de vínculos en documentos móviles 3 Para crear un vínculo con un URL manual 1 En MicroStrategy Web, abra el documento en modo de diseño o modo editable. 2 Para usar un campo de texto para el hipervínculo, complete los siguientes pasos (si va a agregar una imagen, omita este paso): a En el menú Insertar, seleccione Texto. b Haga clic en la sección del documento en donde desea colocar el campo de texto. Si hace clic y arrastra en la sección, puede ajustar el tamaño del campo de texto. asegurarse de que el área del vínculo es lo suficientemente Para grande como para reconocer la selección de un usuario, asegúrese de que tiene una altura y un ancho de al menos 40 píxeles. c Escriba el texto que ha de mostrarse a los usuarios en el campo de texto. Puede agregar texto estático, texto dinámico (en forma de campos de datos y códigos de texto automático) o una combinación al campo de texto: Para agregar texto estático, escríbalo en el campo de texto. Para agregar un campo de datos, arrastre y suelte un objeto del conjunto de datos del panel Objetos del conjunto de datos en el campo de texto. Para agregar un código de texto automático, en el menú Insertar, seleccione Texto automático y luego seleccione el código que ha de insertarse. obtener información básica acerca de cómo agregar Para campos de datos y códigos de texto automático a documentos, consulte la Guía de creación de documentos de Report Services. 3 Para usar una imagen para el hipervínculo, complete los siguientes pasos: a En el menú Insertar, seleccione Imagen. © 2013 MicroStrategy, Inc. Creación de vínculos a informes y documentos desde un documento móvil 147 3 Uso de vínculos en documentos móviles Guía de administración y diseño de Mobile b Haga clic en la sección del documento en donde desea colocar la imagen. Si hace clic y arrastra en la sección puede cambiar el tamaño de la imagen. Se abrirá el cuadro de diálogo Propiedades y formato. asegurarse de que el área del vínculo es lo suficientemente Para grande como para reconocer la selección de un usuario, asegúrese de que tiene una altura y un ancho de al menos 40 píxeles. c Escriba la dirección del archivo de imagen que ha de insertarse en el campo Origen. d Haga clic en Aceptar. La imagen aparece en el documento. obtener información básica sobre cómo agregar imágenes Para a documentos, consulte la Guía de creación de documentos de MicroStrategy Report Services. 4 Haga clic con el botón derecho en la imagen o en el campo de texto y seleccione Propiedades y formato. Se abrirá el cuadro de diálogo Propiedades y formato. 5 A la izquierda, haga clic en General y luego active la casilla de verificación Es un hipervínculo. 6 Escriba la URL del vínculo en el campo Hipervínculo: • Para hacer que el vínculo ejecute un documento, use la sintaxis: http://URLMSTRMobile?&src=origen&evt= 2048001&currentViewMedia=2&documentID=IDdeobjeto • Para hacer que el vínculo ejecute un informe, use la sintaxis: http://URLMSTRMobile?&src=origen&evt= 4001&reportViewMode=vista&reportID=IDdeobjeto • Para agregar más parámetros a la URL, como proporcionar respuestas para las selecciones dinámicas del documento de destino, consulte Uso de vínculos para mostrar diseños de documento y agrupar datos, y ejecutar informes y documentos en otros servidores y proyectos, página 149. 148 Creación de vínculos a informes y documentos desde un documento móvil © 2013 MicroStrategy, Inc. Guía de administración y diseño de Mobile Uso de vínculos en documentos móviles 3 Reemplace las variables en cursiva, como se resume a continuación: Variable Reemplazar con MSTRMobileURL Para usar una ruta de acceso absoluta a Mobile Server, use una de las siguientes opciones: • Para .NET MobileServer/MicroStrategy/asp/Main.aspx • Para J2EE MobileServer/MicroStrategy/servlet/mstrWeb Reemplace Mobileserver por el nombre de MicroStrategy Mobile Server. Para usar una ruta de acceso relativa a Mobile Server, use mstrWeb. origen El componente de página que debería manejar la acción y el evento: • Para un documento que usa el formato J2EE, mstrWeb.2048001 • Para un documento que usa el formato .NET, Main.aspx.2048001 • Para un informe que usa el formato J2EE, mstrWeb.4001 • Para un informe que usa el formato .NET, Main.aspx.4001 vista Modo de visualización del informe: • Para vista de la cuadrícula: 1 • Para vista del gráfico: 2 • Para vista de la cuadrícula y el gráfico: 3 IDdeobjeto El ID de objeto del documento o informe de destino 7 Haga clic en Aceptar para volver al documento. Uso de vínculos para mostrar diseños de documento y agrupar datos, y ejecutar informes y documentos en otros servidores y proyectos Cuando haya creado un vínculo para ejecutar un informe o un documento en iPhone o iPad, puede agregar parámetros a la URL para realizar tareas adicionales, como proporcionar respuestas a selecciones dinámicas en el documento vinculado o especificar el diseño que debe mostrarse cuando se ejecute un documento. Para Android y dispositivos iOS, puede ejecutar los informes o documentos desde un servidor o proyecto diferente. El servidor o proyecto al que se vincula deben estar definido en la configuración de Mobile para el dispositivo. La siguiente tabla muestra las tareas que puede realizar y la sintaxis para que parámetros de vinculación las realicen. Puede agregar estos parámetros a la URL de un vínculo separando cada parámetro con el signo de Y comercial © 2013 MicroStrategy, Inc. Creación de vínculos a informes y documentos desde un documento móvil 149 3 Uso de vínculos en documentos móviles Guía de administración y diseño de Mobile (&). Los parámetros del vínculo distinguen entre mayúsculas y minúsculas. Por ejemplo, la siguiente URL contiene parámetros para mostrar el primer diseño en un documento: Main.aspx?evt=2048001&currentViewMedia=2&documentID= E8663E7A4D8CDF05C060129D0061692&layoutIndex=0 Tarea Sintaxis Ejecutar un informe o documento desde un servidor o proyecto diferente Servidor=nombreservidor&project= nombreproyecto&uid=nombreusuario&pwd=contraseña Reemplace nombreservidor, nombreproyecto, nombreusuario y contraseña por el nombre del servidor, del proyecto y el nombre de ID de usuario y la contraseña que deben usarse al iniciar respectivamente. Por defecto, si la URL no especifica un servidor y proyecto, se usan el servidor y el proyecto actual. Puede especificar estos parámetros, llamados parámetros de sesión, para ejecutar un informe o documento en un servidor o proyecto diferente, y proporcionar la contraseña y el nombre de ID de usuario correspondientes. Para obtener más información sobre los parámetros de sesión, vaya a la sección Personalización de MicroStrategy Web, en la parte I denominada: Información básica sobre la personalización en el Web Software Development Kit, disponible en MicroStrategy Developer Library (MSDL), que es parte de MicroStrategy SDK. Visualizar un diseño específico en un documento Indicediseño=diseño Reemplace diseño con el número del diseño que quiere visualizar. El primer diseño del documento es 0, el segundo es 1, etc. 150 Creación de vínculos a informes y documentos desde un documento móvil © 2013 MicroStrategy, Inc. Guía de administración y diseño de Mobile Uso de vínculos en documentos móviles 3 Tarea Sintaxis Especificar el elemento de agrupamiento en un documento Elementosagrupamiento= IDunidadagrupamiento;Tipounidadagrupamiento;IDele mentoagrupamiento Reemplace las variables en cursiva con las siguientes opciones: • IDunidadagrupamiento: ID de la consolidación o el atributo de agrupamiento Puede usar {&Nombreatributo@GUID} para proporcionar el ID automáticamente. Reemplace Nombredeatributo por el nombre del atributo o la consolidación. • Tipounidadagrupamiento: use 12 para un atributo o 47 para una consolidación. • IDelementoagrupamiento: ID de elemento de agrupamiento. Puede usar {&Nombreatributo@LongElementID} para proporcionar el ID automáticamente. Reemplace Nombredeatributo por el nombre del atributo o la consolidación. Puede especificar múltiples elementos de agrupación separando cada grupo de parámetros de agrupación con un signo de intercalación (^), de la siguiente manera: Elementosagrupación= IDunidadagrupación1;Tipounidadagrupación1;IDeleme ntoagrupación1^IDunidadagrupación2;Tipounidadagru pación2;IDelementoagrupación2 Especificar un elemento de paginación en un informe Elementospaginacion= IDunidadpaginacion;Tipounidadpaginacion;IDelement opaginacion Reemplace las variables en cursiva con las siguientes opciones: • IDunidadpaginacion: ID de la consolidación o el atributo de paginación. Puede usar {&Nombreatributo@GUID} para proporcionar el ID automáticamente. Reemplace Nombredeatributo por el nombre del atributo o la consolidación. • Tipounidadpaginacion: use 12 para un atributo o 47 para una consolidación. • IDelementopaginacion: ID de la consolidación o el atributo de paginación. Puede usar {&Nombreatributo@LongElementID} para proporcionar el ID automáticamente. Reemplace Nombredeatributo por el nombre del atributo o la consolidación. Puede especificar múltiples elementos de paginación separando cada conjunto de parámetros de paginación con un signo de intercalación (^), de la siguiente manera: Elementospaginación= IDunidadpaginación1;Tipounidadpaginación1;IDeleme ntopaginación1^IDunidadpaginación2;Tipounidadpagi nación2;IDelementopaginación2 Para obtener información sobre cómo buscar el ID de un elemento de atributo individual, consulte Para obtener el ID de un elemento de atributo específico en un documento a continuación. © 2013 MicroStrategy, Inc. Creación de vínculos a informes y documentos desde un documento móvil 151 3 Uso de vínculos en documentos móviles Guía de administración y diseño de Mobile Para obtener el ID de un elemento de atributo específico en un documento 1 Para obtener el ID de un elemento específico en un atributo, primero debe obtener el ID del atributo. Desplácese a la ubicación de carpeta del atributo. 2 Haga clic con el botón derecho en el atributo y seleccione Propiedades. Se muestra el cuadro de diálogo Propiedades, con el ID del atributo mostrado en el campo ID. 3 Resalte el ID y luego cópielo en el portapapeles. 4 Abra el documento que contiene el atributo en modo editable. 5 Haga clic con el botón derecho en el encabezado del atributo en la cuadrícula/gráfico y luego apunte a Representaciones de atributo y seleccione ID. Se muestra el ID de cada elemento del atributo. 6 El ID del elemento de atributo completo es el ID del atributo del elemento, seguido de dos puntos (:) y el ID del elemento mostrado en la cuadrícula. Por ejemplo: 8D679D4B11D3E4981000E787EC6DE8A4:2 Uso de vínculos para acceder a características en MicroStrategy Mobile Puede usar vínculos en un documento para acceder a características específicas dentro de la aplicación MicroStrategy Mobile para iPhone o iPad. Por ejemplo, puede agregar un vínculo para mostrar la carpeta Mis informes o enviar por correo electrónico una captura de pantalla del documento. usar el Editor de vínculos para crear rápidamente los siguientes Puede vínculos, en lugar de escribir la dirección URL en un hipervínculo, para mostrar lo siguiente: • Ayuda • Pantalla de inicio • Lista de informes 152 Uso de vínculos para acceder a características en MicroStrategy Mobile © 2013 MicroStrategy, Inc. Guía de administración y diseño de Mobile • Biblioteca compartida • Pantalla de estado • Pantalla Configuración Uso de vínculos en documentos móviles 3 Para conocer los pasos necesarios, consulte Creación de un vínculo para un documento móvil, página 137. El procedimiento para crear los siguientes hipervínculos es idéntico al que se usa para crear hipervínculos a aplicaciones instaladas del dispositivo. Para conocer los pasos necesarios, consulte Para crear un hipervínculo a una aplicación en el dispositivo, página 133. La tabla a continuación enumera los tipos de vínculos que puede crear, y la URL que debe usarse para crearlos. Tarea URL Ver una carpeta mstr://?evt=2001&folderID=numerocarpeta Reemplace numerocarpeta con el ID de la carpeta que quiera mostrar. Mostrar la carpeta Informes compartidos mstr://?evt=2001&systemFolder=7 Mostrar la carpeta Mis informes mstr://?evt=2001&systemFolder=20 Enviar una captura de pantalla del documento por correo electrónico mstr://?evt=3037 Anotar y compartir el informe o documento mstr://evt=3175 Mostrar la Ayuda mstr://?evt=3994 Mostrar la pantalla de inicio mstr://?evt=3995 Mostrar la biblioteca compartida mstr://?evt=3996 Mostrar la pantalla Informes o Suscripciones, según corresponda mstr://?evt=3997 Mostrar la pantalla Estado mstr://?evt=3998 © 2013 MicroStrategy, Inc. La captura de pantalla se incorpora al correo electrónico a modo de dato adjunto. Para incluir un asunto en el correo electrónico, agregue &emailSubject=asunto al final de la dirección URL y, a continuación, reemplace asunto por el asunto correspondiente. Por ejemplo, para enviar un correo electrónico con el asunto "El informe solicitado", escriba mstr://?evt=3037&emailSubject=el+informe+solicitado. Uso de vínculos para acceder a características en MicroStrategy Mobile 153 3 Uso de vínculos en documentos móviles Guía de administración y diseño de Mobile Tarea URL Mostrar la pantalla Configuración mstr://?evt=3999 Conectar con la carpeta de MicroStrategy Cloud Personal del usuario mstr://?evt=3992 Mostrar el menú de Cloud Personal mstr://?evt=3990 Mostrar un menú que contiene paneles de Cloud Personal que se compartieron recientemente con el usuario mstr://?evt=3991 Volver al documento visualizado previamente mstr://?evt=3124 Seleccionar un determinado panel en una pila de paneles mstr://evt=2048076&psName=NOMBRE_PILA_PANELES&pName= NOMBRE_PANEL Nota: Si el usuario no ha configurado una cuenta de Cloud Personal, se muestra la página de inicio de sesión de Cloud Personal Reemplace las variables en cursiva de la siguiente manera: • NOMBRE_PILA_PANELES: El nombre de la pila de paneles que va a ser destino • NOMBRE_PANEL: El nombre del panel para seleccionar Para seleccionar paneles en varias pilas de paneles, use el siguiente formato: mstr://evt=2048076&psKey= PilaPaneles1|PilaPaneles2|…&pKey=PanelK1|PanelK2|… Reemplace las variables en cursiva de la siguiente manera: • PilaPaneles1, PilaPaneles2, etc.: Los nombres de las pilas de paneles que van a ser destino. • Panelk1, Panelk2, etc.: Los nombres de los paneles para seleccionar, en el orden de la pila de paneles. Por ejemplo, Panelk1 es un panel en PilaPaneles1. Mostrar una ventana de información específica mstr://?evt=2048500&panelName=Nombre Reemplace Nombre por el nombre de la pila de paneles que ha creado para usarla como ventana de información. 154 Uso de vínculos para acceder a características en MicroStrategy Mobile © 2013 MicroStrategy, Inc. Guía de administración y diseño de Mobile Uso de vínculos en documentos móviles 3 Tarea URL Mostrar una pantalla de selección que permita especificar el elemento para agrupar datos mstr://gb/?e={&Nombreatributo@ElementID}&a= {&Nombreatributo@GUID}&s=estilo Volver a ejecutar la selección dinámica del documento Reemplace Nombredeatributo con el nombre del atributo que desea usar para agrupar los datos. Reemplace estilo con una de las siguientes opciones: • Para mostrar los elementos de atributo en una lista similar a un directorio: 0 • Para mostrar los elementos de atributo en una rueda: 1 mstr://pr Vinculación desde documentos con botones y barras de fichas Un botón puede enviar un usuario a las diferentes pantallas como la pantalla de inicio o la lista de informes, en un iPad, un iPhone o un dispositivo Android. Un botón puede ejecutar un informe o documento, o abrir una página Web o ventana de información. Una ventana de información permite a los usuarios ver información adicional en una ventana emergente. En MicroStrategy Web, un botón puede abrir una página Web o ejecutar un informe o documento. © 2013 MicroStrategy, Inc. Vinculación desde documentos con botones y barras de fichas 155 3 Uso de vínculos en documentos móviles Guía de administración y diseño de Mobile Por ejemplo, el documento que se muestra a continuación contiene varios botones. Observe que todos los botones se muestran en blanco. Un botón puede cambiar su apariencia después de que el usuario puntea en él. Cuando un usuario toca el botón Cliente, por ejemplo, el botón cambia a azul, como se muestra a continuación. Esto se conoce como su estado resaltado. El estado inicial del botón (cuando no se encuentra activado) se conoce como su estado normal. Se muestra un documento de análisis de clientes. Si un usuario toca el botón de análisis de ventas, se muestra el documento de ventas regionales. Si un usuario puntea en el botón con el sobre, se inicia el programa de correo electrónico. Los diferentes estilos de botón determinan si se muestra una leyenda, un icono o ambos. Una leyenda es texto que describe la acción de botón. El icono es una imagen pequeña que representa la acción de botón. Si se muestra tanto una leyenda como un icono, el estilo de botón también determina dónde se ubican el texto y el icono en función del otro. El icono puede estar a la izquierda o la derecha de la leyenda, o puede estar sobre esta. También puede seleccionar el estilo personalizado, que le permite seleccionar una imagen para que se muestre como el botón. La imagen puede ser cualquier forma, tamaño y color. La imagen se muestra en el dispositivo 156 Vinculación desde documentos con botones y barras de fichas © 2013 MicroStrategy, Inc. Guía de administración y diseño de Mobile Uso de vínculos en documentos móviles 3 móvil sin ningún otro formato. Puede utilizar dos imágenes diferentes, una para el estado normal y la otra para el estado resaltado. El ejemplo anterior utiliza botones de estilo personalizado. Cada botón puede tener más de un vínculo. El mismo botón puede estar vinculado a varias páginas Web, informes y documentos. Si se definió un vínculo por defecto, ese vínculo se ejecuta cuando se toca el botón. Para abrir una lista de vínculos, toque y mantenga pulsado el botón. Si no se ha definido un vínculo por defecto, al tocar el botón se abre la lista de vínculos. Puede agregar un solo botón a un documento o agregar varios botones con distinto formato en diferentes ubicaciones en el documento. Consulte Creación de un botón para vincular desde un documento móvil, página 160 para ver los pasos necesarios. En los documentos que se muestran en un dispositivo con iOS, puede crear una barra de botones que tengan todos el mismo formato, denominada barra de fichas. Una barra de fichas se muestra en la parte inferior de la pantalla, similar a la barra de fichas de otras aplicaciones de iOS. Se crea la barra de fichas como un documento de navegación, que contiene sólo la barra de fichas. Esto permite que la barra de fichas se muestre en todo momento, incluso cuando un usuario cambia las pilas de paneles o los diseños en un documento, o cambia a otro documento. En efecto, está creando un sistema de navegación para su conjunto de documentos móviles. Por ejemplo, se creó una barra de fichas para un proyecto. El usuario abre el tablero operativo de la tienda, como se muestra a continuación: © 2013 MicroStrategy, Inc. Vinculación desde documentos con botones y barras de fichas 157 3 Uso de vínculos en documentos móviles Guía de administración y diseño de Mobile Observe que se muestra una barra de fichas en la parte inferior de la pantalla, y el botón para Descripción general está activado. El usuario toca el botón para Cliente, lo que hace que se muestre ese documento, como se muestra a continuación: Observe que el botón para Cliente está seleccionado en la barra de fichas y no hay ningún botón Atrás en la esquina superior izquierda. Creación de una barra de fichas para contener botones Una barra de fichas es una barra de botones de navegación, que se muestra en la parte inferior de un documento de iOS. La barra de fichas se muestra en todo momento, incluso cuando un usuario cambia las pilas de paneles o los diseños en un documento, o cambia a otro documento. En efecto, está creando un sistema de navegación para su conjunto de documentos móviles. Se crea la barra de fichas como un documento de navegación, que contiene sólo la barra de fichas. Puede personalizar el tono del fondo de la barra de fichas y el color del icono del botón seleccionado (el estado resaltado). Cuando se muestra una barra de fichas en un dispositivo móvil, el color de la leyenda y el icono usa un formato de iOS genérico para mejorar la 158 Vinculación desde documentos con botones y barras de fichas © 2013 MicroStrategy, Inc. Uso de vínculos en documentos móviles 3 Guía de administración y diseño de Mobile legibilidad. En los ejemplos anteriores, el color de fondo de la barra de fichas tiene un tono de negro, con el icono del botón seleccionado resaltado en azul. La leyenda del botón seleccionado se muestra automáticamente en blanco, mientras que la leyenda de los otros botones automáticamente queda en gris. Puede agregar botones a la barra de fichas, quitar los botones de la barra de fichas y mover los botones alrededor de la barra de fichas. Para cada botón de la barra de fichas, se define el vínculo y el icono. Si define más de cinco botones para un documento de iPhone u ocho para un documento de iPad, se agregará automáticamente un botón con la etiqueta Más a la barra de fichas. Para agregar una barra de fichas para un documento de iPhone o iPad 1 En MicroStrategy Web, haga clic en el icono de MicroStrategy en la parte superior de cualquier página y seleccione Crear documento. Se abrirá la página Crear documento. 2 Seleccione Navegación para iPad o Navegación para iPhone y haga clic en Aceptar. Se abre el Editor de documentos en el modo de diseño. Ya aparece una barra de fichas en la plantilla del documento con dos botones, en el pie del documento. No está disponible ninguna otra sección del documento. Para seleccionar los colores de la barra de fichas 3 Haga clic con el botón derecho en la barra de fichas (no un botón) y seleccione Propiedades y formato. Se abrirá el cuadro de diálogo Propiedades y formato. 4 En la parte izquierda, seleccione Color. 5 En el menú desplegable Color, seleccione el tono del fondo de la barra de fichas. 6 En el menú desplegable Color de estado resaltado, seleccione el color del icono de un botón después de tocarlo. Todos los botones de la barra de fichas usan el mismo color en el estado resaltado (después de tocarlo). 7 Haga clic en Aceptar para guardar los cambios y volver al documento. La barra de fichas y los botones no cambian de color en el modo de diseño. Estos colores se aplican cuando el documento se muestra en MicroStrategy Mobile. © 2013 MicroStrategy, Inc. Vinculación desde documentos con botones y barras de fichas 159 3 Uso de vínculos en documentos móviles Guía de administración y diseño de Mobile Ahora puede agregar botones a la barra de fichas, como se describe en Creación de un botón para vincular desde un documento móvil a continuación. Puede agregar tantos botones como desee. Si define más de cinco botones para un documento de iPhone u ocho para un documento de iPad, se agregará automáticamente un botón con la etiqueta Más a la barra de fichas. Creación de un botón para vincular desde un documento móvil Requisitos previos • Si está agregando un botón a una barra de fichas, ya debe haber creado dicha barra. Para conocer los pasos necesarios, consulte Creación de una barra de fichas para contener botones, página 158. • Si utiliza un icono en el botón, se necesita saber la ubicación de las imágenes que se van a usar. Puede especificar una sola imagen o puede especificar la imagen que desea mostrar antes de tocar el botón y una imagen diferente después de tocarlo. Si el botón forma parte de una barra de fichas, las imágenes deben ser monocromáticas para una mejor visualización. Para agregar un botón 1 En MicroStrategy Web, abra el documento en modo de diseño o modo editable. 2 Puede agregar un botón independiente o agregar un botón a una barra de fichas: • Para agregar un botón independiente, en el menú Insertar, vaya a Botón y, a continuación, seleccione un estilo. Al mover el cursor al área de diseño, el puntero se transforma en un cursor en forma de cruz. Haga clic en la ubicación deseada en el área Diseño para agregar un botón del tamaño por defecto. Si hace clic y arrastra en el área Diseño, puede cambiar el tamaño del botón. • Para agregar un botón a una barra de fichas, haga clic en el icono Agregar botón de la barra de fichas. Se agrega un botón nuevo a la barra de fichas, con el tamaño correcto. 160 Vinculación desde documentos con botones y barras de fichas © 2013 MicroStrategy, Inc. Guía de administración y diseño de Mobile Uso de vínculos en documentos móviles 3 3 Si el estilo del botón seleccionado muestra una leyenda, haga doble clic en el cuadro de texto de esta. Escriba la leyenda que se va a mostrar y pulse ENTRAR. 4 Haga clic con el botón derecho del ratón en el selector y seleccione Propiedades y formato. Se abrirá el cuadro de diálogo Propiedades y formato. 5 En la parte izquierda, seleccione Botón. 6 Si el estilo del botón seleccionado muestra un icono o una imagen personalizada, especifique el origen de las imágenes. • El estado normal se muestra antes de que el usuario puntee en él. Escriba la ubicación de la imagen por mostrar en el estado normal, en el campo Origen de estado normal. • El estado resaltado (o seleccionado) se muestra después de que el usuario puntea en él. Escriba la ubicación de la imagen por mostrar en el estado resaltado, en el campo Origen de estado resaltado. muestra el botón en una barra de fichas, las imágenes deben Sisersemonocromáticas. 7 Si el estilo del botón se establece en Sólo texto, puede determinar si se muestra como resaltado solamente: • Para mostrar el botón como resaltado solamente después de que el usuario puntea en él, desactive la casilla de verificación Mostrar el botón en estado resaltado por defecto. • Para mostrar el botón como resaltado solamente, active la casilla de verificación Mostrar el botón en estado resaltado por defecto. Cuando un usuario puntea en el botón, se desencadena la acción, pero el botón no cambia. 8 Haga clic en Aceptar para agregar el botón. A continuación, defina el vínculo o la ventana de información para el botón. Para conocer los pasos necesarios para definir el vínculo, consulte Creación de un vínculo para un documento móvil, página 137. Para conocer los pasos necesarios para definir una ventana de información, consulte Proporcionar información adicional a los usuarios: ventanas de información, página 27. © 2013 MicroStrategy, Inc. Vinculación desde documentos con botones y barras de fichas 161 3 Uso de vínculos en documentos móviles Guía de administración y diseño de Mobile Formato de un botón independiente Para dar formato a un botón independiente, puede: • Cambiar el tamaño del botón • Seleccionar el color de fondo del botón antes y después de que se haya tocado • Seleccionar si desea mostrar un borde alrededor del botón cuando el documento se visualice en MicroStrategy Web • Aplicar formato a la fuente de la leyenda del botón • Seleccionar el color de fuente de la leyenda del botón antes y después de que se haya tocado Este formato se aplica a un botón independiente, debido a que una barra de fichas especifica el mismo formato para todos sus botones. Los pasos para aplicar formato a los colores de la barra de fichas y la fuente de la leyenda se describen en el procedimiento para crear una barra de fichas. Consulte Para agregar una barra de fichas para un documento de iPhone o iPad, página 159. Para un botón con un estilo personalizado, puede cambiar el tamaño del botón, pero el resto del formato proviene de la imagen que ha seleccionado. Requisito previo Antes de que pueda aplicar formato a un botón independiente, debe haber creado el botón. Para conocer los pasos necesarios, consulte Creación de un botón para vincular desde un documento móvil, página 160. Para dar formato a un botón independiente 1 En MicroStrategy Web, abra el documento en modo de diseño o modo editable. 2 Haga clic con el botón derecho en el botón y seleccione Propiedades y formato. Se abrirá el cuadro de diálogo Propiedades y formato. Para cambiar el tamaño del botón 3 En la parte izquierda, seleccione Diseño. 162 Vinculación desde documentos con botones y barras de fichas © 2013 MicroStrategy, Inc. Uso de vínculos en documentos móviles 3 Guía de administración y diseño de Mobile 4 En el área Tamaño, escriba el ancho y la altura en los campos. El icono y la descripción, si se utilizan ambos, se ajustan automáticamente para mantener sus proporciones en el botón. Para seleccionar los colores del botón Estas opciones no están disponibles para un botón con un estilo personalizado, ya que la imagen se muestra tal como está. 5 En la parte izquierda, seleccione Color y líneas. 6 En el menú desplegable Estilo, seleccione una de las opciones siguientes: • Plano • Efecto brillante 7 En el menú desplegable Color de estado normal, seleccione el color del botón antes de tocarlo. 8 En el menú desplegable Color de estado resaltado, seleccione el color del botón después de tocarlo. 9 Determine si el botón tiene un borde, realizando una de las siguientes acciones: • Para ocultar los bordes, seleccione Ninguno. • Para mostrar los bordes, seleccione Todos. En la lista desplegable, seleccione el color de los bordes alrededor del botón. Para dar formato a la fuente de la leyenda Estas opciones no están disponibles para un botón con un estilo personalizado, ya que la imagen se muestra tal como está. 10 En la izquierda, seleccione Fuente. 11 Seleccione la fuente, el estilo y el tamaño del texto de la leyenda. 12 En el menú desplegable Color de estado normal, seleccione el color de la leyenda antes de que se haya tocado el botón. 13 En el menú desplegable Color de estado resaltado, seleccione el color de la leyenda después de que se haya tocado el botón. 14 Haga clic en Aceptar para guardar los cambios. © 2013 MicroStrategy, Inc. Vinculación desde documentos con botones y barras de fichas 163 3 Uso de vínculos en documentos móviles Guía de administración y diseño de Mobile Almacenamiento de vínculos en etiquetas de NFC en los dispositivos Android Puede almacenar un vínculo a etiquetas de Near Field Communications (NFC) para abrir un informe, documento o carpeta en un dispositivo Android a través de MicroStrategy Mobile. Una etiqueta de NFC es un pequeño hardware que emite señales inalámbricas de corto alcance a dispositivos compatibles. Cuando un usuario de Mobile coloca su dispositivo Android habilitado para NFC en el rango requerido de la etiqueta de NFC, se emite un vínculo a su dispositivo. Este vínculo abre MicroStrategy Mobile en el dispositivo Android y muestra el informe, documento o carpeta especificado. Un usuario de Mobile sólo podrá ver los proyectos para cuyo acceso fue configurado su dispositivo. Al crear un vínculo a etiquetas de NFC, asegúrese de que los usuarios de destino estén usando una configuración de Mobile que proporcione acceso al informe, documento o carpeta especificado. Para almacenar un vínculo en sus etiquetas de NFC, utilice una aplicación de programación de NFC de otros fabricantes en un dispositivo Android habilitado para NFC. La tabla a continuación enumera los tipos de vínculos que puede crear en etiquetas de NFC y la URL que debe usarse para crearlas. Tarea URL Mostrar un informe de cuadrícula www.mstr.com?ID_proyecto&reportID&774 Reemplace ID_proyecto por el ID del proyecto que contiene el informe. Reemplace reportID por el ID del informe que desea mostrar. Visualizar un informe de gráfico www.mstr.com?ID_proyecto&reportID&769 Reemplace ID_proyecto por el ID del proyecto que contiene el informe. Reemplace reportID por el ID del informe que desea mostrar. Mostrar un documento www.mstr.com?ID_proyecto&documentID&14081 Reemplace ID_proyecto con el ID del proyecto que contiene el documento. Reemplace documentID con el ID del documento que desea mostrar. Mostrar el contenido de una carpeta www.mstr.com?ID_proyecto&ID_carpeta&2048 Reemplace ID_proyecto con el ID del proyecto que contiene la carpeta. Reemplace ID_carpeta con el ID de la carpeta que quiera mostrar. 164 Almacenamiento de vínculos en etiquetas de NFC en los dispositivos Android © 2013 MicroStrategy, Inc. Guía de administración y diseño de Mobile © 2013 MicroStrategy, Inc. Uso de vínculos en documentos móviles 3 Almacenamiento de vínculos en etiquetas de NFC en los dispositivos Android 165 3 Uso de vínculos en documentos móviles Guía de administración y diseño de Mobile 166 Almacenamiento de vínculos en etiquetas de NFC en los dispositivos Android © 2013 MicroStrategy, Inc. 4 4. ADMINISTRACIÓN DE MICROSTRATEGY MOBILE Introducción En este capítulo se explica cómo instalar y configurar MicroStrategy Mobile en un servidor Intelligence Server y cómo instalar y configurar la aplicación MicroStrategy Mobile en dispositivos móviles. Además, se explica cómo suscribirse a informes y las diversas formas en las que los administradores pueden administrar varias suscripciones de manera simultánea. Los temas tratados en este capítulo son los siguientes: • Descripción general: arquitectura de MicroStrategy Mobile, página 168 • Instalación y configuración de Mobile Server, página 169 • Implementación y configuración de la aplicación MicroStrategy Mobile, página 178 • Flujo de trabajo de suscripciones de Mobile, página 241 • Administración de suscripciones a informes de Mobile, página 244 • Activación de actualizaciones en tiempo real para BlackBerry, página 258 • Solución de problemas en MicroStrategy Mobile, página 262 © 2013 MicroStrategy, Inc. 167 4 Administración de MicroStrategy Mobile Guía de administración y diseño de Mobile Requisitos previos • Este capítulo está dirigido principalmente a los administradores de sistemas. Por ende, se da por hecho que los lectores poseen varios privilegios de administrador de sistemas de MicroStrategy. Descripción general: arquitectura de MicroStrategy Mobile En el siguiente diagrama se muestra MicroStrategy Mobile como una parte de la arquitectura de MicroStrategy: En una implementación de MicroStrategy Mobile hay dos componentes principales: • Las aplicaciones cliente MicroStrategy Mobile, instaladas en un iPhone, iPad, dispositivo Android o BlackBerry. Estas aplicaciones envían peticiones de informes y documentos a Mobile Server, y muestran los informes cuando los reciben. • MicroStrategy Mobile Server, que desempeña las siguientes funciones: 168 Descripción general: arquitectura de MicroStrategy Mobile © 2013 MicroStrategy, Inc. Guía de administración y diseño de Mobile Administración de MicroStrategy Mobile 4 Mantiene las configuraciones de los dispositivos y los conecta con proyectos en Intelligence Server. Recibe informes y documentos de Intelligence Server, y los entrega al iPhone, iPad, dispositivo Android o BlackBerry Enterprise Server (BES). El BES maneja todas las interacciones entre MicroStrategy Mobile Server y los dispositivos BlackBerry, y puede codificar los datos que se transmiten a los dispositivos. Instalación y configuración de Mobile Server Para instalar el servidor de MicroStrategy Mobile Server, seleccione el componente MicroStrategy Mobile Server de MicroStrategy Mobile durante la instalación de MicroStrategy. Para conocer los requisitos del sistema e instrucciones específicas sobre cómo instalar o actualizar MicroStrategy, consulte las guías MicroStrategy Installation and Configuration Guide o MicroStrategy Upgrade Guide. MicroStrategy Mobile afecta varias áreas específicas que pueden requerir la atención del administrador. Esas áreas son: • Configuración de la verificación de identidad para la aplicación Mobile Server, página 169 • Privilegios y permisos, página 170 • Codificación SSL, página 171 • Verificación de identidad de clientes con un servidor de certificados, página 172 • Carpeta de destino para el widget de cargador de fotografías y control de entrada de captura de firmas, página 177 Configuración de la verificación de identidad para la aplicación Mobile Server siguientes instrucciones sólo son válidas para verificar la Las identidad de la aplicación Mobile Server en el equipo en el cual se ejecuta. Si desea obtener instrucciones sobre cómo configurar la verificación de identidad de usuarios para el entorno de © 2013 MicroStrategy, Inc. Instalación y configuración de Mobile Server 169 4 Administración de MicroStrategy Mobile Guía de administración y diseño de Mobile MicroStrategy, como la verificación de identidad LDAP o el inicio de sesión único, consulte la System Administration Guide de MicroStrategy. Si usa la versión ASP.NET de Mobile Server, asegúrese de que configura los parámetros de autenticación IIS para la aplicación Mobile Server. De lo contrario, es posible que ciertos informes y documentos no se vean correctamente o produzcan una falla en la ejecución. Debe asegurarse de que IIS use autenticación anónima para obtener acceso a todos los directorios en el nivel de la aplicación Mobile Server. Además, debe habilitar la verificación integrada de Windows para todos los directorios excepto los siguientes directorios de imágenes: • MicroStrategyMobile/asp/images • MicroStrategyMobile/images Se debe deshabilitar la verificación integrada de Windows para estos directorios. Para obtener instrucciones acerca de cómo configurar los parámetros de verificación en su versión de IIS, consulte la documentación de IIS. Privilegios y permisos Los informes visualizados en Mobile están sujetos a las mismas restricciones de seguridad que los informes visualizados en cualquier otro cliente de MicroStrategy. En concreto, las listas de control de acceso (ACL) y los filtros de seguridad se aplican a los informes visualizados en Mobile de la misma forma que en MicroStrategy Web o Desktop. Para ver los informes en Mobile, los usuarios deben disponer del privilegio de uso de MicroStrategy Mobile para todos los proyectos que contengan los informes que deseen ver. Además, para ver documentos de Report Services en Mobile, los usuarios deben tener el privilegio de visualización de documentos en Mobile para todos los proyectos que contengan los documentos que deseen ver. Ambos privilegios pueden encontrarse en el grupo de privilegios de MicroStrategy Mobile. 170 Instalación y configuración de Mobile Server © 2013 MicroStrategy, Inc. Guía de administración y diseño de Mobile Administración de MicroStrategy Mobile 4 Es responsabilidad del administrador del sistema asegurarse de que los usuarios de MicroStrategy Mobile tengan los privilegios y permisos necesarios para ver informes y documentos. En general, esto significa que los usuarios deben tener el permiso Ejecutar para todos los informes a los que están suscritos y para todos los objetos incluidos en dichos informes. Si desea obtener información sobre cómo configurar privilegios de usuario y permisos de objeto, consulte el capítulo sobre configuración de seguridad del usuario de la guía System Administration Guide, o bien la ayuda de MicroStrategy Desktop. Si desea ver una lista completa de privilegios de usuario, consulte el capítulo sobre lista de privilegios en Supplemental Reference for System Administration. Codificación SSL MicroStrategy Mobile está equipado para aprovechar la codificación de Capa de sockets seguros (SSL) a fin de garantizar que los datos permanezcan seguros en todas las etapas de transmisión. Las transmisiones SSL pueden identificarse por el prefijo https://, en lugar del prefijo http:// estándar. Para obtener instrucciones detalladas sobre la configuración de Mobile Server para usar SSL, consulte el capítulo sobre la habilitación de comunicaciones seguras en la MicroStrategy System Administration Guide. Si usa MicroStrategy Mobile para dispositivos Android, puede especificar una ubicación para los certificados de confianza en la ficha Configuración de Configuración móvil. Si está usando MicroStrategy Mobile para BlackBerry, todas las comunicaciones entre el BlackBerry y BlackBerry Enterprise Server (BES) están codificadas. Las comunicaciones entre BES y Mobile Server solo se codifican si utiliza una conexión SSL. El uso de SSL es necesario para la seguridad si BES y Mobile Server no están detrás del mismo firewall o si la configuración no incluye BES. © 2013 MicroStrategy, Inc. Instalación y configuración de Mobile Server 171 4 Administración de MicroStrategy Mobile Guía de administración y diseño de Mobile Verificación de identidad de clientes con un servidor de certificados MicroStrategy Mobile Server puede usar un servidor de certificados para verificar la identidad de los clientes móviles de iOS y Android. Ese servidor de certificados puede ejecutarse en el mismo servidor de aplicaciones que Mobile Server o en uno diferente. Cuando está habilitada la verificación de identidad de clientes y hay un servidor de certificados configurado, se debe emitir un certificado válido a los clientes móviles para permitirles el acceso a Mobile Server. Este proceso garantiza que cada dispositivo móvil esté autorizado para acceder al sistema y permite rechazar peticiones de verificación de identidad de dispositivos que puedan haber estado en peligro. Para configurar el servidor de certificados de clientes 1 Configure el SSL entre los dispositivos móviles y MicroStrategy Mobile mediante el procedimiento indicado en el capítulo sobre Administración de MicroStrategy Web y Mobile en la guía MicroStrategy System Administration Guide. 2 Instale el servidor de certificados usando el archivo de instalación ASP o JSP de la carpeta de instalación de MicroStrategy. Los archivos ASP se encuentran en MicroStrategy\Mobile Server ASPx\ CertificateServer. El archivo JSP se encuentra en MicroStrategy\Mobile Server JSP\CertificateServer.war. Tenga en cuenta lo siguiente: Para configurar un servidor de certificados con Microsoft Internet Information Services (IIS) 6.0, debe tener los scripts de lectura y los scripts de ejecución, y debe implementar el servidor de certificados como un directorio virtual. Para configurar un servidor de certificados con Microsoft Internet Information Services (IIS) 7.0 o versiones más recientes, debe implementar el servidor de certificados como una aplicación. 3 Debe seleccionar un certificado firmado de otra autoridad de certificación para configurar el servidor de certificados. Use el mismo certificado generado para SSL u obtenga otro diferente. 172 Instalación y configuración de Mobile Server © 2013 MicroStrategy, Inc. Guía de administración y diseño de Mobile Administración de MicroStrategy Mobile 4 4 Una vez que tenga el certificado, instálelo en el servidor de aplicaciones, agréguelo a una lista de confianza ya creada y habilite la verificación de identidad de clientes. Para obtener información sobre cómo instalar el certificado, crear una lista de confianza y configurar el servidor de aplicaciones para usar la verificación de identidad de clientes, consulte la documentación del servidor de aplicaciones. Configuración del archivo certificateServerConfig.xml 5 Especifique el servidor Intelligence Server y el nombre de proyecto que desee en el archivo certificateServerConfig.xml, ubicado por defecto en MicroStrategy\Mobile Server ASPx\ CertificateServer\ WEB-INF\xml\ certificateServerConfig.xml para la versión ASP o en MicroStrategy\Mobile Server JSP\ CertificateServer\ WEB-INF\xml\ certificateServerConfig.xml para la versión JSP. Esta información se usa para verificar la identidad de los clientes antes de que hayan obtenido un certificado. 6 En el archivo certificateServerConfig.xml, compruebe que esté seleccionado el proveedor correcto. Esta información depende de la plataforma MicroStrategy Mobile Server, como se muestra en el ejemplo siguiente para servidores de aplicaciones Tomcat: <provider class="com.microstrategy.web.certificate. TomcatCertificateProvider"/> 7 En el archivo certificateServerConfig.xml, compruebe que los parámetros X.509 se encuentren configurados correctamente para su entorno. 8 En el archivo certificateServerConfig.xml, especifique si el formato del certificado de firma será Java Keystore (JKS) o Distinguished Encoding Rules (DER). 9 Para habilitar el servidor de certificados de modo que pueda revocar certificados de cliente específicos, configure la lista de revocación de certificados (CRL) en el servidor de aplicaciones. Asimismo, configure el punto de distribución de CRL (CDP) para designar una URL donde el servidor de aplicaciones pueda buscar CRLs. Configure el parámetro CDPLocation en el archivo certificateServerConfig.xml especificando la URL para la CRL. Si desea información sobre cómo configurar la CRL y el CDP, consulte la documentación del servidor de aplicaciones. © 2013 MicroStrategy, Inc. Instalación y configuración de Mobile Server 173 4 Administración de MicroStrategy Mobile Guía de administración y diseño de Mobile Habilitación del servidor de certificados en la configuración de Mobile 10 Cuando cree la configuración de MicroStrategy Mobile, en las fichas Configuración de iPhone, Configuración de iPad, Configuración del teléfono o Configuración de la tableta, active la casilla de verificación Usar servidor de certificado, y en el campo de texto, especifique una dirección URL para el servidor de certificados. Debido a que el servidor de certificados debe configurarse con SSL, compruebe que la URL emplee el nombre completo del servidor de certificados y que comience con https://, como en los ejemplos siguientes. ASP: Https://nombre_de_dominio_completo: puerto/ CertificateServer/asp/certificate.aspx JSP: Https://nombre_de_dominio_completo: puerto/ CertificateServer o Https://nombre_de_dominio_completo: puerto/ CertificateServer/servlet/certificate donde: • nombre_de_dominio_completo:puerto es la ubicación y el puerto del servidor de certificados. Por ejemplo, nombre_equipo.dominio.com:8443. Para obtener más información sobre cómo crear una configuración móvil, consulte Configuración de MicroStrategy Mobile para iPhone o iPad, página 182 o Configuración de MicroStrategy Mobile para Android, página 192. Descarga de un certificado a un cliente móvil 11 Cuando un cliente requiere un certificado, se solicita al usuario de Mobile que empiece la descarga. Cuando un usuario hace clic en Aceptar para iniciar la descarga, se le solicita que inicie sesión en el proyecto especificado en el archivo certificateServerConfig.xml. usuarios también pueden descargar manualmente un Los certificado de cliente desde la pantalla Configuración avanzada de la aplicación MicroStrategy Mobile. Para obtener más información, consulte Descarga de un certificado de cliente del servidor de certificados, página 220. 174 Instalación y configuración de Mobile Server © 2013 MicroStrategy, Inc. Guía de administración y diseño de Mobile Administración de MicroStrategy Mobile 4 Administración de certificados con la API del servidor de certificados 12 Para obtener un certificado para cada dispositivo móvil por medio de la API, use una de las siguientes direcciones URL. ASP: Https://nombre_de_dominio_completo: puerto/ CertificateServer/asp/certificate.aspx?action= GetCertificate&loginParams= <auth><device_id>dispositivo_móvil</ device_id><pkcs12_password>contraseña_almacén_de_cl aves</pkcs12_password><field n="pwd" v= "contraseña_MSTR"/><field n="login" v= "ID_de_usuario_MSTR"/></auth> JSP: Https://nombre_de_dominio_completo: puerto/ CertificateServer/servlet/certificate?action= GetCertificate&loginParams= <auth><device_id>dispositivo_móvil</ device_id><pkcs12_password>contraseña_almacén_de_cl aves</pkcs12_password><field n="pwd" v= "contraseña_MSTR"/><field n="login" v= "ID_de_usuario_MSTR"/></auth> donde: • nombre_de_dominio_completo:puerto es la ubicación y el puerto del servidor de certificados. Por ejemplo, nombre_equipo.dominio.com:8443. • dispositivo_móvil es el UUID del dispositivo móvil de destino. • contraseña_almacén_de_claves es la contraseña pkcs12 utilizada para el almacén de claves generado. • contraseña_MSTR es la contraseña de MicroStrategy del usuario deseado para el proyecto especificado en certificateServerConfig.xml. • ID_de_usuario_MSTR es la ID de usuario de MicroStrategy del usuario deseado para el proyecto especificado en certificateServerConfig.xml. © 2013 MicroStrategy, Inc. Instalación y configuración de Mobile Server 175 4 Administración de MicroStrategy Mobile Guía de administración y diseño de Mobile 13 Para ver una lista de certificados en el servidor de certificados mediante la API, el administrador del servidor de aplicaciones usa una de las dos direcciones URL que se muestran a continuación. ASP: Https://nombre_de_dominio_completo: puerto/ CertificateServer/asp/CertificateAdmin.aspx?action= GetCertificateList JSP: Https://nombre_de_dominio_completo: puerto/ CertificateServer/servlet/certificateAdmin?action= GetCertificateList donde nombre_de_dominio_completo:puerto es la ubicación y el puerto del servidor de certificados. Por ejemplo, nombre_equipo.dominio.com: 8443. 14 Para revocar un certificado específico mediante la API, el administrador del servidor de aplicaciones usa una de estas dos direcciones URL, como se muestra en los siguientes ejemplos. ASP: Https://nombre_de_dominio_completo: puerto/ CertificateServer/asp/CertificateAdmin.aspx?action= RevokeCertificate&serialNumber=número_de_serie JSP: Https://nombre_de_dominio_completo: puerto/servlet/ certificateAdmin?action= RevokeCertificate&serialNumber=número_de_serie donde: • Nombre_de_dominio_completo:puerto es la ubicación y el puerto del servidor de certificados. Por ejemplo, nombre_equipo.dominio.com: 8443. • número_de_serie es el número de serie del certificado que se revocará. Este número puede recuperarse de la lista de certificados. 15 Para revocar todos los certificados para un dispositivo móvil específico mediante la API, el administrador del servidor de aplicaciones usa una de las dos direcciones URL que se muestran a continuación. 176 Instalación y configuración de Mobile Server © 2013 MicroStrategy, Inc. Guía de administración y diseño de Mobile Administración de MicroStrategy Mobile 4 ASP: Https://nombre_de_dominio_completo: puerto/ CertificateServer/asp/CertificateAdmin.aspx?action= RevokeCertificate&uuid=uuid_dispositivo JSP: Https://nombre_de_dominio_completo: puerto/servlet/ certificateAdmin?action=RevokeCertificate&uuid= uuid_dispositivo donde: • Nombre_de_dominio_completo:puerto es la ubicación y el puerto del servidor de certificados. Por ejemplo, nombre_equipo.dominio.com:8443. • uuid_dispositivo es el identificador único universal del dispositivo móvil deseado. Carpeta de destino para el widget de cargador de fotografías y control de entrada de captura de firmas El widget de cargador de fotografías permite a los usuarios de Mobile cargar imágenes desde sus dispositivos móviles a una ubicación central que se especifica en el archivo microstrategy.xml en el servidor Mobile Server. Las imágenes de firmas proporcionadas con el control de entrada de captura de firmas en un documento habilitado para Transaction Services también se cargan en esta ubicación. Por defecto, el archivo microstrategy.xml se encuentra en la ubicación de instalación de MicroStrategy en MicroStrategy\Mobile Server ASPx\WEB-INF o bien en MicroStrategy\Mobile Server JSP\WEB-INF, en función del servidor de aplicaciones que ejecute Mobile Server. Configure la ubicación que desee para las imágenes guardadas. Para ello, especifique una ruta relativa o absoluta en el campo value del parámetro resourcesFolderSavedImage del archivo microstrategy.xml. Si en su entorno hay servidores Mobile Server en clúster y desea almacenar todas las imágenes guardadas en una ubicación central, especifique una ruta absoluta a la ubicación deseada en el archivo microstrategy.xml de cada servidor Mobile Server y compruebe que todos los servidores Mobile Server puedan acceder a esa ubicación. © 2013 MicroStrategy, Inc. Instalación y configuración de Mobile Server 177 4 Administración de MicroStrategy Mobile Guía de administración y diseño de Mobile Implementación y configuración de la aplicación MicroStrategy Mobile Una vez que MicroStrategy Mobile Server esté instalado y configurado, deberá instalar y configurar la aplicación MicroStrategy Mobile en los dispositivos móviles de su empresa. Estos pasos varían dependiendo de si está usando MicroStrategy Mobile para iPhone o iPad, MicroStrategy para Android o MicroStrategy Mobile para BlackBerry. • Implementación de MicroStrategy Mobile para iPhone o iPad, página 178 • Configuración de MicroStrategy Mobile para iPhone o iPad, página 182 • Implementación de MicroStrategy Mobile para Android, página 192 • Configuración de MicroStrategy Mobile para Android, página 192 • Configuración de los parámetros de conectividad para iPhone, iPad, BlackBerry y dispositivos Android, página 199 • Configuración de la pantalla de inicio para iPhone, iPad y dispositivos Android, página 204 • Instalación de MicroStrategy Mobile para BlackBerry, página 222 • Configuración de MicroStrategy Mobile para BlackBerry, página 225 Implementación de MicroStrategy Mobile para iPhone o iPad Para obtener una lista de los sistemas operativos y los dispositivos iPhone e iPad compatibles, consulte los archivos Léame de MicroStrategy. Para mantener el control del ciclo de implementación de MicroStrategy Mobile, se recomienda que use el proceso de implementación empresarial iOS para instalar las aplicaciones MicroStrategy Mobile en los dispositivos del usuario. Los requisitos y el flujo de trabajo para este proceso se describen a continuación. 178 Implementación y configuración de la aplicación MicroStrategy Mobile © 2013 MicroStrategy, Inc. Guía de administración y diseño de Mobile Administración de MicroStrategy Mobile 4 Descripción general A continuación se muestra una descripción general de las tareas que debe realizar para empezar a implementar las aplicaciones de MicroStrategy Mobile en los dispositivos de los usuarios: • Descargue el proyecto Xcode de MicroStrategy Mobile. • Mediante iOS Developer Portal (Portal para desarrolladores de iOS), cree los archivos que necesite para crear las aplicaciones en Xcode. • Cree un archivo distribuible de la aplicación. • Cree una página Web básica de la red, desde donde los usuarios puedan descargar la aplicación. Requisitos previos • Debe usar un equipo Apple Mac que ejecute Xcode 4.2 o posterior. • La organización debe estar inscrita en iOS Developer Enterprise Program. Si desea obtener más información sobre este programa, visite http://developer.apple.com/programs/ios/enterprise/. • Debe crear un ID de aplicación para la aplicación implementada, mediante iOS Provisioning Portal (Portal de aprovisionamiento de iOS). Un ID de aplicación tiene el formato [ Código ].com.empresa.nombre_de_aplicación, donde Código es el código alfanumérico, también denominado Bundle Seed en inglés, y se genera cuando se crea el ID de aplicación. Si va a implementar MicroStrategy Mobile para iPhone e iPad, debe crear un ID de aplicación para cada uno. • Necesitará una ubicación en la red a la que puedan acceder los usuarios mediante sus exploradores Web con el protocolo HTTP o HTTPS. El archivo distribuible debe guardarse en esta ubicación. Implementación de aplicaciones MicroStrategy Mobile Debe usar Xcode para crear versiones modificadas de aplicaciones MicroStrategy Mobile para implementarlas en los dispositivos de los usuarios. productos de terceros descritos a continuación son fabricados por Los proveedores independientes de MicroStrategy y la información © 2013 MicroStrategy, Inc. Implementación y configuración de la aplicación MicroStrategy Mobile 179 4 Administración de MicroStrategy Mobile Guía de administración y diseño de Mobile proporcionada está sujeta a cambios. Para obtener instrucciones detalladas para realizar las siguientes tareas, consulte la biblioteca para desarrolladores de iOS en http://developer.apple.com/library/ ios/. Para crear e implementar las aplicaciones MicroStrategy Mobile Para crear un certificado de distribución para MicroStrategy Mobile 1 En la herramienta Keychain Access de Mac, use la característica Certificacion Assitant (Asistente para certificaciones) para crear un archivo de solicitud de firma de certificado (CSR). 2 En iOS Provisioning Portal (Portal de aprovisionamiento de iOS), en la sección Certificates (Certificados), solicite un Distribution Certificate (Certificado de distribución). Cuando se le pida, cargue el archivo CSR que creó en el paso anterior. 3 Cuando el certificado esté listo, descárguelo en el equipo. 4 Utilice la herramienta Keychain Access para instalar el certificado descargado en el equipo. certificado autoriza a su equipo Mac como equipo de Este confianza en la red, y sirve para firmar las aplicaciones MicroStrategy Mobile para su distribución. Para crear un perfil de aprovisionamiento de distribución para MicroStrategy Mobile 5 En iOS Provisioning Portal (Portal de aprovisionamiento de iOS), en la sección Provisioning (Aprovisionamiento), cree un Distribution Provisioning Profile (Perfil de aprovisionamiento de distribución) para la aplicación. 6 Descargue el archivo de aprovisionamiento en el equipo. Para descargar e instalar los proyectos Xcode de MicroStrategy Mobile 7 En el equipo Mac, descargue la imagen de disco con los proyectos Xcode de MicroStrategy Mobile desde https://software.microstrategy.com/ 180 Implementación y configuración de la aplicación MicroStrategy Mobile © 2013 MicroStrategy, Inc. Guía de administración y diseño de Mobile Administración de MicroStrategy Mobile 4 download/index.aspx en MicroStrategy Runtime Environment. El nombre de archivo es MicroStrategy Mobile SDK.dmg. usar un nombre de usuario y una contraseña para acceder al Debe sitio de descarga. 8 Haga doble clic en el archivo descargado. Se mostrará un contrato de licencia. 9 Para aceptar las condiciones del contrato de licencia, haga clic en Aceptar. Se abre la imagen de disco. 10 Copie el contenido de la imagen de disco en el equipo y expulse la imagen de disco. Para configurar los proyectos Xcode 11 En la carpeta MicroStrategyMobile copiada de la imagen de disco, haga doble clic en MicroStrategyMobile.xcodeproj. El proyecto de MicroStrategy Mobile se abre en Xcode. 12 Elija el esquema MicroStrategyMobileIPhone o MicroStrategyMobileIPad, según corresponda. 13 Abra el archivo de lista de propiedades del esquema para el que va a crear la aplicación. Los nombres de archivo son Info_IPhone.plist o Info_IPad.plist para iPhone e iPad respectivamente. 14 Cambie la propiedad Bundle Identifier (Identificador de paquete) al identificador de paquete de la organización. El identificador de paquete tiene el formato com.Nombre_de_compañía.Nombre_de_aplicación y forma parte del ID de aplicación que creó en iOS Provisioning Portal (Portal de aprovisionamiento de iOS). 15 Para el esquema seleccionado, asegúrese de seleccionar el perfil de aprovisionamiento de distribución en la sección Build Settings (Configuración de versión), en Code Signing (Firma de código). Para compilar la aplicación para distribución 16 En el menú Build (Compilar), seleccione Build and Archive (Compilar y archivar). Se compilará una versión archivada de la aplicación, con una extensión .ipa. © 2013 MicroStrategy, Inc. Implementación y configuración de la aplicación MicroStrategy Mobile 181 4 Administración de MicroStrategy Mobile Guía de administración y diseño de Mobile 17 Abra la ventana del organizador de Xcode, seleccione la aplicación archivada y haga clic en Share Application (Compartir aplicación). Se abrirá el cuadro de diálogo Share Archived Application (Compartir aplicación archivada). 18 Haga clic en Distribute for Entreprise (Distribuir para Enterprise). Se compila el archivo y se le pide que proporcione información para el archivo de manifiesto de la aplicación, que contiene la información que necesitan los dispositivos de los usuarios para descargar la aplicación. 19 Escriba la siguiente información para el archivo de manifiesto. En el campo URL (Dirección URL), escriba la dirección Web de la ubicación de red desde donde los usuarios pueden descargar la aplicación. Por ejemplo, http://Ubicación_de_red/ MicroStrategyMobile.ipa. Cargar y distribuir la aplicación 20 Cargue los siguientes archivos en la ubicación de red anterior: • El archivo de aplicación. Por ejemplo, MicroStrategyMobile.ipa. • El archivo de manifiesto. Por ejemplo, manifest.plist. 21 Para distribuir la aplicación, proporcione a los usuarios una dirección URL al archivo de manifiesto, con la siguiente sintaxis: itms-services://?action=download-manifest&url=http:// Ubicación_del_servidor/?manifest.plist Puede enviar esta dirección URL por correo electrónico o a través de una página HTML básica a la que los usuarios puedan conectarse. Configuración de MicroStrategy Mobile para iPhone o iPad Antes de que un usuario pueda ver informes y documentos en MicroStrategy Mobile para iPhone/iPad, se debe configurar la aplicación para comunicarse con Mobile Server e Intelligence Server. La configuración manual de cada dispositivo puede ser demorosa y complicada. En vez de eso, puede crear una configuración, es decir, un archivo XML que contiene instrucciones de configuración de dispositivos móviles, en Mobile Server. Puede crear una dirección URL para una configuración y después enviarla por correo 182 Implementación y configuración de la aplicación MicroStrategy Mobile © 2013 MicroStrategy, Inc. Guía de administración y diseño de Mobile Administración de MicroStrategy Mobile 4 electrónico a sus usuarios móviles. Cuando un usuario abre la URL en su dispositivo móvil, la aplicación se configura automáticamente usando los parámetros en la configuración. configuración sencilla puede configurar los dispositivos para que Una se conecten a varios servidores Mobile Server. Los usuarios se pueden conectar manualmente a cualquier Mobile Server disponible, siempre que la configuración les permita configurar la aplicación desde el dispositivo móvil. Para obtener instrucciones sobre cómo configurar la aplicación desde el dispositivo móvil, consulte Configuración de la aplicación desde el dispositivo, página 219. Puede crear y guardar varias configuraciones. Cada configuración puede tener sus propias credenciales de conexión, lista de proyectos y diseño de pantalla de inicio. Por ejemplo, puede crear una configuración para directores de ventas regionales, otorgando acceso a sólo aquellos proyectos que se informan en datos de ventas. A continuación, puede crear otra configuración para ejecutivos, que brinde acceso a todos los proyectos que estén actualmente en producción y también proporcione una pantalla de inicio con botones para varios tableros de alto nivel. información de inicio de sesión y las contraseñas de usuario que Lavienen con una configuración se deben usar sólo para propósitos de demostración, ya que dicha configuración no se transmite ni se almacena de forma segura. Para crear una configuración de iPhone o de iPad 1 Abra la página Mobile Server Administrator: • En Windows: En el menú Inicio, seleccione Programas, a continuación, Herramientas de MicroStrategy y seleccione Mobile Administrator. Se abrirá la página Web Mobile Server Administrator. • En UNIX/Linux: Después de implementar MicroStrategy Mobile Server Universal e iniciar sesión en el servlet mstrMobileAdmin usando credenciales adecuadas, se abrirá la página Web Mobile Server Administrator. La ubicación predeterminada del servlet Administrador varía en función de la plataforma que esté utilizando. 2 Desde el panel de la izquierda, seleccione Configuración de Mobile. 3 Haga clic en Definir configuración nueva. © 2013 MicroStrategy, Inc. Implementación y configuración de la aplicación MicroStrategy Mobile 183 4 Administración de MicroStrategy Mobile Guía de administración y diseño de Mobile 4 En la lista desplegable Dispositivo, seleccione iPhone o iPad para crear una configuración para el dispositivo deseado. 5 En el campo Nombre de la configuración, escriba el nombre de la configuración. Este es el nombre que se muestra en la lista de configuración. Configure los parámetros de iPhone o iPad 6 Seleccione cualquiera de las fichas Configuración de iPhone o Configuración de iPad. 7 En la lista desplegable Límite de memoria, seleccione la cantidad de memoria que se encuentra disponible para la aplicación. Los valores son 25 MB, 50 MB, 100 MB, 250 MB, 500 MB, 1 GB, 2 GB, 3 GB o 4 GB. La aplicación usa el valor más bajo y la memoria disponible en el dispositivo. Los informes y documentos se representan más rápido cuando hay más memoria disponible para la aplicación. El valor por defecto es 250 MB. 8 En el campo Tiempo máximo de espera de red, especifique el período, en segundos, que la aplicación debe esperar la respuesta de la red antes de informar que el tiempo de espera se ha superado. El valor por defecto es 60 segundos. 9 En el campo Tiempo de respuesta de red aceptable, especifique la cantidad de tiempo, en segundos, que es aceptable para la respuesta de la red. El valor por defecto es 2 segundos. Junto con el parámetro de tiempo máximo de espera de red, este valor determina la calidad de la conexión del servidor móvil que se muestra en la ficha Red de la pantalla Configuración en el cliente iPhone o iPad. La calidad de Mobile Server se muestra como: • Una imagen verde cuando la latencia de la red es menor que el valor de respuesta de red aceptable. • Una imagen roja cuando la latencia de la red es mayor que el valor Tiempo máximo de espera de red. • Una imagen naranja cuando la latencia de la red está entre el valor Tiempo máximo de espera de red y el valor Tiempo de respuesta de red aceptable. 10 En el campo Número máximo de columnas en la cuadrícula, especifique el número máximo de columnas que se muestran al mismo tiempo en un informe de cuadrícula. Si el número de columnas en la 184 Implementación y configuración de la aplicación MicroStrategy Mobile © 2013 MicroStrategy, Inc. Guía de administración y diseño de Mobile Administración de MicroStrategy Mobile 4 cuadrícula excede este valor, los usuarios pueden desplazar la vista para ver las columnas adicionales. El valor por defecto es diez columnas 11 Desde la lista desplegable Nivel de registro, seleccione el nivel de información que se almacenará en el archivo de registro de la aplicación. Puede elegir entre los siguientes niveles: • Advertencias: los errores y advertencias que genera Mobile se incluyen en el archivo de registro. Ésta es la opción por defecto. • Errores: los errores que genera Mobile se incluyen en el archivo de registro. • Mensajes: los mensajes que genera Mobile se incluyen en el archivo de registro. • Todo: las advertencias, los errores y los mensajes que genera Mobile se incluyen en el archivo de registro. • Desactivar: no se escribe nada en el archivo de registro. ver el archivo de registro en la aplicación MicroStrategy para Para iPhone, seleccione la pantalla Configuración, toque Registro avanzado, luego, en el grupo Registro, toque Ver registro. 12 En el campo Tamaño máximo de registro, especifique el número máximo de entradas que se almacenarán en el archivo de registro. El valor por defecto es 50 entradas. 13 En el campo Busque nuevas suscripciones cada, escriba la frecuencia, en segundos, con que la aplicación debe buscar versiones nuevas de los informes y documentos suscritos en Intelligence Server. El valor por defecto es 600 segundos. 14 En el campo Validar cachés de dispositivo cada, escriba la frecuencia, en segundos, con que la aplicación valida las cachés de informes y documentos que están en el dispositivo con Intelligence Server. Esta comprobación sólo invalida una memoria caché en el dispositivo si la memoria correspondiente en Intelligence Server no es válida o ha caducado. No comprueba si se han producido cambios en el informe o en el documento originales. El valor por defecto es 600 segundos. 15 Algunos informes y documentos tienen habilitada la función de almacenamiento previo en caché, pero no usan el almacenamiento en caché del lado servidor. Para aumentar el rendimiento de la ejecución de estos objetos, puede forzar la aplicación para que use las memorias caché locales durante un tiempo específico. Para ello, active la casilla de verificación Datos en tiempo real de memoria caché para y, en el © 2013 MicroStrategy, Inc. Implementación y configuración de la aplicación MicroStrategy Mobile 185 4 Administración de MicroStrategy Mobile Guía de administración y diseño de Mobile campo, especifique el número de segundos que permanece válida una memoria caché local. Tenga en cuenta lo siguiente: Para obtener instrucciones sobre la configuración de informes, documentos o el contenido de una carpeta para el almacenamiento previo en caché, consulte Configuración de la pantalla de inicio para iPhone, iPad y dispositivos Android, página 204. Si el almacenamiento en caché de un informe o documento específico se ha deshabilitado, podrá seguir forzándolo a usar la función de la caché previa en un dispositivo móvil. Para ello, abra el informe o documento en MicroStrategy Desktop, abra el correspondiente cuadro de diálogo Opciones de Caché de Informe o Propiedades del documento, y haga clic en la casilla de verificación Permitir que los dispositivos móviles almacenen datos en la caché temporalmente para optimizar el rendimiento. 16 Por defecto, la calidad de la respuesta de red de Mobile Server se mide y se muestra como una imagen verde, amarilla o roja en el cliente de Mobile. Para deshabilitar esta característica, desactive la casilla de verificación Controlar el estado de red. 17 Por defecto, los usuarios pueden visualizar y cambiar los parámetros de configuración en la pantalla Configuración de la aplicación. Para evitar que los usuarios cambien los parámetros de configuración en la aplicación, desactive la casilla de verificación Permitir que los usuarios tengan acceso a la configuración. 18 Por defecto, si existe una memoria caché para un informe o documento suscrito, dicha memoria se carga cuando el usuario abre ese informe o documento y únicamente para la selección de paginación o diseño que se ha abierto. Esto acelera el acceso inicial a la aplicación. Para permitir el acceso a los informes y documentos incluso cuando la conexión a la red sea intermitente, active la casilla de verificación Suscripciones cargadas previamente de manera automática. Si se activa esta casilla de verificación, las cachés se cargan para todos los informes y documentos suscritos al iniciar la aplicación. 19 Por defecto, MicroStrategy Mobile guarda en caché el contenido de carpetas y no actualiza las carpetas salvo que el usuario agite el dispositivo mientras está en la pantalla de carpetas. Para deshabilitar el almacenamiento en caché de carpetas y actualizar las carpetas cada vez que el usuario las abra, desactive la casilla de verificación Carpetas en caché. 186 Implementación y configuración de la aplicación MicroStrategy Mobile © 2013 MicroStrategy, Inc. Guía de administración y diseño de Mobile Administración de MicroStrategy Mobile 4 20 Por defecto, los informes y los documentos se almacenan en caché en el dispositivo hasta alcanzar el límite de memoria o hasta que haya disponible una nueva versión del informe o el documento. Esto permite acceso a informes y documentos incluso cuando se interrumpe la conexión a la red. Para eliminar el caché cuando se cierra la aplicación, seleccione la casilla de verificación Borrar cachés cuando se cierre la aplicación. 21 Por defecto, los usuarios pueden modificar la configuración de almacenamiento en caché para la aplicación Mobile. Por ejemplo, los usuarios puede optar por borrar o guardar memorias caché cuando se cierre la aplicación. Para evitar que los usuarios modifiquen la configuración de almacenamiento en caché, desactive la casilla de verificación Permitir que los usuarios modifiquen la configuración de almacenamiento en caché. 22 Por defecto, los usuarios pueden modificar la configuración de registro para la aplicación Mobile. Por ejemplo, los usuarios pueden seleccione el nivel de detalle para las estadísticas registradas. Para evitar que los usuarios modifiquen la configuración de registro, desactive la casilla de verificación Permitir que los usuarios modifiquen la configuración de registro. 23 Por defecto, los usuarios pueden habilitar el Modo de diagnóstico en la aplicación Mobile. El Modo de diagnóstico permite a los usuarios acceder al archivo binario que generan los tableros visualizados en el dispositivo móvil. Para evitar que los usuarios habiliten el Modo de diagnóstico, desactive la casilla de verificación Permitir que los usuarios habiliten el Modo de diagnóstico. 24 Para habilitar las alertas de notificación push, active la casilla de verificación que aparece para habilitar este tipo de notificaciones. Para obtener información detallada acerca de la configuración de alertas de notificación push, consulte Configuración de MicroStrategy Mobile para iPhone o iPad para recibir notificaciones push, página 220. 25 Por defecto, los usuarios móviles pueden enviar por correo electrónico, anotar e imprimir una imagen del informe o el documento que están visualizando. Para deshabilitar esta característica, desactive la casilla de verificación Habilitar envío de correo electrónico, anotación e impresión. 26 Por defecto, los documentos PDF se abren en el visor de PDF integrado de MicroStrategy Mobile. Para deshabilitar este visor, active la casilla de verificación Deshabilitar el visor de PDF integrado. Si se selecciona esta opción y está activada la casilla de verificación Permitir que los © 2013 MicroStrategy, Inc. Implementación y configuración de la aplicación MicroStrategy Mobile 187 4 Administración de MicroStrategy Mobile Guía de administración y diseño de Mobile usuarios abran documentos PDF en aplicaciones externas, se pedirá a los usuarios que elijan un visor de PDF de otro fabricante cuando abran un documento PDF. 27 Por defecto, los usuarios de Mobile pueden usar otras aplicaciones para ver documentos PDF generados por MicroStrategy Mobile. Para deshabilitar este privilegio, desactive la casilla de verificación Permitir que los usuarios abran documentos PDF en aplicaciones externas. 28 Para omitir los errores de privilegio de usuario cuando el dispositivo móvil está reconciliando, seleccione la casilla de verificación Ignorar errores de privilegio de usuario durante la reconciliación. Habilite esta opción si va a crear una configuración de Mobile simple con varios proyectos a los que no pueden acceder todos los usuarios que usan esa configuración. Esta opción elimina los mensajes de error que los usuarios recibirían normalmente para cada proyecto inaccesible durante la reconciliación, y quita del dispositivo móvil cualquier suscripción y memoria caché asociada. 29 Por defecto, los informes y documentos que se visualizan en el iPhone 5 se muestran con barras negras en los bordes para llenar la pantalla. Si ha diseñado los informes y documentos para que llenen la pantalla de iPhone 5, puede habilitar el iPhone 5 para mostrarlos en toda el área de pantalla mediante la activación de la casilla de verificación Los reportes y documentos usan la pantalla completa en iPhone 5. 30 Por defecto, los ID de usuario y contraseñas pueden almacenarse en caché en el dispositivo móvil por un período de tiempo especificado. Para evitar que las credenciales se almacenen en caché en dispositivos móviles, active la casilla de verificación No conservar credenciales nunca. Cuando se selecciona esta opción, el usuario debe iniciar sesión cuando cierre completamente y vuelva a abrir MicroStrategy Mobile. Para cerrar completamente MicroStrategy Mobile, el usuario también deberá cerrar la tarea en segundo plano para la aplicación que se encuentra en su dispositivo. 31 Si configura un proyecto confidencial, se les exige a los usuarios introducir sus credenciales en un intervalo especificado para continuar teniendo acceso al proyecto. Por defecto, los usuarios deben escribir su nombre de usuario y contraseña para iniciar sesión. Para almacenar en caché el último nombre de usuario escrito y solo requerir que los usuarios introduzcan la contraseña, active la casilla de verificación Llenar el diálogo de verificación de identidad antes con el inicio de sesión en caché. 188 Implementación y configuración de la aplicación MicroStrategy Mobile © 2013 MicroStrategy, Inc. Guía de administración y diseño de Mobile Administración de MicroStrategy Mobile 4 32 Por defecto, la aplicación MicroStrategy Mobile muestra un vínculo Más información. Cuando un usuario móvil hace clic en este vínculo, se abre la versión de Mobile del sitio Web de MicroStrategy en el explorador Web por defecto. Puede modificar el vínculo Más información de las siguientes formas. • Para cambiar el sitio Web que se abre cuando se hace clic en el vínculo Más información, escriba la dirección URL correspondiente en el campo URL personalizada. • Para quitar el vínculo Más información, desactive la casilla de verificación Mostrar vínculo Más información. 33 Por defecto, la contraseña que se usa para iniciar sesión en proyectos y en servidores de Intelligence Server se puede guardar en la aplicación MicroStrategy Mobile. Para configurar la aplicación para quitar contraseñas guardadas luego de cierto período de tiempo: a En la configuración Borrar contraseña guardada, seleccione Después. b En la lista desplegable, seleccione si desea especificar el tiempo de eliminación de la contraseña en días, horas o minutos. c En el campo, escriba el número de días, horas o minutos antes de que se quiten las contraseñas guardadas de la aplicación. El temporizador cuenta desde cuando el usuario escribe una contraseña, o, si la contraseña se incluye como parte de una configuración, desde cuando la configuración se aplica. Cuando una contraseña se elimina, el usuario debe escribirla la próxima vez que el diálogo de inicio de sesión aparece. 34 Por defecto, la configuración usada en el dispositivo no se actualiza automáticamente. Para que el dispositivo móvil busque en Mobile Server actualizaciones de la configuración con un intervalo de tiempo específico: a En la configuración Comprobar y actualizar la configuración, seleccione Cada. b En la lista desplegable, seleccione si el intervalo de tiempo se especificará en días o en horas. c En el campo, escriba el número de días o de horas que deben transcurrir entre cada comprobación de actualizaciones. La aplicación MicroStrategy Mobile buscará actualizaciones de la configuración de Mobile en el intervalo especificado. Si se encuentra una actualización, se solicita al usuario que aplique la nueva configuración al dispositivo móvil. El usuario podrá elegir aplicar la nueva configuración o esperar © 2013 MicroStrategy, Inc. Implementación y configuración de la aplicación MicroStrategy Mobile 189 4 Administración de MicroStrategy Mobile Guía de administración y diseño de Mobile para aplicar la configuración más tarde. Si el usuario selecciona la última opción, la selección dinámica aparecerá de nuevo cinco minutos después. 35 Para configurar la verificación de identidad del cliente para acceder a Mobile Server, active la casilla de verificación Usar servidor de certificado. Cuando se selecciona esta opción, se puede establecer un servidor de certificados de clientes responsable de crear certificados para los clientes móviles. Esos certificados se les solicitarán a los clientes móviles que intenten obtener acceso a Mobile Server. Para especificar el servidor de certificados, escriba la dirección URL correspondiente en el campo de texto Usar servidor de certificado. Este campo debe empezar con https:// y requiere que la URL contenga el nombre completo del servidor de certificados, como se muestra en los siguientes ejemplos. ASP: Https://nombre_de_dominio_completo: puerto/ CertificateServer/asp/certificate.aspx JSP: Https://nombre_de_dominio_completo: puerto/ CertificateServer o Https://nombre_de_dominio_completo: puerto/ CertificateServer/servlet/certificate donde: • nombre_de_dominio_completo:puerto es la ubicación y el puerto del servidor de certificados. Por ejemplo, nombre_equipo.dominio.com:8443. Para conocer los pasos detallados de configuración de un servidor de certificados, consulte Verificación de identidad de clientes con un servidor de certificados, página 172. 36 Si un dispositivo móvil tiene un certificado no válido, puede seguir ejecutando informes y documentos que están almacenados en caché en el dispositivo. Para borrar la caché de dispositivos cuando el certificado ya no sea válido, active la casilla de verificación Borrar cachés cuando el certificado ya no sea válido. 190 Implementación y configuración de la aplicación MicroStrategy Mobile © 2013 MicroStrategy, Inc. Guía de administración y diseño de Mobile Administración de MicroStrategy Mobile 4 Configure los parámetros de proyecto confidencial 37 Para especificar la cantidad de tiempo que debe transcurrir antes de que se muestre una solicitud de volver a autenticar en el dispositivo móvil: a Escriba la cantidad deseada de días, horas o minutos en el campo Requerir que se vuelvan a autenticar los proyectos confidenciales al reanudar la aplicación después de. b En la lista desplegable, seleccione si el tiempo transcurrido se especificará en Días, Horas o Minutos. c En el área Configuración del proyecto de la ficha Configuración de conectividad, defina al menos un proyecto como confidencial. Si desea ver los pasos para designar un proyecto como confidencial, consulte Configure un proyecto, página 202. Si su configuración de Mobile contiene al menos un proyecto confidencial, se le solicitará al usuario que vuelva a introducir credenciales válidas cuando se inicie la aplicación MicroStrategy Mobile y después de que transcurra el período de inactividad especificado. El período de inactividad se establece en 5 minutos por defecto. aplicación MicroStrategy Mobile se considera inactiva si se está Laejecutando en segundo plano, si otras aplicaciones se están ejecutando en primer plano o si el dispositivo móvil se encuentra bloqueado. Cuando el usuario vuelve a llevar a primer plano la aplicación MicroStrategy Mobile después de transcurrida la cantidad de tiempo especificada, se le solicita al usuario que introduzca credenciales válidas para volver a obtener acceso a la aplicación. Configuración de los parámetros de conectividad 38 Haga clic en la ficha Configuración de conectividad para configurar los parámetros de conectividad para iPhone o iPad. Si desea obtener instrucciones sobre cómo configurar los parámetros de conectividad, consulte Configuración de los parámetros de conectividad para iPhone, iPad, BlackBerry y dispositivos Android, página 199. Configuración de los parámetros de la pantalla de inicio 39 Haga clic en la ficha Pantalla de inicio para configurar el aspecto de la pantalla de inicio en la aplicación Mobile. Para obtener instrucciones detalladas sobre la configuración de la pantalla de inicio, consulte el Configuración de la pantalla de inicio para iPhone, iPad y dispositivos Android, página 204. © 2013 MicroStrategy, Inc. Implementación y configuración de la aplicación MicroStrategy Mobile 191 4 Administración de MicroStrategy Mobile Guía de administración y diseño de Mobile Guardar y distribuir la configuración de Mobile 40 Cuando haya terminado de crear la configuración, haga clic en Guardar. 41 Genere una dirección URL para la configuración y distribúyala a los usuarios de Mobile. Para obtener instrucciones detalladas sobre la generación y la distribución de una dirección URL, consulte Generar una dirección URL para una configuración, página 217. Implementación de MicroStrategy Mobile para Android Para obtener una lista de los sistemas operativos y los dispositivos Android compatibles, consulte los archivos Léame de MicroStrategy. Para implementar MicroStrategy Mobile en los dispositivos Android de los usuarios, puede enviar la aplicación como datos adjuntos en un correo electrónico a los usuarios. La aplicación se instala cuando los usuarios descargan los datos adjuntos. Configuración de MicroStrategy Mobile para Android Antes de que un usuario pueda ver informes y documentos en MicroStrategy Mobile para Android, se debe configurar la aplicación para comunicarse con Mobile Server e Intelligence Server. La configuración manual de cada dispositivo puede ser demorosa y complicada. En vez de eso, puede crear una configuración, es decir, un archivo XML que contiene instrucciones de configuración de dispositivos móviles, en Mobile Server. Puede crear una dirección URL para una configuración y después publicarla en una página HTML o enviarla por correo electrónico a los usuarios. Los usuarios de los dispositivos móviles pueden hacer clic en la dirección URL para configurar sus dispositivos. Cuando los usuarios abren la dirección URL en su dispositivo móvil, la aplicación se configura automáticamente usando los parámetros en la configuración. configuración sencilla puede configurar los dispositivos para que Una se conecten a varios servidores Mobile Server. Los usuarios se pueden conectar manualmente a cualquier Mobile Server disponible, siempre que la configuración les permita configurar la aplicación desde el dispositivo móvil. Para obtener instrucciones sobre cómo configurar la aplicación desde el dispositivo móvil, consulte Configuración de la aplicación desde el dispositivo, página 219. 192 Implementación y configuración de la aplicación MicroStrategy Mobile © 2013 MicroStrategy, Inc. Guía de administración y diseño de Mobile Administración de MicroStrategy Mobile 4 Puede crear y guardar varias configuraciones. Cada configuración puede tener sus propias credenciales de conexión, lista de proyectos y diseño de pantalla de inicio. Por ejemplo, puede crear una configuración para directores de ventas regionales, otorgando acceso a sólo aquellos proyectos que se informan en datos de ventas. A continuación, puede crear otra configuración para ejecutivos, que brinde acceso a todos los proyectos que estén actualmente en producción y también proporcione una pantalla de inicio con botones para varios tableros de alto nivel. información de inicio de sesión y las contraseñas de usuario que Lavienen con una configuración se deben usar sólo para propósitos de demostración, ya que dicha configuración no se transmite ni se almacena de forma segura. Para crear una configuración de teléfono o tableta Android 1 Abra la página Mobile Server Administrator: • En Windows: En el menú Inicio, seleccione Programas, a continuación, Herramientas de MicroStrategy y seleccione Mobile Administrator. Se abrirá la página Web Mobile Server Administrator. • En UNIX/Linux: Después de implementar MicroStrategy Mobile Server Universal e iniciar sesión en el servlet mstrMobileAdmin usando credenciales adecuadas, se abrirá la página Web Mobile Server Administrator. La ubicación predeterminada del servlet Administrador varía en función de la plataforma que esté utilizando. 2 Desde el panel de la izquierda, seleccione Configuración de Mobile. 3 Haga clic en Definir configuración nueva. 4 En la lista desplegable Dispositivo, seleccione Teléfono Android o Tableta Android para crear una configuración para el dispositivo deseado. 5 En el campo Nombre de la configuración, escriba el nombre de la configuración. Este es el nombre que se muestra en la lista de configuración. Configuración de los parámetros del teléfono o la tableta Android 6 Seleccione cualquiera de las fichas Configuración de teléfono o Configuración de tableta. © 2013 MicroStrategy, Inc. Implementación y configuración de la aplicación MicroStrategy Mobile 193 4 Administración de MicroStrategy Mobile Guía de administración y diseño de Mobile 7 En la lista desplegable Límite de memoria, seleccione la cantidad de memoria que se encuentra disponible para la aplicación. Los valores son 25 MB, 50 MB, 100 MB, 250 MB, 500 MB, 1 GB, 2 GB, 3 GB o 4 GB. La aplicación usa el valor más bajo y la memoria disponible en el dispositivo. Los informes y documentos se representan más rápido cuando hay más memoria disponible para la aplicación. El valor por defecto es 250 MB. 8 En el campo Tiempo máximo de espera de red, especifique el período, en segundos, que la aplicación debe esperar la respuesta de la red antes de informar que el tiempo de espera se ha superado. El valor por defecto es 60 segundos. 9 En el campo Número máximo de columnas en la cuadrícula, especifique el número máximo de columnas que se muestran al mismo tiempo en un informe de cuadrícula. Si el número de columnas en la cuadrícula excede este valor, el usuario pueden desplazar la vista para ver las columnas adicionales. El valor por defecto es diez columnas 10 En el campo Busque nuevas suscripciones cada, escriba la frecuencia, en segundos, con que la aplicación debe buscar versiones nuevas de los informes y documentos suscritos en Intelligence Server. El valor por defecto es 600 segundos. 11 En el campo Validar cachés de dispositivo cada, escriba la frecuencia, en segundos, con que la aplicación debe validar las cachés de informes y documentos en el dispositivo con Intelligence Server. Esta comprobación sólo invalida una memoria caché en el dispositivo si la memoria correspondiente en Intelligence Server no es válida o ha caducado. No comprueba si se han producido cambios en el informe o en el documento originales. El valor por defecto es 600 segundos. 12 Algunos informes y documentos tienen habilitada la función de almacenamiento previo en caché, pero no usan el almacenamiento en caché del lado servidor. Para aumentar el rendimiento de la ejecución de estos objetos, puede forzar la aplicación para que use las memorias caché locales durante un tiempo específico. Para ello, active la casilla de verificación Datos en tiempo real de memoria caché para y, en el campo, especifique el número de segundos que permanece válida una memoria caché local. Para obtener instrucciones sobre la configuración de informes, documentos o el contenido de una carpeta para el almacenamiento previo en caché, consulte Configuración de la pantalla de inicio para iPhone y dispositivos Android o Configuración de la pantalla de inicio para iPad o tabletas Android. el almacenamiento en caché de un informe o documento Siespecífico se ha deshabilitado, podrá seguir forzándolo a usar la 194 Implementación y configuración de la aplicación MicroStrategy Mobile © 2013 MicroStrategy, Inc. Guía de administración y diseño de Mobile Administración de MicroStrategy Mobile 4 función de la caché previa en un dispositivo móvil. Para ello, abra el informe o documento en MicroStrategy Desktop, abra el correspondiente cuadro de diálogo Opciones de Caché de Informe o Propiedades del documento, y haga clic en la casilla de verificación Permitir que los dispositivos móviles almacenen datos en la caché temporalmente para optimizar el rendimiento. 13 Para comprobar y descargar actualizaciones de suscripciónen segundo plano, active la casilla de verificación Buscar y descargar suscripciones en segundo plano. Cuando se selecciona esta opción, el dispositivo móvil comprueba si hay actualizaciones y descargas de suscripciones en el intervalo especificado, incluso si la aplicación MicroStrategy Mobile no se está ejecutando en el dispositivo. Para especificar el intervalo de actualización de la suscripción, realice una de las siguientes acciones. • Para actualizar la suscripción en el dispositivo cada 1,2,4, o 10 horas, seleccione el intervalo deseado en la lista desplegable Actualizar suscripciones cada. • Para actualizar suscripción en el dispositivo al mismo tiempo cada día, seleccione 24 horas en la lista desplegable Actualizar suscripciones cada y, a continuación, seleccione la hora deseada en la lista desplegable Hora del día para actualizar. 14 Por defecto, la calidad de la respuesta de red de Mobile Server se mide y se muestra como una imagen verde, amarilla o roja en el cliente de Mobile. Para deshabilitar esta característica, desactive la casilla de verificación Controlar el estado de red. 15 Por defecto, los usuarios pueden visualizar y cambiar los parámetros de configuración en la pantalla Configuración de la aplicación. Para evitar que los usuarios cambien los parámetros de configuración en la aplicación, desactive la casilla de verificación Permitir que los usuarios tengan acceso a la configuración. 16 Por defecto, si existe una memoria caché para un informe o documento suscrito, dicha memoria se carga cuando el usuario abre ese informe o documento y únicamente para la selección de paginación o diseño que se ha abierto. Esto acelera el acceso inicial a la aplicación. Para permitir el acceso a los informes y documentos incluso cuando la conexión a la red sea intermitente, active la casilla de verificación Suscripciones cargadas previamente de manera automática. Si se activa esta casilla de verificación, las cachés se cargan para todos los informes y documentos suscritos al iniciar la aplicación. © 2013 MicroStrategy, Inc. Implementación y configuración de la aplicación MicroStrategy Mobile 195 4 Administración de MicroStrategy Mobile Guía de administración y diseño de Mobile 17 Por defecto, MicroStrategy Mobile guarda en caché el contenido de carpetas y no actualiza las carpetas salvo que el usuario agite el dispositivo mientras está en la pantalla de carpetas. Para deshabilitar el almacenamiento en caché de carpetas y actualizar las carpetas cada vez que el usuario las abra, desactive la casilla de verificación Carpetas en caché. 18 Por defecto, los informes y los documentos se almacenan en caché en el dispositivo hasta alcanzar el límite de memoria o hasta que haya disponible una nueva versión del informe o el documento. Esto permite acceso a informes y documentos incluso cuando se interrumpe la conexión a la red. Para eliminar el caché cuando se cierra la aplicación, seleccione la casilla de verificación Borrar cachés cuando se cierre la aplicación. 19 Por defecto, los usuarios pueden modificar la configuración de almacenamiento en caché para la aplicación Mobile. Por ejemplo, los usuarios puede optar por borrar o guardar memorias caché cuando se cierre la aplicación. Para evitar que los usuarios modifiquen la configuración de almacenamiento en caché, desactive la casilla de verificación Permitir que los usuarios modifiquen la configuración de almacenamiento en caché. 20 Por defecto, los usuarios pueden habilitar el Modo de diagnóstico en la aplicación Mobile. El Modo de diagnóstico permite a los usuarios acceder al archivo binario que generan los tableros visualizados en el dispositivo móvil. Para evitar que los usuarios habiliten el Modo de diagnóstico, desactive la casilla de verificación Permitir que los usuarios habiliten el Modo de diagnóstico. 21 Para evitar que los usuarios compartan imágenes de documentos desde la aplicación MicroStrategy Mobile, desactive la casilla de verificación Permitir a los usuarios compartir capturas del documento. Cuando esta opción está deshabilitada, los usuarios de Mobile no pueden acceder a las funciones Compartir y Anotar. 22 Por defecto, la aplicación MicroStrategy Mobile muestra un vínculo Más información. Cuando un usuario móvil hace clic en este vínculo, se abre la versión de Mobile del sitio Web de MicroStrategy en el explorador Web por defecto. Puede modificar el vínculo Más información de las siguientes formas. • Para cambiar el sitio Web que se abre cuando se hace clic en el vínculo Más información, escriba la dirección URL correspondiente en el campo URL personalizada. 196 Implementación y configuración de la aplicación MicroStrategy Mobile © 2013 MicroStrategy, Inc. Guía de administración y diseño de Mobile • Administración de MicroStrategy Mobile 4 Para quitar el vínculo Más información, desactive la casilla de verificación Mostrar vínculo Más información. 23 Por defecto, la configuración usada en el dispositivo no se actualiza automáticamente. Para que el dispositivo móvil busque en Mobile Server actualizaciones de la configuración con un intervalo de tiempo específico: a En la configuración Comprobar y actualizar la configuración, seleccione Cada. b En la lista desplegable, seleccione si el intervalo de tiempo se especificará en Días, Horas o Minutos. c En el campo, escriba el número de días, horas o minutos que deben transcurrir entre cada comprobación actualizaciones. La aplicación MicroStrategy Mobile buscará actualizaciones de la configuración de Mobile en el intervalo especificado. Si se encuentra una actualización, se solicita al usuario que aplique la nueva configuración al dispositivo móvil. El usuario podrá elegir aplicar la nueva configuración o dejarlo para más adelante. Si el usuario selecciona la última opción, la selección dinámica aparecerá de nuevo cinco minutos después. 24 Para configurar la verificación de identidad del cliente para acceder a Mobile Server, active la casilla de verificación Usar servidor de certificado. Cuando se selecciona esta opción, se puede establecer un servidor de certificados de clientes responsable de crear certificados para los clientes móviles. Esos certificados se les solicitarán a los clientes móviles que intenten obtener acceso a Mobile Server. Para especificar el servidor de certificados, escriba la dirección URL correspondiente en el campo de texto Usar servidor de certificado. Este campo debe empezar con https:// y requiere que la URL contenga el nombre completo del servidor de certificados, como se muestra en los siguientes ejemplos. ASP: Https://nombre_de_dominio_completo: puerto/ CertificateServer/asp/certificate.aspx JSP: Https://nombre_de_dominio_completo: puerto/ CertificateServer o Https://nombre_de_dominio_completo: puerto/ CertificateServer/servlet/certificate donde: © 2013 MicroStrategy, Inc. Implementación y configuración de la aplicación MicroStrategy Mobile 197 4 Administración de MicroStrategy Mobile • Guía de administración y diseño de Mobile nombre_de_dominio_completo:puerto es la ubicación y el puerto del servidor de certificados. Por ejemplo, nombre_equipo.dominio.com:8443. Para obtener instrucciones detalladas sobre la configuración de un servidor de certificados, consulte Verificación de identidad de clientes con un servidor de certificados, página 172. 25 Si tiene dispositivos Android que no contienen bibliotecas externas de Google Maps, debe especificar una clave API de Google Maps para habilitar Google Maps. Para ello, active la casilla de verificación Habilitar mapas y escriba la clave API de Google Maps de su empresa en el campo Clave. Si tiene una clave Premiere, active la casilla de verificación Clave Premiere y escriba el nombre del dominio autorizado que ha registrado con Google en el campo Dominio autorizado. Configuración de las opciones de código de acceso y cifrado 26 Para solicitar a los usuarios que escriban una contraseña para acceder a la aplicación y habilitar el cifrado de memorias caché en sus dispositivos móviles, active la casilla de verificación Requiere contraseña (requerida para codificación de datos). Cuando se selecciona esta opción, el usuario de Mobile debe crear una contraseña la primera vez que abra la aplicación Mobile. Se le pedirá al usuario la contraseña cada vez que intente abrir la aplicación. memorias caché de dispositivos móviles se cifran únicamente Las si se activa la casilla de verificación Necesita código de acceso. 27 Para especificar requisitos para las contraseñas que los usuarios de Mobile escriben para acceder a la aplicación Mobile, use la siguiente configuración en Opciones de codificación: a Para solicitar que la contraseña tenga al menos un carácter numérico, active la casilla de verificación Requerir al menos un carácter numérico. b Para solicitar que la contraseña tenga al menos un carácter especial, active la casilla de verificación Requerir al menos un carácter especial ($, @, %...). c Para solicitar que la contraseña tenga al menos una letra mayúscula, active la casilla de verificación Requerir al menos una letra mayúscula. d Para especificar un número mínimo de caracteres para la contraseña, escriba el número que desee, en caracteres, en el cuadro de texto Longitud del código de acceso. El valor por defecto es 4 caracteres. 198 Implementación y configuración de la aplicación MicroStrategy Mobile © 2013 MicroStrategy, Inc. Guía de administración y diseño de Mobile Administración de MicroStrategy Mobile 4 e Para especificar un número máximo de intentos de inicio de sesión fallidos antes de bloquear a un usuario en la aplicación Mobile, escriba el número máximo que desee en el cuadro de texto Cantidad máxima de intentos de inicio de sesión fallidos. El valor por defecto es diez intentos. f Para especificar el número de segundos que un usuario permanece bloqueado en la aplicación Mobile después de alcanzar el número máximo de inicios de sesión fallidos, escriba la cantidad de tiempo que desee, en segundos, en el cuadro de texto Duración del bloqueo. El valor por defecto es 0 segundos. 28 Para continuar con la configuración móvil, haga clic en la ficha Configuración de conectividad. Para obtener instrucciones detalladas sobre la configuración de los parámetros de conectividad, consulte Configuración de los parámetros de conectividad para iPhone, iPad, BlackBerry y dispositivos Android, página 199. Configuración de los parámetros de conectividad para iPhone, iPad, BlackBerry y dispositivos Android Para configurar los dispositivos móviles para que se comuniquen con Mobile Server y otorguen acceso a los proyectos, debe proporcionar información de acceso y verificación de identidad. Configure la información de conexión y verificación de identidad para los servidores Mobile Server y los proyectos en la ficha Configuración de conectividad en Configuración de Mobile. Configuración de los parámetros de conectividad 1 En Configuración de Mobile, seleccione la ficha Configuración de conectividad. 2 En Verificación de Mobile Server por defecto, especifique los parámetros de verificación de identidad de Mobile Server por defecto. a En la lista desplegable Modo de verificación de identidad, seleccione el modo de verificación por defecto que se va a usar para iniciar sesión en el equipo de Mobile Server. Para iPhone, iPad o BlackBerry, para usar un proveedor de verificación de identidad de confianza como Tivoli o SiteMinder, debe elegir Básico y escribir sus © 2013 MicroStrategy, Inc. Implementación y configuración de la aplicación MicroStrategy Mobile 199 4 Administración de MicroStrategy Mobile Guía de administración y diseño de Mobile credenciales para el proveedor de verificación de identidad de confianza. usa formularios HTML para la verificación de identidad de Siconfianza con iPhone o iPad, puede elegir el modo de verificación de identidad Anónima, Básica o de Windows para que sea el modo de verificación de identidad por defecto de Mobile Server. b Para la verificación de identidad básica o de Windows, escriba el nombre de usuario en el campo Iniciar sesión. Para usar la verificación de identidad básica con un proveedor de verificación de identidad de confianza, escriba los datos de inicio de sesión del proveedor de verificación de identidad de confianza. c Para la verificación de identidad básica o de Windows, escriba la contraseña de inicio de sesión en el campo Contraseña. Para usar la verificación de identidad básica con un proveedor de verificación de identidad de confianza, escriba la contraseña del proveedor de verificación de identidad de confianza. d Para la verificación de identidad básica o de Windows, puede reemplazar las credenciales de conexión que los usuarios hayan especificado en sus dispositivos móviles. Para ello, seleccione la casilla de verificación Sobrescribir las credenciales especificadas por el usuario al aplicar la configuración. 3 Haga clic en Configurar nuevo Mobile Server. 4 En el campo Nombre de Mobile Server, escriba el nombre de host completo de este equipo. Se trata del Mobile Server al que la aplicación se va a conectar. iPhone, iPad o BlackBerry, si está usando verificación de Para identidad de confianza, escriba en este campo la URL que monitorea su proveedor de verificación de identidad. Por ejemplo, si usa Tivoli para la verificación de identidad de confianza, escriba http://tivoli_machine:puerto/junctionname/. Para obtener más información sobre verificación de identidad, consulte la guía System Administration Guide. 5 Si los clientes de Mobile deben usar un nombre diferente para acceder a Mobile Server, active la casilla de verificación Los clientes de Mobile acceden a este servidor usando el siguiente nombre externo y escriba el nombre en el campo. Por ejemplo, escriba el nombre accesible externamente desde un equilibrador de cargas con el formato nombre-equipo.dominio.com. 200 Implementación y configuración de la aplicación MicroStrategy Mobile © 2013 MicroStrategy, Inc. Guía de administración y diseño de Mobile Administración de MicroStrategy Mobile 4 6 En el campo Puerto de Mobile Server, escriba el número del puerto que Mobile Server usa en este equipo. 7 En el campo Ruta de Mobile Server, escriba la ruta a los archivos de MicroStrategy Mobile Server en este equipo. 8 En la lista desplegable Tipo de Mobile Server, seleccione ASP.NET para MicroStrategy Mobile o J2EE para MicroStrategy Mobile Universal. 9 En la lista desplegable Tipo de petición, especifique si los dispositivos móviles usan HTTP (sin codificación) o HTTPS (codificación HTTP) para tener acceso a Mobile Server. Para obtener más información sobre HTTP y HTTPS, así como instrucciones para configurar Secure Sockets Layer (SSL), consulte Codificación SSL, página 171. decidir si se debe configurar Mobile Server para usar SSL Debe antes de la creación de las configuraciones de Mobile. Si intenta implementar SSL en su servidor de Mobile Server después de la creación de las configuraciones de Mobile, no podrá actualizar ninguna configuración que tenga un tipo de petición de HTTP. 10 Los parámetros de verificación de identidad de Mobile Server por defecto que se especificaron anteriormente se utilizan para iniciar sesión en Mobile Server. Para utilizar diferentes credenciales de inicio de sesión, desactive la casilla de verificación Usar la verificación de identidad por defecto y especifique los parámetros de la verificación de identidad de Mobile Server: a En la lista desplegable Modo de verificación de identidad, seleccione el modo de verificación de identidad por defecto que se va a usar para iniciar sesión en el equipo de Mobile Server. Para iPhone, iPad o BlackBerry, para usar un proveedor de verificación de identidad de confianza como Tivoli o SiteMinder, debe elegir Básico y escribir sus credenciales para el proveedor de verificación de identidad de confianza. usa formularios HTML para la verificación de identidad de Siconfianza con iPhone o iPad, puede elegir el modo de verificación de identidad Anónima, Básica o de Windows para que sea el modo de verificación de identidad de Mobile Server. b Para la verificación de identidad básica o de Windows, escriba el nombre de usuario en el campo Iniciar sesión. Para usar la verificación de identidad básica con un proveedor de verificación de identidad de confianza, escriba los datos de inicio de sesión del proveedor de verificación de identidad de confianza. © 2013 MicroStrategy, Inc. Implementación y configuración de la aplicación MicroStrategy Mobile 201 4 Administración de MicroStrategy Mobile c Guía de administración y diseño de Mobile Para la verificación de identidad básica o de Windows, escriba la contraseña de inicio de sesión en el campo Contraseña. Para usar la verificación de identidad básica con un proveedor de verificación de identidad de confianza, escriba la contraseña del proveedor de verificación de identidad de confianza. d Para la verificación de identidad básica o de Windows, puede reemplazar las credenciales de conexión que un usuario haya especificado en su dispositivo móvil. Para ello, seleccione la casilla de verificación Sobrescribir las credenciales especificadas por el usuario al aplicar la configuración. 11 En Verificación de proyecto por defecto, especifique los parámetros de verificación de proyecto por defecto. a En la lista desplegable Modo de verificación de identidad, seleccione el tipo de verificación de identidad que usa Intelligence Server. selecciona Verificación de identidad o Verificación de Siseguridad de Windows, los campos Inicio de Sesión y Contraseña se deshabilitarán. Para iPhone, iPad o BlackBerry, para utilizar la verificación de identidad de confianza deberá proporcionar las credenciales del proveedor de verificación de identidad de confianza en la sección de verificación de identidad de Mobile Server anterior. b En el campo ID de usuario, escriba el nombre de usuario de MicroStrategy que usará la aplicación para iniciar sesión en Intelligence Server. c En el campo Contraseña, escriba la contraseña para ese nombre de usuario. d Para la verificación de identidad estándar, LDAP y de base de datos, puede reemplazar las credenciales de conexión que un usuario haya especificado en su dispositivo móvil. Para ello, seleccione la casilla de verificación Sobrescribir las credenciales especificadas por el usuario al aplicar la configuración. Configure un proyecto 12 Configure un proyecto que contenga informes y documentos para verse en el dispositivo móvil: a Haga clic en Configurar nuevo proyecto. 202 Implementación y configuración de la aplicación MicroStrategy Mobile © 2013 MicroStrategy, Inc. Guía de administración y diseño de Mobile Administración de MicroStrategy Mobile 4 b Seleccione el proyecto deseado en la lista desplegable Nombre del proyecto. c La configuración de verificación de identidad del proyecto por defecto que se especificó anteriormente se utiliza para iniciar sesión en el proyecto. Para utilizar diferentes credenciales de inicio de sesión, desactive la casilla de verificación Usar la verificación de identidad por defecto y especifique los parámetros de verificación de identidad del proyecto. d Para especificar una carpeta raíz que no sea la carpeta por defecto del proyecto, seleccione la casilla de verificación Usar carpeta raíz. Haga clic en la flecha hacia abajo para seleccionar la carpeta raíz deseada. e Para requerir que los usuarios de iPhone e iPad proporcionen credenciales para un proyecto después de un período de inactividad, según el período de tiempo transcurrido que se especificó en el campo Requerir que se vuelvan a autenticar los proyectos confidenciales al reanudar la aplicación después de, haga clic en Tratar contenido del proyecto como confidencial. Para obtener más información sobre cómo configurar el tiempo de espera después del cual se vuelve a solicitar autorización para proyectos confidenciales, consulte Configure los parámetros de proyecto confidencial, página 191. Tenga en cuenta lo siguiente: f • Las configuraciones de Mobile que contienen varios proyectos confidenciales deben configurarse de modo que usen las mismas credenciales de conexión para todos esos proyectos. Para ello, seleccione la casilla de verificación Usar la verificación de identidad por defecto en todos los proyectos confidenciales y configure el área Verificación de proyecto por defecto de la configuración de conectividad. • Los proyectos confidenciales sólo pueden configurarse con verificación de identidad de tipo estándar, LDAP y de base de datos. Establezca si el inicio de sesión distinguirá o no entre mayúsculas y minúsculas seleccionando o desactivando la casilla de verificación El ID de usuario distingue entre mayúsculas y minúsculas. 13 Para configurar otro proyecto, haga clic en Configurar nuevo proyecto. Escriba la información para este proyecto. configuraciones de Mobile que contienen varios proyectos Las confidenciales deben configurarse de modo que usen las mismas credenciales de conexión para todos esos proyectos. Para ello, © 2013 MicroStrategy, Inc. Implementación y configuración de la aplicación MicroStrategy Mobile 203 4 Administración de MicroStrategy Mobile Guía de administración y diseño de Mobile active la casilla de verificación Usar la verificación de identidad por defecto en todos los proyectos confidenciales y configure la sección Verificación de proyecto por defecto de Configuración de conectividad. 14 Para configurar otro Mobile Server, haga clic en Configurar nuevo Mobile Server. Escriba la información para este Mobile Server. Agregar un certificado de confianza para codificación SSL para dispositivos Android 15 Si usa la codificación SSL para comunicarse entre Mobile Server y dispositivos Android, debe especificar la ubicación del certificado de confianza. Se necesita un certificado para la verificación de identidad de cliente segura con Mobile Server. Para agregar un nuevo certificado, haga clic en Agregar nuevo certificado y escriba la dirección URL del certificado en el cuadro de texto Certificados de confianza. para los certificados de confianza debe ser accesible desde Lalos URL dispositivos Android. Configuración de la pantalla de inicio para iPhone, iPad y dispositivos Android Se puede especificar si se mostrará la pantalla de inicio por defecto de MicroStrategy Mobile, una carpeta o un informe determinado o una pantalla de inicio personalizada cuando el usuario abra la aplicación MicroStrategy Mobile. Para ello, configure este parámetro en la ficha Pantalla de inicio de Configuración de Mobile. Configure la pantalla de inicio 1 En la configuración de Mobile, seleccione la ficha Pantalla de inicio. 2 Para mostrar la pantalla de inicio por defecto de MicroStrategy Mobile cuando se inicia la aplicación, seleccione Mostrar la pantalla de inicio por defecto. La pantalla de inicio por defecto contiene botones para Proyectos, Carpetas, Parámetros y Ayuda. 3 Para mostrar los contenidos de una carpeta cuando se inicia la aplicación: a Seleccione Mostrar los contenidos de una carpeta. 204 Implementación y configuración de la aplicación MicroStrategy Mobile © 2013 MicroStrategy, Inc. Guía de administración y diseño de Mobile Administración de MicroStrategy Mobile 4 b Haga clic en la flecha hacia abajo junto al campo Objeto. Se abrirá un cuadro de diálogo. c En la lista desplegable Proyecto, seleccione el proyecto que contiene la carpeta que desea mostrar. Debe ser un proyecto al que la configuración ha otorgado acceso en la ficha Configuración de conectividad. d En los campos Nombre de usuario y Contraseña, escriba el nombre de usuario y la contraseña para iniciar sesión en el proyecto. e Explore la carpeta y haga clic en Usar carpeta actual. El cuadro de diálogo se cierra y la carpeta de exploración se especifica en el campo. Ésta es la carpeta raíz donde el usuario de Mobile empieza a buscar informes y documentos. f Por defecto, cuando un usuario de Mobile selecciona un informe o documento de la carpeta de exploración, Mobile Server busca una suscripción almacenada en caché. Para ejecutar el informe o documento sin buscar una suscripción en caché, desactive la casilla de verificación Comprobar suscripción. Deshabilitar esta opción permite que los informes y documentos se actualicen, pero esta ejecución requiere más tiempo que mostrar suscripciones almacenadas en caché. g Puede configurar que la aplicación almacene en caché y precargue el contenido de una carpeta en segundo plano cuando la aplicación se reconcilie. Esta función crea un tiempo de respuesta más rápido para el contenido de la carpeta en cuestión, y permite almacenar en caché objetos en el dispositivo móvil sin necesidad de solicitar a los usuarios que los ejecuten manualmente. Para habilitar la carga previa de caché, active la casilla de verificación Contenidos de la caché previa en el inicio. mejorar el rendimiento de la ejecución de objetos Para almacenados previamente en caché que no tienen habilitado el almacenamiento en caché en el lado servidor, especifique una cantidad de tiempo adecuada para que las memorias caché locales sigan siendo válidas. Para ello, escriba la cantidad de tiempo en el campo Guardar en caché datos de tiempo real para en la ficha de configuración del iPhone, iPad, teléfono o tableta. Para obtener instrucciones detalladas sobre la configuración de esta opción, consulte Configuración de MicroStrategy Mobile para iPhone o iPad, página 182 o Configuración de MicroStrategy Mobile para Android, página 192. 4 Para crear una pantalla de inicio personalizada, seleccione Mostrar una pantalla de inicio personalizada. Especifique las opciones para cada © 2013 MicroStrategy, Inc. Implementación y configuración de la aplicación MicroStrategy Mobile 205 4 Administración de MicroStrategy Mobile Guía de administración y diseño de Mobile botón. Para obtener instrucciones detalladas sobre cómo crear una pantalla de inicio personalizada, consulte Crear una pantalla de inicio personalizada, página 206. 5 Haga clic en Guardar. La configuración se guarda. Crear una pantalla de inicio personalizada Cuando crea una configuración para MicroStrategy Mobile, puede elegir si desea mostrar un informe o un documento en la pantalla de inicio, personalizar la pantalla de inicio de la aplicación o utilizar la pantalla de inicio por defecto. • Visualización de un solo informe o documento como pantalla de inicio, página 206 • Configuración de la pantalla de inicio para iPhone y dispositivos Android, página 208 • Configuración de la pantalla de inicio para iPad o tabletas Android, página 214 Visualización de un solo informe o documento como pantalla de inicio Puede personalizar la pantalla de inicio para que muestre un solo documento o informe cuando se inicie la aplicación. Para mejorar el rendimiento de inicio de este informe o documento, configúrelo para almacenar en caché previa. Para mostrar un solo informe o documento cuando se inicia la aplicación 1 Seleccione Mostrar una pantalla de inicio personalizada. 2 Seleccione Mostrar un informe o documento. 3 Haga clic en la flecha hacia abajo. Se abrirá el cuadro de diálogo de inicio de sesión de un proyecto. 4 En la lista desplegable Proyecto, seleccione el proyecto que contiene la carpeta que desea mostrar. Debe ser un proyecto al que la configuración ha otorgado acceso en la ficha Configuración de conectividad. 206 Implementación y configuración de la aplicación MicroStrategy Mobile © 2013 MicroStrategy, Inc. Guía de administración y diseño de Mobile Administración de MicroStrategy Mobile 4 5 En los campos Nombre de usuario y Contraseña, escriba el nombre de usuario y la contraseña para iniciar sesión en el proyecto. 6 Explore hacia el informe o documento y selecciónelo. El cuadro de diálogo se cerrará y se especificará el informe o documento en el campo. 7 En el iPad, si la pantalla de inicio es un informe o documento, puede mostrar una barra de progreso en la parte inferior de la pantalla para medir el progreso de la sincronización de la suscripción y el almacenamiento previo en caché. Para ello, seleccione Mostrar la barra de progreso para el almacenamiento previo en caché y la sincronización de la suscripción. Por defecto, la barra de progreso se muestra en gris. Para cambiar el color de la barra de progreso, haga clic en la lista desplegable Color y seleccione el color deseado. Almacenamiento en caché previa de informes, documentos y objetos auxiliares 8 Puede configurar que la aplicación almacene en caché y precargue un informe o un documento y su carpeta de objetos auxiliares en segundo plano cuando la aplicación se reconcilie. Esta característica crea un tiempo de respuesta más rápido para el informe o el documento que decida que se mostrará al inicio. mejorar el rendimiento de la ejecución de objetos Para almacenados previamente en caché que no tienen habilitado el almacenamiento en caché en el lado servidor, especifique una cantidad de tiempo adecuada para que las memorias caché locales sigan siendo válidas. Para ello, escriba la cantidad de tiempo en el campo Guardar en caché datos de tiempo real para en la ficha de configuración del iPhone, iPad, teléfono o tableta. Para obtener instrucciones detalladas sobre la configuración de esta opción, consulte Configuración de MicroStrategy Mobile para iPhone o iPad, página 182 o Configuración de MicroStrategy Mobile para Android, página 192. 9 Para habilitar la precarga de la memoria caché para un informe o documento, haga clic en +. 10 En la lista desplegable Acción, seleccione Ejecutar informe o documento. 11 En la lista desplegable Objeto, seleccione el informe o documento que desee. © 2013 MicroStrategy, Inc. Implementación y configuración de la aplicación MicroStrategy Mobile 207 4 Administración de MicroStrategy Mobile Guía de administración y diseño de Mobile 12 En la lista desplegable Incluir una carpeta de objetos auxiliares, seleccione una carpeta que incluya objetos auxiliares para el informe o documento. El contenido de esta carpeta se almacena en la caché previa al inicio. Almacenamiento en caché previa de una carpeta de objetos auxiliares 13 Para habilitar la precarga de la memoria caché para una carpeta, haga clic en +. 14 En la lista desplegable Acción, seleccione Explorar carpeta. 15 En la lista desplegable Raíz, seleccione la carpeta que desee. El contenido de esta carpeta se almacena en la caché previa al inicio. 16 Para ejecutar el informe o documento sin buscar una suscripción en caché, desactive la casilla de verificación Comprobar suscripción. Mostrar una barra de progreso para suscripciones y el almacenamiento previo en caché 17 En el iPad, si la pantalla de inicio es un informe o documento, puede mostrar una barra de progreso en la parte inferior de la pantalla para medir el progreso de la sincronización de la suscripción y el almacenamiento previo en caché. Para ello, seleccione Mostrar la barra de progreso para el almacenamiento previo en caché y la sincronización de la suscripción. Por defecto, la barra de progreso se muestra en gris. Para cambiar el color de la barra de progreso, haga clic en la lista desplegable Color y seleccione el color deseado. Configuración de la pantalla de inicio para iPhone y dispositivos Android La pantalla de inicio por defecto para MicroStrategy Mobile en iPhone y los teléfonos Android incluye los siguientes botones: • Biblioteca compartida (Shared Library): abre la pantalla Proyectos, que muestra una lista de todos los proyectos a los que el dispositivo debe tener acceso según la configuración. • Configuración (Settings): abre la pantalla Configuración. Si está seleccionada la casilla de verificación Permitir que los usuarios tengan acceso a la configuración (en la ficha Configuración de iPhone) de la página Configuración de Mobile), la pantalla Configuración también muestra los parámetros de configuración, como el límite de memoria. Si 208 Implementación y configuración de la aplicación MicroStrategy Mobile © 2013 MicroStrategy, Inc. Guía de administración y diseño de Mobile Administración de MicroStrategy Mobile 4 esta casilla de verificación está seleccionada, la pantalla Configuración también muestra parámetros de configuración como el límite de memoria. • Ayuda: abre la Ayuda para la aplicación. Puede configurar la pantalla de inicio para que muestre los contenidos de una carpeta o de un solo informe o documento. También puede personalizar la pantalla de inicio para que muestre un conjunto de botones personalizados. Cada botón puede realizar una de las siguientes acciones: • Ejecutar un informe o documento • Mostrar en una lista los proyectos disponibles en la aplicación • Mostrar en una lista todos los informes o documentos a los que se ha suscrito el usuario • Abrir la pantalla Configuración • Abrir la Ayuda para la aplicación Dependiendo de cuántos botones defina, los botones se organizan de la siguiente manera: • Si la pantalla de inicio tiene de uno a cuatro botones, se organizan en una columna de cuatro filas. • Si la pantalla de inicio tiene cinco o seis botones, se organizan en dos columnas de tres filas. • Si la pantalla de inicio tiene siete a nueve botones, se organizan en tres columnas de tres filas. • Si la pantalla de inicio tiene más de nueve botones, se organizan en varias páginas. Cada página contiene tres columnas de tres filas de botones. Para crear una pantalla de inicio personalizada para iPhone o teléfonos Android 1 En la página de inicio del Administrador de Mobile, en la página Configuración de Mobile, defina una configuración nueva o modifique la configuración existente. Para obtener instrucciones sobre cómo definir una configuración nueva, consulte Configuración de MicroStrategy © 2013 MicroStrategy, Inc. Implementación y configuración de la aplicación MicroStrategy Mobile 209 4 Administración de MicroStrategy Mobile Guía de administración y diseño de Mobile Mobile para iPhone o iPad, página 182 o Configuración de MicroStrategy Mobile para Android, página 192. 2 Seleccione la ficha Pantalla de inicio. 3 Seleccione Mostrar una pantalla de inicio personalizada. 4 Seleccione Mostrar una lista personalizada de carpetas, documentos o informes. A la izquierda se muestra una vista previa de la pantalla de inicio personalizada, mientras que las opciones de personalización aparecen a la derecha. Defina los botones 5 Seleccione un botón en la vista previa. 6 En la lista desplegable Botones, seleccione Acción. 7 De la lista desplegable Acción, especifique la acción que desea asignarle al botón: • Ejecutar informe o documento: ejecuta un informe o documento específico. Para especificar el informe o documento, haga clic en la flecha junto a Objeto, seleccione el proyecto que contiene el informe o documento, inicie sesión y desplácese al informe o documento. Para almacenar en caché previa el documento o informe en segundo plano y así crear tiempos de respuesta más rápidos en iPhone cuando se inicie la aplicación, active la casilla de verificación Caché previa al inicio. Para almacenar en caché previa los objetos auxiliares para el informe o documento en iPhone o un teléfono Android, seleccione la carpeta que desee en la lista desplegable Incluir una carpeta de objetos auxiliares. mejorar el rendimiento de la ejecución de objetos Para almacenados previamente en caché que no tienen habilitado el almacenamiento en caché en el lado servidor, especifique una cantidad de tiempo adecuada para que las memorias caché locales sigan siendo válidas. Para ello, escriba la cantidad de tiempo en el campo Guardar en caché datos de tiempo real para en la ficha Configuración de iPhone o del teléfono. Para obtener instrucciones detalladas sobre la configuración de esta opción, consulte Configuración de MicroStrategy Mobile para iPhone o iPad, página 182 o Configuración de MicroStrategy Mobile para Android, página 192. 210 Implementación y configuración de la aplicación MicroStrategy Mobile © 2013 MicroStrategy, Inc. Guía de administración y diseño de Mobile • Administración de MicroStrategy Mobile 4 Explorar carpeta: abre una carpeta específica. Para especificar la carpeta, haga clic en la flecha junto a Raíz, seleccione el proyecto que contiene la carpeta, inicie sesión y desplácese a la carpeta. permitir que los usuarios de MicroStrategy Mobile para Puede iPhone exploren carpetas disponibles en la Web a través del protocolo WebDAV. Para ello, deberá crear una carpeta Mobile externa y especificarla como una carpeta de exploración. Para conocer los pasos detallados para crear una carpeta Mobile externa, consulte la Guía avanzada de elaboración de informes de MicroStrategy. Por defecto, cuando un usuario de Mobile selecciona un informe o documento de la carpeta de exploración, Mobile Server busca una suscripción almacenada en caché. Para ejecutar el informe o documento sin buscar una suscripción en caché, desactive la casilla de verificación Comprobar suscripción. Deshabilitar esta opción permite que los informes y documentos se actualicen, pero esta ejecución requiere más tiempo que mostrar suscripciones almacenadas en caché. Para crear tiempos de respuesta más rápidos en iPhone o teléfonos Android mediante el almacenamiento en caché previa de la carpeta en segundo plano cuando se inicia la aplicación, active la casilla de verificación Caché previa en el inicio. mejorar el rendimiento de la ejecución de objetos Para almacenados previamente en caché que no tienen habilitado el almacenamiento en caché en el lado servidor, especifique una cantidad de tiempo adecuada para que las memorias caché locales sigan siendo válidas. Para ello, escriba la cantidad de tiempo en el campo Guardar en caché datos de tiempo real para en la ficha Configuración de iPhone o del teléfono. Para obtener instrucciones detalladas sobre la configuración de esta opción, consulte Configuración de MicroStrategy Mobile para iPhone o iPad, página 182 o Configuración de MicroStrategy Mobile para Android, página 192. • Ir a Informes: Abre la pantalla Informes en el iPhone, que muestra los informes y documentos a los que se ha suscrito el usuario. • Ir a suscripciones: Se abre la pantalla Suscripciones en teléfonos Android, que muestra los informes y documentos a los que se ha suscrito el usuario. • Ir a Configuración: abre la pantalla Configuración. Si la casilla de verificación Permitir que los usuarios tengan acceso a la configuración (en la ficha Configuración de teléfono o iPhone de © 2013 MicroStrategy, Inc. Implementación y configuración de la aplicación MicroStrategy Mobile 211 4 Administración de MicroStrategy Mobile Guía de administración y diseño de Mobile la página Configuración de Mobile) está desactivada, la pantalla Configuración muestra la información de versión y el estado de la aplicación. Si esta casilla de verificación está seleccionada, la pantalla Configuración también muestra parámetros de configuración como el límite de memoria. • Ir a Biblioteca compartida: abre la pantalla Biblioteca compartida, que muestra una lista de todos los proyectos a los que el dispositivo puede tener acceso según la configuración. • Ir a Ayuda: abre la Ayuda para la aplicación. 8 En la lista desplegable Botones, seleccione Texto. 9 En el campo Texto, escriba el texto que se mostrará en el botón. 10 En el campo Descripción, escriba cualquier nota acerca del botón. Este campo es sólo para referencia dentro de la configuración y no es visible para el usuario. 11 Para cambiar la imagen usada para el icono del botón: a En la lista desplegable Botones, seleccione Icono. b Seleccione Usar mi propia imagen. c En el campo URL de la imagen, especifique la ubicación de la imagen para usar como el icono para el botón. 12 Para agregar un botón nuevo, haga clic en Agregar un botón. El botón se muestra en la vista previa. 13 Para eliminar un botón, selecciónelo y haga clic en Quitar botón. Configure la apariencia del botón 14 En la lista desplegable Formato, seleccione Estilo de botón. 15 En el selector de color de Color de borde, seleccione el color que se usará en el contorno del botón. 16 En el selector de color de Color de relleno, seleccione el color que se usará en el fondo del botón. 17 En el selector de color Color de fuente, seleccione el color de la fuente que se usará en el texto del botón. 212 Implementación y configuración de la aplicación MicroStrategy Mobile © 2013 MicroStrategy, Inc. Guía de administración y diseño de Mobile Administración de MicroStrategy Mobile 4 18 En la lista desplegable Estilo, seleccione el estilo que aplicará a los botones: • Cristal: igual a Plano, pero con un brillo aplicado sobre el fondo y el icono. • Plano: las propiedades Color de borde y Color de relleno (ver abajo) definen un fondo para el botón. El área activa del botón incluye el icono y el fondo. • Ninguna: no se usa ningún fondo. La única área activa del botón es el icono mismo. Las propiedades Color de borde y Color de relleno (ver abajo) se ignoran cuando se selecciona este estilo. Especifique el fondo 19 En la lista desplegable Formato, seleccione Fondo. 20 Para establecer el fondo en un color específico, seleccione Color de relleno y, desde el selector de color, elija el color que desee. 21 Para usar una imagen personalizada como fondo, seleccione Imagen y especifique la ubicación de la imagen en el campo URL de la imagen. no debe ser mayor a 320 píxeles de ancho y 416 píxeles de Esta alto. Configure la barra de título 22 En la lista desplegable Formato, seleccione Barra de título. 23 Para especificar el texto que se muestra en la barra de título, seleccione Texto y, en el campo, escriba el texto que se va a mostrar. MicroStrategy Mobile se muestra por defecto. 24 Para mostrar una imagen como la barra de título en el iPhone, seleccione URL de la imagen especifique la ubicación de la imagen en el campo de texto. Esta no debe ser mayor a 232 píxeles de ancho y 44 píxeles de alto. 25 Cuando esté listo para guardar la pantalla de inicio personalizada con la configuración, haga clic en Guardar. Se guarda la configuración y la pantalla de inicio personalizada. © 2013 MicroStrategy, Inc. Implementación y configuración de la aplicación MicroStrategy Mobile 213 4 Administración de MicroStrategy Mobile Guía de administración y diseño de Mobile Configuración de la pantalla de inicio para iPad o tabletas Android La pantalla de inicio por defecto para MicroStrategy Mobile en iPad y tabletas Android muestra todos los proyectos a los que el dispositivo tiene acceso configurado. En la barra de menús muestra las siguientes opciones: • Inicio o Biblioteca compartida: muestra la lista de proyectos. • Ficha Informes o ficha Suscripciones: muestra los informes y documentos a los que se ha suscrito el usuario. En iPad, la aplicación también tiene un en la parte superior derecha. Al tocar en iPad o pulsar el botón de menú en una tableta Android, aparece un menú con las siguientes opciones: • Configuración (Settings): muestra la información de versión y el estado de la aplicación. Si la casilla de verificación Permitir que los usuarios tengan acceso a la configuración está activada (en la ficha Configuración de iPad o Configuración de la tableta de la página Configuración de Mobile), la pantalla Configuración también muestra los parámetros de configuración, como el límite de memoria. • Ayuda: muestra la Ayuda para la aplicación. • Configurar MicroStrategy Cloud: permite a los usuarios de iPad iniciar sesión en sus cuentas y configurar sus dispositivos para obtener acceso a tableros de MicroStrategy Cloud. Puede configurar la pantalla de inicio para que muestre los contenidos de una carpeta o de un solo informe o documento. También puede personalizar la pantalla de inicio para que muestre un conjunto de botones personalizados. Estos botones aparecen en una lista. Cada botón puede realizar una de las siguientes acciones: • Ejecutar un informe o documento • Mostrar una lista de los informes o documentos en una carpeta • Mostrar en una lista los proyectos disponibles en la aplicación Para crear una pantalla de inicio personalizada para iPad o tabletas Android 1 En la página de inicio del Administrador de Mobile, en la página Configuración de Mobile, defina una configuración nueva o modifique la configuración existente. Para obtener instrucciones sobre cómo definir una configuración nueva, consulte Configuración de MicroStrategy 214 Implementación y configuración de la aplicación MicroStrategy Mobile © 2013 MicroStrategy, Inc. Guía de administración y diseño de Mobile Administración de MicroStrategy Mobile 4 Mobile para iPhone o iPad, página 182 o Configuración de MicroStrategy Mobile para Android, página 192. 2 Seleccione la ficha Pantalla de inicio. 3 Seleccione Mostrar una pantalla de inicio personalizada. 4 Seleccione Mostrar una lista personalizada de carpetas, documentos o informes. A la izquierda se muestra una vista previa de la pantalla de inicio personalizada, mientras que las opciones de personalización aparecen a la derecha. Defina los botones 5 Seleccione un botón en la vista previa. 6 De la lista desplegable Acción, especifique la acción que desea asignarle al botón: • Ejecutar informe o documento: ejecuta un informe o documento específico. Para especificar el informe o documento, haga clic en la flecha junto al campo Objeto, seleccione el proyecto que contiene el informe o documento y busque el informe o documento. Para almacenar en caché previa el documento o informe en segundo plano y así crear tiempos de respuesta más rápidos en iPad o tabletas Android cuando se inicie la aplicación, active la casilla de verificación Caché previa al inicio. Para almacenar en caché previa los objetos auxiliares para el informe o documento, seleccione la carpeta que desee en la lista desplegable Incluir una carpeta de objetos auxiliares. garantizar que la aplicación use los objetos almacenados Para en caché previa, active la casilla de verificación Guardar en caché datos de tiempo real para en la ficha Configuración de iPad o Configuración de la tableta. Para obtener instrucciones detalladas sobre la configuración de esta opción, consulte Configuración de MicroStrategy Mobile para iPhone o iPad, página 182 o Configuración de MicroStrategy Mobile para Android, página 192. • Explorar carpeta: abre una carpeta específica. Para especificar la carpeta, haga clic en la flecha junto al campo Raíz, seleccione el proyecto que contiene la carpeta y busque la carpeta. permitir que los usuarios de MicroStrategy Mobile para Puede iPad exploren carpetas disponibles en la Web a través del protocolo WebDAV. Para ello, deberá crear una carpeta Mobile © 2013 MicroStrategy, Inc. Implementación y configuración de la aplicación MicroStrategy Mobile 215 4 Administración de MicroStrategy Mobile Guía de administración y diseño de Mobile externa y especificarla como una carpeta de exploración. Para conocer los pasos detallados para crear una carpeta Mobile externa, consulte la Guía avanzada de elaboración de informes de MicroStrategy. Por defecto, cuando un usuario de Mobile selecciona un informe o documento de la carpeta de exploración, Mobile Server busca una suscripción almacenada en caché. Para ejecutar el informe o documento sin buscar una suscripción en caché, desactive la casilla de verificación Comprobar suscripción. Deshabilitar esta opción permite que los informes y documentos se actualicen, pero esta ejecución requiere más tiempo que mostrar suscripciones almacenadas en caché. Para almacenar en caché previa la carpeta en segundo plano y así crear tiempos de respuesta más rápidos cuando se inicie la aplicación, active la casilla de verificación Caché previa al inicio. garantizar que la aplicación use los objetos almacenados Para en caché previa, active la casilla de verificación Guardar en caché datos de tiempo real para en la ficha Configuración de iPad o Configuración de la tableta. Para obtener instrucciones detalladas sobre la configuración de esta opción, consulte Configuración de MicroStrategy Mobile para iPhone o iPad, página 182 o Configuración de MicroStrategy Mobile para Android, página 192. • Ir a Biblioteca compartida: Abre la pantalla Biblioteca compartida, que muestra una lista de todos los proyectos a los que el dispositivo tiene acceso configurado. • Explorar MicroStrategy Cloud: Para los usuarios de iPad, muestra una lista de tableros de MicroStrategy Cloud que recientemente se compartieron con el usuario, así como los tableros de MicroStrategy Cloud del usuario. 7 Para agregar un botón nuevo, haga clic en Agregar un botón. El botón se muestra en la vista previa. 8 Para eliminar un botón, selecciónelo y haga clic en Quitar botón. 9 Para mover un botón hacia arriba o hacia abajo en la pantalla, seleccione el botón y haga clic en Bajar o Subir. 216 Implementación y configuración de la aplicación MicroStrategy Mobile © 2013 MicroStrategy, Inc. Guía de administración y diseño de Mobile Administración de MicroStrategy Mobile 4 Especifique el contenido del selector de pantalla de inicio 10 Active la casilla de verificación junto a cada elemento que desea que aparezca en la pantalla de inicio: • Ficha Habilitar informes: En el iPad, agrega una ficha Informes a la pantalla de inicio, que muestra los informes y documentos a los que se ha suscrito el usuario. • Ficha Habilitar suscripciones: En tabletas Android, agrega una ficha Suscripciones a la pantalla de inicio, que muestra los informes y documentos a los que se ha suscrito el usuario. • Configuración (Settings): Agrega Configuración al menú en el iPad o al botón de menú en una tableta Android. Al tocar Configuración se muestra la información de versión y el estado de la aplicación. Si la casilla de verificación Permitir que los usuarios tengan acceso a la configuración está activada (en la ficha Configuración de iPad o Configuración de la tableta de la página Configuración de Mobile), la pantalla Configuración también muestra los parámetros de configuración, como el límite de memoria. • Ayuda: agrega Ayuda al menú en el iPad o al botón de menú en una tableta Android. Al tocar Ayuda se muestra la ayuda para la aplicación. • Configurar MicroStrategy Cloud: agrega Configurar MicroStrategy en el iPad. Al tocar Configurar MicroStrategy Cloud al menú Cloud, muestra la página de configuración para conectar al usuario a sus tableros de MicroStrategy Cloud. 11 Cuando esté listo para guardar la pantalla de inicio personalizada con la configuración, haga clic en Guardar. Se guarda la configuración y la pantalla de inicio personalizada. Generar una dirección URL para una configuración Cuando haya creado una configuración para un dispositivo móvil, deberá aplicar esa configuración al dispositivo. Para hacerlo, genere primero una dirección URL para la configuración. Envíe la dirección URL por correo electrónico a los usuarios de Mobile. Cuando esos usuarios toquen la URL en el cliente de correo electrónico en el dispositivo móvil, se aplicará automáticamente la configuración al dispositivo. © 2013 MicroStrategy, Inc. Implementación y configuración de la aplicación MicroStrategy Mobile 217 4 Administración de MicroStrategy Mobile Guía de administración y diseño de Mobile Para los usuarios de Android, debe crear una página HTML que incluya la dirección URL como vínculo. Cuando los usuarios de Android toquen la dirección URL en la página HTML mediante el explorador del dispositivo móvil, se aplicará automáticamente la configuración al dispositivo. Para enviar por correo electrónico el vínculo a los usuarios de Android, debe crear una vínculo corto. información de inicio de sesión y las contraseñas de usuario que Lavienen con una configuración se deben usar sólo para propósitos de demostración, ya que dicha configuración no se transmite ni se almacena de forma segura. Generar una URL para una configuración 1 En la página MicroStrategy Mobile Server, desde el panel izquierdo seleccione Configuración de Mobile. 2 Para la configuración que desee generar el vínculo, haga clic en Generar URL. Se abrirá un cuadro de diálogo Generar URL de configuración 3 En el campo Nombre de servidor, escriba el nombre de host completo del equipo que aloja el servidor Mobile Server donde está almacenada la configuración. usa la verificación de identidad, escriba en este campo el Sinombre del equipo proveedor de la verificación de identidad. 4 Por defecto, el número de puerto que usa Mobile Server se incluye en la URL. Si no desea incluir el número de puerto en la URL, desactive la casilla de verificación Incluir puerto. 5 Si va a incluir el número de puerto en la URL, seleccione la casilla de verificación Incluir puerto y, en el cuadro de texto que está al lado, escriba el número de puerto usado por Mobile Server. Por defecto es 80. 6 Por defecto, el tipo de petición se define como HTTP. Si usa una conexión segura, seleccione HTTPS en la lista desplegable Tipo de petición. 7 Desde la lista desplegable Modo de verificación de identidad, seleccione un modo de verificación. Cuando el usuario toca la URL, tendrá que proporcionar un nombre de usuario y una contraseña para iniciar sesión en Mobile Server usando este modo de verificación. 8 Para dispositivos Android, debe acortar la dirección URL de configuración antes de insertarla como un vínculo en el que se puede 218 Implementación y configuración de la aplicación MicroStrategy Mobile © 2013 MicroStrategy, Inc. Administración de MicroStrategy Mobile 4 Guía de administración y diseño de Mobile hacer clic en un mensaje de correo electrónico. Para ello, haga clic en Usar URL corta. 9 Para generar la URL, haga clic en Generar URL. La URL se genera y aparece en el cuadro de diálogo. Puede copiarla y pegarla en un mensaje de correo electrónico para los usuarios de iPhone e iPad. 10 Para guardar la configuración de la URL, haga clic en Guardar. El cuadro de diálogo Generar URL de configuración se cierra y se guarda el modo de verificación y el host para la próxima oportunidad que genere una URL para esta configuración. Configuración de la aplicación desde el dispositivo También puede configurar MicroStrategy Mobile para iPhone, iPad y Android mediante la pantalla Configuración en la aplicación. Deberá agregar la información de conexión relativa a MicroStrategy Mobile Server y, a continuación, configurar los proyectos de los que desee recibir informes, tal y como se describe en los siguientes procedimientos. caso de haberse aplicado una configuración al dispositivo que En impida al usuario ver o cambiar los parámetros del dispositivo, no será posible configurar la aplicación desde el dispositivo. Póngase en contacto con el administrador del sistema si necesita modificar los parámetros de configuración. Para configurar MicroStrategy Mobile en un iPhone, iPad o dispositivo Android 1 Abra la pantalla Configuración: • En un iPhone, toque el botón Configuración. • En un iPad, toque • En Android, toque el botón de menú del dispositivo. y luego Configuración. Dependiendo de su configuración, es posible que no pueda tener acceso a la pantalla Configuración o que sólo pueda ver la información Acerca de MicroStrategy Mobile. 2 Para configurar un servidor existente, toque el nombre del servidor o la dirección IP. Para agregar un servidor nuevo, toque Agregar Mobile © 2013 MicroStrategy, Inc. Implementación y configuración de la aplicación MicroStrategy Mobile 219 4 Administración de MicroStrategy Mobile Guía de administración y diseño de Mobile Server. Especifique los parámetros para el servidor como se describe en Configuración de los parámetros de conectividad, página 199. 3 Para configurar los parámetros de la aplicación, toque Configuración avanzada. Especifique la configuración para la aplicación como se describe en Configure los parámetros de iPhone o iPad, página 184 o Configuración de MicroStrategy Mobile para Android, página 192. Descarga de un certificado de cliente del servidor de certificados 4 Haga clic en Obtener certificado. 5 En la pantalla de verificación de identidad, inicie sesión usando su ID de usuario y contraseña de MicroStrategy. El certificado se descarga y se muestra en la pantalla Configuración avanzada. 6 Para salir de la pantalla de configuración y volver a la pantalla de inicio, toque Inicio. Configuración de MicroStrategy Mobile para iPhone o iPad para recibir notificaciones push Puede usar las suscripciones basadas en alertas para garantizar a los usuarios la recepción de notificaciones de forma automática en un iPhone o iPad con MicroStrategy Mobile cuando un indicador en un informe cumple con las condiciones de umbral específicas. Puede crear una suscripción basada en alertas mediante el Editor de alertas en MicroStrategy Web. Para obtener información sobre la creación de suscripciones basadas en alertas, consulte la ayuda de MicroStrategy Web. Intelligence Server "empuja" esas alertas a MicroStrategy Mobile para iPhone o iPad. Para obtener información sobre cómo se muestran estas notificaciones push en el dispositivo, consulte la Guía de análisis de MicroStrategy Mobile. El siguiente procedimiento esquemático indica los pasos necesarios para activar las notificaciones push para MicroStrategy Mobile en un iPhone o iPad. Requisitos previos • MicroStrategy envía notificaciones de alerta mediante el Servicio de notificación de inserción de Apple (APNS). Por consiguiente, debe poseer una licencia de desarrollador de Apple iOS para enviar notificaciones 220 Implementación y configuración de la aplicación MicroStrategy Mobile © 2013 MicroStrategy, Inc. Guía de administración y diseño de Mobile Administración de MicroStrategy Mobile 4 push móviles. Para obtener información acerca de las distintas licencias de desarrollador de iOS disponibles, consulte http:// developer.apple.com/programs/. • Su equipo de Intelligence Server debe tener una conexión a Internet directa con el Servicio de notificación push de Apple (APNS). • Debe tener MicroStrategy Distribution Services para usar notificaciones push con MicroStrategy. Si desea obtener más información sobre cómo adquirir una licencia de Distribution Services, póngase en contacto con el responsable de cuentas de MicroStrategy. • Las notificaciones push deben estar habilitadas en el iPhone o iPad para que el dispositivo reciba notificaciones push de MicroStrategy. Además, al abrir por primera vez MicroStrategy Mobile para iPhone o iPad en un dispositivo, se pregunta al usuario si desea permitir que la aplicación reciba notificaciones push. Pasos esquemáticos para activar las notificaciones push de MicroStrategy para iPhone o iPad 1 Instale el certificado APNS en el equipo de Intelligence Server que proporciona las notificaciones push. Si desea obtener instrucciones, consulte la documentación provista con la licencia de desarrollador de iOS. 2 En MicroStrategy Desktop, cree un dispositivo de Distribution Services para iPhone o iPad. Si desea ver instrucciones detalladas, consulte el capítulo sobre planificación de trabajos y tareas administrativas en la guía MicroStrategy System Administration Guide o consulte la ayuda de Desktop. 3 Cree una configuración para la aplicación (consulte Configuración de MicroStrategy Mobile para iPhone o iPad, página 182). En la ficha Configuración de iPhone o Configuración de iPad de la configuración, asegúrese de seleccionar la casilla de verificación Habilitar notificación de inserción. 4 Cuando el usuario abre MicroStrategy Mobile para iPhone o iPad por primera vez en un dispositivo, se le pide permiso para habilitar las notificaciones push para MicroStrategy Mobile. El usuario debe seleccionar la opción por la cual se permiten? las notificaciones push. © 2013 MicroStrategy, Inc. Implementación y configuración de la aplicación MicroStrategy Mobile 221 4 Administración de MicroStrategy Mobile Guía de administración y diseño de Mobile Instalación de MicroStrategy Mobile para BlackBerry Para obtener una lista de los sistemas operativos y los dispositivos BlackBerry compatibles, consulte los archivos Léame de MicroStrategy. La aplicación MicroStrategy Mobile está escrita en Java Micro Edition (J2ME). Se encuentran disponibles varias versiones de los archivos Java.cod para admitir la aplicación en diversos sistemas operativos BlackBerry. El archivo de biblioteca MSTRMobile.alx detecta automáticamente qué versión de los archivos debe instalarse en un dispositivo BlackBerry determinado. Por defecto, la aplicación se almacena en el servidor en la carpeta C:\ Archivos de programa\ MicroStrategy\Mobile Clients\BlackBerry Client. La carpeta C:\Archivos de programa\MicroStrategy\Mobile Clients\ BlackBerry Client for Browser Deployment contiene los archivos adicionales necesarios para implementar la aplicación en la Web. Existen varias formas de instalar la aplicación MicroStrategy Mobile: • El método recomendado consiste en implementar la aplicación en varios dispositivos a la vez mediante BlackBerry Enterprise Server (BES). Para obtener más información sobre cómo usar BES para implementar la aplicación, consulte Instalación simultánea de la aplicación en varios dispositivos, página 223. • También puede colocar la aplicación en la red de su empresa para que los usuarios individuales la descarguen en sus dispositivos. Para obtener más información cómo configurar esta implementación basada en explorador, consulte Instalación de la aplicación desde un sitio Web, página 223. • Los usuarios individuales pueden utilizar BlackBerry Desktop Manager para instalar la aplicación en un BlackBerry. Para obtener más información sobre este método de instalación, consulte Instalación de la aplicación en dispositivos individuales, página 224. instaló previamente una versión de demostración de MicroStrategy SiMobile en un dispositivo móvil, deberá desinstalarla antes de instalar la versión completa de MicroStrategy Mobile. 222 Implementación y configuración de la aplicación MicroStrategy Mobile © 2013 MicroStrategy, Inc. Guía de administración y diseño de Mobile Administración de MicroStrategy Mobile 4 Instalación simultánea de la aplicación en varios dispositivos Si posee acceso de administrador al BlackBerry Enterprise Server (BES) de su empresa, puede utilizar BES para instalar la aplicación MicroStrategy Mobile en los dispositivos que lo requieren. Éste es el método recomendado de instalación de la aplicación por varias razones: • La aplicación puede instalarse rápidamente en varios dispositivos a la vez, en lugar de instalarse en cada dispositivo por separado. • Las actualizaciones de la aplicación pueden distribuirse fácilmente a todos los usuarios. • El administrador es el encargado de controlar qué usuarios tienen la aplicación instalada. • Las directivas de TI que controlan Mobile Server, la información de verificación y las aplicaciones de BI se pueden configurar e implementar sin necesidad de interacción del usuario final. Para obtener información sobre cómo configurar las directivas de TI en BES, consulte Configuración automática de varios dispositivos, página 226. La distribución de la aplicación a los usuarios por medio de BES tarda entre tres y cuatro horas. Para obtener instrucciones detalladas sobre cómo implementar una aplicación con BES, consulte la documentación suministrada con BES. Instalación de la aplicación desde un sitio Web Si no puede instalar la aplicación por medio de BES, puede configurar un sitio Web interno que contenga el paquete de instalación de la aplicación MicroStrategy Mobile. Los usuarios de dispositivos móviles pueden descargar e instalar individualmente la aplicación MicroStrategy Mobile si dirigen BlackBerry Browser al sitio web. Los archivos de implementación basada en explorador se almacenan en un subdirectorio del directorio de instalación por defecto: \BlackBerry Client for Browser Deployment. Se encuentran disponibles varias versiones de estos archivos para diferentes sistemas operativos BlackBerry. Cada versión consta de varios archivos .cod y un archivo .jad Java. Además, el directorio contiene dos páginas web, installMSTRMobile.aspx e installMSTRMobile.jsp. El usuario abre uno de estos archivos en BlackBerry Browser para instalar la aplicación. © 2013 MicroStrategy, Inc. Implementación y configuración de la aplicación MicroStrategy Mobile 223 4 Administración de MicroStrategy Mobile Guía de administración y diseño de Mobile Para configurar la aplicación MicroStrategy Mobile para la implementación basada en explorador, el administrador del servidor de Web coloca los archivos de la aplicación en el servidor de Web e instala installMSTRMobile.aspx (si es un servidor de Web basado en .NET) o installMSTRMobile.jsp (si es un servidor de Web basado en J2EE). El archivo installMSTRMobile debe estar instalado en el mismo directorio que los archivos de aplicación. El administrador crea también las siguientes asociaciones de tipo MIME en el servidor de Web: • .jad: text/vnd.sun.j2me.app-descriptor • .cod: application/vnd.rim.cod obtener instrucciones sobre cómo implementar archivos en el Para servidor de Web y cómo crear asociaciones de tipo MIME, consulte la documentación del servidor de Web. El usuario de BlackBerry dirige BlackBerry Browser al archivo installMSTRMobile instalado. En la pantalla aparecerá un mensaje que indica que debe hacer clic en el vínculo que se muestra para instalar MicroStrategy Mobile en el dispositivo BlackBerry. Al hacer clic, se abrirá un cuadro de diálogo con información sobre la aplicación MicroStrategy Mobile. Cuando el usuario hace clic en el botón para Descargar, la aplicación se descarga y se instala en el BlackBerry del usuario. Instalación de la aplicación en dispositivos individuales Los usuarios individuales también pueden conectar su BlackBerry a un equipo y utilizar BlackBerry Desktop Manager para instalar la aplicación MicroStrategy Mobile. El archivo de biblioteca MSTRMobile.alx debe estar cargado en el BlackBerry. Este archivo carga automáticamente los archivos Java apropiados para ejecutar la aplicación. Para obtener instrucciones sobre cómo instalar una aplicación en un BlackBerry con BlackBerry Desktop Manager, consulte la documentación suministrada con BlackBerry Desktop Manager. Desktop Manager debe utilizar la misma versión de BlackBerry software BlackBerry (o una versión posterior) que el dispositivo. Por ejemplo, si la versión de Desktop Manager es 4.1 y la versión del BlackBerry es 4.2, no podrá cargar la aplicación MicroStrategy Mobile en el dispositivo. 224 Implementación y configuración de la aplicación MicroStrategy Mobile © 2013 MicroStrategy, Inc. Guía de administración y diseño de Mobile Administración de MicroStrategy Mobile 4 Configuración de MicroStrategy Mobile para BlackBerry Después de instalar la aplicación MicroStrategy Mobile, debe configurarla para que pueda comunicarse con el sistema MicroStrategy. BlackBerry Enterprise Server (BES) permite establecer una directiva de TI para las aplicaciones de cliente. Con esta directiva de TI, puede configurar todos los dispositivos a la vez. Para obtener información detallada sobre la configuración de la directiva de TI de la aplicación de MicroStrategy Mobile, consulte Configuración automática de varios dispositivos, página 226. Si desea obtener instrucciones detalladas sobre cómo implementar una directiva de TI sobre BES, consulte la documentación suministrada con BES. Si no utiliza ninguna directiva de TI, puede crear una configuración de Mobile desde la página del Administrador de Mobile Server, o puede configurar dispositivos individuales mediante la pantalla Preferencias de la aplicación con Mobile. Para obtener instrucciones sobre la creación de una configuración de Mobile, consulte Configuración de la aplicación desde el Mobile Server Administrator. Para obtener instrucciones sobre la configuración manual de una aplicación, consulte Configuración de la aplicación desde el dispositivo BlackBerry, página 238. Información necesaria para configurar la aplicación Para recuperar datos del informe desde un servidor de MicroStrategy Mobile, debe especificar la siguiente información sobre dicho servidor: • El nombre del servidor • El puerto en el que se ejecuta el servidor • La ruta de acceso a la aplicación MicroStrategy Mobile • El tipo de aplicación (ASP.NET Mobile o J2EE para Mobile Universal) • El modo de verificación de identidad (anónimo, básico o Windows) y la información de inicio de sesión usada para acceder al directorio virtual del servidor • Si las peticiones se envían como HTTP (no seguro) o HTTPS (seguro) desea obtener más información sobre la diferencia entre HTTP y SiHTTPS, consulte Codificación SSL, página 171. © 2013 MicroStrategy, Inc. Implementación y configuración de la aplicación MicroStrategy Mobile 225 4 Administración de MicroStrategy Mobile Guía de administración y diseño de Mobile Además, debe proporcionar la siguiente información para cada proyecto que contenga informes o documentos que se van a visualizar en Mobile: • El nombre del proyecto • El nombre del servidor Intelligence Server que hospeda el proyecto • El número de puerto del servidor Intelligence Server • El modo de verificación y la información de inicio de sesión utilizada para acceder a los informes o los documentos del proyecto Por defecto, MicroStrategy Mobile usa la verificación estándar de MicroStrategy para identificar el inicio de sesión del usuario en proyectos de MicroStrategy Mobile Server. Sin embargo, puede usar cualquiera de las formas de verificación de identidad admitidas para iniciar sesión en el servidor: verificación estándar, credenciales Windows, verificación warehouse o LDAP. Para ver información detallada sobre los distintos modos de verificación, consulte el capítulo sobre configuración de la seguridad de usuario en la guía MicroStrategy System Administration Guide. Configuración automática de varios dispositivos BlackBerry Enterprise Server (BES) permite a los administradores establecer directivas de TI para las distintas aplicaciones configuradas mediante BES. Para obtener instrucciones sobre cómo establecer directivas de TI sobre BES, consulte la documentación suministrada con BES. Los parámetros que se pueden configurar para la directiva de TI del cliente de MicroStrategy Mobile se enumeran en la siguiente tabla. Cuando revise la tabla, tenga en cuenta las siguientes marcas: • Los parámetros con la marca † son obligatorios en la directiva de TI. El resto de parámetros son opcionales y se pueden omitir. • Los parámetros marcados con * no se pueden modificar en el dispositivo de Mobile una vez que se hayan establecido con la directiva de TI. 226 Implementación y configuración de la aplicación MicroStrategy Mobile © 2013 MicroStrategy, Inc. Administración de MicroStrategy Mobile 4 Guía de administración y diseño de Mobile • Los parámetros marcados con ** no se pueden modificar en el dispositivo de Mobile si la propiedad MSTRWebServersLocked de la directiva de TI está establecida como verdadera. Nombre de elemento de la directiva Valor y definición Preferencias de la aplicación MSTRUpdateWindowStartTime Hora del día en la que la aplicación Mobile comienza a recuperar informes de Mobile Server, en formato hh:mm. MSTRUpdateWindowStartTimeType Determina si la hora de inicio de la ventana de actualización se basa en una zona horaria fija o en la zona horaria del dispositivo. • 1 para zona horaria fija • 2 para zona horaria del dispositivo MSTRUpdateWindowStartTimeZone El nombre de la zona horaria usada para determinar la hora de inicio de la ventana de actualización, si la ventana de actualización no se basa en la zona horaria del dispositivo. • Ejemplo: América/Nueva York • Ejemplo: Asia/Tokio MSTRUpdateWindowLength La longitud de la ventana de actualización, en horas, de 1 a 24. MSTRUpdateWindowMode Determina si la aplicación Mobile actualiza los informes y los documentos de manera automática. • 1 para habilitar la reconciliación automática • 0 para deshabilitar la reconciliación automática * MSTRMinimumDeviceFreeMem Porcentaje de memoria del dispositivo que se garantiza que la aplicación Mobile no va a usar. Los valores posibles son 1, 5, 10, 15, 25 o 30. Para obtener más información, consulte la Guía de análisis de MicroStrategy Mobile. MSTRDisplaySizeInReportList Determina si el tamaño (en KB) de cada informe o documento aparece en la lista de informes. • 1 para mostrar el tamaño • 0 para no mostrar el tamaño * MSTRDefaultWebServerAuthenticati onMode Use el valor correspondiente al tipo de verificación de identidad necesario para acceder al directorio virtual de MicroStrategy Mobile Server. Para ver una explicación de los distintos modos de verificación, consulte la documentación del servidor de Web. • 1 para Anónimo • 2 para Básico • 3 para Windows MSTRDefaultWebServerLogin El nombre de inicio de sesión por defecto utilizado para el servidor de Web. MSTRDefaultWebServerPassword La contraseña utilizada para el inicio de sesión por defecto anterior. © 2013 MicroStrategy, Inc. Implementación y configuración de la aplicación MicroStrategy Mobile 227 4 Administración de MicroStrategy Mobile Guía de administración y diseño de Mobile Nombre de elemento de la directiva Valor y definición * MSTRTCPConnectionMode Utilice el valor correspondiente al modo de conexión TCP del servidor de Web. Para ver una explicación de los distintos modos de conexión, consulte la documentación del servidor de Web. • 1 para Por defecto • 2 para Proxy MDS • 3 para Directa * MSTRTLSConnectionMode Utilice el valor correspondiente al modo de conexión TLS del servidor de Web. Para ver una explicación de los distintos modos de conexión, consulte la documentación del servidor de Web. Este parámetro es relevante únicamente si al menos un MicroStrategy Mobile Server utiliza https. • 1 para Por defecto • 2 para TLS de extremo a extremo deseada • 3 para TLS de extremo a extremo necesaria * MSTRWebServerCredentialsSubmis sionMode Utilice el valor correspondiente al modo de envío de credenciales del servidor de Web. Para ver una explicación de los distintos modos, consulte la documentación del servidor de Web. Este parámetro es relevante únicamente si al menos un MicroStrategy Mobile Server utiliza la autenticación Básica y el BlackBerry MDS está configurado para admitir la autenticación HTTP. • 1 para Sólo en comprobación • 2 para En cada petición * MSTRReportSizeLimit Los informes que tienen un tamaño mayor que este valor (en KB) no se pueden descargar del servidor. Si este valor está establecido en 0, todos los informes se descargan del servidor. * MSTRMaxDataSize Establezca este valor en algunos miles de bytes menos que el tamaño máximo de datos del servicio de datos de Mobile. Por ejemplo, si el tamaño máximo de datos del servicio de datos de Mobile es 128 KB, este valor debe rondar 125000. Servidores y proyectos de MicroStrategy Mobile † * MSTRWebServerCount El número de servidores de Mobile a los que se puede conectar MicroStrategy Mobile. Si este parámetro está definido, la aplicación busca i grupos de elementos de directiva de TI denominados MSTRWebServeri<SETTING>, con valores de i del 0 al (MSTRWebWerverCount - 1). 228 Implementación y configuración de la aplicación MicroStrategy Mobile © 2013 MicroStrategy, Inc. Administración de MicroStrategy Mobile 4 Guía de administración y diseño de Mobile Nombre de elemento de la directiva Valor y definición * MSTRWebServersLocked Si el parámetro es falso, el usuario puede agregar, quitar o modificar los servidores y los proyectos de MicroStrategy Mobile que están configurados en el dispositivo. Si este parámetro es verdadero o no está definido, todos los parámetros de los servidores y los proyectos de MicroStrategy Mobile son de sólo lectura en el dispositivo. Nota: si el parámetro es falso, la directiva de TI sólo se aplicará en la lista de servidores de Mobile si el usuario no modificó previamente ningún parámetro del servidor en la aplicación. † ** MSTRWebServeriName El nombre o la dirección IP de MicroStrategy Mobile Server al que se conecta el dispositivo. † ** MSTRWebServeriPort El puerto utilizado por MicroStrategy Mobile Server. El valor por defecto es 80. † ** MSTRWebServeriPath La ruta de acceso en la que está instalado MicroStrategy Mobile Server • Para MicroStrategy Web, es el nombre del directorio virtual IIS. • Para MicroStrategy Web Universal, es la aplicación J2EE. † ** MSTRWebServeriType Indica si el servidor ejecuta MicroStrategy Web o MicroStrategy Web Universal. • 0 para MicroStrategy Web Universal • 1 para MicroStrategy Web † ** MSTRWebServeriProtocol Establezca esta opción como http cuando no haya codificación o https para la codificación SSL. Para obtener una explicación de la codificación SSL, consulte Codificación SSL, página 171. † ** MSTRWebServerIAuthenticationMod e Utilice el valor correspondiente al tipo de verificación de identidad necesario para acceder al directorio virtual de MicroStrategy Mobile Server. Para ver una explicación de los distintos modos de verificación, consulte la documentación del servidor de Web. • 1 para Anónimo • 2 para Básico • 3 para Windows † MSTRWebServeriLogin El ID de usuario de este servidor de Mobile Server, si es diferente del valor por defecto. † MSTRWebServeriPassword La contraseña de inicio de sesión, si el ID de usuario es diferente del valor por defecto. © 2013 MicroStrategy, Inc. Implementación y configuración de la aplicación MicroStrategy Mobile 229 4 Administración de MicroStrategy Mobile Guía de administración y diseño de Mobile Nombre de elemento de la directiva Valor y definición ** MSTRWebServerIDefaultAuthenticati onMode Utilice el valor correspondiente al tipo de verificación por defecto utilizado para iniciar sesión en los proyectos en MicroStrategy Mobile Server. Para ver una explicación de los distintos métodos de verificación, consulte el capítulo sobre la configuración de la seguridad de usuario en la guía MicroStrategy System Administration Guide. • 1 para Estándar • 2 para Windows • 16 para LDAP • 32 para Passthrough de warehouse MSTRWebServeriDefaultLogin El ID de usuario de MicroStrategy utilizado por defecto para acceder a los informes y los documentos de Mobile en MicroStrategy Mobile Server. MSTRWebServeriDefaultPassword La contraseña del ID de usuario por defecto anterior. † ** MSTRWebServeriProjectCount El número de proyectos configurado en este servidor de Mobile Server de los que MicroStrategy Mobile recupera informes y documentos. Si este parámetro está definido, la aplicación busca j grupos de elementos de directiva de TI denominados MSTRWebServeriProjectj<SETTING>, con valores de j del 0 al (MSTRWebServeriProjectCount - 1) † ** MSTRWebServeriProjectjName El nombre de un proyecto del que se recuperan informes y documentos. Nota: este campo distingue entre mayúsculas y minúsculas. † ** MSTRWebServeriProjectjServerNam e El nombre o la dirección IP del servidor Intelligence Server que hospeda el proyecto. † ** MSTRWebServeriProjectjServerPort El puerto utilizado por el servidor Intelligence Server que hospeda el proyecto. † ** Utilice el valor correspondiente al tipo de verificación necesario MSTRWebServeriProjectjAuthenticati para que el usuario inicie sesión en este proyecto en onMode MicroStrategy Mobile Server. Para ver una explicación de los distintos métodos de verificación, consulte el capítulo sobre la configuración de la seguridad de usuario en la guía MicroStrategy System Administration Guide. • 1 para Estándar • 2 para Windows • 16 para LDAP • 32 para Passthrough de warehouse † MSTRWebServeriProjectjLogin El ID de usuario de MicroStrategy utilizado para acceder a los informes y documentos de Mobile en este proyecto, si es diferente del valor por defecto. † MSTRWebServeriProjectjPassword La contraseña del ID de usuario anterior. 230 Implementación y configuración de la aplicación MicroStrategy Mobile © 2013 MicroStrategy, Inc. Administración de MicroStrategy Mobile 4 Guía de administración y diseño de Mobile Ejemplo de directiva de TI en BES La siguiente tabla contiene un ejemplo de directiva de TI en BES para BlackBerry para tener acceso a dos servidores Mobile Server y a tres proyectos. Nombre de elemento de la directiva Valor MSTRUpdateWindowStartTime 5:00 MSTRUpdateWindowStartTimeType 1 MSTRUpdateWindowStartTimeZone América/Nueva York MSTRUpdateWindowLength 3 MSTRUpdateWindowMode 1 MSTRMinimumDeviceFreeMem 25 MSTRDisplaySizeInReportList 1 MSTRTCPConnectionMode 1 MSTRTLSConnectionMode 1 MSTRWebServerCredentialsSubmissionMode 2 MSTRReportSizeLimit 128 MSTRMaxDataSize 125000 MSTRWebServerCount 2 MSTRWebServersLocked Verdadero MSTRWebServer0Name mobilereportserver MSTRWebServer0Port 80 MSTRWebServer0Path MicroStrategyMobile MSTRWebServer0Type 1 MSTRWebServer0Protocol http MSTRWebServer0AuthenticationMode 3 MSTRWebServer0Login NETWORK\jdoe MSTRWebServer0Password networkpassword123 MSTRWebServer0ProjectCount 2 MSTRWebServer0Project0Name Análisis de recursos humanos MSTRWebServer0Project0ServerName archimedes MSTRWebServer0Project0ServerPort 80 MSTRWebServer0Project0AuthenticationMode 1 © 2013 MicroStrategy, Inc. Implementación y configuración de la aplicación MicroStrategy Mobile 231 4 Administración de MicroStrategy Mobile Guía de administración y diseño de Mobile Nombre de elemento de la directiva Valor MSTRWebServer0Project0Login hzhou MSTRWebServer0Project0Password zhoupassword123 MSTRWebServer0Project1Name Análisis de ventas MSTRWebServer0Project1ServerName archimedes MSTRWebServer0Project1ServerPort 80 MSTRWebServer0Project1AuthenticationMode 2 MSTRWebServer0Project1Login NETWORK\hzhou MSTRWebServer0Project1Password networkpassword123 MSTRWebServer1Name mobiletestserver MSTRWebServer1Port 80 MSTRWebServer1Path MicroStrategyMobile MSTRWebServer1Type 1 MSTRWebServer1Protocol http MSTRWebServer1AuthenticationMode 1 (Nota: como este Mobile Server utiliza una verificación de identidad anónima, no es necesario especificar un ID de usuario ni una contraseña.) MSTRWebServer1ProjectCount 1 MSTRWebServer1Project0Name DevelopmentProject MSTRWebServer1Project0 ServerName sophocles MSTRWebServer1Project0ServerPort 80 MSTRWebServer1Project0AuthenticationMode 1 MSTRWebServer1Project0Login dev_jdoe MSTRWebServer1Project0Password dev123 Configuración de la aplicación desde el Mobile Server Administrator Si no tiene acceso a BlackBerry Enterprise Server, puede configurar la aplicación de Mobile mediante MicroStrategy Mobile Server. Se crea una configuración, es decir, un archivo XML que contiene instrucciones de configuración de dispositivos móviles, en Mobile Server. Puede crear una 232 Implementación y configuración de la aplicación MicroStrategy Mobile © 2013 MicroStrategy, Inc. Guía de administración y diseño de Mobile Administración de MicroStrategy Mobile 4 dirección URL para una configuración y después publicarla en una página HTML o enviarla por correo electrónico a los usuarios. Los usuarios de los dispositivos móviles pueden hacer clic en la dirección URL para configurar sus dispositivos. Cuando los usuarios abren la dirección URL en su dispositivo móvil, la aplicación se configura automáticamente usando los parámetros en la configuración. Puede crear y guardar varias configuraciones. Cada configuración puede tener sus propias credenciales de conexión y lista de proyectos. Por ejemplo, puede crear una configuración para directores de ventas regionales, otorgando acceso a sólo aquellos proyectos que se informan en datos de ventas. Después, puede crear otra configuración para ejecutivos, que otorgue acceso a todos los proyectos que actualmente hay en producción. información de inicio de sesión y las contraseñas de usuario que Lavienen con una configuración se deben usar sólo para propósitos de demostración, ya que dicha configuración no se transmite ni se almacena de forma segura. Para crear una configuración de BlackBerry 1 Abra la página Mobile Server Administrator: • En Windows: En el menú Inicio, seleccione Programas, a continuación, Herramientas de MicroStrategy y seleccione Mobile Administrator. Se abrirá la página Web Mobile Server Administrator. • En UNIX/Linux: Después de implementar MicroStrategy Mobile Server Universal e iniciar sesión en el servlet mstrMobileAdmin usando credenciales adecuadas, se abrirá la página Web Mobile Server Administrator. La ubicación predeterminada del servlet Administrador varía en función de la plataforma que esté utilizando. 2 Desde el panel de la izquierda, seleccione Configuración de Mobile. 3 Haga clic en Definir configuración nueva. Se abrirá la página Crear configuración. 4 En la lista desplegable Dispositivo, seleccione BlackBerry. 5 En el campo Nombre de la configuración, escriba el nombre de la configuración. Este nombre se muestra en la lista de todas las configuraciones guardadas. © 2013 MicroStrategy, Inc. Implementación y configuración de la aplicación MicroStrategy Mobile 233 4 Administración de MicroStrategy Mobile Guía de administración y diseño de Mobile Configuración de los parámetros de BlackBerry 6 Seleccione la ficha Configuración de BlackBerry. 7 Por defecto, los usuarios pueden modificar la configuración desde sus dispositivos móviles. Para restringir el acceso del usuario a los parámetros de configuración en los dispositivos móviles, desactive la casilla de verificación Permitir que los usuarios modifiquen la configuración desde el dispositivo. 8 Para permitir que los usuarios configuren actualizaciones en tiempo real, active la casilla de verificación Permitir que los usuarios configuren actualizaciones en tiempo real. 9 En la lista desplegable Memoria libre mínima del dispositivo, seleccione el porcentaje de memoria del dispositivo al que no puede acceder la aplicación Mobile para almacenar informes. Los valores posibles son 1, 5, 10, 15, 25 ó 30. El valor mínimo por defecto es 5%. 10 Para visualizar la configuración avanzada, haga clic en Mostrar Parámetros de Configuración Avanzados. Configuración de los parámetros de red 11 Seleccione el modo de conexión TCP del servidor de Web en la lista desplegable Modo de conexión TCP. Los posibles valores son Por defecto, Proxy MDS o Directo. El modo de conexión TCP por defecto es Proxy MDS. Para ver una explicación de los distintos modos de conexión, consulte la documentación del servidor de Web. 12 Si al menos uno de los servidores Mobile Server usa HTTPS, seleccione el modo de conexión TLS del servidor de Web en la lista desplegable Modo de conexión TLS. Los valores posibles son Por defecto, TLS de extremo a extremo necesaria o TLS de extremo a extremo deseada. El modo de conexión TLS por defecto es Por defecto. Para ver una explicación de los modos de conexión TLS, consulte la documentación del servidor de Web. 13 En el campo Tiempo de espera de la petición, especifique la cantidad de segundos que deben esperar los clientes antes de dejar de establecer una conexión con Mobile Server. El tiempo de espera por defecto es 120 segundos. 234 Implementación y configuración de la aplicación MicroStrategy Mobile © 2013 MicroStrategy, Inc. Guía de administración y diseño de Mobile Administración de MicroStrategy Mobile 4 14 En el campo Pulsar puerto de escucha, especifique un puerto entre 0 y 65535 para la aplicación Mobile que utiliza para escuchar notificaciones push. El puerto por defecto es 31851. de que el puerto que especifica está libre y no lo está Asegúrese utilizando otra aplicación. Configuración de los parámetros de verificación de identidad del servidor de Web 15 Para especificar cuándo debe el dispositivo enviar credenciales de servidor de Web, seleccione Enviar credenciales de servidor de Web solo en comprobación o Enviar credenciales de servidor de Web con cada petición. parámetro es relevante únicamente si al menos un servidor Este Mobile Server utiliza la verificación de identidad Básica y BlackBerry MDS está configurado para admitir la verificación de identidad HTTP. Configuración de los parámetros de gestión de memoria de cliente 16 En el campo Tamaño máximo del informe, especifique un límite, en kilobytes, para un archivo XML de informe comprimido que se pueda descargar en el dispositivo cliente. Para permitir que se descarguen informes de cualquier tamaño, active la casilla de verificación Sin límite. El valor máximo por defecto es 125 KB. 17 Por defecto, cuando la aplicación Mobile recibe una notificación de memoria baja, se anulan los informes que hay cargados actualmente. Para permitir que los informes se carguen cuando se reciba una notificación de memoria baja, desactive la casilla de verificación Parar con notificación de memoria baja. 18 En el campo Filas por página, especifique la cantidad máxima de filas que se muestran en cada página de un informe. El valor por defecto es 50 filas. Para quitar el límite de la cantidad de filas en una página, active la casilla de verificación Sin límite. valor de Filas por página debe ser menor o igual que el valor de ElNúmero máximo de filas en memoria. © 2013 MicroStrategy, Inc. Implementación y configuración de la aplicación MicroStrategy Mobile 235 4 Administración de MicroStrategy Mobile Guía de administración y diseño de Mobile 19 En el campo Número máximo de filas en memoria, especifique la cantidad de filas que se pueden cargar en memoria para un informe. El valor por defecto es 500 filas. máximo de filas en memoria debe ser mayor o EligualvalorquedeelNúmero valor de Filas por página. 20 En el campo Historial de estado, especifique la cantidad máxima de tareas completadas que se muestran en la lista de estado. El límite por defecto es 10 filas. Para quitar el límite de tareas completadas en la lista de estado, active la casilla de verificación Sin límite. 21 Cuando un dispositivo móvil está ocupado ejecutándose, puede poner en cola en su memoria hasta 500 tareas pendientes por defecto. Para especificar un nuevo límite de tareas pendientes, escriba el máximo que desee en el campo Tamaño de cola de la tarea. Para quitar el límite de tareas pendientes, active la casilla de verificación Sin límite. Configuración de los parámetros de recuperación de datos 22 En el campo Tamaño del segmento, especifique el tamaño máximo, en kilobytes, de una sola unidad de datos que se pueden transferir de Mobile Server a un cliente de Mobile. El valor por defecto es 4 KB. Tamaño de segmento debe ser menor o igual que el Elvalorvalorde deTamaño máximo de la solicitud. 23 Por defecto, cuando un cliente móvil envía una solicitud a Mobile Server, el tamaño del cuerpo de la respuesta está limitado a 250 kilobytes. Para modificar este valor, escriba el límite que desee, en kilobytes, en el campo Tamaño máximo de la solicitud. de Tamaño máximo de la solicitud debe ser mayor o igual Elquevalor el valor de Tamaño de segmento. 24 Por defecto, el tiempo objetivo de una sola petición HTTP es 15 segundos. Este valor, junto con la tasa de datos media en ejecución, se usa para calcular la cantidad de datos que se pueden descargar en una petición determinada. Para modificar este valor, escriba el tiempo de destino que desee, en segundos, en el campo Tiempo de petición de destino. 25 El Coeficiente de suavizado de la tasa de datos indica el peso asignado a la tasa de datos media cuando se calcula la cantidad de datos que se puede descargar en una petición determinada. El coeficiente de suavizado por defecto 0,65. Para modificar este valor, escriba el coeficiente de suavizado que desee entre 0 e 1 en el campo Coeficiente de suavizado de la tasa de datos. 236 Implementación y configuración de la aplicación MicroStrategy Mobile © 2013 MicroStrategy, Inc. Guía de administración y diseño de Mobile Administración de MicroStrategy Mobile 4 26 Por defecto, un cliente móvil debe esperar 5 segundos entre el envío de peticiones para sondear los resultados de Intelligence Server. Para modificar este valor, escriba la cantidad de segundos que desee en el campo Frecuencia de sondeo del servidor. 27 Por defecto, un cliente móvil puede ejecutar un informe o documento hasta 3 veces si falla la ejecución. Este límite se usa para limitar el número de ejecuciones in caso de que supere el tiempo de espera de peticiones de ejecución sucesivas. Para modificar este valor, escriba el límite que desee en el campo Límite de ejecución del conjunto de resultados. 28 Cuando un cliente móvil realiza una conexión con un servidor de Mobile Server, comprueba la versión de Mobile Server para asegurarse de que sea compatible. Para omitir esta comprobación, active la casilla de verificación Deshabilita la Comprobación de Versión del Servidor. Configuración de los parámetros de modo conservador configuración del modo conservador afecta al comportamiento de Lala aplicación Mobile cuando se ejecuta en segundo plano. 29 En el campo Tiempo de petición de destino, especifique el tiempo de destino, en segundos, para una sola petición HTTP en modo conservador. El valor por defecto es 5 segundos. 30 En el campo Espera entre peticiones, especifique el número de segundos que el cliente espera entre peticiones HTTP en el modo conservador. El valor por defecto es 5 segundos. 31 En el campo Límite de tiempo de inactividad del dispositivo, especifique el número máximo de segundos que el dispositivo puede estar inactivo antes de que cambie del modo conservador. El valor por defecto es 30 segundos. Configuración de los parámetros de conectividad 32 Haga clic en la ficha Configuración de conectividad y especifique los parámetros de conectividad para los dispositivos BlackBerry. Para obtener instrucciones detalladas sobre la configuración de estos parámetros, consulte Configuración de los parámetros de conectividad para iPhone, iPad, BlackBerry y dispositivos Android, página 199. 33 Haga clic en Guardar para guardar la configuración de Mobile. © 2013 MicroStrategy, Inc. Implementación y configuración de la aplicación MicroStrategy Mobile 237 4 Administración de MicroStrategy Mobile Guía de administración y diseño de Mobile Generar una dirección URL para la configuración de Mobile 34 Genere una dirección URL para la configuración de Mobile y envíela por correo electrónico a los usuarios de BlackBerry. Para obtener instrucciones detalladas sobre la generación de una dirección URL para la configuración de Mobile, consulte Generar una dirección URL para una configuración, página 217. Configuración de la aplicación desde el dispositivo BlackBerry Si no posee acceso a BlackBerry Enterprise Server, puede configurar la aplicación de Mobile mediante la pantalla Preferencias. Deberá agregar la información de conexión relativa a MicroStrategy Mobile Server y, a continuación, configurar los proyectos de los que desee recibir informes, tal y como se describe en los siguientes procedimientos. Para configurar manualmente MicroStrategy Mobile con la información de MicroStrategy Mobile Server 1 En MicroStrategy Mobile, haga clic en la bola o rueda de control y seleccione Preferencias. Se abrirá la pantalla Preferencias. 2 Desplácese hasta el área llamada Servidores de Mobile configurados. 3 Haga clic en la bola o rueda de control y seleccione Agregar Mobile Server. Se abrirá la pantalla Configuración de Mobile Server. 4 Especifique la información para cada opción: • Nombre: MicroStrategy Mobile Server, por nombre DNS o dirección IP. • Puerto: el puerto que usa MicroStrategy Mobile Server. • Ruta: la ruta en la que está instalado MicroStrategy Mobile Server. • Tipo: seleccione ASP.NET para MicroStrategy Mobile o J2EE para MicroStrategy Mobile Universal. • Tipo de petición: seleccione HTTP si no se desea codificación o HTTPS para codificación SSL. Para obtener una explicación de la codificación SSL, consulte Codificación SSL, página 171. 238 Implementación y configuración de la aplicación MicroStrategy Mobile © 2013 MicroStrategy, Inc. Guía de administración y diseño de Mobile Administración de MicroStrategy Mobile 4 5 Para usar los parámetros de verificación de identidad por defecto, seleccione la casilla de verificación Utilizar valor por defecto. De lo contrario, especifique los parámetros de la verificación de Mobile Server: a En Verificación de identidad, desactive la casilla de verificación Utilizar valor por defecto. b Desplácese al área Modo de verificación de identidad. c Haga clic en la bola o rueda de control y seleccione el modo de verificación de identidad que se usará para iniciar sesión en el equipo de Mobile Server. d Para la verificación de identidad básica o de Windows, escriba el nombre de usuario en el campo Iniciar sesión. e Para la verificación de identidad básica o de Windows, escriba la contraseña de inicio de sesión en el campo Contraseña. modo de verificación de identidad por defecto se establece en la Elsección Verificación de Mobile Server por defecto de la pantalla Preferencias. 6 Desplácese hasta el área llamada Verificación de proyecto por defecto. Las opciones de esta área determinan el modo de verificación por defecto para todos los proyectos configurados para este servidor. 7 Especifique la información para cada opción: • Modo: seleccione estándar, Windows, LDAP o base de datos • ID de usuario: el nombre de usuario que usa para acceder a Intelligence Server • Contraseña: la contraseña correspondiente al anterior ID de usuario 8 Haga clic en la bola o rueda de control y seleccione Cerrar. Se cerrará la pantalla Configuración de Mobile Server. 9 Haga clic en la bola o rueda de control y seleccione Guardar. Se guardará la información del nuevo servidor de Mobile Server. Una vez que haya configurado un servidor de Mobile Server, deberá agregar información sobre los proyectos que contienen los informes y los documentos a los que está suscrito. © 2013 MicroStrategy, Inc. Implementación y configuración de la aplicación MicroStrategy Mobile 239 4 Administración de MicroStrategy Mobile Guía de administración y diseño de Mobile Para agregar un proyecto a MicroStrategy Mobile 1 En MicroStrategy Mobile, haga clic en la bola o rueda de control y seleccione Preferencias. Se abrirá la pantalla Preferencias. 2 Desplácese hasta el área titulada Servidores de Mobile configurados. 3 Resalte MicroStrategy Mobile Server para el que desea agregar un proyecto. 4 Haga clic en la bola o rueda de control y seleccione Modificar Mobile Server. Se abrirá la pantalla Configuración de Mobile Server. 5 Desplácese hasta el área denominada Proyectos configurados. 6 Haga clic en la bola o rueda de control y seleccione Agregar proyecto. Se abrirá la pantalla Configuración del proyecto. 7 Especifique la información para cada opción: • Nombre del proyecto: el nombre del proyecto de MicroStrategy. Este campo distingue entre mayúsculas y minúsculas. • Nombre del servidor: el servidor Intelligence Server que contiene el proyecto, por nombre DNS o dirección IP. • Puerto de servidor: número de puerto del servidor Intelligence Server. 8 Para utilizar el modo de verificación y las credenciales por defecto del proyecto, en Verificación de identidad, active la casilla de verificación Utilizar valor por defecto. Para utilizar un método de verificación de identidad distinto, siga el siguiente procedimiento: a En Verificación de identidad, desactive la casilla de verificación Utilizar valor por defecto. b Desplácese al área denominada Modo. c Haga clic en la bola o rueda de control y seleccione el tipo de verificación de identidad para el proyecto. d En el campo ID de usuario, especifique el nombre de ID de usuario para el proyecto. 240 Implementación y configuración de la aplicación MicroStrategy Mobile © 2013 MicroStrategy, Inc. Guía de administración y diseño de Mobile e Administración de MicroStrategy Mobile 4 En el campo Contraseña, especifique la contraseña asociada al ID de usuario para el proyecto. 9 Haga clic en la bola o rueda de control y seleccione Cerrar. Se cierra la pantalla Configuración del proyecto. Ahora el proyecto figura en Proyectos configurados. 10 Haga clic en la bola o rueda de control y seleccione Cerrar. Se cerrará la pantalla Configuración de Mobile Server. 11 Haga clic en la bola o rueda de control y seleccione Guardar. Se guardará la información de configuración del proyecto. Flujo de trabajo de suscripciones de Mobile El flujo de trabajo de suscripciones de MicroStrategy Mobile consta de tres pasos. Estos pasos, detallados a continuación, explican de qué manera Mobile recupera un informe de un servidor Intelligence Server: • En primer lugar, se crea una suscripción al informe. Se responden las selecciones dinámicas y se establece el tiempo o el evento planificado. Las suscripciones pueden ser creadas por un administrador o un usuario de Mobile en MicroStrategy Desktop o Command Manager, o bien, en MicroStrategy Mobile para BlackBerry, por el usuario en su dispositivo móvil. Para obtener más información sobre cómo un administrador planifica la entrega de un informe, consulte Planificar el informe o documento, página 242. Para obtener más información sobre cómo un usuario se suscribe a un informe o documento desde su dispositivo, consulte la Guía de análisis de MicroStrategy Mobile. • En segundo lugar, el informe se ejecuta cuando se activa el evento planificado o llega la hora prevista. Al ejecutarse el informe, la nueva caché de informes se envía al historial de MicroStrategy. Para obtener más información, consulte Ejecución del informe en Intelligence Server, página 242. • Por último, el usuario recupera el informe desde Mobile Server, y luego pasa a estar disponible en el dispositivo móvil del usuario. Para obtener más información, consulte Recuperación del informe en MicroStrategy Mobile, página 243. © 2013 MicroStrategy, Inc. Flujo de trabajo de suscripciones de Mobile 241 4 Administración de MicroStrategy Mobile Guía de administración y diseño de Mobile Planificar el informe o documento Un administrador o el usuario de Mobile seleccionan los informes o los documentos de Report Services para visualizarlos en MicroStrategy Mobile. A continuación, planifica la entrega de estos informes a Mobile y responde las selecciones dinámicas en los informes. Para obtener instrucciones sobre la planificación de suscripciones a informes para Mobile, consulte Administración de suscripciones a informes de Mobile, página 244. Además, el usuario de Mobile planifica una ventana de hora de actualización para que el dispositivo móvil recupere los informes automáticamente. Para obtener instrucciones, consulte la sección sobre cómo elegir cuándo actualizar la lista de informes en la Guía de análisis de MicroStrategy Mobile. Ejecución del informe en Intelligence Server Cuando se activa la planificación asociada a un informe, Intelligence Server ejecuta dicho informe. Tras ello, el informe se envía al historial para reducir la carga en el servidor Intelligence Server. Para obtener una explicación detallada sobre el Historial, consulte el capítulo sobre el almacenamiento en caché de la guía MicroStrategy System Administration Guide. Los informes disponibles en Mobile solo se actualizan cuando se activa la planificación asociada o (en MicroStrategy Mobile para BlackBerry) cuando está seleccionada la opción Restablecer en la aplicación Mobile. (Para obtener instrucciones sobre cómo restablecer un informe, consulte la Guía de análisis de MicroStrategy Mobile). En particular, si se modifica el informe mediante MicroStrategy Web o Desktop, el mensaje del historial del informe no se actualiza. Si le preocupa que los usuarios de Mobile no posean la versión más reciente de un informe, deberá actualizar el mensaje del historial o informarles de que deben restablecer dicho informe. el usuario ha realizado cambios en el informe en el dispositivo de SiMobile y ha guardado tales cambios, los cambios efectuados en el informe en MicroStrategy Web o MicroStrategy Desktop no se aplicarán al informe en el dispositivo móvil hasta que el usuario lo restablezca. 242 Flujo de trabajo de suscripciones de Mobile © 2013 MicroStrategy, Inc. Guía de administración y diseño de Mobile Administración de MicroStrategy Mobile 4 Recuperación del informe en MicroStrategy Mobile Una vez que un informe se ha enviado al historial, pasará a estar disponible en Mobile Server. A continuación, Mobile recupera el informe del servidor, ya sea durante el tiempo de actualización planificado o durante una actualización manual. Para obtener información sobre cómo planificar cuándo se recuperan informes de Mobile Server y cómo recuperar informes de inmediato, consulte la Guía de análisis de MicroStrategy Mobile. Mobile recupera informes de Mobile Server por el ID de informe (un identificador único de 32 caracteres) y por el tipo de informe. Los informes de gráficos se almacenan en el dispositivo móvil como archivos de imagen JPG. Otros tipos de informe se comprimen aproximadamente una décima parte de su tamaño original mediante la compresión LZW. Esto conserva la capacidad de memoria de cada informe individual al mínimo posible y también reduce la cantidad de ancho de banda que los informes usan durante la reconciliación. En MicroStrategy Mobile para iPhone, iPad o Android, el administrador puede controlar cuánta memoria está disponible para el uso de los informes en el parámetro Límite de memoria en la configuración del dispositivo. Para obtener instrucciones sobre cómo cambiar este parámetro, consulte Configuración de MicroStrategy Mobile para iPhone o iPad, página 182 o Configuración de MicroStrategy Mobile para Android, página 192. En MicroStrategy Mobile para BlackBerry, si la memoria disponible del dispositivo comienza a funcionar con lentitud, Mobile puede almacenar los informes en una memoria extendida del dispositivo, como las tarjetas de memoria SD. Para obtener instrucciones sobre cómo habilitar la memoria extendida del dispositivo, consulte la Guía de análisis de MicroStrategy Mobile. Seguridad de los datos en Mobile Los datos de los informes y los documentos que se ven en un dispositivo móvil están protegidos por MicroStrategy. Esto significa que los datos que ve y con los que trabaja están controlados mediante los mismos mecanismos de seguridad que rigen el acceso a los datos en otros productos de MicroStrategy. La configuración de seguridad puede restringir el acceso a los datos en determinados proyectos, algunos informes de un proyecto, la capacidad para usar objetos concretos en los informes y el modo en que se © 2013 MicroStrategy, Inc. Flujo de trabajo de suscripciones de Mobile 243 4 Administración de MicroStrategy Mobile Guía de administración y diseño de Mobile pueden buscar datos específicos. Si tiene alguna pregunta sobre alguna información a la que espera obtener acceso pero no le es posible, póngase en contacto con el administrador de MicroStrategy. MicroStrategy también protege los datos en los informes y documentos en tanto garantiza que las demás aplicaciones del dispositivo móvil no puedan obtener acceso a ellos. Administración de suscripciones a informes de Mobile Para recibir informes y documentos de Report Services en un dispositivo móvil, el usuario del dispositivo debe estar suscrito a los informes en cuestión. Cada suscripción de Mobile se asocia a una planificación de MicroStrategy que controla la frecuencia con que se actualiza el informe o el documento. Para obtener información detallada sobre las planificaciones y suscripciones, así como instrucciones sobre cómo crear planificaciones, consulte el capítulo sobre planificación de trabajos y tareas administrativas en la guía MicroStrategy System Administration Guide. Antes de realizar la suscripción Tenga en cuenta lo siguiente al configurar las suscripciones de MicroStrategy Mobile, ya sea para usted o para otros usuarios: • Para ver informes en la aplicación MicroStrategy Mobile, los usuarios deben disponer del privilegio de uso de MicroStrategy Mobile para todos los proyectos que contengan los informes que deseen ver. • Para ver documentos de Report Services en MicroStrategy Mobile, los usuarios deben tener el privilegio de visualización de documentos en Mobile para todos los proyectos que contengan los documentos que deseen ver. • Al suscribir a un usuario a un informe, asegúrese de que el usuario en cuestión dispone de los permisos adecuados para ver el informe y los objetos que contiene. obtener más información sobre el informe y los permisos de Para objetos del informe en el modelo de seguridad de MicroStrategy, 244 Administración de suscripciones a informes de Mobile © 2013 MicroStrategy, Inc. Administración de MicroStrategy Mobile 4 Guía de administración y diseño de Mobile consulte el capítulo sobre la configuración de la seguridad del usuario en la guía MicroStrategy System Administration Guide. • MicroStrategy posee una gran cantidad de prácticas recomendadas para diseñar los informes que se visualizan en MicroStrategy Mobile. Los informes diseñados de acuerdo con estas prácticas recomendadas se cargan rápidamente y son fáciles de leer en los dispositivos móviles. Para obtener una lista de estas prácticas recomendadas, consulte el Capítulo 1, Diseño de informes y documentos para dispositivos móviles. Administración de suscripciones Tanto los administradores como los usuarios de MicroStrategy Mobile pueden administrar las suscripciones en Mobile. Hay varias formas distintas de administrar las suscripciones a informes y documentos de MicroStrategy Mobile: • Suscripción de varios usuarios Es posible suscribir varios usuarios a informes o documentos en MicroStrategy Desktop. El administrador de suscripciones permite administrar todas las suscripciones de un proyecto desde una sola interfaz. Para obtener información específica acerca de cómo administrar suscripciones a Mobile mediante Desktop, consulte Administración de varias suscripciones a la vez con Desktop, página 246. • Uso de MicroStrategy Command Manager Puede utilizar MicroStrategy Command Manager para administrar cualquier cantidad de suscripciones. Command Manager es una herramienta basada en scripts para administrar sistemas de MicroStrategy. Para obtener información específica sobre cómo administrar suscripciones a Mobile mediante Command Manager, consulte Administración de suscripciones con Command Manager, página 252. Para obtener información general sobre Command Manager, además de instrucciones detalladas, consulte el capítulo sobre automatización de tareas administrativas con Command Manager en la guía MicroStrategy System Administration Guide, o consulte la ayuda de Command Manager. • Usuarios individuales que administran suscripciones personales En MicroStrategy Web Los usuarios individuales pueden administrar sus suscripciones en MicroStrategy Web. Para obtener información específica sobre cómo © 2013 MicroStrategy, Inc. Administración de suscripciones a informes de Mobile 245 4 Administración de MicroStrategy Mobile Guía de administración y diseño de Mobile administrar suscripciones individuales a MicroStrategy Mobile, incluidas instrucciones para suscribirse a informes, consulte Administración de suscripciones mediante MicroStrategy Web, página 253. Si desea obtener información general sobre la administración de suscripciones con MicroStrategy Web, consulte la ayuda de MicroStrategy Web. En MicroStrategy Desktop Los usuarios individuales también pueden administrar sus suscripciones mediante MicroStrategy Desktop. Específicamente, el Asistente de suscripciones de Desktop ofrece a los usuarios una forma de suscribirse a varios informes a la vez, sin tener que abrir cada informe por separado. Los usuarios también pueden suscribirse a informes individuales usando la página Propiedades del informe. Para obtener información específica sobre cómo administrar suscripciones individuales a MicroStrategy Mobile en Desktop, incluidas instrucciones para suscribirse a informes, consulte Administración de suscripciones mediante MicroStrategy Desktop, página 256. Si desea obtener información general sobre la administración de suscripciones con MicroStrategy Desktop, consulte la ayuda en línea de MicroStrategy Desktop (presione F1 desde Desktop). En MicroStrategy Mobile Los usuarios individuales pueden administrar suscripciones en sus dispositivos móviles. Así, pueden suscribirse a cualquier informe o documento al que tengan acceso, responder a selecciones dinámicas y definir la planificación o el evento que determinará cuándo se envía el informe o el documento al dispositivo. Los usuarios también pueden editar las suscripciones existentes en los dispositivos. Para obtener información específica sobre cómo modificar informes y documentos, y cómo suscribirse a ellos, en un dispositivo móvil, consulte la Guía de análisis de MicroStrategy Mobile. Administración de varias suscripciones a la vez con Desktop El administrador de suscripciones permite administrar todas las suscripciones de un proyecto desde una sola interfaz. Se trata de una ubicación central y cómoda que muestra cada suscripción y permite filtrar según distintos criterios. 246 Administración de suscripciones a informes de Mobile © 2013 MicroStrategy, Inc. Guía de administración y diseño de Mobile Administración de MicroStrategy Mobile 4 Para acceder al administrador de suscripciones, inicie sesión en Desktop, expanda Administración y Administradores de configuración y, a continuación, seleccione Suscripciones. Para obtener información detallada sobre el administrador de suscripciones, consulte la ayuda en línea de MicroStrategy Desktop. En Desktop, el administrador puede suscribir varios usuarios de MicroStrategy Mobile a un único informe a la vez, o bien suscribir un solo usuario a varios informes mediante el Asistente de creación de suscripciones. Para obtener más información sobre el uso del Asistente de creación de suscripciones, consulte la ayuda de MicroStrategy Desktop. Para suscribir uno o varios usuarios a uno o varios informes 1 En el menú Administración, seleccione Planificación y, a continuación, Asistente de creación de suscripciones. Se abrirá el Asistente de suscripciones. 2 Revise la información que se muestra en el cuadro de diálogo Introducción y haga clic en Siguiente. Se abrirá el cuadro de diálogo Especificar características (Specify Characteristics), como se muestra a continuación: © 2013 MicroStrategy, Inc. Administración de suscripciones a informes de Mobile 247 4 Administración de MicroStrategy Mobile Guía de administración y diseño de Mobile 3 En la lista desplegable Elija un proyecto desde el que se enviarán los informes o documentos a los destinatarios, seleccione el proyecto que contenga los informes para los que desea crear una suscripción. 4 En la lista desplegable Elija un tipo de entrega, seleccione Mobile para enviar el informe directamente al dispositivo de Mobile, seleccione Actualización de caché para actualizar las memorias caché del lado servidor de los informes y documentos que utilizan la característica de almacenamiento en caché previa, o seleccione Historial para enviar el informe a un dispositivo de Mobile mediante el historial. las suscripciones de actualización de caché para actualizar Utilice las memorias caché del lado servidor de los informes y documentos almacenados en caché previa. Para obtener instrucciones sobre la configuración de la opción de caché previa para informes y documentos, consulte Configuración de la pantalla de inicio para iPhone y dispositivos Android, página 208 o Configuración de la pantalla de inicio para iPad o tabletas Android, página 214. 5 Haga clic en Siguiente (Next). Se abre el cuadro de diálogo Elegir informes/documentos (Choose Reports/Documents), como se muestra a continuación: 6 Desplácese a los informes o documentos que deben entregarse y haga clic en la flecha hacia la derecha para agregarlos a Objetos seleccionados (Selected objects). Haga clic en Siguiente (Next). 248 Administración de suscripciones a informes de Mobile © 2013 MicroStrategy, Inc. Guía de administración y diseño de Mobile Administración de MicroStrategy Mobile 4 7 Responda las selecciones dinámicas de los informes o documentos seleccionados. se pueden planificar informes con selecciones dinámicas a No menos que el informe tenga respuestas por defecto. 8 Haga clic en Siguiente (Next). Se abre el cuadro de diálogo Elegir destinatarios (Choose Recipients), como se muestra a continuación: 9 En la lista desplegable Planificación (Schedule), seleccione la planificación para ejecutar los informes o documentos. © 2013 MicroStrategy, Inc. Administración de suscripciones a informes de Mobile 249 4 Administración de MicroStrategy Mobile Guía de administración y diseño de Mobile 10 Haga clic en Para... (To...) para abrir el cuadro de diálogo Seleccionar destinatarios (Select Recipients), como se muestra a continuación: 11 Desplácese hasta los destinatarios de la suscripción y haga clic en la flecha hacia la derecha > para agregarlos a Destinatarios seleccionados (Selected recipients). Haga clic en Aceptar (OK) para volver al cuadro de diálogo Asistente de suscripciones - Seleccionar destinatarios (Subscription Wizard - Choose Recipients). 12 Si está creando una suscripción de lista de historiales para un documento, seleccione la forma de exportación que se generará en la lista desplegable Generación previa de exportación. Las opciones para este parámetro son una página HTML, un documento PDF o una hoja de cálculo de Excel. 13 Si está creando una entrega de Mobile, seleccione BlackBerry, Teléfono o Tableta en la lista desplegable Tipo de dispositivo móvil. 14 Si va a crear una suscripción de actualización de caché para informes y documentos almacenados en caché previa, seleccione Teléfono o Tableta en la lista desplegable Formato de entrega. 15 Para enviar el informe a los destinatarios seleccionados inmediatamente después de crear la suscripción, active la casilla de verificación Ejecutar suscripción inmediatamente. 250 Administración de suscripciones a informes de Mobile © 2013 MicroStrategy, Inc. Guía de administración y diseño de Mobile Administración de MicroStrategy Mobile 4 16 Haga clic en Siguiente (Next). Se abre el cuadro de diálogo Especificar propiedades de suscripción (Specify Subscription Properties), como se muestra a continuación: 17 Especifique las propiedades de suscripción de la siguiente manera: función de los informes o documentos seleccionados, una o En más opciones pueden aparecer en gris y no estar disponibles. Para obtener detalles sobre estas opciones y cuándo se encuentran disponibles, consulte la guía System Administration Guide. • Para establecer una fecha en la que la suscripción detendrá el envío de informes, active la casilla de verificación Caducidad de la suscripción a y seleccione una fecha. • Si está creando una entrega de historial, puede hacer que se envíe una notificación de entrega automatizada por correo electrónico cuando se entrega el informe. Para ello, seleccione la casilla de verificación Enviar notificación a la dirección de correo electrónico por defecto de cada destinatario. • Si está creando una entrega de historial, seleccione la casilla de verificación El nuevo informe programado sobrescribirá sus versiones anteriores para asegurarse de que la versión más reciente reemplace las versiones anteriores del informe que estén en la ubicación de entrega del destinatario. Si esta casilla de verificación no está activada, se conservarán las versiones anteriores. © 2013 MicroStrategy, Inc. Administración de suscripciones a informes de Mobile 251 4 Administración de MicroStrategy Mobile Guía de administración y diseño de Mobile • Para omitir las cachés de los informes o documentos existentes y hacer que el informe o el documento siempre contenga los datos más recientes, active la casilla de verificación Volver a ejecutar con warehouse. • Para actualizar las cachés del historial y las cachés no coincidentes, active la casilla de verificación No crear ni actualizar cachés coincidentes. Si desea obtener una explicación sobre las cachés de historial y las cachés coincidentes, consulte el capítulo sobre el almacenamiento en caché de la guía MicroStrategy System Administration Guide. 18 Haga clic en Siguiente (Next). Se abre el cuadro de diálogo Resumen. 19 Revise la configuración y haga clic en Finalizar. Se creará la suscripción y podrá visualizarla en el administrador de suscripciones. Administración de suscripciones con Command Manager MicroStrategy Command Manager es una herramienta basada en scripts para la automatización de administración de Intelligence Server. Puede componer los scripts de Command Manager para administrar las suscripciones de usuarios. En algunas situaciones, esto puede ser más eficaz que navegar en la interfaz de usuario de Desktop, dado que gracias a los scripts de Command Manager podrá cambiar rápidamente los nombres de informes, usuarios o proyectos. Para configurar suscripciones con Command Manager, debe tener el privilegio Utilizar Command Manager. Para iniciar Command Manager, en el menú Inicio, seleccione Programas, a continuación, Herramientas de MicroStrategy y seleccione Command Manager. La sintaxis de la sentencia de Command Manager para crear una suscripción móvil es: CREATE MOBILESUBSCRIPTION nombre_suscripción [FOR OWNER ID_usuario] SCHEDULE nombre_planificación USER nombre_usuario CONTENT nombre_informe_o_documento IN FOLDER nombre_ubicación IN PROJECT nombre_proyecto [OVERWRITEOLDERVERSION (TRUE|FALSE)] [EXPIRATIONDATE mm/dd/yyyy] [RUNFRESH (TRUE|FALSE)] [CREATEUPDATECACHE 252 Administración de suscripciones a informes de Mobile © 2013 MicroStrategy, Inc. Guía de administración y diseño de Mobile Administración de MicroStrategy Mobile 4 (TRUE|FALSE)] [MODIFICATIONBYRECIPIENTS (TRUE|FALSE)]; Para obtener información general sobre Command Manager, además de instrucciones detalladas, consulte el capítulo sobre automatización de tareas administrativas con Command Manager en la guía MicroStrategy System Administration Guide, o consulte la ayuda de Command Manager. Administración de suscripciones mediante MicroStrategy Web Hay diversas formas de administrar las suscripciones a MicroStrategy Mobile mediante MicroStrategy Web. La interfaz de suscripción de MicroStrategy Web permite suscribirse a un nuevo informe o documento, o cancelar la suscripción de un informe o documento que ya no necesita ver. También puede cambiar la planificación de actualización de una suscripción. Por último, puede cambiar las respuestas de selección dinámica de un informe o documento que se envía al dispositivo móvil. Consulte las siguientes secciones para conocer los procedimientos: • Para suscribirse a un informe o documento en MicroStrategy Web, página 253 • Para cancelar la suscripción de un informe, página 254 • Para cambiar la planificación de actualizaciones de una suscripción en MicroStrategy Web, página 255 • Para cambiar los resultados de selección dinámica personalizados de un informe o documento, página 255 Para administrar las suscripciones de Mobile mediante MicroStrategy Web, debe tener el privilegio Informes planificados de Web, así como el de uso de MicroStrategy Mobile. Además, para suscribirse a un documento debe tener el privilegio de vista de documento en Mobile. Para suscribirse a un informe o documento en MicroStrategy Web 1 Abra el informe o documento en MicroStrategy Web. 2 Responda las selecciones dinámicas que contenga el informe o el documento y haga clic en Ejecutar informe. © 2013 MicroStrategy, Inc. Administración de suscripciones a informes de Mobile 253 4 Administración de MicroStrategy Mobile Guía de administración y diseño de Mobile Las respuestas a las selecciones dinámicas se guardan y se utilizan para personalizar la suscripción a dicho informe o documento. Para cambiar estas respuestas posteriormente, vuelva a abrir el informe o documento y, en el menú Datos, seleccione Ejecutar la selección dinámica de nuevo. 3 Desde el menú Inicio, diríjase a Suscribirse a y, a continuación, seleccione Mobile. Se abrirá el cuadro de diálogo Suscribirse a Mobile. 4 Escriba un nombre para la suscripción en el campo de texto Nombre. 5 En la lista desplegable Planificación, seleccione una planificación o evento. 6 Haga clic en Para para seleccionar los destinatarios de la suscripción. 7 En la lista desplegable Tipo de dispositivo, seleccione el dispositivo para la suscripción. 8 Para ejecutar la suscripción de inmediato tras crearla, seleccione la casilla de verificación Ejecutar suscripción inmediatamente. 9 Para seleccionar una fecha de finalización para la suscripción, expanda Opciones avanzadas, seleccione la casilla de verificación No entregar después de y haga clic en el menú desplegable Calendario para seleccionar una fecha. 10 Haga clic en Aceptar. Se cerrará el cuadro de diálogo Suscribirse a Mobile. 11 Para comprobar que está suscrito al informe o al documento, haga clic en Mis suscripciones en la parte superior de la página. Observe que el informe aparece en su lista de suscripciones, en la sección Suscripciones de Mobile. Para cancelar la suscripción de un informe 1 Abra MicroStrategy Web e inicie sesión en un proyecto. 2 En la parte superior de la página, haga clic en Mis suscripciones. Se abre la pantalla Suscripciones, con una lista de todas las suscripciones para el proyecto. 254 Administración de suscripciones a informes de Mobile © 2013 MicroStrategy, Inc. Guía de administración y diseño de Mobile Administración de MicroStrategy Mobile 4 3 En la columna Cancelar suscripción, active la casilla de verificación de los informes que ya no desea recibir en su dispositivo móvil. 4 Haga clic en Cancelar suscripción. Los informes seleccionados se quitan de la lista de suscripciones. Para cambiar la planificación de actualizaciones de una suscripción en MicroStrategy Web 1 Abra MicroStrategy Web e inicie sesión en un proyecto. 2 En la parte superior de la página, haga clic en Mis suscripciones. Se abrirá la página Suscripciones con una lista de todas las suscripciones creadas para el proyecto. 3 En la columna Acción, haga clic en Editar en la suscripción que desee modificar. Se abrirá la página Editar suscripción de la suscripción. 4 En la lista desplegable, seleccione la nueva planificación. 5 Haga clic en Aceptar. Se cerrará el cuadro de diálogo Editar suscripción. Para cambiar los resultados de selección dinámica personalizados de un informe o documento 1 Abra el informe o documento en MicroStrategy Web. 2 En el menú Datos, seleccione Ejecutar la selección dinámica de nuevo. 3 Responda las selecciones dinámicas del informe o documento. 4 Cuando esté satisfecho con las respuestas de selección dinámica, haga clic en Ejecutar informe. El informe se ejecuta con las respuestas de selección dinámica, y las respuestas se guardan y utilizan para personalizar la suscripción al informe. © 2013 MicroStrategy, Inc. Administración de suscripciones a informes de Mobile 255 4 Administración de MicroStrategy Mobile Guía de administración y diseño de Mobile Administración de suscripciones mediante MicroStrategy Desktop Es posible administrar las suscripciones a informes individuales. A continuación, se indican los pasos necesarios para estos procedimientos. Para obtener información sobre cómo administrar las suscripciones masivamente, así como los pasos necesarios para usar la herramienta de línea de comandos Command Manager, consulte la guía System Administration Guide. Para administrar las suscripciones de Mobile a través de MicroStrategy Desktop, debe disponer del privilegio Utilizar Desktop, así como el de uso de MicroStrategy Mobile. Además, para suscribirse a un documento debe tener el privilegio de vista de documento en Mobile. Para poder cancelar la suscripción a la entrega de un informe o documento, debe ser el creador original de la suscripción (el propietario de la suscripción), o bien el creador debe haber permitido la cancelación de la suscripción al crear dicha suscripción. Si ninguna de estas dos condiciones se cumple, entonces sólo un administrador o el propietario de la suscripción pueden cancelar la suscripción de los usuarios a la entrega del informe o documento. Para suscribirse a un único informe o documento 1 En Desktop, haga clic con el botón derecho en el informe o documento, seleccione Planificar entrega a y, a continuación, Mobile. 2 Escriba el nombre de la suscripción en el campo de texto Nombre. 3 Seleccione en la lista desplegable la planificación según la cual desea que se entregue el informe o documento. 4 Haga clic en Para para seleccionar los destinatarios de la suscripción. 5 En la lista desplegable Tipo de dispositivo móvil, seleccione el tipo de dispositivo deseado. 6 Para ejecutar la suscripción de inmediato tras crearla, seleccione la casilla de verificación Ejecutar suscripción inmediatamente. 7 Haga clic en Aceptar. Se cierra el cuadro de diálogo. 256 Administración de suscripciones a informes de Mobile © 2013 MicroStrategy, Inc. Guía de administración y diseño de Mobile Administración de MicroStrategy Mobile 4 Para cancelar la suscripción de un único informe o documento 1 En Desktop, en el menú Herramientas, seleccione Mis Suscripciones. 2 Haga clic con el botón derecho en la suscripción y seleccione Cancelar suscripción. la opción para cancelar la suscripción no se encuentra Sidisponible, los únicos que pueden eliminar la suscripción son el propietario de la suscripción o un administrador. 3 Confirme que desea eliminar la suscripción haciendo clic en Sí. Se elimina la suscripción. Administración de suscripciones con Newsstand para el iPhone y el iPad Para iPhone e iPad, con MicroStrategy SDK, puede configurar la aplicación MicroStrategy Mobile para usar la función de Newsstand en iOS. Entregando suscripciones mediante Newsstand, puede planificar las entregas en horas de actividad reducida. Estas suscripciones se descargan en iPhones e iPads incluso si la aplicación MicroStrategy Mobile no se está ejecutando en el dispositivo móvil. Para usar la función de Newsstand en iOS, debe configurar MicroStrategy Mobile para recibir notificaciones push, como se describe en Configuración de MicroStrategy Mobile para iPhone o iPad para recibir notificaciones push, página 220. Para ver los procedimientos sobre la compilación de la aplicación MicroStrategy Mobile como una aplicación de Newsstand, consulte la MicroStrategy Developer Library. Puede realizar las siguientes tareas administrativas de Newsstand para administrar suscripciones: • Los clientes de Mobile crean conexiones con Intelligence Server para descargar suscripciones de Newsstand. Para que estas conexiones permanezcan abiertas durante descargas, Intelligence Server permite una cantidad específica de tiempo de inactividad durante las conexiones. Para modificar el límite de tiempo de inactividad, ajuste el parámetro de Tiempo de inactividad de sesión de Newsstand © 2013 MicroStrategy, Inc. Administración de suscripciones a informes de Mobile 257 4 Administración de MicroStrategy Mobile Guía de administración y diseño de Mobile Mobile en el cuadro de diálogo Reglas aplicables de la configuración de Intelligence Server. Para obtener instrucciones detalladas sobre la modificación de las reglas aplicables de Intelligence Server, consulte la guía MicroStrategy System Administration Guide. • Cuando una suscripción de Newsstand está lista para descargarse, se envía una notificación push a la aplicación Newsstand en el dispositivo móvil del destinatario. Puede planificar un tarea de administración para enviar notificaciones push de Newsstand en un momento específico del día. Para obtener los procedimientos detallados sobre la planificación de tareas de administración, consulte la guía MicroStrategy System Administration Guide. Activación de actualizaciones en tiempo real para BlackBerry En MicroStrategy Mobile para BlackBerry, es posible dejar que el dispositivo actualice automáticamente los informes y los documentos si éstos cambian en el servidor. De este modo, se garantiza que los usuarios siempre tengan los datos más actuales. Para habilitar esta opción, deben realizarse ciertas configuraciones en el proyecto y en el usuario, además de en el dispositivo del usuario. Para habilitar las actualizaciones en tiempo real en MicroStrategy Mobile para BlackBerry, siga los siguientes pasos esquemáticos: Pasos esquemáticos para habilitar las actualizaciones automáticas en MicroStrategy Mobile 1 Habilite la configuración de nivel de proyecto en MicroStrategy Desktop. Para obtener más información, consulte Activación de actualizaciones en tiempo real en el proyecto, página 259. 2 En el administrador de usuarios, cree una dirección de dispositivo Mobile BES. Para obtener más información, consulte Activación de actualizaciones en tiempo real para el usuario, página 260. 258 Activación de actualizaciones en tiempo real para BlackBerry © 2013 MicroStrategy, Inc. Guía de administración y diseño de Mobile Administración de MicroStrategy Mobile 4 Activación de actualizaciones en tiempo real en el proyecto Para habilitar las actualizaciones en tiempo real en MicroStrategy Mobile, el proyecto al que MicroStrategy Mobile se conecta debe tener las actualizaciones en tiempo real habilitadas. Para habilitar las actualizaciones en tiempo real en el proyecto, debe hacer lo siguiente: • Habilite las actualizaciones en tiempo real en el editor de configuración del proyecto. Para conocer los pasos necesarios, consulte Para habilitar las actualizaciones en tiempo real en el editor de configuración del proyecto, página 259. • Configure el dispositivo Mobile BES con el administrador de entrega. Para conocer los pasos necesarios, consulte Para configurar el dispositivo Mobile BES con el administrador de entrega, página 259. Para habilitar las actualizaciones en tiempo real en el editor de configuración del proyecto 1 Inicie sesión en MicroStrategy Desktop como usuario con privilegios administrativos. 2 Haga clic con el botón derecho en el proyecto para el que desea habilitar actualizaciones en tiempo real y, a continuación, seleccione Configuración del proyecto. Se abrirá el editor de configuración del proyecto. 3 A la izquierda, expanda Entregas y Entrega en Mobile y, a continuación, seleccione Actualizaciones en tiempo real. 4 A la derecha, seleccione la casilla de verificación Permitir actualizaciones en tiempo real para la entrega en Mobile. 5 Haga clic en Aceptar. Se cerrará el editor de configuración del proyecto. Para configurar el dispositivo Mobile BES con el administrador de entrega 1 Inicie sesión en MicroStrategy Desktop como usuario con privilegios administrativos. 2 En el origen del proyecto, expanda Administración, a continuación, Administradores de entrega y seleccione Dispositivos. © 2013 MicroStrategy, Inc. Activación de actualizaciones en tiempo real para BlackBerry 259 4 Administración de MicroStrategy Mobile Guía de administración y diseño de Mobile 3 Haga clic con el botón derecho en el dispositivo Mobile BES y seleccione Modificar. Se abrirá el editor de dispositivos. 4 Para cambiar el nombre del dispositivo, escriba un nombre en el campo Nombre. 5 Para cambiar la descripción del dispositivo, escriba texto en el campo Descripción. 6 En el área Dirección IP de la sección de BlackBerry Enterprise Server, escriba la dirección IP del equipo que hospeda BlackBerry Enterprise Server. 7 En el área Número de puerto, escriba el número de puerto que se utiliza para acceder a BlackBerry Enterprise Server. 8 En el área Número de puerto de cliente, escriba el número de puerto del equipo cliente. 9 Haga clic en Aceptar. El editor de dispositivos se cerrará. Activación de actualizaciones en tiempo real para el usuario Una vez habilitadas las actualizaciones en tiempo real en el proyecto, debe registrarse una dirección de cliente de Mobile para que el usuario reciba actualizaciones en tiempo real. Esto puede realizarse de dos formas: • El usuario registra una dirección de cliente de Mobile desde su dispositivo de Mobile. Para obtener información detallada, consulte la Guía de análisis de MicroStrategy Mobile. • El administrador registra una dirección de cliente de Mobile con el administrador de usuarios. Para conocer los pasos necesarios, consulte Para habilitar actualizaciones en tiempo real para un usuario, página 261. Si se elimina esta dirección, aparecerá un mensaje de advertencia que indica que, si la dirección se elimina, se deshabilitarán las actualizaciones en tiempo real para el usuario. Para reiniciar las actualizaciones en tiempo real para el usuario, se puede volver a registrar la dirección para el usuario. 260 Activación de actualizaciones en tiempo real para BlackBerry © 2013 MicroStrategy, Inc. Administración de MicroStrategy Mobile 4 Guía de administración y diseño de Mobile Para habilitar actualizaciones en tiempo real para un usuario 1 Inicie sesión en MicroStrategy Desktop como usuario con privilegios administrativos. 2 En el origen del proyecto, expanda Administración y, a continuación, Administrador de usuarios. 3 Desplácese hasta el usuario para el que desea habilitar las actualizaciones en tiempo real, haga clic con el botón derecho en el usuario y seleccione Modificar. Se abrirá el editor de usuarios. 4 A la izquierda, expanda Entregas y, a continuación, seleccione Direcciones. 5 En la parte derecha del editor de usuarios, haga clic en Nuevo. Se creará una dirección nueva. 6 Para cambiar el nombre de la dirección, escriba un nombre en el campo Nombre. 7 En el campo Dirección física, escriba el PIN único para el dispositivo móvil del usuario. Para conocer los pasos necesarios para determinar este número, consulte Para averiguar el PIN de un dispositivo, página 261. 8 En la lista desplegable Tipo de entrega, seleccione Cliente móvil. 9 En la lista desplegable Dispositivo, seleccione MobileBES. 10 Para establecer esta dirección como la dirección por defecto del usuario, active la casilla de verificación Establecer como valor por defecto. 11 Haga clic en Guardar. Se guardará la dirección. 12 Haga clic en Aceptar. Se cerrará el editor de usuarios. Para averiguar el PIN de un dispositivo productos de terceros descritos a continuación son fabricados por Los proveedores independientes de MicroStrategy y la información proporcionada está sujeta a cambios. Consulte la documentación del © 2013 MicroStrategy, Inc. Activación de actualizaciones en tiempo real para BlackBerry 261 4 Administración de MicroStrategy Mobile Guía de administración y diseño de Mobile proveedor correspondiente si desea obtener información actualizada sobre el dispositivo BlackBerry. 1 En el dispositivo BlackBerry, seleccione Opciones. Aparecerá la pantalla de opciones. 2 Seleccione Estado. Aparecerá la pantalla de estado. 3 Desplácese hasta PIN. Se muestra el PIN exclusivo del dispositivo. Solución de problemas en MicroStrategy Mobile Esta sección proporciona una guía para encontrar y resolver problemas en el sistema. Aunque el contenido de esta sección no aporta demasiados detalles, sí proporciona referencias a partes importantes de esta guía en las que se trata el tema o la solución en mayor profundidad. Solución de problemas de conexión Cuando crea una configuración para un dispositivo móvil (consulte Configuración de MicroStrategy Mobile para iPhone o iPad, página 182), debe especificar el equipo de Mobile Server por su nombre completo de modo que el dispositivo móvil pueda localizarlo en la red. Solución de problemas de informes y documentos • MicroStrategy recomienda que se habilite el almacenamiento en caché de todos los informes y documentos que se tenga previsto visualizar en un dispositivo móvil. Si desea obtener información sobre el almacenamiento en caché de informes y documentos, así como instrucciones sobre cómo habilitar el almacenamiento en caché de informes y documentos específicos, consulte el capítulo sobre el almacenamiento en caché de la guía MicroStrategy System Administration Guide. • Si los informes y documentos suscritos se cargan con lentitud en el iPhone o iPad, active la opción Cachés cargados previamente de manera automática. Esto hace que los informes/documentos almacenados en caché se carguen en el dispositivo cuando se inicia la aplicación. Esta opción se encuentra en la ficha Configuración de 262 Solución de problemas en MicroStrategy Mobile © 2013 MicroStrategy, Inc. Guía de administración y diseño de Mobile Administración de MicroStrategy Mobile 4 iPhone o Configuración de iPad del Editor de configuración móvil o en la pantalla Configuración del dispositivo si éste se ha configurado para que los usuarios tengan acceso a los parámetros. Para obtener información acerca de la configuración del dispositivo, consulte Configuración de MicroStrategy Mobile para iPhone o iPad, página 182. Solución de problemas de resultados de selección dinámica Para que la lectura de código de barras sea compatible con MicroStrategy Mobile para iPhone, debe almacenar los datos del código de barras usado en la selección dinámica asociada con un tipo de datos de base de datos que sea compatible con datos de texto. MicroStrategy recomienda usar el tipo de datos VarChar para que su base de datos almacene los datos del código de barras. Si desea obtener información sobre cómo configurar la base de datos, consulte las guías MicroStrategy Project Design Guide y MicroStrategy Installation and Configuration Guide. © 2013 MicroStrategy, Inc. Solución de problemas en MicroStrategy Mobile 263 4 Administración de MicroStrategy Mobile 264 Solución de problemas en MicroStrategy Mobile Guía de administración y diseño de Mobile © 2013 MicroStrategy, Inc. GLOSARIO aplicar rangos Método para organizar valores de acuerdo con un conjunto de intervalos de datos descriptivos o significativos denominados celdas. Por ejemplo, los clientes en los intervalos de edad de 10–20, 21–30 y 31–40, donde cada conjunto de edades es un rango. Los rangos también se utilizan con fines de visualización cuando los colores son distintos cada dos filas y hay una alternancia de los dos colores. • Compárese con consolidación. atributo Nivel de datos definido por el arquitecto del sistema y asociado con una o varias columnas de una tabla de lookup de un warehouse. Los atributos son clasificaciones de datos como Región, Pedido, Cliente, Edad, Artículo, Ciudad y Año. Proporcionan un método para agregar y filtrar en un nivel determinado. Véase también: ©2013 MicroStrategy, Inc. • elemento de atributo • representación de atributo • atributo hijo • atributo derivado • atributo padre Glosario: aplicar rangos 265 Glosario Guía de administración y diseño de Mobile atributo derivado Atributo calculado a partir de una operación matemática en columnas de una tabla de warehouse. Por ejemplo, Edad puede calcularse a partir de la expresión [Fecha actual–Fecha de nacimiento]. Véase también: • atributo • atributo implícito atributo hijo Atributo de nivel más bajo en una relación entre atributos. Véase también: • atributo padre • relación atributo implícito Atributo que no existe físicamente en el nivel de la base de datos. 1) En un warehouse, se dice que los hechos se almacenan en un nivel concreto definido mediante los ID de atributo presentes en la tabla de hechos. Por ejemplo, si una tabla de hechos tiene una columna Fecha, una columna ID_Artículo y una columna de hechos, el hecho se almacena en el nivel Fecha/Artículo. 2) Con referencia al cálculo de indicadores, se trata del nivel de cálculo para el indicador. Por ejemplo, un indicador de un informe con los atributos Año y Tienda se calcula en el nivel Año/Tienda. • Véase también: nivel de agregación. atributo padre Atributo de nivel superior en una relación entre atributos con uno o más hijos. Véase también: 266 Glosario: atributo derivado • atributo hijo • relación ©2013 MicroStrategy, Inc. Guía de administración y diseño de Mobile Glosario caché Almacén de datos especial que contiene información a la que se ha accedido recientemente para permitir un acceso rápido en el futuro. Esto suele aplicarse normalmente a los informes que se solicitan con frecuencia, cuya ejecución es más rápida porque no deben ejecutarse en la base de datos. Los resultados del warehouse se almacenan por separado y pueden utilizarse en nuevas peticiones de trabajo que precisen los mismos datos. En el entorno de MicroStrategy, cuando un usuario ejecuta un informe por primera vez, se envía el trabajo a la base de datos para su procesamiento. Sin embargo, si se almacenan en caché los resultados del informe, podrán devolverse inmediatamente sin tener que esperar a que la base de datos procese el trabajo la próxima vez que se ejecute el informe. calificación Condición real que se debe cumplir para que los datos se incluyan en un informe. Entre los ejemplos se incluyen "Región = Noreste" o "Ingresos > 1 millón de dólares". Las calificaciones se usan en filtros y en grupos personalizados. Se pueden crear varias calificaciones para un solo filtro o grupo personalizado y, a continuación, definir la forma en que se van a combinar mediante los operadores lógicos AND, AND NOT, OR y OR NOT. Véase también: • filtro grupo personalizado categoría En un gráfico, conjunto de datos en el eje X. Por lo general, las categorías se corresponden con las filas de un informe de cuadrícula. Un ejemplo de categoría puede ser una barra en un gráfico de barras. consolidación Objeto que puede incluirse en un informe y que se compone de una colección ordenada de elementos denominados elementos de consolidación. Cada elemento es una agrupación de elementos de atributo que acepta operaciones aritméticas entre filas. Compárese con grupo personalizado. ©2013 MicroStrategy, Inc. Glosario: caché 267 Glosario Guía de administración y diseño de Mobile creación de informes Proceso de elaboración de informes a partir de informes prediseñados existentes en MicroStrategy Desktop o en MicroStrategy Web. definición de vista Pasos de ejecución del informe que representan cómo se ven y manipulan los datos en el servidor Intelligence Server. La definición de vista determina cómo se manipulará el conjunto de datos del informe final generado en los pasos de definición de datos. dimensionalidad Véase nivel. diseño de informes Proceso de creación de informes a partir de componentes básicos de informe mediante el Editor de informes de MicroStrategy Desktop o MicroStrategy Web. documento HTML 1) Informe compuesto que muestra varias cuadrículas y gráficos. 2) Objeto de MicroStrategy que admite este tipo de informe. elemento de atributo Valor de cualquiera de las representaciones de atributo de un atributo. Por ejemplo, Madrid y Buenos Aires son elementos del atributo Ciudad; Enero, Febrero y Marzo son elementos del atributo Mes. esquema 1) Conjunto de tablas de un warehouse asociadas con un modelo de datos lógico. Las columnas de hechos y atributos de estas tablas se consideran parte del esquema en sí. 2) Diseño o estructura de un sistema de base de datos. En las bases de datos relacionales, el esquema define las tablas, los campos de cada tabla y las relaciones entre campos y tablas. 268 Glosario: creación de informes ©2013 MicroStrategy, Inc. Guía de administración y diseño de Mobile Glosario grupo personalizado Objeto que puede incluirse en una plantilla y que se compone de una colección ordenada de elementos denominados elementos de grupo personalizado. Cada elemento contiene su propio conjunto de calificaciones de filtro. • Véase también: calificación. hecho 1) Valor de medida, generalmente numérico y normalmente agregable, que se almacena en un warehouse. 2) Objeto de esquema que representa una columna de una tabla del warehouse y que contiene números básicos o agregados, generalmente precios, cifras de ventas en dólares o cantidades de inventario en recuentos. • Véase también: indicador. indicador 1) Cálculo de negocio definido mediante una expresión compuesta por funciones, hechos, atributos u otros indicadores. Por ejemplo: Sum(ventas_euros) o [Ventas] - [Coste]. 2) Objeto de MicroStrategy que contiene la definición de indicador. Representa una medida de negocio o un indicador clave de rendimiento. • indicador derivado • Véase también hecho. Indicador que se basa en datos ya disponibles en el informe. Se calcula en el servidor Intelligence Server, no en la base de datos. Utilice un indicador derivado para realizar operaciones matemáticas en columnas, es decir, cálculos en otros indicadores y en datos del informe después de que se hayan devuelto de la base de datos. informe Punto central de cualquier investigación de soporte a la decisión, que permite a los usuarios consultar datos, analizarlos y, posteriormente, presentarlos de manera atractiva. Véase también: • ©2013 MicroStrategy, Inc. filtro Glosario: grupo personalizado 269 Glosario Guía de administración y diseño de Mobile • plantilla jerarquía Conjunto de atributos que definen una ruta significativa para navegar o explorar elementos. El orden de los atributos suele estar definido (aunque no siempre) de modo que un atributo superior tenga una relación uno a muchos con sus atributos hijo. Véase también: jerarquía de usuarios. jerarquía de usuarios Conjuntos de atributos con nombre y sus relaciones, dispuestos en secuencias específicas para la organización lógica de un negocio. Las define el usuario y no necesitan seguir el modelo lógico. Véase también jerarquía. lista de control de Lista de usuarios, grupos y los permisos de acceso que cada acceso uno de ellos tiene para un objeto. metadata Repositorio cuyos datos asocian las tablas y columnas de un warehouse con atributos y hechos definidos por el usuario para permitir la asignación de la visión de negocio, las condiciones y las necesidades a la estructura subyacente de la base de datos. Los metadata pueden residir en el mismo servidor donde reside el warehouse o en un servidor de base de datos diferente. Puede incluso encontrarse en un RDBMS diferente.navegar Método para obtener información suplementaria una vez que se haya ejecutado el informe. Los nuevos datos se recuperan mediante una nueva consulta al cubo inteligente o a la base de datos en un nivel de hecho o atributo diferente. Véase también: 270 Glosario: jerarquía • paginación • pivotar • ordenar • subtotal ©2013 MicroStrategy, Inc. Guía de administración y diseño de Mobile Glosario nivel 1) En un warehouse, se dice que los hechos se almacenan en un nivel concreto definido mediante los ID de atributo presentes en la tabla de hechos. Por ejemplo, si una tabla de hechos tiene una columna Fecha, una columna ID_Artículo y una columna de hechos, el hecho se almacena en el nivel Fecha/Artículo. 2) En un cálculo de indicadores, el nivel es la granularidad de dónde aparece un atributo en su jerarquía, de dónde define ese atributo cómo se calcula un indicador relacionado. Por ejemplo, un indicador de un informe con los atributos Año y Tienda se calcula en el nivel Año/Tienda. Véase también: nivel de agregación. nivel de agregación Punto de una jerarquía de atributos donde se lleva a cabo la agregación. Por ejemplo, en la jerarquía geográfica Estado—Ciudad—Tienda, existen tres posibles niveles de agregación. ordenar Ordenar datos de acuerdo con algunas características de los datos mismos (orden alfabético descendente, numérico ascendente, etc.). Véase también: • navegar • paginación • pivotar • subtotal origen de datos Cualquier sistema o archivo que almacena o contiene datos de interés. ©2013 MicroStrategy, Inc. Glosario: nivel 271 Glosario Guía de administración y diseño de Mobile paginación Segmentar datos en un informe de cuadrícula colocando los atributos, las consolidaciones y los indicadores disponibles en un tercer eje denominado eje de paginación. Puesto que la cuadrícula es bidimensional, sólo puede verse una división del cubo cada vez. La división se caracteriza por la selección de elementos en el eje de paginación. El usuario puede realizar la paginación en el cubo modificando la selección de elementos. Véase también: • navegar • pivotar • ordenar • subtotal permiso Define, para cada objeto, el grado de control que un usuario tiene sobre él. pivotar Reconfigurar los datos en un informe de cuadrícula colocando los objetos de informe (atributos, indicadores, consolidaciones) en ejes diferentes. Además, hace referencia a la reconfiguración de un informe de cuadrícula mediante el intercambio de los encabezados de filas y columnas, y, por lo tanto, de los datos asociados. Subconjunto de tabulación cruzada. Véase también: 272 Glosario: paginación • navegar • paginación • ordenar • subtotal ©2013 MicroStrategy, Inc. Guía de administración y diseño de Mobile Glosario privilegio Define qué tipos de operaciones pueden realizar ciertos usuarios y grupos de usuarios en el sistema de MicroStrategy. Por ejemplo, qué objetos puede crear un usuario dado y qué aplicaciones y editores puede usar. relación Asociación que especifica la naturaleza de la conexión entre un atributo (el padre) y uno o más atributos (los hijos). Por ejemplo, Ciudad es un atributo hijo de Provincia. Véase también: • atributo padre • atributo hijo • relación parcial • uno a uno • uno a muchos • varios a uno • varios a varios relación parcial Relación entre atributos en la cual los elementos de un atributo se relacionan con los elementos de un segundo atributo, mientras que esto no se produce necesariamente en el caso contrario. Véase también: ©2013 MicroStrategy, Inc. • relación • uno a muchos • varios a uno • varios a varios Glosario: privilegio 273 Glosario Guía de administración y diseño de Mobile representación de Una de las distintas columnas asociadas con un atributo que atributo constituyen distintos aspectos del mismo concepto. Algunas de las representaciones posibles del atributo Cliente son ID, Nombre, Apellidos, Descripción larga y Abreviatura. Cada atributo admite su propia colección de representaciones. selección dinámica 1) Objeto de MicroStrategy en la definición de informe que está incompleto de forma intencionada. Se solicita al usuario durante la fase de resolución de la ejecución del informe que proporcione una respuesta que complete la consulta. Un ejemplo típico con un filtro es seleccionar un atributo específico sobre el que calificar. 2) En general, ventana que solicita una entrada del usuario como, por ejemplo, “escriba el ID de usuario y la contraseña”. series Por lo general, se corresponden con las filas de un informe de cuadrícula. Las series se representan como objetos de leyenda en un gráfico. subtotal Operación de totalización realizada en una parte del conjunto de resultados. Véase también: • navegar • paginación • pivotar • ordenar tablero • Visualización de datos intuitiva que resume los indicadores clave del negocio y permite efectuar una comprobación rápida del estado. Los tableros, que son un 274 Glosario: representación de atributo ©2013 MicroStrategy, Inc. Guía de administración y diseño de Mobile Glosario tipo especial de documento, suelen ofrecer funciones interactivas que permiten a los usuarios cambiar la forma en que ven los datos del tablero. tarjeta de puntuación • Método generalizado para mostrar y distribuir los datos de los proyectos de business intelligence. Las tarjetas de puntuación suelen seguir una metodología específica y se centran en los indicadores clave de un área de negocio. umbral Se utiliza para crear formato condicional para valores de indicador. Por ejemplo, si los ingresos son superiores a 200 dólares, dé formato a la celda para que tenga un fondo azul y un tipo de letra en negrita. unidad de cuadrícula Atributos, indicadores, consolidaciones y grupos personalizados individuales que pueden colocarse en una cuadrícula de informe. uno a muchos Relación entre atributos en la que cada elemento de un atributo padre puede estar relacionado con varios elementos de un atributo hijo, mientras que cada elemento del atributo hijo sólo está relacionado con un único elemento del atributo padre. Las relaciones entre atributos uno a muchos son las más comunes en los modelos de datos. Véase también: ©2013 MicroStrategy, Inc. • uno a uno • varios a varios • varios a uno • relación Glosario: tarjeta de puntuación 275 Glosario Guía de administración y diseño de Mobile uno a uno Relación entre atributos en la que cada elemento de un atributo padre se relaciona con un solo elemento del atributo hijo, y viceversa. Véase también: • uno a muchos • varios a uno • varios a varios • relación varios a uno Relación entre atributos en la que (1) varios elementos de un atributo padre se relacionan con un solo elemento de un atributo hijo y (2) todos los elementos del atributo hijo se pueden relacionar con los diversos elementos del padre. Véase también: • uno a uno • uno a muchos • varios a varios • relación varios a varios Relación entre atributos en la que varios elementos de un atributo padre se pueden relacionar con varios elementos de un atributo hijo, y viceversa. Véase también: • relación • uno a muchos • varios a uno vínculo • 276 Glosario: uno a uno Conexión de un informe o documento con otro informe o documento. Un vínculo permite a un analista ejecutar otro documento o informe (destino) desde un documento ©2013 MicroStrategy, Inc. Guía de administración y diseño de Mobile Glosario o informe (origen), así como pasar parámetros para responder a cualquier selección dinámica que se encuentre en el destino. ©2013 MicroStrategy, Inc. Glosario: 277 Glosario 278 Glosario: Guía de administración y diseño de Mobile ©2013 MicroStrategy, Inc. INDEX A actualizaciones en tiempo real en BlackBerry 258 aplicación Android, abrir en un documento 130 aplicación de iPad, abrir en un documento 130 aplicación de iPhone, abrir en un documento 130 arquitectura de MicroStrategy Mobile 168 B barra de fichas (iPhone y iPad) 157 crear 158 ejemplo 157 BlackBerry Enterprise Server (BES) 169 botón 155 barra de fichas (iPhone y iPad) 157 crear 160 estado normal 156 estado resaltado 156 estilo 156 estilo personalizado 156 © 2013 MicroStrategy, Inc. formato 162 icono 156 leyenda 156 varios vínculos 157 vínculo por defecto 157 C carpeta de destino de control de entrada de captura de firmas 177 codificación SSL 171 Command Manager 252 configuración de pantalla de inicio 204 crear una pantalla de inicio personalizada 206 copiar texto (iPhone y iPad) 39 D dar formato diseño de documento 21 documento iPad 15 documento para Android 15 documento para BlackBerry 11, 46 documento para iPhone 15 vista móvil 15 279 Index diseño de documento dar formato 21 vistas en Mobile y 17 documento (Android) creación de vínculos a documentos e informes 137 dar formato 15, 23 diseñar para MicroStrategy Mobile 2 documento (BlackBerry) vista de datos 46 documento (iPad) creación de vínculos a documentos e informes 136 dar formato 15, 23 diseñar para MicroStrategy Mobile 2 habilitar copia de texto 40 documento (iPhone) creación de vínculos a documentos e informes 136 dar formato 15, 23 diseñar para MicroStrategy Mobile 2 habilitar copia de texto 40 documento, creación de vínculos a documentos e informes 136 E ejemplo cómo encontrar xiii selector de paneles acoplado 25 ventana de información 85 iPad 28 widget de mapa (iPhone) 93 visualización de matriz gráfica (iPad) 74 widget de cargador de fotografías 111 widget de cuadrícula interactiva 80 widget de diseño de imagen 76 widget de lector de RSS (iPhone) 116 280 Guía de administración y diseño de Mobile widget de línea temporal (iPad) 123 widget de mapa 85 widget de mapa de calor (iPad) 75 widget de micrográficos (iPad y Android) 104 widget de selección de fecha (iPad) 69 widget de serie temporal 119 F flujo de trabajo de suscripciones para MicroStrategy Mobile 241 ejecutar el informe 242 planificación de un informe o documento 242 revisar el informe 243 I informe mostrar como widget 65 navegación de paginación (iPad) 6 informe (BlackBerry) paginación 11 vista de datos 46 Instalación de MicroStrategy Mobile Server 169 iPad visualizar documento al girarlo 15 widget 66 iPhone visualizar documento al girarlo 15 widget 66 IPhone 5 10 M MicroStrategy Mobile abrir una aplicación de dispositivo móvil 130 © 2013 MicroStrategy, Inc. Guía de administración y diseño de Mobile administración 167 aplicación cliente 168 flujo de trabajo de suscripciones 241 implementación y configuración 178 implementar y configurar Android 192 BlackBerry 222, 225 configuración desde el dispositivo 219 iPad 178, 182 iPhone 178, 182 notificación push para iPhone y iPad 220 pantalla de inicio 204 parámetros de conectividad 199 mostrar un informe como un widget 65 seguridad de los datos 243 servidor 168 solución de problemas 262 suscripción a informes y documentos. Véase también Suscripción a informes y documentos. 244 vista móvil 15 visualizar documento al girarlo 15 MicroStrategy Mobile para Android abrir un vídeo desde un documento 133 asignar ubicación actual 133 configurar 192 dar formato a documento para 15, 23 direcciones desde un documento 133 diseño de documentos para 2 enviar por correo electrónico desde un documento 132 envío de mensajes de texto desde un documento 132 Implementar 192 llamar desde un documento 132 MicroStrategy Mobile para BlackBerry © 2013 MicroStrategy, Inc. Index configuración desde el dispositivo 238 configurar 225 desde Mobile Server Administrator 232 varios dispositivos automáticamente 226 habilitar actualizaciones en tiempo real 258 instalar 222 desde un sitio Web 223 en un único dispositivo 224 en varios dispositivos simultáneamente 223 MicroStrategy Mobile para iPad abrir un vídeo desde un documento 133 asignar ubicación actual 133 configuración de notificación push 220 configurar 182 dar formato a documento para 15, 23 direcciones desde un documento 133 diseño de documentos para 2 enviar por correo electrónico desde un documento 132 implementar 178 visualizar una página Web desde un documento 133 MicroStrategy Mobile para iPhone abrir un vídeo desde un documento 133 asignar ubicación actual 133 configuración de notificación push 220 configurar 182 dar formato a documento para 15, 23 diseño de documentos para 2 enviar por correo electrónico desde un documento 132 envío de mensajes de texto desde un 281 Index documento 132 implementar 178 instrucciones de cómo llegar desde un documento 133 llamar desde un documento 132 MicroStrategy Mobile Server 168 codificación SSL 171 instalar 169 parámetros de verificación 169 privilegios y permisos 170 verificación de identidad de clientes 172 muestra. Ver ejemplo. P paginación en un informe BlackBerry 11 iPad 6 parámetros de verificación para MicroStrategy Mobile Server 169 permisos para MicroStrategy Mobile Server 170 pila de paneles 24 selector de paneles acoplado 25 prácticas recomendadas para diseño de documentos para MicroStrategy Mobile 2 privilegios para MicroStrategy Mobile Server 170 R requisitos previos xviii S seguridad de los datos en MicroStrategy Mobile 243 selección dinámica (iPad) 49 282 Guía de administración y diseño de Mobile Android 49 ubicación geográfica en un widget de mapa 96 elementos de atributo 55 iPad ubicación geográfica en un widget de mapa 96 iPhone 49 ubicación geográfica en un widget de mapa 96 lector de código de barras 60 ubicación geográfica 59 valor 50 selección dinámica de elemento de atributo crear 56 estilos de visualización 58 selección dinámica de ubicación geográfica 60 selección dinámica de elementos de atributo selección dinámica de lector de código de barras 62 tipos 55 selección dinámica de elementos de atributos 55 Selección dinámica de lector de código de barras 60 selección dinámica de lector de código de barras selección dinámica de elementos de atributo 62 selección dinámica de valor 61 Selección dinámica de ubicación geográfica 59 selección dinámica de ubicación geográfica selección dinámica de elementos de atributo 60 selección dinámica de valor 60 selección dinámica de valor 50 crear 51 © 2013 MicroStrategy, Inc. Guía de administración y diseño de Mobile selección dinámica de lector de código de barras 61 selección dinámica de ubicación geográfica 60 selector de paneles acoplado 25 selector de paneles acoplado (iPad) crear 26 servidor de certificados para la verificación de identidad de clientes 172 servidor de certificados para verificación de identidad de clientes configuración 172 solución de problemas en MicroStrategy Mobile 262 documento 262 informe 262 problemas de conexión 262 selección dinámica 263 soporte internacional xxix soporte internacional xxix soporte técnico xxix soporte. Consulte soporte técnico. suscripción a informes y documentos 244 cancelar suscripciones Desktop 257 MicroStrategy Web 254 Command Manager 252 Desktop 256 métodos 245 MicroStrategy Web 253 planificación de actualización (MicroStrategy Web) 255 requisitos previos 244 resultados de selección dinámica personalizados (MicroStrategy Web) 255 suscribir Desktop 256 MicroStrategy Web 253 © 2013 MicroStrategy, Inc. Index varias suscripciones de manera simultánea (Desktop) 246 T Transaction Services 45 U usuarios xviii V Ventana de información 27 ventana de información crear para un campo de texto o imagen 32 crear para una cuadrícula/gráfico 29 visualización (iPad) 33 modo de ventana 33 ubicación 33 Ventana de información (iPhone) 93 ventana de información (iPhone) crear 94 verificación de identidad de clientes con un servidor de certificados 172 vincular un documento a documentos e informes 136 Android 137 crear 137 iPad 136 iPhone 136 vista de datos (BlackBerry) 46 diseño original 48 tabla interactiva 47 Vista en Mobile 15 visualización de matriz gráfica (iPad) 73 ejemplo 74 283 Index W widget 65 Android 66 cargador de fotografías 111 cuadrícula interactiva 80 diseño de imagen 76 iPad 66 iPhone 66 línea temporal (iPad) 123 mapa 85 mapa de calor (iPad) 75 micrográficos (iPad y Android) 104 multimedia 109 nube de datos (iPad) 68 nube de datos (iPhone) 68 selección de datos (iPad) 69 serie temporal 119 visor de imágenes 77 visualización de matriz gráfica (iPad) 73 widget de Android 66 widget de cargador de fotografías carpeta de destino 177 crear en un documento 111 ejemplo 111 en un documento 111 widget de cuadrícula interactiva crear en un documento 82 documento 80 ejemplo 80 Widget de diseño de imagen 76 widget de diseño de imagen ejemplo 76 widget de lector de RSS (iPhone) 115 widget de línea temporal (iPad) crear 123 ejemplo 123 widget de mapa 284 Guía de administración y diseño de Mobile crear en un documento 87 en un documento 85 selección dinámica de ubicación geográfica en 96 ventana de información 93 creación 94 widget de mapa (iPhone) ejemplo 85 widget de mapa de calor (iPad) 75 ejemplo 75 widget de micrográficos (iPad y Android) ancho de columna de indicador 107 crear en un documento 105 ejemplo 104 en un documento 104 modo de desplazamiento suave para iPad 107 modo de lista de KPI 106 mostrar tema 108 widget de multimedia crear en un documento 110 en un documento 109 widget de nube de datos (iPhone e iPad) 68 widget de selección de fecha (iPad) 69 crear 70 ejemplo 69 widget de serie temporal crear en un documento 120 ejemplo 119 en un documento 119 widget de visor de imágenes crear en un documento 77 en un documento 77 © 2013 MicroStrategy, Inc.