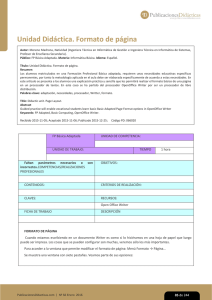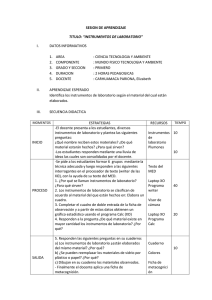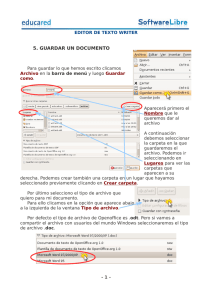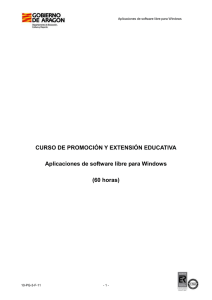SO GNU/Linux. OpenOffice 2.0.
Anuncio
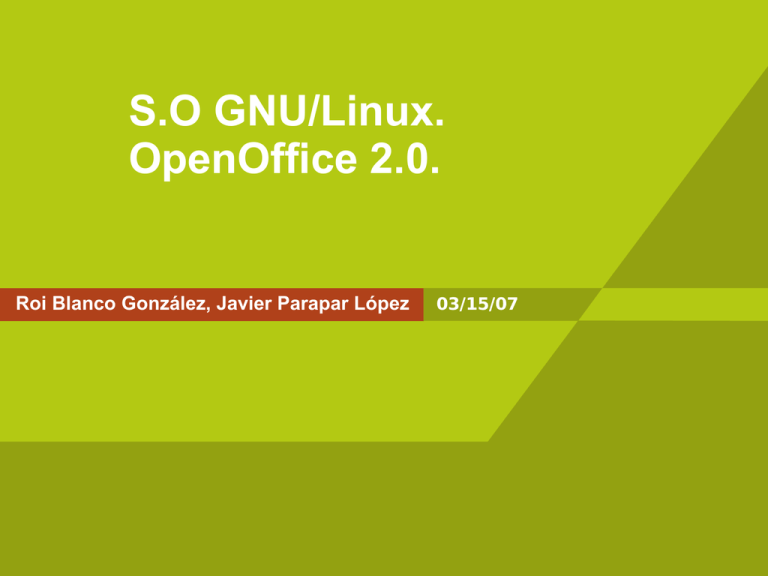
S.O GNU/Linux. OpenOffice 2.0. Roi Blanco González, Javier Parapar López 03/15/07 Bloque II: Ofimática Bloque II Soluciones ofimáticas. OpenOffice 2.0. OpenOffice Writer. OpenOffice Calc. Formatos y exportación. Otras funcionalidades. 2 S.O GNU/Linux. OpenOffice 2.0. Soluciones Ofimáticas Imparte: Roi Blanco González Javier Parapar López 03/15/07 Soluciones existentes • Múltiples suites ofimáticas – Koffice • KDia • Kumbrelloword, Kspread, Kpresenter, Karbon, Kchart, Kivio, Kugar. . . – Gnome Office: • Abiword, Gnumeric, Gnome-DB, Gimp – Kile (Latex) – Dia – OpenOffice • Writer, Calc, Draw, Math, Impress. . . 4 Koffice • Suite ofimática del proyecto KDE. • Utiliza el formato de documento abierto OASIS OpenDocument de forma nativa, y es uno de los miembros del ODF Alliance. – KWord: editor de texto, maneja hojas de estilo y marcos. – KSpread: hoja de cálculo. – KPresenter: presentaciones, acepta imágenes y efectos. – Kivio: diagramas de flujo. – Karbon14: dibujo vectorial. – Krita: manipulación de imágenes de mapa de bits. – Kugar y KChart: informes y diagramas. – KFormula: edición de fórmulas matemáticas. – Kexi: entorno manejo de bases de datos. – KPlato: gestión de proyectos, diagramas de Gantt. 5 Gnome Office • Suite ofimática del proyecto Gnome. • Comprende las aplicaciones de GNU Free Software • Tres componentes principales: – AbiWord procesador de textos. – Gnumeric hoja de cálculo. – Gnome-DB aplicación de gestión de bases de datos. • No tan completa como otras. 6 Kile • Editor de TeX/LaTeX. – Compila y convierte los formatos de salida de los documentos. – Autocompleta comandos latex. – Plantillas y asistentes para creación de documentos. – Inserción rápida de tags y símbolos y personalización de atajos. – ... 7 Dia • Creador de diagramas bajo licencia GPL • Similar al MS Visio' pero más orientado a diagramas informales. • Muchas clases de diagramas: – UML – Relacionales – Flujo – Redes de objetos – ... • Soporte de gráficos vectoriales y diversidad de formatos. 8 S.O GNU/Linux. OpenOffice 2.0. OpenOffice 03/15/07 Imparte: Roi Blanco González Javier Parapar López OpenOffice: ¿Qué es? • OpenOffice.org se esté usando cada vez más tanto en el usuario administrativo con entre particulares. • Es de acceso libre y código abierto. • Se puedes descargar libremente: – www.openoffice.org • Multiplataforma: – Microsoft Windows – Linux – Mac OS-X – Free-BSD, Solaris ... • Existen complementos como paquetes de diccionarios y unidades de ortografía. • Recientemente se está realizando una labor importante para su adaptación total al gallego. 10 OpenOffice como suite ofimática: • La suite de OpenOffice.org está conformada por cinco módulos: ● OpenWriter, el procesador de textos (Word) ● OpenCalc, la hoja de cálculo (Excel) ● OpenImpress, paquete de presentaciones (Powerpoint) ● OpenDraw, editor de dibujos vectoriales (Publisher?) ● OpenMath, editor de fórmulas matemáticas (Formulas) 11 Antes de nada: activar ayudas • Arrancar un elemento de la suite. • Cuando los Tips están activos y situas el cursos cobre un icone, la información del icono aparece en la pantalla. ● Para activarlo: ● Herramientas ● Opciones ● + ● General ● Marcar: ● Ayuda Emergente ● Ayundante 12 S.O GNU/Linux. OpenOffice 2.0. OpenOffice Writer 03/15/07 Imparte: Roi Blanco González Javier Parapar López Writer: Iniciando (I) • Barras de objetos • Variedad para los distintos tipos de objetos (texto, tablas, imágenes, etc.) • Todas aparecen en el mismo sitio • Se pueden mover, cambiar, añadir y eliminar. • Algunos ejemplos: – Barra de objetos estándar – Barra de objetos de marco – Barra de objetos para tablas 14 Writer: Inciando (II) • Regla – Controlar las dimensiones del documento y modificar rápidamente los márgenes, tabuladores, etc. • Barras de desplazamiento de la ventana (Scroll) – Desplazamiento vertical y horizontal del texto. • Botones de navegación – Navegar rápidamente entre páginas, objetos, resultados de búsquedas, etc. 15 Writer: Inciando (III) • Barra de herramientas, con cortar, copiar, pegado... • Parte inferior la barra de estado. – Número de página, el número de página en el que estamos dentro del documento. – Estilo de página, el estilo que estamos empleando. Por defecto predeterminado. – Escala a la que estamos viendo el documento. Por defecto 100%. – Modo insertar, (NSERT/SOBRE) para insertar texto o sobreescribir. (Tecla Insert o pulsando) – Modo selección (STD/EXT /AGR) • EXT, selección sin shift, sólo moviéndose. • AGR, selección en párrafos distintos. – Activar hiperenlaces, es una forma rápida de activar o desactivar hiperenlaces para poder modificarlo. – Documento modificado (*) y Firmas Digitales 16 Writer: Crear, abrir y guardar documentos • Para crear un nuevo documentos: – Archivo►Nuevo►Documento de Texto. – Ctrl+U. • Para abrir un existente: – Archivo►Abrir►Documento de Texto. – Ctrl+A. • Para guardar un documento nuevo: – Archivo►Guardar como ó Ctrl+G. • Moverse entre documentos abiertos: – Ventana► 17 Writer: Directorio por defecto • Al iniciar una sesión de trabajo el cuadro abrir archivo o el guardar documento aparece por defecto una carpeta que, normalmente será nuestro home • Para cambiar esta carpeta: • Herramientas►Opciones►OO.org►Mis Documentos 18 Writer: Copias de Seguridad • Crear copias de seguridad – Se creará un archivo que contendrá el contenido del documento tal y como estaba cuando se guardo la última vez. • Cada vez que se guarde en disco un documento ya existente, Writer renombrará la versión antigua (la anterior si la hubiera) con la extensión BAK. • Herramientas►Opciones►Cargar/Guardar►General 19 Writer: Guardar en distintos formatos • Gran diversidad de formatos para guardar: • Posibilidad de exportar a PDF, Latex y HMTL directamente: 20 Writer: Guardar con contraseña • Contraseña a un documento para evitar que cualquiera pueda ver su contenido. • Desde el panel de Guardar hay que activar la casilla Guardar con contraseña, al guardar el archivo nos solicitará que escribamos la contraseña y su confirmación – Mínimo 5 letras • Cada vez que abramos el archivo nos la solicitará. 21 Practiquemos... Crear un documento (ejercicio0) Cambiar directorio por defecto /home/usuario/ejemplosoo Activar copias de seguridad (10m) Pegar texto Guardar el documento con contraseña Exportar como PDF Guardar con otro nombre sin contraseña 22 Writer: Configurando la página • Seleccionar el tamaño del papel. • Establecer los márgenes del documento. • Writer por defecto crea ya un nuevo documento predefinido, con tamañom, orientación del papel y márgenes prefijados • Formato,►Página►Estilo de página►Página. 23 Writer: Configurando la página • • • • • • Formato,►Página►Estilo de página►Fondo. Formato,►Página►Estilo de página►Encabezado. Formato,►Página►Estilo de página►Pie de página. Formato,►Página►Estilo de página►Encabezado. Formato,►Página►Estilo de página►Borde. Formato,►Página►Estilo de página►Columnas. 24 Practiquemos... Configurar la página (ejercicio1) Orientación horizontal Margen superior de 3 cm Dos columnas separadas 1cm Encabezado UDC Llenarla de texto Guardarla en PDF. 25 Writer: Autocompletado • OO tiene algunas características interesantes, si escribimos frecuentemente una misma palabra, al escribir las primeras letras de una palabra frecuente OpenOffice nos mostrará una propuesta con la palabra completa. Para aceptarla pulsaremos Intro. • Para desactivarlo – Herramientas►Corrección automática►Completar palabras 26 Writer: Cursor directo • A veces queremos introducir texto en una posición determinada y no queremos hacer tabulaciones o usan intros. • Para ello Writer tiene un herramienta llamada Cursor directo. • Se activa haciendo clic sobre el icono Cursor directo de la barra de herramientas. • El cursos directo no funciona cuando ya hay texto escrito en la línea • Barra de Herramientas: Herramientas • Según la alineación del texto nos aparecerán flechas a la izquierda, en el centro o a la derecha, respectivamente. 27 Writer: Saltos de línea • Para evitar saltos de linea entre dos palabras (e.g. “Sr.” “Apellido” se puede introduci el espacio con la tecla Ctrl pulsada. • Para provocar saltos de línea: – Mayus. + Intro – Insertar / Salto manual • Para evitar que OO pueda separar palabras separadas por guiones (e.g. on-line): 28 – Ctrl + Mayu + Guión Writer: Seleccionando texto (I) • Distintas técnicas: – Arrastre – Utilizando el teclado. • Teclas de desplazamiento con MAYUS y CONTROL: TECLAS DE MOVIMIENTO + MAYUS + CONTROL ← Selecciona el carácter situado a la izquierda del cursor Selecciona la palabra situada a la izquierda del cursor. → Selecciona el carácter situado a la derecha del cursor Selecciona la palabra situada a la derecha del cursor. ↑ Selecciona la línea situada arriba del cursor. ↓ Selecciona la línea situada debajo del cursor. INICIO Selecciona desde el cursor hasta el principio de la línea. Selecciona desde el cursor hasta el principio del documento. FIN Selecciona desde el cursor hasta el final de la línea. Selecciona desde el cursor hasta el final del documento. AVPÁG Selecciona desde el cursor, una pantalla hacia abajo. REPÁG Selecciona desde el cursor, una pantalla hacia arriba. 29 Writer: Seleccionando texto (II) • Con el ratón ACCIÓN SELECCIÓN Doble clic sobre la palabra Seleccionar una palabra. Doble clic sobre la primera palabra y arrastrar hacia la palabra de la izquierda o de la derecha, según lo que se quiera seleccionar. Seleccionar varias palabras consecutivas. Nos situamos a la izquierda de la oración y hacemos triple clic. Seleccionar una oración (hasta un punto) de un párrafo. Nos situamos a la izquierda y hacemos cuatro veces clic con el ratón. Seleccionar todo un párrafo, que contenga varias oraciones. • Para seleccionar todo el documento – CTRL + E. – Editar ► Seleccionar todo. 30 Writer: Seleccionando texto (y III) • Texto no consecutivo: función Agregar: – Con la tecla control pulsada seleccionamos arrastrando el ratón – Activamos la función Agregar en la barra de estado haciendo clic con el ratón dos veces (AGR). • Para desactivarla volvemos a pulsar hasta que vuelva a aparecer Estandar (STD) 31 Writer: Búsqueda y reemplazamiento • Para buscar y reemplazar – Editar► Buscar y Reemplazar. – Ctrl+B • Podremos buscar – Sólo palabras completas – Dentro de una selección – Estilos de párrafos – Expresiones regulares. • En reemplazar indicaremos el término de substitución 32 Writer: Deshacer y rehacer • Para deshacer la última acción usaremos Deshacer: – Ctrl+Z – Editar►Deshacer – Botón barra estándar • Para rehacer la última acción deshecha Restaurar: – Ctrl+Y – Editar►Restaurar – Botón barra estándar • Editar►Repetir, para repetir el último comando. • Número de pasos por defecto 100 – Herramientas ►Opciones► Memoria de trabajo ►Cantidad de pasos 33 Practiquemos... Borrar una de las columnas (ejercicio2). Escribir en medio de ella De la otra columna seleccionar los párrafos impares y ponerlos en negrilla. Aplicar un salto de página después de la primera columna Reemplazar todas las terminaciones en la por los (ayuda->exprs reg.) Número de pasos 205 34 Writer: Alineando y Sangrando (I) • Las cuatro formas: – Alinear a la izquierda: todas las líneas del párrafo quedan alineadas por la izquierda, – Justificado: todas las líneas, salvo la última, quedan perfectamente alineadas por ambos lados – Alinear a la derecha: todas las líneas del párrafo quedan alineadas por la derecha – Centrado: en este caso las líneas quedan colocadas simétricamente respecto al centro del documento • Al situar el cursor sobre cualquier párrafo veremos como se activa uno de los iconos de alineación de la Barra de objetos, 35 Writer: Alineando y Sangrando (II) • Se pueden configurar la sangría delante del texto, la sangría detrás del texto y la de la primera línea. – Los botones de aumentar y reducir sangría – Al empezar a escribir un párrafo también podemos aumentar la sangría de la primera línea utilizando la tecla Tabulador. – Arrastrando los triángulos grises que aparecen en la Regla. 36 Writer: Alineando y Sangrando (y III) • Para configurar con más exactitud las sangrías podemos ejecutar Formato►Párrafo ► Sangrías y espacios 37 Writer: Interlineado y espacios • También podemos cambiar el interlineado y el espacio delante y detrás de los párrafos ejecutando • Formato►Párrafo ► Sangrías y espacios 38 Writer: Tabuladores (I) • La forma más sencilla de establecer un tabulador es haciendo clic sobre la Regla en la posición en la que queramos insertarlo. – Cuatro tipos de tabuladores: izquierda, derecha, decimal y centrado. Estos nombres se corresponden con la forma en la que se alinea el texto en la posición del tabulador: • Regla y ejemplos de distintos tipos de tabuladores • Por defecto los tabuladores que insertamos son del tipo izquierda. Para cambiar dicho tipo tenemos que hacer clic sobre el recuadro que aparece en la parte izquierda de la Regla. • Si queremos cambiar el tipo de un tabulador ya insertado podemos hacer clic sobre él con el botón derecho del ratón y seleccionar del menú desplegable el nuevo tipo. • Podemos eliminar los tabuladores que no necesitemos 39 arrastrándolos hacia abajo. Writer: Tabuladores (y II) • Formato►Párrafo ►Tabuladores: • En el apartado Posición podemos ver una lista con todos los tabuladores que tenemos establecidos hasta ahora en el párrafo. Si seleccionamos uno cualquiera de ellos, veremos el tipo y el carácter de relleno que tiene establecido. • Podemos crear y borrar tabuladores. 40 Practiquemos... Sobre el archivo anterior aplicar sangrías a los párrafos. Modificar tamaño del primer tabulador (2cms) Cambiar a doble espacio Separar párrafos 2cms. Justificar los textos. 41 Writer: Estilado de Texto (I) • • • • • • • • • • • • Fuente. Tamaño del texto. Negrita/Cursiva/Subrallado. Justificación. Enumeraciones. Tabulado. Color letra . Color resaltado. Color fondo. Estilos predefinidos. Lista de estilos. ... 42 Writer: Estilado de Texto (II) • Un estilo es un conjunto de propiedades de fuente que agrupamos bajo un nombre. • De párrafo, carácter y de página, nos ahorran trabajo. • Ventana del Estilista presionando la tecla F11 o haciendo click sobre su icono. • Selector inferior: “Estilos de usuario”, • Para crear un estilo personalizados para un documento – Botón derecho sobre la zona blanca – Nuevo – Administrar: Nombre: “e01” – Estilo siguiente : “e01” – Area: “Estilos de texto”, – Categoría seleccione “Estilos de usuario”. – Asignar propiedades. 43 Writer: Estilado de Texto (y III) • Para usar los estilos: – Colocar el cursor en el párrafo que deseamos formatear – Doble click sobre el estilo que aparece en el Estilista. – Los estilos deben también estar disponibles para su uso en la cortina superior izquierda de la ventana de Writer. 44 Writer: Índices • Para documentos muy largos es recomendable hacer un índice. • Insertar – Entrada – Indices • Indices • Para actualizar conforme vaya cambiando el documento: • Botón Derecho – Actualizar índice. 45 Practiquemos... Abrir archivo.(ejercicio3). Ajustar la escala al ancho de página. Formatear varios títulos. (E1) Formato del cuerpo de texto. Crear un índice de contenidos. Añadir una sección nueva y actualizarlo 46 Writer: Vistas • Visualización a Pantalla Completa. – Ver►Pantalla completa – Ctrl+Mayus+J • Vistas del documento. – Ver►Diseño para internet – Ver►Configuración impresión • Ver caracteres no imprimibles. – 47 Practiquemos... Posicionarse Principio del documento. Final del documento. Punto cualquiera de una línea de texto. Inicio de una línea de texto. Final de una línea de texto. Nos vamos moviendo palabra por palabra. (Ctrl) 48 Writer: Listas(I) • Botón Activar/desactivar viñetas o Activar/desactivar numeración. • En un párrafo con viñeta al pulsar Intro se mantendrá. • Para cambiar el tipo de numeración o la forma de las viñetas: – Formato►Numeración y viñetas ► Sangrías y espacios 49 Writer: Listas(II) • Para crear un esquema numerado a partir de una lista ya escrita bajaremos el nivel jerárquico de algunos elementos: – Con el Tabulador si el cursor está al principio del párrafo – Con el botón Bajar un nivel de la Barra de objetos de numeración. • Para subir o bajar el nivel de un elemento y el de sus subelementos, podemos utilizar respectivamente los botones Subir un nivel con subniveles o Bajar un nivel con subniveles. 50 Writer: Listas(y III) • Para personalizar un esquema numerado tenemos que situar el cursor sobre él y: • Formato►Numeración y viñetas ► Posición y Opciones • Botón Editar numeración de la Barra de objetos de numeración. 51 Practiquemos... Crear una enumeración en una hoja nueva. (ejercicio4) Cambiar el estilo a romano. Añadir subelementos para crear un esquema numerado tipo 1 (a) Cambiemos las distancias del esquema numerado 1cm-2cm Cambiemos a I-i 52 Writer: Imágenes (I) • Insertando imágenes • Insertar ►Imagen ► Desde archivo • Insertar ►Imagen ► Escanear – Previsualización sirve para poder visualizar la imagen que quiero insertar. – Vincular si se produce una modificación en el archivo origen se verá reflejado en la imagen insertada. 53 Writer: Imágenes (y II) • Barra de imágenes. • Menu contextual: – Anclaje – Alineación – Organización. – Ajuste (Espacios) • Menú de imágenes: – Formato ►Imagen – Menu contextual ►Imagen • Tamaño, recortar, mantener escala. 54 Writer: Tablas(I) • Insertando tablas • • • • – Barra herramientas – Insertar ►Tabla – Ctrl+ F12 Encabezado en el caso que queramos que la primera fila de la tabla se comporte como un encabezado Repetir en cada página el encabezado aparece en todas las páginas Borde No dividir tabla 55 Writer: Tablas (II) • Seleccionar: – Celdas. – Filas. – Columnas – Tabla • Eliminar e insertar – Filas – Columnas – Tabla • Seleccionar desde la primera línea antes de la tabla hasta la siguiente línea después de la tabla, y posteriormente pulsar la tecla Supr. • Seleccionar la tabla, botón derecho para abrir el menú contextual, seleccionando a continuación la opción Fila o 56 Columna, y posteriormente Borrar. Writer: Tablas (y III) • Formato de tablas: – – – – Flujo de Texto Anchos y Altos Bordes Fondo 57 Practiquemos... Insertar imagen en la misma configuración que ejercicio5. 0,20 cm de espacio Espejo. 50% visibilidad y tamaño. Al párrafo. Insertar tabla a dos páginas con encabezado repetido a dos columnas en una de ellas una imagen envejecida como en el ejemplo. Elimar una fila insertar una columna Formatear un tabla como la del ejemplo5 58 Writer: Ortografía (I) • Revisar Ortografía: – F7 – Herramientas ►Revisión ortográfica • Palabra errónea en rojo donde podemos modificarla manualmente haciendo clic sobre ella. • Lista con sugerencia de términos para Reemplazar – Reemplazar o Reemplazar siempre. • Ignorar. • Ignorar siempre • Incluir en diccionario personal – Para eliminar Herramientas ► Opciones ► Ligüística ►Diccionario ► Editar ► Eliminar 59 Writer: Ortografía (y II) • Revisión automática: – Barra de Herramientas – Herramientas► Revisión ortográfica► Revisión automática. • Los términos erróneos nos aparezcan subrayados , para corregirlo – Borrar y volver a escribir el término. – Usar las sugerencias del revisor • Botón derecho menú contextual. • Para excluir un bloque de texto de la revisión autormática: – Formato►Carácter►idioma ► ninguno. • Corrección automática: – Herramientas ►Corrección automática 60 Writer: Impresión (I) • Presentación preliminar – Archivo►Vista Preliminar – Barra de herramientas estándar – Obtenemos la visión preliminar: • • • • • • • • Anterior/Siguiente Primera/Ultima Distribuir a x páginas Escala Pantalla completa Imprimir Configurar impresora Cerrar y volver a vista de edición. 61 Writer: Impresión (y II) • Presentación preliminar – Archivo► Imprimir – Barra de herramientas estándar – Obtenemos el diálogo de impresión • Seleccionar la impresora • Área de impresión, a las opciones – Todo – Selección – Rango de páginas 1;2;3;4;9 1;2-4;9 2• Número de copias • Ordenar, para mantener el orden de páginas del documento original, o desactivar la casilla para agrupar cada copia de la página en grupos. • Imprimir a archivo 62 Practiquemos... Activar si no está activada la revisión automática Utilizar el diálogo de remplazamiento con el menú contextual Realizar una revisión ortográfica completa del documento Imprimir las páginas pares del documento a un archivo ps 63 S.O GNU/Linux. OpenOffice 2.0. OpenOffice Calc 03/15/07 Imparte: Roi Blanco González Javier Parapar López Calc • Una hoja de cálculo OpenOffice Calc está compuesta a su vez por varias hojas, por defecto 3. – Archivo►Nuevo►Hoja de Cálculo – Filas – Columnas – Celdas – Barras de desplazamiento 65 Calc: Iniciando • Para introducir información en una celda hacemos click y escribimos, automaticamente se activará la barra de fórmulas. • Para ancelar los datos usaremos la X o la tecla Esc • Para validarlo la V o simplemente intro. • En una celda podremos introducir: – Número: dígitos – Fecha: con un esquema de día, mes y año que se deberá seguir. – Hora: también con un formato. – Texto: aquello que no sea interpretable como otro formato. – Fórmulas... 66 Calc: Formulas (I) • Cuando introducimos en una, en la celda aparecerá el resultado de la fórmula. • Podemos usar como variable el valor que adopta otra celda, para ello usaremos su identificador. Operador % ^ *y/ +y- Descripción Negación (como en -1) Porcentaje Exponente Multiplicación y división Suma y resta Conecta dos cadenas de & texto (concatenación) Comparación (igual, menor = < > <= que, mayor que, menor o >= <> igual que, mayor o igual que, diferente) 67 Calc: Formulas (II) • • • • Se pueden incluir puntos como separadores de miles. Las cifras decimales se marcan con comas (,) Los números negativos llevarán el signo menos (-) incorparado Si usamos en símbolo / entre dos dígitos sin el = marcado será interpretado como una fecha. • Se pueden realizar operaciones con fechas y horas. – Las fechas deberán ir siempre entre comillas – Precedidas del igual (=) • Se pueden referencias datos de otra hoja del libro para ello: – La referenciamos con HojaX.Casilla – Directamente con el ratón la selccionamos 68 Calc: Formulas (III) • Un rango es un grupo de celdas. – Nombre de la primera celda : nombre de la última celda • Para seleccionar: – Ratón arrastrando – Mayus. – Con Ctrl+Mayus podemos hacer selecciones de rangos y celdas disjuntas. – Filas y Columnas: Procedimiento equivalente pero sobre los títulos de las mismas – Todas las celdas: Click sobre la esquina 69 Practiquemos... Realizar una tabla como la del Ejemplo01 y guardarla, para practicar: Creación de documentos Operaciones básicas. Formato de celdas. Bordes de tabla. Guardado de documentos 70 Calc: Formulas (IV) • El asistente de funciones: – Nos permite usar funciones una lista de funciones matemáticas.: • Lógicas • Fecha y hora • Estadística • Texto • Finanzas • ... Errores al escribir una fórmula aparecerá un mensaje en: En la línea de estado En la celda aparece el código de error. 71 Calc: Formulas (V) Código Código Mensaje Explicación Ejemplo de error de error Carácter Un carácter de una 501 =A1+Aa 511 no válido fórmula no es válido. Argument 502 o no Argumento no válido. =RAÍZ(-4) válido #VALOR! División por 0 u otro Operación cálculo cuyo resultado en coma causa un 503 =A1/0 flotante no desbordamiento del válida intervalo de valores definido. Error en la lista de Un parámetro de =PROBABILIDAD(C 522 504 parámetro función no es válido. 2;C2;C3;C4;C5 s Falta un paréntesis; por ejemplo, si se ha Error en especificado el 508 los paréntesis derecho =(5+4)*8) paréntesis pero no el paréntesis #REF! izquierdo. 509 510 Falta un Falta el operador de operador cálculo. Falta una Cuando aparecen dos variable operadores juntos. =(5+4)8 =5+*8 Mensaje Explicación La función necesita Falta una más variables que las variable especificadas. El valor resultado de la fórmula no se corresponde con la No hay definición, o una celda resultado a la que se hace referencia en la fórmula contiene texto en vez de un número. La fórmula hace referencia de forma directa o indirecta a sí misma y la opción de Referencia iteraciones no se ha circular seleccionado en Herramientas Opciones - Hoja de cálculo - Calcular. Compilador: no se ha podido determinar un nombre de descripción de fila o de columna. Referencia Intérprete: en una no válida fórmula falta la columna, fila u hoja que contiene una celda a la que se hace referencia. No se ha podido #NOMBR Nombre evaluar un E? no válido identificador. Ejemplo =PROMEDIO(C1;C 2;) =0/0 Estamos en la A 17 y escribimos la siguiente fórmula: =C6+A17 =1+#REF!$15 = A1/AA 72 Calc: Insertando • Para insertar datos: – Insertar►Celdas – Menú contextual►Insertar celdas • Tras realizar esto, aparecerá la ventana Insertar celdas: – Borrar filas – Borrar columnas – Insertar filas – Insertar columnas – Limpiar filas – Limpiar columas 73 Calc: Copiando y pegando (I) • La información pegada por defecto contiene tanto los datos como a los diversos formatos aplicados a la celda. • Pegado especial – No está con cortar 1.Seleccionamos la celda o rango que deseemos •Ignorar celdas vacías:no pega las pega celdas en blanco 2.Copiar 3.Nos situaremos en la •Trasponer: Cambia la orientación de celda de destino los datos copiados al ser pegados, es 1.Editar ►Pegado decir las filas se convierten en columnas y las columnas en filas Especial 2.Menú contextual •Vincular: si se cambia el origen se 74 ►Pegado Especial cambia el detino Calc: Copiando y pegando (y II) • Para mover datos de una hoja de cálculo a otra: • Editar ►Hoja de cálculo ► Desplazar/Copiar. • Podemos: – Al documento • Copiar/Desplazar los datos nuestra hoja de cálculo a un nuevo documento • Copiarlo/Desplazarlo dentro del archivo actual a otra hoja 75 Calc: Referencias • Referencias relativas – Cambian cuando se colocan en otras localizaciones, por ejemplo cuando hacemos un copiar y pegar – Las referencias que aparecen se modifican en relación al desplazamiento. • Referencias Absolutas cuando queramos que las referencias no se desplace cuando hagamos, por ejemplo, un corta y pega. – Existe una forma de decirle a Calc que una referencia quede fija en una celda. Para ello delante de la letra de la columna y delante del número de la fila se antepone el símbolo $. • Ej =$C$1+$D$1 • Referencias mixtas cuando se mantienen fija la columna y relativa la fila, o viceversa. • Ej: =E$2*$G1*D$4 76 Calc: Vínculos • Podemos también apuntar al contenido de otras hojas dentro del mismo libro, o incluso a libros distintos al activo. • Para referencias externas se utiliza la ruta de acceso y el nombre del archivo de Calc. • Ej: ='file:///home/usuario/calc1.ods'#Hoja1.A1 – Se pone el signo igual para indicar que no es un texto literal. – Estructura ='rutaadocumento'#NombreHoja.Celda • Para administrar los datos fuente para el libro de trabajo activo, utilizaremos el comando Vínculos del menú Editar. 77 Practiquemos... Realizar una tabla como la del Ejemplo02 en la misma hoja que la del Ejemplo01. Copiar y pegar la tabla y ver que se mantienen los cálculos. Desplazarla a la segunda hoja del documento. Usar un dato de esta hoja en otro documento nuevo mediante un vínculo 78 Calc: Redimensionando • Para redimensionar filas y columnas – En el margen derecho entre la unión de dos filas con el cursor en flecha doble podemos modificar el alto de la fila. – Formato ► Fila►Altura – El ancho de la columna no se ajusta automáticamente por defecto al contenido de la celda . • Si el contenido no cabe en la celda, este invadirá la celda contigua, siempre que esté vacía, en caso contrario los datos quedarán ocultos. – En el margen superior entre la unión de dos columnas con el cursor en flecha doble podemos modificar el ancho de la columna. – Formato ► Columna►Anchura. • Podemos seleccionar tantas filas y columnas como queramos para aplicar la redimensión a varias a la vez. 79 Calc: Ocultando y mostrando • Para ocultar y mostrar filas y columnas: – Formato ► Fila►Ocultar – Formato ► Columna►Ocultar. – Para volver a mostrar las filas: • Seleccionaremos las filas anterior y posterior a la que se encuentra oculta • Formato ► Fila►Mostrar – Para volver a mostrar las columnas: • Seleccionaremos las columnas anterior y posterior a la que se encuentra oculta • Formato ► Columna►Mostrar – Con el ratón sobre la linea de separación resaltada. 80 Calc: Llenado automático • Llenado automático – Realiza un copia-pega en varias celdas contiguas de forma automática y en todas las celdas simultáneamente. – El botón de llenado automático aparece en la esquina inferior derecha de la celda activa – Nos situamos encima, el cursor se convierte en una cruz. – Arrastramos en ratón sobre las celdas que queremos rellenar. – También se puede seleccionando el rango • Editar►Rellenar – Hacia Abajo – Hacia Arriba – Hacia Derecha – ... 81 Calc: Llenado de series • Para rellenar series de datos, e.g.: meses, días, años,... – Si escribimos en una celda 2007 y en una celda contigua 2008 seleccionamos ambas celdas y arrastramos el botón de llenado Calc estimará la serie y rellenará las cedas. Ej 12/03/2007 12/04/2007 – Cuando los datos no son extrapolables, por ejemplo nombres de personas. • Herramientas►Opciones. ►Listas de clasificación. ► Nuevo►Entradas►Añadir. • Si ya tenemos la lista de elementos la copiamos y pegamos 82 Calc: Filtrado de datos (I) • Filtro automático inserta en una o más columnas de datos un desplegable que permite seleccionar las filas que se ajusten a un determinado criterio de búsqueda. – Seleccionaremos las columnas en las estén los datos que queremos filtrar. – Datos►Filtro►Filtro automático – Barra de herramientas► Filtro automático . • Cuando hayamos hecho la selección en el desplegable sólo aparecerán las filas cuyo contenido coincida con el del filtro. El resto de las filas permanecerán ocultas. 83 Calc: Filtrado de datos ( y II) • Filtro predeterminado nos permite aplicar otras condiciones al filtrado de filas. – Datos►Filtro►Filtro predeterminado – Nombre del campo. Se refiere al valor de la primera fila, que al aplicar un filtro toma este valor como el nombre de referencia a la columna. – Condición. Establece el criterio sobre el que hacer el filtrado. • =. Valores iguales a – <>. Distinto de. • <. Menor que. – El mayor. El valor más alto. • >. Mayor que. – El menor. El valor más bajo. – El mayor %. El de mayor frecuencia. • <=. Menor o igual. – El menor %. El de menor frecuencia. • >=. Mayor o igual. – Valor: el término con el que se hará la comparación 84 – Vínculo: cuando entran más de una columna Practiquemos... Realizar una tabla como la del Ejemplo03 Rellenar con series de fechas Rellenar con series de nombres Practicar funciones Ajustar dimensiones Ocultar columnas Filtrado 85 Calc: Áreas de datos • Para definir un área: – Marcamos la tabla de datos. – Datos►Definir área • Luego podremos usar esa area en cualquiar otro documento: – Insertar ► Datos Externos . • URL de la fuente de datos eterna, la localización del documento. • Hojas/Áreas disponibles. Se nos muestra un listado con las áreas de datos que contiene la hoja de cálculo seleccionada. En nuestro caso encontraremos el área “temperaturas”. • Actualizar cada. Esta opción nos permitirá manejar siempre los últimos datos en caso de que nuestra fuente esté siendo modificada. • 86 Calc: Gráficas • Para crear una gráfica – Marcamos el área que contiene los datos que representaremos en nuestro diagrama. – Insertar ► Diagrama . – Formateado automático de diagrama: • Área • Primera fila como título. • Primera columna como título • Resultados en la tabla – Tipo de diagrama entre la selección que nos ofrece Calc. • Filas o columnas. – Tpo de diagrama que desea crear. – Títulos a determinadas áreas el diagrama: • Título de diagrama • Leyenda ... 87 Calc: Protección de datos (I) • Validaciones: – Reglas que definen el tipo de alcance y rango que pueden tener los datos que contenga una determinada celda. • Seleccionamos el rango • Datos ► Validez. – Criterios, seleccionaremos el formato del valory las restricciones – Ayuda de entrada introduciremos el texto de ayuda para la celda – Mensaje de error podremos especificar un mensaje de error para cuando no se validen los datos – Stop rechaza la entrada incorrecta y muestra un diálogo – Advertenciamuestra un diálogo la entrada incorrecta se rechaza si se pulsa Cancelar. 88 Calc: Protección de datos (y II) • Protección: – Formato de celdas ►Protección de celdas – Herramientas ► Proteger documento ► Hoja de cálculo. – El área que anteriormente podía editarse está ahora protegida. La protección de la hoja afecta también al menú contextual de las pestañas de hoja situadas en la parte inferior de la pantalla. No es posible seleccionar las órdenes Borrar y Desplazar/copiar. 89 Calc: Ordenación de celdas • La barra de herramientas encontramos dos iconos: – Ordenación ascendente (A - Z): Ordena los datos de menor a mayor. – Ordenación descendente (Z - A): Ordena los datos de mayor a menor. • Para ello: – Marcamos la columna o área de datos en la columna que queramos ordenar. – Pulsamos el icono de ordenación. • Cuando hay distintos tipos de datos que se consideran que anteceden a otros enorden ascendentede menor a mayor se situarían: – Números. – Operadores (*, &, …). 90 – Letras.. Practiquemos... Realizar una tabla como la del Ejemplo04 y Ejemplo05 Generación de series Generación de gráficas Protección de celdas Validación de celdas. Ordenación 91 S.O GNU/Linux. OpenOffice 2.0. Fin de Bloque II 03/15/07