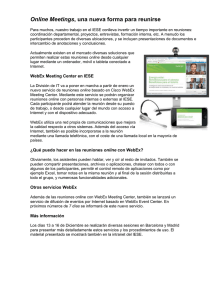manual_de_webex_para_el_profesor
Anuncio

Guía rápida de WebEx para el profesor Contenidos Guía rápida de WebEx para el profesor .................................................................................................................... 1 Pasos para ingresar al entorno de videoconferencia de WebEx: .......................................................................... 1 Configuración de preferencias de WebEx (una sola vez): ..................................................................................... 2 Pasos para acceder a documentos de ayudas sobre WebEx para el profesor: ..................................................... 2 Pasos para cambiar su contraseña de WebEx a un valor que le sea más fácil de recordar: ................................. 3 Pasos para crear una sesión de videoconferencia: ............................................................................................... 3 Vista de la ventana de una sesión planificada en WebEx ..................................................................................... 5 Pasos para invitar a sus alumnos a una sesión de WebEx planificada: ................................................................. 5 Pasos para listar, editar o eliminar una sesión de WebEx:.................................................................................... 6 Primeros pasos que debe realizar cuando ingresa a su videoconferencia el día de la clase: ............................... 7 Pasos para realizar la prueba de audio de su computador: ................................................................................ 10 Pasos para habilitar una pizarra en blanco: ........................................................................................................ 10 ............................................................................................................................................................................. 11 Pasos para cargar y compartir presentaciones u otros documentos en su sesión: ............................................ 11 Pasos para activar el chat entre todos los participantes: .................................................................................... 12 Pasos para grabar una sesión de WebEx: ............................................................................................................ 12 Pasos para acceder a una sesión de WebEx grabada: ......................................................................................... 13 Pasos para ingresar al entorno de videoconferencia de WebEx: 1. En el navegador de su preferencia digite la siguiente dirección: https://usfq.webex.com 2. Pulse en la opción Conectar. 3. Digite el nombre de usuario y la contraseña que le debe proporcionar soporte técnico de Educación en Línea. Su no dispone de su identificación de WebEx favor contactarse con Myriam Rodríguez. 4. Active la opción Mantenerme conectado. 5. Pulse en Conectar. Configuración de preferencias de WebEx (una sola vez): 1. Pulse en la pestaña Training Center para ingresar al servicio de videoconferencia para el entorno educativo. 2. Pulse en la opción Preferencias en la barra lateral de herramientas de WebEx. 3. Pulse en la opción General para expandir estas opciones. 4. Para Ecuador seleccione la zona horaria GMT -5:00 y ubicación Bogotá. Seleccione también el idioma de su preferencia. 5. Pulse en Guardar para grabar los cambios. Pasos para acceder a documentos de ayudas sobre WebEx para el profesor: 1. Inicie sesión en WebEx y pulse en la pestaña Training Center. Pulse en la opción Guías del usuario que se presenta en la sección Soporte en el menú lateral de WebEx. Se listarán algunos documentos de ayuda. Seleccione el documento Guía del usuario de Training Center. 2. Pulse en el icono de pdf para acceder al tutorial. 3. Una vez que se presente el documento seleccionado, pulse en la flecha para descargarlo y guardarlo en su computador. Pasos para cambiar su contraseña de WebEx a un valor que le sea más fácil de recordar: 1. Una vez que ha iniciado sesión en WebEx, pulse en la pestaña Training Center. 2. Pulse sobre su nombre que aparece en la esquina superior derecha de la ventana. Se abrirá la ventana de perfil de WebEx con su información personal. 3. Pulse en la opción Modificar contraseña. Se abrirá una nueva ventana para modificar su contraseña. 4. Digite su contraseña anterior y una contraseña de mínimo 6 dígitos o caracteres. Debe ingresar al menos una letra mayúscula y al menos un número. Confirme su nueva contraseña. 5. Pulse en la opción Aceptar. Retornará a la ventana de su perfil de WebEx. Si desea puede personalizar otros datos de su perfil como su dirección o cargar su fotografía. 6. Pulse en Actualizar para grabar los cambios de su información personal. Pasos para crear una sesión de videoconferencia: 1. Inicie sesión en WebEx y pulse en la pestaña Training Center. Para crear una nueva sesión pulse en la opción Planificar Capacitación que se presenta en la sección Organizar una sesión en el menú lateral de WebEx. 2. Digite en Tema el nombre de la sesión. Digite y confirme un valor para contraseña. Puede utilizar por ejemplo el NRC del curso como contraseña. Atención: Desmarque la casilla para que su sesión NO quede listada en el calendario público. Si deja pública no le va a llegar la copia de invitación para los asistentes. 3. Active la casilla Enviarme una copia de la invitación para los asistentes. Es importante que active esta opción para que WebEx le envié la invitación para el estudiante a su correo de la universidad (correo USFQ o ASIG que utilizó para iniciar sesión en WebEx). 4. En configuración de audio conferencia seleccione Utilizar solamente VoIP para utilizar poder hablar y escuchar mediante el computador. Esta será la única opción de audio que debe utilizar. 5. Seleccione la fecha, hora y zona horaria en que desea programar la videoconferencia. 6. 7. 8. 9. Permita que los alumnos puedan conectarse al menos 30 minutos antes a la sesión. Para crear una sola sesión de videoconferencia seleccione Clase de sesión única. Las otras opciones utilice en el caso de que desea programar una sesión recurrente cada cierto periodo de tiempo. Selecciona la duración en horas y minutos de su sesión. Los otros campos son opcionales y puede dejar los valores predeterminados sin cambiar nada. Pulse en el botón Planificar para crear su sesión de videoconferencia. Se presenta una ventana con la sesión planificada. Pulse en la opción Aceptar. Vista de la ventana de una sesión planificada en WebEx Pasos para invitar a sus alumnos a una sesión de WebEx planificada: 1. Ingrese a su correo de la universidad con la cuenta con la que usted inició sesión en WebEx. 2. Busque y seleccione el mensaje que le envío WebEx con la invitación a la sesión. Atención: WebEx le envía dos mensajes de correo. Uno de los mensajes tiene la información para que usted ingrese a la sesión y el otro mensaje tiene la información con la invitación para sus estudiantes. Este segundo mensaje lo identifica porque en el asunto debe iniciar con el siguiente mensaje: “Reenviar a los asistentes…” La información de este segundo mensaje es la que deberá copiar y enviar a sus estudiantes ya sea mediante una noticia en D2L o enviándoles un mensaje por el correo interno del D2L. 3. Copie la información del mensaje que inicia con el siguiente texto “**** Puede enviar este correo electrónico de invitación a los asistentes ****” y compártala con sus estudiantes para que puedan acceder a la sesión de videoconferencia que usted ha planificado. . 4. Se recomienda que publiqué la invitación el día anterior a la clase de videoconferencia y descarte la noticia después de que su videoconferencia finalice. Vista de la ventana de un elemento nuevo en Noticias en D2L Pasos para listar, editar o eliminar una sesión de WebEx: 1. Para listar las sesiones de videoconferencias que usted ha creado en WebEx, debe iniciar sesión en WebEx y pulsar en la pestaña Mi WebEx. Usted puede seleccionar si desea ver todas las reuniones o aquellas de una fecha específica. 2. En la ventana que se despliega pulse en el nombre de la sesión. 3. Si necesita editar una sesión de WebEx pulse en el botón Editar o pulse en el botón Eliminar para eliminarla. Primeros pasos que debe realizar cuando ingresa a su videoconferencia el día de la clase: 1. Inicie sesión en WebEx. Pulse en la pestaña Training Center. 2. En forma predeterminada se listan las sesiones que tiene planificadas en la fecha actual en la sección Sesiones en directo. 3. Para que ingresar a una sesión planificada, pulse en el botón Iniciar que aparece junto al nombre de la sesión o pulse en el nombre de la sesión. 4. En la ventana que se despliega pulse en el botón Iniciar ahora. Nota: Si es la primera vez que ingresa a WebEx en su computador, acepte que se instale un plug-in en su navegador. 5. Una vez dentro de la sesión, WebEx le presentará la ventana de Inicio rápido. 6. Si su conferencia la creó con Voz sobre IP le debe aparecer Conferencia de voz con el visto en conectado. Si no la creó así se presentará un mensaje para que conecte una llamada de audio al computador. Si no se conecta al audio no podrá hablar ni escuchar la conferencia. 7. En forma predeterminada se muestran el panel de participantes y el panel de chat. Usted puede mostrar y ocultar estos paneles como también los paneles de grabación., el panel de preguntas y respuestas (P&R) y el panel de preguntas de sondeo. Nota: Los estudiantes tendrán acceso a estos paneles siempre y cuando no estén ocultos. De manera que si necesita que los estudiantes puedan publicar sus inquietudes en el panel de preguntas y respuestas (P&R), usted lo debe mostrar pulsando sobre el icono respectivo. 8. Para que usted no tenga que estar activando los micrófonos de sus alumnos cuando van a tomar la palabra se recomienda que les indique que apenas ingresen a la sesión silencien sus micrófonos. Si usted silencia a todos los participantes, el estudiante ya no podrá por sí solo activarlo y deberá realizarlo usted. Pasos para realizar la prueba de audio de su computador: 1. Pulse en la opción Audio que se presenta en menú de herramientas de WebEx. 2. Seleccione la opción Prueba de audio. 3. Pulse en Prueba y escuche un audio de WebEx. 4. Luego mire que al hablar se muestre actividad en su micrófono. Ajuste de ser necesario el volumen de sus audífonos y micrófono. 5. Pulse en la opción Aceptar para finalizar la prueba de audio. Nota: Se recomienda que tanto usted como sus alumnos tengan audífonos para que no se produzca eco y ruido que moleste a los participantes. Pasos para habilitar una pizarra en blanco: En forma predeterminada cuando usted ingresa a una sesión de videoconferencia solo se muestran las pestañas de Inicio rápido y de Información de su sesión de videoconferencia. Usted puede cargar y compartir documentos sin necesidad de contar con una pizarra en blanco. Si usted necesita tener acceso a una pizarra en blanco, debe realizar los siguientes pasos: 1. En la barra de menú de la sesión, pulse en el menú Compartir. 2. En menú desplegable que se presenta pulse en la opción Pizarra blanca. 3. WebEx creará una nueva pestaña con el nombre Pizarra blanca. Allí usted podrá escribir a mano alzada, digitar texto entre otras opciones. Pasos para cargar y compartir presentaciones u otros documentos en su sesión: 1. Usted puede cargar diversos documentos en una sesión de WebEx. Cada documento que usted suba se coloca en una nueva pestaña en WebEx. Esto le permitirá mostrar a los alumnos diversos documentos. Para cargar por ejemplo una presentación de Power Point, pulse en el menú Compartir. 2. Pulse en la opción Archivo (Incluye vídeo). Los formatos de archivos que usted puede cargar mediante esta opción son: Power Point, pdf, imágenes y videos en formato mp4. Los archivos en formato Word, Excel y otras aplicaciones deberán compartirse mediante el menú Compartir y la opción Compartir mi escritorio como lo veremos más adelante. 3. Seleccione su archivo de presentación (doble clic) y cárguelo a WebEx. Una vez finalizado el proceso de carga, WebEx presenta el documento en una nueva pestaña. 4. Pulse en la pestaña para acceder al documento y mostrarlo a los estudiantes. Al igual que en una pizarra blanca usted podrá hacer uso del puntero, del resaltador y escribir texto o realizar trazos a mano alzada. 5. Para recorrer la presentación pulse en la flecha de la barra de navegación de la pizarra. Pasos para activar el chat entre todos los participantes: En forma predeterminada cuando sus alumnos ingresan a una sesión de videoconferencia pueden escribir en el chat mensajes que sólo son visibles por usted o por un participante con el rol de presentador. Si desea activar que los estudiantes puedan seleccionar que sus mensajes sean públicos y cualquier participante lo pueda ver debe realizar los siguientes pasos: 1. En la barra de menú de Web pulse en la pestaña Participante. 2. En el menú que se despliegue, pulse en la opción Asignar privilegios. Se despliega la ventana de Asignar privilegios. 3. En la sección Comunicaciones debe pulsar en la casilla para activar la comunicación entre Todos los asistentes. 4. Pulse en el botón Aceptar para guardar los cambios. Este proceso lo debe realizar siempre que inicie una nueva videoconferencia. Nota: En WebEx el panel de preguntas y respuestas puede ser utilizado por el alumno para publicar todas las inquietudes y preguntas que le surgen sobre el tema tratado de forma de separar conversaciones más generales que pueden tener lugar en el chat general. Usted deberá monitorear las publicaciones de mensajes si utiliza el panel de chat y el panel de preguntas y respuestas. Recuerde que el alumno no podrá publicar si el panel no está activo. Pasos para grabar una sesión de WebEx: Ingresé a una sesión de WebEx y realice la prueba de audio y cargue su presentación. Asegúrese que sus alumnos le puedan escuchar. Pídales que pongan una carita feliz si le están escuchando. Solo en el momento en que va a dar a inicio a su clase inicie el proceso de grabación. 1. Pulse en la pestaña REC para mostrar el panel de grabación. 2. Pulse en el botón rojo para empezar a grabar. 3. Cuando termine su clase, pulse en el botón de parar en el menú de grabación. 4. Pulse en el botón Detener grabación para confirmar. Pasos para acceder a una sesión de WebEx grabada: 1. Si usted grabó una sesión de videoconferencia, debe ingresar a WebEx y pulsar en la pestaña de Training Center. En el menú lateral de navegación pulse en la opción Mis grabaciones de capacitación. Aparecerá una lista con las sesiones que tenga grabadas. 2. Para ver el enlace de la grabación para copiarla y enviarles por el D2L a sus alumnos, pulse el nombre de la sesión grabada. Se abrirá una nueva ventana. Seleccione y copie la dirección que aparece identificada como: “Enlace de transmisión de grabaciones”. 3. Si desea puede enviarse un correo con la sesión grabada. Para ello pulse en el icono de correo que se encuentra a la derecha del nombre de la sesión grabada. Se abrirá una nueva ventana para que ingrese la dirección del destinatario del mensaje. Usted puede ingresar su dirección de correo personal y adicionalmente dejar marcada la opción para que le llegue una copia del mensaje al correo de la universidad. Revise en su correo el mensaje de WebEx con la grabación. Copie todo el mensaje. Ingrese a su curso en D2L y escríbales a sus alumnos un mensaje de correo o un elemento de noticia con la dirección de la sesión grabada.