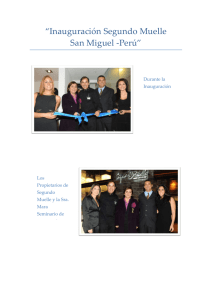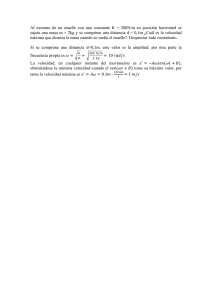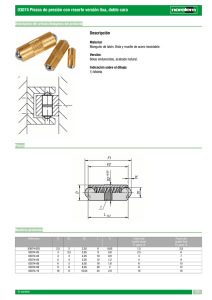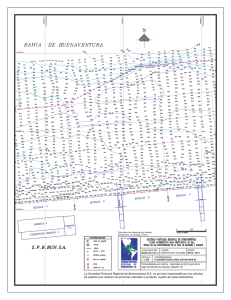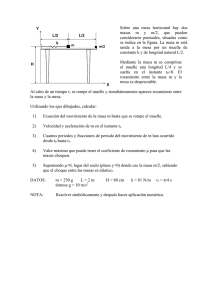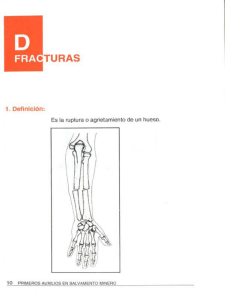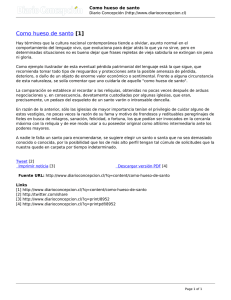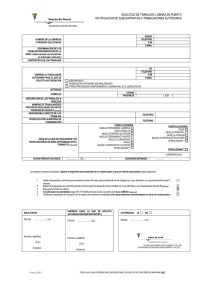Muelle
Anuncio

Muelle Para crear un muelle, que luego no se deforme, podemos utilizar una curva Bezier (o circulo Bezier), el cual modificaremos para darle primero la forma del muelle y luego ayudado por una armature y un empty, lograremos que se mueva correctamente. No es un tutorial sencillo, pues requiere de práctica con las curvas bezier, conocer las armatures y sus constraints y saber lo que es un Empty. Como hay mucha gente que no las utiliza y desconoce su funcionamiento, voy a tener que utilizar bastantes imágenes para poder explicarlo. Lo voy a dividir en dos partes el tutorial, donde primero crearé el muelle con las curvas y el empty y luego la creación de la armature. CREACIÓN DEL MUELLE. Para conseguir una forma de muelle con las bezier, vamos a partir de un círculo bezier. Nos ponemos en vista superior y.. Add > Curve > Circle Y cambiamos de Object Mode a Edit Mode para editar los vectores que son esas líneas con puntos con los que se puede modificar la curva y que llamaremos Handles. Pero antes de empezar a modificarlo, debemos "abrir" la curva. Esto se consigue desmarcando la casilla U, para anular el cierre cíclico del objeto. Al desmarcar el Cyclic, veremos que el círculo, queda abierto. Ahora viene la parte de practicar un poco con los tiradores o Handles. Para empezar, seleccionaremos los dos puntos de los lados del tirador y podemos rotarlo (letra R) hasta ponerlo en línea con la rejilla del fondo. (si al rotarlo mantenemos presionada la tecla Ctrl los movimientos se harán en movimientos de 5 grados), por lo que es más fácil ajustar a la rotación que queremos hacer, que en este caso es de 45 grados. Repetimos lo mismo con el handle (tirador) del otro lado. Lo siguiente es empezar a crear la espiral. Para eso lo que vamos a hacer, es mover tres de los handles hacia la parte superior, dejando uno de los handles quieto. O sea, que vamos a seleccionar los tres tiradores de la derecha, dejando el de la izquierda sin seleccionar. Como vamos a ir subiendo hacia arriba esos tiradores, nos vamos a poner en vista frontal. En mi caso he dividido la ventana en dos, para así poder ir viendo las dos vista a la vez y poder trabajar mejor. (Para moverse mejor sin desplazarse hacia los lados, hay un truco, que es el mover (G) en coordenada Z). Esto se hace presionando primera la letra G y seguidamente la letra Z. Y si mantenemos presionada la tecla Ctrl, los desplazamientos serán siempre en coordenada Z y veremos en la barra inferior los números como suben. Con esos tres handles seleccionamos, movemos hacia arriba (G y Z) y con Ctrl presionado para más precisión, subimos un valor de 0.500. Lo siguiente es seleccionar los dos handles siguientes y dejar los otros dos handles sin seleccionar, y volver a vista frontal y moverlos en Z otra vez el mismo valor que antes (0.500) Y la tercera fase, es seleccionar un solo handle y repetir lo mismo, subiéndolo otros (0.500) Podríamos seguir así creando todos los handles necesarios en la curva, según las vueltas que estemos buscando, pero vamos a hacerlo de una manera más sencilla o rápida. Esta forma sería el duplicar el objeto... subirlo y luego enlazar los dos handles con la letra F O sea, seleccionamos todos los vértices y presionamos Shift+D para duplicar esos vértices y luego para moverlos solo presionamos la letra G y Z y mirando en la barra inferior subimos un valor de (2.000) Hemos subido ese valor, porque son los tres sumados anteriormente de 0.5 y uno más que será el que vamos a "rellenar" seleccionado los dos handles que están separados y presionado letra F se creará una continuación de la curva. Antes de seguir duplicando y enlazando los handles, lo que vamos a hacer, es ajustar esos handles, para que la espiral sea más "perfecta". Eso lo vamos a hacer de la siguiente forma. Nos ponemos en vista frontal y veremos que hay algún handle que no está encarado con la forma de la curva, lo que hace que se vea como retorcida. Para mejorarlo vamos seleccionar los puntos de los extremos del handle que no está encarado y lo rotaremos hasta conseguir que queden en línea. Esto lo hacemos tanto en vista frontal, como en lateral. Una vez ya tenemos la espiral un poco más correcta, seguimos con el duplicado y unión de handles, hasta conseguir las vueltas de espiral que buscamos (cada unión en una vuelta de espiral) Para darle grosor a esa curva, vamos a crear otro circulo bezier y le vamos a cambiar el nombre. (Por ejemplo Grosor) Seleccionamos la curva que tenemos en forma de muelle y en Object Data > Geometry > Bevel Object seleccionamos el objeto llamado "Grosor" que es el que acabamos de crear hace un momento. Y ya tenemos nuestro muelle creado. El problema que genera el escalado del objeto, es que todo se deforma si lo escalamos. Pero si en vez de escalarlo como objeto, lo escalamos estando en modo edición, el objeto conserva sus propiedades. Para hacerlo un poco más fácil, lo primero que vamos a hacer, es añadirle un gancho o garfio (Hook) a todo el conjunto de handles. O sea, que seleccionamos todos los Handles y presionamos Ctrl+H > Hook to New Objet (Añadir un hook nuevo al objeto) Esto crea un Empty (la traducción es vacío) que es lo que actúa como gancho (hook). Pero si nos fijamos el empty está en el centro de los handles y esto produce el efecto, de que si los escalamos el muelle se "encogería" tanto por la parte superior, como la inferior. Para que esto no pase, vamos a mover todo el muelle (estando en Edit Mode) hacia la parte superior, con la misma técnica que antes; (letra G y Z ) y lo ajustamos de la parte inferior. Si ahora seleccionásemos el Empty y escalásemos en Z (S y Z), veríamos como el muelle se contrae hacia la parte inferior o base. Hasta aquí, la parte de la curva bezier y el empty o hook. Con esto ya podríamos simular el movimiento de un muelle. Pero para hacerlo más manejable, vamos a incorporar una armature para poder mover la animación sencillamente. CREACIÓN DE LA ARMATURE Para crear la armature vamos primero a colocar el cursor en la base del muelle. Esto lo podemos hacer seleccionado el empty y presionando Shift+S > Cursor to Selected (colocar el cursor en el origen del objeto seleccionado) Una vez tenemos el cursor en la posición deseada, añadimos una armature, (Add > Armature > Single Bone) Seleccionado el hueso, nos ponemos en Edit Mode para poder editarlo (moverlo, escalarlo, etc.) Seleccionamos la bolita superior y la movemos hacia uno de los lados. Luego seleccionamos la bola inferior y la extrudimos hacia arriba (letra E) Una vez tenemos la altura del muelle en ese hueso, volvemos a extrudir un trozo más, de lo que será el tirador de la cadena de huesos. Aquí podemos poner los nombres de los huesos, pero yo en este caso no me voy a complicar la vida y los voy a numerar. A la base le pongo el 1al de en medio el 2 y al superior el 3 Una vez numerados, vamos al panel de la Armature (Bone) y en Relations le introducimos los siguientes valores. Esta vez voy a empezar por el hueso número 3 y lo voy a emparentar al hueso número 1, pero antes, desmarco la casilla (Connected) pues si no, el hueso se desplazaría hasta ese hueso y eso no lo queremos hacer. Al hueso número 2 lo voy a emparentar al hueso número 1 y también desconecto antes la opción (Connected). Al hueso número 1 no le vamos a poner ningún emparentamiento y también nos aseguramos que está Connected desmarcado. De los tres huesos, al central (el nº 2) le vamos a poner una Constraint de tipo Stretch To (Estirar). Eso lo podemos hacer estando en Pose Mode, por lo que primero cambiamos a Pose y veremos como los huesos cambian de color a un tono azulado; seleccionamos el Bone Constraints y añadimos (Add Constraint) una constraint (restricción) de ese tipo.. Stretch To (estirar) A esa constraint, le hemos de introducir los datos del objeto con el que queremos mover ese hueso. En este caso, va a ser el hueso que tenemos arriba (el nº 3), por lo que primero le indicamos que vamos a utilizar la Armature... Una vez tenemos seleccionado en Target la Armature, le debemos indicar con cual de los bones, queremos utilizar para estirarlo; en este caso es el nº 3 Y ya tenemos la armature terminada. Si hacemos una prueba, veremos que si estiramos del hueso superior (estando en Pose Mode) el hueso nº 2 se estira. Y si lo que movemos es el hueso inferior (el nº 1) podemos desplazar la armature toda junta. Bien, vamos a seguir con la última parte que consiste en emparentar el empty al hueso de estirar, con lo que conseguiremos el efecto de escalado que queremos para que funcione la acción de muelle. Para eso seleccionamos el Empty primero y con Shift presionado seleccionamos el hueso número 2. Presionamos Ctrl+P y elegimos la opción Bone. (Recordar que la armature está en Pose Mode y que el hueso se debe ver azul) Si ahora movemos el hueso superior (el nº 3) veremos que tanto la armature como el muelle, se deforman con la contracción/estiramiento del hueso. Pero también nos daremos cuenta de que el muelle se deforma en amplitud en lugar de hacerlo como un muelle normal. Para solucionar esto, vamos a seleccionar el hueso que tiene la Constraint Stretch To y le vamos a modificar algunos valores. En Volum, le vamos a marcar Nome, para que ese estiramiento o contracción no afecte al volumen del objeto (el muelle). Si ahora volvemos a hacer la prueba, veremos que ya no ocurre esa deformación.