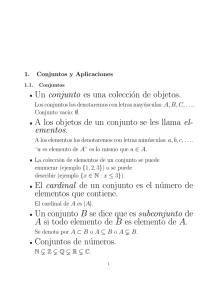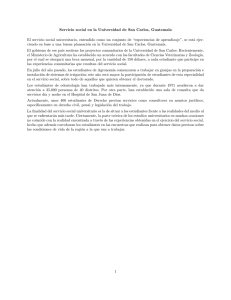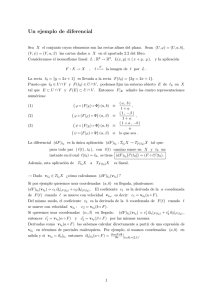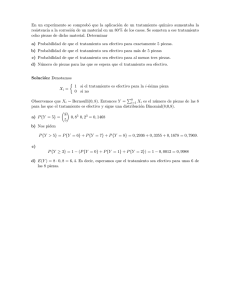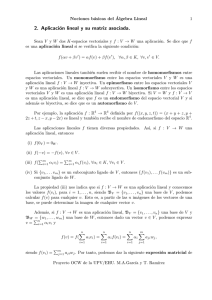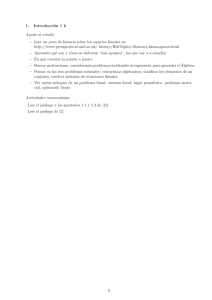b-learning como solucion al problema de recursos academicos
Anuncio

Universidad de Chile Facultad de Ciencias Fisicas y Matematicas Departamento de Ciencias de la Computacion B-LEARNING COMO SOLUCION AL PROBLEMA DE RECURSOS ACADEMICOS ESCASOS EN EDUCACION SUPERIOR TESIS PARA OPTAR AL GRADO DE MAGISTER EN TECNOLOGIAS DE LA INFORMACION RUTH MARIA BEATRIZ GARRIDO ORREGO PROFESOR GUIA: LUIS GUERRERO BLANCO MIEMBROS DE LA COMISION SERGIO OCHOA DELORENZI JOSE A. PINO URTUBIA IGNACIO CASAS RAPOSO SANTIAGO – CHILE JULIO - 2009 Universidad de Chile Facultad de Ciencias Fisicas y Matematicas Departamento de Ciencias de la Computacion B-LEARNING COMO SOLUCION AL PROBLEMA DE RECURSOS ACADEMICOS ESCASOS EN EDUCACION SUPERIOR TESIS PARA OPTAR AL GRADO DE MAGISTER EN TECNOLOGIAS DE LA INFORMACION RUTH MARIA BEATRIZ GARRIDO ORREGO PROFESOR GUIA: LUIS GUERRERO BLANCO MIEMBROS DE LA COMISIÓN Profesor Integrante: SERGIO OCHOA DELORENZI Profesor Integrante: JOSE A. PINO URTUBIA Profesor Externo: IGNACIO CASAS RAPOSO Este trabajo de tesis ha sido parcialmente financiado por el Proyecto LACCIR No R0308LAC001 SANTIAGO – CHILE JULIO - 2009 RESUMEN EJECUTIVO Blended learning se puede traducir como aprendizaje mezclado, esto es, como una combinación de enseñanza presencial y enseñanza a distancia. Cuando no es factible proveer adecuadamente educación presencial, el blended learning, (b-learning), resulta una alternativa y complemento que ha logrado bastante aceptación. El presente trabajo se enmarca en el ámbito del apoyo tecnológico a la educación, más especı́ficamente en el b-learning, y su objetivo principal es generar una estrategia que permita implementar clases a distancia en este contexto. Para ello se ha utilizado la plataforma ConferenceXP - CXP-, que provee Microsoft Research en su área Advanced Collaboration and Interactive Distance Learning. Esta herramienta, con licencia para uso no comercial, permite realizar video-conferencias a distancia, en un ambiente de colaboración entre el conferenciante y los asistentes. Además CXP permite grabar dichas conferencias, lo que da la posibilidad de consultarlas en forma posterior. Para lograr el objetivo de esta tesis, se comenzó por estudiar qué se entiende por educación a distancia y como ésta se lleva a la realidad, utilizando diversas herramientas y metodologı́as de enseñanza/aprendizaje. Una vez lograda esta aproximación, se estudió la efectividad de emplear la herramienta, para lo cual se realizaron varias experiencias docentes usando CXP. En estas experiencias se consideraron variados escenarios de enseñanza, los que involucraron diversas metodologı́as de aprendizaje, infraestructura, tipo de participantes y disposición fı́sica de éstos. El resultado de estas experiencias se evaluó de acuerdo a encuestas y entrevistas realizadas a los diferentes actores. Esto a su vez permitió recoger la percepción que tienen los estudiantes frente a la opción de clases a distancia y las condiciones y herramientas requeridas para su desarrollo. Como resultado del trabajo anterior, se generó una propuesta de diseño que permite utilizar b-learning como posible solución al problema de recursos académicos escasos en nuestra Educación Superior. La propuesta de diseño considera una serie de actividades a realizar dependiendo del escenario en el cual se plantee el b-learning. Finalmente se realizó una experiencia de control utilizando el esquema de trabajo propuesto, experiencia que se desarrolló con éxito. Los resultados obtenidos, y todo el estudio previo nos lleva a concluir, entre otras cosas, que el b-learning no reemplaza en modo alguno la enseñanza presencial. Sin embargo, en casos en que ésta no puede darse regularmente –por ejemplo porque existan recursos académicos escasos– utilizar b-learning en contextos de Educación Superior sı́ es una excelente opción y complemento, factible de promover en nuestras universidades. Por otro lado, se concluye que CXP es una herramienta que posee una gran variedad de funciones que se complementan entre sı́. Estas funciones las cuales promueven colaboración en un ambiente de enseñanza/aprendizaje tanto en tiempo real como diferido, lo que permite concluir que CXP es una excelente herramienta para apoyar la educación con tecnologı́a, especialmente la educación a distancia. 1 AGRADECIMIENTOS A mi esposo, hijos y suegros por que fueron ellos quienes en primer lugar sufrieron las consecuencias de este proceso con gran paciencia y sacrificio. A Federico por creer en mı́ y contagiarme esa confianza para llevarlo a cabo. A Jorge por su apoyo durante el camino, sin olvidar a los estudiantes que de buen grado aceptaron y me acompañaron en todos los experimentos que logramos hacer. A Alfredo y a Edgardo y por su intermedio a la Universidad de Talca que me dieron las facilidades para realizar este Magı́ster, ası́ como a MIDEPLAN, por la Beca Nacional Presidente de la República para empleados públicos que me fue otorgada. A mi profesor guı́a Luis Guerrero por su paciencia y positivismo, a Sergio Ochoa y a Leonardo Oporto, ya que sin su ayuda desinteresada, posiblemente no hubiera llegado a este momento. También a todos los que mediante sus interminables ‘¿cómo va el magı́ster?’ y luego, los aún más interminables ‘¿y la tesis?’ me demostraron cuánto se preocupaban por mi. Esto se tradujo en fuerzas para no rendirme. Por último, y muy especialmente a mi mamá. Y a mi papá que fı́sicamente me dejó sola a la mitad del camino, pero me sigue acompañando cada dı́a en mis recuerdos. Se que en estos momentos, en distintos lugares, ambos se sienten tan orgullosos como yo por llegar al fin de este camino. Ruth Marı́a Beatriz. 2 TABLA DE CONTENIDOS página Resumen Ejecutivo 1 Agradecimientos 2 Tabla de Contenidos 3 Indice de Figuras 6 Indice de Tablas 10 1. Introducción 11 1.1. Problema a resolver . . . . . . . . . . . . . . . . . . . . . . . . . . . . . . . . . . . . 12 1.2. Propuesta de solución . . . . . . . . . . . . . . . . . . . . . . . . . . . . . . . . . . . 14 1.3. Justificación . . . . . . . . . . . . . . . . . . . . . . . . . . . . . . . . . . . . . . . . . 14 1.4. Objetivo del trabajo . . . . . . . . . . . . . . . . . . . . . . . . . . . . . . . . . . . . 15 1.4.1. Objetivo principal . . . . . . . . . . . . . . . . . . . . . . . . . . . . . . . . . 15 1.4.2. Objetivo secundario . . . . . . . . . . . . . . . . . . . . . . . . . . . . . . . . 15 1.4.3. Objetivos especı́ficos . . . . . . . . . . . . . . . . . . . . . . . . . . . . . . . . 15 1.5. Metodologı́a utilizada . . . . . . . . . . . . . . . . . . . . . . . . . . . . . . . . . . . 16 1.5.1. Análisis del problema . . . . . . . . . . . . . . . . . . . . . . . . . . . . . . . 16 1.5.2. Análisis de estado del arte . . . . . . . . . . . . . . . . . . . . . . . . . . . . . 16 1.5.3. Diseño de la solución . . . . . . . . . . . . . . . . . . . . . . . . . . . . . . . . 16 1.5.4. Implantación y evaluación de la experiencia propuesta: clase a distancia . . . 18 1.6. Planificación . . . . . . . . . . . . . . . . . . . . . . . . . . . . . . . . . . . . . . . . 18 1.7. Resultados conseguidos 19 . . . . . . . . . . . . . . . . . . . . . . . . . . . . . . . . . . 2. Marco Teórico 20 2.1. Educación superior . . . . . . . . . . . . . . . . . . . . . . . . . . . . . . . . . . . . . 20 2.2. Educación a distancia: ¿escoger e-learning o b-learning ? . . . . . . . . . . . . . . . . 21 2.3. Necesidad de herramientas que apoyen la educación superior a distancia . . . . . . . 24 2.4. Colaboración y herramientas que apoyan procesos colaborativos . . . . . . . . . . . . 25 2.5. Aplicaciones y/o herramientas colaborativas disponibles . . . . . . . . . . . . . . . . 26 2.5.1. Sistemas de creación y administración de cursos: Adecca - Webct - Moodle . 26 2.5.2. Herramientas colaborativas de mensajerı́a: Net meeting - Live meeting - Skype 28 2.5.3. Herramientas provistas por Google . . . . . . . . . . . . . . . . . . . . . . . . 28 2.6. ConferenceXP . . . . . . . . . . . . . . . . . . . . . . . . . . . . . . . . . . . . . . . . 28 2.6.1. Descripción general . . . . . . . . . . . . . . . . . . . . . . . . . . . . . . . . . 28 2.6.2. Cliente CXP . . . . . . . . . . . . . . . . . . . . . . . . . . . . . . . . . . . . 30 3 2.6.3. Reflector Service . . . . . . . . . . . . . . . . . . . . . . . . . . . . . . . . . . 32 2.6.4. Archive Service . . . . . . . . . . . . . . . . . . . . . . . . . . . . . . . . . . . 33 2.6.5. Venue Service . . . . . . . . . . . . . . . . . . . . . . . . . . . . . . . . . . . . 35 2.7. Conclusiones del capı́tulo . . . . . . . . . . . . . . . . . . . . . . . . . . . . . . . . . 36 3. Experiencia Técnica 37 3.1. Pruebas de funcionamiento . . . . . . . . . . . . . . . . . . . . . . . . . . . . . . . . 37 3.1.1. Experiencia de uso del Cliente CXP . . . . . . . . . . . . . . . . . . . . . . . 38 3.1.2. Experiencia de uso del Archive Service . . . . . . . . . . . . . . . . . . . . . . 47 3.1.3. Experiencia de uso del Venue Service . . . . . . . . . . . . . . . . . . . . . . . 48 3.1.4. Experiencia de uso del Reflector Service . . . . . . . . . . . . . . . . . . . . . 50 3.2. Problemas de funcionamiento y soluciones . . . . . . . . . . . . . . . . . . . . . . . . 50 4. Experiencia Docente 53 4.1. Equipamiento e instalación de la aplicación . . . . . . . . . . . . . . . . . . . . . . . 53 4.2. Experiencias realizadas . . . . . . . . . . . . . . . . . . . . . . . . . . . . . . . . . . . 54 4.2.1. Primer caso . . . . . . . . . . . . . . . . . . . . . . . . . . . . . . . . . . . . . 54 4.2.2. Segundo caso . . . . . . . . . . . . . . . . . . . . . . . . . . . . . . . . . . . . 63 5. Estrategia propuesta y Evaluación 69 5.1. Escenarios . . . . . . . . . . . . . . . . . . . . . . . . . . . . . . . . . . . . . . . . . . 69 5.2. Plan de actividades . . . . . . . . . . . . . . . . . . . . . . . . . . . . . . . . . . . . . 72 5.3. Recomendaciones de diseño de las clases . . . . . . . . . . . . . . . . . . . . . . . . . 75 5.4. Caracterización de la clase de control según el tipo de problema a resolver . . . . . . 76 5.4.1. Aplicación del plan de actividades . . . . . . . . . . . . . . . . . . . . . . . . 77 5.4.2. Encuesta . . . . . . . . . . . . . . . . . . . . . . . . . . . . . . . . . . . . . . 81 5.5. Evaluación de la experiencia de control . . . . . . . . . . . . . . . . . . . . . . . . . . 83 6. Conclusiones 85 6.1. Respecto de los objetivos . . . . . . . . . . . . . . . . . . . . . . . . . . . . . . . . . 85 6.2. Respecto de la enseñanza/aprendizaje . . . . . . . . . . . . . . . . . . . . . . . . . . 86 6.3. Respecto de las aplicaciones de colaboración . . . . . . . . . . . . . . . . . . . . . . . 86 6.4. Trabajos futuros . . . . . . . . . . . . . . . . . . . . . . . . . . . . . . . . . . . . . . 87 Bibliografı́a 89 Anexos A: Requerimientos de instalación de la aplicación Conference XP 93 A.1. Archive Service . . . . . . . . . . . . . . . . . . . . . . . . . . . . . . . . . . . . . . . 93 A.2. Cliente CXP . . . . . . . . . . . . . . . . . . . . . . . . . . . . . . . . . . . . . . . . 94 A.3. Reflector Service . . . . . . . . . . . . . . . . . . . . . . . . . . . . . . . . . . . . . . 95 4 A.4. Venue Service . . . . . . . . . . . . . . . . . . . . . . . . . . . . . . . . . . . . . . . . 95 B: Transmisión de datos utilizando Conference XP 96 C: Instalación de la aplicación ConferenceXP 99 C.1. Instalación y configuración del Cliente CXP . . . . . . . . . . . . . . . . . . . . . . . 100 C.1.1. Instalación del Cliente CXP . . . . . . . . . . . . . . . . . . . . . . . . . . . . 100 C.1.2. Problemas en la instalación del Cliente CXP . . . . . . . . . . . . . . . . . . 102 C.1.3. Configuración del Cliente CXP . . . . . . . . . . . . . . . . . . . . . . . . . . 102 C.2. Instalación de los servidores de CXP . . . . . . . . . . . . . . . . . . . . . . . . . . . 106 C.2.1. Instalación del servicio de Reflector . . . . . . . . . . . . . . . . . . . . . . . . 107 C.2.2. Problemas en la instalación del servicio de Reflector . . . . . . . . . . . . . . 108 C.2.3. Instalación del servicio de Archive . . . . . . . . . . . . . . . . . . . . . . . . 110 C.2.4. Problemas en la instalación del servicio de Archive . . . . . . . . . . . . . . . 112 C.2.5. Instalación del servicio de Venue . . . . . . . . . . . . . . . . . . . . . . . . . 117 C.2.6. Problemas en la instalación del servicio de Venue . . . . . . . . . . . . . . . . 118 D: Problemas de funcionamiento de la aplicación 127 E: Clases 133 E.1. Primer juego de transparencias. Lenguaje C . . . . . . . . . . . . . . . . . . . . . . . 133 E.2. Segundo juego de transparencias. Arreglos . . . . . . . . . . . . . . . . . . . . . . . . 136 E.3. Tercer juego de transparencias. Internacionalización . . . . . . . . . . . . . . . . . . 139 F: Encuestas 145 F.1. Encuesta aplicada en la primera experiencia . . . . . . . . . . . . . . . . . . . . . . . 145 F.2. Encuesta aplicada en la experiencia de control . . . . . . . . . . . . . . . . . . . . . . 147 G: Resultado de Encuestas 150 G.1. Resultados de la primera experiencia . . . . . . . . . . . . . . . . . . . . . . . . . . . 150 G.1.1. Usabilidad . . . . . . . . . . . . . . . . . . . . . . . . . . . . . . . . . . . . . . 150 G.1.2. Funcionamiento . . . . . . . . . . . . . . . . . . . . . . . . . . . . . . . . . . . 153 G.1.3. Apreciación de la funcionalidad de ConferenceXP . . . . . . . . . . . . . . . . 155 G.1.4. Apreciación de ConferenceXP en una clase . . . . . . . . . . . . . . . . . . . 155 G.1.5. Retención de conocimiento . . . . . . . . . . . . . . . . . . . . . . . . . . . . 156 G.1.6. Otros comentarios . . . . . . . . . . . . . . . . . . . . . . . . . . . . . . . . . 156 G.2. Resultados de la experiencia de control . . . . . . . . . . . . . . . . . . . . . . . . . . 157 G.2.1. Usabilidad . . . . . . . . . . . . . . . . . . . . . . . . . . . . . . . . . . . . . . 157 G.2.2. Apreciación de la funcionalidad de ConferenceXP . . . . . . . . . . . . . . . . 157 G.2.3. Apreciación de ConferenceXP en una clase . . . . . . . . . . . . . . . . . . . 159 G.2.4. Retención de conocimiento . . . . . . . . . . . . . . . . . . . . . . . . . . . . 160 G.2.5. Funcionamiento . . . . . . . . . . . . . . . . . . . . . . . . . . . . . . . . . . . 161 5 INDICE DE FIGURAS página 2.1. Arquitectura ConferenceXP . . . . . . . . . . . . . . . . . . . . . . . . . . . . . . . . 29 2.2. Conexión unicast en dos sentidos . . . . . . . . . . . . . . . . . . . . . . . . . . . . . 30 2.3. Menú Actions Cliente CXP . . . . . . . . . . . . . . . . . . . . . . . . . . . . . . . . 31 2.4. Administrador Reflector Service . . . . . . . . . . . . . . . . . . . . . . . . . . . . . . 33 2.5. Administrador Archive Service . . . . . . . . . . . . . . . . . . . . . . . . . . . . . . 34 2.6. Administrador Venue Service . . . . . . . . . . . . . . . . . . . . . . . . . . . . . . . 35 3.1. Hall –de ingreso– predefinido de Cliente CXP . . . . . . . . . . . . . . . . . . . . . . 38 3.2. Menú de funcionalidades de la venue, cliente v.4.0 . . . . . . . . . . . . . . . . . . . 39 3.3. Ventana de Chat . . . . . . . . . . . . . . . . . . . . . . . . . . . . . . . . . . . . . . 40 3.4. Ventana de activación/detención de Local Screen Streaming . . . . . . . . . . . . . . 41 3.5. Ventana de despliegue de Local Screen Streaming . . . . . . . . . . . . . . . . . . . . 42 3.6. Ventana de funcionalidad Start Media Windows . . . . . . . . . . . . . . . . . . . . . 42 3.7. Ventana de Presentation . . . . . . . . . . . . . . . . . . . . . . . . . . . . . . . . . . 43 3.8. Menú de funcionalidades del Cliente 4.2.1 . . . . . . . . . . . . . . . . . . . . . . . . 44 3.9. Ventana de Classroom Presenter . . . . . . . . . . . . . . . . . . . . . . . . . . . . . 45 3.10. Ventana de Record Conference . . . . . . . . . . . . . . . . . . . . . . . . . . . . . . 46 3.11. Ventana de conferencias almacenadas . . . . . . . . . . . . . . . . . . . . . . . . . . . 47 3.12. Ventana de administrador Archive Service . . . . . . . . . . . . . . . . . . . . . . . . 48 3.13. Ventana de administrador de Venue Service . . . . . . . . . . . . . . . . . . . . . . . 49 3.14. Ventana edición de Venue . . . . . . . . . . . . . . . . . . . . . . . . . . . . . . . . . 50 3.15. Ventana de administrador de Reflector Service . . . . . . . . . . . . . . . . . . . . . 51 4.1. Estudiantes en la primera experiencia . . . . . . . . . . . . . . . . . . . . . . . . . . 57 4.2. Alumno ayudante en la sala de clases . . . . . . . . . . . . . . . . . . . . . . . . . . . 57 4.3. Equipos utilizados por el docente en la primera experiencia . . . . . . . . . . . . . . 58 4.4. Alumno ayudante testigo . . . . . . . . . . . . . . . . . . . . . . . . . . . . . . . . . 59 4.5. Gráfico usabilidad, primera experiencia . . . . . . . . . . . . . . . . . . . . . . . . . . 62 4.6. Gráfico funcionamiento, primera experiencia . . . . . . . . . . . . . . . . . . . . . . . 63 4.7. Estudiantes que participaron en la segunda experiencia . . . . . . . . . . . . . . . . . 65 5.1. Estudiantes conectados a CXP . . . . . . . . . . . . . . . . . . . . . . . . . . . . . . 78 5.2. Estudiantes conectados en CXP usando laptops . . . . . . . . . . . . . . . . . . . . . 81 5.3. Gráfico Usabilidad, experiencia de control . . . . . . . . . . . . . . . . . . . . . . . . 82 5.4. Gráfico Funcionamiento, experiencia de control . . . . . . . . . . . . . . . . . . . . . 83 B.1. Estructura Punto a Punto y Cliente-Servidor . . . . . . . . . . . . . . . . . . . . . . 96 B.2. Tipos de envı́o de información . . . . . . . . . . . . . . . . . . . . . . . . . . . . . . . 97 6 B.3. Unicast - Multicast . . . . . . . . . . . . . . . . . . . . . . . . . . . . . . . . . . . . . 97 C.1. Secuencia de instalación Cliente CXP . . . . . . . . . . . . . . . . . . . . . . . . . . 100 C.2. Secuencia de instalación Cliente CXP (2) . . . . . . . . . . . . . . . . . . . . . . . . 101 C.3. Secuencia de instalación Cliente CXP (3) . . . . . . . . . . . . . . . . . . . . . . . . 101 C.4. Advertencia Cliente requiere .NET . . . . . . . . . . . . . . . . . . . . . . . . . . . . 102 C.5. Secuencia de instalación –reparar o remover– Cliente . . . . . . . . . . . . . . . . . . 103 C.6. Secuencia de instalación –término remoción o reparación– Cliente . . . . . . . . . . . 103 C.7. Ventana para seleccionar una dirección para el servicio de Reflector . . . . . . . . . . 104 C.8. Ventana agregar dirección Servicio de Reflector y de Venue . . . . . . . . . . . . . . 105 C.9. Ventana My Profile . . . . . . . . . . . . . . . . . . . . . . . . . . . . . . . . . . . . . 106 C.10.Ventana Connectivity Detector . . . . . . . . . . . . . . . . . . . . . . . . . . . . . . 107 C.11.Secuencia de instalación Reflector Service . . . . . . . . . . . . . . . . . . . . . . . . 107 C.12.Secuencia de instalación Reflector Service (2) . . . . . . . . . . . . . . . . . . . . . . 108 C.13.Secuencia de instalación Reflector Service (3) . . . . . . . . . . . . . . . . . . . . . . 108 C.14.Secuencia de instalación –reparar o remover– Reflector Service . . . . . . . . . . . . 109 C.15.Secuencia de instalación –reparación incompleta– Reflector Service . . . . . . . . . . 109 C.16.Secuencia de instalación –término remoción– Reflector Service . . . . . . . . . . . . . 110 C.17.Secuencia de instalación Archive Service . . . . . . . . . . . . . . . . . . . . . . . . . 111 C.18.Secuencia de instalación Archive Service(2) . . . . . . . . . . . . . . . . . . . . . . . 111 C.19.Secuencia de instalación Archive Service(3) . . . . . . . . . . . . . . . . . . . . . . . 112 C.20.Ventana advertencia inicializa SQL . . . . . . . . . . . . . . . . . . . . . . . . . . . . 112 C.21.Secuencia de instalación Archive Service(4) . . . . . . . . . . . . . . . . . . . . . . . 113 C.22.Error Archive Service - Crear base de datos . . . . . . . . . . . . . . . . . . . . . . . 113 C.23.Error SQL no encontrado en instalación Archive . . . . . . . . . . . . . . . . . . . . 114 C.24.Error no existe base de datos . . . . . . . . . . . . . . . . . . . . . . . . . . . . . . . 114 C.25.Directorio de Archive Service . . . . . . . . . . . . . . . . . . . . . . . . . . . . . . . 115 C.26.Archivo AddDatabase.sql original . . . . . . . . . . . . . . . . . . . . . . . . . . . . . 115 C.27.Archivo AddDatabase.sql modificado . . . . . . . . . . . . . . . . . . . . . . . . . . . 116 C.28.Archivo AddSPs.sql modificado . . . . . . . . . . . . . . . . . . . . . . . . . . . . . 116 C.29.Secuencia de instalación Venue Service . . . . . . . . . . . . . . . . . . . . . . . . . . 118 C.30.Secuencia de instalación Venue Service(2) . . . . . . . . . . . . . . . . . . . . . . . . 118 C.31.Secuencia de instalación Venue Service(3) . . . . . . . . . . . . . . . . . . . . . . . . 119 C.32.Prueba de funcionamiento de VenueService . . . . . . . . . . . . . . . . . . . . . . . 119 C.33.Advertencia IIS se requiere para instalar Venue Service . . . . . . . . . . . . . . . . . 120 C.34.Secuencia de instalación de IIS . . . . . . . . . . . . . . . . . . . . . . . . . . . . . . 120 C.35.Secuencia de instalación de IIS(2) . . . . . . . . . . . . . . . . . . . . . . . . . . . . . 121 C.36.Secuencia de instalación de IIS(3) . . . . . . . . . . . . . . . . . . . . . . . . . . . . . 121 C.37.Error de enlace de venues de la base de datos . . . . . . . . . . . . . . . . . . . . . . 122 C.38.Mensaje de error al ejecutar Venue Service en el hostlocal . . . . . . . . . . . . . . . 122 7 C.39.Ventana propiedades del Sitio Web predeterminado . . . . . . . . . . . . . . . . . . . 123 C.40.Pestaña de propiedades de Sitio Web predeterminado . . . . . . . . . . . . . . . . . . 123 C.41.Pestaña ASP.net de propiedades de Sitio Web predeterminado . . . . . . . . . . . . . 124 C.42.Ejecución de comando aspnet regiis . . . . . . . . . . . . . . . . . . . . . . . . . . . . 124 C.43.Ventana agregar o quitar programas . . . . . . . . . . . . . . . . . . . . . . . . . . . 125 C.44.Secuencia reparar instalación de Framework .NET . . . . . . . . . . . . . . . . . . . 125 C.45.Secuencia de instalación –reparar– Venue Service . . . . . . . . . . . . . . . . . . . . 126 D.1. Error al capturar imagen en presentación . . . . . . . . . . . . . . . . . . . . . . . . 128 D.2. Error de conexión a la venue . . . . . . . . . . . . . . . . . . . . . . . . . . . . . . . 128 D.3. Error de conexión con el Reflector Service . . . . . . . . . . . . . . . . . . . . . . . . 129 D.4. Error de Archive Service no disponible . . . . . . . . . . . . . . . . . . . . . . . . . . 129 D.5. Error de Archive Service no disponible (2) . . . . . . . . . . . . . . . . . . . . . . . . 130 D.6. Error de Archive Service no disponible (3) . . . . . . . . . . . . . . . . . . . . . . . . 131 E.1. Clase, primera experiencia . . . . . . . . . . . . . . . . . . . . . . . . . . . . . . . . . 133 E.2. Clase, primera experiencia(2) . . . . . . . . . . . . . . . . . . . . . . . . . . . . . . . 134 E.3. Clase, primera experiencia(3) . . . . . . . . . . . . . . . . . . . . . . . . . . . . . . . 134 E.4. Clase, primera experiencia(4) . . . . . . . . . . . . . . . . . . . . . . . . . . . . . . . 134 E.5. Clase, primera experiencia(5) . . . . . . . . . . . . . . . . . . . . . . . . . . . . . . . 135 E.6. Clase, primera experiencia(6) . . . . . . . . . . . . . . . . . . . . . . . . . . . . . . . 135 E.7. Clase, primera experiencia(7) . . . . . . . . . . . . . . . . . . . . . . . . . . . . . . . 135 E.8. Clase, segunda experiencia . . . . . . . . . . . . . . . . . . . . . . . . . . . . . . . . . 136 E.9. Clase, segunda experiencia(2) . . . . . . . . . . . . . . . . . . . . . . . . . . . . . . . 136 E.10.Clase, segunda experiencia(3) . . . . . . . . . . . . . . . . . . . . . . . . . . . . . . . 137 E.11.Clase, segunda experiencia(4) . . . . . . . . . . . . . . . . . . . . . . . . . . . . . . . 137 E.12.Clase, segunda experiencia(5) . . . . . . . . . . . . . . . . . . . . . . . . . . . . . . . 137 E.13.Clase, segunda experiencia(6) . . . . . . . . . . . . . . . . . . . . . . . . . . . . . . . 138 E.14.Clase, segunda experiencia(7) . . . . . . . . . . . . . . . . . . . . . . . . . . . . . . . 138 E.15.Clase, segunda experiencia(8) . . . . . . . . . . . . . . . . . . . . . . . . . . . . . . . 138 E.16.Clase, experiencia de control . . . . . . . . . . . . . . . . . . . . . . . . . . . . . . . 139 E.17.Clase, experiencia de control(2) . . . . . . . . . . . . . . . . . . . . . . . . . . . . . . 139 E.18.Clase, experiencia de control(3) . . . . . . . . . . . . . . . . . . . . . . . . . . . . . . 140 E.19.Clase, experiencia de control(4) . . . . . . . . . . . . . . . . . . . . . . . . . . . . . . 140 E.20.Clase, experiencia de control(5) . . . . . . . . . . . . . . . . . . . . . . . . . . . . . . 140 E.21.Clase, experiencia de control(6) . . . . . . . . . . . . . . . . . . . . . . . . . . . . . . 141 E.22.Clase, experiencia de control(7) . . . . . . . . . . . . . . . . . . . . . . . . . . . . . . 141 E.23.Clase, experiencia de control(8) . . . . . . . . . . . . . . . . . . . . . . . . . . . . . . 141 E.24.Clase, experiencia de control(9) . . . . . . . . . . . . . . . . . . . . . . . . . . . . . . 142 E.25.Clase, experiencia de control(10) . . . . . . . . . . . . . . . . . . . . . . . . . . . . . 142 E.26.Clase, experiencia de control(11) . . . . . . . . . . . . . . . . . . . . . . . . . . . . . 142 8 E.27.Clase, experiencia de control(12) . . . . . . . . . . . . . . . . . . . . . . . . . . . . . 143 E.28.Clase, experiencia de control(13) . . . . . . . . . . . . . . . . . . . . . . . . . . . . . 143 E.29.Clase, experiencia de control(14) . . . . . . . . . . . . . . . . . . . . . . . . . . . . . 143 E.30.Clase, experiencia de control(15) . . . . . . . . . . . . . . . . . . . . . . . . . . . . . 144 G.1. Gráfico de Usabilidad, primera experiencia . . . . . . . . . . . . . . . . . . . . . . . . 151 G.2. Gráfico de Usabilidad, primera experiencia(2) . . . . . . . . . . . . . . . . . . . . . . 152 G.3. Gráfico resumen de Usabilidad, primera experiencia . . . . . . . . . . . . . . . . . . 152 G.4. Gráfico de Funcionamiento, primera experiencia . . . . . . . . . . . . . . . . . . . . . 153 G.5. Gráfico de Funcionamiento, primera experiencia(2) . . . . . . . . . . . . . . . . . . . 154 G.6. Gráfico resumen de Funcionamiento, primera experiencia . . . . . . . . . . . . . . . . 154 G.7. Gráfico de Usabilidad, experiencia de control . . . . . . . . . . . . . . . . . . . . . . 158 G.8. Gráfico de Usabilidad, experiencia de control(2) . . . . . . . . . . . . . . . . . . . . . 158 G.9. Gráfico resumen de Usabilidad, experiencia de control . . . . . . . . . . . . . . . . . 159 G.10.Gráfico de Funcionamiento, experiencia de control . . . . . . . . . . . . . . . . . . . 162 G.11.Gráfico de Funcionamiento, experiencia de control(2) . . . . . . . . . . . . . . . . . . 163 G.12.Gráfico de Funcionamiento, experiencia de control(3) . . . . . . . . . . . . . . . . . . 164 G.13.Gráfico resumen de Funcionamiento, experiencia de control . . . . . . . . . . . . . . 164 9 INDICE DE TABLAS página 2.1. Clasificación de herramientas colaborativas según Johansen . . . . . . . . . . . . . . 25 2.2. Clasificación de herramientas de colaboración según De Benito . . . . . . . . . . . . 27 5.1. Dispositivos requeridos para el escenario 1 . . . . . . . . . . . . . . . . . . . . . . . . 71 5.2. Dispositivos requeridos para el escenario 2 . . . . . . . . . . . . . . . . . . . . . . . . 71 5.3. Dispositivos requeridos para el escenario 3 . . . . . . . . . . . . . . . . . . . . . . . . 72 A.1. Requerimientos para instalar Archive Service . . . . . . . . . . . . . . . . . . . . . . 93 A.2. Requerimientos para instalar Cliente de CXP . . . . . . . . . . . . . . . . . . . . . . 94 A.3. Requerimientos para instalar Reflector Service . . . . . . . . . . . . . . . . . . . . . . 95 A.4. Requerimientos para instalar Venue Service . . . . . . . . . . . . . . . . . . . . . . . 95 B.1. Rango de direcciones IP . . . . . . . . . . . . . . . . . . . . . . . . . . . . . . . . . . 98 F.1. Plantilla de encuesta inicial . . . . . . . . . . . . . . . . . . . . . . . . . . . . . . . . 145 F.2. Plantilla de encuesta inicial (2) . . . . . . . . . . . . . . . . . . . . . . . . . . . . . . 146 F.3. Plantilla de encuesta inicial (3) . . . . . . . . . . . . . . . . . . . . . . . . . . . . . . 147 F.4. Plantilla de encuesta final . . . . . . . . . . . . . . . . . . . . . . . . . . . . . . . . . 147 F.5. Plantilla de encuesta final(2) . . . . . . . . . . . . . . . . . . . . . . . . . . . . . . . 148 F.6. Plantilla de encuesta final (3) . . . . . . . . . . . . . . . . . . . . . . . . . . . . . . . 149 G.1. Usabilidad, primera experiencia . . . . . . . . . . . . . . . . . . . . . . . . . . . . . . 150 G.2. Funcionamiento, primera experiencia . . . . . . . . . . . . . . . . . . . . . . . . . . . 153 G.3. Usabilidad, experiencia de control . . . . . . . . . . . . . . . . . . . . . . . . . . . . . 157 G.4. Funcionamiento, experiencia de control . . . . . . . . . . . . . . . . . . . . . . . . . . 161 10 1. Introducción En muchas instituciones de nivel superior, incluso en aquellas con mucha experiencia y prestigio, se presentan problemas para dictar ciertas asignaturas más especializadas, dado que no es fácil encontrar docentes capacitados disponibles en el momento y lugar oportuno. Esta situación se torna cada vez más frecuente debido a que las distintas disciplinas, en particular las del área de computación y las relacionadas con ella, se encuentran en constante y creciente evolución por lo cual tienden a una mayor especialización. Esto trae consigo que resulte cada vez más difı́cil cubrir la demanda de académicos requerida, por lo cual resulta indispensable hacer un mejor aprovechamiento de estos docentes. Por otro lado existe una tendencia mundial de unificación de programas de estudios en las carreras de pre y postgrado impartidas por diversas Universidades, con el fin de favorecer la movilidad estudiantil. Un ejemplo de esto lo constituye el proceso de Bolonia1 que se ha llevado a cabo en Europa y que ha dado origen al tratado que lleva el mismo nombre, el cual se firmó en 1999 [11]. En este sentido, se observa que muchas instituciones ubicadas en zonas geográficas distantes imparten carreras semejantes de la misma disciplina, lo que se traduce en que los contenidos de las mismas son similares. Esto conlleva que muchos docentes impartan el mismo ramo en distintos lugares para pocos alumnos, con lo cual se genera una suerte de duplicación innecesaria del trabajo, que podrı́a evitarse si se implementara docencia a distancia para ellos. A la vez, estos estudiantes estarı́an en mejores condiciones para trasladarse de una institución a otra. En este capı́tulo se aborda el contexto en el cual se desarrolla esta memoria –Universidad de Talca, más especı́ficamente su campus Curicó–, el problema que se presenta –escasez de docentes–, 1 El proceso de Bolonia que da origen a la declaración que lleva el mismo nombre, fue firmado inicialmente por 29 ministros de educación de la Unión Europea con el objetivo de desarrollar un Espacio Europeo de Educación Superior competitivo antes de 2010, considerando dos áreas: adaptaciones curriculares y adaptaciones tecnológicas. Este tratado propone un sistema de titulaciones universitarias comparable en toda Europa; promueve la movilidad por las universidades europeas de los estudiantes, profesores e investigadores; establece un sistema de titulaciones universitarias de dos ciclos: Tı́tulo de Grado –Bachelor– y Tı́tulo de Postgrado –Master–, y la utilización de una valoración del crédito universitario igual para todos los paı́ses europeos llamado ECTS –European Credits Transfer System. Las adaptaciones tecnológicas implican la valoración del trabajo personal del alumno, las actividades no presenciales y la pérdida de protagonismo de la clase magistral, lo cual es posible mediante el uso de Internet y las nuevas tecnologı́as TIC. Este proceso de Bolonia ha continúa en el tiempo, y es ası́ como en diversas reuniones posteriores –comunicados de Praga, Berlı́n, Bergen, Londres–, se han incorporado modificaciones y nuevos paı́ses se adhieren a él. 11 CAPÍTULO 1. INTRODUCCIÓN y la solución propuesta –b-learning utilizando la herramienta ConferenceXP. Junto a lo anterior, se enuncian los objetivos del proyecto, la metodologı́a de trabajo y los resultados que se espera obtener. 1.1. Problema a resolver Para comprender el problema especı́fico abordado en este trabajo se debe conocer el contexto en el cual se presenta. La Universidad de Talca cuenta con 6200 alumnos, 24 carreras de pregrado y 24 programas de postgrado, 236 académicos de jornada completa y 100 académicos part-time, repartidos en los 3 campus con que cuenta esta casa de estudios: Talca, Curicó y Santiago. El campus Talca en particular alberga 17 carreras de pre-grado, 12 postgrados y varios postı́tulos, además de algunos centros de investigación y de desarrollo. En el campus Curicó por su parte se dictan las carreras de Ingenierı́a, algunos pos-tı́tulos y se está trabajando desde hace algún tiempo en varios proyectos tendientes a dictar post-grados. Estos proyectos están empezando a cristalizarse, y es ası́ como este año se ha abierto un programa de Magı́ster en Gestión de Operaciones y un programa de Doctorado en Ciencias Aplicadas; este último se dicta en colaboración con el Instituto de Quı́mica de Recursos Naturales de nuestra Universidad. En el campus Santiago se dictan principalmente post-grados y pos-tı́tulos [21]. En este contexto, un problema recurrente que se presenta particularmente en el campus Curicó es la falta de profesores, lo cual se debe a varios factores. Primero que nada el tamaño de Curicó no es muy grande, 100.000 habitantes aproximadamente, cuya principal actividad económica está relacionada al cultivo de fruta para exportación; esto trae como consecuencia que la industria y en general la oferta de trabajo calificado no resulten tan significativos como para promover traslados de profesionales hasta esta zona. A esto se agrega que no existen otros centros de formación superior, salvo algunos de carácter privado. Por otro lado, la Facultad de Ingenierı́a no está en la ciudad propiamente tal, sino, distante algunos kilómetros por el camino que lleva a la localidad de Los Niches. Esto no es un problema para quienes viven en Curicó pero sı́ resulta un contratiempo para quienes viajan desde otras regiones, pues primero deben llegar a la ciudad de Curicó y desde allı́, trasladarse hasta el campus. En suma, llegar a esta facultad desde lugares como Santiago o Concepción, en los cuales existe mayor disponibilidad de docentes como los requeridos, implica una pérdida de alrededor de tres horas, seis, si consideramos ida y vuelta, sólo en lo que respecta a traslados. A continuación se describen con mayor detalle algunos casos especı́ficos de la situación de escasez de docentes a la que nos vemos enfrentados. Desarrollo de programas de magı́ster y doctorado Desde hace varios años, en la Facultad de Ingenierı́a de la Universidad de Talca se viene analizando la necesidad de extender la formación al nivel de postgrado. Esta necesidad resulta imperiosa 12 CAPÍTULO 1. INTRODUCCIÓN por cuanto permitirı́a mejorar el nivel de publicación de la Facultad, ı́ndice importante en el marco de la calidad educacional universitaria, y que por estas fechas no es satisfactorio para las expectativas puestas en la Facultad. Si bien un 90 % de los académicos con jornada completa en la Facultad tiene postgrado, y de ellos aproximadamente un 50 % alcanzan la categorı́a de doctor, el número de docentes con los que se cuenta es relativamente pequeño debido a que aún hay varias carreras muy jóvenes que no alcanzan o recién están logrando entrar en régimen. A esta falta de masa crı́tica se suma la diversidad de especialización requerida de los académicos. Estos factores habı́an hecho difı́cil hasta ahora la consolidación de programas de post-grado, y sólo en este último año se ha logrado poner en marcha el primer programa Magı́ster en Gestión de Operaciones con la colaboración de docentes externos a la Facultad para algunos cursos o parte de ellos. De la misma forma, se ha logrado poner en marcha el programa Doctorado en Ciencias Aplicadas, el cual se dicta en colaboración con el Instituto de Quı́mica de Recursos Naturales; esto ha generado que el programa se desarrolle parte en Curicó y parte en Talca. Esta realidad pone como desafı́o en el corto plazo formular, de la mejor manera posible los cursos en los cuales participen docentes externos. Es ası́ como se ha pensado contar con su presencia en periodos de tiempo intensivos, en forma alternada con periodos de tiempo trabajando a distancia, con el apoyo de herramientas que ofrezcan seguridad y efectividad. Profesores especializados para pre-grado Otro problema que se presenta en la Facultad de Ingenierı́a de la Universidad de Talca se manifiesta en el esfuerzo que realiza cada uno de los directores de escuela, al momento de planificar y cubrir las necesidades de docencia del siguiente semestre. Esto se debe a que las carreras impartidas tienen un alto grado de especialización en variadas ramas de la ingenierı́a, por lo cual los módulos que se dictan en los últimos años de las carreras comprenden una cantidad considerable de temas muy especı́ficos. Por la variedad de especializaciones requeridas no es factible encontrar docentes que cubran todo, y de esta forma poder contratarlos de tiempo completo. La alternativa que se utiliza es contratar a muchos especialistas para que cada uno imparta un módulo de su especialidad. Sin embargo por la ubicación fı́sica de nuestra Facultad, un poco alejada de grandes centros industriales y/o de investigación, no es fácil conseguir a todos los académicos que se requieren, pues para muchos de ellos no es atractivo trasladarse hasta Curicó para apoyarnos en nuestra tarea, sobre todo por la incomodidad y pérdida de tiempo que significa ese traslado. Problema de aprovechamiento de profesores invitados La Universidad está inmersa en un proceso de innovación curricular, en relación a la metodologı́a de enseñanza/aprendizaje, que contempla pasar de un método tradicional basado en la enseñanza de conocimientos, a un método con mayor énfasis en el constructivismo centrado en el aprendizaje guiado por competencias. Para apoyar este proceso, en el cual consideramos que la Universidad de Talca es pionera en el paı́s, se ha optado por traer asesores y académicos extranjeros con la finalidad de que compartan sus experiencias en procesos similares. Para ello se han realizado conferencias, 13 CAPÍTULO 1. INTRODUCCIÓN cursos y talleres con la participación de asesores externos con el objetivo de recoger esa experiencia y formular metodologı́as que puedan ser aplicadas a nuestra realidad. Dado que los docentes involucrados en este proceso de innovación se desempeñan fı́sicamente en los tres campus, posibilitar su participación en estas actividades no es tan simple y se opta por una de dos alternativas: replicar las actividades en cada uno de los campus o, trasladar a los participantes hasta el lugar en que ellas se realizan. La primera opción significa trasladar al invitado para trabajar con las distintas audiencias, con la consecuente inversión de tiempo en traslado y en rehacer las actividades varias veces. La segunda opción significa trasladar grupos relativamente grandes de personas de un lugar a otro, con la consecuente inversión de tiempo en su traslado. Ambas alternativas tienen por tanto un alto costo, por lo que no siempre se obtienen buenos resultados en términos de participación. 1.2. Propuesta de solución Los problemas o necesidades antes mencionados tienen cada uno una solución que va en el mismo sentido: implementar un esquema de educación a distancia –b-learning–, entendido según propone Garcı́a [12], como la combinación de la docencia presencial con la docencia a distancia apoyada con herramientas que promuevan la colaboración. Este b-learning permite a los estudiantes contar con el conocimiento expuesto directamente por el docente especializado y a la vez contar con el material preparado para el trabajo individual y/o colectivo. El estudiante se apoya en el uso de herramientas de comunicación para colaborar con el docnete –ası́ como con otros estudiantes– para completar de esta forma el proceso de aprendizaje. Una de las caracterı́sticas naturales de e-learning –enseñanza completamente a distancia–, según Castro [6], es proveer mecanismos que permiten al estudiante aprender a su propio ritmo y con herramientas apropiadas a cada uno. Esta caracterı́stica se consigue si al mismo tiempo que el docente especializado imparte su conocimiento en una clase frente a frente, la clase es registrada de forma adecuada a fin de que los estudiantes puedan consultarla nuevamente, en algún momento posterior. De esta forma se obtiene el carácter de asincronı́a para el proceso combinado de enseñanza, que permite un aprendizaje al ritmo de cada estudiante. Dada la responsabilidad que se requiere por parte de los estudiantes para llevar a cabo un proceso de educación a distancia, esta propuesta está orientada a estudiantes de educación superior pues se entiende que ellos tienen la madurez suficiente para trabajar con un sistema que se basa en un trabajo más autónomo. 1.3. Justificación Dada la amplitud del concepto de educación a distancia, hoy en dı́a se puede encontrar una variedad de publicaciones que describen diversas experiencias referentes al uso de videoconferencia, foros, y en general de diversas herramientas colaborativas en procesos de enseñanza/aprendizaje [4], [23]. De estas experiencias, la mayorı́a utiliza la videoconferencia para suplir la no presencialidad del docente, sin embargo el grado de interacción que se logra entre los participantes es bastante deficiente, pues en general estas herramientas se limitan a la comunicación visual y oral entre los participantes. 14 CAPÍTULO 1. INTRODUCCIÓN Lo novedoso de esta propuesta es que junto con la capacidad de enfrentar cara a cara a estudiantes y docente para interactuar, a pesar de estar situados distantes fı́sicamente, se agrega la posibilidad de que todos –docentes y alumnos– puedan trabajar sobre un mismo documento y/o aplicaciones como si estuvieran en la misma sala. Además, la caracterı́stica de asincronı́a agrega un valor especial a la solución propuesta, pues por ejemplo, permite que estudiantes que trabajan a un ritmo más lento puedan volver a revisar las clases para aclarar dudas, y a la vez asegura la disponibilidad del material, en el caso de producirse contratiempos en la comunicación durante la realización de la clase. 1.4. Objetivo del trabajo 1.4.1. Objetivo principal El objetivo principal de este proyecto es el siguiente: Definir una estrategia para implementar docencia a distancia en un marco de b-learning, como solución al problema de escasez de docentes especializados en Educación Superior en la Universidad de Talca. 1.4.2. Objetivo secundario Junto con lograr el objetivo principal se espera lograr un objetivo secundario consistente en: Establecer una base de colaboración entre la Universidad de Chile y la Universidad de Talca. 1.4.3. Objetivos especı́ficos Para lograr tanto el objetivo principal como el secundario se definen los siguientes objetivos especı́ficos: Realizar un estudio sobre experiencias de educación a distancia y evaluar su resultado. Definir las caracterı́sticas básicas requeridas para hacer docencia a distancia de acuerdo a los paradigmas utilizados en la Universidad de Talca. Estudiar y seleccionar herramientas, tanto de software como de hardware, que apoyen los procesos de educación a distancia. Generar las condiciones que permitan la instalación de las herramientas seleccionadas, y llevar a cabo su instalación. Realizar las experiencias necesarias de trabajo con las herramientas propuestas con el fin de evaluar su efectividad, y capturar información para construir una estrategia de diseño de clases a distancia. Comprobar la validez de la estrategia planteada en una experiencia de b-learning. 15 CAPÍTULO 1. INTRODUCCIÓN 1.5. Metodologı́a utilizada La metodologı́a utilizada en este proyecto para alcanzar los objetivos propuestos constó de las siguientes cuatro etapas: - análisis del problema, - análisis del estado del arte, - diseño de la solución (estrategia), - implantación y evaluación de la experiencia siguiendo la estrategia propuesta, Estas etapas se realizaron en forma secuencial, de forma que el término de una de ellas marca el inicio de la siguiente con algún grado de traslape. 1.5.1. Análisis del problema En esta etapa se realizó el análisis del problema que se presenta en la Universidad de Talca, y que corresponde a la escasez de docentes en la Universidad en particular para los alumnos de los últimos años de la carrera de Ingenierı́a Civil en Computación y alumnos de post-tı́tulo en general. 1.5.2. Análisis de estado del arte En esta etapa se realizó un análisis general del estado del arte de la educación a distancia en el entorno de formación superior. Esta fase permitió conocer experiencias de b-learing realizadas en Chile y en el mundo, cómo funcionan, y su aplicabilidad al problema planteado. Para ello se estudiaron modelos existentes de educación virtual en algunas instituciones de educación superior que imparten cursos de pre y postgrado, y se analizó cómo es que este paradigma se estaba aplicando en los procesos de educación. Por otro lado, se revisaron herramientas utilizadas para la implementación de la educación a distancia, –e-learning y/o b-learning– y sus atributos, evaluándose la pertinencia de ellas en los modelos de educación antes estudiados. 1.5.3. Diseño de la solución En esta etapa se propuso una estrategia para implementar la docencia a distancia. Esta propuesta tuvo su base en la información obtenida en las fases anteriores, tanto de el modelo de enseñanza como de las herramientas, de forma que estuviera en concordancia con la necesidad especificada. En esta etapa se realizaron diversas actividades como: - Estudio y prueba de la funcionalidad de la herramienta seleccionada. - Realización de experiencias para probar el funcionamiento de la herramienta seleccionada. - Estudio de las caracterı́sticas reales de un modelo de educación a distancia aplicable, y de caracterı́sticas de las herramientas necesarias para su implementación. - Propuesta de una estrategia para implementar cursos en modalidad b-learning de acuerdo al modelo y herramientas antes definidas. 16 CAPÍTULO 1. INTRODUCCIÓN Para probar la funcionalidad y funcionamiento de la herramienta se proyectaron dos tipos de experiencias: Pruebas de funcionamiento y Pruebas de trabajo. Las Pruebas de funcionamiento, tuvieron como objetivo descubrir la potencialidad de la herramienta, sus falencias y/o problemas que pudiera presentar, ası́ como los requerimientos de instalación y funcionamiento. También se probó la capacidad de grabar conferencias a fin de asegurar la funcionalidad de asincronı́a de la herramienta. El ambiente de prueba requirió de ubicaciones geográficamente distantes de modo de probar el comportamiento de la conexión inter-redes, ası́ como del uso de distintos dispositivos de hardware y de las funcionalidades de la herramienta. Las locaciones elegidas para las pruebas fueron: Campus Curicó, Campus Lircay (Talca), Talca (fuera del campus) y Santiago. Las primeras pruebas se realizaron al interior del Campus Curicó, luego se realizaron pruebas entre el Campus Curicó y el Campus Lircay (Talca); entre el Campus Curicó y Santiago y finalmente entre Campus Curicó, el campus Lircay y Talca (fuera del campus). Para ello se dispuso de varios equipos conectados en red en forma cableada y en forma inalámbrica, en los cuales se activó el Cliente CXP. Además fue necesario contar con un equipo servidor de la aplicación, utilizándose en un primer momento Orión, servidor perteneciente al Departamento de Ciencias de la Computación de la Universidad de Chile, en Santiago, pero posteriormente se configuró un servidor propio que se instaló en Curicó. Las actividades de estas pruebas tenı́an como objetivo comprobar el comportamiento de la herramienta en sus diversas funcionalidades, por lo cual se trabajó con 2 a 3 personas quienes fueron activando y desactivando cada una de las funcionalidades –capabilities– en los distintos clientes. Las Pruebas de trabajo, tuvieron como objetivo utilizar la herramienta en ambiente real de conferencia en el que participaban docentes y estudiantes, restringiendo el número de estos últimos para una mejor observación. Estas pruebas se realizaron en los mismos lugares y con el mismo equipamiento básico de las pruebas de funcionamiento. Se instalaron cámaras de video y micrófonos que permitieran registrar tanto las conferencias, como a los participantes. Además se habilitaron proyectores que permitieran mostrar las imágenes y sonido capturado. En estas pruebas se trabajó con estudiantes de pre-grado, por estar más dispuestos a experimentar en el uso de nuevas herramientas, y contar con disponibilidad de tiempo para ello. Se estima sin embargo que estudiantes de cursos superiores, pueden ser apoyados más efectivamente en sus procesos de aprendizaje, por cuanto ellos tienen la madurez necesaria y están más motivados a trabajar en una experiencia de este tipo. Finalmente, como producto de toda la experiencia y conocimiento adquirido en estas etapas, se definió la estrategia que se propone para realizar docencia a distancia, con el apoyo de la herramienta ConferenceXP. 17 CAPÍTULO 1. INTRODUCCIÓN 1.5.4. Implantación y evaluación de la experiencia propuesta: clase a distancia En esta etapa se realizaron las pruebas finales que consistieron en implementar la clase a distancia siguiendo la estrategia propuesta y se evaluó su aplicabilidad. Para ello se estructuró un diseño y se efectuó una prueba siguiendo la metodologı́a propuesta. Durante la prueba se registró el comportamiento de la herramienta, ası́ como de los participantes. Una vez terminada la prueba se solicitó tanto al profesor como a los estudiantes que respondieran una encuesta. Toda la información obtenida durante la preparación de la prueba ası́ como durante su ejecución se analizó para determinar la validez de la estrategia aplicada. De esta forma se logró definir y probar la estrategia para realizar clases a distancia con el apoyo de herramientas adecuadas. También en esta etapa fue posible determinar qué nivel de logro se puede esperar cuando se incorpora docencia a distancia como una forma de solución a la escasez de docentes en educación superior. 1.6. Planificación La planificación del trabajo tuvo como objetivo definir los tiempos en los cuales debı́an llevarse a cabo las diversas etapas, teniendo en cuenta que no se dispone de tiempo completo para desarrollar el proyecto, y también teniendo en cuenta la disponibilidad de la infraestructura y los estudiantes requeridos para realizar las pruebas. De esta forma se especificó: Etapa 1: Especificación del problema En esta etapa se recolecta la información necesaria para definir el problema, se plantean los objetivos, de forma de dar solución al problema y se establece la metodologı́a de trabajo. Tiempo de duración: 1 mes. Etapa 2. Análisis del estado del arte En esta etapa se realiza un estudio sobre las caracterı́sticas de la educación a distancia, herramientas que pueden utilizarse para apoyar estos procesos, en particular se estudia la aplicación CXP. Tiempo de duración: 2 meses. Etapa 3. Diseño de la solución En esta etapa se trabaja en la instalación y prueba de la aplicación CXP, realizando las pruebas iniciales. Una vez que la herramienta está instalada y funcionando se plantea una primera aproximación de la estrategia a utilizar, se analiza su aplicabilidad y se ajusta a medida que se realizan las pruebas intermedias. Tiempo de duración: 3 meses. 18 CAPÍTULO 1. INTRODUCCIÓN Etapa 4. Implantación y evaluación de la experiencia siguiendo la propuesta En esta etapa se realizan las pruebas finales en las cuales se evalúa la estrategia propuesta. Para ello se analizan las respuestas de la encuesta tomada tanto a los estudiantes y docentes, respecto de la herramienta como de su aplicación en el proceso de enseñanza. Tiempo de duración: 2 meses. Cabe mencionar que los tiempos especificados se cumplieron bastante bien, salvo lo referente a la etapa 3. Esto se produjo por que la actividad de instalar la aplicación llevó mucho más tiempo de lo esperado por diversas razones, como por ejemplo la poca información de que se dispuso al momento de instalar los diferentes servicios, ası́ como lo difı́cil que fue conseguir equipos para instalar los servidores y lograr la configuración adecuada para que éstos pudieran accederse desde fuera de la Universidad. 1.7. Resultados conseguidos Como primer resultado del trabajo de tesis se logró conocer y comprender una parte de la gran variedad de teorı́as y metodologı́as que se aplican en la educación tanto presencial como a distancia, y como éstas pueden ser afectadas dependiendo de las herramientas utilizadas en los procesos de enseñanza/aprendizaje. Por otro lado se tomó conciencia de la gran amplitud del concepto de educación a distancia, y de cómo éste es aplicado en una serie de instituciones de Educación Superior. A la vez se pudo observar cómo ésto contrasta con la percepción de los estudiantes que participaron en las experiencias de clases a distancia que definimos en el proyecto. Como resultado final se generó una estrategia de uso de la herramienta ConferenceXP en casos particulares de docencia, esto es apoyando la docencia cuando no es posible realizarla de forma cien por ciento presencial. A la vez se generaron documentos que recogen de alguna forma la experiencia de trabajo con la herramienta tanto en el proceso de instalación como en la forma de uso, incluyendo errores tı́picos y procedimientos para repararlos, ası́ como recomendaciones de uso. Por último, la comunidad de la Universidad cuenta hoy con la herramienta disponible para que pueda ser utilizada indistintamente tanto por académicos como por estudiantes. De hecho es una realidad que CXP ha sido utilizada por diversos académicos, quienes han creado sus propias salas para trabajar ya sea con colegas o con estudiantes. 19 2. Marco Teórico Este proyecto se enmarca dentro del ámbito de Educación Superior, principalmente universitaria y muestra cómo ésta se está llevando a cabo hoy en dı́a gracias a la aplicación de las Tecnologı́as de Información. Inicialmente, en este capı́tulo se revisan teorı́as y prácticas que se han utilizando tradicionalmente en el proceso de enseñanza/aprendizaje con el objetivo de determinar en qué dirección han ido evolucionando. Luego se analiza el concepto de e-learning y cómo éste está dando paso al nuevo concepto, mejor aceptado, b-learning. En particular se revisan las experiencias que existen de educación virtual en Chile. Finalmente se hace una revisión de cómo las herramientas colaborativas apoyan la educación de acuerdo a las nuevas teorı́as de aprendizaje social, qué herramientas hay disponibles, ası́ como sus caracterı́sticas, para finalmente estudiar en particular la aplicación ConferenceXP, desarrollada por Microsoft con el fin de facilitar la colaboración en ambientes universitarios, tanto entre docentes como entre estudiantes. El capı́tulo termina enunciando los principales elementos que sirven como base a los capı́tulos 4, y 5, correspondientes a las Experiencias realizadas. 2.1. Educación superior La educación universitaria tradicionalmente se ha impartido en forma presencial. En este esquema, el docente expone los temas a tratar, y los alumnos, en un rol más bien receptivo, asisten a dichas exposiciones. Las herramientas más utilizadas en estas exposiciones han sido la pizarra y la tiza –hoy en dı́a plumón–, y en el mejor de los casos algún tipo de proyector. Este enfoque de docencia, que es fiel reflejo de estrategias conductistas de enseñanza en la cual el docente entrega la información y el estudiante la recibe, ha sido bastante cuestionado y está siendo reemplazado por un enfoque basado en el constructivismo. Este enfoque plantea el aprendizaje como un proceso individual que se logra construyendo el conocimiento a partir de las propias experiencias, estructuras mentales y creencias [19] Esto permite que la enseñanza se centre en los estudiantes y, por tanto, el proceso se adecue a la forma y ritmo que tiene cada uno para aprender. En este escenario el docente pasa a tomar el rol de facilitador del aprendizaje. 20 CAPÍTULO 2. MARCO TEÓRICO Revisando publicaciones, nos encontramos que Adell [1] plantea que el mundo está viviendo cambios producto de una cuarta revolución llamada de los medios electrónicos y de la digitalización. Esta revolución tiene como referente el desarrollo tecnológico que ha alcanzado el hombre, por lo cual también se denomina revolución de las tecnologı́as. En función de ese desarrollo se plantea que hemos asistido a cuatro etapas: la primera, que se inicia con el desarrollo del lenguaje en el ser humano, la segunda, con la aparición de los signos gráficos como forma de comunicación, esto es, la palabra escrita, la tercera, con la aparición de la imprenta y la cuarta, –en la cual estamos insertos–, caracterizada por la masificación del uso de los medios electrónicos y la digitalización. Esta cuarta etapa tiene su origen alrededor del año 1850 con la invención del telégrafo, fecha que además coincide con la invención de la máquina analı́tica de Babbage. Por su parte, Brunner [5] sostiene que esta revolución de las tecnologı́as coincide con la llamada cuarta revolución educacional 1 que se sustentarı́a en un nuevo paradigma tecnológico fundamentado en los procesos de globalización y en las tecnologı́as de la información y de la comunicación (TIC), que caracterizan un nuevo tipo de sociedad: la sociedad de la información. Para desenvolverse en forma adecuada en esta sociedad, dado que la información se transforma en el bien de intercambio, los individuos deben desarrollar ciertas habilidades y capacidades fundamentales [3] como son: - habilidad de buscar información, - capacidad de valorar la información, - capacidad de interpretar y estructurar la información, - estar preparado para seguir formándose de modo continuado durante toda su vida. Analizando nuestra situación, resulta difı́cil proveer educación equitativa a una sociedad conformada por un paı́s relativamente pequeño, que presenta una situación geográfica/polı́tica como la nuestra –paı́s largo y centralizado–, fundamentalmente porque, debido a su tamaño, la cantidad de recursos docentes especializados no es muy grande, y es difı́cil que estos recursos o parte de ellos se desplacen o se establezcan en zonas distantes de la capital. Atendiendo a esto, las TIC’s proporcionan la posibilidad de homogeneizar el acceso a la enseñanza –posibilidad de contar con docentes especializados para atender la enseñanza–, por medio de educación a distancia. 2.2. Educación a distancia: ¿escoger e-learning o b-learning ? La Educación a distancia, ‘comprende la representación de procesos y objetos asociados a las actividades de enseñanza y aprendizaje, investigación, extensión y gestión’ [24]. Este modelo de educación, ha tomado importancia en el último tiempo fundamentalmente por la evolución de las Tecnologı́as de Información, que, al ser aplicadas en la enseñanza dan origen al término e-learning, para referirse al Aprendizaje Virtual, que no es otra cosa que la educación a distancia apoyada por TIC. 1 Brunner considera la primera revolución cuando surge la escuela parroquial, rompiendo con la educación ligada al estilo de vida aristocrático. La segunda revolución se produce cuando el estado se hace cargo de la educación, sacándola del ambiente eclesiástico. La tercera revolución se origina producto de la revolución industrial, momento en que la educación se masifica y la cuarta revolución acontece producto de la masificación de las comunicaciones 21 CAPÍTULO 2. MARCO TEÓRICO En el contexto de la Educación Superior el aprendizaje virtual podrı́a abarcar un espectro bastante amplio, que va desde sólo proveer información a través de portales web, hasta realizar todo el proceso, tanto educativo como administrativo, a través de la red. De esta forma, prácticamente todas las instituciones educativas actuales proveen de una u otra manera aprendizaje virtual, ya sea porque definen algunas actividades en forma virtual para sus cursos, o, porque de lleno ofrecen carreras y/o programas cien por ciento a distancia. Sin embargo, cuando se habla cursos e-learning, las caracterı́sticas comunes reconocidas para ellos son: - separación (fı́sica) profesor-alumno, - apoyo del profesor mediante tutorı́as, - trabajo colaborativo (que en realidad pocas veces se logra), - aprendizaje autónomo, - uso de diversos medios (foros, correos, documentos electrónicos, videos, chat, entre otros) Estas caracterı́sticas de e-learning tienen ventajas en el proceso de aprendizaje. Por ejemplo, los estudiantes aprenden a su propio ritmo y disponen de diferentes medios, lo que les permite aprovecharlos según su estilo de aprendizaje. Algunos de estos medios apuntan a promover variadas formas de comunicación, ya sea entre los alumnos o con el tutor –foros, correo, chat–, en tanto que otros tienen como finalidad proveer información en distintos formatos –textos, videos, gráficas y animaciones. Sin embargo, las caracterı́sticas de e-learning que se presentan como ventajas, se transforman en desventajas si los contenidos, medios seleccionados y el diseño del curso no son desarrollados en forma cuidadosa. Existe la falsa creencia de que el costo de proveer educación a distancia deberı́a ser mucho menor que el costo de la educación tradicional. Si bien en cierto grado esto es efectivo, muchas veces se llega al extremo de transformar la disminución de recursos empleados en el objetivo principal, a costa de generar material de mala calidad o diseño poco cuidadoso, olvidando las caracterı́sticas que eran una ventaja, –potenciar los distintos estilos de aprendizaje de los estudiantes a través del uso de diversos medios, es un ejemplo claro de ésto. Esta situación empeora cuando este mismo objetivo se aplica a las tutorı́as, las que disminuyen en calidad ya sea porque se contratan personas a bajo costo, o se las sobrecarga de trabajo. En la educación a distancia pueden observarse además otros problemas como la ausencia de contacto humano entre los mismos alumnos o entre el alumno y el docente. Esto genera un sentimiento de no pertenencia a la comunidad educativa provocando en los estudiantes una disminución del grado de motivación requerido para seguir un curso ‘on-line’ [2], [16] . Producto del abuso y la poca seriedad con que se ha estado realizando educación a distancia, el concepto de e-learning está siendo cuestionado. En su lugar aparece el nuevo concepto, b-learning, que también apunta en cierto modo al uso de las NTIC –Nuevas Tecnologı́as de Información y Comunicación–, para apoyar el proceso de enseñanza, pero de una forma diferente. Pascual define b-learning como ‘... enseñanza con tutorı́as personalizadas, videoconferencias, chats y clases presenciales normalmente en grupo’ [16]. Por tanto la diferencia entre e-learning y b-learning radica en que el primero es esencialmente no presencial en tanto que el segundo mezcla la enseñanza tradi22 CAPÍTULO 2. MARCO TEÓRICO cional –presencial–, con la educación a distancia, tomando lo mejor de cada uno, en la medida que sea posible. En todo caso, se debe tener en cuenta que la educación a distancia se justifica cuando no es posible entregar educación presencial, y aunque el e-learning o el b-learning sean desarrollados en forma muy responsable, sus resultados en general no serán mejores que los obtenidos mediante enseñanza presencial. Por tanto, más que escoger una opción u otra, es importante determinar en qué casos y por qué es necesario considerar b-learning como parte de la educación, y en función de ese análisis, determinar qué técnicas de docencia presenciales o a distancia son las adecuadas y con qué medios se potencian dichas técnicas, en cada caso. La educación a distancia en Chile En el informe ‘Educación Virtual en Chile’, que recoge un estudio realizado por la Universidad Virtual-REUNA para la UNESCO [24], se indica que la Educación a distancia en Chile se origina en 1995 con cursos por correspondencia para capacitación técnica y con cursos de perfeccionamiento. Sin embargo, el desarrollo y la incorporación de las NTIC en la educación como herramienta de apoyo a la docencia en el sector universitario se ha hecho evidente a partir del año 2000, fecha que ha marcado el inicio de la educación a distancia propiamente tal, fundamentalmente a nivel de diplomados, y en menor grado a nivel de pre-grado y cursos tendientes a otorgar grados superiores como magı́ster y doctorado. El mismo informe indica que todavı́a la enseñanza virtual se da como un medio de apoyo a la docencia. Esto es, en la mayorı́a de los casos el uso de medios impresos o digitales son un apoyo a la modalidad presencial. En menor grado se da la modalidad semi-prensencial y en un grado inferior la modalidad es totalmente virtual. En muchos casos la virtualización se evidencia a través de sitios con fines de carácter administrativo, en lo cuales se pone a disposición de los estudiantes el material de los cursos y evaluaciones. Para apoyar la docencia virtual, sea ésta presencial o semi-presencial, el medio más utilizado es el de repositorios electrónicos de material en forma de texto para ser impreso, seguido por el uso de correo electrónico, videos, conferencias a distancia, y en el caso de la educación de postı́tulo o postgrado, foros. Sin embargo, en un esfuerzo por materializar en mejor forma la virtualización, muchas instituciones han incorporado el uso de plataformas, ya sean de tipo comercial, de libre distribución o propias. Un ejemplo de esto lo constituye Educandus [22], la plataforma de apoyo a la docencia con que cuenta la Universidad de Talca. Esta plataforma funcionó hasta hace un año sobre WebCt, sin embargo por razones de flexibilidad y costo hoy en dı́a se utiliza Moodle. Educandus cuenta en la actualidad con un espacio para cada uno de los cursos que se imparten, semestre a semestre, en las distintas carreras de la Universidad, los cuales sobrepasan los 400. Permite el acceso a aproximadamente 9900 usuarios entre estudiantes y profesores, siendo estos últimos quienes hacen las veces de administradores de cada uno de los cursos. El objetivo logrado con Educandus es proveer un espacio para intercambiar el material de consulta de cada curso, y un espacio de comunicación mediante sus diversas herramientas. 23 CAPÍTULO 2. MARCO TEÓRICO Una modalidad de apoyo similar han desarrollado en conjunto las Universidades de Antofagasta, Federico Santa Marı́a, Metropolitana de Ciencias de la Educación, del Bı́o-Bı́o, de la Frontera y de Los Lagos, quienes al amparo del proyecto MECESUP FRO-104 (2002-2005) formularon el proyecto ‘Modelo pedagógico para la incorporación de tecnologı́as en la enseñanza universitaria: un esfuerzo colaborativo para el mejoramiento de aprendizajes significativos, MOTIC’, que dio origen a la plataforma ADECCA. Esta plataforma provee un ambiente administrador de cursos basado en tecnologı́as de información con caracterı́sticas y herramientas similares a las que proporciona Moodle [13]. De la misma forma, la Universidad de Chile cuenta con ‘U-Cursos’ [10], en tanto que otras universidades cuentan hoy en dı́a con diversas plataformas tecnológicas que apoyan la docencia. 2.3. Necesidad de herramientas que apoyen la educación superior a distancia La justificación para incorporar las tecnologı́as de información y las comunicaciones en el ambiente de la educación radica en el apoyo que prestan a los procesos de aprendizaje, posibilitando que cada estudiante trabaje a su propio ritmo y utilice las herramientas más adecuadas a su estilo. En la última década sin embargo, como indica Zañartu [25] se ha evidenciado la importancia que tiene el aprendizaje grupal por sobre el aprendizaje individual, y en este sentido las TIC proveen el soporte para el desarrollo de aprendizaje conjunto, mediante herramientas que proveen espacios de comunicación, sistemas de documentos compartidos, foros de discusión, y diversas aplicaciones que facilitan la colaboración entre las personas. Este concepto de aprendizaje social tiene su origen en la teorı́a de Zona de Próximo Desarrollo de Vigotsky, y plantea que dos personas pueden tener en un momento dado, el mismo Nivel de Desarrollo Mental pero distinto Nivel de Próximo Desarrollo. Como bien explica Osorio [15], Nivel de Desarrollo Mental tiene relación directa con lo que el individuo sabe, y esto se refleja en el saber hacer. De esta forma dos individuos que tienen la capacidad de resolver problemas de similar complejidad sin ayuda externa tienen el mismo Nivel Real de Desarrollo o Nivel de Desarrollo Mental. El Nivel de Próximo Desarrollo, también llamado Nivel de Desarrollo Potencial, se refiere a cómo estos individuos podrán desarrollarse a futuro. Este nivel de Desarrollo Próximo se observa cuando el individuo, con pequeñas ayudas externas, es capaz de resolver problemas de complejidad mayor. La distancia entre el Nivel de Desarrollo Real y el Nivel de Desarrollo Potencial es lo que Vigotsky denomina Zona de Próximo Desarrollo. Ası́, a pesar que de que dos individuos tengan el mismo Nivel de desarrollo mental, la Zona de Desarrollo Próximo podrı́a ser distinta. El proceso de hacer Real el desarrollo Potencial es lo que para Vigotsky representa las diferentes capacidades de aprendizaje de los individuos, procesos en los cuales se requiere de otro individuo, que haga las veces de mediador que estimule u oriente. Por esto se reconoce la importancia de la colaboración en el desarrollo cognitivo, en actividades reales y con metodologı́as de desarrollo adecuadas, sin las cuales no se logran los objetivos propuestos. Esta colaboración se apoya fundamentalmente en las caracterı́sticas y herramientas que proveen la TIC’s, tal como indica Suárez [20]. 24 CAPÍTULO 2. MARCO TEÓRICO 2.4. Colaboración y herramientas que apoyan procesos colaborativos En la literatura se hace referencia al trabajo colaborativo apoyado por computador CSCW (Computer Suported Cooperative Work), que aplicado a los procesos de enseñanza/aprendizaje se traduce en aprendizaje colaborativo para algunos o aprendizajes cooperativos para otros. Según Zañartu [25], la diferencia radica en el enfoque sociocultural de la colaboración, en oposición al enfoque constructivista visto desde la perspectiva de Piaget de la cooperación, lo que en realidad se traduce en la forma en que se realiza el trabajo para lograr el objetivo común. En el caso cooperativo, la participación del educador es fuerte, en el sentido de que es él quien propone el problema a resolver, divide y asigna las tareas y responsabilidades a cada uno de los integrantes del grupo con el objetivo de que en conjunto resuelvan dicho problema. En el caso colaborativo, la responsabilidad de estructurar el trabajo del grupo –por ende el aprendizaje– recae fundamentalmente en los propios estudiantes. De esta forma se considera que en etapas iniciales, el conocimiento que se genera a partir de memorizar hechos y procedimientos, se ve facilitado por la cooperación; en tanto que en etapas posteriores en las que el conocimiento tiene su base en analizar, deducir y cuestionar situaciones, el aprendizaje se ve facilitado por la colaboración. Independientemente del sentido que se dé a CSCW, se puede observar la existencia de una gran cantidad de herramientas que apoyan los procesos de trabajo de diversas formas, y se han generado también diversas clasificaciones que nos ayudan a entender la naturaleza primaria de dichas herramientas y por tanto su aplicabilidad a procesos de enseñanza/aprendizaje. Penichet [17] hace referencia a Johansen quien propuso una de las primeras clasificaciones de herramientas para CSCW en base a parámetros de tiempo y espacio, clasificación que es base para varias posteriores. Esta clasificación supone que las herramientas apoyan la colaboración en forma sincrónica (al mismo tiempo) o ası́ncrona (en distinto tiempo), y se dan en el mismo lugar o en forma distribuida. En la tabla 2.1 se muestran algunas herramientas que se ajustan a esta forma de clasificación. mismo lugar distinto lugar mismo tiempo interacción cara a cara - uso de pizarras digitales, proyecciones, salas de reunión interacción sincrónica distribuida: - chat, mensajes de texto, videoconferencias tiempo diferido interacción ası́ncrona: - control de versión de documentos, registros de equipamiento, planificación de trabajo, calendarios interacción ası́ncrona distribuida: - correo electrónico, listas de noticias, foros Cuadro 2.1: Clasificación de herramientas colaborativas según Johansen El problema de esta clasificación y de muchas otras existentes según Penichet [17], es que las actuales aplicaciones integran varias funcionalidades, por lo que a menudo pueden situarse en más de 25 CAPÍTULO 2. MARCO TEÓRICO un recuadro. Por ejemplo messenger2 , que en esencia nació como una herramienta simple, sincrónica de tipo distribuida que apoyaba la comunicación, hoy en dı́a es utilizada por estudiantes durante una clase en la misma sala para intercambiar opiniones, y a la vez permite generar espacios en los cuales se puede dejar material para ser consultado en momentos posteriores, con lo cual su clasificación resulta de la condición en la que se utilice. Una alternativa entonces es estudiar las caracterı́sticas de estas herramientas, desde el punto de vista pedagógico. En este sentido encontramos que De Benito [8] y [9], distingue las herramientas de colaboración de acuerdo a su uso en: - herramientas para la gestión y administración académica, - herramientas para la creación de materiales de aprendizaje multimedia, - herramientas para la comunicación y el trabajo colaborativo, y - herramientas integradas para la creación, gestión y distribución de cursos a través de WWW. La tabla 2.2 muestra algunas aplicaciones clasificadas de acuerdo a su funcionalidad, usando la distribución de De Benito 2.5. Aplicaciones y/o herramientas colaborativas disponibles Como se mencionaba en la sección anterior, la cantidad de aplicaciones disponibles que apoyan el proceso de enseñanza/aprendizaje es grande, y en su gran mayorı́a integran una variada gama de funcionalidades que permiten la colaboración, la creación y en algunos casos también algo de gestión. De este grupo, se describirán algunas más conocidas y que tienen relación más directa con el problema que queremos resolver, con el fin de caracterizar la funcionalidad que proveen. 2.5.1. Sistemas de creación y administración de cursos: Adecca - Webct - Moodle Estas aplicaciones tienen en común que presentan variadas utilidades para administrar los cursos, como registrar usuarios, calendarizar actividades, administrar cuentas de usuarios, registrar de notas. Además tienen opciones para crear materiales y sitios para publicarlos, por ejemplo integran herramientas que permiten crear evaluaciones formales y de autoevaluación, los cuales quedan disponibles para ser utilizados por los estudiantes. También proveen herramientas de comunicación que facilitan la colaboración como por ejemplo Foro de Conversación entre pares o grupal, Chat, integración de herramientas multimediales para audio y video. Ejemplo de este tipo de herramientas lo constituyen plataformas como WebCt, que es una aplicación comercial de costo elevado, calculado en función de la audiencia que tenga. Moodle es una alternativa de código abierto y libre distribución. También existen otras aplicaciones desarrolladas ah-hoc como por ejemplo Sistema Administrador de Cursos Código Abierto (ADECCA), que es un 2 MSN Messenger es un programa de mensajerı́a instantánea. Fue diseñado para sistemas Windows por Microsoft, y actualmente también disponible para Mac OS. Inicialmente constaba con una lista de contactos y mensajerı́a en la forma de textos simples. Hoy también permite algún tipo de transmisión de voz. 26 CAPÍTULO 2. MARCO TEÓRICO Herramienas Herramientas para Gestión y administración académica, Permitan Gestión de alumnos Inscripción de alumnos Definición de privilegios de acceso/seguridad Consulta de expedientes académicos Emisión de certificados Seguimiento y progreso de los estudiantes Generación de informes y estadı́sticas: número de accesos, tiempo en la aplicación, resultado de evaluaciones y autoevaluaciones Herramientas para comunicación y trabajo colaborativo Herramientas para creación de materiales Herramientas integradas para la creación y distribución de cursos a través de la WWW Suministrar información académica: fechas de exámenes, calendarios, notas, planes de estudio Transferencia de archivos Correo electrónico Sistema de conferencia electrónica Chat Pizarra compartida Navegación cooperativa Videoconferencia Espacios virtuales de trabajo en grupo Mapas conceptuales Noticias Compartir documentos Crear diversos materiales: hipermedios, simulaciones, textos (en diferentes formatos), imágenes, secuencias de vı́deo o audio, ejercicios y prácticas, tutoriales, ejercicios de evaluación y autoevaluación Interconexión entre utilidades Están desarrolladas especı́ficamente para fines educativos, permiten la creación de entornos de enseñanza/aprendizaje, integrando las diversas herramientas. Cuadro 2.2: Clasificación de herramientas de colaboración según De Benito ambiente administrador de cursos basado en tecnologı́as de información, desarrollado como Proyecto MECESUP FRO-104 (2002-2005), el cual fue adjudicado a las Universidades de Antofagasta, Universidad Técnica Federico Santa Marı́a, Universidad Metropolitana de Ciencias de la Educación, Universidad del Bı́o-Bı́o, Universidad de la Frontera, Universidad de Los Lagos [13] y [7]. 27 CAPÍTULO 2. MARCO TEÓRICO 2.5.2. Herramientas colaborativas de mensajerı́a: Net meeting - Live meeting - Skype Tanto Net meeting, Live meeting y Skype son herramientas de colaboración cuyo propósito original no era el contexto de la educación, sin embargo pueden y están sido utilizados con éxito relativo en ese ámbito. De estas herramientas, las dos primeras son provistas por Microsoft: en el caso de Net meeting viene incluido como parte del sistema operativo, y en el caso de Live Meeting, se puede obtener mediante la adquisición de la licencia. Skype en cambio puede ser descargada de internet libremente, para uso no comercial. Las funcionalidades de colaboración con que cuentan estas herramientas permiten realizar video/conferencias, intercambio de datos mediante transferencia de archivos y chat, y en el caso de Net Meeting y Live Meeting, compartir aplicaciones como pizarra electrónica y el escritorio. Live Meeting en particular provee el servicio de conferencias web de forma que ésta pueda ser grabada y almacenada localmente o en el servicio provisto por Microsoft, lo cual permite reproducirla en forma posterior. El costo de la licencia varı́a en relación a la cantidad de usuarios que requieren utilizar la herramienta. 2.5.3. Herramientas provistas por Google Una de las herramientas que ha tenido amplia difusión en el último tiempo lo constituyen las funcionalidades que entrega Google a través de Gmail: Chat para conversar mediante envı́o de mensaje en forma sincrónica, Docs para compartir documentos, Calendar para compartir agendas. En particular, la funcionalidad que entrega Docs, permite que varios usuarios conectados puedan compartir documentos, planillas de cálculo, presentaciones y documentos pdf; en los tres primeros se tiene la facilidad de modificarlos en forma sincrónica o ası́ncrona. Para compartir archivos, se crean copias digitales tomando como base archivos HTML, texto plano, Microsoft Word (.doc), Rich Text (.rtf), OpenDocument Text (.odt) and StarOffice (.sxw) en el caso de los documentos; Microsoft PowerPoint (.ppt, .pps) en el caso de las presentaciones; y Microsoft Excel (.xls) y OpenDocument Spreadsheet (.ods) en el caso de las planillas de cálculo. Estas copias digitales, una vez modificadas, pueden ser descargadas de vuelta en los mismos formatos antes mencionados para cada caso. 2.6. 2.6.1. ConferenceXP Descripción general ConferenceXP –CXP–, es una plataforma desarrollada originalmente por Microsoft, orientada a proporcionar ambientes de aprendizaje colaborativo a distancia mediante la utilización de venues, esto es, de salas de reuniones virtuales en las cuales los participantes pueden ingresar para asistir a una sesión colaborativa. Es una herramienta de libre descarga tanto en software ejecutable como en código fuente para ser utilizada con fines no comerciales. La versión de CXP utilizada en este trabajo se encuentra disponible en el sitio de Microsoft Research [18], sin embargo en la actualidad esta aplicación sigue desarrollándose, ahora bajo el alero del Centro para las Tecnologı́as Colaborativas de Universidad de Washington [14], sitio en el cual ya existen nuevas versiones disponibles. 28 CAPÍTULO 2. MARCO TEÓRICO CXP fue desarrollada para trabajar sobre la plataforma .NET, empleando una arquitectura punto a punto. Utiliza conexión multicast en forma natural, lo que permite compartir documentos y hacer video conferencias aprovechando las capacidades de redes wireless 802.11, aunque también puede usar conexión unicast mediante una aplicación puente en redes que no soportan multicast. La arquitectura está dividida en 4 capas, como se observa en la Fig. 2.1: Capa de Transporte, Capa Api, Capa de Funcionalidades y Capa de Aplicación. Las interfaces de usuario del ConferenceXP, que permiten la colaboración entre los clientes se implementan tanto en la capa de Funcionalidad como en la capa de Aplicación. Figura 2.1: Arquitectura ConferenceXP Otra manera de describir CXP, es a través de los módulos de software que la componen. Desde este punto de vista, la plataforma está compuesta por dos sistemas: CXP Cliente –CXP Client–, y CXP Servicios –CXP Service. El sistema CXP Servicios a su vez está compuesto de tres subsistemas: Venue Service, Archive Service y Reflector Service. La aplicación CXP Cliente permite ingresar a una Venue, que es a una especie de ‘sala virtual’ en la cual los asistentes a la conferencia se reúnen y pueden hacer uso de las herramientas disponibles para colaborar entre ellos. En CXP Cliente, vienen Venues definidas por defecto, las cuales pueden ser utilizadas sin embargo no es posible controlar qué clientes pueden ingresar a ellas. La alternativa es crear venues propias, lo cual se puede hacer utilizando el Venue Service. Esta aplicación permite crear venues propias, lo cual da la posibilidad de administrar y controlar el acceso a la venue por parte de los clientes. Por otro lado, el Archive Service ofrece la capacidad de guardar un registro de las actividades que se realizan al interior de una venue. Este registro queda almacenado en un servidor, donde puede ser consultado y reproducido en un tiempo posterior. La plataforma está construida para trabajar sobre redes multicast, sin embargo el Reflector 29 CAPÍTULO 2. MARCO TEÓRICO Service permite que un cliente en una red unicast pueda utilizar la aplicación para comunicarse con otros clientes. Para ello el reflector recibe las transmisiones multicast y las empaqueta en formato unicast de forma que dichos paquetes puedan transitar a través de los routers, que son los que habitualmente no están habilitados para recibir mensajes multicast. Si no se cuenta con la opción de utilizar el Reflector Service y la red utilizada no soporta multicast, existe la posibilidad de establecer una conexión en dos sentidos con un segundo cliente –Two-Way Unicast Conference. Para ello se debe indicar la dirección IP del equipo con el cual se quiere establecer la conexión, como se observa en la Fig. 2.2. Figura 2.2: Conexión unicast en dos sentidos Los requerimientos de hardware y software necesarios para el funcionamiento óptimo de la herramienta, tanto para el cliente como para Archive, Reflector y Venue Service están disponibles en el Anexo A. 2.6.2. Cliente CXP El sistema CXP Client permite a cada usuario autorizado ingresar a una venue, y reunirse en forma virtual con otros usuarios. Si los clientes de la venue cuentan con cámara y micrófono, la transmisión de audio y video se activa automáticamente al momento de entrar a la Venue. De esta forma cada participante tiene diversas ventanas en las cuales puede visualizar a los otros usuarios o su entorno y de paso establecer comunicación verbal. El cliente de CXP trae definido por defecto varios sitios en los cuales existen venues en las que un cliente podrı́a ingresar para reunirse con otro cliente. La alternativa es establecer la dirección del servidor propio en la cual se han instalado y se en30 CAPÍTULO 2. MARCO TEÓRICO cuentran disponibles las aplicaciones: servidor de Venue, servidor de Archive y servidor de Reflector, con las cuales se requiera trabajar. Otra funcionalidad del cliente es testear las capacidades de audio y video con que se cuenta, y configurarlo para su óptimo funcionamiento. Además es posible definir o cambiar la identidad del cliente. Una vez que se ingresa en una venue, se dispone de varias herramientas –capabilities– que permiten a un participante colaborar de diversas formas con el resto de los participantes, de forma que cuando uno de ellos invoca una herramienta, se genera una imagen para cada uno. Ası́ cada participante tiene acceso a la misma imagen de la herramienta. La Fig. 2.3 muestra el menú Actions en el que se encuentran las opciones que permiten invocar las herramientas disponibles al interior de una venue, las que se describen a continuación. Figura 2.3: Menú Actions Cliente CXP Presentación –Start Presentation– permite que quien la invoque defina el archivo a compartir. Una vez cargado el archivo, todos los participantes pueden actuar sobre la presentación en igualdad de condiciones, modificando las transparencias con alguna de las herramientas que ésta provee. Existen diversos elementos tales como: lápices para rayar sobre la presentación, lápices para resaltar algunos elementos y goma para borrar lo que se realizó. Además existe la opción de cargar imágenes, capturadas por la misma herramienta, en las transparencias de la presentación o abrir presentaciones power point ya creadas. El chat –Start Chat– está disponible de forma que cuando un cliente lo solicita, automáticamente éste queda disponible para el resto de los participantes de la venue iniciándose de esta forma una 31 CAPÍTULO 2. MARCO TEÓRICO conversación, en la que todos los participantes están en igualdad de condiciones. Es posible compartir videos con los otros participantes utilizando la opción Start Windows Media Playback. Esta funcionalidad permite reproducir archivos media player para todos los participantes, sin embargo quien define que archivo reproducir es quien invoca la funcionalidad. Es también posible enviar imágenes de la pantalla propia al resto de los participantes mediante la funcionalidad Start Local Screen Streaming. Esta funcionalidad permite capturar imágenes sucesivas de la pantalla del cliente que activa la herramienta, las que son transmitidas al resto de los participantes en intervalos de 1 ó 2 segundos. Dichas imágenes son desplegadas en la ventana Local Screen Streaming que se activa para cada uno los clientes participantes de la Venue. Hay que tener en cuenta que los participantes sólo son espectadores de la imagen. Compartir la navegación utilizando el navegador Internet Explorer –Start Shared Browser es otra posibilidad. La secuencia de navegación es controlada por quien lo invoca, esto es, sus acciones son replicadas en los browser que se abren para el resto de los participantes, sin embargo, los browser de los participantes pueden también trabajar independientemente, esto es, sus acciones particulares no se replican al resto. Record this conference permite guardar un registro de lo que sucede en la venue, lo que da al CXP la caracterı́stica de ası́ncrona. Esta funcionalidad puede ser invocada por cualquiera de los participantes y consiste en registrar por separado las acciones realizadas por cada uno. Este registro puede ser visto en tiempo posterior, lo cual permite a un usuario que no estuvo en la reunión conocer lo sucedido en ella. La capacidad de reproducir una sesión –Play a Previously Recorded Conference– puede ser invocada tanto si se ha ingresado a una venue como si no. Esta funcionalidad da la posibilidad de revisar todos los registros almacenados para una sesión, con lo cual el usuario revive la sesión completa, o si lo prefiere, puede revisar sólo los registros que sean de su interés. Tanto Record This Conference como Play a Previously Recorded Conference pueden ser activados por el usuario sólo si se cuenta con la aplilcación Archive Service activada. 2.6.3. Reflector Service Como se mencionó previamente, CXP está diseñada para trabajar en redes multicast. Una conexión multicast permite enviar un paquete a grupos de personas, en vez de enviarlo a cada uno de las personas pertenecientes al grupo –como serı́a en una conexión unicast–, con el consecuente ahorro de tráfico. CXP utiliza esta caracterı́stica para mantener la calidad de las transmisiones, sin embargo debido a que muchas conexiones aún no soportan multicast –habitualmente los routers no soportan 32 CAPÍTULO 2. MARCO TEÓRICO direcciones multicast–, el servicio de Reflector recibe paquetes provenientes de una red multicast, empaqueta estos envı́os –que traen direcciones multicast–, en envoltorios unicast, y los reenvı́a a la red unicast. De esta forma el Reflector Service, hace las veces de puente entre redes multicast y unicast. En el Anexo B se entregan más detalles sobre la forma de comunicación que utiliza CXP. La funcionalidad que permite administrar el Reflector Service es muy simple, tal como se observa en la 2.4. Contiene opciones para Iniciar [Start] el servicio, Detener [Stop] el servicio y establecer el modo de activación del servicio, que puede ser automático al momento de iniciar el servidor o manual. Además permite visualizar los clientes que están utilizando el servicio de Reflector, y da la opción de quitarles el permiso de conexión –[Force Leave]. Figura 2.4: Administrador Reflector Service 2.6.4. Archive Service Archive Service es la aplicación encargada de registrar las sesiones que se llevan a cabo en las diferentes venues, las que pueden ser vistas en un tiempo posterior. Este servicio graba, mantiene y administra los registros de las sesiones. Estos registros corresponden a archivos RTP stream que son creados para cada una de las funcionalidades ejecutadas por cada uno de los clientes participantes en una sesión. En la 2.5 se puede ver el directorio de archivos almacenado para una sesión en particular. Además el administrador presenta opciones para: - Activar o Detener el servicio de grabación, - Eliminar una grabación en particular o Eliminar un rango de grabaciones. - Definir el modo de activación del servicio Archive: automático cuando se activa el servidor o manual. - Limpiar la Base, que consiste en borrar los registros redundantes o que no aportan información como por ejemplo: registros de conferencias sin participantes, participantes que no tienen 33 CAPÍTULO 2. MARCO TEÓRICO Figura 2.5: Administrador Archive Service stream registrados, stream sin registros (without record frames), o stream sin datos nuevos. Para realizar este procedimiento, el Archive debe estar inactivo, lo cual significa que durante el proceso no habrá opción de registrar las conferencias que se estén llevando a cabo en ese momento. El Archive Service almacena las sesiones en un servidor, el cual debe estar equipado con Microsoft SQL Server, de modo de facilitar el almacenamiento de los streams. 34 CAPÍTULO 2. MARCO TEÓRICO 2.6.5. Venue Service La aplicación Venue Service permite crear y administrar Venues, que representan espacios virtuales donde los usuarios pueden participar y colaborar en forma sincrónica con otros usuarios. Tal como se observa en la Fig. 2.6, la aplicación tiene un administrador para las venue y para los participantes Figura 2.6: Administrador Venue Service El administrador de venues muestra el directorio de venues existentes y da opciones para Crear, Eliminar o Modificar una Venue, ası́ como también permite definir algunos datos como: nombre, dirección IP e incluso restringir permisos de ingreso para algunos usuarios a cada venue. El administrador de participantes muestra el directorio de usuarios con el nombre, el identificador y el correo de cada uno. Este administrador permite eliminar participantes, o modificar algunos de sus atributos como nombre, dirección de correo e imagen que lo identifica. 35 CAPÍTULO 2. MARCO TEÓRICO 2.7. Conclusiones del capı́tulo De acuerdo a la documentación consultada se puede concluir que la enseñanza a distancia no remplaza la enseñanza presencial, sin embargo cuando ésta no es posible, se transforma en una buena alternativa. Sin embargo el concepto de educación a distancia tiene una interpretación bastante amplia, y se ha aplicado muchas veces en forma poco responsable. Una propuesta más responsable es tener en cuenta las teorı́as de enseñanzas que faciliten los procesos. En este sentido resulta interesante que los estudiantes aprendan a su propio ritmo y con variedad de medios, de forma que cada uno pueda escogerlos de acuerdo a sus capacidades naturales. Por otro lado, es recomendable promover el aprendizaje constructivo y fomentar la colaboración en los procesos, ası́, encontrar las herramientas adecuadas que apoyen el proceso, resulta fundamental. De las experiencias revisadas, hemos encontrado que gran parte de la educación a distancia que se imparte en nuestro paı́s apunta fundamentalmente a disponer de plataformas que apoyan de alguna manera el proceso de enseñanza fuera de las aulas, esto es, la docencia presencial en aulas sigue siendo un factor fundamental. Por otro lado, si bien hay casos en los que se dictan cursos no presenciales, las herramientas con las que se apoyan no proveen la ‘presencialidad’ del docente, por lo cual la comunicación que se da entre éste y los estudiantes es a través de foros, chat o correo electrónico, lo que ha demostrado ser muy poco motivador. En los pocos casos en que se plantean trabajo a distancia cara a cara con el docente, éste se realiza mediante video conferencias, herramienta que como vimos no permite una colaboración muy efectiva. Respecto de las herramientas analizadas, podemos concluir que la mayorı́a, aún cuando muchas de ellas son bastante utilizadas, no resultan adecuadas para solucionar el problema que se plantea. En general las herramientas diseñadas para ser aplicadas en ambientes educativos no facilitan la comunicación cara a cara, en tanto que las herramientas que si están desarrolladas para esos fines no entregan opciones de colaboración, esto sin considerar el costo de muchas de ellas. De lo anterior, se propone ConferenceXP como la mejor opción que se puede aplicar en la solución de nuestro problema, por lo cual los siguientes dos capı́tulos se centran en estudiar a fondo la herramienta y realizar experiencias de docencia que hagan uso de esta aplicación. 36 3. Experiencia Técnica En este capı́tulo se describe la forma en que se comprobó el funcionamiento de la herramienta, y la pertinencia y desempeño de ésta en en el contexto del problema. Para ello, a medida que se fue instalando cada uno de los componentes de la herramienta, cliente y servidores, se fueron haciendo diversas pruebas con el fin de conocer en detalle el funcionamiento de la aplicación, pues la información existente sobre como utilizarla era escasa y estaba fundamentalmente en inglés. Los detalles y problemas de la instalación propiamente tal se encuentran disponibles en el Anexo C, en tanto que en lo que sigue se entregan los detalles y problemas de funcionamiento de la herramienta. 3.1. Pruebas de funcionamiento Las pruebas se realizaron en varias etapas. Inicialmente se instaló y utilizó el cliente de CXP en varios equipos conectados en un mismo segmento de red al interior de la universidad con el fin de evitar problemas de comunicación. El objetivo de esta prueba fue estudiar la herramienta y su funcionalidad. Para ello fue suficiente utilizar alguna de las venues que trae predeterminada el cliente CXP, lo que permitió trabajar con la mayor parte de las herramientas. También en esta etapa se realizaron pruebas usando los servidores (Venue, Archive y Reflector) que están instalados en el Departamento de Ciencias de la Computación de la Universidad de Chile. Luego de comprobar el funcionamiento del cliente se procedió a instalar el Reflector Service en un servidor propio, lo que permitió hacer las mismas pruebas anteriores, utilizando equipos conectados al interior de la Universidad de Talca, pero en distintos segmentos de red. Esto permitió usar equipos de escritorio (conexión cableada) y laptops (conexión inalámbrica), ası́ como también permitió probar la conexión entre clientes ubicados en la Sede de Talca y en la Sede de Curicó. Al mismo tiempo se instaló el Venue Service, con lo cual fue posible definir venues propias, y probar la restricción/habilitación de acceso a las Venues para ciertos clientes. Posteriormente se instaló el Archive Service con lo cual fue posible, registrar las sesiones llevadas a cabo en las Venues. Finalmente se logró habilitar la modificación de los permisos de la dirección IP del equipo en el cual están instalados los Servicios de CXP. De esta forma la aplicación pudo ser utilizada con 37 CAPÍTULO 3. EXPERIENCIA TÉCNICA clientes conectados desde fuera de la Universidad, con lo cual se estuvo en condiciones de utilizar la aplicación a cabalidad y por tanto probar su funcionalidad y funcionamiento. 3.1.1. Experiencia de uso del Cliente CXP Al ejecutar el cliente de CXP, se ingresa a un espacio –Hall de ingreso– en el cual están disponibles las venues –salas virtuales– en las cuales se pueden realizar las conferencias. El Cliente CXP trae venues predefinidas –ver Fig. 3.1–, por lo cual la aplicación podrı́a ser utilizada para realizar una conferencia sin mayor trabajo. Sin embargo si se desea tener control de acceso a la venue utilizada, o a los registros que se van a almacenar, conviene instalar las aplicaciones en servidores propios. Por otro lado, si no se dispone de redes que permitan conexión multicast, también será necesario instalar un servidor de reflector propio. Figura 3.1: Hall –de ingreso– predefinido de Cliente CXP El Hall de ingreso tiene tres opciones de Menú: Setting para configurar la aplicación, Actions para activar algunas funcionalidades y Help para recurrir a información de Ayuda referida a CXP. Este menú es el mismo que se observa cuando se ingresa a una de las venues, y cada opción en ambos casos muestra las mismas funcionalidades, salvo que algunas de ellas están disponibles sólo en el Hall, otras sólo al interior de la venue y otras, muy pocas, en ambos espacios. Para configurar el acceso a determinados Servicios de Venue, Archive y Reflector, se definen las direcciones en la opción Services del menú Setting –ver configuración cliente en el Anexo C. Después 38 CAPÍTULO 3. EXPERIENCIA TÉCNICA de esto se está en condiciones de utilizar el Cliente de CXP y cada una de sus herramientas. Herramientas de la Venue Al interior de una venue se dispone de varias funcionalidades que permiten colaborar de diversas formas con el resto de los participantes. Cuando un cliente invoca una herramienta, CXP genera una imagen para cada cliente, de forma que cada uno tiene acceso a la misma imagen de la herramienta. Sólo en determinados casos, como veremos más adelante, el cliente que invoca la herramienta tiene algunas atribuciones especiales. Para identificar a los clientes llamaremos cliente propietario al cliente que invoca una funcionalidad y participante al resto de los clientes. Sin embargo, cualquier participante tiene la posibilidad de ser cliente propietario de cualquier herramienta, esto es, todos los participantes de la conferencia tienen los mismos permisos para activar las funcionalidades en la conferencia utilizando alguna de las opciones del menú Actions. Incluso puede darse que en la misma conferencia dos clientes distintos activen una misma funcionalidad. Esto provoca que se activen dos versiones de la funcionalidad, y cada cliente propietario de una de las versiones resulte ser a la vez cliente participante de la otra versión. Las herramientas disponibles al interior de la venue pueden observarse en la Fig. 3.2. Figura 3.2: Menú de funcionalidades de la venue, cliente v.4.0 El chat –opción Start Chat– está disponible de forma que cuando un cliente lo solicita, se activa una ventana como la que se muestra en la Fig. 3.3 a la izquierda, en la cual se define el tópico de la conversación. Automáticamente se abre una versión de chat como se muestra en la Fig. 3.3 a la derecha, para cada uno de los participantes de la venue y pueden de esta forma iniciar una conversación entre todos. 39 CAPÍTULO 3. EXPERIENCIA TÉCNICA Figura 3.3: Ventana de Chat Para enviar un mensaje, el cliente escribe su mensaje en el recuadro para escribir, y cuando lo tiene terminado presiona el botón de Send. Todos los participantes tienen las mismas atribuciones para enviar sus mensajes, los cuales son desplegados en el orden en que son enviados en cada una de las ventanas de chat indicándose en cada caso la identificación del cliente que lo envı́a. Si el cliente propietario cierra su chat, el servicio se cierra para todos los participantes, sin embargo si alguno de clientes participantes cierra su aplicación de chat, ésta se cierra sólo para él, en tanto que los demás participantes pueden seguir interactuando. De hecho, el resto de los participantes no tiene cómo darse cuenta si alguien ha cerrado su ventana de chat. Cuando un cliente entra en forma posterior a la venue, y hay una conversación previa en el chat, este servicio se activa automáticamente para el nuevo cliente de forma que puede participar en ella en igualdad de condiciones con los otros participantes de la venue. En este caso, su aplicación mostrará sólo lo que suceda desde el instante en que se conectó, es decir, no aparecerá la conversación previa en el chat. El navegador compartido –opción Start Shared Browser – permite a los clientes de una Venue navegar en forma conjunta. En este caso, cuando un cliente propietario, activa la funcionalidad, se le despliega una ventana de Internet Explorer, la que también es desplegada para cada participante de la conferencia. La secuencia de navegación es controlada por el cliente propietario, por tanto su secuencia de navegación es replicada en las imágenes del browser de cada participante. Sin embargo, cada participante secundario pueden efectuar su propia navegación –ir a otras direcciones, retroceder, etc.–, sin afectar a los otros browser. En cualquier caso, al momento que el cliente propietario realiza alguna acción sobre su browser, nuevamente éste toma el control sobre los otros navegadores, lo que permite y obliga a los clientes participantes a visualizar lo que se despliega en el navegador del cliente propietario. Esto también es válido cuando el cliente propietario navega usando los botones 40 CAPÍTULO 3. EXPERIENCIA TÉCNICA de avanzar o retroceder. Al igual que con las otras funcionalidades, el cierre del navegador del cliente propietario gatilla el cierre automático de todos los navegadores secundarios, independientemente de si están en el mismo sitio o no, sin embargo el cierre del navegador de un cliente secundario no afecta al resto de los clientes. Local Screen Streaming –opción Start Local Screen Streaming – permite capturar imágenes sucesivas de la pantalla del cliente que activa la herramienta. Dichas pantallas son desplegadas en una ventana en cada uno los clientes participantes y estos sólo tienen la posibilidad de actuar como espectadores de la imagen. Cuando el cliente activa la funcionalidad Local Screen Streaming, se abre una ventana de control que permite activar el envı́o de Streaming, detenerlo o cerrar la ventana de la funcionalidad, como se muestra en la Fig. 3.4 Figura 3.4: Ventana de activación/detención de Local Screen Streaming Las imágenes capturadas son transmitidas con frecuencia de un segundo aproximadamente, por lo cual es posible que los clientes participantes visualicen bastante bien las acciones realizadas por el cliente propietario en su pantalla –en la Fig. 3.5, a la izquierda se observa la pantalla del propietario con la aplicación Local Screen Streaming en primer plano. Esta funcionalidad tiene gran utilidad pues permite por ejemplo que el propietario trabaje en aplicaciones externas al CXP, y pueda enviar imágenes de lo que hace a los participantes, como se observa en la Fig. 3.5, a la derecha –construcción, compilación y ejecución de un programa en una Ide para python. Cada uno de los clientes, propietario o participantes, tienen la opción de cerrar la ventana de visualización de streaming, sin que esto afecte a los restantes participantes. Sólo cuando el propietario ejecute Stop en la ventana de control, la ventana de visualización de Local Screen Streaming se cerrará para todos los participantes. Windows media play –opción Start Windows Media Playback – permite compartir archivos media player. Esta funcionalidad también es controlada por quien la invoca, por lo que sólo él tiene la opción de seleccionar el video que se desplegará para todos los participantes. Para controlar la aplicación se despliega una ventana como la que se muestra en la Fig. 3.6 a la izquierda, en la cual el cliente propietario puede seleccionar el archivo a desplegar, iniciar su ejecución, pausarla o detenerla. También existen opciones para repetir en forma indefinida el video cuando éste termina. Las acciones realizadas a través del administrador afectan a todas las ventanas de reproducción, 41 CAPÍTULO 3. EXPERIENCIA TÉCNICA Figura 3.5: Ventana de despliegue de Local Screen Streaming incluyendo la opción Close que permite terminar la reproducción del video para todos los clientes. Cuando se activa la funcionalidad Windows Media Playback, se abre la ventana que permite mostrar el video en todos clientes, incluyendo propietario y participantes, como se muestra Fig. 3.6 a la derecha. En esta ventana, cada cliente, propietario o participante, tiene opciones para detener la reproducción, reactivarla, regular el volumen o simplemente dejarla sin volumen, lo cual no afecta a las ventanas de reproducción de los otros clientes. También se puede cerrar la aplicación sin que los otros sean afectados. Figura 3.6: Ventana de funcionalidad Start Media Windows 42 CAPÍTULO 3. EXPERIENCIA TÉCNICA Compartir una presentación –opción Start Presentation– permite abrir una presentación, la que se despliega para cada uno de los participantes, de forma que quien invoca la funcionalidad se transforma en el propietario. La única diferencia entre el propietario y los participantes es que sólo el propietario puede decidir si el archivo sobre el que se va a trabajar es nuevo o en alguno ya existente. En este último caso, el propietario debe seleccionar el archivo, el cual puede ser de tipo ppt, pptx o rtd. Una vez cargada la presentación se abre una ventana con el ambiente de presentación como se muestra en la Fig. 3.7. En este ambiente todos los participantes pueden actuar creando o modificando las transparencias con alguna de las herramientas que se proveen. Existen lápices de colores –azul, rojo, amarillo y verde– para rayar sobre la presentación, destacadores –amarillo, verde-limón, y azul– para resaltar elementos importantes y goma para borrar lo realizado. Además existe la opción de insertar nuevas diapositivas en la presentación, las que pueden estar en blanco o bien pueden ser fotos capturadas de otras aplicaciones activas no necesariamente de CXP. Figura 3.7: Ventana de Presentation La navegación por la presentación puede también ser activada por cualquiera de los participantes y el efecto se replica en las presentaciones del propietario, ası́ como en la de los otros participantes. Guardar el archivo sobre el cual se ha trabajado no es una opción en esta herramienta, como tampoco lo es eliminar alguna de las diapositivas que componen la presentación, o escribir texto utilizando teclado. Presentación de Clases –opción Start UW Classroom Presenter – es una herramienta de 43 CAPÍTULO 3. EXPERIENCIA TÉCNICA presentación alternativa que viene incluida en la versión 4.2.1 del Cliente de CXP –Fig. 3.8–, desarrollada por el grupo de trabajo de la Universidad de Washington. Esta herramienta está orientada a realizar presentaciones en ambiente de clases, por lo cual los clientes participantes pueden usar la herramienta de una forma bastante limitada comparado con el cliente propietario. Figura 3.8: Menú de funcionalidades del Cliente 4.2.1 Cuando un cliente invoca la funcionalidad Classroom Presenter, se abre un contexto de trabajo similar tanto en el cliente propietario como en los clientes participantes, pero sólo el cliente propietario puede cargar una presentación en blanco o un archivo preexistente del tipo cp3, ppt y pptx, el cual se despliega para cada participante. Sin embargo cada uno de los clientes independientemente de si es propietario o participante, tiene la opción de almacenar en su equipo una versión de la presentación que está activa. La Fig. 3.9 muestra el ambiente de trabajo de Classroom Presenter. Tanto el cliente propietario como los participantes tienen opción de modificar la presentación que visualizan para lo cual se dispone de una serie de herramientas como lápices, destacadores, gomas de borrar y teclado. Cuando estas modificaciones las realiza el propietario, se ven replicadas en forma automática en las presentaciones de los participantes, pero cuando las modificaciones son realizadas por los participantes, éstas no afectan las presentaciones del resto. El propietario de la aplicación Classroom Presenter tiene opciones especiales para habilitar o deshabilitar la posibilidad de navegación independiente dentro de la presentación, por parte de los clientes participantes. Si se deshabilita la navegación de los clientes participantes, a éstos se les despliega sólo la transparencia que está visualizando en cada momento el propietario, razón por la cual los participantes quedan obligados a navegar según la presentación del cliente propietario. En caso de que se les habilite la posibilidad de navegar independientemente, entonces a cada cliente se les despliega todas las transparencias del cliente propietario. El propietario también tiene la posibilidad de habilitar envı́os por parte de los clientes par- 44 CAPÍTULO 3. EXPERIENCIA TÉCNICA Figura 3.9: Ventana de Classroom Presenter ticipantes –Enable/Disable Student Submissions. Esto permite que los participantes puedan enviar una transparencia al cliente propietario. El cliente propietario la recibe en el mismo ambiente de presentación pero en un documento aparte, lo que se visualiza como una nueva pestaña etiquetada como Student Submissions, que se muestra en el borde derecho de la ventana Classroom Presenter –ver Fig 3.9. El cliente propietario puede recibir envı́os de cada uno de los clientes creándose un documento por cada transparencia recibida, las que el propietario puede colocar en primer plano y compartirla con el resto de los participantes. Grabar una conferencia –opción Record This Conference– puede ser invocada por cualquiera de los participantes y consiste en registrar en el Archive Service las acciones realizadas por cada uno de los presentes en la venue. Al activar esta funcionalidad se abre una ventana de administración de la grabación como se muestra en la Fig. 3.10, en la cual se debe indicar el nombre con que se almacenará el archivo de la sesión. La grabación comienza al presionar el botón de grabación –rojo–, el cual se activa al momento de introducir un nombre en el recuadro correspondiente. Durante el tiempo que se está realizando la grabación hay opciones para detenerla y/o cerrar la ventana. Cabe mencionar que mientras se está registrando la grabación, en la venue aparece un nuevo participante que representa la funcionalidad de grabación en curso. De esta forma todos los participantes están conscientes que sus acciones quedarán registradas. Estas acciones realizadas por los participantes de la venue se almacena en archivos RTP stream, con la caracterı́stica de que se guardan por separado, tanto por cliente como por funcionalidad utilizada. Por ejemplo, en una sesión en la que participan dos clientes que intercambian mensajes a través del chat y construyen una presentación, se generan los siguientes archivos: - Dos archivos de chat, uno para cada cliente. En cada archivo se almacenan las imágenes 45 CAPÍTULO 3. EXPERIENCIA TÉCNICA Figura 3.10: Ventana de Record Conference (streams) de las ventanas de chat del cliente al momento de ser enviado cada mensaje. - Dos archivos de presentación, uno para cada cliente. En cada archivo se almacenan las imágenes (streams) de la presentación que envı́a el cliente y que son recibidos por el otro. Reproducir una grabación –opción Play a Previously Recorded Conference– es una funcionalidad que puede ser invocada tanto desde dentro como desde fuera de una venue. Al activar esta funcionalidad en la opción de menú Actions, se despliega una ventana en la cual se muestra la lista de registros de las sesiones que se encuentran almacenadas en el servidor de Archive, tal como se observa en la Fig. 3.11. El directorio muestra el nombre, fecha, hora de grabación y duración de ella. Al seleccionar una de las conferencias, se despliega el directorio de streams que componen dicha grabación, y para cada uno de ellos se muestra el participante, el tipo de funcionalidad, el tipo de archivo que se grabó y el tamaño en frames. Por defecto al seleccionar una conferencia, se seleccionan todos los frames, sin embargo es posible revisar sólo algunos, para lo cual se deben deseleccionar los streams que no interesan. Al presionar el botón Select estando sólo uno de los archivos seleccionados, entonces se verán sólo los streams con las acciones realizadas por ese usuario cuando utilizó dicha herramienta. Si en cambio están seleccionados todos los archivos, se activa la reproducción completa, durante la cual se puede observar cómo, cuándo y con qué funcionalidades trabajaron cada uno de los clientes durante la conferencia. En particular, al reproducir un stream de tipo shared browser se habre una ventana de Explored en la cual se produce la navegación tal como sucedió en la sesión original: se observa como se cargan las direcciones en la barra de direcciones del browser, y se navega por los distintos sitios. Cabe mencionar que si los sitios fueron modificados entre el momento de la sesión y el de la reproducción, entonces al momento de realizar la reproducción se visualizará el nuevo sitio. De la misma forma, si el sitio al cual se ingresó durante la sesión requerı́a de información, como por ejemplo claves, y al momento de la reproducción no se dispone de ellas, no se podrá seguir la ‘reproducción’ de la navegación. La funcionalidad para registrar lo que sucede en la venue ası́ como para revisar una sesión anterior son posibles de invocar sólo si está activado el servidor de grabaciones –Archive Service. 46 CAPÍTULO 3. EXPERIENCIA TÉCNICA Figura 3.11: Ventana de conferencias almacenadas Cuando la calidad de transmisión de la red no es buena, puede darse que la visualización de la grabación no sea óptima, sin embargo se ha comprobado que en las mismas condiciones mejora notablemente la reproducción si esta funcionalidad es invocada desde dentro de una venue. 3.1.2. Experiencia de uso del Archive Service El Archive Service cuenta con un administrador, el cual se activa al ejecutar la aplicación, lo cual despliega una ventana –ver Fig. 3.12–, en la que se muestra el árbol del directorio de las conferencias almacenadas. Estas se ordenan de acuerdo a los datos de las grabaciones: año, mes, dı́a, hora de la conferencia, nombre de la grabación, participantes y flujo de cada participante. Además se dan diversas opciones, Activar o Detener el servicio de grabación, Eliminar una grabación en particular, Eliminar un rango de grabaciones y definir el modo de activación del servicio Archive: automático o manual. Además ofrece otras opciones como Limpiar la Base, que consiste en borrar los registros redundantes o que no aportan información como por ejemplo registros de conferencias sin participantes, 47 CAPÍTULO 3. EXPERIENCIA TÉCNICA Figura 3.12: Ventana de administrador Archive Service participantes que no tienen stream registrados, registros sin stream, o stream sin datos nuevos. Para realizar este procedimiento de limpieza, el Archive debe estar inactivo, lo cual significa que durante el proceso no habrá opción de registrar las conferencias que se estén llevando a cabo. 3.1.3. Experiencia de uso del Venue Service Para activar el Administrador del Venue Service sólo basta con ejecutar la aplicación, lo cual despliega una ventana –ver Fig. 3.13–, en la cual provee dos servicios: administrar venues, que permite visualizar el directorio de venues y permite además Crear, Eliminar o Editar una venue y administrar a los participantes con opciones para visualizar los participantes conectados a una venue. Estos participantes pueden ser expulsados de la venue –Delete–, o bien se puede editar sus caracterı́sticas para modificarlas. Al ejecutar esta última acción, se despliega una ventana con los datos del participante en la cual se pueden modificar el nombre, correo electrónico, e imagen que identifica al participante. Para crear una venue, con el botón New se activa la ventana que permite editar los datos de la 48 CAPÍTULO 3. EXPERIENCIA TÉCNICA Figura 3.13: Ventana de administrador de Venue Service venue, esto es, definir el nombre de la venue, correo del propietario –owner –, dirección IP (multicast) y puerto de la venue, como se observa en la Fig. 3.14 de la izquierda. Desde este registro el cliente del CXP toma los datos necesarios para establecer la conexión. Si la red no cuenta con dirección IP multicast, deberá activarse el Reflector Service para lograr la conferencia, por lo cual es necesario que la IP ingresada sea multicast aunque no importa el número escogido pues se utilizará sólo internamente. La aplicación no permite ingresar una IP que no se reconozca como dirección multicast válida. Además de esto debe definirse el puerto que utilizará la Venue pues este puerto debe estar abierto para permitir la conexión. Por defecto el puerto sugerido es el 5004, pero de ser necesario puede utilizarse otro puerto. Al momento de editar la venue, existe la opción de configuración avanzada en donde se puede especificar qué personas tienen autorización para ingresar a una venue. En la Fig. 3.14 de la derecha, se observa la ventana donde se debe indicar la identificación de los participantes que pueden ver la venue y por tanto acceder a ella. Los participantes que no estén habilitados para ver la venue, no tendrán dicha sala visible en el Hall de ingreso del cliente CXP y por tanto no tendrán forma de ingresar a ella. Si en esta ventana no se ingresan datos, la venue quedará abierta a cualqueir 49 CAPÍTULO 3. EXPERIENCIA TÉCNICA Figura 3.14: Ventana edición de Venue participante. 3.1.4. Experiencia de uso del Reflector Service El Reflector Service cuenta con un administrador, el cual se activa al ejecutar la aplicación. Las opciones para administrar el servicio son muy básicas, como se muestra en la Fig. 3.15. - mostrar información de los clientes que están usando el servicio de reflector: direcciones IP de los clientes, dirección de la venue en la cual se encuentran y tiempo que llevan conectados, - permitir actualizar la información de dichos clientes, - desconectar un cliente del servicio Force Leave, - Activar el servicio, Desactivar el servicio - definir el modo de activación: automático o manual. - indicar el puerto de conexión que está usando el servidor. 3.2. Problemas de funcionamiento y soluciones Los problemas que se presentaron durante todo el proceso de pruebas de funcionamiento fueron de diversa ı́ndole y fundamentalmente referidos a problemas que quedaron escondidos desde la instalación, o, a problemas generados producto de la conexión. 50 CAPÍTULO 3. EXPERIENCIA TÉCNICA Figura 3.15: Ventana de administrador de Reflector Service Estos problemas fueron apareciendo a medida que se fueron integrando las aplicaciones y a medida que se iba ampliando el escenario de trabajo referido para abarcar redes más amplias. El recorrido por los diversos tipos de pruebas que se realizaron es el siguiente: Pruebas de tipo A, pruebas usando Servicio de Venue provisto por CXP, entre clientes conectado en dos laptop en Curicó (mismo segmento de red) Pruebas de tipo B, pruebas usando Orión como servidor de Venue, Reflector y Archive, entre cliente conectado en Santiago y cliente conectado en Curicó. Orión es un servidor de CXP, ubicado en el Departamento de Ciencias de la Computación (DCC) de la Unversidad de Chile, en Santiago. Pruebas de tipo C, pruebas usando Servicio de Venue provisto por CXP, y Servicio de Reflector instalado en Curicó, entre clientes conectado en laptop con conexión inalámbrica y pc conectado en la red cableada, ambos en Curicó (distinto segmento de red). Pruebas de tipo D, pruebas usando Servicio de Venue provistos por CXP, y Servicio de Reflector instalado en Curicó, entre clientes conectado en laptop con conexión inalámbrica en Talca y pc conectado en la red cableada en Curicó (distinto segmento de red, distancia 60 kms). Pruebas de tipo E, pruebas usando Servidor de Archive y Reflector en Curicó, entre cliente conectado en laptop en Talca con conexión inalámbrica y pc en Curicó (distinto segmento de red, 51 CAPÍTULO 3. EXPERIENCIA TÉCNICA distancia 60 kms). Pruebas de tipo F, pruebas usando Servidor de Venue y Reflector en Curicó, entre cliente conectado en Santiago en el DCC y cliente conectado en Curicó. Pruebas de tipo G, pruebas usando Servidor de Venue, Archive y Reflector de Curicó en Curicó, entre cliente conectado en Talca, fuera de la Universidad y otro conectado en Curicó. Una vez llegado a las pruebas de tipo G raramente se produjeron problemas salvo los referidos a la lentitud de conexiones. El detalle de los problemas y su solución se describen con detalle en el Anexo D. 52 4. Experiencia Docente En este capı́tulo se estudia las diversas condiciones requeridas para realizar docencia a distancia usando CXP, se proponen intuitivamente actividades necesarias para realizar dichas clases –basado en los estudios de educación y de CXP llevados a cabo–, y se prueban en situaciones reales con el fin de obtener información acerca de la efectividad de realizar b-learning. Estas situaciones de docencia se diseñan en función de las metodologı́as de enseñanza estudiadas previamente, considerando diversas audiencias, a fin de estudiar qué herramientas de CXP presentan el mejor comportamiento y cuáles no son adecuadas en cada caso. 4.1. Equipamiento e instalación de la aplicación Para realizar actividades de docencia utilizando CXP se requiere dos tipos de equipamiento, uno para los servidores y otro para los clientes. Para instalar los servidores de CXP basta contar con una máquina con procesador eficiente, bastante RAM y capacidad en disco. Microsoft recomienda tener un procesador Intel Pentium de 3 GHZ, memoria RAM mı́nima de 256MB, 1GB sugerido y 100GB o más para almacenamiento. En este proyecto los servidores se instalaron en una máquina que cuenta con procesador Intel Core Duo de 2,2 GHZ, 1GB de RAM y 160GB para almacenamiento y como resultado la aplicación se ha comportado bastante bien en cada una de las pruebas realizadas. Para instalar los clientes de CXP se requiere idealmente table-pc, sin embargo a falta de ellas hemos comprobado que los pc funcionan bastante bien, salvo por la incomodidad de hacer anotaciones en las presentaciones. La recomendación de Microsoft a este respecto es utilizar table-pc con procesador Intel Pentium 4 de 2.4GHz para conferencia entre 2 personas y de 3.0GHz para conferencias entre 3 personas o más, memoria RAM de 512MB o más, y 10 MB en disco duro. Sin embargo en esta experiencia el número de participantes de las sesiones varió según la modalidad de ella, y el tipo de equipamiento se utilizó según la disponibilidad que se tuvo. De esta forma se utilizaron desde laptop con procesador Intel Celeron de 1.3GHZ, con 384 RAM, hasta equipos de mayor capacidad y en todos los casos el cliente CXP se comportó bastante bien. Dependiendo del tipo de actividades que se van a realizar en las sesiones pueden requerirse otros dispositivos como audı́fonos, cámaras, proyectores, etc. En estos casos se ha utilizado var- 53 CAPÍTULO 4. EXPERIENCIA DOCENTE iedad de audı́fonos, micrófonos, parlantes, cámaras y proyectores sin distinción y prácticamente sin problemas. 4.2. Experiencias realizadas En esta etapa se realizaron 2 experiencias de docencia variando la metodologı́a de enseñanza/aprendizaje utilizada, con el fin de determinar el comportamiento de la aplicación en diversas situaciones. 4.2.1. Primer caso La primera experiencia que se realizó entregó mucha información sobre qué se podı́a realizar y qué no con la herramienta, y cómo afectó contar con distintos dispositivos de interacción. Se trabajó sobre la idea de una clase magistral de una hora de duración para el curso de programación de primer año. El curso habı́a trabajado con el lenguaje de programación Python y la clase se produjo en el momento en que los estudiantes debı́an empezar a trabajar con el lenguaje de programación C. Ası́ es que esta primera clase pretendı́a fundamentalmente introducir a los estudiantes en el nuevo lenguaje, comparándolo con la experiencia de trabajar con Python. El diseño de la clase está disponible en el Anexo E. En este primer caso participaron un docente y un grupo de 15 estudiantes. El docente se situó en una sala y el grupo de estudiante –a cargo de un ayudante–, en otra. Las herramientas seleccionadas fueron Classroom Presenter (dirección de comunicación: docente → alumno), Local Screen Streaming (dirección de comunicación: docente → alumno) y consultas mediante chat (dirección de comunicación: docente ↔ alumno ). En esta experiencia ambas salas tenı́an cámaras que permitieron capturar y transmitir lo que sucedı́a en la otra sala. Además los alumnos podı́an oı́r y ver al docente, en tanto que el docente podı́a ver a los estudiantes y hablarles. En esta experiencia, el docente contó con audı́fonos, pero dado que en la otra sala sólo el ayudante tenı́a micrófono, los audı́fonos sólo permitieron al docente percibir indirectamente lo que ocurrı́a con los estudiantes, a través de los comentarios del ayudante, ası́ como mediante el ruido ambiente captado por el micrófono. Para realizar la experiencia los estudiantes trabajaron en una sala de laboratorio de computación, algunos en parejas, otros en forma individual, pero en cada caso utilizando un computador en el cual estaba activado el cliente. Además se contó con un alumno de curso superior que hacı́a las veces de ayudante, el cual estaba también conectado como cliente. Al final de la clase, se tomó una pequeña encuesta a los estudiantes, la cual permitió confirmar algunas teorı́as sobre el comportamiento de la herramienta durante la clase. La plantilla de la encuesta se encuentra en el Anexo F. Esta primera experiencia fue muy importante pues no sólo sirvió para conocer como se comportaba la herramienta, sino que también sirvió para establecer una primera aproximación de cómo abordar el diseño y desarrollo de una clase a distancia usando CXP. 54 CAPÍTULO 4. EXPERIENCIA DOCENTE 4.2.1.1. Planificación y diseño de la experiencia Para realizar la primera experiencia, se determinó en forma intuitiva una serie de actividades las que se agruparon según el momento en que dichas actividades debı́an ser realizadas. Producto de este mismo análisis se determinaron algunos aspectos especı́ficos como: número y tipo de participantes, planificación de la clase en cuanto a contenidos, actividades a realizar en distintos momentos, y herramientas y equipamiento requerido en las diversas locaciones. Los momentos definidos para realizar las actividades fueron dı́as previos, dı́a anterior y mismo dı́a de la experiencia. 4.2.1.2. Actividades que se realizan para concretar la experiencia a. Actividades de los dı́as previos Las actividades consideradas para realizar varios dı́as antes de la clase consistieron por un lado en planificar la actividad, esto es, determinar qué estudiantes y en qué número iban a participar de la actividad, el equipamiento requerido y el espacio fı́sico a utilizar, todo esto en concordancia con las caracterı́sticas de la clase que se iba a dictar. Respecto de la misma, debı́a determinarse el tema a tratar, la metodologı́a, y diseñar y construir la clase en base a diapositivas y ejemplos adecuados. Además de esto se debı́a considerar qué actividades podı́an ser realizadas por los estudiantes y por el docente durante la sesión. Se decidió utilizar transparencias para estructurar la clase a fin de comparar conceptualmente las diferencias y semejanzas en los lenguajes C y Pyton. Además estas transparencias permitieron enunciar los problemas a resolver. Se decidió utilizar la herramienta de Presentación de Clases (Classroom Presenter ) que permite que cada cliente almacene localmente la presentación con las modificaciones realizadas por cada uno de ellos, de forma que cada estudiante pudiera guardar su copia. Esto también aseguraba al docente tener el control de las transparencias y por tanto de la clase. Además para mostrar ejemplos se determinó escribir los programas que daban solución a los ejercicios planteados, usando el entorno de programación DevC. Para mostrar la edición del programa ası́ como la compilación y ejecución se utilizó la funcionalidad Local Screen Streaming. Se planificó que el docente usara la funcionalidad de transmisión de voz para comunicarse con los estudiantes. Para ello se optó por un micrófono inalámbrico pensando en la posibilidad de que el docente tuviera que desplazarse durante la clase. Dado que no se consideró usar table-pc, ésta era la única posibilidad de brindar libertad de movimiento al docente. Se optó por la funcionalidad chat para facilitar la comunicación desde los alumnos al docente, pues el uso de esta herramienta puede ser ignorada por el docente si éste lo estima conveniente. Se tenı́a la idea de que si cada estudiante tenı́a un micrófono, mantener el orden en la comunicación no serı́a simple. Sin embargo al ayudante si se le 55 CAPÍTULO 4. EXPERIENCIA DOCENTE proveyó de un micrófono de forma que a través de él se pudieron canalizar las inquietudes surgidas en la clase. A pesar de esto, se optó por no tener parlantes en la sala del docente pues experiencias de uso del CXP indicaban una alta probabilidad de acoplamiento entre los parlantes y el micrófono, razón por la cual se utilizó audı́fonos. Finalmente se utilizó una cámara tanto en la sala de clases como en la sala del docente a fin de que se diera la opción de colocar cara a cara a estudiantes y docente. De acuerdo a la planificación de la experiencia, debı́a determinarse la cantidad de participantes y seleccionar a los más adecuados, esto es, los que estaban más interesados. Los participantes fueron: - grupo de prueba: 12 a 15 alumnos de primer año. Estos estudiantes, pertenecientes a la carrera de Ingenierı́a Informática Empresarial, trabajaron algunos en parejas y otros de forma individual. Se solicitó voluntarios para la prueba, a fin de conseguir personas realmente interesadas - 1 alumno ayudante del curso, que estuvo con los estudiantes durante la conferencia. - 1 profesor que hace la conferencia desde una sala distante a la sala en la que se encuentran los estudiantes. - 1 testigo: alumno ayudante ubicado en una tercera sala, cuya tarea es observar como se desarrolla la actividad tanto por parte de los estudiantes como por parte del docente. Una vez determinada la forma de la clase, metodologı́a, contenidos y participantes de acuerdo a las actividades planificadas, se trabajó en el equipamiento de las salas, de forma que permitieran desarrollar la clase. Se contó con tres lugares de conexión: un laboratorio ubicado en el campus Lircay de la Universidad de Talca, en el cual se reunieron los estudiantes y un ayudante a cargo; una sala, cercana al laboratorio, en la cual se situó el docente que iba a realizar la clase; y una sala –oficina– situada en el Campus Curicó, distante 60 kilómetros del campus Lircay, en donde se ubicó un ayudante que actuó de testigo. Además, existe un cuarto espacio fı́sico en el campus Curicó en el cual se encuentra el equipo que aloja las aplicaciones servidores que permiten disponer de la aplicación. Este equipo tiene un procesador Intel Core Duo de 2,2 GigaHertz, 1GB de Ram, y 160GB en disco. La sala de laboratorio en la cual se encuentran los estudiantes –ver Fig. 4.1– contó con un pc para cada grupo, en los cuales se activó el cliente. En esta sala se habilitó además un equipo extra, con caracterı́sticas similares a las caracterı́sticas de los equipos utilizados por los alumnos, el cual se utilizó para proyectar las transparencias de la clase sobre una pizarra digital. En este equipo se conectaron además, los parlantes de la sala, la cámara que capturó las imágenes durante la sesión y el micrófono que utilizó el ayudante –ver 56 CAPÍTULO 4. EXPERIENCIA DOCENTE Fig. 4.2. Las caracterı́sticas de los equipos de este laboratorio son procesador AMD Athlon(tm) 64, 1.99GHz, 2 GB de RAM y disco de 200GB. Figura 4.1: Estudiantes en la primera experiencia Figura 4.2: Alumno ayudante en la sala de clases La sala del profesor contó con dos equipos: un laptop utilizado para realizar la presentación y un pc que funcionó como cliente-secundario para efectos de visualizar lo que acontecı́a en la sala de estudiantes –ver Fig. 4.3. El laptop tiene un procesador Intel Celeron de 1,3GHz, 384MB de RAM y disco de 40GB y el pc tiene caracterı́sticas similares a las de los equipos disponibles en el laboratorio. El micrófono y audı́fonos, 57 CAPÍTULO 4. EXPERIENCIA DOCENTE inalámbricos, ası́ como la cámara se conectaron en el pc. Figura 4.3: Equipos utilizados por el docente en la primera experiencia Finalmente en Curicó se contó con un pc, (procesador Pentium 4, 3GHz,1GB de RAM, y disco de 50GB), el cual además de tener activado un cliente, tenı́a parlantes. En este lugar se situó la alumna ayudante que cumplió la funcionalidad de ser testigo tanto de lo que estaba realizando el docente como de lo que acontecı́a en la sala de los estudiantes –ver Fig. 4.4–, razón por la cual en esta locación no se usó micrófono ni cámara. La instalación y configuración del software y de los equipos que utilizaron el docente y el testigo no presentaron mayores inconvenientes. Bastó instalar la aplicación y definir las direcciones de los servidores. La cámara y micrófono/audifono fueron reconocidas sin problemas por la aplicación a pesar de no ser las recomendadas en el sitio de CXP. En estos equipos no hubo necesidad de instalar software adicional, pues el Framework .NET se encontraba ya instalado en todos los equipos. 58 CAPÍTULO 4. EXPERIENCIA DOCENTE Figura 4.4: Alumno ayudante testigo La instalación y configuración del software de los equipos que se utilizaron en la sala de estudiantes tampoco tuvo mayores inconvenientes salvo que se tuvo que realizar con el apoyo de los administradores pues tanto el proceso de instalar el Cliente de CXP ası́ como el de configurarlo (direcciones de servidores) debió realizarse en modo administrador. Esto ocurre pues, por polı́tica del laboratorio, cuando los equipos se apagan, las actualizaciones realizadas en modo usuario se pierden. En este laboratorio tampoco hubo necesidad de instalar software adicional, pues el Framework .NET se encontraba instalado en todos los equipos. b. Actividades del dı́a anterior Las actividades consideradas para el dı́a anterior corresponden fundamentalmente a instalar y probar todos los equipos que se van a utilizar en la experiencia del dı́a siguiente, verificando que la aplicación funcione correctamente. En esta actividad se terminaron de instalar y configurar los clientes de las máquinas en que trabajaron los estudiantes. c. Actividades del mismo dı́a Las actividades consideradas para ser efectuadas el mismo dı́a corresponden a comprobar, unos treinta minutos antes de la clase, el funcionamiento de los equipos, la disponibilidad de conexión de la red, la presencia de los participantes, y finalmente dar inicio a la clase. Además, una vez terminada la clase, debı́a administrarse la encuesta de opinión a los participantes de la sesión. 59 CAPÍTULO 4. EXPERIENCIA DOCENTE 4.2.1.3. Resultados de la primera experiencia La primera experiencia, en lo que respecta a los dı́as previos se llevó a cabo de la forma esperada y sin contratiempos, como se describió en la sección anterior. Las actividades del mismo dı́a, en lo que respecta al desarrollo de la clase en particular, generaron en cambio varias sorpresas. Por un lado hubo situaciones que aunque no constituyeron grandes problemas pudieron ser evitadas, por otro lado, se identificaron herramientas que fueron mucho más útiles de lo que se esperaba. Las lecciones aprendidas en esta primera experiencia se describen a continuación. Lecciones aprendidas durante la ejecución de la clase Utilidad de la pizarra en la sala del docente. En la sala del docente se especificó la presencia de pizarra para ser utilizada en algún momento en caso de que fuera necesario dar alguna explicación. Sin embargo dado que el docente no tuvo estudiantes espectadores, no fue necesario usarla, siendo más adecuado usar la presentación para explicar algunos detalles. Importancia del tipo de micrófono. El micrófono inalámbrico resultó un problema pues la transmisión no fue óptima. Se produjeron cortes en varias oportunidades, probablemente por el tipo de conexión utilizado, con lo cual los estudiantes no siempre entendieron las explicaciones del docente. Por el contrario, el micrófono con que contaba el ayudante permitió una transmisión y recepción mucho más clara. Dado que el docente no tuvo necesidad de desplazarse durante la clase, podrı́a haber utilizado un micrófono conectado al laptop con resultados probablemente mejores. Importancia de la forma de comunicación entre el docente y los estudiantes. Se decidió que los estudiantes no tuvieran cámaras individuales para que no saturaran la transmisión y fue una decisión acertada. De la misma forma se optó por que los estudiantes no tuvieran micrófonos, sin embargo esto no fue necesariamente una buena decisión pues la comunicación vı́a chat desmotivó a los estudiantes en su tarea de retroalimentar al docente. Esto generó que el docente no lograra percibir directamente lo que estaba sucediendo en la sala, salvo por los comentarios que hizo el ayudante, y lo que se pudo apreciar a través de la imágenes capturadas de la sala de alumnos. Un micrófono ambiental de muy buena calidad podrı́a ser una buena alternativa para mejorar este aspecto. Importancia de la red. La sesión funcionó sin contratiempos salvo en un momento puntual en el cual el laptop, conectado inalámbricamente, perdió la señal de red. Esto trajo consigo que el cliente propietario de la presentación que se estaba revisando en ese momento, –docente– se desconectara y por tanto sucedió lo mismo a cada uno de los clientes. Luego de que el docente reiniciara la presentación, cada uno de los estudiantes tuvo que hacer los mismo lo cual se tradujo en pérdida de tiempo y sobre todo de concentración por parte de los participantes. De esto se deduce que la estabilidad de la red es fundamental. Importancia de elección de herramientas restrictivas. Se considera que elegir Classroom Pre- 60 CAPÍTULO 4. EXPERIENCIA DOCENTE senter, que de alguna manera permite que sólo el docente modifique las presentaciones que se transmiten a los clientes secundarios, y no proveer de micrófonos a todos los estudiantes, fue también una decisión acertada, pues reunir a 15 personas con posibilidad de hablar al mismo tiempo, con toda seguridad desemboca en un barullo en el cual no se entiende nada, y dado que no existe presencia fı́sica del docente resulta difı́cil controlarlo. De la misma forma, si todos hubieran tenido la oportunidad de modificar su propia versión de la presentación, en la pantalla de cada cliente hubiese reflejado las modificaciones del resto de los participantes. Por tanto es importante de acuerdo al número y tipo de participantes considerar qué herramientas utilizar. Efectividad de las herramientas. La funcionalidad de Local Screen Streaming resultó ser muy efectiva para demostrar tanto la implementación como compilación y ejecución de los programas de ejemplo. La capacidad de ampliar la pantalla de despliegue que tiene la funcionalidad, permite apreciar fácilmente tanto el proceso de escribir el código como el proceso de ejecutar el programa. Dado que las imágenes son transmitidas cada uno o dos segundos, la transmisión del trabajo realizado por el docente permite a los estudiantes visualizar dicho trabajo prácticamente en tiempo real. Comportamiento de las herramientas. La funcionalidad de Presentación de Clases –Classroom Presenter – tuvo algunos contratiempos debido entre otras cosas a la pérdida de conexión de la red, pues cuando ésta falló, al momento de reactivar la herramienta, se cargó primero en los clientes-secundarios, con lo cual los estudiantes dispusieron de la aplicación antes que el docente; esto resultó algo confuso. Se considera que el problema puede ser que la herramienta no es apta para un número considerable de participantes si las condiciones de conexión no son óptimas. Por otro lado, una de las razones por las cuales se eligió esta funcionalidad fue permitir que los estudiantes enviaran sus comentarios mediante una transparencia modificada; esto no siempre funcionó en forma adecuada o en el tiempo deseable, de forma que no se consiguió el resultado esperado pues cuando las transparencias enviadas, que contenı́an texto lograron llegar al docente, dado que lo que se recibe es una imagen, no se contaba con la capacidad de editarlo, y en algunos de casos de responder el comentario pues se habı́a pasado a otro tema. Poca naturalidad por parte del docente. Un efecto especial se presenta cuando el profesor no está frente a frente con los estudiantes, sino que frente a una pantalla y conectado a ellos mediante micrófono. Esta situación provoca que el docente se concentre en cómo habla y en la velocidad en que trabaja en las aplicaciones, lo cual se traduce en que no siempre logre prestar suficiente atención a lo que está sucediendo en la sala con los estudiantes. Lo anterior puede tener como explicación que el docente tenı́a conciencia de que el audio no era del todo óptimo, o simplemente a la poca experiencia por parte del docente en usar este tipo de herramientas para realizar clases a distancia. Utilidad de un ayudante en la sala de los estudiantes. Una situación interesante se presentó con 61 CAPÍTULO 4. EXPERIENCIA DOCENTE la presencia del alumno ayudante en la sala de los estudiantes, pues su objetivo original era controlar que los estudiantes se comportaran de forma adecuada. Sin embargo con el correr de la sesión se constató que su labor fue más importante, pues se transformó en los ojos y oı́dos del docente, y en algunos casos también en la persona que resolvió las dificultades, dado los problemas de comunicación se que presentaron. Resultados de la encuesta La encuesta tomada tuvo como objetivo recabar información sobre la impresión que tuvieron los estudiantes después de esta primera experiencia. Los aspectos considerados fueron: usabilidad de la aplicación, funcionamiento, funcionalidad, pertinencia de uso de esta aplicación en una clase, y efectividad de la clase usando la herramienta. Para los dos primeros aspectos se utilizó escala de Likert para evaluar, aunque en cada caso se dejó opción para que los estudiantes comentaran su evaluación. Los otros aspectos se midieron en base a preguntas abiertas. El formato de la encuesta se encuentra disponible en el Anexo E. Los resultados asociados a usabilidad para el aspecto ‘la aplicación es fácil, simple, intuitiva... de usar”, –ver Fig. G.1–, dieron como promedio 3,8 en escala de 1 a 5, donde 5 corresponde a muy de acuerdo. Referido al logro de objetivos determinados, –hacer lo que querı́a, encontrar...– en la misma escala, los resultados fueron alrededor de 3,0. Esta nota algo baja se explica en los comentarios registrados por los encuestados, en referencia a operaciones que no se lograron realizar. Figura 4.5: Gráfico usabilidad, primera experiencia Respecto del funcionamiento, los resultados dieron como promedio 2.8; la nota más baja fue la referida al audio durante la sesión –nota 2–, en tanto que la imagen y la actualización de ésta lograron un promedio por sobre 3.2 –ver Fig. 4.6. Los comentarios indican que el audio, en su función de complementar los conceptos entregados mediante las imágenes, estuvo deficiente, bastante cortado, y poco natural. Por el contrario, los mismos comentarios indican que las imágenes de la presentación fueron bien apreciadas y las imágenes del programa (Local Screen Streaming) se veı́an y actualizaba 62 CAPÍTULO 4. EXPERIENCIA DOCENTE bastante bien. Figura 4.6: Gráfico funcionamiento, primera experiencia Respecto de la funcionalidad, las opiniones en las encuestas indican que las herramientas con las cuales trabajaron eran adecuadas, y que no se requerı́an otras, aunque sı́ se sugirió mejorar las que estaban disponibles. En ese sentido apreciaron el funcionamiento del Local Screen Streaming para visualizar el trabajo del docente en particular con los programas en C, y apreciaron el disponer de las diapositivas, las que les evitarı́an tomar apuntes en el cuaderno. Respecto de la pertinencia de la aplicación, la opinión generalizada es que la clase a distancia serı́a efectiva si se mejoraran los aspectos de comunicación (audio). A pesar de ello les pareció motivador contar con la herramienta CXP como medio de trabajo. Además opinaron que la forma de trabajar les instó a concentrarse más en el desarrollo de la clase, aunque si creen que su efectividad en la enseñanza dependerá de los estudiantes y del interés que tengan en aprender. En el aspecto efectividad de la clase utilizando la herramienta se puede concluir que todos lograron comprender el sentido de la clase, e incluso fueron capaces de identificar qué conceptos no fueron tratados con suficiente detalle en la sesión. Mayor información acerca de las respuestas de esta encuesta se pueden encontrar en el Anexo G. 4.2.2. Segundo caso El segundo caso tuvo como objetivo sacar mayor provecho de las herramientas de comunicación no utilizadas en la primera experiencia, por ello se consideró una sesión en la cual debı́a participar una menor cantidad de estudiantes. El docente se situó en una sala y dos estudiantes en otra sala. La metodologı́a de enseñanza utilizada en esta clase fue orientada al constructivismo y trabajo colaborativo, para lo cual se determinó que todos los participantes debı́an tener igualdad de acceso a las herramientas de CXP. Se usó una presentación compartida entre todos los participantes – Presentation–, (dirección de comunicación: profesor ↔ alumnos), la que contenı́a los conceptos a tratar. Además se utilizó Local Screen Streming (dirección de comunicación: profesor → alumnos), 63 CAPÍTULO 4. EXPERIENCIA DOCENTE micrófono, audı́fono, cámara (dirección de comunicación: profesor ↔ alumnos), chat (dirección de comunicación: profesor ↔ alumnos) La duración de la sesión se estimó en 45 minutos aproximadamente. El tema de trabajo consistió en conocer y trabajar con la noción de arreglos utilizando lenguaje de programación C. El diseño de la actividad se encuentra en el Anexo E. Al final de la sesión se conversó con los estudiantes para obtener su impresión sobre la experiencia realizada. 4.2.2.1. Planificación y diseño de la experiencia Dado que las actividades realizadas para la primera experiencia resultaron bastante adecuadas, se trabajó se forma similar analizando aspectos especı́ficos como definición del tema, metodologı́a y diseño de la clase, selección de los participantes, y herramientas requeridas en las diversas locaciones. Las actividades generales a realizar se planificaron en actividades de los dı́as previos, dı́a anterior y mismo dı́a de la experiencia. 4.2.2.2. Actividades que se realizan para lograr la experiencia a. Actividades de los dı́as previos Las actividades consideradas para los dı́as previos fueron fundamentalmente relacionadas a la clase que se iba a dictar. Esto es, debı́a determinarse el tema a tratar, y diseñar y construir la clase en base a diapositivas y ejemplos adecuados. Además de esto se debı́a considerar qué actividades podı́an ser realizadas por los estudiantes y por el docente durante la sesión. En vez de la herramienta Classroom Presenter utilizada en la experiencia anterior, para presentar esta clase se decidió usar la herramienta de presentación –Presentation–, ya que permite a cada participante modificar el documento en el cual se trabaja. Por los resultados de la primera experiencia se optó por usar nuevamente la funcionalidad Local Screen Streaming para mostrar la implementación y ejecución de los programas que se construyeron usando la aplicación DevC. Dado que un objetivo era fomentar la colaboración entre los participantes, se planificó que todos los integrantes de la sesión tuvieran la posibilidad hablar y de escuchar en forma individual para facilitar la comunicación, por lo cual cada participante debı́a tener su micrófono y audı́fono. No se quiso usar parlantes debido a que normalmente se producen interferencias con el uso de micrófonos. Producto de lo aprendido en la primera experiencia, se optó por no utilizar micrófono inalámbrico debido a que no iba a ser necesario que el docente se desplazara por la sala. Por otro lado, también considerando la experiencia anterior en la cual al docente le fue difı́cil utilizar la cámara para observar a los estudiantes al mismo tiempo que hacı́a la clase, se consideró que el uso de cámaras individuales en la sala de los estudiantes no era 64 CAPÍTULO 4. EXPERIENCIA DOCENTE tan necesario. De esta forma se optó por una sola cámara que capturara la imagen de ambos estudiantes, y otra cámara en la sala del docente para capturar las actividades del docente. Dada la presencia de micrófono, audı́fonos y cámara que proveen comunicación sincrónica, la opción de chat no se deshabilitó pero tampoco se consideró dentro de las funcionalidades a utilizar salvo que fuera necesario. De acuerdo a la planificación de esta experiencia, debı́a determinarse la cantidad de participantes y seleccionar a los más adecuados para ella; en este caso se consideró recomendable una cantidad bastante menor de participantes y en lo posible que tuvieran alguna experiencia de uso del CXP, dado que no se esperaba contar con un alumno ayudante en la sala de los estudiantes. Los participantes seleccionados fueron dos alumnos de primer año de la carrera de Ingenierı́a Informática Empresarial. Se solicitó voluntarios para la prueba, a fin de conseguir personas realmente interesadas –ver Fig. 4.7. La ventaja es que ambos estudiantes habı́an participado en la experiencia anterior, ası́ es que de alguna forma ya conocı́an la herramienta. Figura 4.7: Estudiantes que participaron en la segunda experiencia Una vez determinada la forma de la clase, metodologı́a, contenidos y participantes, debı́a considerarse el equipamiento de las salas, que permitieran desarrollar la clase. Se contó en este caso con los mismos lugares utilizados en la primera experiencia: laboratorio ubicado en el campus Lircay de la Universidad de Talca, en el cual se situaron los estudiantes, sala cercana al laboratorio, dentro del mismo edificio, en la cual se situó el docente que iba a realizar la clase, y la sala del campus Curicó, en el cual se encuentran situados los servidores que permiten disponer de la aplicación. 65 CAPÍTULO 4. EXPERIENCIA DOCENTE La sala de laboratorio en el cual se encuentran situados los estudiantes contó con pc, audı́fono con micrófono incorporado para cada alumno, y una cámara que capturaba la imagen de ambos estudiantes. Esta cámara estaba conectada a uno de los pc de los estudiantes. La sala del profesor contó con un laptop para realizar la sesión, audı́fonos con micrófono incorporado y una cámara para capturar la imagen del profesor. En esta experiencia se utilizó la misma sala que usó anteriormente el docente. El equipamiento utilizado tanto en los servidores, como en los clientes es el mismo utilizado en la primera experiencia. b. Actividades del dı́a anterior y del mismo dı́a Las actividades del dı́a anterior ası́ como las realizadas el mismo dı́a apuntaron fundamentalmente a comprobar el funcionamiento de los equipos. Dado que se usaron las mismas instalaciones que durante la primera experiencia, estas actividades no presentaron contratiempos, y la actividad se limitó a verificar que todo estuviera correctamente funcionando. 4.2.2.3. Resultados de la segunda experiencia Los resultados obtenidos en esta segunda experiencia, en lo que respecta a los dı́as previos se llevó a cabo de la forma esperada y sin contratiempos, como se describió en la sección anterior. Las actividades del mismo dı́a, en lo que respecta al desarrollo de la clase en particular, dejaron nuevas lecciones respecto del comportamiento de la herramienta ası́ como de los participantes, lecciones que se describen a continuación. Lecciones aprendidas durante la ejecución de la sesión Importancia de disponibilidad de red. La sesión se mantuvo estable por 40 minutos aproximadamente, momento en el que se perdió la conexión a la red, y se optó por terminar la sesión cinco minutos antes de lo presupuestado. Nuevamente el docente utilizó su laptop con conexión inalámbrica para realizar la clase, lo que refuerza la idea que la red inalámbrica no es la mejor alternativa por su poca confiabilidad en nuestra realidad. Esto hace riesgoso considerar el uso de laptop y más aún de table-pc conectados inalámbricamente. Orden de ingreso a la venue. La forma de conectar los equipos en este caso fue más simple por la menor cantidad de equipos en la sesión. Primero se conectó el equipo del docente, luego se activó la grabación desde el equipo del docente y finalmente se conectaron uno a uno los equipos de los estudiantes, a fin de controlar el correcto ingreso a la sesión. Estimación de tiempos y actividades. Un resultado interesante fue el error en la planificación de la duración de la clase. En este caso, la sesión cubrió menos temas de los esperados pues 66 CAPÍTULO 4. EXPERIENCIA DOCENTE al posibilitar y dar libertad a los estudiantes para comentar los temas, ellos hicieron más comentarios y preguntas de lo presupuestado. Equipo de comunicación. En esta experiencia, al igual que durante la anterior, la proyección del docente en la sala de los estudiantes tampoco recibió mucha atención, ya que estos se concentraron principalmente en el trabajo referido al tema de la sesión. En este sentido el uso de audı́fonos y micrófonos resultó un excelente complemento pues permitió la comunicación bastante fluida entre el profesor y los estudiantes. Esto permitió que el docente recibiera feedback sobre lo que los estudiantes estaban percibiendo del trabajo permanentemente, lo cual fue fundamental en este proceso. Efectividad de las herramientas. Nuevamente se comprobó que la funcionalidad de Local Screen Streaming sigue siendo muy efectiva para el trabajo realizado con otras aplicaciones externas al CXP. Por otro lado la funcionalidad de presentación –Presentation– resultó una herramienta muy cómoda para destacar los elementos sobre los que se querı́a comentar o plantear preguntas por parte de los participantes. - En este caso no se consideró la participación de un ayudante, fundamentalmente por que los estudiantes ya tenı́an experiencia con la aplicación. Percepción de los estudiantes Como ya se mencionó, la experiencia fue desarrollada con la presencia del profesor y un par de estudiantes, y dado que todos habı́an estado presente en la primera experiencia, la evaluación se hizo en los mismos términos que en la primera, pero más informalmente, esto es, no se llenaron las encuestas, sino más bien se conversó sobre los tópicos que éstas contienen. Respecto de la usabilidad, sigue la idea de que la herramienta es simple de utilizar. Cabe destacar que en las dos experiencias, los estudiantes al momento de iniciar la sesión tienen el cliente activado. Respecto del funcionamiento, los estudiantes destacaron la gran diferencia presentada por el mejoramiento del sonido y como esto habı́a permitido que la sesión fuera más fluida. Se valoró de gran manera la posibilidad de hacer las consultas en forma oral, lo cual hizo más dinámica y espontánea la experiencia. Sigue siendo bien evaluada la capacidad de visualizar al momento en que se requiera, al docente mientras se realiza la sesión. Respecto de la funcionalidad, se sigue valorando las herramientas existentes, y en este caso, se destacó la capacidad de actuar directamente sobre la presentación para apoyar alguna idea o consulta. Un elemento negativo lo constituye la imposibilidad de quedarse con una copia del archivo de la presentación. Respecto de la pertinencia de la aplicación, ésta resulta buena, a pesar de que la funcionalidad podrı́a mejorarse. Algunos comentarios hacen referencias a las pocas posibilidades de cargar archivos de otras aplicaciones de Microsoft, o simplemente a la imposibilidad de guardar los archivos 67 CAPÍTULO 4. EXPERIENCIA DOCENTE utilizados con algún formato que permita ser abiertos por otras aplicaciones o por las mismas del CXP en algún momento posterior. Respecto de la efectividad de la sesión, ésta resultó bastante buena. Esto se desprende de cantidad y calidad de interacción generada durante el desarrollo de la sesión, esto es, las preguntas, respuestas y observaciones hechas por el estudiante. 68 5. Estrategia propuesta y Evaluación Basado en el conocimiento y experiencia descritos en los capı́tulos anteriores, se desarrolla la estrategia que permite utilizar una herramienta como CXP para apoyar la docencia a distancia, que es en definitiva el problema que queremos resolver. En este capı́tulo además se aplica la estrategia en una clase de control con el objetivo de validar la estrategia propuesta. Esta estrategia parte por identificar 3 tipos de escenarios, que obedecen a la posibilidad de reunir estudiantes y docentes en el mismo lugar. Estos escenarios definen el tipo de equipamiento requerido en las distintas localidades para realizar las clases. A la vez la estrategia propone una serie de actividades que se pueden aplicar en a esos escenarios, con pequeñas modificaciones. Finalmente se proponen algunas recomendaciones para diseñar y realizar educación en modalidad b-learning usando la aplicación CXP, las cuales se ponen en práctica al diseñar la clase de control. Esta clase de control, con la cual se comprueba la efectividad de la estrategia, consta de una nueva audiencia, y se utilizan en ella metodologı́as de tipo social/constructivistas en el aprendizaje de un tema nuevo. Una vez realizada la sesión, se toma una encuesta, la cual se ha modificado respecto de la que se tomó en las experiencias preliminares, incorporándose la evaluación de algunos parámetros técnicos referidos al funcionamiento de la herramienta, los cuales no se habı́an considerado previamente. Los resultados de la clase, ası́ como de aplicación de la estrategia para su diseño y construcción permiten determinar la validez de la estrategia, ası́ como verificar la posibilidad real de hacer b-learning para solucionar el problema de recursos académicos escasos, en escenarios distintos a los ya considerados. 5.1. Escenarios Para superar la dificultad de reunir en un mismo espacio fı́sico al docente y los estudiantes, se plantean tres tipos de escenarios en función de la distribución fı́sica/geográfica de los participantes. 69 CAPÍTULO 5. ESTRATEGIA PROPUESTA Y EVALUACIÓN Escenario 1 Es posible reunir a los participantes en una misma sala, en tanto que el conferenciante (docente) se encuentra en otro lugar, distante fı́sicamente. En este caso, el conferenciante no cuenta con audiencia local y por tanto los participantes, que se encuentran en la sala remota, podrán ser alrededor de 20 personas, dependiendo de la capacidad de la red que conecte esta sala con la sala en la que se sitúa el conferenciante. Escenario 2 No es posible reunir a los participantes en el mismo lugar y tampoco al conferenciante. En este caso, cada participante accederá a la conferencia desde un lugar diferente lo cual restringe la cantidad de participantes a un número pequeño, alrededor de 5 ó 6 personas, por problemas de transmisión de los streams en redes unicast, ası́ como por la dificultad de coordinar las actividades que se realizan en la sesión. Debe considerarse en este caso que todos los participantes deben tener acceso a todas las herramientas al mismo tiempo. Escenario 3 Es posible reunir a los participantes en dos salas, distantes geográficamente, de forma tal que en una de ellas se encuentran varios estudiantes y en la otra, además de los estudiantes, el conferenciante. En este caso, en la sala en la que se encuentra el docente, los estudiantes no requieren tener su propia versión de cliente CXP, por lo que la cantidad de personas en esta sala no está restringida. Por otro lado, la sala distante deberı́a contar con alrededor de 15 a 20 estudiantes, como máximo, por las mismas restricciones de red consideradas en el primer caso. Dispositivos sugeridos para el escenario 1 En este caso se requiere que los estudiantes tengan la opción de observar al docente, y a su vez el docente debiera poder al menos observar el comportamiento de los estudiantes en la sala. No ha resultado estrictamente necesario que el docente visualice a cada estudiante por separado, lo que podrı́a ser recomendable si los participantes fueran pocos. En cuanto al audio, esta funcionalidad resulta más importante, e idealmente debe posibilitarse, al menos, en forma bidireccional. Sin embargo si los estudiantes son pocos, el audio podrı́a habilitarse en forma multidireccional. El equipamiento requerido para el primer escenario se detallan en la tabla 5.1. Dispositivos sugeridos para el escenario 2 En este caso se requiere que todos los participantes se puedan ver y oı́r entre sı́. Es fundamental el audio, en particular si la funcionalidad de video no se comporta bien. 70 CAPÍTULO 5. ESTRATEGIA PROPUESTA Y EVALUACIÓN sala docente pc1 pc2 sala de clase pc1 pck - aplicación cliente activa: pantalla que permite visualizar la sala de estudiantes - cámara para capturar la imagen del docente - aplicación cliente activa: herramientas para la clase, presentación, browser, etc. - micrófono para capturar la exposición del docente - audı́fonos para que el docente pueda escuchar la clase - aplicación cliente activa - cámara para registrar la clase - parlantes ambientales para escuchar al docente - proyector/telón para visualizar la clase o al profesor - aplicación cliente activa: visualizar profesor y/o la clase, una por cada estudiante - audı́fono (micrófono) por cada pc Cuadro 5.1: Dispositivos requeridos para el escenario 1 El equipamiento requerido para el escenario 2 se detalla en la tabla 5.2, y no se presenta diferencia entre el equipamiento utilizado por el docente o por los estudiantes. sala docente y estudiantes pck - aplicación de cliente activa: interactuar en la sesión - micrófono para capturar voz - audı́fonos para escuchar la sesión - cámara para capturar la imagen de cada participante Cuadro 5.2: Dispositivos requeridos para el escenario 2 Dispositivos sugeridos para el escenario 3 Para este caso la sala en la cual se encuentra el docente con un grupo de estudiantes requiere un proyector y un telón que permita a los estudiantes presentes visualizar la clase, considerando que los estudiantes presentes no cuentan con pc. Por otro lado se requiere que el docente y también los participantes de esta sala puedan al menos observar el comportamiento de los estudiantes de la sala remota. Por su parte, en la sala remota se requiere que los estudiantes tengan a su vez, la opción de observar al docente y a los participantes de la sala local. En cualquiera de los dos casos, no es estrictamente necesario que se visualice a cada estudiante por separado. En cuanto al audio, esta funcionalidad resulta más importante, e idealmente debe posibilitarse al menos bidireccionalmente entre ambas salas. El equipo requerido en este caso se muestran en la tabla 5.3 71 CAPÍTULO 5. ESTRATEGIA PROPUESTA Y EVALUACIÓN sala de clases local pc1 pc2 sala de clase remota pc1 pck - aplicación cliente activa: pantalla que permite visualizar sala estudiantes - cámara para capturar la imagen del docente - proyector/telón para visualizar la sala remota de clases - parlantes ambientales - aplicación cliente activa: herramientas para la clase, presentación, browser, etc. - micrófono para capturar la exposición del docente - audı́fonos para que el docente escuchar la clase - proyector/telón para visualizar la clase - aplicación cliente activa - cámara para capturar las imágenes de la sala - proyector/telón para visualizar la clase o al profesor - parlantes ambientales - aplicación cliente activa: visualizar profesor y/o la clase, por cada estudiante - audı́fono (micrófono) por pc Cuadro 5.3: Dispositivos requeridos para el escenario 3 5.2. Plan de actividades El plan de trabajo propuesto es bastante general, y se basa en los buenos resultados obtenidos de las actividades realizadas en las experiencias previas. Por esto, si bien está basado en el conocimiento adquirido en los casos en que se trabajo según los escenarios 1 y 2, se estima que se puede aplicar con pequeñas modificaciones, más que nada de equipamiento, en el escenario 3, el cual se diferencia del primero en que el docente, que realiza su clase a distancia, además cuenta con una audiencia local presente. Para trabajar en los escenarios 1 y 3 es importante destacar la necesidad de contar con un ayudante que acompañe todo el proceso de instalación y configuración de la aplicación a fin de que conozca la herramienta, los temas y las metodologı́as utilizadas durante la clase. Su importancia radica en que este ayudante cumplirá un rol fundamental en la sala de los estudiantes cuando estos son varios, debido a que de alguna forma será el apoyo con que cuenta el docente que se encuentra a distancia. En el caso de que la sesión se realice entre pocos asistentes, como podrı́a ser el caso del escenario 1, es fácil que cualquiera de ellos pueda orientar a quien tenga problemas. El plan de actividades propuesto no contempla la instalación de los servidores, aunque si considera comprobar el buen funcionamiento de la aplicación antes de las sesiones, pues se considera que la instalación y puesta a punto de ellos es algo que pudiera no realizarse, si se decide utilizar servidores ya disponibles, o en el peor de los casos, es algo que se realiza sólo una vez, por per- 72 CAPÍTULO 5. ESTRATEGIA PROPUESTA Y EVALUACIÓN sonas con conocimiento más técnico. De todas formas, en el Anexo C se encuentra una descripción bastante detallada de como instalar los servidores. Sin embargo en este plan de actividades si se considera la instalación de los clientes CXP, debido a que justamente una de las caracterı́sticas de esta herramienta es puede ser instalada fácilmente por cualquier persona, cosa que probablemente deberá hacer si desea participar en las clases a distancia. Plan de actividades para efectuar una sesión El plan de trabajo se ha formulado, tal como en las experiencias previas, en tres momentos correspondientes al momento en el cual se deben efectuar diversas acciones: dı́as previos, dı́a anterior y mismo dı́a de la experiencia. Dı́as previos: Esta fase debe llevarse a cabo con alguna antelación debido a que involucra actividades como definir el tema a tratar y la metodologı́a de enseñanza/aprendizaje que se va a emplear. Esta labor corresponde al docente quién es quien procede a diseñar y construir la clase propiamente tal. También el docente deberá definir las herramientas de CXP más adecuadas para las actividades determinadas. Por esta razón es necesario que el docente conozca la potencialidad de la aplicación, en caso de que no la hubiere utilizado antes. Para tal efecto, puede tenerse en cuenta las sección 3.1.1 de este informe, en que se describen las herramientas disponibles. Junto con lo anterior es necesario caracterizar la audiencia. En este sentido si se pretende hacer una clase expositiva con algún tipo de interacción por parte de los estudiantes (escenarios 1 y 3), puede considerarse un grupo relativamente grande de participantes, alrededor de 20. Por otro lado, si la clase es más bien colaborativa, entonces un grupo de participantes recomendable no debiera superar las 5 a 6 personas. Esto permite controlar la participación de cada uno de ellos, y darles la debida atención en un clima de orden. Es importante en esta etapa definir las fechas de trabajo debido a la necesidad de coordinar equipos, salas, disponibilidad de los estudiantes y del docente. En función del tipo de metodologı́a de enseñanza a utilizar y la audiencia considerada, deben definirse los equipos a utilizar en las distintas locaciones. Nuevamente si la sesión es expositiva, se requiere la implementación definida para el escenario 1 ó 3. Esto es, en la sala de clases remota para cada estudiante se requiere un pc con audı́fonos y micrófono, además un pc extra en el cual pueda trabajar el ayudante, en el cual también se pueda conectar una cámara, parlantes ambientales y un proyector. Por otro lado, para el docente se requiere un pc con el cual pueda trabajar, micrófono y audı́fono; además un pc extra al cual esté conectada la cámara y en el cual se despliegue la imagen de la otra sala. Cabe mencionar que todos los pc tienen un cliente corriendo, sólo que mostrando las distintas herramientas según se requiera. En particular en el caso del escenario 3, se requiere además un proyector y un telón para mostrar las presentaciones en el caso de que los estudiantes de la sala local no cuenten con equipos propios. 73 CAPÍTULO 5. ESTRATEGIA PROPUESTA Y EVALUACIÓN Para el caso de una sesión colaborativa, el equipo requerido corresponde a pc, audı́fonos, micrófonos y cámaras por cada participante, estudiantes y docente incluidos. En resumen, en esta etapa se debe: - determinar el tema a tratar, diseñar y construir la clase: determinar metodologı́a, actividades, herramientas y documentos - seleccionar alumnos participantes - definir el equipamiento necesario para realizar la clase - definir fechas. Uno o dos dı́as antes: En este momento cabe revisar la operabilidad de la aplicación en todos los equipos, considerando las herramientas que se van a utilizar. Es recomendable probar la ejecución de la clase con una cantidad de clientes conectados de forma de asegurarse que tanto las herramientas a utilizar como estado de las conexiones y el comportamiento de la red sean aceptables. Nuevamente el escenario 1 y 3 son los más complicados debido a la cantidad de clientes CXP que deben probarse funcionando en conjunto. En este sentido el escenario 2 resulta más simple de probar, pero aún ası́ es recomendable realizar estas pruebas algunos dı́as antes, a fin de no tener problemas y pérdidas de tiempo al momento de realizar la sesión. En resumen, en esta etapa se debe: - comprobar los equipos y la aplicación, en los diversos sitios en los cuales se accederá a la clase. El mismo dı́a, un par de horas antes: En este momento se debe volver a comprobar el funcionamiento de los equipos. Si es posible activarlos antes de que lleguen los participantes en el caso de trabajar según los escenarios 1 y 3; en caso de trabajar según el escenario 2, convendrı́a que los mismos participantes, una media hora antes de la sesión, comprobaran el funcionamiento de sus respectivas aplicaciones. En resumen, en esta etapa se debe: - comprobar y activar el funcionamiento de los equipos Durante la sesión: Durante la sesión el ayudante que se encuentra en la sala de clases con los estudiantes juega un rol importante tanto en el escenario 1 como en el 3, debido a que frente a cualquier problema que se presente, será su responsabilidad solucionarlo en el menor tiempo. En este sentido el docente debe estar en comunicación permanente con él. En el caso del escenario 2, la figura del ayudante 74 CAPÍTULO 5. ESTRATEGIA PROPUESTA Y EVALUACIÓN no se justifica en modo alguno. En ambos casos el docente debe chequear permanentemente el funcionamiento de la aplicación y los equipos a través del feedback recibido de los participantes. En resumen, en esta etapa se debe: - realizar la sesión - verificar continuamente que todas las aplicaciones se están ejecutando correctamente para lo cual se considera el feedback del ayudante, o de los asistentes a la sesión. Opcionalmente, al finalizar la clase se puede realizar algún tipo de encuesta para comprobar la efectividad de la sesión. 5.3. Recomendaciones de diseño de las clases El diseño de las actividades va a estar fuertemente ligado a la metodologı́a de trabajo que se requiera emplear para estimular el aprendizaje, lo cual también está ligado al tema que se esté estudiando y a la cantidad de participantes en la sesión. Por tanto en esta sección se sólo sugiere la utilización de las funcionalidades que tienen mejor comportamiento en los distintos casos. Caso 1. Docencia expositiva Para el caso de docencia expositiva con retroalimentación de los estudiantes las opciones de comunicación y colaboración no debieran ser una exigencia, si es que el número de participantes es grande. Debe considerarse que a distancia no es tan fácil pedir la palabra para hablar y tampoco otorgarla, por lo cual puede darse fácilmente que todos hablen y/o colaboren en las presentaciones a la vez generando un caos de proporciones. Por ello se recomienda utilizar funcionalidades como Classroom Presenter que entregan el control al usuario que activa la funcionalidad, en este caso al docente. Además esta herramienta permite que cada participante se quede con una copia de la presentación. Esta herramienta además permite la participación de los estudiantes, pero dicha participación es recibida sólo por el docente, en forma privada; con esto se evita la situación en que la información es enviada a todos. Para mostrar el trabajo realizado con aplicaciones no soportadas por CXP, resulta muy adecuado utilizar Local Screen Streaming. En este caso la herramienta funciona en un sentido, esto es, quien activa la funcionalidad es quien va a trasmitir lo que se visualiza en su pantalla. Por este motivo la forma de recibir colaboración del resto de los participantes debe complementarse con otra funcionalidad como comunicación oral o simplemente chat. Lo mismo sucede con las funcionalidades de browser compartido y presentación de video, que al proveer comunicación en un sólo sentido requieren de chat o de otra funcionalidad para retroalimentar. Para que el docente pueda recibir feedback de los estudiantes, el chat puede ser una buena alternativa, pero lo recomendable es desplegar esta funcionalidad en un equipo extra, ya que de otra forma, al quedar por debajo de las aplicaciones que utiliza el docente, se corre el riesgo de no ver las solicitudes de atención por parte de los estudiantes. 75 CAPÍTULO 5. ESTRATEGIA PROPUESTA Y EVALUACIÓN Caso 2. Sesión de colaboración En este caso los participantes son menos, y el tenor de la clase es fomentar la colaboración, por lo cual se puede inducir la participación activa de todos los asistentes utilizando la herramienta Presentation. Sin embargo si se desea guardar un archivo con la copia de lo que se ha construido, esta herramienta no lo permite. Para mostrar el trabajo realizado con aplicaciones no soportadas por CXP, resulta muy adecuado utilizar Local Screen Streaming. En este caso la herramienta funciona en un sentido, de forma que, como se explicó previamente, para recibir colaboración del resto de los participantes debe complementarse con otra funcionalidad como comunicación oral. Por otro lado, dado que todos los participantes pueden activar esta herramienta, se puede lograr que cada participante comparta su trabajo con los otros. Lo mismo se aplica a las funcionalidades de browser compartido, y presentación de video que al ser en un sentido requieren otra funcionalidad para retroalimentar, pero que a la vez sirven para que cada integrante pueda compartir con el resto su trabajo. Para retroalimentación por parte de los estudiantes al docente, se sugiere la comunicación oral, ya que por la cantidad reducida de personas no se corre riesgo de caos y en cambio se logra la fluidez requerida. Participantes Los participantes tanto en el caso 1 como en el caso 2 deberı́an ser estudiantes de curso superior, debido a la responsabilidad, dedicación y seriedad que se requiere para trabajar en condiciones autocontroladas. El caso 2 puede ser aplicado en buena forma a todo tipo de estudiantes ya que por el número de participantes es más factible controlar el trabajo de cada uno. 5.4. Caracterización de la clase de control según el tipo de problema a resolver La clase – realizada con 12 estudiantes y un docente–, se diseñó en dos fases. En la primera se consideró el escenario 1, en la cual los estudiantes se ubicaron en una sala en tanto que el docente se ubicó en un lugar distante de ellos. La metodologı́a de enseñanza/aprendizaje definida fue más bien tradicional; en este caso, el docente expuso un tema mediante transparencias instando a los estudiantes para que participaran en la discusión del tema. En la segunda etapa se forzó un escenario 2, pues a pesar de que los estudiantes se mantuvieron en la misma sala, se les indicó que debı́an trabajar en grupo, conformando cada uno con estudiantes alejados entre sı́, de forma que estuvieran obligados a utilizar la herramienta CXP como medio de comunicación y herramienta de trabajo. La metodologı́a de enseñanza/aprendizaje definida en esta fase fue socio-constructivista, en este caso, los estudiantes debı́an desarrollar un proyecto en grupo, cuya presentación debı́an construir usando las herramientas de CXP. Esta clase de control se realizó utilizando tres espacios fı́sicos: uno de los laboratorios de computadores con que cuenta la Facultad de Ingenierı́a en Curicó, la oficina del docente, que se encuentra 76 CAPÍTULO 5. ESTRATEGIA PROPUESTA Y EVALUACIÓN en otro edificio, y la sala de computadores en la cual se encuentran el equipo que aloja los servidores. La audiencia con la que se trabajó fue distinta a la anterior, pues estuvo compuesta por alumnos de 3◦ y 4◦ año de Ingenierı́a Civil en Computación, quienes desconocı́an la herramienta, ası́ como el tema a tratar. Además la sala utilizada por los estudiantes para realizar la experiencia tampoco contaba con la aplicación instalada, de forma que el plan de actividades se aplicó en forma completa, incluyendo las actividades referidas a la instalación del cliente CXP. 5.4.1. Aplicación del plan de actividades Se siguió el plan de actividades sugerido en cada una de las etapas, y se tuvo en cuenta las recomendaciones propuestas con el fin de comprobar su efectividad, como se describe a continuación. Dı́as previos Las actividades del plan para los dı́as previos consistı́a en: - determinar el tema a tratar, diseñar y construir la clase: determinar actividades, herramientas y documentos - seleccionar alumnos participantes - definir el equipamiento necesario para realizar la clase - definir fechas. Resultados En primer lugar se determinó el tema a tratar: Internacionalización y Colaboración, tópicos que son tratados en el ramo de Interfaz Usuario Computador (IUC). Vale destacar que si bien ya se habı́an estudiado conceptos de colaboración, no se habı́an realizado actividades prácticas respecto del tema. De internacionalización aún no se habı́a conversado en lo absoluto. La metodologı́a de enseñanza/aprendizaje de los temas propuestos contempló una presentación del tema de internacionalización por parte del docente, por espacio de 20 minutos aproximadamente, y luego un trabajo aplicado por parte de los estudiantes. Este trabajo consistió en construir una presentación en la cual expusieran mediante ejemplos los conceptos comprendidos respecto del tema. Para la resolución del problema se trabajó en grupos de 2 a 3 personas, de forma que cada grupo utilizó una venue propia para construir su presentación. Durante esta fase, tanto el docente como el ayudante pudieron entrar a las distintas venues para observar como estaban trabajando cada uno de los grupos. Respecto de las herramientas disponibles se optó por facilitar el libre uso de todas las herramientas, sin embargo el docente intencionó el uso restringido de ellas durante la primera parte de la experiencia. Ya en la segunda parte, en la cual cada grupo trabajo en su propia venue, se incentivó abiertamente el uso más libre, en particular de las herramientas de comunicación, como puede apreciarse en la fotografı́a de la Fig. 5.1. 77 CAPÍTULO 5. ESTRATEGIA PROPUESTA Y EVALUACIÓN Figura 5.1: Estudiantes conectados a CXP Las funcionalidades consideradas en el diseño fueron Classroom Presenter y Presentation, aprovechando las caracterı́sticas propias de cada una en cada etapa –las transparencias utilizadas están disponibles en el Anexo E. Además se esperaba que los estudiantes utilizaran browser compartido al momento de buscar ejemplos de internacionalización. Los participantes seleccionados para esta experiencia fueron los alumnos que están cursando el ramo Interfaz Usuario Computador y que corresponden a estudiantes de 4◦ año de Ingenierı́a Civil en Computación, por lo que cabı́a esperar que dada su experiencia con todo tipo de herramientas de software, no se les hiciera complicado trabajar en esta aplicación en particular. Respecto del equipamiento propiamente tal, la sala de laboratorio del campus Curicó, en la cual trabajaron los estudiantes, cuenta con alrededor de 35 Pc, con procesador amd x64 de 3200, 2GB de memoria y 200GB de disco. En la sala del docente, se utiliza un laptop con procesador Intel Celeron de 1.3GHz, con 384MB de RAM y 30GB de disco, y un pc de escritorio Intel(R) Pentium(R) 4 de 3 GHz, con 1GB de RAM, y 60GB de disco. Ambos equipos usados por el docente tienen un cliente activado, de forma que la clase se dictó desde el laptop el cual esta vez se conectó a la red mediante cable para evitar problemas. El micrófono y los audı́fonos se conectaron al laptop en tanto que la cámara se conectó al PC, el cual sirvió a su vez para mostrar la imagen de la sala de estudiantes. El servidor utilizado en la clase de control fue el mismo utilizado en las pruebas iniciales: pc de escritorio con procesador Intel Core Duo de 2,2 GHZ, 1GB de RAM y 160GB para almacenamiento. Para esta prueba se solicitó a los estudiantes que trajeran sus audı́fonos, ya que el laboratorio no cuenta con ellos. En esta sala se instaló además una cámara web, que permitió transmitir imágenes 78 CAPÍTULO 5. ESTRATEGIA PROPUESTA Y EVALUACIÓN de los estudiantes al docente, y un proyector que permitió a los alumnos visualizar fundamentalmente el trabajo del docente. Una actividad importante de esta etapa fue solicitar al administrador del laboratorio que instalara la aplicación Cliente de CXP, puesto que sólo él está habilitado para realizar instalaciones de software en esos equipos. La fecha y hora considerada para la actividad correspondió a la última semana de octubre, y se utilizaron las dos horas de clases en las que se imparte semanalmente el ramo. Actividades del dı́a anterior Las actividades a realizar en esta etapa corresponden fundamentalmente a revisar el funcionamiento de las aplicaciones en los equipos. Resultados Se revisó la instalación del software en los equipos, lo cual arrojó como resultado que el software instalado no estaba en condiciones de operar puesto que, por falta de información, la persona encargada de instalar el software cliente de CXP también instaló el servicio de Reflector y Archive en cada equipo. Esto producı́a un error al momento de ejecutar el cliente, pues como se mencionó en el capı́tulo 3, el Reflector Service no debe ser instalado en la misma máquina que el cliente pues generan un error de salida. Al momento de reparar el problema, también se encontró que al ejecutar la aplicación, ésta define ciertos parámetros de windows, lo cual se ejecuta solamente si la instalación se realiza desde una cuenta de administrador. De esta forma hubo que desintalar las aplicaciones no requeridas, e instalar y ejecutar el Cliente CXP en cada una de las máquinas. Una vez instalado el cliente, se activó para comprobar que los participantes pudieran ingresar a las venues habilitadas. Actividades del mismo dı́a Estas actividades comprenden el desarrollo de la sesión previo chequeo de que los equipos están funcionando correctamente. Resultados Al momento de revisar el funcionamiento de la aplicación, se activaron los clientes utilizando una misma cuenta pública en todos los equipos, lo cual generó problemas al conectar un mismo clientes varias veces en la misma venue. Sin embargo resultó ser un problema de identidad. Dado que todos los clientes se estaban conectando con la misma cuenta, al crearse el perfil la identidad quedaba igual para todos. Este problema se superó al momento de activar los clientes desde las 79 CAPÍTULO 5. ESTRATEGIA PROPUESTA Y EVALUACIÓN cuentas de cada uno de los estudiantes. Otro error detectado al momento de revisar el funcionamiento fue que, por un mal entendido con el administrador, la versión instalada –4.0– fue una anterior a la especificada –4.2. Esto trajo como resultado que no se contara con la aplicación Classroom Presenter, razón por la cual sólo se dispuso de la aplicación Presentation. Esto obligó a modificar algunos detalles de la experiencia, sin embargo este contratiempo no tuvo mayores consecuencias. Cabe mencionar sin embargo que, dado que CXP sigue desarrollándose –actualmente está disponible la versión 5.0–, hay que ser muy cuidadoso en verificar la versión utilizada, pues éstas tienen apariencia muy similar. sin embargo, las nuevas versiones han ido incorporando nuevas herramientas y no siempre son compatibles clientes y servidores de distintas versiones; en particular el cliente de la versión 5.0 no es compatible con los servidores de las versiones 4.0. Un último problema que no se detectó durante las pruebas de funcionamiento sino que durante la sesión, fue la caı́da del Archive Service. Este problema no se pudo resolver durante la clase con lo cual fue imposible registrarla. Al revisar el funcionamiento de la aplicación, se encontró que al parecer se habı́a perdido el enlace a las tablas. Para solucionar este problema, se respaldó la base de datos, se desinstaló el programa y se volvió a ejecutar el proceso de instalación, con lo cual se crearon nuevas tablas. Una vez hecho esto, se procedió a remplazar las tablas nuevas por las antiguas y quedó todo funcionando sin problemas, sin embargo para ese entonces, la experiencia de control ya habı́a terminado. Durante la sesión Las actividades del plan que se llevan a cabo durante la sesión apuntan fundamentalmente a realizar la clase, y verificar continuamente que las aplicaciones trabajen correctamente. Esta verificación depende del feedback proveniente de la sala de los estudiantes, ya sea a través de comentarios de estos vı́a chat, micrófono, cámara, ası́ como de la información que pueda entregar el ayudante, si es que lo hay. Resultados En general, a pesar de los contratiempos, la sesión se desarrolló mejor de lo que se esperaba. Considerar estudiantes de computación en esta clase de control resultó bastante alentador pues los muchachos estuvieron bastante motivados a explorar en forma autónoma aplicación, y valorar en forma crı́tica su desempeño. En este sentido se dio que muchos de ellos al inicio de la experiencia pidieron trabajar desde sus propios equipos –laptop–, para lo cual se les dio un pequeño tiempo a fin de que pudieran instalarla. Esto trajo como consecuencia que al menos hubiera un par de webcam extras funcionando durante la experiencia, de las que vienen incorporadas en los laptop, como se muestra en la fotografı́a de la Fig. 5.2 Una situación interesante que se dio en esta experiencia tiene relación con la participación de los 80 CAPÍTULO 5. ESTRATEGIA PROPUESTA Y EVALUACIÓN Figura 5.2: Estudiantes conectados en CXP usando laptops estudiantes. Durante el desarrollo de la sesión se observó que al momento de percibir que el docente los escuchaba, se inhibieron bastante en el uso de micrófonos. Lo mismo se observó durante la sesión de construcción del proyecto, pues inicialmente estuvieron haciendo bromas, sin embargo cuando se percataron que el docente podı́a entrar a la venue y por tanto ver la creación de las láminas, rápidamente se concentraron en el trabajo. Por tanto, a diferencia de lo que temı́a al plantear la estrategia de trabajo con CXP, es posible darles libertad en utilizar el micrófono y el chat para comunicarse, ya que esto no generará desorden si están conscientes de que son observados. 5.4.2. Encuesta Al final de la actividad, se solicitó que los estudiantes llenaran una encuesta en la cual se evaluaron diversos aspectos como: usabilidad, funcionalidad, apreciación de la herramienta en una clase a distancia, retención de conceptos y funcionamiento. La encuesta es similar a la tomada en las experiencias anteriores, salvo en el aspecto de funcionamiento en el cual se agregaron varias preguntas con el fin de obtener una mejor apreciación del comportamiento de la aplicación considerando que en las experiencias previas los problemas tenı́an su origen en la calidad de las transmisiones. El formato de la encuesta se muestra en el Anexo F. De los resultados de la encuesta podemos deducir que en el aspecto de usabilidad, la herramienta les pareció fácil y simple de usar, con un promedio que va desde 3.9 a 4.4. Sin embargo la imposibilidad de almacenar el trabajo, ausencia de opciones para deshacer, cortar y pegar, y escribir fueron criticadas con lo cual el promedio en la pregunta ‘logré hacer lo que querı́a...’ descendió a 3.1, como se puede apreciar en la Fig. 5.3 81 CAPÍTULO 5. ESTRATEGIA PROPUESTA Y EVALUACIÓN Figura 5.3: Gráfico Usabilidad, experiencia de control En cuanto a funcionalidad de la aplicación, la opinión mayoritaria es que las herramientas que tiene la aplicación son suficientes, sólo que en ellas hace falta las opciones básicas mencionadas recientemente que permiten edición, y posibilidad de almacenar localmente el trabajo realizado. Cabe recordar que la herramienta Classroom Presentation no estaba activa. Respecto de la valoración de la herramienta en clases a distancia con herramientas de apoyo las opiniones son variadas. Muchos piensan que siempre es preferible tener clases presenciales, cara a cara con el docente, y que el trabajo a distancia puede ser un complemento en caso de necesidad, incluso algunos opinan que mientras no haya un mejor desarrollo tanto de herramientas como de condiciones de conexión es poco probable lograr excelencia. Por otro lado la mayorı́a opina que les motiva trabajar con este tipo de herramientas y valoraron bastante las funcionalidades de comunicación entre ellos. El aspecto retención de conocimiento tiene como objetivo contrastar la opinión vertida en la encuesta con la efectividad real de la herramienta, y en este sentido las respuestas indican que hubo un gran nivel de comprensión del tema tratado, lo que también se expresa en los trabajos presentados como producto de la segunda parte de la experiencia. El desempeño de la herramienta –funcionamiento–, fue bien valorado –ver Fig. 5.4–, con promedios entre 3.0 y 4.7. Es interesante observar que la nitidez del sonido alcanzó una nota más baja que la nitidez de la imagen, 3.8 y 4.6 respectivamente. Los ı́temes asociados a velocidad de respuesta o de refresco de la imagen fueron los ı́temes con evaluación más negativa, lo cual puede estar reflejando la percepción de que esta herramienta no 82 CAPÍTULO 5. ESTRATEGIA PROPUESTA Y EVALUACIÓN se ajusta a lo esperado. Esto tiene sentido si consideramos que aplicaciones como skype –muy utilizadas por los estudiantes–, muestran mejor resolución sin diferenciar en el número de personas que puedan estar conectadas. Figura 5.4: Gráfico Funcionamiento, experiencia de control 5.5. Evaluación de la experiencia de control En general la experiencia de control tuvo bastante éxito pues permitió comprobar la validez que tiene el plan de actividades propuesto para realizar una clase a distancia, ası́ como la validez de las recomendaciones definidas. La definición de actividades a realizar, ası́ como la especificación de los momentos en que deben realizarse resultó bastante adecuada, ya que en particular permitió descubrir a tiempo una serie de problemas, los cuales pudieron subsanarse a tiempo, como fueron por ejemplo las instalaciones incorrectas de los clientes CXP. Es probable que si no se hubiese seguido paso a paso el plan de actividades, este problema no se hubiese detectado. Contar con una especificación de tipos de escenarios en función de la posibilidad de reunir en un mismo o distintos espacios fı́sicos a los participantes de una sesión, ayuda a resolver el problema de qué es lo que se puede hacer y qué equipamiento se requiere. Esto facilita decisiones como tipo de metodologı́a de trabajo –enseñanza/aprendizaje–, cantidad de participantes que se pueden incluir, e incluso equipamiento tanto de la sala como individual que se debe utilizar. De hecho en el caso de la clase de control, se propició dos tipos de escenarios y en ambos el resultado fue bastante bueno. 83 CAPÍTULO 5. ESTRATEGIA PROPUESTA Y EVALUACIÓN El plan de actividades considera una serie de acciones a realizar en los dı́as previos hasta el momento mismo de la clase, que son muy importantes de tener en cuenta y de considerar con responsabilidad. Una vez que se ha determinado el o los escenarios posibles de trabajo, debe considerarse analizar la audiencia en tipo y número, la metodologı́a de enseñanza/aprendizaje que se va a utilizar, y en base a esto diseñar y construir el contenido y actividades de la sesión. Entregar la debida atención a esta fase puede hacer la diferencia entre hacer docencia a distancia de buena o mala calidad. Por otro lado, estas actividades de dı́as previos consideran otros factores bastante simples, como definir la fecha de trabajo, solicitar los espacios fı́sicos, equipamiento requerido, etc, factores que si no se consideran a tiempo pueden hacer fracasar la reunión. Finalmente, el estudio de las caracterı́sticas de las herramientas de CXP y recomendaciones sobre cómo y en qué casos utilizarlas también fue de gran ayuda al momento de diseñar las clases, no sólo al momento de considerar el material base de trabajo –transparencias–, sino también al determinar las actividades a realizar por los estudiantes como por el docente durante la sesión –trabajar con videos, construir presentaciones, investigar sobre diversos temas, utilizar otras aplicaciones, etc. 84 6. Conclusiones En este capı́tulo se enuncian las principales conclusiones, apreciaciones y trabajo futuro. 6.1. Respecto de los objetivos El objetivo principal de esta tesis era generar una estrategia que permitiera implementar clases a distancia en un contexto de b-learning usando como herramienta CXP. Este objetivo fue cumplido en las condiciones requeridas, pues se demostró la factibilidad de realizar clases a distancia siguiendo la estrategia propuesta y apoyándose en una herramienta como ConferenceXP. Sin embargo resulta importante destacar que la propuesta es realizar este proceso en modalidad b-learning, y en ese sentido los estudiantes han sido claros en sus comentarios al indicar que si es posible la clase presencial, ésta es preferible, sin embargo en caso de que no lo sea, entonces mezclar ambos tipos de enseñanza resultan una muy buena combinación. El objetivo secundario que consistı́a en lograr mayor integración entre las Universidades de Chile y de Talca, se consiguió en parte, pues durante el proyecto se recibió bastante colaboración tanto por parte de estudiantes de ingenierı́a como de los profesores, con lo cual se ha sentado una base de trabajo en un área de interés compartida, la cual deberı́a seguir desarrollando con el tiempo. Dentro de los resultados logrados se ha instalado y configurado la aplicación, de forma que ésta se encuentra disponible y con los permisos adecuados para ser utilizada tanto desde dentro como desde fuera de la Universidad. Durante el proceso se la logrado establecer también una guı́a que puede utilizarse tanto en la instalación de la herramienta como en el trabajo con ella. Referido a la instalación de la herramienta, la guı́a cuenta con numerosos casos de intentos fallidos tanto en la instalación como en la utilización y las acciones tomadas para resolver dichos fallos, lo cual constituye un material de referencia interesante para quien quiera instalar la herramienta. Referido a la utilización de la aplicación, la guı́a contiene el estudio de la herramienta en su funcionalidad y funcionamiento, y entrega una serie de recomendaciones sobre los pasos a seguir al momento de planificar una clase a distancia, considerando el equipamiento de acuerdo a las caracterı́sticas tanto de distribución de las personas participantes, ası́ como de la metodologı́a de enseñanza utilizada. 85 CAPÍTULO 6. CONCLUSIONES 6.2. Respecto de la enseñanza/aprendizaje Para iniciar el proyecto se investigó bastante sobre: metodologı́as de enseñanza a distancia, experiencias que habı́a al respecto, y en general cómo las TIC’S hoy en dı́a permiten apoyar los procesos de enseñanza. Al respecto, se encontró que hay muchas herramientas que de una u otra forma pueden ser utilizadas para apoyar estos procesos, en particular CXP pareciera ser una de las más completas; sin embargo, si no hay una metodologı́a de enseñanza adecuada de fondo, el proceso de enseñanza resultará en vano. Y en ese sentido se considera que la presencia del docente durante el diseño de las clases, ası́ como durante el desarrollo de ellas es lo que puede hacer que la concepción de b-learnig sea aceptada y desarrollada en forma efectiva. Durante el desarrollo de las experiencias se pudo comprobar que el uso de diversas herramientas colaborativas es habitual en los estudiantes de pre-grado. Esto no ocurrirı́a en la misma relación con todos los docentes y/o con posibles estudiantes de postgrado, si es que éstos han estado alejados de las aulas por algún tiempo. Esto fue de alguna forma corroborado con los datos obtenidos de la Dirección de Tecnologı́as para el Aprendizaje respecto del uso de la plataforma Educandus (moodle), con la cual se trabaja en prácticamente todos los cursos que se dictan en la Universidad de Talca, pero en la gran mayorı́a se utiliza para intercambiar información en forma ası́ncrona –repositorio de materiales y buzón de proyectos. 6.3. Respecto de las aplicaciones de colaboración Resulta interesante descubrir que existen muchas herramientas que permiten apoyar los procesos de aprendizaje y, dependiendo del tipo de actividad a desarrollar, algunas se comportan mejor que otras. Por ejemplo, Google se inició como buscador, sin embargo hoy se ha extendido a Gmail y por su intermedio provee servicios que permiten colaborar con otros usuarios trabajando en documentos compartidos. Sky también es una herramienta bastante utilizada para comunicarse entre estudiantes al momento de discutir posibles soluciones a problemas. Sin embargo, estas herramientas se quedan cortas al momento de incorporarlas para realizar una clase a distancia. Por otro lado, plataformas como moodle parecen demasiado amplias al momento de pensar en actividades de enseñanza/aprendizaje propiamente tal, pues no proveen sistemas de colaboración sincrónica muy fácil de usar. En este sentido, ConferenceXP parece ser una herramienta que está llenando el vacı́o que queda. Por otro lado, a pesar de que la documentación que estaba disponible en Internet sugerı́a utilizar equipo con caracterı́sticas bastante sofisticadas, como table pc, y disponer de condiciones de comunicación que no están al alcance de todo el mundo –internet 2 y multicast, se demostró posteriormente que, trabajando con hardware de menor rendimiento, utilizando conexiones de red más restringidas y envı́o unicast de mensajes, la herramienta se ha comportado bastante bien y logra condiciones adecuadas para el trabajo colaborativo sincrónico. Por tanto, se concluye que esta plataforma se puede utilizar en cualquier lugar que tenga al menos condiciones semejantes a las definidas en las experiencias. Si debe considerarse utilizar metodologı́as de enseñanza pertinentes y preparar el ma86 CAPÍTULO 6. CONCLUSIONES terial de la clase en forma adecuada. Otro punto considerable es la instalación y puesta a punto de las aplicaciones. Esto resultó un poco más complicado de lo que se esperaba debido a que se requerı́a una máquina de ciertas caracterı́sticas que estuviera disponible y que dispusiera de Windows XP como sistema operativo. A esto se le sumó la dificultad en conseguir la IP de la máquina que permitiera el libre acceso a los puertos requeridos, pues la Universidad de Talca tiene polı́ticas de seguridad bastante rigurosas. Además, por la falta de documentación al momento en que se comenzó a trabajar en el tema, configurar los servidores con los parámetros correctos no fue simple de lograr. Sin embargo, una vez superado el proceso de instalación y puesta a punto de dichos servidores, proceso que en realidad se hace una vez, el resto es muy simple y lo puede hacer cualquier usuario; por esto CXP puede ser recomendado para ser usado en diversas situaciones de colaboración que involucre cualquier tipo de personas. A lo anterior debe agregarse que la herramienta tiene licencia para uso no comercial y debido a que se sigue trabajando en ella ha ido aumentando la información acerca de la aplicación, lo cual la hace más recomendable aún. Sin embargo, una limitación importante que ofrece la aplicación es el estar amarrada a otras aplicaciones de Microsoft, en particular al sistema operativo Windows XP, .NET y SQL. Esto trae como consecuencia que haya muchos usuarios que no estén dispuestos a utilizarla. Otra limitación importante de la herramienta es que los formatos de archivos que admite son limitados: ppt, pptx, rtd, cp3 para las transparencias, mvm y mva para videos y sonido. Superar esta limitación permitirı́a que la plataforma provea de mejor forma la colaboración entre los usuarios. Por otro lado, si bien las herramientas con las que cuenta permiten navegar por internet, hacer presentaciones, visualizar videos, además de las herramientas de comunicación, la aplicación carece de funcionalidades básicas como disponer de un editor de texto o un editor de planillas de cálculo que permitiera compartir documentos. Cabe destacar que CXP es una herramienta que está en pleno desarrollo. Desde hace un año a la fecha el proyecto ha pasado a manos del Center for Collaborative Technologies at the University of Washington, con lo cual se han generado nuevas versiones con mejoras sustanciales en las herramientas originales, y se han implementado nuevas funciones. Por ello, aún cuando hoy en dı́a pueda presentar algunos inconvenientes en su utilización, es muy probable que estos tiendan a desaparecer en el corto plazo. 6.4. Trabajos futuros Uno de los problemas encontrados durante el proyecto fue que hay un porcentaje no menor de personas que tienen equipos Macintoch, o que simplemente usan otros sistemas operativos como 87 CAPÍTULO 6. CONCLUSIONES Linux, por lo cual a pesar de mostrarse muy interesados en el proyecto y la herramienta, vieron frustradas sus expectativas al no poder instalarlo en sus equipos. Al respecto como trabajo futuro se propone buscar herramientas de similares caracterı́sticas y evaluar su comportamiento, e incluso su interoperabilidad en otros sistemas operativos, de forma de disponer de más de una alternativa de trabajo. Paralelamente, dado que la versión 5.0 de CXP ya está disponible, un trabajo interesante serı́a instalar dicha versión y evaluar la evolución de la aplicación. Finalmente la estrategia para desarrollar clases a distancia ha tomado como referencia el escenario 1, y el escenario 2, sin embargo existe el tercer escenario sugerido para trabajar clases a distancias y aprovechar de mejor forma el recurso docente escaso. De esta forma como trabajo futuro también se plantea el comprobar la factibilidad de realizar b-learning con esta herramienta o alguna similar, en el escenarios tres. 88 Bibliografı́a [1] Jordi Adell. ción. Tendencias en Educación en la Sociedad de las Tecnologı́as de la Informa- Revista Electrónica de Tecnologı́a Educativa, (7), November 1997. Disponible en http://www.c5.cl/ntic/docs/ieduc/tendencias.pdf Consultado el 05.12.2008. [2] Antonio cial o Bartolomé. virtual? Universidades Critica, LII, en la (896):34–38, Red. ¿Universidad 2002. presen- Disponible http://www.lmi.ub.es/personal/bartolome/articuloshtml/bartolomeSPcritica02.p en df Consultado el 17.09.2008. [3] Antonio Bartolomé. Aprendizaje potenciado por las Tecnologı́a: Razones y Diseño pedagógico. Nuevas Tecnologı́as y Educación , 2005. Pearson Editorial. [4] Viviana Brito R. El Foro Electrónico: Una Herramienta Tecnológica Para Facilitar El Aprendizaje Colaborativo. Edutec. Revista Electrónica De Tecnologı́a Educativa, (Núm. 17.03.2004.), 2005. Disponible en http://www.uib.es/depart/gte/edutec-e/revelec17/brito 16a.html Consultado el 17.12.2008. [5] José Joaquı́n Brunner. La Educación al encuentro de las Nuevas Tecnologı́as. 2005. Disponible en http://mt.educarchile.cl/mt/jjbrunner/archives/2005/08/la educacion al.html Consultado el 17.09.2008. [6] Marı́a del Carmen Castro Garcı́a. pacta en la eduacación. Reflexiones sobre e-learning: La tecnologı́a im- I Jornadas TIC en la UNED, 2005. Disponible en http://e-spacio.uned.es/fez/view.php?pid=bibliuned:87 Consultado el 17.12.2008. [7] Williams Ehil Contreras Higuera. Evolución De Las Aulas Virtuales En Las Univer- sidades Tradicionales Chilenas: El Caso De La Universidad Del Bı́o-Bı́o. vista Electrónica De Tecnologı́a Educativa, (Vol. 12, No 1):49–58, 2007. Edutec. ReDisponible en http://helios.dci.ubiobio.cl/revistahorizontes/Revista/files/revistas/2007/ 12 1/5 %20evolucion %20de %20las %20aulas %20virtuales %20en %20las %20universid ades %20tradicionales %20chilenas.pdf Consultado el 11.10.2008. 89 BIBLIOGRAFÍA [8] Barbara De Benito Crosetti. Herramientas para la creación, distribución y gestión de cursos a través de Internet. Edutec. Revista Electrónica de Tecnologı́a Educativa, (12), June 2000. Disponible en http://www.uib.es/depart/gte/edutec-e/Revelec12/deBenito.html Consultado el 12.102008. [9] Barbara De Benito Crosetti. Herramientas de trabajo en el campus virtual. Edutec. Revista Electrónica de Tecnologı́a Educativa, 2002. Disponible en http://gte.uib.es/articulo/OVIEDO.pdf Consultado por última vez el 12.10.2008. [10] Universidad de Chile. U-Cursos: Una Herramienta de Apoyo a la Docencia Presencial. 2008. Disponible en Disponible en https://www.u-cursos.cl/ Consultado el 10.10.2008. [11] Unión Europea. Tratado de Bolonia. 1999. Disponible en http://www.ond.vlaanderen.be/hogeronderwijs/bologna/links/language/1999 Bo logna Declaration Spanish.pdf Consultado por última vez el 22.09.2008. [12] Pedro Garcı́a Fernández. Estrategias De Innovación Docente Para El Ects: Docencia Semipresencia En Enseñanzas Técnicas. II Jornadas Nacionales de Metodologı́as ECTS Badajoz, 2007. Disponible en http://oce.unex.es/jornadas/Actas/pdf/272.pdf Consultado el 17.09.2008. [13] Guerra G, Lautaro; Herrera, Ricardo; Astroza, Carlos; Ross, Patricio; Fernández, Samuel; Mienert, Ivonne; Fernández, Axidalia; Nuñez, Tatiana. Administrador de cur- sos en código abierto, ADECCA, experiencias en pregrado. 2003. Disponible en http://portal.inf.utfsm.cl/docs/publicaciones/adm cursos cod abierto Cuba.pdf Con- sultado el 11.08.2008. [14] University of Washington. Centro de Tecnologı́as Colaborativas de la Universidad de Washington. 2008. Disponible en http://cct.cs.washington.edu/ Consultado el 17.09.2008. [15] Ricardo Arturo Osorio Rojas. Aprendizaje y Desarrollo en Vygotsky. Educaweb, (69), October 2008. Disponible en http://www.nodo50.org/sindpitagoras/Vigosthky.html Consultado el 20.10.2008. [16] Ma. Pau Pascual. line pero gana El en blended calidad. learning reduce Educaweb, (69), el ahorro October de la 2003. formación on- Disponible en http://www.educaweb.com/esp/servicios/monografico/formacionvirtual/1181108 .asp Consultado el 17.09.2008. [17] Penichet, No Vı́ctor Excluyente M. de R.; Gallud, funciones y José A. herramientas ; Lozano, CSCW. Marı́a D. 2003. Clasificación Disponible en http://penichet.no-ip.com:8080/penichet/modules/CVitae/archivos/penichet In teraccion05.pdf Consultado el 12.10.2008f. [18] Microsoft Research. Sitio de Microsoft Research para ConferenceXP. 2008. http://research.microsoft.com/conferencexp/ Consultado el 17.09.2008. 90 Disponible en BIBLIOGRAFÍA [19] Sánchez, Jaime. TIC’s. Bases Enfoques Constructivistas Educacionales, para (6):75–89, la Integración 2004. de las Disponible en Consul- http://www.facso.uchile.cl/publicaciones/enfoques/08/Sanchez Ilabaca.pdf tado el 17.09.2008. [20] Suárez Guerrero, Cristóbal. La zona de desarrollo próximo, categorı́a pedagógica para el análisis de la interacción en contextos de virtualidad. JPixel Bit. Revista de medios y educación, (24):5– 10, 2004. Disponible en http://www.doaj.org/doaj?func=abstract&id=156288 Consultado el 17.12.2008. [21] Universidad de Talca. Sitio Web, Universidad de Talca. 2007. Disponible en http://www.utalca.cl Consultado el 17.09.2008. [22] Universidad de Talca. Plataforma Educandus. 2008. Disponible en http://www.educandus.cl/dta/ Consultado el 11.10.2008. [23] Gonzalo Villarreal. Uso de la pizarra interactiva en salas de clases como apoyo a la enseñanza y aprendizaje de la matemática. Taller Internacional de Software Educativo, 2007. Disponible en http://www.comenius.usach.cl/publicomenius2/?q=node/19 Consultado el 17.09.2008. [24] Universidad Arte y Virtual-Reuna. Proyecciones. Hacia La educación virtual el conocimiento de en la Chile: Historia, realidad ria de uso de tecnologı́a aplicada a la educación superior. nacional 2003. Estado en del mate- Disponible en http://www.iesalc.unesco.org.ve/programas/internac/univ virtuales /chile/vir cl.pdf Consultado el 05.12.2008. [25] Luz Marı́a Zañartu Correa. Aprendizaje colaborativo: una nueva forma de Diálogo Interpersonal y en Red. ContextoEducativo: Revista Digital de Educación y Nuevas Tecnologı́as, (Año V, N◦ 28), 2003. Disponible en http://contexto-educativo.com.ar/2003/4/nota-02.html Consultado el 24.10.2008. 91 ANEXOS A. Requerimientos de instalación de la aplicación Conference XP Los siguientes requerimientos de instalación de la aplicación Conference XP han sido obtenidos del sitio en el cual se encuentra disponible la herramienta: www.conferecexp.net. Estos requerimientos, que se indican en las siguientes tablas, varı́an dependiendo de la aplicación que se vaya a instalar. A.1. Archive Service Hardware Procesador Memoria Disco Duro Pantalla Software Procesador y memoria: 3.0 GHz Intel Pentium. 256 MB de RAM como mı́nimo, 1 GB de RAM recomendado. 100 GB o mayor dependiendo de las necesidades de almacenamiento . Pantalla SuperVGA 800 × 600 o mayor. - Microsoft Windows XP, o - Microsoft Windows Server 2003. - Microsoft SQL ServerÎM 2005, o - Microsoft SQL ServerÎM 2000 con Service Pack 4 (SP4), o - Microsoft SQL Server 2000 Desktop Engine (MSDE) 2000 con SP4. Cuadro A.1: Requerimientos para instalar Archive Service 93 A: REQUERIMIENTOS DE INSTALACIÓN DE LA APLICACIÓN CONFERENCE XP A.2. Cliente CXP Hardware Procesador Para conferencia de dos sentidos Para conferencia entre 3, 4 o 5 sentidos Memoria Disco Duro Cámara Audio Red Software Para conferencia de dos sentidos Para un grupo en conferencia Intel Pentium 4 de 2.4 GHz Intel Pentium 4 de 3.0 GHz 512 MB RAM, o más 10 MB de disponibilidad para la instalación. - videocámara USB, por ejemplo: Logitech QuickCam Pro 4000 - videocámara 1394/FireWire como por ejemplo Sony DFW-VL500 - cámara análoga con tarjeta capturadora de video PCI como ViewCast Osprey-230 or Osprey-100. - dispositivo de audı́fono y micrófono como Plantronics. - parlantes y micrófono con eliminador de eco, por ejemplo: ClearOne AccuMic PC conferencing microphone . - high-speed (100baseT or better) connection that supports multicast, such as a local area network (LAN) or Internet2 R Windows R XP Professional con - Microsoft Service Pack 2 (SP2) y Microsoft Journal Viewer, o - Microsoft Windows XP Tablet PC Edition con Service Pack 2 (SP2) - Microsoft .NET Framework 1.1 con Service Pack 1 - Microsoft DirectX 9.0b o mejor - Microsoft Windows Media Player 10 Cuadro A.2: Requerimientos para instalar Cliente de CXP 94 A: REQUERIMIENTOS DE INSTALACIÓN DE LA APLICACIÓN CONFERENCE XP A.3. Reflector Service Hardware Procesador Memoria Software Procesador y memoria: 3.0 GHz Intel Pentium 512 de RAM o más - Microsoft Windows XP, o - Microsoft Windows Server 2003 Cuadro A.3: Requerimientos para instalar Reflector Service A.4. Venue Service Hardware Procesador Memoria Disco Duro Pantalla Software Procesador de 233 megahertz (MHz), recomendado 300 megahertz (MHz) o más. Memoria RAM mı́nima de 128 MB. Espacio en Disco duro 25 MB . Pantalla SuperVGA 800 × 600 o mejor. Microsoft Windows Server 2003 Internet Information Services (IIS). - Microsoft .NET Framework 1.1, o, R .NET (que incluye - Microsoft Visual Studio .NET Framework). Cuadro A.4: Requerimientos para instalar Venue Service 95 B. Transmisión de datos utilizando Conference XP Gracias a los avances Internet y de las redes actuales, es posible observar que existen distintas formas de estructurar una red. Las arquitecturas más conocidas son: Punto a Punto –ver Fig. B.1, izquierda–, y Cliente/Servidor – Fig. B.1 derecha. Figura B.1: Estructura Punto a Punto y Cliente-Servidor Punto a Punto. En una conexión de este tipo, todas las máquinas tienen los mismos derechos de acceso, esto es, todos son clientes y servidores al mismo tiempo. Cliente/servidor . En una conexión de este tipo, existe una o más máquinas servidores, que agrupan y comparten recursos, en tanto que el resto de las máquinas, clientes, acceden a dichos recursos. La forma en que se puede transmitir información desde un emisor a un receptor, también varı́a, como se observa en la Fig. B.2. Ası́ los tipos de transmisión más conocidos son los siguientes: Unicast. Se refiere a la transmisión de información desde un único emisor a un único receptor en una red. Las redes tradicionales soportan unicast. Multicast. Se refiere a la transmisión de información que se envı́a desde un emisor y que permite que un grupo receptores determinados puedan recibirla. Internet2 puede soportar multicast. 96 B: TRANSMISIÓN DE DATOS UTILIZANDO CONFERENCE XP Figura B.2: Tipos de envı́o de información Broadcast. Se refiere a la transmisión de información que envı́a un emisor a todos los receptores disponibles. Esto significa que cualquier receptor puede captar la información, y de hecho deberá estar atento para tomar dicha información. Conference XP funciona usando conexión punto a punto. Esto significa que la información es enviada entre clientes. Por otro lado, la transmisión de mensajes es multicast para minimizar el tráfico en la red. Esto permite que al momento de enviar la información a muchas personas, no se generen envı́os para cada uno, sino que se realice un envı́o el cual se va distribuyendo, tal como lo muestra la Fig. B.3, en donde el envı́o usando conexión unicast se observa a la izquierda y el envı́o usando conexión multicast se observa a la derecha. Figura B.3: Unicast - Multicast El rango de las direcciones IP Multicast, va desde 224.0.0.0 a 239.255.255.255, sin embargo 97 B: TRANSMISIÓN DE DATOS UTILIZANDO CONFERENCE XP algunas direcciones están destinadas a un propósito especı́fico como se muestra en la tabla B.1: Rango de direcciones IP Multicast 224.0.0.0 - 224.0.0.255 224.0.1.0 - 238.255.255.255 239.0.0.0 - 239.255.255.255 Descripción Reservadas Alcance Globales, (uso Internet or externas) Alcance Limitado (uso interno o local) Cuadro B.1: Rango de direcciones IP En el caso del Conference XP, para establecer la IP de la venue, sólo se requiere que la dirección no esté en el rango 224.0.0.0 - 224.0.0.255, dado que es el rango de direcciones reservadas. Si la aplicación se usa internamente se puede escoger en el rango 239.0.0.0 - 239.255.255.255, pero si no, se puede establecer dentro del rango. 224.0.1.0 - 238.255.255.255. En la instalación del este proyecto se utilizaron las direcciones a partir de la 236.1.1.1. Actualmente, muchas redes no soportan multicast, o los router bloquean este tipo de envı́os, ası́ es que ConferenceXP provee la aplicación Reflector Service que permite empaquetar los envı́o multicast en envoltorios unicast de forma que puedan ser enviados a través de todo tipo de redes. De esta forma CXP puede funcionar en diferentes tipos de redes. 98 C. Instalación de la aplicación ConferenceXP En este anexo se describe el método de instalación seguido para cada una de las aplicaciones que componen la herramienta ConferenceXP, incluyendo un análisis de los errores que se produjeron durante la instalación. En este proceso se estableció la configuración de los equipos para lograr conferencias de calidad adecuada. ConferenceXP –CXP–, es una aplicación de tipo Cliente Servidor. El componente servidor permite crear las venues para las conferencias (Venue Service), registrar y almacenar las conferencias que se llevan a cabo para su posterior reproducción (Archive Service), y proveer la capacidad de conexión en redes unicast (Reflector Service), dado que CXP opera naturalmente sobre redes multicast. El aspecto cliente permite participar en las conferencias, haciendo uso de una variada funcionalidad provista por CXP para la facilitar la colaboración de los participantes. La instalación de la herramienta se realizó tanto para los servidores como para el cliente, iniciando con este último. Una vez instalado el cliente se hicieron las primeras pruebas de conferencias, utilizando la venue local, en equipos conectados en el mismo segmento de red debido a que aún no se instalaba el Reflector Service. La segunda aplicación que se instaló fue Archive Service, el cual permitió probar la grabación de las conferencias realizadas en la venue local. En este caso también se utilizaron equipos conectados en el mismo segmento de red. A continuación se instaló Reflector Service, lo cual permitió probar la aplicación en equipos conectados en distintos segmentos de red al interior de la universidad. En esta prueba se utilizó venue local pues aún no estaba instalado el Venue Service. Finalmente, se consiguió habilitar una dirección IP accesible desde fuera de la Universidad. Junto con esto se instaló Venue Service, con lo cual se probó por un lado la conexión desde fuera de la Universidad y por otro lado el Servicio de Venue propio, con lo cual finalmente se consiguió probar la herramienta en su totalidad. A continuación se describirán las principales acciones requeridas para instalar el sistema CXP, incluyendo los problemas que se presentaron y las soluciones encontradas. 99 C: INSTALACIÓN DE LA APLICACIÓN CONFERENCEXP C.1. Instalación y configuración del Cliente CXP La aplicación Cliente CXP se instaló sin inconvenientes en varios equipos, tanto laptop como de escritorio, bajo sistema operativos WindowsXP Profesional, ası́ como WindowsXP-Home. Los requerimientos de software son comprobados por el Asistente de Instalación al momento de ejecutarse lo que los hace indispensables para seguir dicha instalación. Los requisitos de hardware, en cambio, no son verificados por lo cual no resultan indispensables. Esto permitió instalar la aplicación en diversos equipos que no siempre alcanzaron la capacidad sugerida por Micorsoft –ver anexo A–, y sin embargo no se presentaron problemas ni en la instalación ni posteriormente en la ejecución de las aplicaciones. Los requerimientos de software también se especifican en el anexo A. En las primeras instalaciones de cliente se utilizó la versión Client 4.0 disponible en el sitio de Microsoft Research, sin embargo, en las instalaciones posteriores del software se instaló la versión 4.2.1 del Cliente, desarrollada por un grupo de investigación de la universidad de Washington y disponible en el sitio del Center for Collaborative Technologies at the University of Washington [14]. Esta versión ofrece nuevas funcionalidades (capabilities), y mejoras en el audio y en video. C.1.1. Instalación del Cliente CXP La aplicación cliente CXP trae consigo un Asistente de Instalación, el cual se activa al ejecutar el programa CXP Client 4.1.2.msi. La secuencia de instalación debe ser ejecutada paso a paso, como se muestra en las siguientes imágenes, a partir de la Fig. C.1 Figura C.1: Secuencia de instalación Cliente CXP En la primera ventana el asistente se informa el inicio del proceso de instalación, y en la siguiente se debe aceptar las condiciones de la licencia para usar el software. En la tercera ventana –Fig. C.2– se define la carpeta en la cual se instalará la aplicación cliente; lo habitual es respetar el directorio que se sugiere por defecto. En la siguiente se solicita la confirmación 100 C: INSTALACIÓN DE LA APLICACIÓN CONFERENCEXP de la instalación. Al precionar en el botón Aceptar de esta ventana se inicia la instalación. Figura C.2: Secuencia de instalación Cliente CXP (2) Después de unos minutos aparece un cuadro de diálogo en el que se informa que esta aplicación será incluida en las excepciones del firewall de WindowsXP, como se muestra en la Fig. C.3. Esto ocurre cuando el equipo en el que se está instalando el Cliente CXP tiene el firewall de Windows activado. Este cuadro de diálogo sólo ofrece la posibilidad de Aceptar la inclusión, con lo cual termina la instalación, hecho que es informado en la siguiente ventana. Figura C.3: Secuencia de instalación Cliente CXP (3) 101 C: INSTALACIÓN DE LA APLICACIÓN CONFERENCEXP C.1.2. Problemas en la instalación del Cliente CXP Requerimiento de .NET Antes de iniciar la instalación del Cliente, en la cuarta ventana de la secuencia, el asistente se encarga de verificar que se encuentre instalado el Framework .NET. Si dicho framework no está instalado, se da la opción y el link para obtenerlo de la red, mediante un cuadro de diálogo como se muestra en la Fig. C.4. En esta ventana se debe presionar Yes, para acceder al sitio del cual se puede descargar el Framework .NET, o No si se desea instalar desde otro sitio. En cualquiera de los casos la instalación del Cliente CXP termina sin haber hecho la instalación. Figura C.4: Advertencia Cliente requiere .NET En este proyecto se trabajó con .NET Framework Versión 2.0 Redistributable Package, versión x86 el cual se descargó desde el sitio Microsoft sugerido por el instalador. La instalación del Framework .NET demora alrededor de 10 minutos, siguiendo paso a paso las instrucciones del Asistente de Instalación, en la versión normal. Una vez instalado el Framework .NET, se ejecuta nuevamente el Asistente de Instalación del Cliente de CXP, y se sigue la secuencia de instalación, hasta completarla. Existe instalación previa En caso de que se intente instalar una versión del cliente cuando ya se cuenta con otra instalada o parcialmente instalada, el Asistente de Instalación lo detecta y habilita en la primera ventana de instalación la opción de remover o reparar la instalación anterior, como se muestra en la Fig. C.5. Si se elije reparar, entonces se ejecuta un proceso similar al que se siguió para la instalación, terminando con la ventana en la cual se informa que la instalación ha sido completada con éxito. Si se elije remover, entonces removerá el software del sistema, y una vez finalizado el proceso se despliega una ventana en la cual se informa que la remoción de la aplicación se ha realizado con éxito. La imagen de ambas ventanas se muestra en la Fig. C.6 a la izquierda y a la derecha respectivamente. C.1.3. Configuración del Cliente CXP Para usar el cliente CXP y acceder a las venues de manera óptima se debe configurar la aplicación Cliente. Esto consiste en llenar datos del perfil del cliente, definir los servidores a los que 102 C: INSTALACIÓN DE LA APLICACIÓN CONFERENCEXP Figura C.5: Secuencia de instalación –reparar o remover– Cliente Figura C.6: Secuencia de instalación –término remoción o reparación– Cliente se accederá y seleccionar de forma adecuada los parámetros de la cámara de video y el micrófono. Esta configuración se debe realizar al momento de ejecutar el Cliente, antes de ingresar a alguna de las venues. Basta con especificar la configuración la primera vez que se utiliza el Cliente, aunque esta configuración puede ser modificada posteriormente, si es necesario. Sonido y Video Para configurar sonido y video, en el menú Setting del cliente, se selecciona la opción Audio/Video. Si se tiene cámara de video y micrófono, serán detectados automáticamente. Resulta conveniente testear el funcionamiento de ambos elementos, y definir los parámetros de captura. Los 103 C: INSTALACIÓN DE LA APLICACIÓN CONFERENCEXP niveles de captura más bajos o lentos facilitan el envı́o de los datos, con lo cual el sonido y sobre todo la imagen pueden apreciarse un poco más cortadas pero con mayor nitidez. Esto es negociable dependiendo de las caracterı́sticas de la red. Nota Cabe mencionar que no todas las cámaras de video son compatibles con la aplicación. No se llegó a una conclusión en particular pues la mayorı́a de las cámaras con las que se trabajó fueron reconocidas por la aplicación, incluyendo algunas de bajo costo y dudosa calidad. Sólo un par de cámaras, que a pesar de que aparentemente fueron reconocidas por la aplicación, no lograron pasar el test de video, esto es, no se desplegó la imagen capturada en la ventana de test, y tampoco durante la conferencia. Services En el menú Setting, la opción Services permite definir las direcciones de los equipos en los cuales están instalados los servicios de Venue, Archive y Reflector que se utilizan. Cuando se selecciona la opción Services del menú Setting, se despliega la ventana de configuración de servicios como la que se muestra la Fig. C.7. En esta ventana de configuración de servicios se definen las direcciones de servicios tanto para Venue, Archive y Reflector a utilizar. En el caso de configuración de Venue basta con seleccionar la dirección adecuada de la lista de direcciones de Venue; en el caso de Archive y Reflector se debe primero habilitar el servicio pinchando en el recuadro correspondiente –ver Fig C.7–, y luego se puede seleccionar la dirección deseada de la lista. Una vez seleccionados todos los servicios, se cierra la ventana de configuración presionando el botón Close, con lo cual los servicios quedarán establecidos para ésta y las siguientes ejecuciones. Figura C.7: Ventana para seleccionar una dirección para el servicio de Reflector 104 C: INSTALACIÓN DE LA APLICACIÓN CONFERENCEXP Si dentro de la lista de cada servicio no aparece la dirección del servidor que se requiere, ésta deberá agregarse presionando el botón Configure [venue-reflector-archive] Services. Esta opción despliega una ventana similar para cada uno de los tres servicios, en la cual debe ser agregada la dirección del servicio correspondiente. La nueva dirección se ingresa mediante el botón add, y luego, presionando el botón ok queda ingresada en la lista. Una vez agregada la nueva dirección del servicio, ésta puede ser seleccionada de la lista de servicios disponibles. En la Fig. C.8 derecha, se observa la ventana correspondiente al proceso de agregar una dirección para el Servicio de Reflector. En este caso, al igual que sucede con el Servicio de Archive, basta con establecer la dirección IP de la máquina en que se instaló el servicio. En el caso del Servicio de Venue –Fig. C.8, izquierda– se debe dar la dirección URL, incluyendo el puerto que se va a utilizar. Figura C.8: Ventana agregar dirección Servicio de Reflector y de Venue En la misma ventana en que se configura la venue, el reflector y el archive también hay opciones para remplazar una dirección, ası́ como para eliminarla. Eventualmente se podrı́a utilizar el Servicio de Venue definidas por defecto en el CXP para realizar una conferencia, sin embargo dado que la aplicación trabaja naturalmente en redes multicast, si se está en ambiente unicast se requiere tener al menos un servidor de Reflector conocido y activo. Por otro lado, al conectarse a una Venue de propiedad no conocida, se corre el riesgo de que el administrador del Servicio de Venue pueda suspender el servicio sin previo aviso con lo cual se imposibilita la conferencia en las venues definidas por el Servicio. De la misma forma, el administrador del Servicio de Archive puede no entregar o quitar la autorización para grabar o reproducir alguna conferencia si se utiliza un Archive Service no conocido. Por estas razones es 105 C: INSTALACIÓN DE LA APLICACIÓN CONFERENCEXP preferible utilizar y definir servidores propios. Profile El Perfil del cliente se define en la opción Profile del menú Setting. La identidad del usuario se obtiene directamente del equipo en que se ejecuta el cliente. Tanto el nombre como su correo deben ser especificados por el cliente. En esta ventana –Fig. C.9– también se presenta la opción de definir un ı́cono personal, el cual es utilizado para representar al participante cuando éste ingresa en la venue. Figura C.9: Ventana My Profile El perfil debe ser definido la primera vez que se ejecuta el cliente en un equipo pero puede ser modificado posteriormente si se desea, en el menú Setting, en la opción Profile. Opción Start Conectivity Detector Esta opción del menú Setting entrega información sobre si el equipo está conectado en una red internet 2 o multicast. En caso de no estarlo, la opción de conexión deberá ser en modo unicast o utilizando el servicio de reflector. La ventana que muestra estos datos se observa en la Fig. C.10 C.2. Instalación de los servidores de CXP Se ha utilizado un pc Dell con procesador Intel Core Duo de 2,2 GigaHertz, con 1GB de Ram, y 160GB en disco y sistema operativo Microsoft Windows XP, Versión 202, Service Pack 2, para instalar las tres aplicaciones de servidor: Reflector, Venue y Archive. El proceso tuvo diversos problemas fundamentalmente producto de la poca información con que se contaba al momento de la instalación, la que por cierto está en su gran mayorı́a en inglés. 106 C: INSTALACIÓN DE LA APLICACIÓN CONFERENCEXP Figura C.10: Ventana Connectivity Detector C.2.1. Instalación del servicio de Reflector Se ha utilizado la versión 4.0 de Reflector Service, la cual se ha descargado del sitio de Microsoft Research [18]. Al ejecutar el archivo descargado se activa el Asistente de Instalación del Reflector y se deben seguir uno a uno los pasos indicados, tal como se aprecia en las siguientes imágenes capturadas durante la instalación –Fig. C.11, C.12, y C.13 . Figura C.11: Secuencia de instalación Reflector Service Con la primera ventana inicia la instalación del software. La siguiente solicita el consentimiento de las condiciones de la licencia para usar el software, la tercera permite definir quienes tendrán acceso al software, y el directorio en el cual se instalará, y la cuarta indica que ya se tienen todos 107 C: INSTALACIÓN DE LA APLICACIÓN CONFERENCEXP Figura C.12: Secuencia de instalación Reflector Service (2) Figura C.13: Secuencia de instalación Reflector Service (3) los antecedentes para proceder a la instalación. Al aceptar en esta ventana –Next– se inicia la instalación. Después de unos minutos aparece un cuadro de información en la que se indica que esta aplicación será incluida en las excepciones del firewall –Fig C.13 izquierda. En este cuadro sólo existe la opción de Aceptar. Una vez aceptada termina la instalación de la aplicación, como se observa en la Fig C.13 derecha. C.2.2. Problemas en la instalación del servicio de Reflector Si la instalación no logra concretarse, al volver a ejecutar el Asistente de Instalación, éste detecta que hay una instalación previa y por tanto habilita en la primera ventana la opción de remover o 108 C: INSTALACIÓN DE LA APLICACIÓN CONFERENCEXP reparar la instalación anterior, como se observa en la Fig. C.14. Si se elije reparar, entonces se ejecuta un proceso similar al que se usó para instalar la aplicación. Siguiendo la misma secuencia se llega finalmente a la ventana que informa que el proceso de instalación ha terminado con éxito. Figura C.14: Secuencia de instalación –reparar o remover– Reflector Service En caso de que Reflector Service esté bien instalado, al escoger Reparar el asistente comienza el proceso de reparación pero dicho proceso se aborta con una advertencia de reparación incompleta, como la que se muestra en las imágenes de la Fig. C.15, pues el servicio estaba instalado correctamente. Figura C.15: Secuencia de instalación –reparación incompleta– Reflector Service Cabe señalar nunca fue necesario utilizar la opción de Reparar, pues en todos los casos en que 109 C: INSTALACIÓN DE LA APLICACIÓN CONFERENCEXP se instaló la aplicación, nunca se presentaron problemas. Se ha seleccionado en una oportunidad la opción de Reparar sólo para comprobar su funcionamiento. Si en vez de Reparar se elije Remover, entonces removerá la aplicación del sistema y notificará cuando esto esté concluido, como se muestra en la Fig. C.16. Figura C.16: Secuencia de instalación –término remoción– Reflector Service Esta alternativa fue comprobada pues inicialmente el servidor de reflector estaba instalado en una máquina que no fue la definitiva, de forma que al cambiar la máquina utilizada como servidor, se eliminó la aplicación de la máquina en que estaba originalmente. C.2.3. Instalación del servicio de Archive Para instalar Archive Service primero se descarga el CXP Archive Service 4.0 desde el sitio. Al ejecutar este archivo se activa el Asistente de Instalación del Archive y se siguen uno a uno los pasos como se describe a continuación En la primera ventana –Fig. C.17–, se informa que se inicia el proceso de instalación, y en la siguiente se debe aceptar las condiciones de la licencia para usar el software. En la tercera ventana, que se muestra en la Fig. C.18, izquierda, se define la carpeta en la cual se instalará la aplicación; lo habitual es respetar el directorio que se sugiere por defecto. En la siguiente se solicita la confirmación de la instalación. Al aceptar en esta ventana se inicia la instalación, como se muestra en la Fig. C.18, derecha. Después de unos minutos aparece un cuadro de diálogo como el que se muestra en la Fig. C.19, en el que se informa que esta aplicación será incluida en las excepciones del firewall de WindowsXP. Esto ocurre cuando el equipo en el que se está instalando el Archive Service tiene el firewall activado. Este cuadro diálogo sólo ofrece la posibilidad de Aceptar. Una vez realizado esto, se despliega un segundo cuadro de diálogo –Fig. C.20– en el cual se pregunta si es que se desea inicializar la base Sql del Archive Service. 110 C: INSTALACIÓN DE LA APLICACIÓN CONFERENCEXP Figura C.17: Secuencia de instalación Archive Service Figura C.18: Secuencia de instalación Archive Service(2) En caso de que se tenga una base de datos creada previamente, la opción debe ser No, pues de otra manera se borrarán los datos. La instalación del Archive Service termina con éxito –sin haber tocado la base de datos– existentes como se muestra en la Fig. C.21. Si en cambio se elije inicializar el Archive Service, –opción Si en la ventana de la Fig. C.20– durante la instalación se limpiarán las bases de datos existentes, lo cual se realiza para que el Archive Service funcione en forma adecuada. Sin embargo esta opción puede generar el error que se muestra en la Fig. C.22, el cual sólo se puede Aceptar. Con esto termina la instalación del Archive Service en forma correcta como se muestra en la Fig. C.21, sin embargo habrá que reparar el problema que se produjo con la base de datos, –ver siguiente sección. 111 C: INSTALACIÓN DE LA APLICACIÓN CONFERENCEXP Figura C.19: Secuencia de instalación Archive Service(3) Figura C.20: Ventana advertencia inicializa SQL C.2.4. Problemas en la instalación del servicio de Archive El primer error que se puede presentar en la instalación de Archive Service corresponde al momento en que el Asistente de Instalación verifica que SQL Server está instalado. Si no lo encuentra, muestra un cuadro de advertencia, Fig. C.23, pero continúa con la instalación de la aplicación, llegando finalmente a la ventana –Fig. C.21–, en que se indica que la instalación ha terminado en forma exitosa. Sin embargo, dado que la base de datos no existe, al momento de ser activado el servicio de Archive, se produce un error, el cual se muestra en la Fig. C.24. 112 C: INSTALACIÓN DE LA APLICACIÓN CONFERENCEXP Figura C.21: Secuencia de instalación Archive Service(4) Figura C.22: Error Archive Service - Crear base de datos Para solucionar este problema, hay que tener en cuenta que se requiere tener instalada alguna de las tres siguientes versiones de SQL: - Microsoft SQL ServerIM 2005, o - Microsoft SQL ServerIM 2000 con Service Pack 4 (SP4), o - Microsoft SQL Server 2000 Desktop Engine (MSDE) 2000 con SP4 En el caso de esta instalación, no se tenı́a ninguna versión de SQL, ası́ es que se optó por Microsoft SQL ServerIM 2005, y se instaló siguiendo las instrucciones del Asistente de Instalación de SQL. Una vez instalado el SQL, se debe reparar el Archive Service, utilizando el mismo Asistente de 113 C: INSTALACIÓN DE LA APLICACIÓN CONFERENCEXP Figura C.23: Error SQL no encontrado en instalación Archive Figura C.24: Error no existe base de datos Instalación. Problemas con la definición de directorios Otro problema que puede presentarse, es que a pesar de estar instalado el SQL Service, no se crearon y enlazaron las tablas correctamente, –Fig. C.22–. Esto se produce generalmente por que los archivos que se ejecutan durante la instalación para crear y enlazar las tablas a SQL, traen definido por defecto directorios y archivos en forma genérica, por tanto lo más probable es que en cualquier computador, los nombres de estos archivos y directorios no coincidan con los genéricos y por tanto el asistente no los encuentra en el sitio en que los buscaba. Este problema se soluciona modificando los archivos AddDatabase.sql y AddSPs.sql, que se muestran en la Fig. C.25. El procedimiento de reparación, inicia por modificar estos archivos. Para ello se selecciona primero el archivo AddDatabase.sql. En este archivo –ver Fig. C.26–, vienen definidos por defecto las direcciones donde se encuentran los archivos para la creación e instalación de las tablas: ArchiveService.mdf y ArchiveService log.mdf Estas direcciones están definidas en forma genérica de la forma: FILENAME = N’MSSQLServerLocation\ArchiveService.mdf, y FILENAME = N’MSSQLServerLocation\ArchiveService log.ldf, Estas instrucciones deben reemplazarse por las direcciones en las cuales realmente se deberı́an 114 C: INSTALACIÓN DE LA APLICACIÓN CONFERENCEXP Figura C.25: Directorio de Archive Service Figura C.26: Archivo AddDatabase.sql original encontrar, en nuestro caso por: C:\\Archivos de programa\Microsoft SQL Server\MSSQL.1\MSSQL\Data\ArchiveService.mdf, y por C:\\Archivos de programa\Microsoft SQL Server\MSSQL.1\MSSQL\Data\ArchiveService log.ldf. De esta forma el archivo modificado queda como se muestra en Fig. C.27. En este mismo archivo –AddDatabase.sql– también existen sentencias de la forma: 115 C: INSTALACIÓN DE LA APLICACIÓN CONFERENCEXP Figura C.27: Archivo AddDatabase.sql modificado ...NT AUTHORITY\LOCAL SERVICE que al igual que en el caso anterior, deben ser cambiadas por su equivalente ... NT AUTHORITY\SERVICIO LOCAL, si es que la versión de sistema operativo con que se cuenta está en español. Estas últimas modificaciones deben realizarse también en el archivo AddSPs.sql, de la misma forma en que se realizaron en el archivo AddDatabase.sql. Después de esto, el archivo AddSPs.sql debe verse como en la Fig. C.28. Figura C.28: Archivo AddSPs.sql modificado Una vez modificado los archivos, estos deben ser ejecutados desde el mismo editor de Sql, después de lo cual se ejecuta el Asistente de Instalación del Archive Service con la opción Reparar, y, siguiendo la secuencia similar a la instalación, las tablas quedan creadas y enlazadas al servicio. 116 C: INSTALACIÓN DE LA APLICACIÓN CONFERENCEXP Problema de descordinación del Archive Service con las bases de datos Finalmente otro problema que se puede dar es que el Archive Service se descordine con las tablas grabadas según SQL. Esto se evidencia en la imposibilidad de registrar sesiones. Una forma de solucionar esto es desinstalar el Archive Service y volver a instalarlo, pero la recomendación en este caso es respaldar las tablas almacenadas hasta el momento, si es que no se quieren perder las sesiones registradas hasta el momento. En el directorio C:\\Archivos de programa\Microsoft Research\ConferenceXP\ArchiveService se encuentran los archivos AddDatabase.sql y AddSPs.sql, los cuales fueron previamente corregidos. Estos archivos deben ser eliminados. Además en el directorio C:\\Archivos de programa\Microsoft SQL Server\MSSQL.1\MSSQL\Data se encuentran las tablas ArchiveService.mdf y ArchiveService log.ldf, las que deben ser eliminadas, pero primero deben ser respaldados para no perder la información. Esto se logra fácilmente cambiando el nombre, para lo cual necesario, previamente, detener el servicio SQL –SQL Service. Una vez ‘eliminadas’ dichas tablas, el servicio SQL debe ser activado nuevamente. Después de eso, se ejecuta el instalador de Archive Service con la opción reparar y con la opción de eliminar las tablas. Con esto el Archive Service quedará funcionando con tablas vacı́as, por lo cual si se requiere recuperar los datos anteriores, basta remplazar los archivos AddDatabase.sql y AddSPs.sql recién creados por los que se respaldaron, esto es, se debe detener nuevamente el servicio SQL –SQL Service, borrar las tablas recién creadas y cambiar nuevamente el nombre de las de respaldo por AddDatabase.sql y AddSPs.sql respectivamente. C.2.5. Instalación del servicio de Venue Para instalar Venue Service primero se descargó el CXP Venue Service 4.0. Al ejecutar este archivo se activa el Asistente de Instalación del Venue Service, el cual lo primero que hace es verificar que Internet Information Service –IIS– está instalado correctamente en el sistema. Luego de esto, se siguen las instrucciones paso a paso tal como se aprecia en las siguientes imágenes capturadas durante la instalación, comenzando por la Fig. C.29. Si se cuenta con una instalación de una versión anterior de Venue Service, en la tercera ventana de la secuencia, que hacer referencia a la conversión de los datos, –Database Conversion– se selecciona la opción para incorporar las venues que existı́an previamente. Si es la primera vez que se instala el Venue Service, la opción se deja en blanco –o se deja la que entrega por defecto–, y se sigue con la instalación, como se muestra en la Fig. C.30 derecha. Al confirmar la instalación en la ventana de la Fig. C.31 izquierda, se inicia el proceso. Se importarán las bases de venue si es que se seleccionó dicha opción, y terminará la instalación con éxito, como se muestra en la Fig. C.31 derecha. Para probar el buen funcionamiento del Venue Service, se puede invocar el servicio abriendo un navegador y colocando http://localhost/Venueservice. Si todo está correcto, deberı́a mostrar una ventana como la que se observa en la Fig. C.32, en la cual se enumeran los servicios disponibles 117 C: INSTALACIÓN DE LA APLICACIÓN CONFERENCEXP Figura C.29: Secuencia de instalación Venue Service Figura C.30: Secuencia de instalación Venue Service(2) para el Venue Service. C.2.6. Problemas en la instalación del servicio de Venue IIS no instalado El primer problema que se puede presentar con la instalación del Venue Service es que no esté instalado previamente IIS. Esto es lo primero que se verifica al invocar el Asistente de Instalación, por lo cual en caso que éste no esté instalado correctamente en el sistema, el Asistente de Instalación lo advierte y el proceso es abortado como se muestra en la Fig. C.33 a la derecha e izquierda respectivamente. La solución a este problema es instalar IIS, para lo cual en el botón Inicio de Windows, en 118 C: INSTALACIÓN DE LA APLICACIÓN CONFERENCEXP Figura C.31: Secuencia de instalación Venue Service(3) Figura C.32: Prueba de funcionamiento de VenueService la opción Panel de Control, se ejecuta Agregar o Quitar programa. Esto activa una ventana en la cual se selecciona la opción Agregar o Cambiar Componentes de Windows. Esta opción activa el Asistente de Instalación de Componentes de Windows. Al ejecutar el asistente, la primera ventana muestra la lista de componentes que tiene Windows –Fig. C.34. De esta lista se marca la opción de componente IIS y se continúa con la instalación. Para ello, habitualmente, se requiere el disco de instalación de Windows XP, como se observa en la Fig. C.35. Una vez colocado el disco, se indica Aceptar, y se inicia la instalación, lo cual se efectúa sin problemas, hasta terminar como se muestra en la Fig. C.36. 119 C: INSTALACIÓN DE LA APLICACIÓN CONFERENCEXP Figura C.33: Advertencia IIS se requiere para instalar Venue Service Figura C.34: Secuencia de instalación de IIS Una vez instalado IIS, se vuelve a ejecutar la instalación del Venue Service, el cual deberı́a ejecutarse ahora sin problemas, hasta terminar la instalación con éxito. 120 C: INSTALACIÓN DE LA APLICACIÓN CONFERENCEXP Figura C.35: Secuencia de instalación de IIS(2) Figura C.36: Secuencia de instalación de IIS(3) Venues de versiones anteriores Si en el paso 3 de la instalación del Venue Service –ver Fig. C.29, derecha–, se eligió la opción importar las venues de la versión anterior de Venue Service, y dicha versión no existı́a, se puede dar el error en la instalación que se muestra en la Fig. C.37. Esto no afecta la instalación del Venue Service, el cual de todas formas terminará con éxito. Sólo indica que las venues que pudieran haber sido creadas previamente no estarán disponibles. Por otro lado, si es que habı́a una versión anterior instalada de Venue Service 4.0, la incorporación 121 C: INSTALACIÓN DE LA APLICACIÓN CONFERENCEXP Figura C.37: Error de enlace de venues de la base de datos de las venues creadas previamente se realiza en forma automática. Configuración del servicio de Web Si al probar la instalación del Venue Service invocando el servicio en un navegador la página no se puede cargar, –ver Fig. C.38–, es probable que el Web Service no esté configurado correctamente. Por tanto parea solucionar este problema, es necesario modificar el Sitio Web predeterminado, para definir la dirección IP a utilizar, ası́ como los puertos y la versión de ASP.NET. Figura C.38: Mensaje de error al ejecutar Venue Service en el hostlocal Para ello, sobre el ı́cono MiPc, con el botón derecho del mouse se selecciona Administrador, el cual se despliega una ventana como la de la Fig. C.39 En esta ventana, con el botón derecho de mouse sobre Sitio Web predeterminado, se elije la opción Propiedades. Esto despliega la ventana en la cual debe indicarse la Dirección IP de la máquina en la cual se está instalando el servicio (en este caso 200.91.25.232), y el puerto TCP por el cual se ofrece el Servicio de Venue (en este caso 8080), tal como se muestra en la Fig. C.40 De esta forma, cuando se defina el Servicio de Venue en el cliente, la URL que se debe proporcionar será: http://200.91.25.232:8080/venueservice Además en la pestaña ASP.NET –Fig. C.41–, se debe establecer la versión de ASP.NET que se esté utilizando (en nuestro caso 2.0.50727) Luego de esto, en una ventana de sistema, en el directorio correspondiente del Framework de .NET, se ejecuta: aspnet regiis.exe -ga administrador, como se muestra en la Fig. C.42. Esto otorga permiso de administrador para el acceso a la metabase de IIS. El paso siguiente es reparar .NET desde la opción de Windows: Cambiar o Quitar programas, tal como se muestra en la Fig. C.43 y Fig. C.44. 122 C: INSTALACIÓN DE LA APLICACIÓN CONFERENCEXP Figura C.39: Ventana propiedades del Sitio Web predeterminado Figura C.40: Pestaña de propiedades de Sitio Web predeterminado Finalmente debe repararse la instalación del Venue Service, para lo cual se ejecuta el Asistente de Instalación de la aplicación, con la opción reparar como se muestra en la Fig. C.45, y se siguen los pasos de instalación, proceso que deberá terminar con éxito. Después de esto se puede volver a comprobar el funcionamiento del Venue Service, invocando el Servicio desde el navegador tal como se efectuó anteriormente, y deberán esta vez desplegarse los 123 C: INSTALACIÓN DE LA APLICACIÓN CONFERENCEXP Figura C.41: Pestaña ASP.net de propiedades de Sitio Web predeterminado Figura C.42: Ejecución de comando aspnet regiis servicios de que dispone el Venue service. 124 C: INSTALACIÓN DE LA APLICACIÓN CONFERENCEXP Figura C.43: Ventana agregar o quitar programas Figura C.44: Secuencia reparar instalación de Framework .NET 125 C: INSTALACIÓN DE LA APLICACIÓN CONFERENCEXP Figura C.45: Secuencia de instalación –reparar– Venue Service 126 D. Problemas de funcionamiento de la aplicación En este anexo se describen los problemas a los que nos enfrentamos durante el proceso de pruebas de funcionamiento de la plataforma Conference XP, los cuales se fueron presentando a medida que se fueron integrando las aplicaciones y a medida que se iba ampliando el escenario de trabajo para abarcar redes más amplias aún cuando en su mayorı́a fueron errores que quedaron ocultos de la fase de instalación de las aplicaciones Reflector Service, Venue Service y Archive Service. Problemas con Start Windows Media Player y con envı́o de imágenes Se detectaron diversos problemas con la transmisión de imágenes, los cuales hasta ahora no han tenido solución. Al activar la funcionalidad de video, sólo se ha reproducido el sonido pero no la imagen, tanto para el cliente que activa la funcionalidad como en los participantes. Esto ha ocurrido sólo con algunos archivos .wmw, los cuales se visualizan bien al ser ejecutados con Windows Media Player. Conference XP Client reconoce la mayorı́a de las cámaras, pero no todas. En ambos casos la recomendación es probar con suficiente antelación la reproducción y transmisión de imágenes, con el fin de buscar alternativas para solucionar estos problemas. Problemas con la presentación Si se trata de capturar una imagen de alguna aplicación con la cámara de la presentación, se genera un problema si dicha aplicación está minimizada. La ventana de advertencia se muestra en la Fig. D.1. Para que funcione esta capacidad, la aplicación debe estar en tamaño normal. Problemas al ingresar a la venue El error que se muestra en la Fig. D.2 se produce cuando se intenta ingresar a la venue local y el equipo ha perdido la conexión a los servicios. Cuando esto sucede, puede observarse que en el hall aparece habilitada sólo la venue local pues el resto de las venues no son detectadas. 127 D: PROBLEMAS DE FUNCIONAMIENTO DE LA APLICACIÓN Figura D.1: Error al capturar imagen en presentación Figura D.2: Error de conexión a la venue Si aún en estas condiciones se intenta ingresar a la venue local estando habilitado el servicio de reflector, se despliega el mensaje que se ve en la Fig. D.3, que indica que no se logró encontrar el Servidor de Reflector a través del cual debı́a producirse la conexión, dado que se ha perdido la conexión a la red. La opción en ambos casos es revisar y reparar las conexiones de red antes de usar el Conference XP, dado que para que la herramienta funcione es necesario tener salida a internet. Problemas con Archive Service Se produce el error con Archive Service, mostrado en la Fig. D.4, cuando se intenta reproducir una grabación previa y no se detecta conexión con la aplicación. Esto se da cuando la aplicación Archive Service no está activada o cuando el servidor ha perdido la conexión en la red. También puede darse si la dirección especificada en los Servicios del cliente para el Archive Service no es correcta, o cuando se requiere Reflector Service para llegar al Archive Service en una red unicast. La solución a este problema es activar el Reflector Service, y/o verificar que la red y el Servidor de Archive estén funcionando adecuadamente. 128 D: PROBLEMAS DE FUNCIONAMIENTO DE LA APLICACIÓN Figura D.3: Error de conexión con el Reflector Service Figura D.4: Error de Archive Service no disponible Se produce el error que se observa en la Fig. D.5, cuando se intenta grabar una sesión y el Archive Service no responde. Lo que sucede en realidad es que la señal enviada se pierde y la razón de ello puede ser variada: no está activo el Archive Service, se ha perdido la conexión a la red, o puede estar mal definida la dirección para el Archive Service en los Servicios de la aplicación cliente. También se produce este error cuando el Archive Service no está en el mismo segmento de red que el cliente y no está el activado el reflector. El error de la Fig. D.6 se produce al tratar de grabar una sesión, cuando la base de datos no está bien configurada o el Servidor de SQL ha dejado de funcionar. En este último caso conviene también revisar en el programa SQL Server ConFig.tion Manager, para comprobar que el SQL Server se esté ejecutando y no esté detenido. 129 D: PROBLEMAS DE FUNCIONAMIENTO DE LA APLICACIÓN Figura D.5: Error de Archive Service no disponible (2) Problemas al grabar conferencia Existe problemas si se desea grabar una sesión y el ancho de banda para la transmisión no es el adecuado. Aparentemente la grabación se produce, sin embargo al revisar el directorio de archivos grabados no queda almacenado ninguno de los archivos que deberı́an haberse grabado. Otro problema que se presenta es que no se grabe una sesión a pesar de que pareciera que si se hace. Esto es, la ventana para administrar las grabaciones permite el ingreso del nombre de la grabación, activa el botón de inicio y comienza a desplegar el tiempo que lleva de grabación. Sin embargo al observar la venue no aparece el ı́cono del Archive Service que indica que la sesión se esté grabando y de hecho cuando se consulta dicha grabación en tiempo posterior, aparece el archivo grabado bajo en nombre definido, pero este archivo no contiene ningún dato. Esto puede ocurrir cuando se está en una red unicast y no se tiene activado el Reflector Service en el cliente y por tanto a pesar de que la comunicación entre clientes se da por que estén en el mismo segmento de red, si el Archive Service no está en dicho segmento, la comunicación para efectuar la grabación no se produce en forma efectiva. 130 D: PROBLEMAS DE FUNCIONAMIENTO DE LA APLICACIÓN Figura D.6: Error de Archive Service no disponible (3) La solución a esto es salir de la venue, y activar que el Reflector Service en la opción de configuración de services. Problemas con el uso/no-uso del Reflector Dos clientes, a pesar de que pueden ver las mismas venues en su Hall de ingreso, al entrar en alguna de las venue, no se ven entre ellos. Esto puede suceder cuando la red en la cual están conectados no es multicast y los clientes no tienen activados el Reflector Service. La solución a esto salir de la venue escogida, activar el Reflector Service y volver a ingresar a la venue. 131 D: PROBLEMAS DE FUNCIONAMIENTO DE LA APLICACIÓN El problema anterior no se presenta si los clientes están conectados en el mismo segmento de red. En este caso no se requiere tener activado el Reflector Service. Problema de IP El problema de contar con una IP que pueda ser accesada desde otros segmentos de red puede ser complicado en una institución con polı́ticas de seguridad fuertes como es el caso de la Universidad de Talca, y sin esto la opción de utilizar la herramienta desde fuera del ámbito de la Universidad de Talca no es viable. Para que funcione la aplicación se requieren sólo algunos puertos abiertos, uno para cada servicio. En el caso de este proyecto se habilitaron: 8080 para el servicio de venue 8082 para el servicio de archive 8083 para el servicio de reflector, y 5004, puerto definido por defecto para el cliente de CXP Cabe hacer notar que es conveniente de todas maneras instalar los servicios Reflector, Archive y Venue en un equipo diferente a los clientes, pues de tenerlos en el mismo equipo en el que se ejecuta un cliente la probabilidad de error por intentar utilizar el mismo puerto es alta. 132 E. Clases En este anexo se encuentran las transparencias utilizadas en las 3 experiencias realizadas en este proyecto. El primer juego de transparencias se utilizó para introducir el lenguaje C a estudiantes de primer año de Ingenierı́a Informática Empresarial, en el marco del módulo de Programación. Este módulo se inicia introduciendo conceptos de algoritmos, y utilizando Python como lenguaje de programación, para luego pasar a trabajar con el lenguaje C. El segundo juego de transparencias se utilizó para estudiar las estructuras estáticas de almacenamiento (arreglos) usando C como lenguaje de programación. Esta clase se realizó a un grupo más pequeño de estudiantes, que pertenecen al mismo grupo de la primera experiencia. El tercer juego de transparencias se utilizó para introducir conceptos de Internacionalización a un grupo de estudiantes de cuarto y quinto año de Ingenierı́a Civil en Computación, en el marco del módulo de aprendizaje de Interfaces Usuario Computador. E.1. Primer juego de transparencias. Lenguaje C Figura E.1: Clase, primera experiencia 133 E: CLASES Figura E.2: Clase, primera experiencia(2) Figura E.3: Clase, primera experiencia(3) Figura E.4: Clase, primera experiencia(4) 134 E: CLASES Figura E.5: Clase, primera experiencia(5) Figura E.6: Clase, primera experiencia(6) Figura E.7: Clase, primera experiencia(7) 135 E: CLASES E.2. Segundo juego de transparencias. Arreglos Figura E.8: Clase, segunda experiencia Figura E.9: Clase, segunda experiencia(2) 136 E: CLASES Figura E.10: Clase, segunda experiencia(3) Figura E.11: Clase, segunda experiencia(4) Figura E.12: Clase, segunda experiencia(5) 137 E: CLASES Figura E.13: Clase, segunda experiencia(6) Figura E.14: Clase, segunda experiencia(7) Figura E.15: Clase, segunda experiencia(8) 138 E: CLASES E.3. Tercer juego de transparencias. Internacionalización Figura E.16: Clase, experiencia de control Figura E.17: Clase, experiencia de control(2) 139 E: CLASES Figura E.18: Clase, experiencia de control(3) Figura E.19: Clase, experiencia de control(4) Figura E.20: Clase, experiencia de control(5) 140 E: CLASES Figura E.21: Clase, experiencia de control(6) Figura E.22: Clase, experiencia de control(7) Figura E.23: Clase, experiencia de control(8) 141 E: CLASES Figura E.24: Clase, experiencia de control(9) Figura E.25: Clase, experiencia de control(10) Figura E.26: Clase, experiencia de control(11) 142 E: CLASES Figura E.27: Clase, experiencia de control(12) Figura E.28: Clase, experiencia de control(13) Figura E.29: Clase, experiencia de control(14) 143 E: CLASES Figura E.30: Clase, experiencia de control(15) 144 F. Encuestas En este anexo se adjuntan las plantillas de encuestas tomadas a los estudiantes después de las experiencias realizadas. Para la primera experiencia de uso de la aplicación Conference XP se utilizó la plantilla que se observa en las tablas F.1, F.2 y F.3. Producto del análisis de los datos obtenidos en esta encuesta, se definieron algunas modificaciones a la plantilla con el objeto de capturar mayor información acerca del funcionamiento de la plataforma ConferenceXP. Por tanto en la experiencia control se utilizó la plantilla que se muestra en las tablas F.4, F.5 y F.6 F.1. Encuesta aplicada en la primera experiencia Encuesta Primera Experiencia Nombre Fecha Para las preguntas de evaluación por favor marque según la opción: [5] muy de acuerdo [4] de acuerdo [3] ni de acuerdo ni es desacuerdo [2] en desacuerdo [1] totalmente en desacuerdo 5 Usabilidad de ConferenceXP 1 La aplicación es fácil de usar: [comentario:] 2 La aplicación es simple de usar: [comentario:] 3 ConferenceXP es intuitiva: [comentario:] Cuadro F.1: Plantilla de encuesta inicial 145 4 3 2 1 F: ENCUESTAS 4 Al usar la aplicación logré hacer lo que querı́a: [comentario:] 5 Al usar la aplicación logré encontrar las herramientas que necesitaba: [comentario:] 5 Funcionamiento de ConferenceXP 1 La aplicación se ve bien (imagen): [comentario:] 2 La aplicación se oye bien: [comentario:] 3 La aplicación se actualiza bien: [comentario:] 4 Durante la ejecución de la aplicación hay concordancia entre voz e imagen: [comentario:] 4 3 Para las siguientes preguntas responda libremente Apreciación de la Funcionalidad de ConferenceXP 1 ¿Cree que se requieren otras funcionalidades? ¿Por qué? [respuesta:] 2 ¿Qué funcionalidad le pareció más importante? ¿Por qué? [respuesta:] Apreciación de ConferenceXP en una clase 1 ¿Cree que una clase a distancia es efectiva con algún tipo de aplicación adecuada? Por qué? [respuesta:] 2 Considerando la respuesta anterior, ¿cree que esta aplicación en particular favorece el desarrollo de una clase? ¿Por qué? [respuesta:] 3 ¿Considera que esta aplicación motiva al estudiante? ¿Por qué? [respuesta:] Cuadro F.2: Plantilla de encuesta inicial (2) 146 2 1 F: ENCUESTAS Retención de conocimiento: 1 ¿De qué se habló durante la sesión? [respuesta:] 2 ¿Qué conceptos no le quedaron claros? [respuesta:] Otros comentarios.... Cuadro F.3: Plantilla de encuesta inicial (3) F.2. Encuesta aplicada en la experiencia de control Encuesta Experiencia de Control Nombre Fecha Para las preguntas de evaluación por favor marque según la opción: [5] muy de acuerdo ( %) [4] de acuerdo ( %) [3] ni de acuerdo ni es desacuerdo ( %) [2] en desacuerdo ( %) [1] totalmente en desacuerdo ( %) Usabilidad de ConferenceXP 5 1 La aplicación es fácil de usar: [comentario:] 2 La aplicación es simple de usar: [comentario:] 3 ConferenceXP es intuitiva: [comentario:] 4 Al usar la aplicación logré hacer lo que querı́a: [comentario:] 5 Al usar la aplicación logré encontrar las herramientas que necesitaba: [comentario:] Cuadro F.4: Plantilla de encuesta final 147 4 3 2 1 F: ENCUESTAS Para las siguientes preguntas responda libremente Apreciación de la Funcionalidad de ConferenceXP 1 ¿Cree que se requieren otras funcionalidades? ¿Por qué? [respuesta:] 2 Qué funcionalidad le pareció más importante? ¿Por qué? [respuesta:] Apreciación de ConferenceXP en una clase 1 ¿Cree que una clase a distancia es efectiva con algún tipo de aplicación adecuada? ¿Por qué? [respuesta:] 2 Considerando la respuesta anterior, ¿cree que esta aplicación en particular favorece el desarrollo de una clase? ¿Por qué? [respuesta:] 3 ¿Considera que esta aplicación motiva al estudiante? ¿Por qué? [respuesta:] Retención de conocimiento: 1 ¿De qué se habló durante la sesión? [respuesta:] 2 ¿Qué conceptos no le quedaron claros? [respuesta:] Para las siguientes preguntas de evaluación por favor marque según la opción: [5] Muy bueno: se percibe bien y se entiende el sentido [4] Bueno: se percibe con problemas pero se logra entender el sentido [3] Regular: se percibe algo, pero no se logra entender completamente el sentido [2] Malo: se percibe muy mal [1] Muy malo: no hay señal Funcionamiento de ConferenceXP 5 4 3 2 1 Nitidez de la imagen [comentario:] 2 Cortes en la imagen [comentario:] Cuadro F.5: Plantilla de encuesta final(2) 148 1 F: ENCUESTAS 3 Velocidad de respuesta: respecto del audio [comentario:] 4 Nitidez del sonido usando video [comentario:] 5 Nitidez del sonido sin usar video [comentario:] 6 Cortes en el sonido usando video [comentario:] 7 Cortes en el sonido sin usar video [comentario:] 8 Velocidad de respuesta con la otra sala usando video [comentario:] 9 Velocidad de respuesta con la otra sala sin usar video [comentario:] 10 Velocidad de respuesta con la otra sala pizarra [comentario:] 11 Pérdida de información de la pizarra [comentario:] 12 Video [comentario:] 13 Audio [comentario:] 14 Browser [comentario:] Para la siguiente pregunta responda libremente Otros comentarios.... Cuadro F.6: Plantilla de encuesta final (3) 149 G. Resultado de Encuestas En este anexo se describe los resultados de las encuestas tomadas a los estudiantes después de las experiencias realizadas. La primera parte corresponde a las repuestas de los estudiantes que participaron en la primera experiencia, y la siguiente corresponde a las respuestas de los estudiantes que participaron en la experiencia de control. Cabe recordar que ambas encuestan difieren levemente dado que después de tomada la primera encuesta de determinó la necesidad de agregar algunas preguntas que permitieran determinar en forma más objetiva el funcionamiento de la aplicación. G.1. Resultados de la primera experiencia G.1.1. Usabilidad Para medir el aspecto de funcionamiento de la aplicación se definieron preguntas cuantificables utilizando la escala: 5: 4: 3: 2: 1: muy de acuerdo de acuerdo ni de acuerdo ni en desacuerdo en desacuerdo totalmente en desacuerdo Los resultados obtenidos, porcentualmente, se muestran en la tabla G.1, y en forma gráfica en las Fig. G.1 y G.2 Facilidad de Uso La aplicación es simple de usar ConferenceXP es intuitiva Al usar la aplicación logré hacer lo que querı́a Al usar la aplicación logré encontrar las herramientas [5] ( %) [4] ( %) [3] ( %) [2] ( %) [1] ( %) ponderado [1-5] 25 25 9 17 8 42 50 36 17 25 33 8 55 25 33 0 17 9 25 17 0 0 0 17 17 3,9 3,8 3,7 3,0 2,9 Cuadro G.1: Usabilidad, primera experiencia 150 G: RESULTADO DE ENCUESTAS Figura G.1: Gráfico de Usabilidad, primera experiencia Además, un resumen que muestra el valor ponderado para cada una de las caracterı́sticas consideradas, se puede ver en el gráfico de la Fig. G.3 151 G: RESULTADO DE ENCUESTAS Figura G.2: Gráfico de Usabilidad, primera experiencia(2) Figura G.3: Gráfico resumen de Usabilidad, primera experiencia 152 G: RESULTADO DE ENCUESTAS G.1.2. Funcionamiento Para medir el aspecto de funcionamiento de la aplicación se definieron preguntas cuantificables utilizando la escala: 5: 4: 3: 2: 1: muy de acuerdo de acuerdo ni de acuerdo ni en desacuerdo en desacuerdo totalmente en desacuerdo Los resultados obtenidos se muestran en la tabla G.2 La aplicación se ve bien La aplicación se oye bien La aplicación se actualiza bien Durante la ejecución de la aplicación hay concordancia entre voz e imagen [5] ( %) [4] ( %) [3] ( %) [2] ( %) [1] ( %) ponderado [1-5] 17 0 9 0 42 8 27 8 17 17 45 50 17 42 27 33 8 33 0 8 3,5 2,0 3,4 2,6 Cuadro G.2: Funcionamiento, primera experiencia Los resultados anteriores pueden apreciarse en forma gráfica en la Fig. G.4 y G.5. Figura G.4: Gráfico de Funcionamiento, primera experiencia Además, un resumen que muestra el valor ponderado para cada una de las caracterı́sticas consideradas, se puede ver en el gráfico de la Fig. G.6 153 G: RESULTADO DE ENCUESTAS Figura G.5: Gráfico de Funcionamiento, primera experiencia(2) Figura G.6: Gráfico resumen de Funcionamiento, primera experiencia 154 G: RESULTADO DE ENCUESTAS G.1.3. Apreciación de la funcionalidad de ConferenceXP El ı́tem apreciación de la funcionalidad de ConferenceXP pretende averiguar la opinión de los estudiantes referido a la funcionalidad de la aplicación, por lo cual las preguntas se diseñaron para dar una respuesta abierta. Se resumen a continuación las diferentes respuestas dadas a cada una de las preguntas. ¿Cree que se requieren otras funcionalidades? Por qué? - se considera que las funcionalidades presentes en el ConferenceXp son las necesarias. - se considera también que podrı́a mejorarse el funcionamiento de las que ya existen. - en particular deberı́a mejorarse la capacidad de comunicación oral. ¿Qué funcionalidad le pareció más importante? Por qué? - la funcionalidad de audio, en particular por que se vio lo que se estaba haciendo bastante bien pero no se oı́a tan claramente lo que se decı́a. - el chat, por que permitió la interacción entre estudiante y profesor, ya que el audio no era tan bueno - el uso de transparencias, pues permite no tomar apuntes y sobre todo por que el audio no era tan bueno - la presentación de la construcción de los programas debido a que se practica lo que se está aprendiendo G.1.4. Apreciación de ConferenceXP en una clase El ı́tem apreciación de ConferenceXP en una clase pretende averiguar la opinión de los estudiantes referido a la aplicación como herramienta para proveer clases a distancia, por lo cual las preguntas se diseñaron para dar una respuesta abierta. Se resumen a continuación las diferentes respuestas dadas a cada una de las preguntas. ¿Cree que una clase a distancia es efectiva con algún tipo de aplicación adecuada? Por qué? - si, siempre y cuando se mejore el problema del audio - si, siempre y cuando se tome con seriedad por parte de los estudiantes - claro que si, pues permite ahorrar el tiempo de viaje y tenemos las mismas posibilidades de preguntar e interactuar con el profesor igual que en una clase presencial. 155 G: RESULTADO DE ENCUESTAS Considerando la respuesta anterior, cree que esta aplicación en particular favorece el desarrollo de la clase? Por qué? - por la carrera que estamos estudiando usar este tipo de herramientas nos acerca al uso de nuevas tecnologı́as - hace más didáctica la clase y llama la atención - creo que siempre va a ser mejor una clase en persona, porque las dudas se preguntan y es más interactivo, pero entre perder una clase y hacerla mediante conference XP prefiero la conferencia, para ahorrar tiempo. - si, si se mejoran los aspectos que no funcionaron correctamente (audio) ¿Considera que esta aplicación motiva al estudiante? Por qué? - motivó bastante, estaba con curiosidad sobre cómo iba a resultar el uso de la herramienta. - obligó a estar más concentrados para no perder el hilo de la clase - motiva usar nuevas tecnologı́as G.1.5. Retención de conocimiento Retención de conocimiento corresponde al ı́tem de preguntas también abiertas realizadas para verificar que efectivamente se concentraron en la clase y no sólo en la aplicación. Se resumen a continuación las diferentes respuestas dadas a cada una de las preguntas. De qué se habló durante la sesión? - conceptos básicos de C - como hacer comentarios, declarar de variables, tipos: chat, int, float, double, llaves - sintaxis - diferencias entre C y Python - como declarar variables, imprimir en el programa, bibliotecas Qué conceptos no le quedaron claros? - lo de biblioteca - algunos sı́mbolos como las llaves (), forma de ejecutar el programa - elementos de la sintaxis, stdio, main con o sin void G.1.6. Otros comentarios Finalmente en el ı́tem otros comentarios se esperaba recabar opiniones sobre elementos que no hubiesen sido considerados en la encuesta, pero sı́ por los estudiantes. Se resumen a continuación las diferentes respuestas dadas a cada una de las preguntas. 156 G: RESULTADO DE ENCUESTAS - proyecto interesante, que en lo posible mejore los detalles para los casos en que hay problemas de distancia para realizar la clase - mejorar los aspectos de audio ya que la imagen resulta de buena calidad G.2. Resultados de la experiencia de control G.2.1. Usabilidad Para medir el aspecto de funcionamiento de la aplicación se definieron preguntas cuantificables utilizando la escala: 5: 4: 3: 2: 1: muy de acuerdo de acuerdo ni de acuerdo ni en desacuerdo en desacuerdo totalmente en desacuerdo Los resultados obtenidos, porcentualmente, se muestran en la tabla G.1, y en forma gráfica en las Fig. G.7 y G.8 Me pareció que la aplicación es fácil usar Me pareció que la aplicación es simple de usar Me pareció que la aplicación es intuitiva en su uso Al usar la aplicación logré hacer lo que querı́a Al usar la aplicación logré encontrar las herramientas [5] ( %) [4] ( %) [3] ( %) [2] ( %) [1] ( %) ponderado [1-5] 29 29 29 14 43 71 43 29 29 57 0 29 43 14 0 0 0 0 43 0 0 0 0 0 0 4,3 4,0 3,9 3,1 4,4 Cuadro G.3: Usabilidad, experiencia de control Además, un resumen que muestra el valor ponderado para cada una de las caracterı́sticas consideradas, se puede ver en el gráfico de la Fig. G.9 G.2.2. Apreciación de la funcionalidad de ConferenceXP El ı́tem apreciación de la funcionalidad de ConferenceXP pretende averiguar la opinión de los estudiantes referido a la funcionalidad de la aplicación, por lo cual las preguntas se diseñaron para dar una respuesta abierta. Se resumen a continuación las diferentes respuestas dadas a cada una de las preguntas. ¿Cree que se requieren otras funcionalidades? Por qué? 157 G: RESULTADO DE ENCUESTAS Figura G.7: Gráfico de Usabilidad, experiencia de control Figura G.8: Gráfico de Usabilidad, experiencia de control(2) 158 G: RESULTADO DE ENCUESTAS Figura G.9: Gráfico resumen de Usabilidad, experiencia de control - poder insertar archivos y trabajar en forma colaborativa entre los miembros de la sala - agregar texto formateado en las presentaciones, que permitan editar texto - opción deshacer cuando se agrega una transparencia, eliminar transparencias - implementar las funcionalidades de edición, deshacer, rehacer, copiar, pegar, cortar. Además de potenciar la pizarra ¿Qué funcionalidad le pareció más importante? Por qué? - presentación - voz, video, chat - poder escribir varias personas al mismo tiempo en las transparencias - grabar las sesiones G.2.3. Apreciación de ConferenceXP en una clase El ı́tem apreciación de ConferenceXP en una clase pretende averiguar la opinión de los estudiantes referido a la aplicación como herramienta para proveer clases a distancia, por lo cual las preguntas se diseñaron para dar una respuesta abierta. Se resumen a continuación las diferentes respuestas dadas a cada una de las preguntas. ¿Cree que una clase a distancia es efectiva con algún tipo de aplicación adecuada? Por qué? - es difı́cil escribir las dudas - superando el problema de la distracción con la nueva herramienta puede ser una buena opción para clase a distancia - siempre y cuando se asegure buena conectividad entre los participantes - aún se requiere mejorar la aplicación 159 G: RESULTADO DE ENCUESTAS - es mejor opción que dejar sólo el material para ser revisado en forma independiente por el estudiante Considerando la respuesta anterior, cree que esta aplicación en particular favorece el desarrollo de la clase? Por qué? - si, permite trabajo en equipo en lı́nea - si, es más interactiva y motiva al estudiante - puede utilizarse como herramienta de apoyo - muchas veces es mejor tener una clase en directo (diálogo directo cara-cara), pues el aprendizaje es efectivo - siempre es bueno innovar, y si eso va acompañado de la mano de nuevas tecnologı́as y principalmente del uso que se le da a las herramientas tecnológicas con las que contamos mejor aún. Al ser un software colaborativo y de licencia compartida podemos colaborar también en su desarrollo, quizás no hacer tan dependiente de plataformas Windows, al independizarlo de ISS y de SQL Server. ¿Considera que esta aplicación motiva al estudiante? Por qué? - si ya que muchas veces no es posible el trabajo en equipo en un mismo lugar - es entretenida y didáctica, permite hacer las clases más dinámicas e interactivas G.2.4. Retención de conocimiento Retención de conocimiento corresponde al ı́tem de preguntas también abiertas realizadas para verificar que efectivamente se concentraron en la clase y no sólo en la aplicación. Se resumen a continuación las diferentes respuestas dadas a cada una de las preguntas. De qué se habló durante la sesión? - con respecto al ConferenceXP la forma de manipularlo y llevar a cabo el trabajo internacionalización y localización de las aplicaciones - del tema de la internalización en el diseño de las interfaces, sus beneficios, y cómo sirve para hacer un software más accesible para las personas de diferentes regiones, sin tener que recurrir a reingenierı́a y mantener la estructura de código intacta. Si bien a veces no es posible hacer ésto del todo, una opción es hacer un proceso de compilación algo distinto Qué conceptos no le quedaron claros? - no hay dudas - las formas en que la Internalización se aplica en los sistemas - el concepto que me quedó muy claro fue lo relacionado a la localización 160 G: RESULTADO DE ENCUESTAS G.2.5. Funcionamiento Para medir el aspecto de funcionamiento de la aplicación se utilizaron preguntas cuantificables, cuyos resultados se muestran en tabla G.4, considerando la siguiente escala: 5: 4: 3: 2: 1: Muy bueno: se percibe bien y se entiende el sentido Bueno: se percibe con problemas pero se logra entender el sentido Regular: se percibe algo, pero no se logra entender completamente el sentido Malo: se percibe muy mal. Muy malo: no hay señal Nitidez de la imagen Cortes en la imagen Velocidad de respuesta: respecto del audio Nitidez del sonido usando video Nitidez del sonido sin usar video Cortes en el sonido usando video Cortes en el sonido sin usar video Velocidad de respuesta con la otra sala usando video Velocidad de respuesta con la otra sala sin usar video Velocidad de respuesta con la otra sala pizarra Pérdida de información de la pizarra Video Audio Browser [5] ( %) [4] ( %) [3] ( %) [2] ( %) [1] ( %) ponderado [1-5] 17 0 9 0 0 0 0 0 0 0 0 0 0 0 42 8 27 8 8 8 8 8 8 8 8 8 8 8 17 17 45 50 17 17 17 17 17 17 17 17 17 17 17 42 27 33 42 42 42 42 42 42 42 42 42 42 8 33 0 8 33 33 33 33 33 33 33 33 33 33 3,5 2,0 3,4 2,6 2,0 2,0 2,0 2,0 2,0 2,0 2,0 2,0 2,0 2,0 Cuadro G.4: Funcionamiento, experiencia de control Los resultados anteriores pueden apreciarse en forma gráfica en la Fig. G.10, G.11 y G.12. 161 G: RESULTADO DE ENCUESTAS Figura G.10: Gráfico de Funcionamiento, experiencia de control 162 G: RESULTADO DE ENCUESTAS Figura G.11: Gráfico de Funcionamiento, experiencia de control(2) 163 G: RESULTADO DE ENCUESTAS Figura G.12: Gráfico de Funcionamiento, experiencia de control(3) Además, un resumen que muestra el valor ponderado para cada una de las caracterı́sticas consideradas, se puede ver en el gráfico de la Fig. G.13 Figura G.13: Gráfico resumen de Funcionamiento, experiencia de control 164