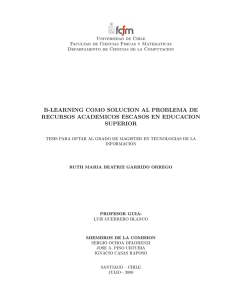Manual de Instalación
Anuncio

Manual de instalación de UdelaRTEX Mihdı́ Caballero http://www.fing.edu.uy/∼mcaballero/ 20 de septiembre de 2015 - Versión 1.1 Bienvenidos al manual de instalación de todo lo necesario para correr la plantilla de Tesis UdelaRTEX. Es importante seguir los pasos en orden para poder lograr exitosamente la instalación. Este manual se va a realizar utilizando Windows 10, pero los procedimientos vistos son similares en otras versiones de Windows. Para Linux o Macintosh, algunos pasos no serán los mismos (o se utilizará otro software), pero en Internet se encuentra mucha información disponible al respecto. Nota: Hay que estar conectado a Internet durante todo el proceso de instalación. Índice 1. Instalación de MiKTeX 1 2. Instalación de TeXstudio 5 3. Descargar y hacer funcionar la plantilla UdelaRTeX 9 4. Configurar diccionarios en TeXstudio 1. 17 Instalación de MiKTeX 1 – Ahora vamos a instalar la aplicación para compilar documentos llamada MiKTeX (recomendada) de la página http://miktex.org/. Hacer clic en el menú “Download”. 1 2 – Descargamos la versión recomendada de MiKTeX. Ésta es para un Sistema Operativo de 32-bit y se recomienda bajar este instalador aunque nuestro Sistema Operativo sea de 64bit. ATENCIÓN: Este manual está hecho con la versión 2.9.5721 de MiKTeX, por lo que para nuevas versiones no se asegura que todo se comporte de la misma manera. 3 – Ejecutar el archivo de instalación descargado de MiKTeX. Aceptar las condiciones y hacer clic en “Next”. 4 – Elegir la opción de instalar MiKTeX para todos los usuarios de la computadora y hacer clic en “Next”. 2 5 – Elegir el directorio de instalación y hacer clic en “Next”. Se recomiendo instalar en el determinado por defecto. 6 – En la opción “Preferred paper:” elegir la opción “A4” y en la opción “Installing missing packages on-the-fly” elegir la opción “Ask me first”, lo cual quiere decir que al instalar nuevos paquetes en la PC, primero va a preguntar al usuario si ası́ lo desea. Esto se puede dejar en automático sin que pregunte, pero de esta forma sabemos que paquetes está instalando. 3 7 – Ahora simplemente hacemos clic en “Start” para iniciar la instalación y esperamos a que termine. 8 – La instalación puede tardar algunos minutos, dependiendo de cada usuario. 4 9 – Ahora MiKTeX ya está instalado, hacer clic en “Next” y luego en “Close” para salir del instalador. 2. Instalación de TeXstudio 1 – Ahora vamos a instalar la aplicación TeXstudio, la cual es un editor de texto especializado en el trabajo con documentos realizados en LaTeX, el cual recomendamos. Ésta la vamos a descargar de la página http://texstudio.sourceforge.net/. Descargar la última versión disponible. ATENCIÓN: Este manual está hecho con la versión 2.10.2 de TeXstudio, por lo que para nuevas versiones no se asegura que todo se comporte de la misma manera. 2 – Ejecutar el archivo de instalación descargado y elegir idioma “Español” para la instalación, hacer clic en “Ok”. 5 3 – Se da la bienvenida al instalador, hacer clic en “Siguiente”. 4 - Elegir el directorio de instalación y hacer clic en ”Siguiente”. Se recomiendo instalar en el determinado por defecto. 6 5 – Dejar como determinado el directorio de la aplicación con el nombre “TeXstudio” y hacer clic en “Siguiente”. 6 – Dejar marcadas ambas tareas adicionales y hacer clic en “Siguiente”. 7 7 – La configuración del instalador está completa, hacer clic en “Instalar” para continuar. 8 – Luego de unos segundos se instala TeXstudio. Hacer clic en “Finalizar” para salir del instalador. 8 3. Descargar y hacer funcionar la plantilla UdelaRTeX 1 - Descargar de http://tesis.posgrados.udelar.edu.uy/TallerTesis/UdelaRTeX el archivo “UdelaRTeX” haciendo clic en el ı́cono de descarga. 2 – Ir a carpeta donde se descargó el archivo y descomprimir el .zip en donde se desee trabajar. En este ejemplo usamos la aplicación “7-zip” para extraer dicho archivo. Dentro de la carpeta extraı́da, vamos a encontrar dos carpetas: README y TESIS. Dentro de la primer carpeta se encuentra el archivo UdelarTeX.pdf el cual explica cómo utilizar la plantilla de LATEX, el cual se recomienda ver al final de la instalación. En la carpeta TESIS se encuentra todo lo referente a la tesis en sı́, que se explica a detalle en UdelarTeX.pdf lo que es cada cosa. 9 3 – Ahora que se encuentran TeXstudio y MiKTeX instalados, abrimos el archivo thesis.tex que se encuentra en la carpeta TESIS, con la aplicación TeXstudio. 4 – Con la tecla F1 o haciendo clic en el botón de “Play” verde, compilamos el documento thesis.tex. 10 5 – Ahora nos va a ir pidiendo descargar todos los paquetes faltantes para poder compilar, por lo que hay que hacer clic en “Install” en cada ventana que aparezca pidiendo instalar un paquete. Esto puede tardar unos minutos, aproximadamente instala 20 paquetes. 6 – Probablemente la aplicación no va a poder compilar y abajo en la zona de mensajes de TeXstudio va a aparecer un error diciendo que el archivo “mfirstuc.sty” no se puede encontrar. Lo que hay que hacer es actualizar los paquetes del MiKTeX. Para ello, vamos a la lista de aplicaciones instaladas y ejecutamos “Update (Admin)”, con permisos de administrador. La lista de aplicaciones aparece al tocar la tecla “Windows” en el teclado. 11 7 – Se nos va a pedir elegir una fuente de repositorios para instalar paquetes, lo recomendado es hacerlo desde Internet utilizando el repositorio más cercano. Luego hacemos clic en “Next”. 8 – Se nos va a presentar una lista de paquetes a actualizar. En esta instancia dejamos los seleccionados por defecto nada más. Hacer clic en “Next”. La lista de paquetes puede variar dependiendo de cuando se realice esta actualización, ya que nuevas actualizaciones de paquetes surgen cada dı́a. 12 9 – Los paquetes van a ser descargados desde Internet e instalados automáticamente. Puede tardar algunos minutos, dependiendo de la velocidad de Internet. 10 – Una vez instalado todo, hacemos clic en “Next” y luego en “Finish”. 13 11 - Ahora repetimos los pasos del 3-5. Es decir, volvemos a compilar el archivo thesis.tex. Se van a instalar como 15 paquetes más, incluido el que daba error anteriormente. Probablemente nuevamente de un error con el archivo “glossary-hypernav.sty”. Esto se debe a una nueva modificación del paquete para los glosarios. Para resolver esto hacemos lo siguiente: en la lista de aplicaciones de MiKTeX abrimos el programa “Package Manager (Admin)”. 12 - Una vez dentro de este, vamos al menú “Repository” y elegimos la opción “Synchronize” Aparece una ventana de sincronización y esperamos hasta que termine. 14 13 - Ahora tenemos que instalar 2 paquetes manualmente a través del “Package Manager (Admin)”. Una vez sincronizado, en la caja que dice “Name” escribimos la palabra glossary e instalamos dicho paquete haciendo click en el sı́mbolo de + (más) que se encuentra a la izquierda. 14 - Nos va a pedir confirmación de esto. 15 - Una vez instalado el paquete cerramos la ventana que aparece y repetimos los pasos para instalar el paquete glossaries. 15 16 - Ahora volvemos al TeXstudio y volvemos a compilar el archivo thesis.tex. Nos va a pedir instalar un paquete más y luego deberı́a de exitosamente compilar el documento de la tesis en una nueva ventana. 16 4. Configurar diccionarios en TeXstudio El editor de texto TeXstudio viene configurado por defecto con un diccionario en inglés, por lo que habrı́a que indicarle que utilice uno en español (la versión 2.10.2 de TeXstudio viene con un diccionario en español incluido) para que pueda detectar faltas de ortografı́a o palabras incorrectas al estar trabajando con el mismo. Para ello, con el editor abierto, vamos a “Options ⇒ Configure TeXstudio…” . Luego dentro del menú “General”, en la zona de “Dictionaries” elegimos la opción de español “es ES” en la parte de “Default Language” y la opción “th es ES.dat” en la parte de “Thesaurus Database”. Con esto ya se encuentra configurado el diccionario en español y deberı́a de funcionar de manera similar a otros editores de texto. 17