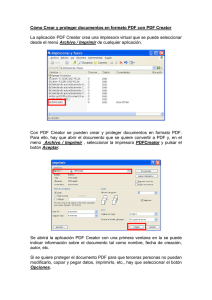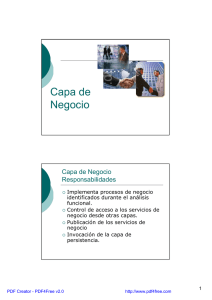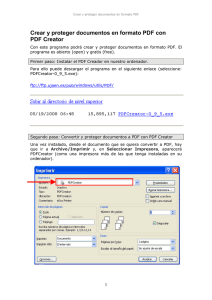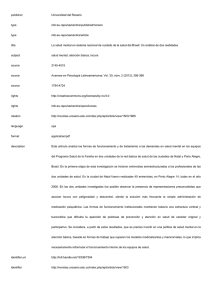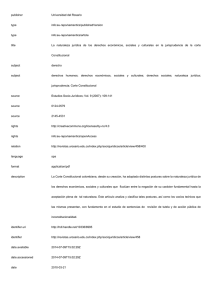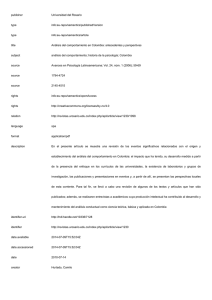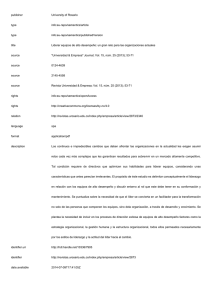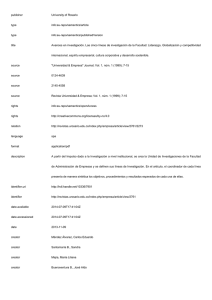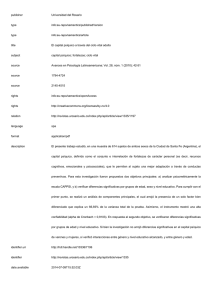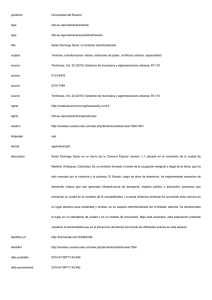Procesamiento Audiovisual
Anuncio
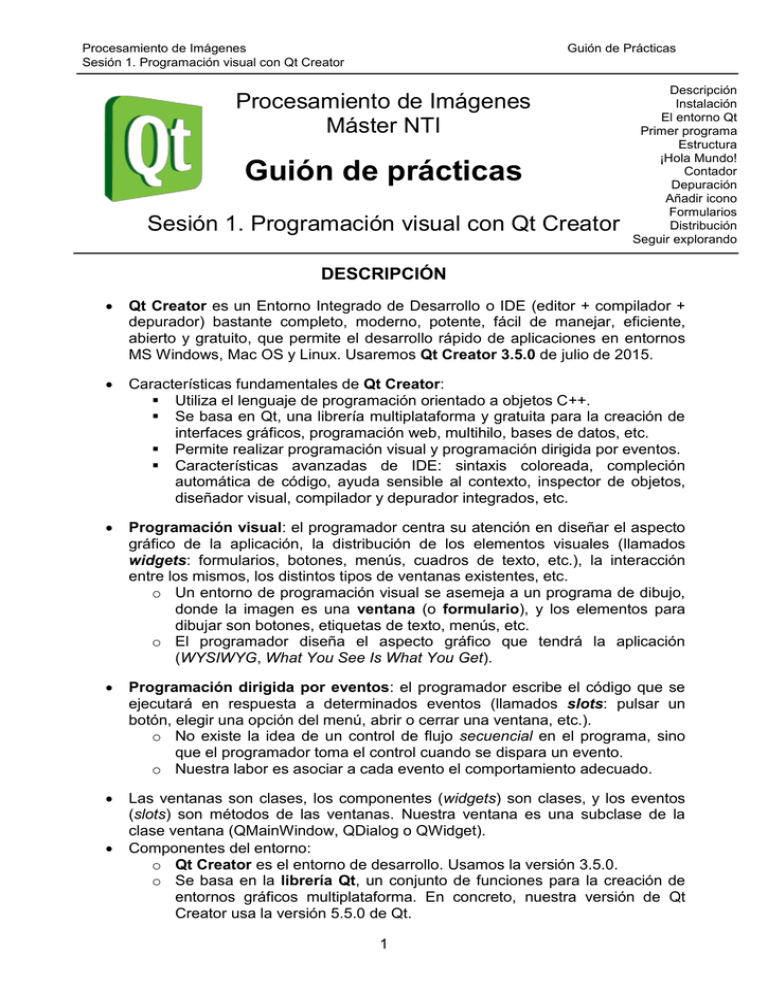
Procesamiento de Imágenes
Sesión 1. Programación visual con Qt Creator
Guión de Prácticas
Procesamiento de Imágenes
Máster NTI
Guión de prácticas
Sesión 1. Programación visual con Qt Creator
Descripción
Instalación
El entorno Qt
Primer programa
Estructura
¡Hola Mundo!
Contador
Depuración
Añadir icono
Formularios
Distribución
Seguir explorando
DESCRIPCIÓN
Qt Creator es un Entorno Integrado de Desarrollo o IDE (editor + compilador +
depurador) bastante completo, moderno, potente, fácil de manejar, eficiente,
abierto y gratuito, que permite el desarrollo rápido de aplicaciones en entornos
MS Windows, Mac OS y Linux. Usaremos Qt Creator 3.5.0 de julio de 2015.
Características fundamentales de Qt Creator:
Utiliza el lenguaje de programación orientado a objetos C++.
Se basa en Qt, una librería multiplataforma y gratuita para la creación de
interfaces gráficos, programación web, multihilo, bases de datos, etc.
Permite realizar programación visual y programación dirigida por eventos.
Características avanzadas de IDE: sintaxis coloreada, compleción
automática de código, ayuda sensible al contexto, inspector de objetos,
diseñador visual, compilador y depurador integrados, etc.
Programación visual: el programador centra su atención en diseñar el aspecto
gráfico de la aplicación, la distribución de los elementos visuales (llamados
widgets: formularios, botones, menús, cuadros de texto, etc.), la interacción
entre los mismos, los distintos tipos de ventanas existentes, etc.
o Un entorno de programación visual se asemeja a un programa de dibujo,
donde la imagen es una ventana (o formulario), y los elementos para
dibujar son botones, etiquetas de texto, menús, etc.
o El programador diseña el aspecto gráfico que tendrá la aplicación
(WYSIWYG, What You See Is What You Get).
Programación dirigida por eventos: el programador escribe el código que se
ejecutará en respuesta a determinados eventos (llamados slots: pulsar un
botón, elegir una opción del menú, abrir o cerrar una ventana, etc.).
o No existe la idea de un control de flujo secuencial en el programa, sino
que el programador toma el control cuando se dispara un evento.
o Nuestra labor es asociar a cada evento el comportamiento adecuado.
Las ventanas son clases, los componentes (widgets) son clases, y los eventos
(slots) son métodos de las ventanas. Nuestra ventana es una subclase de la
clase ventana (QMainWindow, QDialog o QWidget).
Componentes del entorno:
o Qt Creator es el entorno de desarrollo. Usamos la versión 3.5.0.
o Se basa en la librería Qt, un conjunto de funciones para la creación de
entornos gráficos multiplataforma. En concreto, nuestra versión de Qt
Creator usa la versión 5.5.0 de Qt.
1
Procesamiento de Imágenes
Sesión 1. Programación visual con Qt Creator
Guión de Prácticas
o Puesto que Qt es solo una librería, Qt Creator necesita el compilador
MinGW (http://sourceforge.net/projects/mingw), que es un compilador
GCC para Windows. Qt Creator 3.5.0 usa la última versión disponible, que
era la MinGW 4.9.2 (se instala con Qt Creator).
INSTALACIÓN DE QT CREATOR 3.5.0
1. Descargar “Qt 5.5.0 for Windows 32-bit (MinGW 4.9.2, 959 MB)” desde:
http://www.qt.io/download-open-source/
(Es posible que en este momento exista alguna versión más reciente de Qt
Creator, puesto que salen revisiones cada cierto tiempo. Por compatibilidad, en
las prácticas usaremos la mencionada versión 3.5.0.)
2. Ejecutar el fichero: qt-opensource-windows-x86-mingw492-5.5.0.exe
Pulsar en Skip (a menos que
quieras registrarte en Qt).
Instalar en directorio por defecto:
C:\Qt\Qt5.5.0 y asociar extensión
3. IMPORTANTE: puede haber problemas con versiones antiguas de Windows. Si
se instala en Windows XP, es recomendable que esté actualizado con el SP3.
Tampoco funciona en Windows 2000.
En los componentes a instalar,
seleccionar Tools y añadir:
MinGW 4.9.2
Aceptar la licencia LGPL
2
Y por último la entrada del menú
de inicio. La instalación puede
tardar unos 6 minutos
Procesamiento de Imágenes
Sesión 1. Programación visual con Qt Creator
Guión de Prácticas
EL ENTORNO DE QT CREATOR
4. Ejecutar Qt Creator. Se abrirá una ventana como la mostrada abajo.
Menú
principal
Modos de
visualización
Espacio
de trabajo
Seleccionar modo compilación
Ejecutar
Depurar
Ver
salida
Construir
5. Modos de visualización. Existen siete modos de visualización diferentes, que nos
permiten ver la información más adecuada en cada momento, según estemos
editando, depurando, ejecutando, buscando ayuda, etc.
5.1. Modo Welcome (Bienvenida). Aparece siempre al empezar. Contiene
tutoriales de Qt, ejemplos, y nos permite abrir proyectos rápidamente.
5.2. Modo Edit (Edición). Sirve para editar el código fuente de nuestra
aplicación. Es el modo más habitual de visualización cuando estamos
escribiendo el programa.
5.3. Modo Design (Diseño). Nos permite ver y modificar el diseño de las
ventanas y formularios de nuestra aplicación.
5.4. Modo Debug (Depuración). Lo usamos cuando estemos depurando la
aplicación. Muestra el código y la información de depuración.
5.5. Modo Projects (Proyectos). Permite ver y configurar las opciones del
proyecto. Normalmente no necesitaremos tocarlo mucho.
5.6. Modo Analyze (Análisis). Sirve para medir el tiempo consumido en
distintas operaciones del programa.
5.7. Modo Help (Ayuda). Muestra la ayuda de Qt. Desafortunadamente, no
incluye ayuda de C/C++ ni de las STL. Podemos usar Internet:
http://www.manpagez.com Páginas MAN online (para C).
http://www.cplusplus.com
Referencia completa de C++ y las STL.
6. Método de trabajo. El proceso normal de trabajo empezará con la creación de un
nuevo proyecto. Después diseñaremos el aspecto gráfico de la ventana (o
ventanas) de nuestra aplicación. Escribimos el código usando el modo Edición.
Después depuramos y ejecutamos, hasta estar seguros del funcionamiento correcto
del programa.
3
Procesamiento de Imágenes
Sesión 1. Programación visual con Qt Creator
Guión de Prácticas
NUESTRO PRIMER PROGRAMA QT
7. Vamos a crear nuestro primer programa con Qt Creator y a analizar los ficheros de
los que consta un proyecto.
8. Dentro de Qt Creator, si tenemos abierto algún proyecto lo cerramos con: File |
Close All Projects and Editors. A continuación hacemos: File | New File or
Project… (o también, en el modo Welcome, botón Projects, botón Create
Project).
9. Dentro de la ventana New Project elegimos en la lista Projects la opción
Application, y luego la entrada Qt Widgets Application. Pinchamos en Choose…
10. En la siguiente ventana, dentro de Name: ponemos el nombre de nuestro proyecto.
Por ejemplo: HolaMundoQt (sin espacios). En Create in: seleccionamos el
directorio base (bajo ese directorio se creará un subdirectorio HolaMundoQt con
todos los ficheros de nuestro proyecto). Pinchamos en Next.
11. Seguidamente aparece otra ventana, Kit Selection, para elegir el kit con el que
queremos compilar el programa. El kit se refiere al compilador usado, opciones de
compilación, entorno de destino, y modos de compilación (Debug y Release). Por
defecto solo tendremos la opción de elegir el kit Desktop Qt 5.5.0 MinGW 32 bit.
12. A continuación viene otra ventana, solicitando el nombre de la ventana principal de
la aplicación (nombre de la clase y nombre de los ficheros asociados .h, .cpp y .ui),
y el tipo de ventana: QMainWindow, QWidget o QDialog.
13. QMainWindow es una ventana con menú superior y barra de estado debajo.
QWidget es una ventana vacía, con botones de maximizar, minimizar y cerrar.
QDialog es una ventana con botones de cerrar y ayuda. Dejamos QMainWindow,
dejamos los nombres que están y pinchamos en Next.
4
Procesamiento de Imágenes
Sesión 1. Programación visual con Qt Creator
Guión de Prácticas
14. Finalmente pinchamos en Finish y se genera nuestro proyecto. ¡Ya hemos creado
nuestro primer proyecto Qt! Ahora vamos a ver la estructura, el contenido y el
significado de los ficheros de un proyecto.
ESTRUCTURA DE UN PROYECTO QT
15. Dentro de Qt Creator seleccionamos el modo Edit para ver los ficheros creados en
el proyecto. Debe aparecer algo parecido a lo siguiente (después de desplegar las
carpetas Headers, Sources y Forms).
16. Archivo: HolaMundoQt.pro. Contiene la definición de todos los ficheros y
elementos de los que se compone el proyecto. Es un archivo de texto. En concreto,
define el nombre de los formularios del proyecto (FORMS), de los ficheros de
cabecera (HEADERS) y de implementación (SOURCES). También puede contener
otra información, como la ruta de los ficheros include (INCLUDEPATH), las librerías
externas utilizadas (LIB) y los ficheros de recursos (RESOURCES).
17. Directorio: Forms. Dentro de este directorio se incluyen todos los formularios
(ventanas) que contiene nuestra aplicación. La aplicación puede contener varias
ventanas, pero solo una de ellas puede ser la ventana principal (la que se muestra
al ejecutar el programa).
17.1. Archivo: mainwindow.ui. Es la ventana principal de la aplicación. Las
ventanas tienen siempre extensión .ui. Internamente son archivos de texto en
formato XML, que describen los elementos visuales de la ventana (botones,
etiquetas, menús, etc.). No la editaremos “manualmente” sino de forma visual
usando el editor de ventanas de Qt Creator (modo Design).
18. Directorio: Headers. Dentro de este directorio están todos los archivos de
cabecera (es decir, los .h). Recordar que los archivos de cabecera contienen la
definición de las clases, constantes, variables y procedimientos públicos. En general
tendremos dos tipos de ficheros de cabecera: asociados a las ventanas, o
asociados a módulos no visuales.
18.1. Archivo: mainwindow.h. Contiene la declaración de la ventana principal de
nuestra aplicación. Nuestras ventanas serán siempre clases, declaradas como
subclases de QMainWindow, QWidget o QDialog. Observar el contenido del
fichero mainwindow.h.
El archivo mainwindow.ui (que no es código C/C++ sino XML) se compila
para generar automáticamente el fichero ui_mainwindow.h, donde se define una
clase Ui::MainWindow, que es la que contiene los botones, etiquetas, etc.
Después, dentro de mainwindow.h se define la clase MainWindow que incluye
un atributo Ui::MainWindow *ui;
5
Procesamiento de Imágenes
Sesión 1. Programación visual con Qt Creator
Guión de Prácticas
19. Directorio: Sources. Dentro de este directorio está la implementación de las clases
y de las funciones del programa. Contiene archivos de código C++ (con extensión
.cpp). Pueden ser los asociados a las ventanas o asociados a módulos no visuales.
19.1. Archivo: mainwindow.cpp. Aquí es donde va la implementación de los
slots (los métodos asociados a los eventos de las ventanas), así como de
cualquier otro método que queramos añadir a la clase. Contiene algo de código
generado automáticamente. También podemos definir procedimientos fuera de
las clases, si lo necesitamos.
19.2. Archivo: main.cpp. Es el programa principal de nuestra aplicación, el
procedimiento main. ¿Y qué hace el main?
Se define una QApplication a, se define una MainWindow w, se muestra la
ventana w y se ejecuta la aplicación a. Sencillo, ¿verdad?
20. Resumen. Podemos crear un nuevo proyecto con Welcome | New File or
Project… | Qt Widgets Application. El proyecto tiene un fichero de proyecto (.pro),
un programa principal (main.cpp), una o varias ventanas, y posiblemente módulos
adicionales. Las ventanas constan de un fichero con el formulario de la ventana
(.ui), un fichero de cabecera (.h) y uno de implementación (.cpp). Los módulos no
visuales contendrán el fichero de cabecera (.h) y el de implementación (.cpp).
¡HOLA MUNDO!
21. Vamos a hacer un sencillo programa “¡Hola Mundo!” y luego implementaremos algo
un poco más avanzado.
22. Partimos del proyecto HolaMundoQt que hemos creado en los pasos del 7 al 14.
Seleccionamos el modo Edit (en los botones de modos de visualización). En la lista
de archivos del proyecto que aparece a la izquierda, seleccionamos HolaMundoQt |
Forms | mainwindow.ui y hacemos doble clic encima.
6
Procesamiento de Imágenes
Sesión 1. Programación visual con Qt Creator
Guión de Prácticas
Selección
de
objetos
Diseño del
Formulario
Inspector
de
objetos
Paleta
de componentes
23. Se abrirá el editor de formularios (como se muestra arriba). A la izquierda aparece
la paleta de componentes, con todos los elementos (widgets) que podemos añadir
a nuestro formulario. En el centro aparece el diseño del formulario con el que
estamos trabajando. Y a la derecha aparece el inspector de objetos, donde
podemos editar las propiedades de los objetos que contiene el formulario.
24. Dentro del inspector de objetos, nos vamos a la propiedad windowTitle y
escribimos: Mi primer programa Qt.
25. A continuación, en la paleta de componentes, pinchamos con el ratón en el
componente llamado Push Button y lo arrastramos dentro del formulario. Podemos
cambiar su tamaño y posición según queramos; y también el texto. Para ello
podemos usar el inspector de objetos (propiedad text), o bien hacer doble clic en el
botón. Vamos a poner: Saludar.
26. Ahora vamos a poner algo de código asociado al botón “Saludar”. Pinchamos con el
botón derecho del ratón sobre el botón “Saludar”. En el menú desplegable que
aparece, seleccionamos Go to slot… Nos aparecerá una ventana con la lista de
eventos que se pueden asociar al botón. Seleccionamos clicked() y pulsamos OK.
27. Se abrirá automáticamente el fichero mainwindow.cpp dentro del editor de código,
donde se habrá creado un nuevo método de la ventana, asociado a la pulsación del
botón “Saludar”. El cursor se queda esperando a que escribamos el código del
método.
void MainWindow::on_pushButton_clicked()
{
}
7
Procesamiento de Imágenes
Sesión 1. Programación visual con Qt Creator
Guión de Prácticas
28. Dentro de las llaves escribimos:
QMessageBox::information(this, "Mensaje", "Hola Mundo");
29. Dentro del menú principal de Qt Creator, guardamos el proyecto con File | Save
All. En general, siempre es aconsejable grabar con cierta regularidad.
30. Ahora ejecutamos el programa con Build | Run, o bien con el botón
31. Y el resultado es… ¡Uppps! Error de compilación: 'QMessageBox' has not been
declared. Claro, QMessageBox es una clase que está definida en la librería
QMessageBox. En general, todas las clases de Qt están definidas en librerías que
tienen el mismo nombre que la clase. En definitiva, debemos añadir al principio:
#include <QMessageBox>
32. De nuevo, guardar y ejecutar. Ahora sí, ¡ya hemos creado nuestro primer Hola
mundo con Qt! Acuérdate de cerrarlo antes de seguir.
33. La ejecución conlleva implícitamente la compilación del proyecto (compilación +
enlace). También se puede hacer explícitamente con Build | Build All.
34. Observar los ficheros que se han creado dentro del directorio de nuestro proyecto:
34.1. HolaMundoQt.pro: fichero principal del proyecto.
34.2. main.cpp: programa principal de la aplicación.
34.3. mainwindow.ui, mainwindow.h, mainwindow.cpp: ficheros asociados a la
ventana principal.
Y en el directorio: build-HolaMundoQt-Desktop_Qt_5_1_0_MinGW_32bit-Debug
tenemos el resultado de la compilación:
34.4. ui_mainwindow.h: fichero de código creado automáticamente a partir del
mainwindow.ui.
34.5. Makefile, Makefile.Debug, Makefile.Release: ficheros makefile del proyecto,
en modo debug o release.
34.6. Directorio debug: archivos de compilación del proyecto en modo depuración,
código objeto (.o) y el ejecutable (.exe).
34.7. Directorio release: lo mismo pero para el modo versión final.
UN SENCILLO CONTADOR
35. Ahora vamos a hacer algo un poco más avanzado: un contador manual. Creamos
un proyecto nuevo (repetir los pasos del 7 al 14) de tipo QWidget y le damos el
nombre Contador. (¡Cuidado! No meterlo como un subdirectorio dentro de
HolaMundoQt. Si está abierto el proyecto HolaMundoQt, cerrarlo primero.)
36. En el modo Edit, nos vamos al fichero Forms | widget.ui, y se abre el editor de
formularios. Seleccionar componentes de la paleta de componentes y ponerlos en el
formulario, hasta crear una ventana con el siguiente aspecto. Algunas propiedades
deben ser ajustadas con el inspector de objetos.
8
Procesamiento de Imágenes
Sesión 1. Programación visual con Qt Creator
Guión de Prácticas
label: QLabel
Widget: QWidget
text: Valor del contador
font: Point Size: 12
Bold: true
windowTitle: Mi contador
pushButton,
pushButton_2,
pushButton_3:
QPushButton
lineEdit: QLineEdit
text: 0
font: Point Size: 40
alignment: AlignHCenter
text: Aumentar, …
commandLinkButton:
QCommandLinkButton
lineEdit_2: QLineEdit
text: Salir
37. Podemos guardar y luego ejecutar para ver el aspecto que tendrá el programa.
38. Ahora vamos a meter el código asociado a los eventos de interés. Seleccionamos el
botón Salir, pinchamos en el botón derecho del ratón, y elegimos Go to slot…
Luego seleccionamos el evento clicked() y OK.
39. Ahora debemos estar dentro del editor de código, editando el fichero widget.cpp, y
dentro del método creado on_commandLinkButton_clicked(). Escribimos el
siguiente código:
close();
40. La operación close() es un método de la clase Widget (dentro de la cual nos
encontramos), e indica que se cierre la ventana.
41. Vamos ahora a programar el efecto de los botones. Para ello necesitamos una
variable entera que nos sirva de contador. Para simplificar, la vamos a definir como
una variable global (es decir, fuera de la clase ventana). En widget.cpp nos vamos
justo después de los includes y escribimos:
int contador= 0;
42. Igual que hemos hecho con el botón Salir, hacemos con el botón Aumentar. Nos
vamos a widget.ui. Creamos para este botón su evento clicked() y escribimos:
void Widget::on_pushButton_clicked()
{
contador++;
ui->lineEdit->setText(QString::number(contador));
}
43. El atributo ui (user interface) está dentro de nuestro formulario (en la clase Widget)
y a su vez ui contiene todos los elementos del formulario (tenemos ui->label, ui->
lineEdit, ui->pushButton, etc.). Por otro lado, QString::number es una operación
estática para convertir un número en un QString (el tipo cadena usado en Qt).
44. De la misma forma, para el botón pushButton_2 le asociamos el evento:
void Widget::on_pushButton_2_clicked()
{
contador--;
ui->lineEdit->setText(QString::number(contador));
}
9
Procesamiento de Imágenes
Sesión 1. Programación visual con Qt Creator
Guión de Prácticas
45. Finalmente, queremos que el botón pushButton_3 calcule el factorial del valor
actual del contador. Así que en el código de su evento escribimos:
void Widget::on_pushButton_3_clicked()
{
long resultado= 1;
for (int i= 1; i<=contador; i++)
resultado*= i;
ui->lineEdit_2->setText(QString::number(resultado));
}
46. Guardamos el proyecto y lo ejecutamos. (Por cierto, ¿qué ocurre si ejecutamos sin
guardar primero?) Si hay problemas, repasar todos los pasos y preguntar al
profesor.
DEPURACIÓN CON QT CREATOR
47. La forma más sencilla y común de depurar es escribir mensajes en ciertos puntos
de interés del programa. Para ello, podemos usar la función qDebug. Tiene el
mismo formato que el printf de C (por ejemplo, podemos poner: qDebug("La
variable a vale %d y b vale %d", a, b); El resultado se mostrará en la
parte inferior del entorno de Qt Creator, seleccionando: 3 Application Output.
48. Pero también tenemos herramientas para hacer depuración más avanzada. Los
proyectos pueden ser construidos en dos modos diferentes: el modo Debug y el
modo Release. El modo se selecciona en el botón de seleccionar modo de
compilación.
48.1. Modo Debug. Es más adecuado cuando estamos en la fase de desarrollo
del proyecto. Se genera toda la información de depuración.
48.2. Modo Release. Se usa una vez acabado el proyecto, para entregar el
programa al cliente. El código está más optimizado en tiempo y espacio.
49. Para usar las funciones avanzadas de depuración: (1) debemos tener activado el
modo Debug; y (2) hay que ejecutar el proyecto pinchando el botón
(o F5).
50. Procedimiento para hacer depuración de programas con Qt Creator:
50.1. En primer lugar, señalar dentro del código los puntos de ruptura (los sitios
donde queremos que se detenga la ejecución). Para añadirlos/eliminarlos,
debemos pinchar en el código, a la izquierda de los números de las líneas; se
muestra una bola roja
sobre los puntos de ruptura definidos.
50.2. Ejecutar el programa estando en modo Debug y con el botón
.
50.3. Cuando la ejecución llega a un punto de ruptura, se detiene y podemos
empezar la depuración. Tenemos la posibilidad de: ejecutar paso a paso
(F10), ejecutar paso a paso entrando en las llamadas a procedimientos (F11),
ver el valor de las variables locales (cuadrado Name|Value|Type), ver el valor
de otras variables (en la misma solapa, con el botón derecho del ratón, opción
Insert New Expression Evaluator), ejecutar hasta una línea concreta, etc.
50.4. Una vez comprobado un trozo de código, podemos continuar la ejecución
o detener la depuración .
10
Procesamiento de Imágenes
Sesión 1. Programación visual con Qt Creator
Guión de Prácticas
AÑADIR UN ICONO AL PROGRAMA
51. A todos nos gusta poder personalizar al máximo nuestros programas. ¿Cómo
podemos cambiar el icono de nuestra aplicación creada con Qt Creator?
51.1. Abrimos el proyecto HolaMundoQt.
51.2. Usamos la opción de menú File | New File or Project…
51.3. En la ventana que aparece, seleccionamos Qt | Qt Resource File y le
damos a Choose…
51.4. Nos pide que le asignemos un nombre al archivo de recursos. Por ejemplo,
podemos escribir: recursos, y luego Next… Y después Finish.
51.5. Se ha añadido a nuestro proyecto una nueva carpeta Resources con el
archivo de recursos. Además, se ha abierto el editor dentro del fichero de
recursos. Pinchamos dentro del editor en Add | Add Prefix.
51.6. A continuación, seleccionamos Add | Add Files.
51.7. Seleccionamos un archivo con el icono deseado (extensión .ico o .bmp) y
Abrir.
51.8. Guardamos el proyecto: File | Save All.
51.9. Ahora seleccionamos en el editor el archivo Forms | mainwindow.ui
51.10. Teniendo seleccionado el objeto ventana (MainWindow) nos vamos a la
propiedad windowIcon dentro del inspector de objetos.
51.11. Pinchar a la derecha de windowIcon y sale la opción Choose Resource…
51.12. Para acabar, sólo tenemos que seleccionar nuestro icono en la ventana que
aparece y darle a OK (puede ser necesario pinchar en la flecha verde, para
actualizar la ventana y que salga el icono).
51.13. Ya podemos guardar el proyecto y ejecutarlo.
MÚLTIPLES FORMULARIOS
52. Normalmente los programas no tienen una única ventana, sino que hacen uso de
muchos formularios auxiliares. ¿Cómo construir una aplicación con varios
formularios?
52.1. Abrimos el proyecto Contador (si teníamos algún proyecto abierto, cerrarlo).
Vamos a añadir un formulario que nos permita seleccionar el tamaño del
incremento.
52.2. Usamos la opción de menú File | New File or Project…
52.3. En la ventana que aparece, seleccionamos Qt | Qt Designer Form Class y
le damos a OK.
52.4. Se nos pide que seleccionemos el tipo de formulario. Elegimos el primer tipo,
Dialog with Buttons Bottom y le damos a Next.
52.5. Nos pide el nombre de la ventana y de los ficheros asociados. Dejamos los
que están (class Dialog). Le damos a Next y luego Finish.
52.6. Abrimos dialog.ui en el editor y diseñamos una ventana como la siguiente.
11
Procesamiento de Imágenes
Sesión 1. Programación visual con Qt Creator
Guión de Prácticas
Dialog: QDialog
label: QLabel
windowTitle: Incremento
del contador
text: Incremento:
buttonBox:
QDialogButtonBox
spinBox: QSpinBox
value: 1
minimum: 1
maximum: 100
52.7. Todos los QDialog tienen un método exec() para ejecutarlos de forma modal
(bloquear el padre hasta que no se cierre) y que devuelve true/false según el
usuario pulse aceptar/cancelar (también podemos cerrar el cuadro de diálogo
mediante código, con las funciones accept() y reject()).
52.8. Vamos a añadir a la clase Dialog un método getValor() para obtener el valor
seleccionado por el usuario en el incremento. Por lo tanto, editamos dialog.h y
dentro de la clase Dialog añadimos:
public:
...
int getValor(void);
private:
...
int valor;
52.9. Editamos ahora dialog.cpp y ponemos:
Dialog::Dialog(QWidget *parent) :
...
valor= 1;
// Inicialización
}
int Dialog::getValor(void)
{
return valor;
}
52.10. Volvemos a dialog.ui, seleccionamos buttonBox y en Go to slot...
seleccionamos el evento accepted() y escribimos:
valor= ui->spinBox->value();
accept();
52.11. Y en el slot rejected() del buttonBox escribimos simplemente:
reject();
52.12. Ahora queremos usar ese cuadro de diálogo desde el contador. Nos vamos
a widget.ui, añadimos un botón al formulario, creamos su slot clicked() y en el
código asociado ponemos:
Dialog d;
// Nos definimos una ventana de tipo Dialog
if (d.exec()) // y la ejecutamos
incremento= d.getValor();
12
Procesamiento de Imágenes
Sesión 1. Programación visual con Qt Creator
Guión de Prácticas
52.13. La variable incremento se supone que es una variable global que debemos
añadir en widget.cpp. Además, dentro de este fichero widget.cpp debemos
hacer el include de dialog.h. Por lo tanto, nos vamos al principio del código de
widget.cpp y escribimos:
#include <dialog.h>
int incremento= 1;
52.14. Para acabar, en los sitios donde ponía: contador++; escribimos:
contador+= incremento; Y donde ponía: contador--; escribimos:
contador-= incremento;
52.15. Ya podemos darle a guardar todo y ejecutar.
DISTRIBUCIÓN DE PROGRAMAS CREADOS CON QT CREATOR
53. Cuando creamos un programa, no suele ser para usarlo nosotros mismos, sino para
que lo pueda usar otra gente. Pero, ¿cómo distribuir un programa creado con Qt
Creator? Debemos tener en cuenta algunas cosas.
54. En primer lugar, generar el proyecto con el modo Release. El archivo ejecutable
aparecerá en un directorio cuyo nombre será del estilo: build-HolaMundoQtDesktop_Qt_5_5_0_MinGW_32bit-Release y será mucho más pequeño que el
ejecutable en modo Debug.
55. En segundo lugar: incluir los archivos DLL necesarios. El código de las librerías Qt
está dentro de archivos DLL (Dynamic Link Library), que se instalan con Qt Creator.
Para distribuir una aplicación a una persona que no tenga Qt Creator, es necesario
entregarle los archivos DLL que se usan. Se deben copiar en el mismo directorio
donde esté nuestro ejecutable (aunque lo ideal sería que se copiaran a una zona
compartida que esté en el PATH del sistema).
En concreto, normalmente se deben copiar las siguientes DLL al distribuir
nuestros programas Qt (es muy conveniente comprobar si falta alguna otra más):
C:\Qt\Qt5.5.0\5.5\mingw492_32\bin\Qt5Core.dll
(5,3 Mbytes)
C:\Qt\Qt5.5.0\5.5\mingw492_32\bin\Qt5Gui.dll
(5,2 Mbytes)
C:\Qt\Qt5.5.0\5.5\mingw492_32\bin\Qt5Widgets.dll
(6,4 Mbytes)
C:\Qt\Qt5.5.0\5.5\mingw492_32\bin\libgcc_s_dw2-1.dll
(118 Kbytes)
C:\Qt\Qt5.5.0\5.5\mingw492_32\bin\libstdc++-6.dll
(1,0 Mbytes)
C:\Qt\Qt5.5.0\5.5\mingw492_32\bin\libwinpthread-1.dll
(48 Kbytes)
C:\Qt\Qt5.5.0\5.5\mingw492_32\bin\icuin54.dll
(3,8 Mbytes)
C:\Qt\Qt5.5.0\5.5\mingw492_32\bin\icuu54.dll
(2,1 Kbytes)
C:\Qt\Qt5.5.0\5.5\mingw492_32\bin\icudt54.dll
(24,8 Mbytes)
56. Observar que lo anterior implica que, incluso para el programa más simple,
necesitamos entregar al usuario unos 48 Mbytes en archivos DLL. Y todo eso
además de las DLL correspondientes a OpenCV… En cualquier caso, es
conveniente asegurarse que no le faltan otras DLL al usuario. Para eso lo mejor es
ejecutar el programa en un ordenador sin Qt y ver las DLL que va pidiendo.
13
Procesamiento de Imágenes
Sesión 1. Programación visual con Qt Creator
Guión de Prácticas
COSAS PARA SEGUIR EXPLORANDO
57. Compleción automática de código. El entorno de Qt Creator tiene algunas
utilidades muy interesantes en la edición de código. Una de ellas es la capacidad de
autocompletar código cuando estamos a medio de escribirlo. Una forma de usarlo
es cuando escribimos el nombre de un objeto y nos muestra la lista de métodos y
atributos del mismo. Pero también se puede usar en cualquier momento, pulsando
Control + Espacio.
58. Autoindentación del código. Muchas veces nos descuidamos al indentar el código
fuente. Después de escribir muchas líneas, es difícil volver a editar todos los
espacios para dejar el código bien indentado. Solución: usar la indentación
automática. O bien con Control + I, o bien con Edit | Advanced | Autoindent
Selection.
59. Comentado/descomentado rápido. Otra interesante funcionalidad del editor es la
posibilidad de comentar o descomentar rápidamente un fragmento del código. Para
ello, simplemente debemos seleccionar el trozo que queremos comentar (o
descomentar) y pulsar Control + / (es decir, Control + Mayús. + 7).
60. Ayuda sensible al contexto. En el modo de visualización Help podemos encontrar
ayuda sobre las funciones de Qt (recordar, no hay ayuda general sobre C, C++ ni
las STL). También podemos usar la ayuda en el modo Edit. Cuando nos movemos
con el ratón sobre el texto, aparece información sobre el elemento que hay debajo.
Si aparece F1, significa que podemos pulsar F1 para obtener ayuda de esa clase o
método.
61. Errores de compilación. Desafortunadamente, no siempre escribimos todo
perfectamente bien a la primera y surgen los errores de compilación. El editor de Qt
Creator nos señala en rojo o en verde los errores de sintaxis mientras escribimos.
Otra utilidad, pulsando con el botón derecho sobre un símbolo podemos ver su
definición. Por otro lado, al compilar podemos ver los errores de compilación
(debajo, en el panel 1 Issues) o bien podemos ver la salida extendida del
compilador (en el panel 4 Compile Output).
62. Reconstruir todo. A veces (raramente) es conveniente usar la opción Build |
Rebuild All. En ocasiones (muy pocas) hay que ver la salida extendida del
compilador para poder entender la causa del problema.
63. Propiedades del proyecto. Dentro del modo de visualización Projects podemos
ver los detalles sobre la compilación y ejecución del proyecto (en modo debug y
release). Normalmente no necesitamos cambiar nada. Obsérvese que en la
ejecución se incluyen en el PATH los directorios necesarios de Qt y MinGW; por
eso, si ejecutamos nuestro .exe fuera del entorno, nos dará un error (no se
encuentran algunas DLL necesarias). Ver el punto 55 para saber cómo solucionar
este problema.
64. Usando el localizador. Cuando tenemos muchos ficheros abiertos y queremos
localizar dónde se encuentra la definición de una clase o de un método concreto,
podemos usar el localizador (que aparece en la parte inferior de Qt Creator). Si lo
14
Procesamiento de Imágenes
Sesión 1. Programación visual con Qt Creator
Guión de Prácticas
que queremos es buscar un trozo de texto, usaremos el menú Edit | Find/Replace.
Podemos buscar en un fichero o en todos los del proyecto.
65. Y mucho más por explorar. Es conveniente que eches un vistazo a los
componentes existentes en la paleta de componentes, sus propiedades, los cuadros
de diálogo existentes, los tipos de datos de Qt que pueden ser de ayuda, etc.
65.1. Componentes de utilidad: label, line edit, push button, radio button, check
button, spin box, combo box, slider, etc.
65.2. Cuadros de diálogo predefinidos: existen algunos cuadros de diálogo muy
interesantes, como los QColorDialog (para seleccionar un color) y los
QFileDialog (para seleccionar un nombre de fichero). Ejemplo, seleccionar un
nombre de fichero para abrir:
QString nombre= QFileDialog::getOpenFileName();
Seleccionar un nombre de fichero para guardar:
QString nombre= QFileDialog::getSaveFileName();
Abrir un fichero incluyendo filtros para que la selección sea un archivo de vídeo:
QString nombre;
nombre= QFileDialog::getOpenFileName(this, "Abrir archivo de vídeo"
,"", tr("Archivos AVI (*.avi);; Otros vídeos (*.mpg *.mov
*.wmv);;Todos los archivos (*.*)"));
65.3. Tipo de datos QString: para almacenar cadenas. Ejemplo, convertir un
entero seleccionado en un spin box, a un QString:
int numero= ui->spinBox->value();
QString cadena= QString::number(numero);
Convertir un char* de C en un QString:
char str[]= "Hola";
QString cadena= QString::fromLatin1(str);
Convertir un QString en un char* de C:
char *str= cadena.toLatin1().data();
65.4. Leer y escribir archivos: para leer y escribir en archivos del disco se usan
los tipos QFile, QTextStream y QDataStream. Buscar más información en la
ayuda de Qt Creator.
15