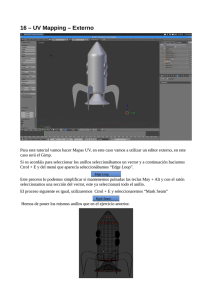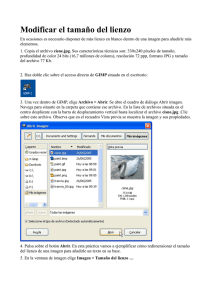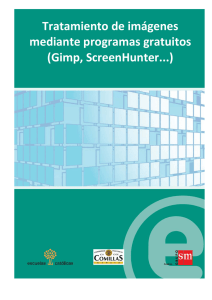Manual de Gimp
Anuncio

Manual de GIMP ÍNDICE Ficha pedagógica INTRODUCCIÓN Cómo utilizar este manual CAPÍTULO I: GIMP 1. Definición 2. Características CAPÍTULO II: INICIO DE SESIÓN EN GIMP CAPÍTULO III: BARRA DE MENÚ 1. Funciones de la Barra de Menú: 1.1. Archivo 1.2. Exts 1.3. Ayuda CAPÍTULO IV: BARRA DE HERRAMIENTAS 1. Herramientas de selección 2. Herramientas varias 3. Herramientas de transformación 4. Herramientas de pintura 5. Cuadros de diálogos CAPÍTULO V: VENTANA DE LIENZO 1. Definición 2. Componentes 3. ¿Cómo crear un archivo? 4. ¿Cómo guardar un archivo? 5. ¿Cómo abrir un archivo? 6. ¿Cómo cerrar un archivo? 7. Capas 7.1. Definición 7.2. Propiedades Glosario de términos Manual de GIMP Ficha pedagógica Título del material: A quién está dirigido: Conocimientos previos: Manual de GIMP A personal técnico y docente que cumple funciones en los CBIT Manejo básico de la computadora y recursos de Internet Capacitar al personal técnico y docente en el uso del Propósito Programa GIMP como herramienta de creación y retoque fotográfico. Ejecutar los procedimientos correspondientes para el manejo Objetivo general: del programa GIMP. • Enumerar las características más importantes del programa GIMP. Objetivos específicos: • Describir los pasos para el inicio de sesión en GIMP. • Describir las funciones de la Barra de Menú. • Describir las características de las opciones de la Barra de Herramientas. • Describir los componentes de una Ventana de Lienzo. • Describir los pasos para crear, guardar y cerrar un archivo. • Enumerar las propiedades más importantes de las capas. Manual de GIMP INTRODUCCIÓN GIMP (General Image Manipulation Program), tuvo su origen en el año 1996, en la Universidad de Berkeley, y en un principio se desarrolló para plataformas Linux. GIMP pertenece al proyecto GNU (General Public License), y es considerado por algunos, como prueba del proceso de desarrollo de software libre. GIMP sirve para procesar gráficos y fotografías digitales. Los usos típicos incluyen la creación de gráficos y logos, el cambio de tamaño y recorte de fotografías, cambio de colores, combinación de imágenes usando un paradigma de capas, eliminación de elementos no deseados de las imágenes y la conversión entre distintos formatos de imágenes. También se puede utilizar para crear imágenes animadas sencillas. Es una alternativa a uno de los editores gráficos como Photoshop de Adobe, por cuanto la forma de trabajar de uno y otro es muy similar. Se trata de una aplicación de uso para todos aquellos que gustan de manipular archivos gráficos y de dibujo, y es totalmente recomendable para los que se inician en el mundo del grafismo. Manual de GIMP Cómo utilizar este manual Este material está dividido en una (1) unidad de aprendizaje, que a su vez, está subdividida en cinco (5) capítulos: ● CAPÍTULO I: GIMP ● CAPÍTULO II: INICIO DE SESIÓN EN GIMP ● CAPÍTULO III: BARRA DE MENÚ ● CAPÍTULO IV: BARRA DE HERRAMIENTAS ● CAPÍTULO V: VENTANA DE LIENZO Manual de GIMP CAPÍTULO I GIMP 1. Definición: GIMP (General Image Manipulation Program / Programa de Manipulación de Imágenes1) es un programa gratuito y poderoso para pintar, utilizado para el procesamiento de imágenes y manipulación de gráficos. Se publica bajo la licencia GNU (General Public License), como la alternativa más firme del software libre al popular programa de retoque fotográfico Photoshop. La primera versión se desarrolló para sistemas Unix y fue pensada especialmente para GNU/Linux, existen versiones totalmente funcionales para Windows y para Mac OS X.2 2. Características: Las posibilidades de GIMP lo hacen muy versátil y genera una multitud de oportunidades. Esto es sólo una pequeña lista de algunas características que posee este programa: ● Completa solución de herramientas de pintura como pincel, lápiz, clonar, spray, entre otros. ● Uso efectivo de la memoria que permite tratar imágenes de tamaño tan grande como lo admita el disco duro. ● Soporte de muestreo del sub-pixel en todas las herramientas para un anti-aliasing de calidad. 1 2 ● Completo soporte de canal alpha. ● Canales y guiones. ● Soporte de Script-fu desde programas externos. ● Soporte avanzado de scripting. ● Hace / Deshace (sólo por espacio limitado del disco). ● Ilimitado número de imágenes abiertas al tiempo. ● Poderoso editor de degradado y herramienta blend. ● Carga y salva animaciones en el correcto tiempo de frames. ● Herramientas de transformación de rotación, escalado, espejo, entre otras. ● Formatos soportados gif, jpg, png, xmp, tiffr, mpeg, ps, pdf, pcx, bmp, y muchos más. ● Carga, visualiza, convierte, y salvar en muchos formatos. Información obtenida de: http://www.acm.org/crossroads/espanol/xrds3-4/gimp.html Información obtenida de: http://es.wikipedia.org/wiki/GIMP Manual de GIMP ● Toda clase de plug-ins. ● Soporte de pinceles personalizados y paletas. Manual de GIMP CAPÍTULO II INICIO DE SESIÓN EN GIMP IMAGEN DESCRIPCIÓN DE LA HERRAMIENTA 2.2. Primero: Se visualiza la ventana de Inicio de GIMP 2.3. Segundo: Se observa la Barra de Herramientas 2.4. Tercero: Se observa la ventana de Consejos 2.4.1. Si la ventana de Consejos no se proyecta al iniciar el programa, puede activarla haciendo clic en el Menú Principal, específicamente en la opción seleccionando Consejo Diario. Ayuda, Manual de GIMP CAPÍTULO III BARRA DE MENÚ 1. Funciones de la Barra de Menú: 1.1. Archivo Funciones Barra de Menú Archivo: Posee diversas opciones básicas para la edición o creación de archivos: Nuevo Permite crear un lienzo en blanco. Abrir Ubica una imagen desde una ruta. Abrir reciente Despliega una lista de los últimos archivos de imágenes abiertos por la aplicación. Adquirir Permite capturar la pantalla, así como obtener imágenes desde un scanner. Preferencias Permite configurar diversos atributos de la herramienta, por ejemplo, la ruta desde donde se obtendrá la tipografía, resolución de pantalla, atributos del lienzo, entre otros. Diálogos Corresponde a las ventanas que el diseñador necesita tener visibles para la edición del fichero. Salir Opción que permite finalizar la herramienta. Manual de GIMP 1.2. Exts Funciones Barra de Menú Exts: Posee diversas opciones. Gestor de módulos Administra los módulos que están cargados en el sistema y los que se pueden cargar de forma externa. Detalles de complemento Permite visualizar detalladamente la función de cada componente que posee la herramienta. Editor de unidades Muestra información referente a las unidades de medidas. Explorador de DB Refleja información sobre las bases de datos sobre las cuales carga información la herramienta, gran parte de los datos que se muestran indican la fuente y función de la librería seleccionada. Script-Fu Módulo que solventa ciertas necesidades de los principiantes o diseñadores con experiencia en el GIMP, debido a que le brinda la oportunidad de generar automáticamente brochas, fondos, botones con los diversos estados, textos con diversidad de texturas, logos, patrones, entre otras opciones. 1.3. Ayuda Funciones Barra de Menú Ayuda: Posee diversas opciones de ayuda contextual, consejo diario, acerca de y ayuda en línea. Manual de GIMP CAPÍTULO IV BARRA DE HERRAMIENTAS 1. Herramientas de selección: Con las selecciones se puede trabajar con zonas más concretas de las imágenes, las opciones de selección junto a las capas son las dos herramientas más potentes de las que dispone el área de trabajo. Trabajar los distintos tipos de selecciones es importante para adquirir soltura en el programa. IMAGEN DESCRIPCIÓN DE LA HERRAMIENTA Selección rectangular: Permite seleccionar regiones rectangulares. Haciendo doble clic sobre la herramienta, se abrirá el menú de opciones. Selección elíptica: Permite seleccionar regiones elípticas. Haciendo doble clic sobre la herramienta, se abre el menú de opciones. Selección Lazo: Permite seleccionar regiones dibujadas a mano. El método abreviado o tecla relacionada es la “F”. Herramienta de selección Varita mágica: Selecciona regiones con el mismo color. Tecla “Z”. Selección con curvas Bézier: Permite seleccionar curvas de la imagen, es decir, crea y edita la ruta de trazado. Tecla “B”. Selección Tijeras inteligentes: Se adhiere al dibujo modificando sólo los puntos que se añaden. Tecla “I”. Selección mediante Color: Las imágenes idóneas para trabajar esta herramienta deben estar en modo RGB, pues la selección se hace por colores en formato numérico, específicamente los hexadecimales. Manual de GIMP 2. Herramientas varias: Al abrir una imagen si ésta resulta muy grande para visualizarla, o se ha cambiado el tamaño del lienzo, se puede mover la imagen en tres formas diferentes: - Con las barras de desplazamiento de la propia ventana. Pulsando el botón central del ratón, para el caso de los ratones que poseen sólo dos botones, se pulsan ambos a la vez, y se procede a desplazar. Pulsando el botón de vista preliminar y desplazándose sobre él. Entre las Herramientas “Varias” está la de Texto, en este cuadro de diálogo se pueden modificar atributos como: color, tipografía, tamaño de la fuente e inclusive seleccionar directamente el color del texto. Puede ser utilizada en tres formas: - Pulsando sobre su ícono en la Barra de Herramientas. Pulsando el botón derecho del ratón abrimos el menú contextual en Herramientas. Pulsando la tecla “T” del teclado. IMAGEN DESCRIPCIÓN DE LA HERRAMIENTA Mover: Permite mover selecciones. Haciendo doble clic sobre la herramienta, se abre el menú de opciones. Trabaja sobre selecciones, capas y permite desplazar una selección con respecto a la composición a la que pertenecía. En el caso de que no haya ninguna selección activa, la herramienta mueve la capa seleccionada con respecto al fondo. Tecla “M”. Lupa: Permite aumentar o disminuir zonas específicas de la pantalla, con la utilización de las teclas guion (-) o más (+) (no de las teclas numéricas) del teclado se puede cambiar el porcentaje del zoom. Tecla “shift +M”. Recorte: Permite hacer un recorte o una redimensión de la imagen, a partir de una selección. Tecla “shift + C”. Medida: Permite tomar medidas de distancias y ángulos en la imagen. Manual de GIMP IMAGEN DESCRIPCIÓN DE LA HERRAMIENTA Texto: Permite introducir textos, esto se logra al hacer clic en esta opción, desplegándose automáticamente una ventana donde se introduce el contenido. A partir de la versión 2.0 el texto una vez escrito y aceptado puede ser modificado. Esta acotación se hace, pues en versiones anteriores, una vez aceptado el texto se renderiza sobre la imagen, lo que significa que no se puede editar. Tecla “T”. 3. Herramientas de transformación: IMAGEN DESCRIPCIÓN DE LA HERRAMIENTA Rotar: Permite girar la imagen, selección o capa activa, así como tomar medidas de distancias y ángulos en la imagen. Escalar: Permite escalar o redimensionar la imagen, selección o capa activa. Inclinar: Permite inclinar la imagen, selección o capa activa. Perspectiva: Permite modificar la perspectiva de la imagen, selección o capa activa. Simetría: Permite reflejar objetos tanto horizontal como verticalmente. Tecla “shift + F”. 4. Herramientas de pintura: IMAGEN DESCRIPCIÓN DE LA HERRAMIENTA Muestra de color: Tecla “O”. (Toma una muestra de la imagen, regresa el código RGB (Red Green Blue) del tono seleccionado, el color queda almacenado en el ícono “color frente – fondo”). Relleno: Permite rellenar zonas con un color continuo, permite los rellenos del color frente, fondo y gradiente. Tecla “shift + B”. Manual de GIMP IMAGEN DESCRIPCIÓN DE LA HERRAMIENTA Gradiente: Permite rellenar la totalidad o regiones de la imagen con un degradado de colores. Tecla “L”. Lápiz: Permite pintar trazos rígidos de lápiz utilizando la brocha elegida con anterioridad. Tecla “shift + P”. Pincel: Permite pintar trazos más estilizados de pincel, utilizando la brocha elegida previamente. Tecla “P”. Goma: Permite borrar secciones o regiones de un archivo de imagen. Tecla “shift + E”. Aerógrafo: Permite situar sobre la imagen, trazos en los que se puede fijar la intensidad con la que la tinta es depositada sobre la imagen. Tecla “A”. Clonado: Permite pintar utilizando patrones de la imagen. Tecla “C”. Enfoque: Permite enfocar o desenfocar partes de las imágenes, se utiliza para dar efectos de sombra a ciertas partes de las imágenes. Tecla “V”. Tinta: Permite trazar con tinta. Tecla “K”. Blanquear o ennegrecer: Permite aclarar u oscurecer zonas, a diferencia de los filtros que actúan sobre toda la imagen. Tecla “shift + D”. Tiznar: Permite suavizar zonas. Tecla “shift + S”. Manual de GIMP 5. Cuadros de Diálogos: Los cuadros de diálogos son aquellas ventanas emergentes que se despliegan cada vez que se utiliza una herramienta que permite configurar parámetros. Cuadro de diálogo Colores “frente fondo” Permite cambiar el color que se desea aplicar. Aparece cuando se presiona sobre el primer plano o sobre el fondo en la Caja de Herramientas, por defecto aparece siempre el color negro en el primer plano y el color blanco en el fondo. Al presionar sobre la doble flecha se cambian los colores del primer y segundo plano. Los cuadritos blanco y negro reinician los colores. Posee diversas opciones básicas para la edición o creación de archivos. Manual de GIMP Cuadro de diálogo Pinceles Permite la selección de pinceles, tiene un deslizador que indica el espaciado entre pinceladas. Adicionalmente, muestra información sobre la brocha seleccionada, tal es el caso de la medida y tamaño. Cuadro de diálogo Patrones Permite seleccionar el tipo de Patrón que se aplicará en un área o la totalidad de la imagen. Este efecto se logra seleccionando el patrón y arrastrándolo a la superficie que afectará, también se puede hacer clic en el cubo de Pintura y luego proceder a rellenar la sección. Manual de GIMP Cuadro de diálogo Gradientes Permite seleccionar un nuevo gradiente e inclusive personalizarlo o crear uno nuevo. Muestra el degradado activo. Botones de máscara rápida Barra de estado Barra de desplazamiento horizontal de GIMP BotónManual vista preliminar CAPÍTULO V VENTANA DE LIENZO 1. Definición: Es el área de trabajo inicial con opciones, medidas y menús que permiten delimitar y escoger el formato y tipo de imagen que se va a manipular. 2. Componentes de la Ventana de Lienzo: Manual de GIMP 3. ¿Cómo crear un archivo? IMAGEN PASO A PASO 1. Haga clic en Archivo. 2. Seguidamente haga clic en Nuevo. También se puede hacer presionando simultáneamente las teclas Ctrl + N. 3. Cuando el archivo es nuevo se muestran en pantalla los diversos campos que pueden ser modificados, tal es el caso del tamaño, resolución, color del fondo, así como la oportunidad de agregar un comentario que considere pertinente hacer sobre el archivo. Manual de GIMP 4. ¿Cómo guardar un archivo? IMAGEN PASO A PASO 1. Haga clic en Archivo. 2. Posteriormente haga clic en Abrir. 3. Una vez ubicado en la Ventana de Lienzo, haga clic en el sub-menú Archivo. 4. Luego seleccione la opción Guardar como. 5. Haga clic en la carpeta donde desee guardar la imagen. • Al finalizar el trabajo es de vital importancia guardarlo correctamente. Es conveniente como en todos los programas guardar constantemente. • GIMP tiene su propio formato de archivo de imagen (.XCF), es necesario conservar las extensiones de ficheros al guardar en GIMP. • Cuando la imagen posee más de una capa si no se guarda con esta extensión y se quiere guardar como .jpg o .gif se perderá la estructura de capas, pues estos formatos no reconocen imágenes multicapa. Manual de GIMP 5. ¿Cómo abrir un archivo? IMAGEN PASO A PASO 1. Haga clic en Archivo. 2. Seguidamente haga clic en Abrir. 3. Una vez ubicado en la Ventana de Lienzo, haga clic en el sub-menú Archivo. 4. Luego seleccione la opción Abrir. 5. Seleccione la carpeta donde se encuentra el archivo que desea abrir. Manual de GIMP 6. ¿Cómo cerrar un archivo? IMAGEN PASO A PASO 1. Una vez ubicado en la Ventana de Lienzo, haga clic en el sub-menú Archivo. 2. Luego seleccione la opción Cerrar. 3. Posteriormente seleccione la opción Salir. Manual de GIMP 7. Capas: 7.1. Definición: Son hojas superpuestas que pueden contener cualquier elemento gráfico con el cual se está trabajando. (Ver figura 1) Figura 1 7.2. Propiedades: ● Son acoplables a las imágenes y otras capas. ● Son transportables a otros diseños. ● Permite manejar imágenes o parte de ella independientemente. ● Una vez definido su tamaño no puede ser reajustado. Manual de GIMP GLOSARIO DE TÉRMINOS ● Aliasing o Jaggies: Es la apariencia punteada de las imágenes bitmap o de las fuentes que ocurre cuando la resolución no es suficiente o cuando las imágenes se han agrandado. Esto es causado por los pixeles (cuadrados) que hacen que la imagen se vuelva visible por el ojo. También se conoce como: “staircasing” o “stairstepping”. ● Anti-Aliasing: Alisando o mezclando la transición de pixeles en una imagen, los bordes en una imagen gráfica pueden hacer que aparezcan lisos y no dentados, es decir, alisar la imagen causada por el aliasing. ● Bitmap: Es la representación binaria en la cual un bit o conjunto de bits corresponde a alguna parte de un objeto como una imagen o fuente. ● Blend: La herramienta "blend" o "gradient tool" es usada para rellenar una selección con una variedad de colores. ● Canal Alpha: Permite guardar transparencias de una imagen en png o gif. ● Frames: Cuadros en los que se divide una página para hacerla más atractiva y ordenada. ● Pixel (del inglés picture element, o sea, "elemento de la imagen"): Es la menor unidad en la que se descompone una imagen digital, ya sea una fotografía, un fotograma de video o un gráfico. ● Plug-ins: Programas que deben instalarse en los ordenadores clientes para que sus navegadores puedan reconocer y procesar determinados tipos de archivo (Flash, Director, Real Audio, entre otros). ● Scripting: Es el acto de hacer líneas de código funcionales para un programa o parte de éste; dicho en palabras simples, hacer programas basándonos en un lenguaje o sublenguaje de programación.