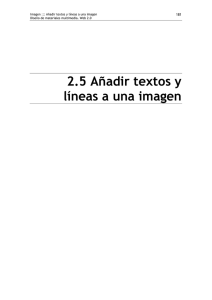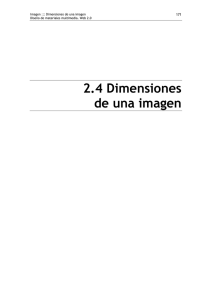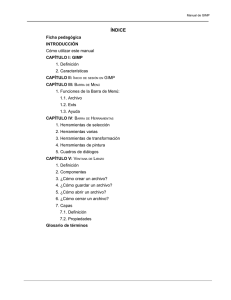Modificar el tamaño del lienzo
Anuncio
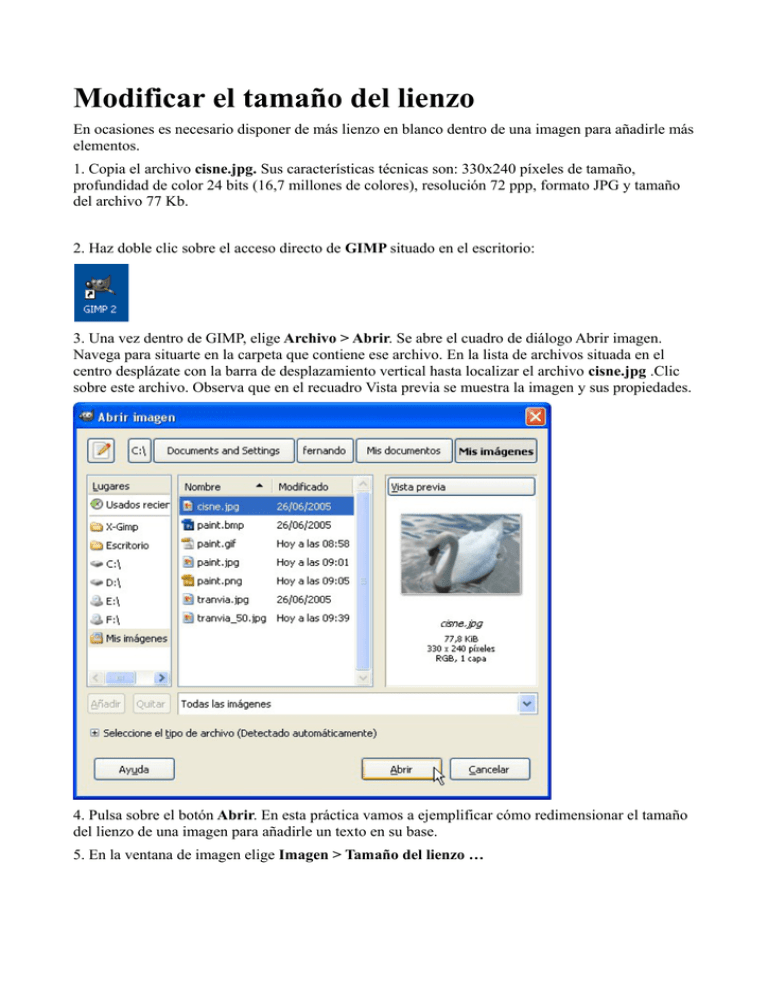
Modificar el tamaño del lienzo En ocasiones es necesario disponer de más lienzo en blanco dentro de una imagen para añadirle más elementos. 1. Copia el archivo cisne.jpg. Sus características técnicas son: 330x240 píxeles de tamaño, profundidad de color 24 bits (16,7 millones de colores), resolución 72 ppp, formato JPG y tamaño del archivo 77 Kb. 2. Haz doble clic sobre el acceso directo de GIMP situado en el escritorio: 3. Una vez dentro de GIMP, elige Archivo > Abrir. Se abre el cuadro de diálogo Abrir imagen. Navega para situarte en la carpeta que contiene ese archivo. En la lista de archivos situada en el centro desplázate con la barra de desplazamiento vertical hasta localizar el archivo cisne.jpg .Clic sobre este archivo. Observa que en el recuadro Vista previa se muestra la imagen y sus propiedades. 4. Pulsa sobre el botón Abrir. En esta práctica vamos a ejemplificar cómo redimensionar el tamaño del lienzo de una imagen para añadirle un texto en su base. 5. En la ventana de imagen elige Imagen > Tamaño del lienzo … 6. En el cuadro de diálogo Establecer el tamaño del lienzo de la imagen se muestra la Anchura y Altura actuales del lienzo. En este caso 330x240 píxeles. Clic en el icono de bloqueo de proporcionalidad para poder aumentar la altura sin que ello implique incrementar la anchura. Tras su pulsación el icono debe tener el aspecto de dos eslabones de cadena separados. 7. En la casilla Altura introduce el valor 330 para aumentarla y pulsa la tecla enter. Observa que en la vista previa de la imagen aparece un espacio en blanco por debajo de la imagen que se corresponde con el lienzo aumentado. Si pulsas el botón Centrar la imagen se centraría horizontal y verticalmente sobre el lienzo. Otra posibilidad es introducir manualmente en las casillas X e Y la posición en píxeles en que se situará la esquina superior izquierda de la imagen en relación con el nuevo lienzo. En el caso que nos ocupa no utilizaremos esta opción ni el botón de centrado porque GIMP crea automáticamente el espacio que necesitamos en la base de la imagen para añadir luego el texto. 8. Para terminar pulsa en el botón Redimensionar. 9. Desde la barra de menús de la ventana de imagen elige Imagen > Aplanar imagen. Con esta operación se fusionan las capas y la banda inferior toma el color blanco de fondo. 10. Para acceder al cuadro de herramientas de GIMP utiliza la barra de tareas situada en la parte inferior del escritorio de Windows. Basta hacer clic sobre el botón de la barra de tareas con el título Gimp. En el cuadro de herramientas de GIMP selecciona la herramienta Texto y a continuación haz clic sobre la banda blanca inferior. 11. Se muestra una ventana para introducir el texto. Debajo de la barra de herramientas encontrarás un panel donde es posible definir la tipografía del texto: fuente, tamaño, color, estilo, etc. 12. En la pequeña ventana del Editor de textos de GIMP escribe, por ejemplo, “EL CISNE BLANCO” y luego pulsa en el botón Cerrar. 13. Para situar el cuadro de texto más centrado, vete al cuadro de herramientas y selecciona la herramienta Mover capas y selecciones 14. Acerca el puntero del ratón al cuadro de texto y cuando éste adquiera el aspecto de una cabeza de flecha negra con una cruz de doble flecha en su esquina inferior derecha, pulsa sobre el cuadro de texto creado y arrástralo para situarlo más centrado. 15. Para guardar la imagen elige Archivo > Guardar como … En el cuadro de diálogo Guardar imagen define un nombre distinto para la nueva imagen. De esta forma no se sobrescribirá la original. Pulsa en el botón Guardar. 16. Se muestra el cuadro de título Exportar archivo. Pulsa en el botón Exportar. 17. En la ventana siguiente: Guardar como JPEG define una calidad del 100% y pulsa en el botón Guardar.