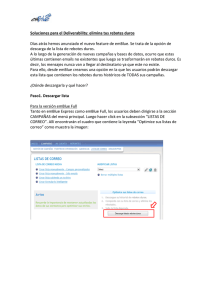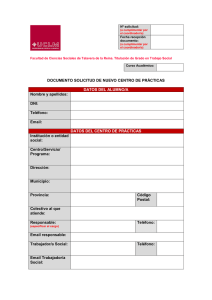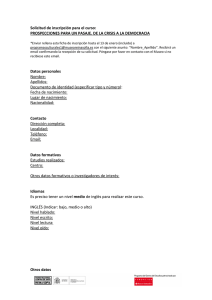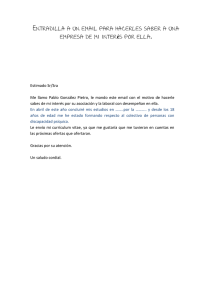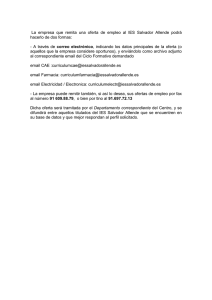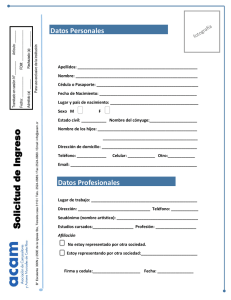Manual de Usuario - emBlue
Anuncio

Acerca de emBlue Indice: Pág 3-4 Acerca de emBlue Pág 5-6 Cómo comienzo a usar emBlue? Pág 7 El entorno emBlue Pág 8-18 Creación de una campaña de email marketing Pág 19-20 Listas de contactos Pág 21-23 Reportes emBlue 2 Acerca de emBlue Acerca de emBlue: emBlue es un software diseñado para integrar todo el ciclo de una campaña de email marketing, desde la selección de los clientes que van a recibir el correo hasta la evaluación de los resultados, pasando por el diseño y puesta en marcha de la misma. emBlue no es otro sistema destinado a la gestión de campañas de email marketing, sino una solución completa que automatiza gran parte de su trabajo y le brinda información detallada sobre el resultado de sus campañas de promoción y fidelización. emBlue está basado 100% en tecnología Web y es capaz de administrar cientos de campañas de mails en forma simultánea, segura y confiable. Dentro de las características de emBlue se encuentran: Administración de responsables de campañas Cada campaña tiene un responsable de administración al que emBlue reporta las novedades (emails enviados, por enviarse, errores o cancelaciones). Administración de mails rebotados Administra los rebotes de mails en forma automática. Por lo cual no necesita descargar los mails rebotados ni suministrar tiempo leyendo uno por uno. Administración de clickthrough tracking Captura todos los clicks que los usuarios realicen sobre los mails enviados y los informa en reportes gráficos y textuales, exportables a Excel. Administración de desuscripciones Automáticamente marca los mails desuscriptos para no volver a enviarles mensajes. Esta lista de direcciones de correo es administrable desde el sistema por lo cual usted podrá agregar manualmente usuarios desuscriptos o resuscribir a otros. Personalización de mensajes y clickthrough Cree un template (pieza de HTML editable) de su mensaje y luego vincule éste con la información almacenada a su base de datos online. Preview y prueba de mails antes de enviarlos Vea como recibirán sus usuarios el mail que acaba de crear, desde una página web o en su casilla. Envío de mensajes en diferentes formatos emBlue permite enviar mails en texto plano o/y html Editor de mensajes amigable Escriba los mensajes como si estuviera trabajando con su procesador de texto, blog o simplemente haga "cut & paste" (cortar y pegar) desde cualquier aplicación. Además podrá subir directamente un archivo HTML, creado en cualquier otro editor desde su pc. 3 Acerca de emBlue Reportes online Los reportes que proporciona emBlue se generan online incluso mientras la campaña se está ejecutando. Así usted podrá ver el resultado de la campaña en vivo en forma grafica o texto. La información a visualizar en los reportes es: emails enviados, filtros por errores y duplicados, emails rebotados y motivos de rebote, tasa de aperturas únicas y múltiples, emails no abiertos, clicks y marketing viral (reenvío de la pieza), entre otros. 4 Cómo comienzo a usar emBlue? Registro de un nuevo usuario En el navegador web de tu PC (Firefox / Internet Explorer / Google Chrome / Safari / Opera), ingresar la siguiente URL: http://www.embluemail.com Dentro de la página de emBlue podemos ver el formulario que debemos llenar para registrarnos (margen derecho de nuestra pantalla). 5 Cómo comienzo a usar emBlue? Una vez registrados, nos llegará un correo a nuestra casilla (aquella declarada en el momeno de registro) a través del cual validaremos y activaremos nuestro usuario. Presionar en el botón CONFIRMAR CUENTA. Una vez de regreso en la página inicio de emBlue (embluemail.com), presionar sobre la solapa “LOGIN” (margen superior) . Dentro del cuadro “LOGIN”, seleccionar la opción “Express” y luego escribir su usuario y la contraseña Si todo ha resultado correctamente, ya debemos estar dentro de emBlue. 6 El entorno de emBlue Una vez dentro de nuestra plataforma vamos a encontrar 6 secciones: Las campañas en preparación Acá vamos a visualizar las campañas en proceso de creación (aquellas que por algún motivo no han cerrado el proceso de envío). Las campañas programadas y enviadas En este sector vamos a ver las campañas de email marketing que ya hemos enviado y aquellas que hemos confirmado (siempre que la fecha de envió sea posterior a la actual). Comenzar a generar una campaña Es el botón para iniciar con nuestra campaña de email marketing. Los créditos disponibles La cantidad de créditos disponibles para futuros envíos y el link para adquirir nuevos (compra). Asistente inteligente Video / Texto tutorial de emBlue para asistirlo en cualquier paso que se encuentre. A medida que la campaña avanza en su creación, el panel de ayuda irá modificándose. Opciones relacionada a las cuenta y al contacto con emBlue • Compra de créditos • Enviar e-mail al sector de soporte de emBlue • Chat Online, para chatear con un representante de mesa de ayuda • Ayuda extendida • Historial de compras 7 Creación de una campaña de email marketing Creación de una campaña de email marketing Para empezar a crear una campaña clickeamos en el botón de comenzar en el cuadro que dice “Solo 7 pasos los separan de su envío”. COMENZAR ! PASO 1 - Nombrar Aquí podrá comenzar a armar su campaña de e-mail marketing. Esto es muy importante ya que le ayudará a identificarla fácilmente. Este nombre lo verá solo ud. o las personas que administren la campaña. Proceda a ingresar el nombre con el que identificará su campaña. Le sugerimos que el nombre incluya el contenido de la campaña y una referencia a la fecha, por ejemplo, "Prueba de emBlue 09-052008". Proceda a ingresar la descripción de su campaña en caso que lo considere necesario. Le sugerimos que la información sea de carácter descriptivo para poder guiar a las personas que trabajan con usted sobre el contenido de la misma. Una vez que haya completado estos campos, haga click en "SIGUIENTE" para continuar con el Paso N° 2. 8 Creación de una campaña de email marketing PASO 2 – Destinatarios En este paso podremos importar un archivo con nuestros contactos, seleccionarlos desde una lista o crearlos en forma manual. Formatos de carga permitidos: Excel CSV (Valores delimitados por comas) CSV ZIPEADO (.zip) Carga Manual Agregar mis contactos en formato EXCEL: 1) Seleccionar EXCEL del menu desplegable; copiar y pegar lista de contactos desde MS Excel y haga click en importar. 2) Mapeo de campos: En esta instancia debemos indicar a emBlue cuáles de los campos identificados en el Excel queremos que utilice, y especialmente cuál de ellos contiene los email de mis destinatarios de camaña (correo ? email ? mail ? e-mail ? …) y haga click en importar. 9 Creación de una campaña de email marketing 3) Proceso finalizado: Listo! la carga de nuestra base de datos finalizó exitosamente. Podrá ver los resultados y luego continuar con el siguiente paso. Haga clic en siguiente. Importar un archivo con mis contactos en formato CSV: 1) Seleccionar CSV del menu desplegable CSV= Comma Separated Values (Valores separados por coma) 2) Mapeo de campos: En esta instancia debemos indicar a emBlue cuáles de los campos identificados en el CSV queremos que utilice, y especialmente cuál de ellos contiene los email de mis destinatarios de camaña (correo ? email ? mail ? e-mail ? …) y haga click en importar. 10 Creación de una campaña de email marketing 3) Proceso finalizado: Listo! la carga de nuestra base de datos finalizó exitosamente, podrá ver los resultados y luego continuar con el siguiente paso. Importar un archivo con mis contactos en formato CSV Zipeado(.zip): 1) Seleccionar CSV Zipeado .ZIP del menu desplegable ZIP = archivo comprimido emBlue descomprimirá el archivo una vez que se encuentre “subido” en sus servidores 2) Mapeo de campos: En esta instancia debemos indicar a emBlue cuáles de los campos identificados en el CSV queremos que utilice, y especialmente cuál de ellos contiene los email de mis destinatarios de camaña (correo ? email ? mail ? e-mail ? …) y haga click en importar. 11 Creación de una campaña de email marketing 3) Proceso finalizado: Listo! la carga de nuestra base de datos finalizó exitosamente, podrá ver los resultados y luego continuar con el siguiente paso. Cargar mis contactos manualmente Escribir cada destinatario 1 a 1 y presionar ENTER por cada nuevo contacto. Ej: [email protected] [ENTER] [email protected] Presionar "AGERGAR" para incorporarlos en nuestra lista. Una vez que haya completado estos campos, haga click en "SIGUIENTE" para continuar con el Paso N° 3. PASO 3 - Crear mensaje Ya ingresamos al paso 3 que nos permitirá armar el mensaje que queremos enviar en nuestra campaña. Existen tres maneras de armar nuestro mensaje según se describe a continuación: Utilizar uno de los templates que emBlue tiene disponibles. Importar un archivo html o htm existente en nuestra PC. Escribir el mensaje como si fuera un archivo de Word. 12 Creación de una campaña de email marketing Crear mensaje desde un Template: En esta pantalla podremos crear nuestro mensaje utilizando uno de los templates de emBlue. Para esto elija uno de los templates que aparecen en el combo box a la izquierda de su pantalla y que podrá visualizar a la derecha de su pantalla. Cuando haya elegido el template que utilizará, simplemente presione en SIGUIENTE de manera tal de poder editar este template con su mensaje (le recomendamos que lo personalice lo más posible). Crear mensaje desde un archivo HTML: Seguimos en el paso 3 pero en la sección que nos permite importar un html o htm desde nuestra PC. Simplemente haga click en el botón examinar de manera tal de buscar el archivo en su PC. Luego de seleccionado el archivo, haga click en importar para cargar el mensaje en emBlue Express. 13 Creación de una campaña de email marketing Una vez que concluya la carga de nuestro HTML a emBlue, debemos hacer click en CERRAR. Por ultimo haga click en SIGUIENTE para continuar con el proceso de creación de nuestra campaña. Crear mensaje desde el editor de emBlue: Si ha elegido escribirlo y editarlo como si fuera un archivo de Word, debemos hacer clic en Escribir Mensaje (PASO 4). PASO 4 – Crear mensaje. Editor Seguimos en la etapa de creación del mensaje. Ha elegido escribirlo y editarlo como si fuera un archivo de Word. Dentro de la barra de formato que emBlue le facilita para editar el mensaje, hay un combo que se llama "Campos personalizados". Allí ud. podrá encontrar los nombres de los campos de su base de datos. Usted con esta herramienta podrá personalizar su mensaje. Para esto, 14 Creación de una campaña de email marketing deberá posicionar el mouse sobre la parte del mensaje en la que quiere incluir uno de sus campos y luego seleccionar el campo deseado. Recuerdá que siempre tenés que subir las imágenes al servidor en este paso haciendo click en el botón del árbol. Recordá que desde el ícono de “Toggle fullscreen mode” podés ver tu HTML en pantalla completa. Recordá que desde el ícono de “Edit HTML Source” podés editar el código fuente de tu HTML. PASO 5 - Mensaje en solo texto En este paso debemos escribir el mismo mensaje pero en formato sólo texto. El motivo de esto es que emBlue identifica si el destinatario puede recibir textos con o sin formato. En el caso de que no pueda recibirlo con formato, emBlue despachará el texto sin formato. De todas maneras, este mensaje también se puede personalizar mediante el procedimiento descripto en la ayuda del Paso N° 4. 15 Creación de una campaña de email marketing Escribir el mensaje en SOLO TEXTO. En este paso debemos ingresar el mensaje sin imágenes y sin código HTML. Como este formato no reconoce los links recomendamos que escriba la URL del site para que la persona que reciba el email pueda identificar que es lo que esta recibiendo. Recuerde que en este paso también puede usar los campos personalizados. Una vez que haya completado estos campos, haga click en "SIGUIENTE" para continuar con el Paso N°6 . PASO 6 - Configuración de envío Llegamos al Paso N° 6 estamos en la etapa final de configuración de la campaña y en breve, emBlue enviará todos los emails. El asunto también puede estar personalizado, usarlo optimiza el resultado de su comunicación. En este paso podemos configurar: Nombre del Remitente, Email del Remitente, Asunto, Email de respuesta,Fecha de envío y Hora de envío. En el campo "Nombre del Remitente" deberá escribir su nombre o el de su empresa y aparecerá como origen del mail que está enviando. Es importante para tener una mayor efectividad, que la persona que recibe el mensaje identifique rápidamente el remitente. En el campo "E-mail del remitente" debe definir el e-mail remitente, es decir, la persona que recibe el e-mail entenderá que desde esta dirección le están enviando la información. En "Asunto" deberá ingresar el título del mensaje. Si su lista de correo incluye el nombre de la persona, le sugerimos que personalice el asunto (subject) con el nombre del destinatario.Por lo general, los mensajes con el "Asunto" personalizado registran una elevada tasa de apertura (emails abiertos).Para esto, deberá posicionar su mouse en el lugar asunto y luego clickear en “P” para desplegar los campos disponibles. En "Email de respuesta" debe ingresar el e-mail al cual desea que sus destinatarios respondan su mensaje. Generalmente, el e-mail de respuesta coincide con el correo electrónico desde donde sale el e-mail, es decir, el que ingresó 16 Creación de una campaña de email marketing en "Email del Remitente". En "Fecha de envío" elija el día en el que desea que se dispare su e-mail. Puede elegir cualquier día a partir de hoy (puede elegir la fecha de hoy si desea que su e-mail salga hoy). En "Hora de envío" debe estipular la hora en la que desea que salga su e-mail. La hora que seleccione debe ser posterior a la hora actual en el caso que haya seleccionado que la campaña salga hoy. Si ha elegido mañana o un día posterior a mañana, puede elegir cualquier horario. Una vez que haya completado estos campos, haga click en "SIGUIENTE" para continuar con el Paso N° 7 . PASO 7 - Enviar Este es el último paso y es donde autorizaremos el envío del e-mail preparado. Antes del envío de e-mails, deberá enviar un preview (una prueba del mensaje) y luego hacerlo efectivo. Hasta que no realice el envío de prueba, emBlue no le permitirá enviar su campaña. Enviar Prueba En este paso vamos a colocar los mails a los cuales queremos que lleguen las pruebas, podemos poner distintos dominios para verificar como se ven en los distintos servidores. Luego hacemos click en ENVIAR PRUEBA Recuerde que podrá ver el contenido de la lista a la que le enviará el mensaje antes de ser enviada la campaña 17 Creación de una campaña de email marketing Si está conforme con la prueba, sólo resta autorizar la campaña y emBlue enviará el e-mail. Es importante que lea las condiciones de envío. Una vez clickeada la opción donde declara haber leído la normativa, clickee "Enviar" su campaña. Listo, terminó el proceso de configuración de su campaña y ya quedó lista para ser enviada. Podrá buscar los reportes de su envío en el panel de control de emBlue a partir de las 3 horas de enviada su campaña. 18 Listas de contactos Lista de contactos ¿Cómo crear una base de datos en forma correcta? Cada columna debe tener un encabezado específico, la primera debe ser el encabezado de los correos y el mismo será: “email” En los encabezados de columnas no es posible utilizar caracteres especiales: Ñ ñ $ ¡ º * _ - `+ No debe contener espacios entre las palabras de los encabezados ni al final, ni tampoco mayúsculas. Transformar el archivo".xls" en un ".CSV" Para ser cargado en emBlue, el archivo Excel (.xls) debe ser exportado a formato CSV (delimitado por comas) para ello vamos a seguir los siguientes pasos. Guardar como: 19 Listas de contactos Luego tendremos que elegir el tipo de archivo desde el desplegable que nos ofrece el Excel Elegir tipo de archivo: Al finalizar, aparecerán una serie de ADVERTENCIAS que pueden ser ignoradas: Tratan sobre el formato de una de las hojas del Excel que estamos modificando no va a coincidir con el resto, en el primer caso, y le advierte sobre el formato que estaremos utilizando, en el segundo caso. Simplemente debe apretar "ACEPTAR" y "SI" en los respectivos casos. Luego de haber aceptado estas advertencias, tendremos nuestro archivo CSV (delimitado por comas) listo 20 Reportes emBlue Reportes emBlue Para poder ver como interactuaron los destinatarios con nuestro envío tenemos que ingresar al reporte.En la parte inferior de la plataforma donde se encuentran las campañas en preparación y las enviadas. Ubicamos la campaña de la cual queremos ver el reporte y clickeamos en la hoja que se encuentra a su derecha que al poner el cursor del mouse sobre ella dirá “ir a ver reporte” Nuevos Reportes La manera de analizar los reportes es la misma que de costumbre: Ofrecemos una modalidad de embudo donde cada listado es el contenedor del inmediato inferior. En el módulo de REPORTES se ve igual que antes: Aquí podemos ver los reportes textuales: O los reportes graficos: 21 Reportes emBlue BASE: Aquí están todos los contactos que hayamos subido originalmente a emBlue. ENVIADOS: Todos aquellos contactos que se envían luego de filtrarse los desuscriptos globales, los mails garbage y los duplicados. NO ENVIADOS: Listados de Garbage, desuscriptos globales y mails duplicados. EFECTIVOS: Aquellos que, de los ENVIADOS, lleguen hacia los destinatarios y no hayan rebotado. REBOTADO: De todos los que se envían, lo que no son EFECTIVOS. ABIERTOS: Listado de mails que se abren de todos los que fueron EFECTIVOS. CLICKS: Listado de contactos que han clickeado vuestras promociones. VIRAL: Listado de aquellas personas que han reenviado nuestro mensaje, ya sea a través de el formulario de viral que provee emBlue, o clickeando Reenviar dentro de la cuenta de email. La diferencia entre uno y otro es que, al hacerlo por emBlue, uno tiene la posibilidad de saber a quienes se les ha reenviado el mensaje. Al entrar a cada uno de los listados veremos un link donde al hacer click, estaremos oportunamente abriendo los listados detallados que contienen los datos de los receptores. Al cerrar el listado podremos hacer click en VOLVER para acceder al resto de los reportes. LISTADOS: Para poder observarlos vamos a tener que navegar letra por letra del abecedario. Y pudiendo buscar también aquellos mails que comiencen con caracteres especiales. Veremos el símbolo del Excel donde haremos click para “Exportar a excel”, y un buscador de mails personalizado. Utilización de listados: - Por debajo aparecerán los porcentajes de cada uno de los listados: - Luego tendremos un link directo al mensaje que hayamos enviado en la campaña que estemos analizando. Y por último se verá la “Fecha de envío” Porcentajes y demás: DR: delivery rate: porcentaje de enviados sobre el número de efectivos. OR: open rate: porcentaje de aperturas sobre el número de efectivos. CTR: click through rate: porcentaje de clicks sobre el número de efectivos. 22 Reportes emBlue CTOR: click through open rate: porcentaje de clicks sobre solamente los mails abiertos. VR: viral rate: porcentaje de virales sobre los mails efectivos. VTOR: viral to open rate: porcentaje de virales sobre los mails abiertos. Si ingresamos a las campañas enviadas haciendo click sobre sus nombres: Podemos ver el resumen de cada una de ellas, el HTML enviado, base utilizada, etc. 23