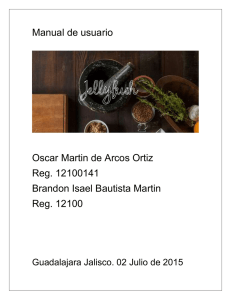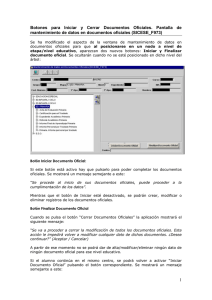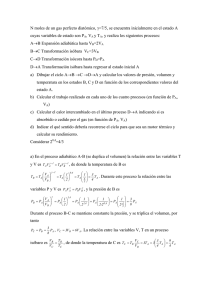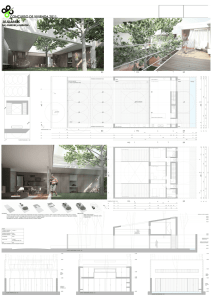en otra ventana
Anuncio
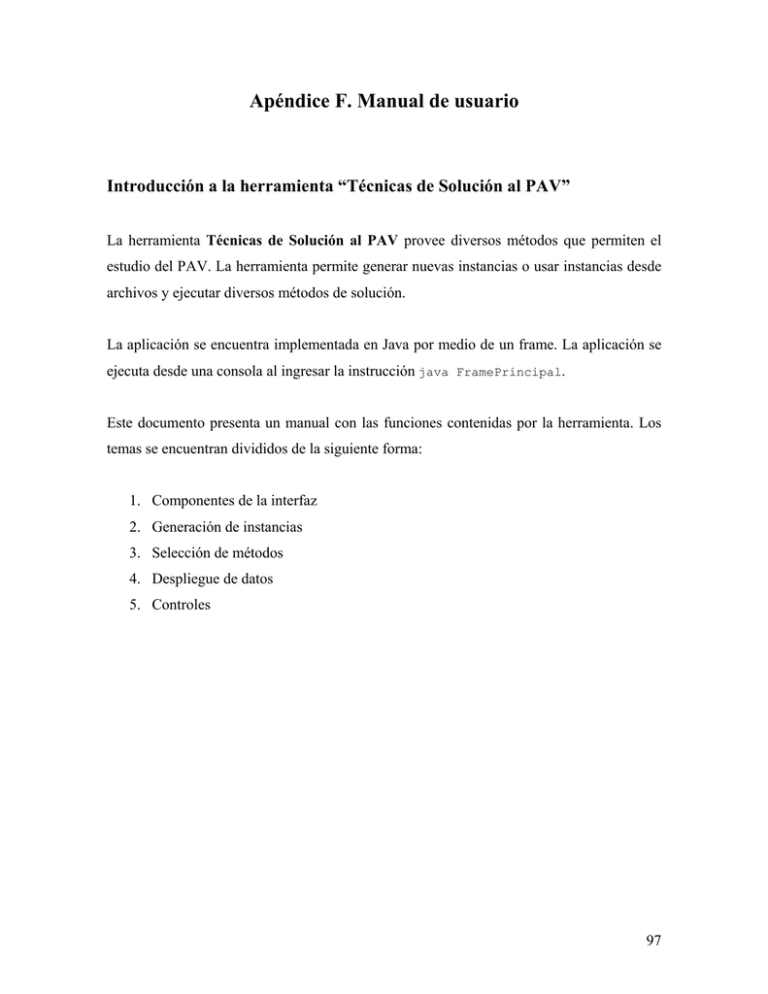
Apéndice F. Manual de usuario Introducción a la herramienta “Técnicas de Solución al PAV” La herramienta Técnicas de Solución al PAV provee diversos métodos que permiten el estudio del PAV. La herramienta permite generar nuevas instancias o usar instancias desde archivos y ejecutar diversos métodos de solución. La aplicación se encuentra implementada en Java por medio de un frame. La aplicación se ejecuta desde una consola al ingresar la instrucción java FramePrincipal. Este documento presenta un manual con las funciones contenidas por la herramienta. Los temas se encuentran divididos de la siguiente forma: 1. Componentes de la interfaz 2. Generación de instancias 3. Selección de métodos 4. Despliegue de datos 5. Controles 97 1. Componentes de la interfaz 2. Generación de instancias La herramienta proporciona la opción de generar instancias automáticamente o de usar instancias contenidas en archivos de texto. 2.1 Generación automática de instancias En caso de generar instancias automáticamente, la herramienta permite elegir el número de ciudades, el tipo de PAV y el rango de generación de elementos. En caso de elegir el PAV geométrico, la herramienta ofrece la posibilidad de dibujar la instancia. Además, proporciona la funcionalidad de verificar la desigualdad del triángulo para la instancia generada. 98 Una vez seleccionadas las opciones deseadas, es necesario pulsar el botón Genera localizado en la esquina inferior derecha de la interfaz. Esta acción genera la instancia y la despliega en el área de datos de inicio. 2.1.1 Número de nodos El primer dato necesario para generar una instancia es el número de nodos. La interfaz presenta, en la esquina superior izquierda, un menú de selección, llamado Número de nodos con opciones predeterminadas de número de nodos. Los números de nodos predeterminados son de 3 a 10, 50 y 100 nodos. El usuario tiene la posibilidad de seleccionar un número de nodos que no se encuentre en el menú de selección. Esto es posible al seleccionar la opción Otro del menú de selección. Al seleccionar esta opción, aparecen dos campos de texto en la parte superior derecha de la interfaz. En el primer campo de texto se introduce el número de nodos deseado para la instancia. El valor ingresado debe ser un número entero entre 3 y 100. Si el valor se encuentra dentro del rango válido, el segundo campo de texto desplegará un mensaje que confirme la aprobación del valor ingresado. En caso contrario, este campo de texto mostrará un mensaje notificando el error y solicitando que sea ingresado un dato válido. Mientras el dato ingresado no sea válido, la herramienta no podrá ejecutar ningún método de solución o generar una nueva instancia. 2.1.2 Tipo de PAV Debajo del menú de selección del número de nodos se encuentra el menú de selección Tipo de PAV. Este menú contiene las opciones: simétrico, asimétrico y geométrico. En caso de seleccionar el PAV geométrico, la herramienta presentará un par de botones con la opción de pintar o no pintar el PAV geométrico. Estos botones de opción aparecen a un 99 lado del menú de tipo de PAV. La opción predeterminada es no pintar el PAV. En caso de elegir esta opción nada sucederá. Si la opción elegida es pintar el PAV, al momento de ejecutar cualquier método de solución, la herramienta genera una nueva venta que presenta la ruta de inicio y la final obtenida por el método de solución. 2.1.3 Rango de generación de elementos aleatorios Al crear una instancia de manera automática, es posible determinar el rango en que se generen los nodos de la instancia. Para esto la herramienta proporciona dos controles localizados en la esquina superior derecha de la interfaz, debajo del menú de selección de tipo de PAV. Estos dos controles determinan el rango inferior y el rango superior. Cada control esta formado por dos botones y dos campos de texto. El primer botón disminuye el valor del rango, el segundo botón lo incrementa. El primer campo de texto permite introducir un nuevo valor, y el segundo campo de texto muestra el límite actual. Los botones del límite inferior incrementan y decrementan el rango de 1 en 1. Los botones del límite superior lo hacen de 10 en 10. 100 Para el límite inferior los valores válidos para ingresar en el campo de texto van de 0.1 a 1.0. El valor es multiplicado por 10 con lo que se consigue un valor entre 1.0 y 10.0. Para el límite superior sucede algo similar. Únicamente que el valor ingresado se multiplica por 100, obteniendo valores entre 10.0 y 100.00. Los controles están diseñados para evitar que el rango inferior sea idéntico al superior. El único caso en que esto sucedería es al incrementar el límite inferior a 10 y decrementar el límite superior a 10. Sin embargo, la herramienta no permite este empalme de límites. 2.1.4 Verificación de la desigualdad del triángulo En la parte superior media de la interfaz se encuentra un par de botones de opción que permiten indicar al sistema, si se desea o no, la verificación de la desigualdad del triángulo para la instancia generada. El valor predeterminado es no verificar la desigualdad. En caso que se desee realizar la verificación de la desigualdad, esta será realizada al generar la instancia. El resultado de la comprobación será comunicado por medio de un mensaje de texto en el área de datos de inicio. 2.2 Uso de una instancia desde un archivo Es posible utilizar una instancia que se encuentre almacenada en un archivo. Para esto es necesario seleccionar la opción Desde archivo del menú de selección de número de nodos. Al realizar esta acción aparecerá un diálogo para seleccionar el archivo deseado. 101 El archivo debe tener la extensión PAV para poder ser reconocido en el diálogo. El formato del archivo debe ser el siguiente: • Primera línea: número de nodos de la instancia (valor entero). • Segunda línea: tipo de PAV (0 = simétrico, 1 = asimétrico, 2 = geométrico). • Siguientes n líneas: la matriz de adyacencias de la instancia (cada valor debe ser separado del siguiente por medio de una tabulación). • En caso de tratarse de un PAV geométrico, las siguientes líneas deben contener: o El título “Abscisas”. o La siguiente línea debe tener las abscisas de los nodos de la instancia (valores enteros). Los valores deben estar separados por medio de tabulaciones, y ordenados de acuerdo al nodo que pertenecen. o La siguiente línea debe tener el título “Ordenadas”. o En la última línea deben aparecer las ordenadas de cada nodo (valores enteros). Nuevamente, los valores deben estar separados por tabulaciones. Después de seleccionar un archivo es necesario pulsar el botón Genera, localizado junto con los demás botones de control en la esquina inferior derecha de la interfaz. Al pulsar el botón, la instancia será cargada en el área de datos de inicio. 3. Selección de métodos Después de haber generado una instancia, el sistema esta listo para elegir el método de solución deseado. En la esquina inferior izquierda de la interfaz hay dos menús de selección para elegir el método. El primer menú sirve para elegir el tipo de solución deseada. Es posible elegir entre soluciones exactas, aproximadas o todos los métodos de la herramienta. Al elegir Métodos Exactos, en el segundo menú aparece una lista con métodos exactos. Lo equivalente sucede al elegir Métodos Aproximados. 102 Al elegir Todos los métodos, aparecerá un menú con el título Pruebas que permite elegir el número de pruebas a realizar con todos los métodos. Una vez seleccionado la opción de método a ejecutar, el botón Ejecuta es habilitado y la herramienta se encuentra lista para la ejecución. Al ejecutar el método la solución se despliega en el área de resultados. Red Neuronal de Hopfield Si el método seleccionado fue Red Neuronal de Hopfield, al ejecutar el método el sistema despliega una ventana de diálogo que contiene diversos campos con los valores para la ejecución de la red neuronal. Algunos de los campos pueden ser editados, otros no. Cada campo editable consta de un botón de decremento, un botón de incremento y un campo de texto con el valor actual. El valor puede ser alterado por medio de los botones o directamente en el campo de texto. Si el valor en el campo de texto no es válido, la red neuronal restaura los valores originales al momento de ejecutarse. 103 La ventana de diálogo presenta tres botones en la parte inferior. Regresar cancela la ejecución de la red neuronal y regresa el control a la ventana principal. Restaurar restituye los valores originales de la red neuronal. Ejecutar devuelve el control a la ventana principal y ejecuta la red neuronal. 4. Despliegue de datos Al generar instancias o ejecutar algún método de solución, la herramienta presenta los resultados de las acciones a través de dos áreas de texto situadas en el centro de la interfaz. La primera área muestra los datos de inicio, como lo son, la matriz de adyacencias, la verificación de la desigualdad del triángulo, o los datos iniciales del método seleccionado. La segunda área presenta la solución obtenida por el método, además de algunos mensajes para el usuario, como la cancelación de una ejecución o mensajes de error. 5. Controles En la parte inferior derecha de la interfaz se ubican varios botones que permiten el uso de la herramienta. La primera columna presenta los botones para generar instancias y para ejecutar los métodos de solución. 104 La segunda columna muestra los botones para limpiar las áreas de texto. El botón Resultado limpia únicamente el área de resultados. El botón Todo limpia las dos áreas de texto, y si existe alguna instancia cargada la presenta nuevamente. La tercera columna genera los diálogos informativos de la herramienta. El botón Readme muestra información del PAV y de los métodos de solución de la herramienta. El botón Acerca de presenta una ventana con información acerca del proyecto. La última columna es para acciones generales. El botón Reinciar regresa cada componente de la interfaz a su estado original. Al ordenar el reinicio se presenta un diálogo para confirmar la acción. El botón Salir cierra la herramienta. 105