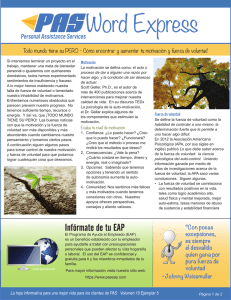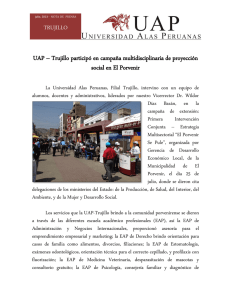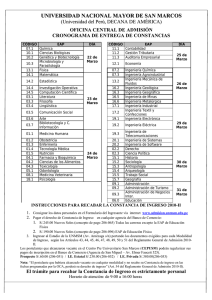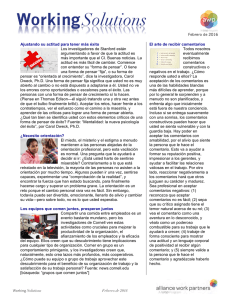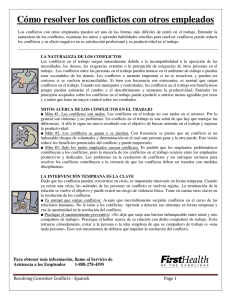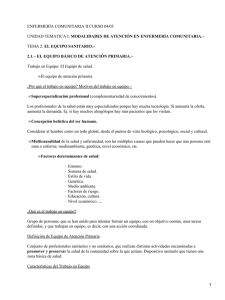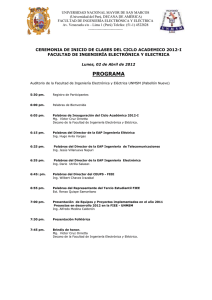Guía No. 5 – Conexión entre Front-end y EC2
Anuncio

Guía No. 5 – Conexión entre Front-end y EC2 Contenido de la Guía I. Indicaciones generales ............................................................................................................................................... 3 1.1Recursos requeridos.............................................................................................................................................. 3 1.2 Descripción del escenario .................................................................................................................................... 3 II. Creación de MV (instancias) en EC2........................................................................................................................ 4 2.1 Creación de la cuenta en AWS ............................................................................................................................ 4 Paso 1 – Ingrese al sitio ......................................................................................................................................... 4 Paso 2 – Inicie asistente para crea la cuenta gratuita. ............................................................................................ 4 Paso 3 – Comprobación de cuenta de correo disponible ....................................................................................... 4 Paso 4 – Defina las credenciales de la cuenta de Amazon .................................................................................... 5 Paso 5 – Ingrese los datos de la nueva cuenta en AWS......................................................................................... 6 Paso 6 – Defina los datos para la cuenta de AWS ................................................................................................. 6 Paso 7 – Defina método de pago ........................................................................................................................... 7 Paso 8 – Verificación de la identidad por Amazón ............................................................................................... 8 Paso 9 – Definir plan de soporte para AWS ........................................................................................................ 10 Paso 10 – Pantalla de confirmación de configuración del AWS ......................................................................... 11 2.2 Instalación y configuración de la MV ............................................................................................................... 12 Paso 1 – Ingrese en la consola del AWS ............................................................................................................. 12 Paso 2 – Escoja el servicio Web EC2 .................................................................................................................. 13 Paso 3 – Cree una instancia nueva....................................................................................................................... 13 Paso 4 – Verificar que se haya creado la instancia .............................................................................................. 22 III. Administrar una instancia en EC2 ......................................................................................................................... 23 3.1 Método 1 – Utilizando la consola JAVA de AWS ............................................................................................ 23 Paso 1 – Asigne una tarjeta virtual ...................................................................................................................... 23 Paso 2 – Conéctese a la instancia ........................................................................................................................ 24 Paso 3 – Realizar sesión en consola Mindterm (cliente SSH JAVA) .................................................................. 27 3.2 Método 2 – Utilizando cliente PuTTY en Windows ......................................................................................... 29 Paso 1 – Asigne una tarjeta de red a la instancia de destino ................................................................................ 29 Paso 2 – Identifique los parámetros de configuración de red de la máquina virtual ........................................... 29 Paso 3 – Seleccione la conexión utilizada ........................................................................................................... 29 Paso 4 – Ubique la clave privada que se creó durante la instalación de la MV................................................... 30 Paso 5 – Descargue el cliente ssh PuTTY para Windows ................................................................................... 30 Paso 6 – Convierta la clave oneadmin.pem en oneadmin.ppk............................................................................. 31 Paso 7 – Configure PuTTY ................................................................................................................................. 33 Paso 8 – Pruebe la conexión. ............................................................................................................................... 36 Guía para agregar el hipervisor EC2 a Opennebula – Victor Cuchillac (papá) – Página 1 de 51 3.3 Método 3 – Utilizando cliente SSH desde Linux ............................................................................................. 36 Paso 1 – Asigne una tarjeta de red la instancia .................................................................................................... 36 Paso 2 – Copie la calve oneadmin.pem ............................................................................................................... 36 Paso 3 – Conéctese desde el cliente ssh .............................................................................................................. 36 IV. Conectar Opennebula con EC2 ............................................................................................................................. 37 4.1 Configuración del servicio econe EC+One ....................................................................................................... 37 Paso 1 – Instalar dependencias ............................................................................................................................ 37 Paso 2 – Copiar llave oneadmin en directorio ec2 .............................................................................................. 37 Paso 3 – Crear el certificado x509 ....................................................................................................................... 38 Paso 4 – Copiar las claves o descargarlas en el directoio /var/lib/one/ec2 .......................................................... 41 Paso 5 – Defina nuevas variables de entorno ...................................................................................................... 41 Paso 6 – Configuración del archivo econe.conf .................................................................................................. 43 4.2 Pruebas del servicio econe ................................................................................................................................. 43 A – Creación de una AMI a partir de una instancia ya creada. ........................................................................... 43 4.3 Configuración del servicio oned para administrar el hipervisor EC2 ................................................................ 46 Paso 1 – Editar archivo de configuración vmm_ec2rc ........................................................................................ 46 Paso 2 – Edite el archivo oned.conf .................................................................................................................... 46 Paso 3 – Inicie el servicio de opennebula ............................................................................................................ 47 Paso 4 – Agregue el EC2 como hipervisor .......................................................................................................... 48 Paso 5 – Verifique por comandos la creación del hipervisor .............................................................................. 49 4.4 Pruebas en el hipervisor EC2 desde Opennebula .............................................................................................. 50 Paso 1 – Verifique que el hipervisor EC2 se esté ejecutando correctamente. ..................................................... 50 Paso 2 – Ingrese al front-end como el usuario oneadmin .................................................................................... 50 Paso 3 – Crear la plantilla para la instancia (MV) ............................................................................................... 50 Paso 4 – Cree la MV a partir de la plantilla ......................................................................................................... 50 Paso 5 – Verifique que se ha creado la instancia en EC2 .................................................................................... 51 Paso 6 – Apague la MV desde Opennebula......................................................................................................... 51 Nomenclatura de la guía: En esta guía se ha utilizado el siguiente formato: Texto en rojo para la información importante a considerar, ejemplo: Para iniciar sesión gráfica utilice el siguiente comando startx Comandos con fuente courrier en negrita, (además se indica que usuario que debe realizarlos). root@front-end:~# ps aux |grep sshd Texto con resaltado en amarillo para la información que debe visualizar cuando realice algún procedimimiento o comando. root@front-end:~# mcedit /etc/resolv.conf search empresay.com.sv nameserver 192.168.2.1 Guía para agregar el hipervisor EC2 a Opennebula – Victor Cuchillac (papá) – Página 2 de 51 I. Indicaciones generales Objetivos de la guía Crear una cuenta en AWS (Amazon Web Services) Crear una instancia en el EC2 (Amazon Elastic Compute Cloud) a partir de una plantilla (IMA) Administrar una instancia en EC2 Conectarse remotamente desde un cliente ssh tipo web, Windows y Linux Conectar Opennebula con EC2 de Amazon Administrar instancias de EC2 desde Opennebula 1.1Recursos requeridos Recursos requeridos: Equipo o MV con Ubuntu Desktop 12.04 LTS y con opennebula Instalado (front-end) Conexión a Internet sin restricción para descarga de paquetes. Un equipo de confianza con conexión segura (se utilizará tarjeta de crédito) Cliente SSH PuTTY y PuTTYGen FileZilla para el envío de archivos desde Windows a Linux (puede utilizar también WinSCP) 1.2 Descripción del escenario En esta guía sólo se utilizarán dos equipos: front-end: Ubuntu server 12.04 con opennebula instalado y creada una plantilla para la red. La instancia (MV) creada en el EC2 (Elastic Compute Cloud). Es recomendable utilizar otro equipo para ejecutar vía web sunstone y Filezilla (puede ser el equipo Windows que se utiliza para ejecutar las máquinas virtuales) Guía para agregar el hipervisor EC2 a Opennebula – Victor Cuchillac (papá) – Página 3 de 51 II. Creación de MV (instancias) en EC2 2.1 Creación de la cuenta en AWS Nota: Salte al paso 5 si ya tiene una cuenta registrada en Amazón Paso 1 – Ingrese al sitio Digite la siguiente ruta en el navegador Web. http://aws.amazon.com/es/ec2/ Paso 2 – Inicie asistente para crea la cuenta gratuita. Dé un clic en el botón Crear cuenta gratuita. Paso 3 – Comprobación de cuenta de correo disponible 3.1 Digite la cuenta de correo que utilizará. Para esta guía se utilizará: [email protected] 3.2 Defina que es usuario nuevo. 3.3 Dé un clic en botón “Sing in using por secure server” Guía para agregar el hipervisor EC2 a Opennebula – Victor Cuchillac (papá) – Página 4 de 51 Paso 4 – Defina las credenciales de la cuenta de Amazon 4.1 Para esta guía se utilizará los siguientes valores (usted deberá utilizar los propios) Nombre: Usuario1 Correo: [email protected] Número de teléfono celular: (omítalo en Amazon lo definirá en EC2) Defina su contraseña: 123456 4.2 Dé un clic en el botón “Create account” 4.3 Verifique que se ha creado la cuenta de Amazón Tanto en la parte superior como en el saludo en la parte inferior debe aparecer Usuario1 4.4 Verifique que a su cuenta de correo le ha llegado el correo de notificación Ingrese a la cuenta de correo principal y verifique que le ha llegado correo de Amazon Guía para agregar el hipervisor EC2 a Opennebula – Victor Cuchillac (papá) – Página 5 de 51 Paso 5 – Ingrese los datos de la nueva cuenta en AWS 5.1 Digite los datos de la cuenta de Amazon. a. Digite el correo que utilizó para la cuenta de Amazon ([email protected]) b. Seleccione “I am a returning user …” c. Digite la contraseña de la cuenta de Amazon (123456) 5.2 Dé un clic en el botón “Sing in using our secure server” Paso 6 – Defina los datos para la cuenta de AWS 6.1 Digite los campos que se muestran en la siguiente pantalla (utilizando sus propios valores) Nota: Tome en cuenta que debe digitar el número de celular en donde recibirá una llamada de AWS y se le pedirá que digite un código numérico. Guía para agregar el hipervisor EC2 a Opennebula – Victor Cuchillac (papá) – Página 6 de 51 6.2 Digite el valor de la captcha 6.3 Confirme el contrato de cliente AWS 6.4 Dé un clic en el botón “Crear cuenta y continuar” Paso 7 – Defina método de pago 7.1 Digite los datos de la tarjeta de crédito a. Seleccione el proveedor b. Digite el número de su tarjeta de crédito (16 dígitos) c. Digite el titular de la tarjeta d. Digite la fecha de vencimiento (mes/año) Guía para agregar el hipervisor EC2 a Opennebula – Victor Cuchillac (papá) – Página 7 de 51 7.2 Defina dirección de facturación. Puede utilizar la dirección utilizada en la cuenta de Amazon o definir una dirección diferente para los cargos del AWS. 7.3 Dé un clic en botón continuar Paso 8 – Verificación de la identidad por Amazón En este paso después de proporcionar el número telefónico recibirá una llamada desde Amazón (en Inglés) 8.1 Seleccione código de área (503) 8.2 Digite el número de celular: Ej 77889900 8.3 Dé un clic en el botón “Llámeme ahora” Guía para agregar el hipervisor EC2 a Opennebula – Victor Cuchillac (papá) – Página 8 de 51 8.4 Asignación del código para la llamada telefónica 8.5 Digite código cuando reciba la llamada. Espere un momento, escuche con atención la llamada telefónica. (Es en inglés) Digite el código que le asignaron. Sea amable y dé las gracias… Si aparece el mensaje que las líneas están saturadas, espere un poco e intente posteriormente cuando haya menos congestionamiento en las líneas, de lo contrario si intenta más de cuatro veces consecutivas aparecerá la siguiente pantalla. 8.6 Dé un clic en el botón Siguiente. Guía para agregar el hipervisor EC2 a Opennebula – Victor Cuchillac (papá) – Página 9 de 51 Paso 9 – Definir plan de soporte para AWS 9.1 Seleccione el plan básico 9.2 Dé un clic en el botón “Continuar” 10.2 Verifique que le ha llegado un correo de confirmación de la cuenta AWS Guía para agregar el hipervisor EC2 a Opennebula – Victor Cuchillac (papá) – Página 10 de 51 Paso 10 – Pantalla de confirmación de configuración del AWS 10.1 Deberá obtener la siguiente pantalla Nota: se recomienda activar el doble factor (utilizando su celular o Tablet como receptor y el protocolo TOTP) 10.2 Verifique que ha recibido el notificación en su cuenta de correo. Guía para agregar el hipervisor EC2 a Opennebula – Victor Cuchillac (papá) – Página 11 de 51 2.2 Instalación y configuración de la MV Paso 1 – Ingrese en la consola del AWS Para esta acción hay dos posibles opciones: Opción 1 – Si acaba de crear la cuenta en el AWS. Dé un clic en el botón “Lanzar AWS Managent Console”. Opción 2 – Inicie nueva sesión el navegador (recomendada) a. Digite la siguiente ruta: http://aws.amazon.com/es/console/ b. Luego dé un clic en el botón “Inicie sesión en AWS Console” c. Digite la cuenta de correo asociada a AWS y la contraseña de ingreso. d. Dé un clic en el botón “Sing in using our secure server” Guía para agregar el hipervisor EC2 a Opennebula – Victor Cuchillac (papá) – Página 12 de 51 Paso 2 – Escoja el servicio Web EC2 2.1 Ubique Computer & Networking 2.2 Dé un clic en EC2 (Virtual Servers in the Cloud) Paso 3 – Cree una instancia nueva Al ingresar tendrá una pantalla análoga a Sunstone de opennebula, en donde se tiene un menú en la izquierda que muestra las opciones en la pantalla principal. 3.1 Seleccione la opción EC2 Dashborad (si no estuviera seleccionada) 3.2 Dé un clic en el botón “Launch Instance” Guía para agregar el hipervisor EC2 a Opennebula – Victor Cuchillac (papá) – Página 13 de 51 3.3 Seleccione el tipo de asistente a. Seleccione “Classic Wizard” En este caso se utilizan IM (Imágenes previamente instaladas por Amazóm), las imágenes previamente instaladas se llaman AMI. b. Dé un clic en el botón “Continue” 3.4 Seleccione la AMI que se utilizará Básicamente las AMI pueden ser generadas de tres tipos: Creadas por el usuario. Así como se debían crear las DomU en la práctica con Opensuse (módulo pasado) Descargas gratuitas. AMI creadas por las comunidades, similar al market de opennebula. Compra de AMI. Las que ofrece Amazon, generalmente porque incluye licencia de uso (Windows 20008, Windows 2012, Suse Enterprise, Red Hat Server, etc.) Las AMI de usuario están disponibles (después que se han creado) en la ficha my AMIs Las AMI gratuitas están disponibles en la ficha Comunity AMI Las AMI de compra están en la ficha AWS Marketplace Debido a que tenemos el perfil gratuito utilizaremos las opciones que tengan 1 estrella, para evitar utilizar más recursos de los asignados. a. Para esta guía seleccionaremos “Ubuntu Server 12.04.2 LTS de 32 bits”. Guía para agregar el hipervisor EC2 a Opennebula – Victor Cuchillac (papá) – Página 14 de 51 En este caso la AMI seleccionada ha sido creada por Amazon y los datos de ingreso son: Usuario con derechos de sudo: Ubuntu / Contraseña: (No tiene) Usuario root / sin contraseña Dé un clic en el botón “Select”. 3.5 Defina las especificaciones de la instancia a crear a. Se deberán definir las siguientes opciones: Número de instancias: 1 Tipo de instancias: T1 Micro (t1.micro) Recuerde que estamos con las opciones gratuitas, esta instancia tiene una cantidad de RAM de 613 MB Opciones para la subred: Default, any in zone. b. Dé un clic en el botón “Continue” Guía para agregar el hipervisor EC2 a Opennebula – Victor Cuchillac (papá) – Página 15 de 51 3.6 Defina el kernel y la RAM De forma análoga a la máquina virtual creada en el hipervisor1 (Ubuntu 12.04) en donde se utilizó un kernel compatible con Xen para ejecutar la imagen instalada con Ubuntu 11.04, aquí será necesario definir el kernel y el disco de RAM. Tome en cuenta que se utiliza paravirtualización. a. Complete el asistente con los siguientes datos: Kernel ID: Default Use default (en EC2 los kernel inician con aki-XXXXXXXX) ID de disco de RAM: Use default (en EC2 los kernel inician con ari-XXXXXXXX) No active Monitoring: Esto genera cobros adicionales, el monitoreo es la representación gráfica de los recursos de la máquina en tiempo real. User data: Para colocar información personalizada en la instalación, deje en blanco. IAM Role: None IAM – Identity and Access Management es un servicio web que habilita la gestión de permisos a los usuarios sobre las MV – instances Shutdown behavior: Stop Los valores son: stop – apagar normalmente y no se elimina la MV y terminate – destrucción de la MV Tenacy: Default Public IP: Activarlo b. Dé un clic en el botón “continue” Guía para agregar el hipervisor EC2 a Opennebula – Victor Cuchillac (papá) – Página 16 de 51 3.7 Especificaciones de la MV (instancia) a. Observe los valores asignados por el asistente. Si desea modificarlos presione el botón “Edit” Tipo: Root. Las opciones son: Root – “Raíz”(Partición normal) y EBS – “Elastic Block Store” (cuando se quiere un RAID 0 o RAID 10) Device: /dev/sda1 Tamaño: 8GB Tipo de volumen IOPS: estándar. Las opciones son: estándar (no da un aprovisionamiento) o Provisioned IOPS (se utiliza cunado existen altas cantidades de E/S en el disco, por ejemplo en una BD sensibles al rendimiento) Tipo IOPS: No aplica cuando es estándar Borrar al terminar: Si (permite que la instancia sea borrada) Nota: recuerde que su espacio de almacenamiento es de 30GB, así que si desea puede crear un espacio de disco menor (4GB), si necesitara más espacio por comando sepuede agregar otro disco y como es Linux en el fstab montar el nuevo disco como un directorio. b. Dé un clic en el botón “continue” Guía para agregar el hipervisor EC2 a Opennebula – Victor Cuchillac (papá) – Página 17 de 51 3.8 Definir el identificador del MV a. Digite en nombre: serv_ubu12_mv1 Aunque es opcional definir un nombre nos permite identificar la instancia de otras MV Para ver más información acerca de las etiquetas consulte la siguiente dirección: http://docs.aws.amazon.com/AWSEC2/latest/UserGuide/Using_Tags.html b. Dé un clic en el botón “continue” 3.9 Crear par de llaves digitales El objetivo de las llaves digitales es permitir el ingreso vía ssh desde otro equipo, similar a los comandos sshkeygen y ssh-copy-id que se han utilizado en opennebula para la conexión del front-end y los hipervisores1 e hipervisor2 (guía 3, 3a y 4) Nota: Como es un sistema operativo Linux se utiliza SSH y el tipo de formato es pem, si fuera Windows entonces la forma de trabajar remotamente en la instancia es por medio del RDP Guía para agregar el hipervisor EC2 a Opennebula – Victor Cuchillac (papá) – Página 18 de 51 a. Defina el nombre para el par de llaves Para esta guía se utilizará oneadmin Es importante recordar el nombre dado a este par de llaves b. Dé un clic en el enlace “Create & Download your Key Pair” c. Guarde la llave oneadmin.pem en un lugar que recuerde fácilmente No comparta esta llave con otras personas Guía para agregar el hipervisor EC2 a Opennebula – Victor Cuchillac (papá) – Página 19 de 51 3.10 Defina las opciones del firewall a. Defina los siguientes valores: Nombre del grupo de políticas de seguridad: migrupo1 Descripción del grupo de políticas de seguridad: Servidor Extranet b. Defina las políticas para las conexiones entrantes De forma predeterminada para las instancias Linux se utiliza ssh (22); para las instancias Winsows se utiliza rdp (3389) La dirección de escucha, se debe definir una estática, pero como no la hemos asignado utilizaremos 0.0.0.0 (cualquier IP) c. Dé un clic en el botón “continue” Guía para agregar el hipervisor EC2 a Opennebula – Victor Cuchillac (papá) – Página 20 de 51 3.11 Verifique las opciones para la creación de la nueva instancia. Al final debe tener una pantalla similar a la siguiente: Dé un clic en el botón “Launch” 3.12 Copie el ID de la instancia creada Este valor se utilizará posteriormente. Dé un clic en el botón “Close” Guía para agregar el hipervisor EC2 a Opennebula – Victor Cuchillac (papá) – Página 21 de 51 Paso 4 – Verificar que se haya creado la instancia Nota es importante que anote la siguiente información: Nombre de la instancia: serv_ubu12_mv1 ID de la instancia: i-abe56d9f Nombre completo FQDN de la MV instanciada: Este nombre puede variar cada vez que se ejecute Para este ejemplo: ec2-54-213-100-90.us-west-2.compute.amazonaws.com Nombre y descripción del AMI utilizada: AMI: ubuntu/images/ebs/ubuntu-precise-12.04-i386-server-20130411.1 ID de la AMI (imagen) utilizada: ami-0ef96e3e Zona: us-west-2a Guía para agregar el hipervisor EC2 a Opennebula – Victor Cuchillac (papá) – Página 22 de 51 III. Administrar una instancia en EC2 3.1 Método 1 – Utilizando la consola JAVA de AWS Para desarrollar esta sección se necesita lo siguiente: Que el navegador Web soporte el complemento de JAVA. Necesita tener la JVM de JAVA instalada. Que la conexión a Internet no bloque el puerto 22 Que el ancho de banda sea adecuado, es decir si hay mucho tráfico es posible que deba reintentar la conexión, el reingreso o refresco de pantalla. Paso 1 – Asigne una tarjeta virtual 1.1 Ingrese a EC2 con las credenciales de su cuenta de administración (cuenta de facturación) 1.2 Seleccione el menú “Network & Security” 1.3 Escoja “Network Interfaces” 1.4 Seleccione la tarjeta de red Para este caso la tarjeta de red disponible es la eni-64b430f Guía para agregar el hipervisor EC2 a Opennebula – Victor Cuchillac (papá) – Página 23 de 51 Paso 2 – Conéctese a la instancia 2.1 Expanda el menú “Instances” 2.2 Dé un clic en la opción “Instances”. 2.3 Seleccione la MV a. Seleccione serv_ubu12_mv1 b. Si la instancia estuviera detenida (stop) arránquela. 2.4 Conéctese a la instancia a. Dé un clic en el botón “Actions” b. Seleccione la opción “Connect” Guía para agregar el hipervisor EC2 a Opennebula – Victor Cuchillac (papá) – Página 24 de 51 2.5 Defina las opciones para la conexión Nota: Para esta conexión se ha asignado de forma dinámica una dirección IPv4 pública con el valor 54.213.100.90, este valor cambiará a menos que reservemos una IPv4 pública. a. Escoja la opción “Connect from your browser using JAVA SSH Client” b. Digite las siguientes opciones: Username: ubuntu (el usuario con que fue creada la instancia y que tiene permisos de sudo) Ruta donde se encuentra la llave privada: oneadmin.pem c. De un clic en el botón “Launch SSH Client” d. Algunos navegadores como el Firefox piden confirmar la ejecución del complemento de java en la parte superior. e. Seleccione “Confiar siempre en el contenido de este editor” d. Dé un clic en el botón ejecutar Guía para agregar el hipervisor EC2 a Opennebula – Victor Cuchillac (papá) – Página 25 de 51 2.6 Aceptar licencia de minsterm (Consola JAVA para cliente SSH) 2.7 Se abrirá la consola JAVA del cliente SSH 2.8 Confirme las pantallas que aparecen Básicamente es para crear los archivos donde se almacenan las claves y los equipos autorizados, igual que el directorio ~/.ssh del usuario oneadmin. Guía para agregar el hipervisor EC2 a Opennebula – Victor Cuchillac (papá) – Página 26 de 51 Paso 3 – Realizar sesión en consola Mindterm (cliente SSH JAVA) 3.1 Verifique los datos de sesión MindTerm home: C:\Users\victor.Paty-pc\Application Data\MindTerm\ Initializing random generator, please wait...done Connected to server running SSH-2.0-OpenSSH_5.9p1 Debian-5ubuntu1 Server's hostkey (ssh-rsa) fingerprint: openssh md5: 7b:36:dd:74:99:39:cb:33:1c:7c:8a:5d:af:ed:fa:19 bubblebabble: xucit-kogag-vemur-ratyv-gykuv-zynon-hocug-tysum-retem-fecig-zuxix Host key not found in 'C:\Users\victor.Paty-pc\Application Data\MindTerm\hostkeys\key_22_54.213.100.90.pub' Welcome to Ubuntu 12.04.2 LTS (GNU/Linux 3.2.0-40-virtual i686) * Documentation: https://help.ubuntu.com/ System information as of Thu Aug 29 03:24:15 UTC 2013 System load: Usage of /: Memory usage: Swap usage: 0.0 9.9% of 7.87GB 5% 0% Processes: 58 Users logged in: 0 IP address for eth0: 172.31.45.200 Graph this data and manage this system at https://landscape.canonical.com/ Get cloud support with Ubuntu Advantage Cloud Guest: http://www.ubuntu.com/business/services/cloud ubuntu@ip-172-31-45-200:~$ 3.2 Personalización e instalación de comandos en instancia de Ubuntu a. Pruebe ingreso con usuario root ubuntu@ip-172-31-45-200:~$ sudo su b. Instale mc root@ip-172-31-45-200:/home/ubuntu# apt-get install mc Reading package lists... Done Building dependency tree Reading state information... Done The following extra packages will be installed: mc-data unzip Suggested packages: zip arj xpdf-reader pdf-viewer dbview odt2txt gv catdvi djvulibre-bin imagemagick python-tz The following NEW packages will be installed: mc mc-data unzip 0 upgraded, 3 newly installed, 0 to remove and 0 not upgraded. Need to get 2,294 kB of archives. After this operation, 6,499 kB of additional disk space will be used. Guía para agregar el hipervisor EC2 a Opennebula – Victor Cuchillac (papá) – Página 27 de 51 Do you want to continue [Y/n]? y Get:1 http://us-west-2.ec2.archive.ubuntu.com/ubuntu/ precise/universe mc-data all 3:4.8.1-2ubuntu1 [1,604 kB] Get:2 http://us-west-2.ec2.archive.ubuntu.com/ubuntu/ precise/universe mc i386 3:4.8.1-2ubuntu1 [512 kB] Get:3 http://us-west-2.ec2.archive.ubuntu.com/ubuntu/ precise/main unzip i386 6.04ubuntu1 [178 kB] Fetched 2,294 kB in 0s (5,215 kB/s) Selecting previously unselected package mc-data. (Reading database ... 47765 files and directories currently installed.) Unpacking mc-data (from .../mc-data_3%3a4.8.1-2ubuntu1_all.deb) ... ... c. Pruebe el funcionamiento de mc root@ip-172-31-45-200:/home/ubuntu# apt-get install mc d. Vea los parámetros de red IPv4 de la instancia Guía para agregar el hipervisor EC2 a Opennebula – Victor Cuchillac (papá) – Página 28 de 51 3.2 Método 2 – Utilizando cliente PuTTY en Windows Paso 1 – Asigne una tarjeta de red a la instancia de destino Omita este paso si ya realizó el método 1, si no tiene tarjeta asignada vea el paso 1 del método 1 Paso 2 – Identifique los parámetros de configuración de red de la máquina virtual 2.1 Ingrese como el usuario con privilegios de administración en EC2 2.1 Seleccione el menú “Network & Security” 2.2 Escoja “Network Interfaces” Paso 3 – Seleccione la conexión utilizada De donde tomaremos los siguientes datos: IPv4 pública = 54.213.100.90 (para este ejemplo) Guía para agregar el hipervisor EC2 a Opennebula – Victor Cuchillac (papá) – Página 29 de 51 Paso 4 – Ubique la clave privada que se creó durante la instalación de la MV 4.1 Recuerde la ruta en donde ha almacenado la llave privada (oneadmin.pem) 4.2 Copie la clave oneadmin.pem en un directorio móvil seguro en el equipo Windows Es decir en una USB Si ha perdido la clave o necesita crear otra llave realice el siguiente proceso: (sólo si no tiene la llave privada oneadmin.pem) a. Expanda la opción del menú “Network & Security” b. Seleccione “Key Pairs” c. Dé un clic en “Ceate Key Pair” d. Defina el nombre de la llave. e. Guarde la llave en un lugar seguro (y recuerde dónde la almacenó) 4.3 Elimine rastro de la calve si utilizó una máquina no confiable Nota: Finalizada la conexión elimine la clave oneadmin.pem, si la copió en el directorio local del equipo C:\, D:\ Eliminar no significa “papelera de reciclaje” Paso 5 – Descargue el cliente ssh PuTTY para Windows Se necesitará descargar: PuTTY: Aplicación de consola para cliente ssh (se puede utilizar kitty si lo prefiere) Enlace : http://the.earth.li/~sgtatham/putty/latest/x86/putty.exe Putty-Gen enlace: Aplicación gráfica para convertir el formato de las claves RSA Enlace: http://the.earth.li/~sgtatham/putty/latest/x86/puttygen.exe Guía para agregar el hipervisor EC2 a Opennebula – Victor Cuchillac (papá) – Página 30 de 51 Paso 6 – Convierta la clave oneadmin.pem en oneadmin.ppk 6.1 Abra el programa putty-gen 6.2 Cargue el archivo oneadmin.pem (o la nueva clave creada) 6.3 Dé un clic en el botón Load 6.4 Defina la ruta del archivo pem a. Seleccione “Todos los archivos” b. Dé un clic en botón “Abrir” Guía para agregar el hipervisor EC2 a Opennebula – Victor Cuchillac (papá) – Página 31 de 51 c. Aparecerá la siguiente pantalla de confirmación de la importación de la llave 6.5 Cree la clave privada a formato ppk a. Escoja la opción SSH-2 RSA. b. Defina la longitud de la palabra clave: 1021 c. Dé un clic en el botón “Save prívate key” d. Confirme la pantalla para guardar la clave privada Guía para agregar el hipervisor EC2 a Opennebula – Victor Cuchillac (papá) – Página 32 de 51 6.6 Guarde la clave privada en formato ppk en un lugar seguro. 6.7 Cierre el generador de claves Paso 7 – Configure PuTTY 7.1 Abra PuTTY a. Defina los siguientes valores: IP = 54.213.100.90 (Para este caso usted tendrá otro valor) Puerto = 22 Saved Sessions = Escriba EC2_mv1 b. Dé un clic en el botón “Save” Guía para agregar el hipervisor EC2 a Opennebula – Victor Cuchillac (papá) – Página 33 de 51 7.2 Defina el usuario Ubuntu para autoinicio a. Expanda “Connection” b. Seleccione “Data” c. Escriba eb Auto-login: Ubuntu 7.3 Defina la ruta de la llave privada oneadmin.ppk a. Expanda Connection (si no estuviera) b. Expanda SSH c. Seleccione “Auth” d. Defina la ruta de la llave oneadmin.ppk Guía para agregar el hipervisor EC2 a Opennebula – Victor Cuchillac (papá) – Página 34 de 51 7.4 Defina el juego de caracteres del cliente SSH a. Expanda Window b. Seleccione Translation c. Seleccione UTF-8 7.5 Inicie sesión a Seleccione “Session”. b. Dé un clic en el botón “Save” c. Dé un clic en el botón “Open” Guía para agregar el hipervisor EC2 a Opennebula – Victor Cuchillac (papá) – Página 35 de 51 7.8 Acepte la clave para cifrar la conexión que le envía el servidor SSH No confunda esta clave con la clave privada oneadmin.ppk Dé un clic en el botón “Sí”. Paso 8 – Pruebe la conexión. 8.1 Cambie al usuario root 8.2 Ejecute comando para comprobar funcionamiento 3.3 Método 3 – Utilizando cliente SSH desde Linux Para esta sección se utilizará el front-end opennebula Paso 1 – Asigne una tarjeta de red la instancia Omita este paso si ya lo ha realizado, sino ejecute el paso 1 del método 1 Paso 2 – Copie la calve oneadmin.pem Puede utilizar FileZilla para enviar la llave oneadmin.pem al directorio /var/lib/one/.ssh Paso 3 – Conéctese desde el cliente ssh Como usuario root digite el siguiente comando: root@front-end:~# ssh -i /var/lib/one/.ssh/oneadmin.pem [email protected] Si desea conectarse como desde el usuario oneadmin@front-end a la instancia deberá: Asigne los permisos: cd /var/lib/one/.ssh/ chown oneadmin:oneadmin oneadmin.pem chmod 744 oneadmin.pem Establecer la conexión oneadmin@front-end:~$ ssh -i /var/lib/one/.ssh/oneadmin.pem [email protected] Guía para agregar el hipervisor EC2 a Opennebula – Victor Cuchillac (papá) – Página 36 de 51 IV. Conectar Opennebula con EC2 Para esta sección se necesita lo siguiente: La máquina virtual con el front-end Salida a Internet Permisos para descargar paquetes deb (restricción en el laboratio) 4.1 Configuración del servicio econe EC+One Paso 1 – Instalar dependencias Digite los siguientes comandos: root@front-end:~# root@front-end:~# root@front-end:~# root@front-end:~# apt-get apt-get apt-get apt-get root@front-end:~# root@front-end:~# root@front-end:~# root@front-end:~# gem gem gem gem update install openjdk-6-jdk install libcurl4-gnutls-dev install amazon-ec2 install install install install sqlite3-ruby thin uuid curb Paso 2 – Copiar llave oneadmin en directorio ec2 2.1 Ingrese como usuario oneadmin root@front-end:~# su -l oneadmin 2.2 Cree el directorio ec2 oneadmin@front-end:~$ pwd /var/lib/one oneadmin@front-end:~$ ls bin etc examples.desktop include lib mis_platillas share var oneadmin@front-end:~$ mkdir ec2 2.3 Compruebe que se ha creado el directorio y tiene los permisos adecuados oneadmin@front-end:~$ ls -l total 44 drwxr-xr-x 2 oneadmin oneadmin 4096 ago 24 01:45 drwxrwxr-x 2 oneadmin oneadmin 4096 ago 29 01:39 drwxr-xr-x 10 oneadmin oneadmin 4096 ago 24 01:50 -rw-r--r-- 1 oneadmin oneadmin 8445 abr 16 2012 drwxr-xr-x 2 oneadmin oneadmin 4096 ago 24 01:45 drwxr-xr-x 7 oneadmin oneadmin 4096 ago 24 01:45 drwxrwxr-x 2 oneadmin oneadmin 4096 ago 26 23:56 drwxr-xr-x 4 oneadmin oneadmin 4096 ago 24 01:45 drwxr-xr-x 7 oneadmin oneadmin 4096 ago 27 00:49 bin ec2 etc examples.desktop include lib mis_platillas share var Guía para agregar el hipervisor EC2 a Opennebula – Victor Cuchillac (papá) – Página 37 de 51 2.4 copie la clave privada oneadmin.pem al directorio ec2 oneadmin@front-end:~$ cp /var/lib/one/.ssh/oneadmin.pem /var/lib/one/ec2/ Nota si no realizó el método 3 de conexión ssh de la sección “3.3 Método 3 – Utilizando cliente SSH desde Linux” Nota: Este procedimiento es sólo si no tiene ya copiada la clave oneadmin.pem i. Deberá utilizar Filezilla y transferir la clave oneadmin.pem El directorio de destino es: /var/lib/one/ec2/ ii. Dar permisos al archivo oneadmin.pem root@front-end:~# cd /var/lib/one/ec2/ root@front-end:/var/lib/one/ec2# chown oneadmin:oneadmin oneadmin.pem root@front-end:/var/lib/one/ec2# ll total 12 drwxrwxr-x 2 oneadmin oneadmin 4096 ago 29 01:41 ./ drwxr-xr-x 15 oneadmin oneadmin 4096 ago 29 01:39 ../ -rw-r--r-- 1 oneadmin oneadmin 1696 ago 29 01:41 oneadmin.pem Paso 3 – Crear el certificado x509 Debido a que Opennebula tomará control de las funciones de administración, se debe proveer las credenciales del usuario de administración. No confunda con oneadmin.pem (Esta es la calve privada sólo para la instancia creada por EC2) 3.1 Ingrese como administrador al web service EC2 de Amazon 3.2 Dé un clic en su usuario “Usuario1”, “Víctor Cuchillac” 3.3 Dé un clic en la opción “Security Credentials” Guía para agregar el hipervisor EC2 a Opennebula – Victor Cuchillac (papá) – Página 38 de 51 3.4 Dé un clic en el botón “Continue to Security Credentiasl” 3.5 Expanda la opción “X.509 Certificates” 3.6 Dé un clic en el botón “Create New Certificate” 3.7 Verifique que se haya creado el certificado X509 Guía para agregar el hipervisor EC2 a Opennebula – Victor Cuchillac (papá) – Página 39 de 51 3.8 Descargue el certificado X509 y la llave privada Dé un clic en el cada botón del literal anterior. 3.9 Guarde los archivos en un lugar seguro Nota: Nunca comparta estos archivos, es el acceso para todo su entorno EC2 (Recuerde que está los cobros van a la tarjeta de crédito y si alguien se conecta para instalar varias máquinas, RAID, etc. Los cobros serán altos) 3.10 Verifique la vigencia y Aparece la pantalla al final Verifique la vigencia del certificado, de forma predeterminada tiene una duración de 365 días. 3.11 Anote sus ID Despliegue la opción “Account Identifiers” Copie en un lugar seguro sus ID Guía para agregar el hipervisor EC2 a Opennebula – Victor Cuchillac (papá) – Página 40 de 51 Paso 4 – Copiar las claves o descargarlas en el directoio /var/lib/one/ec2 4.1 Copie el certificado y clave privada del servicio EC2 al subdirectorio ec2 Utilice Filezila para enviar los archivos al front-end 4.2 Asigne permisos de propietario al oneadmin root@front-end:/var/lib/one/ec2# chown oneadmin:oneadmin *.pem 4.3 Verifique que se hayan aplicado los permisos root@front-end:/var/lib/one/ec2# ls -l total 12 -rw-r--r-- 1 oneadmin oneadmin 1302 ago 29 01:54 cert7GAUBXOCRXUVDCBE3IFPJHEES4L5DJCL.pem -rw-r--r-- 1 oneadmin oneadmin 1696 ago 29 01:41 oneadmin.pem -rw-r--r-- 1 oneadmin oneadmin 1736 ago 29 01:54 pk7GAUBXOCRXUVDCBE3IFPJHEES4L5DJCL.pem root@front-end:/var/lib/one/ec2# Paso 5 – Defina nuevas variables de entorno Cuando el usuario onbeadmin ejecute los comandos será necesario definir la ruta del certificado y la llave privada, para que los comandos encuentren ambos archivos. 5.1 Ingrese como oneadmin root@front-end:/var/lib/one/ec2# su -l oneadmin 5.2 Edite el archivo con las variables locales Tenga en cuenta que sus archivos (certificado y clave privada), tendrán un nombre diferente. oneadmin@front-end:~/etc$ mcedit ~/.bash_profile #Variables para oneadmin export ONE_LOCATION=/var/lib/one export ONE_AUTH=$ONE_LOCATION/.one/one_auth export ONE_XMLRPC=http://localhost:2633/RPC2 export PATH=$ONE_LOCATION/bin:/usr/local/bin:/var/lib/gems/1.8/bin/:/var/lib/gems/1.8/:$PATH #variables para EC2 export EC2_KEYPAIR=oneadmin # solo el nombre de la clave no el archivo # Vea su zona en las propiedades de red export EC2_URL=https://ec2.us-west-2.amazonaws.com #ruta de la clave privada export EC2_PRIVATE_KEY=/var/lib/one/ec2/pk-7GAUBXOCRXUVDCBE3IFPJHEES4L5DJCL.pem #ruta del certificado export EC2_CERT=/var/lib/one/ec2/cert-7GAUBXOCRXUVDCBE3IFPJHEES4L5DJCL.pem export JAVA_HOME=/usr/lib/jvm/java-6-openjdk/ Guía para agregar el hipervisor EC2 a Opennebula – Victor Cuchillac (papá) – Página 41 de 51 5.3 Verifique que haya editado corrctamente el archivo oneadmin@front-end:~/etc$ cat ~/.bash_profile Nota: cada vez que edite este archivo deberá ejecutar el siguiente comando: oneadmin@front-end:~$ source ~/.bash_profile 5.4 Probar configuración de las variables y comunicación con EC2 Para comprobar que están correctas las variables de los archivos *.pem estableceremos comunicación en el servidor EC2 desde el front-end Digite el siguiente comando para ver las zonas del AWS de Amazon oneadmin@front-end:~$ ec2-describe-regions REGION REGION REGION REGION REGION REGION REGION REGION eu-west-1 sa-east-1 us-east-1 ap-northeast-1 us-west-2 us-west-1 ap-southeast-1 ap-southeast-2 ec2.eu-west-1.amazonaws.com ec2.sa-east-1.amazonaws.com ec2.us-east-1.amazonaws.com ec2.ap-northeast-1.amazonaws.com ec2.us-west-2.amazonaws.com ec2.us-west-1.amazonaws.com ec2.ap-southeast-1.amazonaws.com ec2.ap-southeast-2.amazonaws.com Para ver las plantillas creadas en Amazon (basadas en XEN, KVM, etc.) digite el siguiente comando oneadmin@front-end:~$ ec2-describe-images -o self -o amazon |less Si desea filtrar las públicas utilice oneadmin@front-end:~$ ec2-describe-images -o self -o amazon |grep public |less Si desea filtrar las basadas en XEN oneadmin@front-end:~$ ec2-describe-images -o self -o amazon |grep xen |less Si desea filtrar las paravirtualizadas oneadmin@front-end:~$ ec2-describe-images -o self -o amazon |grep paravirtual |less Guía para agregar el hipervisor EC2 a Opennebula – Victor Cuchillac (papá) – Página 42 de 51 Paso 6 – Configuración del archivo econe.conf 6.1 Edite el archivo econe.conf El archivo ~/etc/econe.conf contiene la configuración EC (EC2) y ONE (Openebula) Busque y sustituya localhost por el FQDN del equipo front-end en la sección Server Configuration Nota: tome en cuenta que empresay, será empresa1, empresa2, etc. Según sea el grupo oneadmin@front-end:~$ mcedit ~/etc/econe.conf ############################################################# # Server Configuration ############################################################# # Directory to store temp files when uploading images :tmpdir: /var/tmp # OpenNebula sever contact information :one_xmlrpc: http://localhost:2633/RPC2 # Host and port where econe server will run :host: front-end.empresay.com.sv :port: 4567 # SSL proxy URL that serves the API (set if is being used) #:ssl_server: https://service.endpoint.fqdn:port/ 6.2 Verifique que los cambios se han realizado correctamente. oneadmin@front-end:~$ cat ~/etc/econe.conf | less 4.2 Pruebas del servicio econe A – Creación de una AMI a partir de una instancia ya creada. Poder enviar comandos para crear, modificar, eliminar, etc. Objetos en EC2, permite que se automaticen ciertas tareas que de otra forma se verían hacer gráficamente. Además hay muchas opciones que se pueden realizar por scripts y que gráficamente en EC2 tienen limitaciones. En esta sección se verá como crear una plantilla a partir de una instancia previamente creada. Esta función es similar a la función clonar en opennebula que se utilizó en el módulo anterior, cuando se utilizó la máquina virtual con Centos y Opennebula 4.X. La utilidad es similar a la vista en el módulo 2, en donde se tienen las imágenes en Datastore listas para ser instanciadas cuando se necesite levantar un nuevo servidor ya configurado. Paso 1 – Detenga la instancia de la MV que está ejecutando Esto para no utilizar más recursos que los asignados en la cuenta gratuita. Guía para agregar el hipervisor EC2 a Opennebula – Victor Cuchillac (papá) – Página 43 de 51 Paso 2 – Verificación de las variables de credenciales de EC2 Digite los siguientes comandos. Tenga en cuenta que usted tendrá otros valores oneadmin@front-end:~$ echo $EC2_PRIVATE_KEY /var/lib/one/ec2/pk-7GAUBXOCRXUVDCBE3IFPJHEES4L5DJCL.pem oneadmin@front-end:~$ echo $EC2_CERT /var/lib/one/ec2/cert-7GAUBXOCRXUVDCBE3IFPJHEES4L5DJCL.pem oneadmin@front-end:~$ echo $EC2_URL https://ec2.us-west-2.amazonaws.com Paso 3 – Cree la AMI a partir de comandos oneadmin@front-end:~$ec2-create-image i-abe56d9f --name ser_ubu12_mv2 -K $EC2_PRIVATE_KEY -C $EC2_CERT -v -U $EC2_URL Dónde: i-abe56d9f = es la instancia de la mv que se creó en esta guía (en opennebula los ID son: 0, 1, 4, etc) ser_ubu12_mv = nombre descriptivo de la nueva instancia $EC2_PRIVATE_KEY = variable con ruta para la clave privada $EC2_CERT = variable con la ruta del certificado X.509 $EC2_URL = variable con la zona en la cual tenemos configurado el EC2 Respuesta del comando $EC2_PRIVATE_KEY -C $EC2_CERT -v -U $EC2_URL Setting User-Agent to [ec2-api-tools 1.5.0.0] ------------------------------[ REQUEST ]------------------------------<?xml version="1.0" encoding="UTF-8"?> <soap:Envelope xmlns:soap="http://schemas.xmlsoap.org/soap/envelope/" xmlns:xsd="http://www.w3.org/2001/XMLSchema" xmlns:xsi="http://www.w3.org/2001/XMLSchema-instance"> <soap:Header> <wsse:Security xmlns:wsse="http://docs.oasis-open.org/wss/2004/01/oasis-200401-wsswssecurity-secext-1.0.xsd"> . . . . . . ------------------------------[ RESPONSE ]-----------------------------<?xml version="1.0" encoding="UTF-8"?> <soap:Envelope xmlns:soap="http://schemas.xmlsoap.org/soap/envelope/"> <soap:Body> <CreateImageResponse xmlns="http://ec2.amazonaws.com/doc/2011-11-01/"> <requestId>6013cf12-8207-4217-a27b-4380aef2d3c4</requestId> <imageId>ami-28940818</imageId> </CreateImageResponse> </soap:Body> </soap:Envelope> -----------------------------------------------------------------------IMAGE ami-28940818 REQUEST ID 6013cf12-8207-4217-a27b-4380aef2d3c4 Guía para agregar el hipervisor EC2 a Opennebula – Victor Cuchillac (papá) – Página 44 de 51 Paso 4 – Compruebe en EC2 que se ha creado la AMI 4.1 Ingrese con su cuenta de administrado en EC2 4.2 Expanda del menú la opción “IMAGES” 4.3 Seleccione la opción “AMIs” 4.4 Observe la información de estado. Si todo está bien deberá tener una pantalla similar a la siguiente: Verifique cual es el AMI ID y el estado de la AMI. Paso 5 – Instancie la imagen 5.1 Seleccione la AMI ser_ubu12_mv2 5.2 Dé un clic en el botón “Launch” 5.3 Verifique que la AMI posea las configuraciones realizadas en la instancia ser_ubu12_mv2 - mc instalado - la configuración de red. Tarea: Investigue otros comandos desde las api ec-tool, amazon-ec2 que se pueden ejecutar desde opennebula Guía para agregar el hipervisor EC2 a Opennebula – Victor Cuchillac (papá) – Página 45 de 51 4.3 Configuración del servicio oned para administrar el hipervisor EC2 Paso 1 – Editar archivo de configuración vmm_ec2rc 1.1 Haga una copia del archivo de configuración Útil si modifica el archivo y luego no encuentra el error en la digitación. Digite en una sola línea: oneadmin@front-end:~$ cp /var/lib/one/etc/vmm_ec2/vmm_ec2rc /var/lib/one/etc/vmm_ec2/vmm_ec2rc.original 1.2 Edite el archivo Descomente y agregue la siguiente información: oneadmin@front-end:~$ mcedit /var/lib/one/etc/vmm_ec2/vmm_ec2rc #---------------------------------------------------------------------------# EC2 API TOOLS Configuration. #---------------------------------------------------------------------------#cuc yo descomentee y modifiquee EC2_HOME="/usr" EC2_URL="https://ec2.us-west-2.amazonaws.com" EC2_PRIVATE_KEY="/var/lib/one/ec2/pk-7GAUBXOCRXUVDCBE3IFPJHEES4L5DJCL.pem" EC2_CERT="/var/lib/one/ec2/cert-7GAUBXOCRXUVDCBE3IFPJHEES4L5DJCL.pem" JAVA_HOME="/usr/lib/jvm/java-6-openjdk/" 1.3 Verifique que el archivo ha sido editado correctamente oneadmin@front-end:~$ cat /var/lib/one/etc/vmm_ec2/vmm_ec2rc |less Paso 2 – Edite el archivo oned.conf Descomente y modifique la información para el driver de información, driver de virtualización y driver de transferencia para EC2 2.1 Edite el archivo oneadmin@front-end:~$ mct /var/lib/one/etc/oned.conf 2.2 Modifique el texto con la siguiente información: #------------------------------------------------------------------------------# EC2 Information Driver Manager Configuration #------------------------------------------------------------------------------#cuc yo descomentee IM_MAD = [ name = "im_ec2", executable = "one_im_ec2", arguments = "im_ec2/im_ec2.conf" ] #------------------------------------------------------------------------------- Guía para agregar el hipervisor EC2 a Opennebula – Victor Cuchillac (papá) – Página 46 de 51 Tome en cuenta que hay sus archivos *.pem tendrán un nombre diferente. #------------------------------------------------------------------------------# EC2 Virtualization Driver Manager Configuration # arguments: default values for the EC2 driver, can be an absolute path or # relative to $ONE_LOCATION/etc (or /etc/one/ if OpenNebula was # installed in /). #------------------------------------------------------------------------------#cuc yo descomente VM_MAD = [ name = "vmm_ec2", executable = "one_vmm_ec2", arguments = "-u https://ec2.us-west-2.amazonaws.com -k /var/lib/one/ec2/pk-7GAUBXOCRXUVDCBE3IFPJHEES4L5DJCL.pem -c cert-7GAUBXOCRXUVDCBE3IFPJHEES4L5DJCL.pem -h /usr vmm_ec2/vmm_ec2.conf", type = "xml" ] #------------------------------------------------------------------------------#******************************************************************************* # Transfer Manager Driver Configuration #******************************************************************************* # You can add more transfer managers with different configurations but make # sure it has different names. # name : name for this transfer driver # # executable: path of the transfer driver executable, can be an # absolute path or relative to $ONE_LOCATION/lib/mads (or # /usr/lib/one/mads/ if OpenNebula was installed in /) # arguments : # -t: number of threads, i.e. number of transfers made at the same time # -d: list of transfer drivers separated by commas, if not defined all the # drivers available will be enabled #******************************************************************************* #cuc yo modifique "tm_dummy" no existia #cuc el arguments ori TM_MAD = [ name = "tm_dummy", executable = "one_tm", arguments = "tm_dummy/tm_dummy.conf" ] 2.3 Verifique que se haya editado correctamente el archivo oneadmin@front-end:~$ mct /var/lib/one/etc/oned.conf Paso 3 – Inicie el servicio de opennebula 3.1 Inicie el servidor one oneadmin@front-end:~$ one start 3.2 Inicie el servidor sunstone-server oneadmin@front-end:~$ sunstone-server start sunstone-server started Guía para agregar el hipervisor EC2 a Opennebula – Victor Cuchillac (papá) – Página 47 de 51 Paso 4 – Agregue el EC2 como hipervisor 4.1 Abra el navegador Web 4.2 Digite la siguiente URL http://192.168.2.97:9869 (Usted utilizará sus propios valores) 4.3 Digite las credenciales Usuario: oneadmin Password: opennebula 4.4 Expanda la sección “Infraestructure” 4.5 Seleccione la opción “Host” (servidores) 4.6 Dé un clic en el botón new 4.7 Cree un hipervisor con los siguientes datos Nombre: ec2; Driver de administración virtual = EC2; Driver de información EC2; Virtual Network = dummy 4.8 Dé un clic en el botón “Create” Guía para agregar el hipervisor EC2 a Opennebula – Victor Cuchillac (papá) – Página 48 de 51 Paso 5 – Verifique por comandos la creación del hipervisor 5.1 Compruebe el estado en la línea de comandos Digite el siguiente comando y repítalo cada 5 segundos aproximadamente para ver el estado del hipervisor oneadmin@front-end:~/mis_platillas$ onevm list ID USER GROUP NAME STAT UCPU 4 oneadmin oneadmin one-4 pend 0 oneadmin@front-end:~/mis_platillas$ onevm list ID USER GROUP NAME STAT UCPU 4 oneadmin oneadmin one-4 boot 0 oneadmin@front-end:~/mis_platillas$ onevm list ID USER GROUP NAME STAT UCPU 4 oneadmin oneadmin one-4 runn 0 UMEM HOST 0K TIME 0d 00h00 UMEM HOST 0K ec2 TIME 0d 00h00 UMEM HOST 0K ec2 TIME 0d 00h00 5.2 Vea la información en sunstone Pruebe los comandos onehost show 4 Si desea agregar por comandos el hipervidor ec2 puede digitar oneadmin@front-end:~$ onehost create ec2 ––im im_ec2 ––vm vmm_ec2 ––tm tm_dummy ––net dummy Guía para agregar el hipervisor EC2 a Opennebula – Victor Cuchillac (papá) – Página 49 de 51 4.4 Pruebas en el hipervisor EC2 desde Opennebula Paso 1 – Verifique que el hipervisor EC2 se esté ejecutando correctamente. Paso 2 – Ingrese al front-end como el usuario oneadmin Paso 3 – Crear la plantilla para la instancia (MV) En la guía anterior se creó un directorio para las plantillas y la ruta fue /var/lib/one/mis_plantillas, en donde el usuario oneadmin tiene todos los permisos. 2.1 Ingrese al directorio donde se guardan las plantillas que se han creado manualmente oneadmin@front-end:~$ cd mis_platillas/ oneadmin@front-end:~/mis_platillas$ ls ds.conf 2.2 Crear la plantilla para la MV a. Cree un archivo con el nombre ec2_ubuntu.one oneadmin@front-end:~/mis_platillas$ mcedit ec2_ubuntu.one b. Digite el siguiente texto. Note que podemos asignar un porcentaje del microprocesador (50%) del EC2, y menos RAM (128MB) con lo cual podríamos ejecutar más máquinas virtuales con la cuenta gratuita (631 MB de RAM y un microprocesador) CPU = 0.5 MEMORY = 128 EC2 = [ AMI="ami-0ef96e3e", KEYPAIR="oneadmin", ELASTICIP="<Generated Elastic IP>", AUTHORIZED_PORTS="22", INSTANCETYPE=m1.small] 2.3 Verifique que se ha creado correctamente el archivo oneadmin@front-end:~/mis_platillas$ cat ec2_ubuntu.one Paso 4 – Cree la MV a partir de la plantilla 4.1 Asegúrese que se ha detenido la instancia en el EC2 Esto es porque tenemos el perfil gratuito con pocos recursos 4.2 Digite el siguiente comando oneadmin@front-end:~/mis_platillas$ onevm create ec2_ubuntu.one ID: 0 Guía para agregar el hipervisor EC2 a Opennebula – Victor Cuchillac (papá) – Página 50 de 51 Paso 5 – Verifique que se ha creado la instancia en EC2 5.1 Vaya al menú “Instancias” 5.2 Seleccione “Instancias” 5.3 Verifique que hay una segunda instancia ejecutándose Paso 6 – Apague la MV desde Opennebula 6.1 Digite el siguiente comando oneadmin@front-end:~/mis_platillas$ onevm shutdown 0 6.2 Verifique que en EC2 se ha apagado la MV Hay muchas pruebas y actividades que se pueden realizar desde Opennebula; sin embargo, nos quedaremos hasta aquí. Por favor investigar en el sitio Web de Opennebula sobre las actividades que se pueden realizare, así como otro tipos de configuración, red, cluster, RAID, etc. Guía para agregar el hipervisor EC2 a Opennebula – Victor Cuchillac (papá) – Página 51 de 51