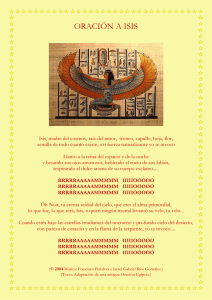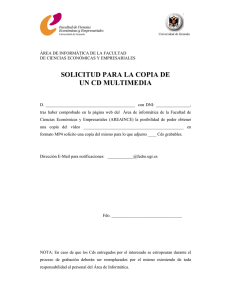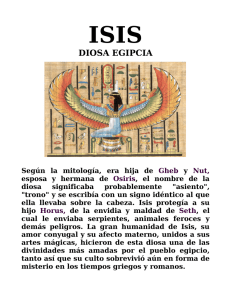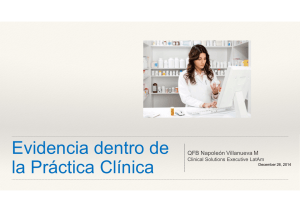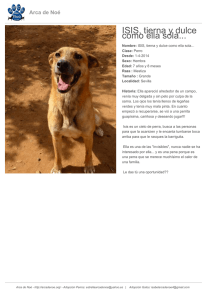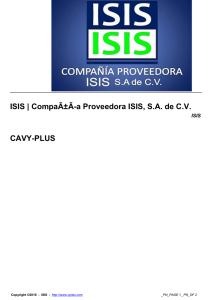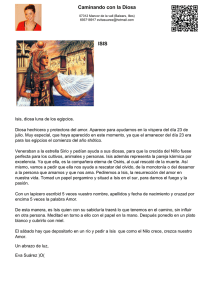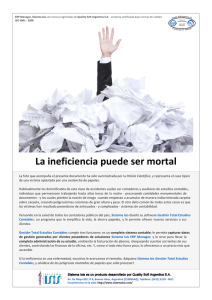cds/isis handbook - Modelo
Anuncio

MANUAL
de
CDS/ISIS
para Windows
Andrew Buxton
Alan Hopkinson
EL MANUAL DE
CDS/ISIS
PARA WINDOWS
Andrew Buxton
Gerente de Sistemas de Información
Instituto de Estudios de Desarrollo de la Universidad de Sussex
y
Alan Hopkinson
Director de Sistemas de la Biblioteca
Universidad Middlesex
Paris, UNESCO/CI, Septiembre de 2001
Traducción técnica al español:
Lidia Davis
Ariel Otero Estrada
Ada I. Vogt
Revisión de la Traducción:
Lorena Pacheco
Corregido y editado por:
Comisión Nacional de Energía Atómica
Centro de Información CAC
Distribuidor Nacional CDS/ISIS – ARGENTINA
Mercedes Bavio
Alejandra Chavez
Blanca Mateos
i
El Manual de CDS/ISIS para Windows
Contenido
Prólogo
Prefacio
Objetivos de este Manual
Convenciones utilizadas en este libro
1 Introducción
1.1 Versiones de CDS/ISIS para DOS y Windows
1.1.1 CDS/ISIS para DOS
1.1.2 CDS/ISIS para Windows
1.1.3 WWWISIS
1.1.4 JavaISIS
1.1.5 Otras versiones
1.2 Información General de CDS/ISIS para Windows
1.3 Estructura de registro y enlace de registros
1.4 La versión de Windows: el menú principal
1.5 Disponibilidad de CDS/ISIS
1.6 Software desarrollado por los usuarios
1.7 Grupos de Usuarios
1.8 Formatos de intercambio
2 Revisión de Windows
2.1 Introducción
2.2 Dispositivos de Almacenamiento en disco (Disk drives)
2.3 Mouse
2.4 Archivos y nombres de archivos
2.5 Carpetas
2.6 Características de Windows
2.6.1 Barra de Windows
2.6.2 Barra de tareas
2.6.3 Pestañas
2.6.4 Otras características de la barra
2.6.5 Barra del menú
2.6.6 Barra de Herramientas
2.7 Cuadros de Diálogo
2.7.1 Cuadro de Texto
2.7.2 Cuadro de Lista
2.7.3 Cuadro de Lista Desplegable
2.7.4 Botones de Comando
2.7.5 Botones de Radio
2.7.6 Cuadro de Control de Número (Spin box)
2.7.7 Casilla de Verificación
2.8 Usted necesita saber!...
2.8.1 Inicio de sesión
2.8.2 Escritorio
2.8.3 Botón Inicio
2.8.4 Opción Programas
1
15
El Manual de CDS/ISIS para Windows
ii
2.8.5 Opción Ejecutar
2.8.6 Opción Buscar
2.9 Trabajo con Archivos y Carpetas
2.9.1 Búsqueda de archivos: Comando Buscar
2.9.2 Búsqueda de archivos y carpetas: Explorador de Windows
2.9.3 Visualización del contenido de un archivo
2.9.4 Copia de Archivos
2.9.5 Movimiento de Archivos
2.9.6 Eliminación de Archivos
2.9.7 Restauración de un archivo desde la 'Papelera de reciclaje'
2.9.8 Edición de archivos de texto
2.10 Apagado de su computadora
3 Instalación
28
3.1 Estructura de Carpetas
3.2 Archivo de parámetros de Sistema, syspar.par
3.3 Instalación del software
3.4 CDS/ISIS en red
3.4.1 Instalación en red
3.4.2 Configuración Sólo búsqueda
3.4.3 Bases de datos o registros bloqueados
3.5 Importación de estructuras de bases de datos desde otras instalaciones
4 Creación de base de datos
4.1 Introducción
4.2 Elección de etiquetas de campos
4.3 Tabla de Definición de Campos (FDT)
4.4 Hoja de Entrada de Datos
4.5 Formato de visualización por defecto
4.6 Tabla de Selección de Campos (FST)
4.7 Lista de palabras no significativas
4.8 Elección de la técnica de indización
4.9 Archivo de parámetros de la Base de Datos (archivo par)
4.10 Archivo de Exportación de la Base de Datos
38
5 Lenguaje de Formateo
5.1 Selectores de campos, subcampos y ocurrencias
5.2 Modos
5.3 Diseño de presentaciones
5.4 Literales
5.5 Grupos repetibles
5.6 Características de Windows
5.6.1 Tabla de fuentes tipográficas
5.6.2 Tabla de colores
5.6.3 Tamaño de las fuentes tipográficas
5.6.4 Caracteres en negrilla, itálica y subrayado
5.6.5 Formato de párrafos
5.7 Despliegue de imágenes
5.8 Condicionales
5.9 REF y L
54
iii
El Manual de CDS/ISIS para Windows
5.10 Hipertexto
5.10.1 OPENFILE
5.10.2 CMD
5.10.3 Textboxes
6 Ingreso de Datos
6.1 Edición de registros
6.1.1 Revisión de la función Editar
6.1.2 Uso de las teclas de Edición
6.1.3 Agregado de campos
6.1.4 Eliminación de campos
6.1.5 Validación
6.1.6 Traslado a otro campo o registro
6.2 Creación de un nuevo registro
6.3 Edición de rango de registros
6.4 Eliminación de registros -- lógica y físicamente
6.5 Valores por defecto
6.6 Recorrido de la base de datos
6.7 Actualización del Archivo Invertido
69
7 Búsqueda
7.1 Dos formas de búsqueda
7.1.1 Búsqueda guiada
7.1.2 Búsqueda experta
7.2 Visualización de los resultados de búsqueda
7.2.1 Función Mostrar
7.2.2 Resaltado de términos recuperados
7.2.3 Formato de Visualización
7.2.4 Marcado de registros
7.3 Visualización del Diccionario
7.4 Truncamiento de términos
7.5 Operadores lógicos
7.6 Archivos ANY
7.7 Operadores de proximidad
7.8 Delimitadores
7.9 Identificadores de campo
7.10 Búsqueda en texto libre
7.11 Guardar búsquedas
75
8 Ordenación e impresión
8.1 Introducción
8.2 Impresión usando el portapapeles
8.3 Facilidades para impresión y ordenación - aspectos preliminares
8.4 General
8.5 Presentación
8.6 Márgenes
8.7 Disposición
8.8 Ordenación
8.9 Guardado de la impresión predeterminada
8.10 Impresión de fichas de catálogo
8.11 Impresión de etiquetas
93
El Manual de CDS/ISIS para Windows
9 Exportación, importación y resguardo de bases de datos
9.1 Estructura ISO 2709
9.2 Exportación en formato ISO 2709
9.3 Importación de un archivo ISO 2709
9.4 Importación desde otras fuentes de datos
9.5 Exportación hacia otros paquetes de base de datos
9.6 Ordenación de una base de datos
9.7 Resguardo y restauración de una base de datos
iv
113
10 Modificación de una base de datos
126
10.1 Introducción
10.2 Modificación de la Tabla de Definición de Campos
10.3 Modificación de la Hoja de Entrada de Datos o creación de una nueva
10.4 Modificación de la Tabla de Selección de Campos
10.5 Modificación o agregado de Formatos de Impresión
10.6 Modificación de datos
10.6.1 Adición Global de Campos (Rango)
10.6.2 Eliminación Global de Campos (Rango)
10.6.3 Reemplazo Global de Texto
10.6.4 Adición Global de Campos (Búsqueda)
10.6.5 Eliminación Global de Campos (Búsqueda)
10.7 Modificación por exportación e importación (Reformateo)
10.8 Cómo compactar una base de datos
10.9 Recuperación de una base de datos corrupta
10.9.1 Programa mstrcv1
10.9.2 Otros métodos
11 Programación con CDS/ISIS
11.1 Introducción
11.2 ISIS Pascal
11.2.1 Compilación y ejecución de programas
11.2.2 Programas de ejemplo
11.3 Lenguaje de Formateo ampliado
11.4 Programas fuente
137
12 Personalización del paquete
12.1 Introducción
12.2 Personalización de los menúes
12.3 Personalización de los mensajes
12.4 Agregado de un idioma
12.5 Cambio del aspecto de las pantallas
12.5.1 Cambio del formato de visualización de los registros
12.5.2 Cambio del formato de impresión de los registros
12.5.3 Cambio de las pantallas de ingreso de datos
12.5.4 Cambio de otras pantallas
12.6 Diseño de Hojas de Impresión a medida
12.7 Cambio de los parámetros del sistema
12.7.1 Idioma del sistema
12.7.2 Apertura de una base de datos específica
12.7.3 Restricción de acceso a bases de datos
12.8 Control de acceso a la edición
144
v
El Manual de CDS/ISIS para Windows
13 Aplicaciones
13.1 Aplicaciones Numéricas
13.2 Formatos estándar
13.3 Base de datos ejemplo UNIMARC
13.4 Directorio de la base de datos
13.5 Sistemas de gestión de bibliotecas
13.6 Publicación de datos en la Web
152
14 Información adicional y direcciones útiles
162
14.1 Lectura adicional
14.1.1 Definiciones de base de datos y ejemplos de bases de datos
14.1.2 Manuales CDS/ISIS
14.1.3 Artículos en publicaciones periódicas
14.2 Publicación de bases de datos CDS/ISIS
14.2.1 CD-ROM
14.2.2 Bases de datos CDS/ISIS en la Web
14.3 Juego de caracteres extendidos para escrituras romana y no romana
14.4 Direcciones útiles
14.4.1 Socios de UNESCO en CDS/ISIS
Indice
166
El Manual de CDS/ISIS para Windows
vi
PRÓLOGO
El presente Manual es la continuación de la conocida publicación The CDS/ISIS Handbook
El Manual de CDS/ISIS escrito por los mismos autores y publicado por la Asociación de
Bibliotecas del REINO UNIDO en 1994.
Desde entonces CDS/ISIS para Windows ha aparecido en escena y han habido múltiples
requerimientos por parte de los autores como de UNESCO para contar con algo similar que
pudiera ayudar a los usuarios de la versión de Windows.
Este Manual se ha realizado a pedido de UNESCO y estará disponible vía Internet.
No podemos hacer menos que retomar las palabras de Giampaolo Del Bigio quien escribiera
en el prólogo del Hanbook original:
“Los autores han desarrollado un manual que complementa al Reference Manual oficial y que
explica, con un mayor grado de detalle de lo que puede un manual de referencia, aquellos
aspectos sobre los cuales un cuales un principiante debe concentrarse y destaca puntos algo
más avanzados que no resultan demasiado difíciles de entender por el principiante pero que el
usuario más avanzado podría no apreciar.”
En resumen, creemos que esto se aplica de igual modo a este nuevo Manual y nos sentimos
orgullosos de poder contribuir con la promoción del paquete de recuperación de información
de mayor distribución y utilización en el mundo.
Andrew Buxton
Alan Hopkinson
Londres, 2 de Agosto de 2001
vii
El Manual de CDS/ISIS para Windows
PREFACIO
• OBJETIVOS DE ESTE MANUAL
CDS/ISIS para microcomputadoras desarrollado por UNESCO, es uno de los paquetes de
recuperación de información más utilizados en el mundo. En la India, donde se distribuye en
forma gratuita, por medio del Departamento de Investigación Científica e Industrial, se
estima en miles la cantidad de usuarios. En el Reino Unido de Gran Bretaña miles de
bibliotecas tales como la Biblioteca Británica para Estudios de Desarrollo, la Secretaría del
Commonwealth, la Organización Marítima Internacional, la Universidad de Middlesex, la
Asociación Biológica Marina y la Galería Tate lo utilizan. Museos y archivos están utilizando
este paquete para registrar sus colecciones. Las bibliotecas escolares lo utilizan en sus
programas de enseñanza.
Muchos usuarios del paquete – aún usuarios potenciales – han lamentado la ausencia de un
manual más amigable. Existe, por supuesto, el Reference Manual1 publicado por UNESCO y
distribuido con el paquete, pero la versión en inglés actual se desarrolló al mismo tiempo que
la 1.3 y debió ser actualizada con Winisis – supplement to the Reference Manual: versions 1.0
to 1.32 y CDS/ISIS for Windows - version 1.4, January 2001: notes and format examples3.
Con este Manual nuestro principal objetivo es brindar a los usuarios que recién se inician, la
información necesaria para utilizar CDS/ISIS para Windows. Hemos continuado con la
estructura de nuestra publicación previa The CDS/ISIS handbook (para la versión DOS:
edición agotada) la cual fue bien recibida. Este Manual se adecuará también a aquellos
usuarios que hayan implementado bases de datos CDS/ISIS y quieren extender su
competencia a esta versión. Así como sucede con otros manuales de usuario escritos por
quienes no han sido los desarrolladores, un enfoque diferente al del manual del proveedor
dará al lector nuevas ideas y por lo tanto, muchos usuarios de los usuarios ya existentes se
beneficiarán. No hemos olvidado a los usuarios más experimentados y, periódicamente,
incluímos temas más avanzados. Muchos de ellos no son difíciles de comprender o
implementar, pero no son fácilmente comprensibles en el Reference Manual. Hemos ubicado
estos ítems en cuadros; el usuario que se inicia puede ignorarlos ya que no son esenciales
para el uso inmediato de CDS/ISIS.
Hemos incluído también el Capítulo 11 “Programación con CDS/ISIS” como una
introducción al ISIS Pascal y al lenguaje de formateo ampliado. Aunque desarrollar
programas en Pascal es tarea de usuarios avanzados existe, actualmente, una gran cantidad de
programas Pascal disponibles.
Algunas palabras de advertencia: este Manual ha sido destinado a bibliotecarios y otros
profesionales informáticos que necesiten implementar sistemas utilizando el software
CDS/ISIS. Puede resultar también de interés para los usuarios avanzados y esperamos que a
los profesionales informáticos que lo utilizan por primera vez les resulte útil. No se pretende
con esto realizar un trabajo académico sino más bien una guía práctica, por ello no hemos
incluído referencias exaustivas, aunque en el Capítulo 14 existe una lista selectiva de material
de lectura adicional. No hemos cubierto la necesidad de ser consistentes en la utilización de
los términos de indización, tales como términos de indización de materias, nombres propios o
corporativos en los registros bibliográficos ya que, en nuestra experiencia, la mayoría de los
usarios son bibliotecarios conscientes de la necesidad de ello. Tampoco hemos incluído una
sección especial que trate la teoría general de implementación de las bases de datos ya que
estos ítems están inlcuídos en las secciones correspondientes que se relacionan con el
software. Hemos incluído también aplicaciones de ejemplo en el Capítulo 13.
El Manual de CDS/ISIS para Windows
viii
CONVENCIONES UTILIZADAS EN ESTE LIBRO
A lo largo del texto hemos resaltado en negrilla los nombres de archivo, nombres de carpeta y
opciones de menú. Las teclas especiales del teclado tales como {Enter},{Tab},
{AvPag} o teclas de función (usualmente identificadas con F1 hasta F12) figuran en este
libro escritas entre llaves, por ej. {Enter}, {Tab}, {AvPag} y {F1}. no debe escribir
las llaves o tipear E-n-t-e-r!. La tecla {Alt} se presiona siempre al mismo tiempo que la
letra siguiente que se muestra dentro de las llaves, en esta forma {Alt c}. Los botones o
palabras sobre las cuales hacer clic figuran también en negrillas. Cualquier otro texto que
tipee se muestra en tipografía Courier. Ante nuestra sugerencia de que elija una opción desde
la barra de menúes seguida de una elección posterior, mostraremos el nombre de dicha
elección en negrilla cada una de ellas seguida con el signo ⇒.
En algunas partes del texto, se utiliza la barra vertical que aparece impresa en esta forma: ´|.´
Este carácter puede aparecer en su pantalla o en su impresora ya sea como un carácter
entrecortado o como una línea continua. Puede comprobar el modo en que aparecerá sobre su
pantalla presionando la tecla {Alt} y tipeando 124 sobre el teclado numérico. Si no puede
hallar la tecla sobre el teclado, utilice este método para escribirla.
REFERENCIAS
1. CDS/ISIS for Windows Reference Manual (versión 1.3), Paris, UNESCO, 1998.
2. Winisis - supplement to the Reference Manual: versions 1.0 to 1.3. Paris, UNESCO,
Noviembre 1998.
3. CDS/ISIS for Windows - version 1.4, January 2001: notes and format examples. Paris:
UNESCO, 2001.
1
El Manual de CDS/ISIS para Windows
1 INTRODUCCIÓN
1.1 VERSIONES DE CDS/ISIS PARA DOS Y WINDOWS
CDS/ISIS para Windows es un paquete de recuperación de información desarrollado por
UNESCO (Organización de las Naciones Unidas para la Educación, la Ciencia y la Cultura)
que se ejcuta bajo plataforma Windows. La versión 1.4 (Revisión 19) se hizo circular en un
CD-ROM a los distribuidores, en marzo de 2001 con fecha enero 2001. Esta versión siguió a
la versión 1.3 que apareció en enero de 1999 y fue la primera versión del paquete distribuida
oficialmente, aún cuando los titulares de licencias existentes han contado con versiones de
prueba por algún tiempo. La versión 1.0 se lanzó en 1998 pero sólo fue una versión de
prueba.
La versión sobre la que trata este Manual corresponde a la revisión 19b la cual está
disponible para los titulares de licencias desde el sitio FTP de UNESCO. Ésta corrigió
algunos errores hallados en la revisión 19.
Este paquete tiene algunas características que lo distinguen de los productos comerciales.
Para entender el motivo de esto, es necesario leer la historia de este paquete.
UNESCO lanzó el CDS/ISIS para microcomputadoras en 1985. Se denominó oficialmente:
Versión CDS/ISIS Mini-Micro, usualmente conocido como CDS/ISIS o simplemente ISIS. En
Latinoamérica, donde predomina el paquete para minicomputadoras MINISIS, (desarrollado
en Ottawa, Canadá, por el Centro de Investigación y Desarrollo Internacional) la versión
original de DOS se identificó siempre como Micro-ISIS y la versión Windows como MicroISIS o WINISIS.
1.1.1 CDS/ISIS PARA DOS
La primera versión del paquete consistió específicamente en cinco programas que se
manejaban en forma separada pero actuaban sobre la misma base de datos. Uno de los
programas incluía ingreso de datos y recuperación de la información y los restantes
correspondían a las otras versiones del menú principal de las versiones posteriores de DOS,
Ordenación e Impresión, Definición de la Base de Datos, Servicios de Mantenimiento del
Archivo Maestro y Utilitarios del Sistema.
En 1998 se lanzó la versión 2.0. Esta versión consistió en poco más que la integración de los
diferentes programas en uno, con el agregado de programación Pascal para permitir anexar
funciones adicionales al paquete básico.
El siguiente lanzamiento público correspondió a la versión 2.3 la cual incluía mejoras en la
velocidad de la indización y en el espacio utilizado por los índices. Esto pudo llevarse a cabo,
en parte, estableciendo dos índices, uno para términos cortos y otro para términos largos. Al
mismo tiempo el paquete se hizo más elástico; hasta entonces, una base de datos podía
dañarse irreparablemente si ocurría un corte de energía mientras se ingresaba un registro. La
base de datos debía entonces restaurarse desde una copia de resguardo previa. Esta modalidad
cambió ya que, a partir de la versión 2.3, los archivos que contienen una base de datos se
cierran luego de que se modifica o agrega un nuevo registro.
El Manual de CDS/ISIS para Windows
2
Una característica posterior a esta versión fue la inclusión del archivo syspar.par, un archivo
de parámetro del sistema. El programa, al momento de ejecutarse, revisa valores en dicho
archivo. Este archivo permite que diversos grupos de archivos que el programa utiliza, se
reubiquen en distintos subdirectorios o carpetas. El programa puede configurarse para que se
abra en un idioma predeterminado (para lo cual existe una opción de menú disponible) o
comenzar con una base de datos específica. También permite, para el caso de la versión en
DOS, que un programa Pascal sea cargado en memoria y ejecutado antes de ingresar al
programa principal. Se podrá hallar información adicional acerca de este archivo en la
Sección 3.2. Al momento de ser introducido el syspar.par, se hizo posible establecer un
archivo de parámetros para cada base de datos, de forma tal que los diferentes archivos que
componen una base de datos puedan ubicarse en diferentes carpetas, unidades de disco o
dispositivos. La razón inicial que motivó la inclusión de esta característica fue la de permitir
que CDS/ISIS fuera utilizado como software de búsqueda para bases de datos almacenadas
en CD-ROM. El CD-ROM es un dispositivo de sólo lectura y CDS-ISIS requiere que ciertos
archivos sean habilitados para escritura. Estos archivos deben almacenarse en el disco rígido
de la PC (pueden copiarse desde el CD-ROM): los archivos extensos que contienen datos e
índices permanecen en el CD-ROM.
El archivo de parámetros syspar.par permitió también que CDS-ISIS se ejecutara en el
entorno de una red y ya la versión 3.0 fue lanzada en mayo de 1992 como version diseñada
para trabajar en red. La versión 2.3 habilitaba a que el programa se ejecutase desde un
entorno de red, especificando ciertos parámetros en el syspar.par como dispositivos de red.
Sin embargo, un entorno de red permite acceso a mútiples usuarios, y por lo tanto, los
archivos pueden dañarse si dos o más usuarios tratan de efectuar cambios en una misma base
de datos al mismo tiempo. Un registro puede corromperse si se lo intenta grabar en forma
simultánea. Este problema se subsanó al introducir la función de bloqueo de registros y base
de datos a partir de la versión 3.0.
A medida que se desarrollaba CDS/ISIS, se utilizaban nuevas rutinas y funciones Pascal en
su compilación las que fueron agregadas a una librería de programación Pascal.
Una importante aplicación del lenguaje Pascal llevó a la mejora del lenguaje de formateo de
impresión. Esta característica se ha mantenido en ISIS para Windows. Los usuarios pueden
desarrollar sus propios programas en Pascal y ampliar así las funciones que no figuran en el
programa fuente.
1.1.2 CDS/ISIS PARA WINDOWS
Desde 1989, cuando la mayoría de las computadoras eran entregadas con un nuevo sistema
operativo llamado Microsoft Windows, fue inevitable que los usuarios de CDS/ISIS
demandaran una versión de CDS/ISIS para Windows y así, UNESCO, comenzó a
desarrollarla a partir de 1995.
Contrariamente a la versión en DOS, ISIS para Windows no está escrito en Pascal sino en
una combinación de lenguajes de programación, principalmente lenguaje C y C++.
Continuando con la filosofía de la versión en DOS, se dispone de una biblioteca de funciones
del programa para aquellos programas que necesiten utilizar rutinas de los propios usuarios,
en forma similar en la que Pascal era utlizado en la versión DOS. BIREME (Centro
Latinoamericano y del Caribe de Información en Ciencias de la Salud) ha cooperado junto
con UNESCO en el desarrollo de esta ‘biblioteca de funciones’ y gracias a ello se dispone
actualmente de una Biblioteca de Enlaces Dinámicos (ISIS_DLL) que contiene estas rutinas.
3
El Manual de CDS/ISIS para Windows
Las mismas pueden descargarse desde el sitio de BIREME en la dirección:
http://www.bireme.br.
1.1.3 WWWISIS
La mención de BIREME nos obliga a destacar la existencia de una versión de CDS/ISIS que
permite la búsqueda en bases de datos CDS/ISIS en modo cliente/servidor, siendo el
‘servidor’ un servidor Web y el ‘cliente’, una PC que acceda a Internet mediante cualquier
navegador: Netscape y Microsoft Internet Explorer son los más conocidos. Se requiere poca
experiencia por parte del usuario para realizar búsquedas en bases de datos, pero la
implementación del WWWISIS en un servidor requiere conocimientos técnicos que
usualmente podrán ser encontrados en organizaciones que tienen su propia conexión a
Internet y, por lo tanto, cuentan con experticidad en sistemas de computación y software
dentro de la propia. WWWISIS se basa en un lenguaje de formateo de impresión producto de
una combinación del lenguaje CDS/ISIS y del lenguaje de marcas de hipertexto (HTML).
Más allá de esto, la implementación de la base de datos es bastante diferente, aunque opera
con datos que, originalmente provienen de una base CDS/ISIS en DOS o Windows.
BIREME, incidentemente, reescribió la versión original en DOS en lenguaje de
programación C y desarrolló C-ISIS, plataforma sobre la cual basó su trabajo para desarrollar
las ISIS_DLL y WWWISIS.
1.1.4 JAVAISIS
JavaISIS es otro método de operación cliente/servidor que permite acceder a bases de datos
CDS/ISIS instaladas en cualquier máquina conectadas a Internet, aún cuando ésta no se
comporte como un servidor Web. Esto requiere que el programa WWWISIS servidor,
desarrollado por BIREME, se encuentre instalado en la misma máquina. Mayor información
acerca de este tema se puede hallar en: http://web.tiscalinet.it/javaisis/.
1.1.5 OTRAS VERSIONES
UNESCO ha desarrollado versiones de CDS/ISIS para los sistemas operativos VMS y UNIX.
VMS ha caído ya en desuso, pero la versión UNIX sigue siendo utilizada actualmente. En
este Manual cubriremos sólo la versión Windows.
1.2 INFORMACIÓN GENERAL DE CDS/ISIS PARA WINDOWS
CDS/ISIS para Windows, como su nombre lo indica es un sistema basado en Windows. Los
programas para Windows poseen varias características distintivas dadas por el propio sistema
operativo Windows. Se define a Microsoft Windows como un entorno gráfico para el
usuario, característica que le otorga un mayor control sobre la forma de trabajar así como
también permite al usuario una mejor utilización del poder de su PC.
Esto le permite, por ejemplo, ejecutar más de un programa al mismo tiempo. Por lo tanto le
permite tener más de una base de datos CDS/ISIS abierta al mismo tiempo. Su trabajo
aparece en una ventana que puede ampliarse, reducirse, activarse o mantenerse inactiva
mientras otras ventanas están abiertas y se ejecutan otros programas. También se pueden
transferir datos o imágenes de una aplicación a otra dada la posibilidad de disponer de varios
programas sobre la pantalla. Junto con el uso del teclado, el usuario puede emplear un mouse
para desplazar ventanas sobre la pantalla y activar o desactivar ventanas. En Windows existen
menúes desplegables que se activan por medio del mouse. Existen también diferentes
El Manual de CDS/ISIS para Windows
4
opciones de menúes desplegables a los que se accede desde la barra superior de cada ventana
mediante un simple clic del mouse cuando la punta de la flecha, controlada por el mouse está
ubicada sobre la palabra resaltada de la opción correspondiente. Alternativamente, podrá
abrir dicha opción del menú presionando la tecla {Alt} junto con la letra subrayada de
dicha opción.
Desde la aparición temprana de la versión DOS, este programa se orientó al manejo de
información bibliográfica, esto es, información acerca de documentos tales como libros,
artículos de periódicos, actas de conferencias. Normalmente cada registro en una base de
datos contiene información acerca de un documento. Muchas de las características de
CDS/ISIS son diferentes de las de aquellos sistemas de manejo de bases de datos que han
sido diseñados para fines generales.
Técnicamente hablando, la principal característica de CDS/ISIS que lo diferencia de otros
sistemas de manejo de base de datos es la utilización de campos de texto de longitud variable.
La información (datos) en un sistema de manejo de base de datos se ingresa en campos. En
muchos paquetes de manejo de base de datos tales como dBase o Microsoft Access, los
campos son de longitud fija. Es más sencillo diseñar un sistema donde los campos tienen
longitud fija y, para muchas aplicaciones, eso no constituye un problema. En un sistema de
manejo de personal, se pueden abreviar los ítems de cada individuo para adecuarlo a la
longitud del campo disponible o aplicar la utilización de códigos. En sistemas de manejo
financiero, se pueden utilizar códigos reemplazando productos, y su número o valor puede
almacenarse en un número limitado de dígitos, y de esta forma los datos de longitud variable
no son un requisito para dichos sistemas.
Figura 1.1 Programa con menú desplegable
Los datos de tipo bibliográfico tienden a ser tratados en forma diferente de otros tipos de
datos, valiéndose de menor cantidad de abreviaturas. Más aún, los títulos de libros y otros
trabajos contenidos en un registro bibliográfico pueden tener cualquier longitud, que puede
variar desde una hasta muchas palabras. Debido a ello, debía hallarse un método que
permitiera manejar campos de longitud variable, característica que muchos paquetes de bases
5
El Manual de CDS/ISIS para Windows
de datos no permiten. Esto es posible gracias a la ayuda de un directorio, el cual se halla
también en el formato ISO 27092, en el formato MARC y en los otros formatos que en él se
basan (ver Sección 1.8). Al comienzo de cada registro existe una lista de campos y punteros
que apuntan directamente a la posición del dato que pertenece a cada campo.
Otra de las características de las bases de datos bibliográficas es la necesidad de manejar
campos repetibles. Un libro puede tener varios autores. Cada autor debe tener la misma
jerarquía. Muchas bases de datos bibliográficas desarrolladas sobre sistemas de manejo de
bases de datos tradicionales definen un campo para ‘autores’; vale decir que todos los autores
de un libro se ingresan en el mismo campo, pero sólo el primero es recuperable. En
CDS/ISIS, cada atributo que puede tener más de un valor se ingresa en su propio campo. En
otras palabras, cada campo puede repetirse – hasta un límite de 999 veces.
Los datos de tipo bibliográficos pueden hacer uso extensivo de subcampos. Esta facilidad está
disponible en el formato ISO 2709 y también la ha implementado CDS/ISIS. Es una
característica súmamente útil para campos que deben dividirse en diversas partes para ser
tratados de diferente forma. El nombre de un autor puede aparecer en un índice en la forma
Smith, John, pero en otras puede ser necesario imprimirlo como John Smith, para producir
por ejemplo, salidas en diferentes estilos de referencia.
La existencia de subcampos permite que se pueda manipular en forma separada las diferentes
partes del nombre. Se identifican por medio de una letra y, al ingresar el dato en CDS/ISIS,
usted antepone el signo ^ (circunflejo) a la letra que identifica el subcampo. Por ello debe
ingresar, por ej. el nombre Simon Maxwell como ^aMaxwell^bSimon. El sistema puede
tratar a ambas partes individualmente y puede presentarlas en cualquier orden, colocar
puntuación entre las partes, escribir en mayúsculas una parte y no otra y así sucesivamente.
Los formatos de intercambio mencionados anteriormente prevén reglas para la formulación
de campos y subcampos.
Quienes critican la utilización de subcampos objetan la dificultad en el ingreso de los datos.
Sin embargo, CDS/ISIS para Windows tiene un sistema de ayuda que permite visualizar
mensajes para cada campo particular dentro de la Hoja de Ingreso de Datos que consiste en
dos líneas de mensaje de ayuda al pie de la ventana de ingreso. La existencia de subcampos
es de gran utilidad para la organización y manejo de datos. Permiten que elementos de dato
repetidos se puedan asociar correctamente con otros elementos de dato. Si los datos de
nombre y apellido se ingresaron en campos separados, se requeriría de un mecanismo más
complicado para asociar cada nombre con su apellido correspondiente.
CDS/ISIS utiliza la estructura de archivos invertidos para agilizar la búsqueda en una base de
datos. Un archivo invertido es un nombre alternativo que se da a un archivo de índice. Esta
expresión hace referencia al hecho de que los registros se invierten para que los elementos
contenidos en los campos sean accesibles como palabras índice en un archivo.
Es posible indizar cada campo de diferentes formas aplicando distintas técnicas de
indización: por el contenido del campo completo, por el contenido de cada subcampo en
forma individual, o por cada palabra. Existen además 2 técnicas de indización que indizan el
texto encerrado entre signos <....> o /.../. Esta flexibilidad en la indización es poco frecuente
en otros sistemas de manejo de base de datos.
Además, es posible efectuar búsquedas de cadenas de texto almacenadas en cualquier campo
o buscar en campos numéricos valores superiores, iguales o inferiores a un valor dado. Usted
también puede buscar aquellos registros con o sin contenido en algún campo en particular.
El Manual de CDS/ISIS para Windows
6
Una característica adicional de este paquete es la flexibilidad en el manejo de su visualización
en pantalla y salidas de impresión. Esto es posible gracias a un sofisticado manejo de tipo
algebraico de su lenguaje de formateo. El mismo ha sido criticado debido a ser complejo y
poco amigable, pero trataremos de demostrar a lo largo del Capítulo 5 que no es tan complejo
aún para usuarios no demasiado avanzados en computación. (Mencionamos anteriormente
que esta característica puede ampliarse mediante el uso de lenguaje Pascal, ya que existe un
compilador Pascal contenido dentro del paquete). El lenguaje de formateo sirve a un gran
número de propósitos además de su función de proveer instrucciones para la visualización en
pantalla y salidas impresas.
(i) Se utiliza para especificar las reglas para la extracción de datos de los registros de la base
de datos para generar el índice.
(ii) Se utiliza para la extracción de datos con el objeto de exportarlos hacia otras bases de
datos o para convertir los registros a formato MARC cuando los mismos no han sido
ingresados siguiendo las reglas del formato MARC.
(iii) Se utiliza como base del lenguaje de búsqueda con el objeto de proveer al paquete de
una característica súmamente poderosa de búsqueda en texto libre, incluyendo la búsqueda de
valores mencionados anteriormente.
(iv) Se utiliza en la declaración de cláusulas para un archivo de validación de entrada de
datos. Nótese que esta característica fue introducida para CDS/ISIS para Windows y no está
disponible en la versión de DOS.
El lenguaje de formateo provee a los usuarios de CDS/ISIS de un nivel más alto de control
sobre sus datos comparado con el que probablemente encuentre en cualquier otro paquete de
automatización de bibliotecas de tipo comercial.
Otra característica importante, considerando que el programa es un producto de UNESCO, es
la naturaleza multi-lingüe del paquete.Tanto los textos de los menúes como las hojas de
trabajo podrán ser cambiados fácilmente por un usuario avanzado. Los archivos de mensajes
se almacenan como bases de datos y pueden, por lo tanto, editarse como cualquier otra base
de datos. Pueden modificarse para adecuarla a la utilización de diferente terminología o
adaptarse a diferentes idiomas.
No es necesario que los usuarios conozcan las características técnicas del paquete para saber
operarlo (y este Manual no apunta en primera instancia al usuario con alto nivel de
conocimientos técnicos). Sin embargo, esto es de gran ayuda, ya que una amplia comprensión
de la terminología específica puede resultar beneficiosa particularmente cuando las cosas
funcionan mal. (Afortunadamente esto no ocurre a menudo con usuarios que utilizan el
CDS/ISIS en una forma directa).
1.3 ESTRUCTURA DE REGISTRO Y ENLACE DE REGISTROS
Cada base de datos incluye un archivo maestro y un archivo de referencias cruzadas. El
archivo maestro contiene los datos y el de referencias cruzadas incluye, para cada registro, un
puntero hacia el lugar donde se encuentra en el archivo maestro, el dato perteneciente al
registro e indica si dicho registro está siendo utilizado, no utilizado o tiene marca de borrado,
si necesita actualización en el archivo invertido de sus claves o si dicho registro está
bloqueado. Los registros de la base de datos se numeran a partir del número 1 pero el sistema
7
El Manual de CDS/ISIS para Windows
también cuenta en cada base, con un registro 0, no visible para el usuario, que mantiene la
información de control acerca de la base de datos, tal como el siguiente número de registro a
ser asignado a un nuevo registro y si la base de datos es una base normal o si es un archivo de
de mensajes.
CDS/ISIS incluye aspectos que permiten su normal funcionamiento en un entorno de acceso
múltiple. Se requiere de un cierto nivel de conocimiento técnico para poder comprender el
concepto, pero si trabaja en un entorno de red o utiliza Windows en una forma más avanzada,
el administrador de redes o el personal de soporte técnico estarán al tanto de sus implicancias.
Uno piensa generalmente, en la modalidad de trabajo en red, pero cuando se trabaja
directamente desde una computadora personal que funciona bajo sistema operativo Windows,
es posible tener en ejecución un programa, dejarlo en segundo plano, y comenzar la ejecución
de otra sesión de tal modo que se ejecute simultáneamente en varias sesiones. La
característica del programa que habilita esta modalidad de trabajo es la del bloqueo de
registro y de base de datos. El bloqueo de registros evita que más de un usuario edite el
mismo registro en forma simultánea. Si fuera posible que más de un usuario editara un
registro al mismo tiempo sucedería que, debido a que mientras un registro se edita el mismo
se graba temporalmente en la máquina local, la actualización de dicho registro sería la de
aquel que lo hubiera grabado en última instancia. El bloqueo de la base de datos evita que los
usuarios traten de ingresar al sistema mientras se realizan tareas de mantenimiento tales como
la inversión del archivo. Este bloqueo es sumamente necesario pues la edición de un registro
durante el proceso de inversión total provocaría una pérdida de integridad del archivo índice
que se está generando pues el archivo de inversión consulta más de una vez cada registro
durante la operación de inversión. Existen utilitarios en CDS/ISIS para Windows que pueden
ayudarlo en la solución de problemas relacionados con bloqueos, descriptos en la Sección
3.4.3.
UNESCO produjo una versión especial del paquete DOS para bases de datos en CD-ROM
(denominado ISISCD) con características de sólo lectura, que incluye las facilidades de
búsqueda y recuperación así como también ordenación e impresión de las bases de datos.
Este criterio se aplica también a los sistemas multi-usuarios para evitar que los usuarios no
autorizados editen la base de datos. Estas restricciones también se pueden aplicar a la versión
CDS/ISIS para Windows mediante parámetros en el archivo syspar.par tal como se describe
en la sección 3.4.2.
Tanto desde la versión 3 de DOS, en adelante, como el programa para Windows, ambos
operan sobre la misma estructura de base de datos. Se puede diseñar una base de datos a la
cual se acceda desde ambas plataformas y los usuarios podrán elegir su método preferido de
acceso a las funciones disponibles en ambos casos. De hecho, las primeras versiones de
CDS/ISIS para Windows no disponían de los servicios de Definición de Bases de Datos; por
ello las bases debían diseñarse desde la versión en DOS aún cuando el resto de las funciones
estuviera disponible desde la versión de Windows. Si usted no puede hallar el Asistente para
la Definición de la Base de Datos, identificado mediante el ícono de una lamparilla
iluminada, asegúrese de estar trabajando con la última versión de CDS/ISIS para Windows.
1.4 LA VERSIÓN DE WINDOWS: EL MENÚ PRINCIPAL
En esta instancia asumimos que CDS/ISIS para Windows está instalado en su computadora
(según el procedimiento descripto en el Capítulo 3) y la máquina está encendida y
funcionando bajo plataforma Windows. Abra el programa CDS/ISIS para Windows haciendo
clic sobre el ícono WINISIS. Esto ejecutará el programa y desplegará el menú principal.
El Manual de CDS/ISIS para Windows
8
Veamos el menú deplegable de izquierda a derecha.
La Opción Base de Datos encabeza las funciones que se asocian con una base de datos. En
otros programas de Windows, a esta opción usualmente se le asignaría la letra A en
asociación con la opción Archivo.
Si Usted acaba de abrir el programa, haciendo clic sobre el ícono WINISIS, encontrará sólo 4
opciones, Abrir..., Nueva..., Configurar la Impresora... y Salir. Otras opciones aparecen en
color grisado según lo muestra la Figura 1.2. Se verán en un color gris claro, en contraste con
el color negro de otras opciones disponibles. Esta convención se utililiza en la mayoría de los
programas que funcionan bajo Windows lo cual indica que dicha opción no se halla
disponible en ese momento. También figura en este menú la lista de las 5 últimas bases de
datos a las que se accedió, que puede abrir con sólo hacer clic sobre ellas. Éstas aparecerán
siempre en negro.
Figura 1.2 Ventana de apertura con menú desplegable de base de datos
Usted abre una base de datos mediante la opción de menú Abrir..., o mediante el ícono que
aparece sobre el borde izquierdo de la barra de tareas, representada por una carpeta de
archivos abierta. Esta acción abre una subventana cuyo título es File Selection (ver figura
1.3). El formato en el que aparece corresponde a la ventana tradicional de Windows la cual
brinda la posibilidad de recorrer las diferentes unidades de disco y carpetas hasta encontrar el
nombre de archivo que será del tipo mst o par. El nombre del subdirectorio será asignado al
parámetro 4 del syspar.par: la descripción de este archivo se hará en la sección 3.2. Cuando
haya hecho clic sobre una base de datos con el fin de abrirla, se habilitarán todas las opciones
del menú Base de Datos según muestra la figura 1.1. Al mismo tiempo observará cómo se
habilitan más íconos sobre la barra de herramientas.
9
El Manual de CDS/ISIS para Windows
Figura 1.3 Ventana de selección de archivos
Las opciones Cerrar y Cerrar Todo se definen por sí mismas teniendo como efecto el cierre
de una o todas las bases de datos. Las otras funciones habilitadas son Importar... ,
Exportar..., Actualizar Diccionario e Imprimir.... La opción Imprimir... se encuentra por
convención en la primera opción del menú desplegable en las aplicaciones de Windows y las
otras opciones se utilizan para mantenimiento de archivos, agregado a un archivo, extracción
a un archivo o indización de la base de datos. La opción Salir cerrará el programa CDS/ISIS
para Windows saliendo de la aplicación y volviendo al escritorio de Windows.
La opción Mostrar ({Alt m} desde la barra de menúes) contiene nueve funciones sólo
accesibles cuando alguna base de datos está en uso. Haga clic sobre la opción Base de Datos
para visualizar los registros de una base de datos según el orden en el que se ingresaron. Haga
clic sobre la opción Resultados de Búsquedas... para acceder a una lista de búsquedas
previas desde la cual puede visualizar los registros recuperados en una búsqueda anterior de
la misma sesión de Winisis. Usted puede marcar cualquier registro que resulte de interés para,
posteriormente, visualizarlo mediante la opción Registros marcados o retornar a la situación
anterior eligiendo la opción Todos los registros. Puede, también, abrir la ventana del
diccionario mediante la opción Abrir diccionario y ver en ella la lista de los términos que
son recuperables y de qué campos provienen (ver Figura 1.4). La opción Dividir o Unir la
Ventana permite habilitar y deshabilitar la visualización del registro en la porción inferior
permitiendo ver, alternativamente, el registro en forma de caracteres ASCII o la propia
especificación de formato de impresión. La opción Imprimir la ventana habilitará la
impresión del registro actual aunque no siempre en la misma forma en la que se visualiza en
pantalla. Las opciones Zoom (+), Zoom (-) agrandan o achican el tipo de letra en la ventana
de visualización del registro. Junto con la opción de menú Buscar, ambos menúes equivalen
al de Servicios de Recuperación de Información del CDS/ISIS para DOS.
El Manual de CDS/ISIS para Windows
10
Figura 1.4 Diccionario abierto
Elija la opción Buscar {Alt b} y tendrá acceso a dos tipos de búsqueda, Búsqueda
Experta o Búsqueda Guiada. Otra opción de este menú, Recuperar Búsqueda Guardada,
permite reutilizar una búsqueda efectuada previamente que haya sido guardada mediante la
opción Guardar Búsqueda. La opción Cerrar Ventana de Búsqueda, no tiene misterio
alguno: permite cerrar la ventana de búsqueda experta o guiada cuando desee mirar los
registros que ha recuperado previamente.
La opción de menú Editar {Alt e} es la puerta de acceso al ingreso de datos y a la
modificación de la estructura de la base de datos (si está ejecutando en modo sólo lectura, no
se podrá acceder a este menú). A través de la opción Entrada de Datos se invoca a la
ventana de ingreso por medio de la cual se edita el registro visualizado desde las ventanas de
opciones Mostrar o Buscar o se ingresan nuevos registros. La opción Eliminar Registro,
borra el registro editado actualmente. Puede también copiar el registro actual editado sobre la
pantalla al portapapeles de Windows mediante la opción Copiar al Portapapeles o limpiar el
contenido del mismo invocando la opción Limpiar Portapapeles.
Desde este menú desplegable, puede modificar la base de datos mediante las opciones Tabla
de Definición de Campos y Tabla de Selección de Campos. También puede editar o crear
formatos de impresión nuevos o existentes.
La opción Configurar {Alt c}, le permite cambiar el idioma de los menúes y otras
características de la base de datos incluída la posibilidad de editarla desde el menú, con el
objeto de definirla como de sólo lectura para algún usuario en particular (la posibilidad de
edición volverá a estar disponible durante la siguiente sesión de Winisis). Se pueden además
cambiar muchas otras características del programa.
La opción Utilitarios {Alt u} incluye las opciones de Adición Global de Campos (Rango)
y Borrado Global de Campos (Rango) en base a un número de registro específico o una
búsqueda realizada previamente. Incluye también la facilidad de compilar programas ISIS /
Pascal (en CDS/ISIS para Windows todos estos programas son de formato de salidas de
impresión). Puede también exportar registros a un archivo XML así como también
11
El Manual de CDS/ISIS para Windows
desbloquear bases de datos o registros. Mientras la ventana de Entrada de Datos esté abierta
estas opciones permanecerán inactivas e inaccesibles.
La opción Ventanas {Alt v} permite organizar las ventanas sobre la pantalla. Esta es una
característica común a cualquier aplicación que funcione sobre Windows. Las ventanas se
pueden organizar en forma horizontal (una ventana sobre otra) , vertical (una ventana al lado
de otra) o en cascada (una sobre otra pero con desplazamiento diagonal de modo que sólo es
visible la barra de títulos de cada una de ellas y la ventana superior en forma completa).
Finalmente existe una opción de menú deplegable de Ayuda, siguiendo el tradicional estilo
de Windows, con una lista de contenido y de búsqueda por palabra. Al momento de escribir,
el texto del menú de ayuda se torna sensiblemente lento en esta última versión.
1.5 DISPONIBILIDAD DE CDS/ISIS
CDS/ISIS tiene protección de Copyright y no es, en forma alguna, un programa shareware ni
de dominio público.
Puede utilizarse en forma legal mediante el otorgamiento de una licencia la cual no llega a ser
tan restrictiva como de hecho lo son muchos productos de software producidos
comercialmente, permitiéndose la copia múltiple dentro de una misma institución que sea
también titular de licencia. No obstante, no se debería permitir la copia a personas o
instituciones que no posean dicha licencia. Una vez obtenida la misma, es válida para todas
las versiones, y de hecho las nuevas versiones podrán obtenerse legalmente a través de
cualquier medio.
UNESCO no distribuye el software desde su sitio Web.
Aunque UNESCO es la responsable total del desarrollo del paquete CDS/ISIS, la misma
organización ha designado distribuidores en diferentes partes del mundo para colaborar en la
tarea de distribuirlo a quienes deseen utilizarlo. En muchos casos, estos distribuidores son los
propios puntos focales del Programa Intergubernamental de la UNESCO para el Programa
General de Información. Si usted solicita a UNESCO una copia del programa de CDS/ISIS y
en el país en el que se encuentra existe un distribuidor nacional, su pedido será canalizado a
través de dicho distribuidor. Las novedades acerca de los distribuidores se publican en el
Boletín UNISIST1 de la División de Informática e Información disponible en UNESCO. Una
lista de los distribuidores puede hallarse en el sitio de UNESCO:
http://www.unesco.org/webworld/isis/distributors.htm.
A partir de estos datos se puede saber quién es el organismo o persona distribuidora del
software o escribir a UNESCO (la dirección se menciona en la sección 14.4). Dada la escasez
de espacio y a los cambios frecuentes en su composición no se publica en este Manual la lista
de distribuidores.
Además de los distribuidores nacionales, existen distribuidores para organizaciones en
sectores específicos que cubren áreas de información tales como las de energía y de
agricultura. Ellos le requerirán también la firma de una licencia antes de entregarle una copia
del software CDS/ISIS.
Los distribuidores pueden entregar el software en un CD, disquetes o vía FTP (Transferencia
de Archivos) desde sus computadoras. Tenga en cuenta además que el paquete puede
distribuirse en otros idiomas además de los que provee UNESCO: inglés, francés, español
El Manual de CDS/ISIS para Windows
12
(España), italiano y español (Latinoamericano). Existen versiones disponibles en árabe, CJK
(chino, japonés y coreano) y cirílico.
1.6 SOFTWARE DESARROLLADO POR LOS USUARIOS
Hemos mencionado ya la posibilidad de programación en lenguaje Pascal, característica
sumamente importante para el desarrollo de utilitarios para la versión CDS/ISIS en DOS.
Ambas versiones DOS y Windows, incluyen un compilador Pascal; en el caso de la versión
Windows puede utilizarse sólo en format exits: para obtener más información ver el Capítulo
11.
Los programas desarrollados por los usuarios CDS/ISIS que se utilizan junto con la versión
DOS han sido frecuentemente puestos a disposición de la comunidad de usuarios para su libre
utilización. Algunos se ofrecen para la venta. Otros aparecen impresos en publicaciones o
circulan en encuentros de grupos de usuarios. Como resultado, se han diseñado varios
paquetes sofisticados de automatización de bibliotecas, construídos sobre la estructura de
CDS/ISIS para DOS. Actualmente se están desarrollando paquetes basados en CDS/ISIS para
Windows e ISIS_DLL. En el Capítulo 11 se ofrece una introducción a las format exits
escritas en lenguaje Pascal para CDS/ISIS versión Windows. El Capítulo 12 le muestra cómo
usted puede personalizar el paquete e incluye información acerca de otras versiones en
diferentes idiomas y el Capítulo 13, incluye algunas aplicaciones CDS/ISIS. El Capítulo 14
incluye una lista de direcciones útiles.
1.7 GRUPOS DE USUARIOS
Han surgido, alrededor del mundo, un singular número de Grupos de Interés. Una lista de los
mismos se puede consultar en el sitio
http://www.unesco.org/webworld/isis/cds_isis_sites.htm y se publican periódicamente en el
Boletín UNISIST Newsletter1. Dado que el soporte técnico que brinda UNESCO es
necesariamente limitado, la participación en tales grupos es de gran beneficio para el usuario
y provee una sensación de seguridad en el caso de presentarse algún problema. Debido al
continuo recambio de autoridades de los diferentes puntos de contacto en los distitntos países
así como la especificidad de problemas según cada región no se ha incluído aquí esa
información, la que se recomienda extraer directamente desde la World Wide Web.
Con el fin de hallar la información más actualizada, se ha creado una lista de interés de correo
electrónico administrada por Melqui Vargas Rivera en Chile, Henk Rutten en los Países
Bajos y Gimilio Raymond en Francia. La misma se denomina Lista de correo electrónico
CDS/ISIS y es administrada por SURFnet.
Usuarios de todo el mundo intercambian información acerca de una larga lista de temas que
van de las áreas más simples hasta la más complejas del CDS/ISIS tales como el desarrollo de
programas escritos en Pascal y problemas relativos al lenguaje de formateo.
Si usted tiene acceso a Internet, puede suscribirse a la lista CDS/ISIS enviando un mensaje a:
[email protected]
con el siguiente contenido en el área de mensaje:
SUBSCRIBE CDS-ISIS Firstname Lastname
13
El Manual de CDS/ISIS para Windows
El servidor agregará su dirección de correo electrónico a la Lista de Distribución.
Probablemente usted reciba más información que la esperada!
Existen, además, listas específicas para el tratamiento de otros temas relativos al CDS/ISIS
tales como ISIS_DLL y WWWISIS.
1.8 FORMATOS DE INTERCAMBIO
El término ‘formato’ se utiliza con tanta frecuencia a lo largo de este Manual que se resolvió
desarrollarlo en esta sección introductoria. El término ‘formato’ es usado de diferentes
formas en el lenguaje informático. En procesamiento de datos, particularmente en programas
de aplicación para recuperación de información tales como CDS/ISIS, tiene dos usos
específicos. Un formato es inicialmente una forma de ordenar datos, y particularmente, en
CDS/ISIS se refiere tanto a un formato de intercambio universal, es decir uno que permite
definir un formato estándar para el intercambio de datos, como a la disposición de los datos
tal cual aparecerán ya sea en la pantalla como en forma impresa, conocido como formato de
salida o impresión. Ambos tipos de formato, refiriéndonos al procesamiento de campos de
datos bibliográficos, están regidos por estándares universalmente definidos.
UNESCO, a través de su División de Informática e Información y de sus predecesores, que
incluyen el Programa General de Información, tiene como parte de sus tareas la de enviar a
sus estados miembros, nacional e internacionalmente, lo referente a la promoción de sus
sistemas y servicios de información y biblioteca. Una forma en la que lleva a cabo esta tarea
es promoviendo los estándares apropiados. El UNISIST3 Reference Manual fue diseñado
como un formato estándar internacional para el intercambio de datos entre servicios de
resúmenes e indización siguiendo la línea de los formatos MARC, los cuáles han sido
desarrollados por bibliotecas nacionales. A éste siguió el CCF (Common Communication
Format) actualmente disponible para el manejo de información factual y bibliográfica1.
Simultáneamente, IFLA desarrolló UNIMARC5, un formato internacional que permite
intercambiar información entre usuarios de diferentes formatos nacionales. Más
recientemente MARC21 (anteriormente conocido como US MARC) ha sido promovido como
un formato internacional6. La idea de estos formatos es que los registros del catálogo puedan
copiarse de un sistema a otro. Dos organizaciones pueden compartir la producción de
registros entre sí aún cuando cada uno de ellos maneje paquetes de aplicación diferentes y
aún así pueden transferir registros desde sus bases hacia otras sobre sus propios sistemas.
Todos estos formatos se basan en una estructura de registro estándar, la ISO 27092. Desde sus
inicios, CDS/ISIS implementó esta estructura y debe algunas de sus características a dicho
estándar. Al momento de almacenarse en la base de datos, cada registro contiene un
directorio de registro que informa al sistema dónde se halla cada campo, estructura que se
basa en el mismo principio del directorio de registro del ISO 2709.
REFERENCIAS
1. UNESCO. División Información e Informática. Boletín UNISIST.
2. ISO 2709-1981: Format for Bibliographic Information Interchange on Magnetic Tape,
Geneva. ISO, 1981.
3. Dierickx, H. And Hopkinson, A., Reference Manual for machine-readable bibliographic
descriptions, 2nd.rev.ed., Paris, UNESCO, 1981
El Manual de CDS/ISIS para Windows
14
4. CCF/B: Common Communication Format for Bibliographic Information. Paris, UNESCO,
1992; CCF/F: Common Communication Format for Factual Information . Paris, UNESCO,
1992.
5. UNIMARC manual: bibliographic format. 2nd. ed, Munich, Saur, 1994.
6. MARC 21 se describe en el sitio http://lcweb.loc.gov/marc/
15
El Manual de CDS/ISIS para Windows
2 REVISIÓN DE WINDOWS
2.1 INTRODUCCIÓN
Su PC ejecutará dos tipos de programas de aplicación: Software de Sistema Operativo, que es
comprado usualmente con la máquina, y programas de aplicación o simplemente
aplicaciones, que usted comunmente compra en forma individual de acuerdo con el uso que
se quiera dar a la máquina. Algunos ejemplos de estas aplicaciones son Microsoft Word
destinado al procesamiento de datos, Lotus 1-2-3 para manejar hojas de cálculo y Dbase III o
Microsoft Access para manejo de base de datos. La mayor parte de este libro se refiere a
programas de aplicación, en particular el CDS/ISIS para microcomputadoras, aunque es
igualmente útil manejar previamente algunos conceptos básicos del sistema operativo.
CDS/ISIS para Windows, como indica su nombre, se ejecuta sobre plataforma Microsoft
Windows; ya sea Windows 3.1 o 3.11, Windows 95, Windows 98, Windows 2000 o
Windows NT. Windows, en sus diferentes versiones es, por definición, un entorno gráfico
para el usuario (GUI graphical user interface). Esta definición es para distinguirlo del
método de interfaz e interacción usado anteriormente en las microcomputadoras en las cuales
se tipeaban los diferentes comandos en la línea del cursor titilante (prompt).
Figura 2.1 Cursor (Prompt) de MS-DOS debajo de la ruta de acceso desde Windows
Este método está aún disponible en computadoras que funcionan bajo plataforma Windows
pero es menos amigable que el entorno gráfico y no se utiliza con frecuencia. Si desea seguir
utilizando la interfaz de línea de comandos, funcionando sobre plataformas Windows 95 en
adelante, deberá ejecutar la opción MS-DOS desde la lista de programas del menú de
El Manual de CDS/ISIS para Windows
16
Windows. Para ello lleve el puntero del mouse sobre el botón Inicio y haga clic con el botón
izquierdo de éste; luego elija la opción Programas y se desplegará la lista de programas
sobre la pantalla. Mueva el mouse sobre la opción MS -DOS (verá que cambia de color) y
presione el botón izquierdo (en este Manual abreviaremos la secuencia descripta
anteriormente en esta forma: ‘Seleccione Inicio⇒ Programas ⇒ MS-DOS’). Usted verá en
la pantalla una ventana y el cursor del MS-DOS titilando según muestra la figura 2.1. Para
cerrarla deberá escribir la palabra exit en la línea de comandos.
El sistema operativo Windows, facilita el uso de su computadora motivo por el cual se
recomienda permanecer en dicho entorno al utilizar el entorno MS-DOS. La denominación de
Windows se debe al hecho de que la ejecución de cada aplicación se realiza desde una
ventana diferente sobre la pantalla. Cada programa puede abrir una ventana separada para
ejecutar diferentes funciones. En consecuencia usted puede ir de un programa a otro sin tener
que terminar la ejecución de uno para comenzar a ejecutar el siguiente. Así podrá utilizar un
procesador de texto y editar varios documentos consecutivamente, como también ejecutar un
programa de base de datos tal como CDS/ISIS y tener dos bases abiertas al mismo tiempo.
usted puede también transferir datos desde un programa a otro mediante las funciones de
copiar y pegar desde una ventana hacia otra. Describiremos cómo hacerlo más adelante en
este capítulo.
Este Manual describe el uso de CDS/ISIS en microcomputadoras que utilizan sistema
operativo Windows desarrollado por Microsoft. Existen también versiones de CDS/ISIS para
diferentes sistemas operativos: DOS, sistema operativo anterior desarrollado para
computadoras personales; VMS (utilizado sobre modelos VAX y Alpha) y UNIX, los que
funcionan sobre una gran variedad de micro y minicomputadoras. Estas versiones no se
tratarán a lo largo de este libro. La versión DOS fue tratada en nuestra anterior publicación
The CDS/ISIS Handbook (Londres: Library Association Publishing, 1994).
Windows incluye procedimientos para trabajar con archivos: definición, organización en
carpetas, procedimientos de copia, edición, eliminación, etc. En la Sección 2.9 veremos cómo
usar estos procedimientos.
2.2 DISPOSITIVOS DE ALMACENAMIENTO EN DISCO (DISK DRIVES)
Ante todo, es necesario entender algunos conceptos sobre hardware. Cada microcomputadora
cuenta con una lectora de disquetes (que permite extraer datos desde o hacia el disquete
según se requiera), un disco rígido y una lectora de discos compactos o CD-ROM. El usuario
no puede extraer el disco rígido de la máquina; éste es capaz de almacenar mucho más
información que la que contiene un disquete. Un dispositivo de CD puede leer discos
compactos capaces de almacenar gran cantidad de información la cual es, generalmente, de
sólo lectura y no puede, por lo tanto, ser alterada por el usuario.
Los discos rígidos se identifican mediante letras. La letra A se asigna a la lectora de
disquetes, de existir una segunda lectora se le asignaría la letra B. El disco rígido se conoce
generalmente como letra C. En algunos casos puede haber sido particionado y tendrá, por lo
tanto, un disco D. La lectora de CD se conoce por lo general con la letra D (si no ha sido
utilizada ya por otro dispositivo) o E. Pueden existir además, otros dispositivos de mayor
capacidad removibles reconocidos por las letras D o E. Si su computadora funciona en el
entorno de una red, podrá tener acceso a archivos almacenados en un servidor alojados en
dispositivos de almacenamiento identificados mediante otras letras.
17
El Manual de CDS/ISIS para Windows
2.3 MOUSE
Una característica de las computadoras, cuya ventaja Windows utiliza, es la del uso del
mouse, un pequeño dispositivo que permite realizar diversas acciones. A medida que se
desplaza el mouse sobre su escritorio (más precisamente sobre la almohadilla específica para
utilizar con el mouse), se mueve un puntero en la misma dirección sobre la pantalla. Si el
mouse no está apoyado sobre alguna superficie, dicho puntero no aparece. Si al arrastrar el
mouse, éste llegara a algún un borde, o apareciera bloqueado por la computadora, usted podrá
levantarlo, volver a apoyarlo en otro lugar y continuar moviendo el puntero en la dirección
deseada. Un mouse tiene dos o tres botones. En el entorno de Windows 3.1 usted utilizará
sólo el botón izquierdo (a menos que se haya configurado explícitamente el uso del botón
derecho para personas zurdas) – al cual denominaremos botón principal del mouse; en las
versiones de Windows 95 en adelante se utiliza normalmente el botón izquierdo pero para
determinados propósitos se utiliza el botón derecho.
El uso del mouse requiere de las siguientes acciones: señalar: mover el puntero alrededor de
la pantalla; hacer clic: presionar y soltar el botón una vez (cuando apunte a un objeto sobre la
pantalla y presione el botón izquierdo, llamaremos a esta acción hacer clic y dicho objeto
quedará seleccionado); doble-clic: hacer clic dos veces en una sucesión rápida; y arrastrar –
mover objetos sobre la ventana del escritorio (manteniendo presionado el botón del mouse
mientras se lo mueve).
2.4 ARCHIVOS Y NOMBRES DE ARCHIVOS
Los dispositivos de disco de las computadoras almacenan programas y datos en forma de
archivos. Así, por ejemplo, un archivo podría contener un programa de base de datos y otro
archivo podría contener una lista de nombres y direcciones. Cada archivo tiene asignado un
nombre, el cual en Windows 3.1 puede ser de hasta 8 caracteres. Aunque los nombres de
archivos pueden ser de mayor longitud a partir de la versión de Windows 95, al tratarse de
archivos de CDS/ISIS, es aconsejable mantener el criterio de los nombres de no más de 8
caracteres de longitud. Windows no distingue caracteres en mayúscula o minúscula por lo
cual un nombre como sally, Sally y SALLY identificarán al mismo objeto. Un archivo puede
tener también una extensión (limitada a 3 caracteres en Windows 3.1) que indica de qué tipo
de archivo se trata. La extensión se separa del nombre del archivo mediante un punto. Por
ello sally.doc debería tratarse de un documento producido por un procesador de palabras,
mientras sally.pas debería tratarse de un programa escrito en lenguaje Pascal.
La extensión .exe se utiliza para archivos del tipo ‘ejecutables’, es decir programas escritos
en forma tal que se ejecutan con sólo tipear el nombre del archivo. El programa principal de
CDS/ISIS para Windows es un archivo de nombre wisis.exe, pero usted no necesita saber
esto ya que ejecutará el programa invocando un ícono sobre el escritorio rotulado CDS/ISIS
para Windows o simplemente WINISIS.
2.5 CARPETAS
Un dispositivo de disco puede albergar cientos o miles de archivos. Archivos para diferentes
propósitos podrían almacenarse en la misma carpeta pero ello dificultaría sobremanera el
modo de trabajar. Es aconsejable agrupar archivos que tengan relación entre sí en carpetas
(denominados directorios en DOS). Esto es similar a organizar un estante de libros en una
biblioteca: los libros pueden ubicarse sin criterio alguno pero será más fácil manejarlos si se
los distribuye según categorías tales como ficción, biográficos, científicos, de viajes, etc.
El Manual de CDS/ISIS para Windows
18
Un primer paso para ello es agruparlos de acuerdo con la aplicación a la que pertenecen:
archivos de hoja de cálculo, archivos de procesador de texto, archivos de base de datos, etc.
Estos archivos podrían ubicarse en carpetas denominadas, por ejemplo: lotus, word, dbase.
Del mismo modo que las categorías de archivos pueden luego dividirse en subcategorías, por
ej. la categoría ficción puede comprender novelas, obras de teatro, poesía, etc. También las
carpetas pueden contener subcarpetas. Podemos definir una carpeta sobre el disco C que
contenga software de aplicación y otra que contenga los archivos que son producidos por
dichos programas o también carpetas con diferentes tipos de archivo de datos. Un ejemplo de
ello aparece en el siguiente diagrama.
Disco C
Archivos de Sistema
Archivos de Programa
Archivos de Datos
Word
Documentos Bases de Datos
Figura 2.2 Carpetas
Esta estructura puede extenderse a más niveles de ser necesario, por ejemplo la carpeta
Documentos podría contener subcarpetas tales como Cartas, Documentos, Faxes, etc. La
carpeta inicial (dentro de la cual se almacenan los archivos en caso de no haber definido
subcarpetas en ella) se conoce generalmente como carpeta raíz. En la lista de carpetas del
Explorador de Windows (Figura 2.3) la carpeta raíz aparece con el nombre ‘(C:)’; éste es el
nombre asignado al disco rígido cuando se lo formateó.
Figura 2.3 Disco C: tal cual aparece en el Explorador de Windows
El Manual de CDS/ISIS para Windows
19
Cuando usted utiliza una aplicación específica tal como CDS/ISIS existe una carpeta definida
por defecto en la cual el programa busca y almacena archivos a menos que se especifique otra
cosa. A esta carpeta se la denomina carpeta de trabajo.
2.6 CARACTERÍSTICAS DE WINDOWS
Windows, al igual que otras disciplinas posee su propia terminología. El término Escritorio
consiste en la pantalla tal cual se presenta cuando se inicia su PC (el fondo de pantalla color
verde de la figura 2.4); trataremos este tema con más detalle posteriormente.
Figura 2.4 Características de Windows
Nos hemos referido anteriormente a otras características de Windows relacionadas con el uso
del mouse. Ahora nos referiremos a características relacionadas a los elementos que aparecen
en el escritorio las cuales analizaremos con posterioridad.
2.6.1 BARRA
DE WINDOWS
Cada ventana lleva en su borde superior una barra con el título de la aplicación o programa
presentado en ésta.
Si usted hace clic sobre dicha barra la misma adquiere un color diferente y aunque haya otras
ventanas abiertas, ésta será la ventana activa. (usted podrá observar en el ejemplo de la Figura
2.4 que la ventana ‘Configurar la Impresora’ ha sido activada).
2.6.2 BARRA DE TAREAS
Las versiones de Windows 95 y posteriores presentan una barra de tareas que, por lo
El Manual de CDS/ISIS para Windows
20
general, aparece en la parte inferior de la pantalla aunque bien podría ubicarse en el borde
derecho, izquierdo o superior. El botón de inicio está ubicado sobre esta barra. Cualquier
programa o ventana abierta aparecerá en esta barra y haciendo clic sobre alguno de esos
botones se activará dicha aplicación.
2.6.3 PESTAÑAS
Una ventana puede presentar varias ‘pestañas’ diseñadas por analogía con un fichero de
tarjetas. Cada una de ellas posee una pestaña con el nombre que la identifica. Están colocadas
en forma tal que los identificadores de una tarjeta pueden destacarse sobre el nivel general del
lote de tarjetas. Usted puede hacer clic sobre una pestaña para seleccionar la ventana de
diálogo a la que está asignada. En la figura 2.4, se ven las pestañas General, Presentación,
Márgenes, Disposición y Ordenación.
2.6.4 OTRAS CARACTERÍSTICAS DE LA BARRA
A la izquierda de la barra se observa un ícono en miniatura, normalmente una reducción del
ícono más grande que el correspondiente en el escritorio, el cual indica que esa ventana puede
abrirse (vea la miniatura del ícono de CDS/ISIS para Windows que aparece en el extremo
izquierdo de la barra de CDS/ISIS para Windows y en su versión más grande en la esquina
inferior izquierda del escritorio reproducido en la figura 2.4). Haga clic en el ícono pequeño y
se abrirá un menú de acciones desplegable.
Del lado derecho de la barra podrá observar algunos botones pequeños. Uno de ellos, con un
ícono de forma cuadrada (tal cual aparece en la figura 2.4), otro con un cuadrado más
pequeño que se solapa sobre otro cuadrado. El de forma cuadrada indica que dicha ventana
puede adquirir aún su máximo tamaño sobre la ventana. Si usted hace clic sobre él, el
cuadrado aumenta al máximo. Si hace clic sobre el ícono de cuadrados superpuestos
(solapados) la ventana se tornará más pequeña nuevamente. El botón que presenta una línea
en su parte inferior es el de ‘minimizar'. La ventana se cierra y en su lugar aparecerá una
imagen pequeña del programa o del grupo de programas en la barra de tareas.
Al hacer clic sobre el ícono que contiene una X, usted cerrará la ventana que contiene la
aplicación, la cual requerirá confirmación para grabar los últimos cambios realizados durante
la ejecución del programa.
Adicionalmente puede aparecer un ícono con un signo de interrogación que activa la función
de ayuda del programa.
2.6.5 BARRA DEL MENÚ
Esta aparece debajo de la barra principal, e incluye los nombres de los menúes. La mayoría
de los programas incluye las opciones Archivo, Editar, Visualizar, Herramientas,
Windows y Ayuda. Estas opciones serán tratadas con mayor profundidad en Capítulos
posteriores.
En la mayoría de las opciones habrá siempre una letra subrayada. En caso de que existan
dificultades con el mouse, usted podrá activar la opción del menú correspondiente mediante
la combinación de teclas {Alt} y dicha letra subrayada.
El Manual de CDS/ISIS para Windows
21
2.6.6 BARRA DE HERRAMIENTAS
En la siguiente línea usted verá una barra de herramientas que contiene íconos que
representan actividades relativas al programa que se está ejecutando sobre dicha ventana.
Estos programas son específicos de la aplicación. Los relativos a CDS/ISIS para Windows se
desarrollarán en los Capítulos apropiados.
2.7 CUADROS DE DIÁLOGO
La forma de suministrar información a un programa que funciona bajo plataforma Windows
es mediante una ventana especial de Windows denominada Cuadro de Diálogo. La ventana
de Configuración de la Impresión de la Figura 2.4 es un ejemplo. Dicha ventana posee una
serie de cuadros de texto y botones para que usted ingrese la información. El nombre técnico
de los mismos es controles y a continuación se describen los más importantes de ellos.
2.7.1 CUADRO DE TEXTO
Un Cuadro de Texto es un casillero para el ingreso de texto (cualquier texto que desee) y el
cursor se ubica en la posición donde aparecerá lo que usted tipee.
2.7.2 CUADRO DE LISTA
Un Cuadro de Lista es un casillero cuya única acción permitida es la de elegir entre una lista
de opciones posibles. (Si dicha lista es demasiado extensa deberá desplazarse a lo largo de
ella). Un ejemplo de este tipo es la elección de idiomas a partir de Configurar ⇒ Cambiar
Lengua.
2.7.3 CUADRO DE LISTA DESPLEGABLE
Un Cuadro de lista desplegable (combo box) es una combinación entre Cuadro de Texto y
Cuadro de Lista – usted puede elegir entre una opción existente o tipear el valor. Al abrir el
Cuadro de Diálogo, se muestra sólo un valor seleccionado y, al costado un botón con una
flecha que permite desplegar las opciones posibles permitidas para dicha lista, y la opción
elegida resaltada. Los cuadros de lista desplegable se utilizan, por este motivo, con mayor
frecuencia que los Cuadros de Lista.
Figura 2.5 Cuadro de lista desplegable y flecha de desplazamiento
El Manual de CDS/ISIS para Windows
22
2.7.4 BOTONES DE COMANDO
Al hacer un clic sobre un botón de comando se ejecuta alguna acción, tal como Imprimir o
Salir. Cuando el botón está resaltado (de color más oscuro) ello indica que ésa es la opción
elegida por defecto – aquélla con mayor probabilidad de ser elegida – o en algunos casos la
única opción. Presionando la tecla {Enter} se activará el comando como seleccionando y
haciendo clic con el mouse. Presionando la tecla {Tab}resaltará el botón contiguo, si existe
más de uno. En algunos botones es difícil distinguir el rótulo (el mismo es de un grisado más
tenue que el del color del botón) debido a que no se encuentra disponible para su ejecución en
ese entorno específico. Decimos de ellos que están grisados y, en consecuencia, dichas
opciones no están disponibles.
2.7.5 BOTONES DE RADIO
Un botón de radio es uno de un conjunto de dos o más botones que representan opciones. Al
hacer clic sobre uno de los botones el mismo quedará activado (con un punto negro)
respondiendo a la elección que usted ha hecho. A diferencia de las casillas de verificación,
sólo puede elegir una opción de entre las posibles.
2.7.6 CUADRO DE CONTROL DE NÚMERO (SPIN BOX)
Un cuadro de control numérico está asociado con un rango de valores numéricos. Para
cambiar el valor haga clic en la flecha ascendente/descendente o escriba el valor en el cuadro.
En la figura 2.5, el número de etiqueta se controla por medio de un cuadro de este tipo.
2.7.7 CASILLA DE VERIFICACIÓN
Figura 2.6 Casilla de Verificación
Haga clic sobre la casilla de verificación y aparece una tilde que indica que el texto asociado
a la misma está seleccionado. En este ejemplo, No borrar el formato actual se tomará en
cuenta si el cuadro está tildado.
2.8 UD. NECESITA SABER! ...
Vamos a concentrarnos en los comandos requeridos a partir de Windows 95, debido a que la
mayoría de los usuarios han abandonado ya la versión 3.1.
23
El Manual de CDS/ISIS para Windows
2.8.1 INICIO DE SESIÓN
Cuando usted arranca la máquina, se presentará una ventana de inicio de sesión. La primera
vez que utilice la máquina, si está trabajando en un entorno de red, tendrá asignados tanto un
nombre de cuenta de usuario como una palabra clave. Ingresar dicha información. De no ser
así ingrese un nombre de usuario a elección, presione la tecla {Tab} e ingrese luego una
palabra clave fácil de recordar. Utilízarla cada vez que encienda la máquina. Si la máquina
funciona en el entorno de una red, los procedimientos pueden diferir un poco de lo hasta aquí
descripto. Consulte a su administrador de redes para obtener ayuda al respecto.
2.8.2 ESCRITORIO
Luego de haber iniciado la sesión se encontrará en el escritorio de Windows. Allí aparecerán
pequeñas imágenes denominadas íconos. Por lo general el ícono ubicado en la parte superior
izquierda del escritorio corresponde al de ‘Mi PC’. Selecciónelo y haga doble clic para que
dicha ventana se abra. La misma despliega los íconos representativos del disquete A:, del
disco rígido C: y posiblemente algún otro más. Desde aquí usted podrá acceder y configurar
recursos tales como impresoras, el panel de control y el acceso telefónico a redes. Para cerrar
la ventana presione el botón con la cruz ubicado en el extremo superior derecho de la
ventana. Mirando nuevamente el escritorio, probablemente tendrán un ícono llamado
‘Papelera de Reciclaje’ en la cual se almacenan los archivos que son borrados hasta tanto
sean eliminados definitivamente. Existen además otros íconos. Uno de ellos será el rotulado
CDS/ISIS para Windows si el software ha sido ya instalado. Alternativamente lo puede hallar
también en la lista de programas (ver Sección 2.8.4).
2.8.3 BOTÓN INICIO
En el borde inferior izquierdo (usualmente) verá el botón Inicio. Haga clic sobre él para que
se active el menú desplegable con las opciones Apagar el Sistema, Ejecutar, Ayuda,
Buscar, Configuración, Documentos, Programas y, posiblemente otras opciones.
2.8.4 OPCIÓN PROGRAMAS
Al hacer clic sobre la opción Programas, verá una lista de los programas disponibles.
CDS/ISIS para Windows puede figurar dentro de ella sólo como programa o como una
carpeta en cuyo interior se encuentra el programa. De no ser así, ver el Capítulo 3 para
obtener instrucciones acerca de la instalación de CDS/ISIS. Para ejecutar un programa haga
doble clic sobre su ícono. Si hace clic sobre un ícono que pertenece a un archivo generado
con un procesador de texto, la computadora tratará de ejecutar dicho programa y mostrará el
archivo listo para ser editado en ese procesador de texto. (ver Sección 2.9.3).
2.8.5 OPCIÓN EJECUTAR
Elija la opción Ejecutar para escribir el nombre de un comando o para hacer funcionar una
aplicación que esté disponible en la máquina pero que no figure en la lista de Programas. En
caso de desconocer la ubicación específica del programa se lo podrá buscar a través de las
distintas carpetas mediante la acción de clic sobre el botón Examinar. Puede ser más sencillo
usar primero el comando Buscar y luego hacer clic sobre el nombre del programa cuando
éste sea mostrado en la ventana.
El Manual de CDS/ISIS para Windows
24
2.8.6 OPCIÓN BUSCAR
Si selecciona la función Buscar podrá efectuar búsquedas en archivos de su disco rígido o en
otros dispositivos tales como un disquete. Al hacerlo aparecerá en la pantalla un cuadro de
texto cuyo título es Nombre (ver Figura 2.7). Escriba allí el nombre de un archivo, wisis.exe
o sólo wisis. El resultado de la búsqueda será tan específico como lo haya sido la formulación
de la búsqueda. Si escribió sólo ‘s’ obtendrá como resultado una lista con los nombres de
todos los archivos cuyo nombre incluyan al menos alguna ‘s’. Debajo de este cuadro de texto
se verá un cuadro de lista desplegable indicado por una flecha en forma de v con el texto ‘C’.
Al hacer clic sobre dicha punta de flecha se habilitarán otros dispositivos sobre los cuáles
realizar búsquedas.
2.9 TRABAJO CON ARCHIVOS Y CARPETAS
Para poder trabajar con archivos y carpetas ya existentes, necesitará ubicarlas en primer
término y determinar luego la estructura de las carpetas.
Figura 2.7 Buscar
2.9.1 BÚSQUEDA DE ARCHIVOS: COMANDO BUSCAR
Si desea encontrar algún archivo deberá utilizar el comando Buscar descripto en la Sección
2.8.6.
2.9.2 BÚSQUEDA DE ARCHIVOS Y CARPETAS: EXPLORADOR DE WINDOWS
Si desea visualizar la estructura de las carpetas la mejor forma de hacerlo es mediante el
Explorador de Windows. Elija la opción Programas ⇒ Explorador de Windows y se
desplegará una ventana que encierra a su vez, dos ventanas separadas. Seleccione cualquiera
de las carpetas de la ventana izquierda y haciendo clic sobre ella se visualizarán las
subcarpetas. El contenido de la carpeta actual será mostrado en la ventana de la derecha junto
con su nombre y, opcionalmente, su tamaño, tipo, fecha de creación o última modificación.
(ver Figura 2.3).
25
El Manual de CDS/ISIS para Windows
2.9.3 VISUALIZACIÓN DEL CONTENIDO DE UN ARCHIVO
Si el archivo es del tipo texto o fue creado por un programa ya instalado en la computadora
podrá hacer clic sobre él y se abrirá con el programa apropiado, tal como Wordpad,
Notepad o un procesador de texto. Podrá, entonces, hacer los cambios necesarios sobre el
archivo y guardarlos en su nueva forma.
Quizás usted sólo quiera visualizarlo, y no realizar cambios en él. De ser así, siga el mismo
procedimiento pero tenga cuidado de no hacer clic en el botón Grabar si le es requerido.
2.9.4 COPIA DE ARCHIVOS
En el Explorador de Windows (o en la opción Buscar) haga clic en la opción Editar o haga
clic con el ′otro′ botón del mouse (generalmente el derecho). Seleccione la opción Copiar.
Una copia del archivo se encuentra ahora en el portapapeles. Ubique el mouse en otra carpeta,
salvo que quiera darle a la copia un nuevo nombre. Elija la opción Pegar para que aparezca
una copia del archivo anterior. Si dicha carpeta contenía ya un archivo con el mismo nombre,
le será solicitado la confirmación de su reemplazo. El cursor aparecerá al comienzo del
nombre brindando la posibilidad de cambiarlo. Si se presiona la tecla {Enter}, el nuevo
archivo aparecerá con el nombre Copia de xyz si xyz hubiera sido su nombre original.
Algunas veces es necesario copiar todos los archivos de una carpeta a otra. Haga clic sobre la
carpeta, elija la opción Copiar y luego Pegar tal cual se efectuó con un archivo individual.
Puede seleccionar todos los archivos con la combinación {Ctrl a} o seleccionar la lista de
archivos y arrastrarla, sin soltar el botón izquierdo del mouse, hacia otra carpeta. Así creará
una nueva subcarpeta. Si desea copiar una selección de archivos contiguos, haga clic sobre el
primero de la lista, manteniendo presionada la tecla {Shift} y haciendo clic sobre el último
de los archivos. Los mismos quedarán resaltados. Desde la opción de menú Editar seleccione
Copiar, mueva el puntero del mouse a la carpeta deseada y seleccione Pegar. Usted podrá
seleccionar archivos no adyacentes utilizando la tecla {Ctrl} y haciendo clic sobre cada
archivo en forma individual.
2.9.5 MOVIMIENTO DE ARCHIVOS
La opción de mover archivos es similar a la de copiar, sólo que se deberá elegir la opción
Cortar en lugar de Copiar desde el menú desplegable Edición. Por lo tanto, recuerde luego
pegarlos, de lo contrario aparecerán en su Papelera de Reciclaje con el consiguiente riesgo de
perderlos a menos que haga clic sobre ellos y siga las instrucciones.
Podrá abrir más de una vez el Explorador para facilitar la acción de copiar archivos desde
una carpeta hacia otra.
2.9.6 ELIMINACIÓN DE ARCHIVOS
Igual que para mover archivos pero usando sólo la opción Cortar. Puede también recurrir a
la opción Eliminar que figura en el menú contextual (presionando botón derecho del mouse
sobre el nombre del archivo).
2.9.7 RESTAURACIÓN DE UN ARCHIVO DESDE LA 'PAPELERA DE RECICLAJE'
Usualmente es posible ‘recuperar’ un archivo luego de haber sido borrado, especialmente si
se lo hace de inmediato, ya que estará disponible en la ‘Papelera de reciclaje’. Haga doble
El Manual de CDS/ISIS para Windows
26
clic sobre el ícono que identifica la papelera y seleccione la opción Restaurar. El usuario
puede borrar dichos archivos de la papelera haciendo clic sobre el botón derecho del mouse y
aceptando la opción Vaciar la Papelera de Reciclaje. Por otro lado, su computadora vaciará
automáticamente el contenido de la papelera si necesitara disponer de más espacio cuando el
disco rígido esté próximo a llenarse.
2.9.8 EDICIÓN DE ARCHIVOS DE TEXTO
En ocasiones será necesario crear o editar archivos de texto. Por ejemplo, si desea que ciertos
términos no significativos no figuren en la Lista de Términos del Diccionario, deberá crear un
archivo de texto que incluya los términos no deseados al que se conoce como Archivo de
Términos No Significativos.
Los archivos de texto se denominan generalmente archivos ASCII. La sigla ASCII responde a:
American Standard Code for Information Interchange (Código Americano Estándar para Intercambio
de Información). Éste es un estándar que define, bajo un código numérico determinado, cómo se
representarán caracteres tales como ‘A’, ‘m’ o ‘6’ en la computadora. Este estándar permite
intercambiar datos entre diferentes computadoras que utilizan este mismo estándar (la mayoría lo
hace). Sin embargo, este código no incluye instrucciones de formateo que se utilizan para definir
texto en negrilla, subrayado, itálica u otros atributos: usted podría utilizar una codificación propia para
destacar estas funciones pero no serían reconocidas por los procesadores de texto de otras máquinas
ya que la codificación variaría de máquina a máquina.
CDS/ISIS no posee un programa propio para crear archivos de texto. Puede editar archivos de
texto eligiendo Programas ⇒ Accesorios ⇒ Bloc de Notas.Ingrese el texto deseado en el
archivo. Si se necesita copiar, mover o borrar datos, se puede marcar el texto
seleccionándolo con el mouse mientras mantiene presionado el botón izquierdo y desplaza el
puntero de principio a fin del texto en cuestión. Éste aparecerá iluminado (en video inverso)
negro sobre blanco en lugar de blanco sobre negro (sustituya luego desde la opción del menú
Edición seleccione la opción Cortar para mover o eliminar, Copiar para copiar. Para mover
o copiar dicho texto coloque el mouse en el punto destino donde quiere que el texto aparezca
y seleccione la opción Pegar. Alternativamente puede utilizar {Ctrl x} para borrar
{Ctrl c} para copiar y {Ctrl v} para pegar.
El texto seleccionado en esta forma mediante opción de copia o borrado se almacena en el
Portapapeles y permanecerá allí hasta que usted dé una nueva orden de Copiar o Cortar o
apague su máquina.
2.10 APAGADO DE SU COMPUTADORA
Finalmente debemos explicar cómo apagar su computadora, ya que el apagado de una
computadora con sistema operativo Windows de modo incorrecto podría dañar archivos.
Asegúrese de haber guardado todos los archivos de datos sobre los que haya estado
trabajando. Es una buena idea cerrar todas las aplicaciones. Luego haga clic en el botón
Inicio y luego en Apagar el sistema.
Allí se le presentarán una serie de opciones.
27
El Manual de CDS/ISIS para Windows
Figura 2.8 Apagado del sistema
Seleccionando una de ellas, haciendo clic sobre el botón de radio correspondiente, asegurará
que la sesión de trabajo actual finalice sin corromper los datos.
El Manual de CDS/ISIS para Windows
28
3 INSTALACIÓN
Si usted necesita ejecutar CDS/ISIS, lo más pronto posible, lea la Sección 3.3. Las Secciones
3.1 y 3.2 están dirigidas a los usuarios interesados en saber qué sucede durante el proceso de
instalación. La Sección 3.4 se refiere a la instalación en el entorno de red.
3.1 ESTRUCTURA DE CARPETAS
La versión Windows de CDS/ISIS normalmente se instala en el disco rígido de la máquina en
una carpeta (directorio) bajo el nombre winisis. Según se ha visto en el Capítulo 2, el disco
rígido se identifica generalmente con la letra C: de modo que esta carpeta será c:\winisis.
También es posible efectuar la instalación en el entorno de red. (ver Sección 3.4)
El paquete consta de más de 200 archivos instalados usualmente en varias subcarpetas dentro
de winisis según se muestra a continuación:
Winisis
bg
ctl3d
data
Doc
menu
msg
plugin
prog
work
La carpeta winisis contiene el programa principal de ISIS, wisis.exe así como un archivo de
parámetros, el syspar.par, tratado en la próxima sección. También contiene el archivo de
ayuda isishlp.hlp, un archivo readme que contiene las últimas novedades de la versión
correspondiente y archivos de configuración.
La carpeta bg contiene alrededor de 30 archivos bitmap (imágenes) utilizados en la base de
datos ejemplo provista. La subcarpeta de nombre ctl3d contiene 2 archivos con extensión .dll
(Dynamic Link Library / Biblioteca de Enlaces Dinámicos) que luego se tratarán. La
subcarpeta data contiene usualmente las bases CDS/ISIS y, en particular son dos las que
UNESCO provee en sus disquetes de instalación: CDS, que contiene 150 registros de la base
de datos de la Biblioteca de UNESCO; y la base THES, que contiene aproximadamente 20
términos de tesauro que muestran cómo un sistema de tesauro debería implementarse en
CDS/ISIS. Cada base de datos consiste en por lo menos 13 archivos con diferentes
extensiones, por ejemplo:
cds.mst
Archivo Maestro CDS
cds.fdt
Tabla de Definición de Campos CDS
cds.pft
Formato de Impresión CDS
Entradas del Archivo Invertido CDS
cds.ifp
Existen además algunos archivos cuyos nombres no sólo consisten en el nombre de la base
más una extensión. Como ejemplo, el archivo acds.fmt es la primera pantalla de las hojas de
ingreso de datos para la base CDS. En la versión DOS de CDS/ISIS la hoja de ingreso de
datos puede consistir en varias pantallas cuyos nombres son consecutivamente acds.fmt;
bcds.fmt; ccds.fmt, etc. La estructura de la base de datos en la versión Windows se ha
mantenido igual que la de la versión en DOS.
29
El Manual de CDS/ISIS para Windows
Para comenzar, usted puede almacenar los archivos de la base de datos en una carpeta /
subdirectorio de nombre data, pero si, a su vez trabaja con varias bases de datos será
aconsejable crear diferentes subcarpetas dentro de la carpeta data, por ej.
c:\winisis\data\cds. El Reference Manual explica cómo manejar esta estructura por medio
de un archivo de parámetros dbn.par ubicado en la carpeta data. En las versiones anteriores
de CDS/ISIS paraWindows, ubicar los archivos de la base de datos en forma desordenada
(sin utilizar un archivo dbn.par) podía causar problemas, éstos fueron subsanados en la
versión posterior 1.4.
La subcarpeta doc está destinada a contener los archivos de documentación y su contenido
dependerá de la versión con la cual se esté trabajando actualmente. El tema de la
documentación será tratado en el Capítulo 14.
La subcarpeta menú contiene los ítems relativos a los menúes en diferentes idiomas
utilizados por CDS/ISIS. Estan contenidos en bases de datos CDS/ISIS que figuran con
nombres tales como MNENDF (menúes en idioma inglés para la versión completa) y
MNITSH (menúes en idioma italiano para la versión reducida). Si el espacio de su disco es
reducido y sólo trabajará con un idioma, podrá borrar los archivos correspondientes a los
otros idiomas luego de la instalación. Si abriera alguna de las bases de datos de los idiomas
descubriría que cada ítem de menú está seguido por un número encerrado entre corchetes, por
ejemplo:
&Búsqueda experta [10113]
Es posible cambiar la sintaxis de cada ítem (manteniendo siempre el mismo número o palabra
clave) o, aún más, crear un conjunto de opciones nuevo para otro idioma.
Existen en esta subcarpeta dos archivos muy importantes. El archivo isisuc.tab es una tabla
que se utiliza para convertir las letras de minúsculas a mayúsculas y el archivo isisac.tab que
se utiliza para definir el orden alfabético de los caracteres. En el Reference Manual se hallará
mayor información al respecto.
La subcarpeta msg consta de una base de datos para cada idioma. Dichas bases de datos
contienen todos los mensajes que CDS/ISIS puede mostrar en ese idioma, ya sean de
resultado, advertencia o error. El registro 90 en la base MSEN, por ejemplo contiene los
mensajes:
05: Imposible crear la Base de Datos. ¡Ya existe un
archivo del mismo nombre
y
08: ¡La Base de Datos ha sido creada!!
usted puede editar los mensajes en caso de no encontrarlos amigables o informativos (ver
Sección 12.3). Usted también puede eliminar los archivos de idiomas que no necesite.
La subcarpeta plugin está destinada a almacenar los programas plugin que mejorarán las
capacidades del CDS/ISIS. Cuando por primera vez usted instale la versión 1.4, esta carpeta
no contendrá archivo alguno y la implementación de plugins no será tratada en el desarrollo
de este Manual.
La subcarpeta prog contendrá programas en Pascal adicionales que se usan junto con
CDS/ISIS. Los códigos fuente llevan la extensión .pas y los archivos compilados tienen la
El Manual de CDS/ISIS para Windows
30
extensión .pcd. La versión Windows de CDS/ISIS sólo puede ejecutar un tipo de programas
Pascal, denominados Format Exit (ver Sección 11.2); se incluye, como ejemplo en los
disquetes de instalación el programa isispt.pcd
La última subcarpeta, denominada work, se utiliza para almacenar los archivos de trabajo
creados durante la sesión de CDS/ISIS. Algunos de estos archivos existen sólo durante la
ejecución del programa mientras que otros permanecen en ella aún luego de salir del
programa, por ejemplo: los archivos de los resultados de búsquedas (Hit files) y los archivos
temporales que se generan durante la generación o actualización del archivo invertido. Es
conveniente borrarlos periódicamente.
3.2 ARCHIVO DE PARÁMETROS DE SISTEMA, SYSPAR.PAR
El archivo de parámetros syspar.par es de fundamental importancia para trabajar en
CDS/ISIS. El programa de instalación configurará para usted una versión estándar. Sin
embargo este archivo ofrece una gran flexibilidad en el sentido que CDS/ISIS quedará
configurado inicialmente en un entorno dado y, si sus requerimientos difieren de la
configuración estándar (por ej. una instalación en entorno de red o, dos versiones diferentes
de CDS/ISIS en en mismo equipo) será aconsejable aprender un poco más acerca de cómo
trabaja. Si está familiarizado con los archivos .ini de Windows, el concepto que maneja este
archivo es similar a aquél. Muchas de las opciones de configuración pueden redefinirse desde
el menú Configurar ⇒ Parámetros del Sistema, sin necesidad de saber a qué número de
parámetro se está refiriendo.
El archivo consta de una serie de líneas, cada una de las cuales relaciona una opción de
parámetro con un valor definido, por ej.
3=c:\winisis\msg\
Esto significa ‘el parámetro 3 está asignado a c:\winisis\msg\’. Nótese que no existen
espacios en blanco antes o después del signo igual. Debe existir una barra invertida al final
del nombre de la subcarpeta. La presencia de todos los parámetros no es obligatoria (de no
existir se aplican los valores por defecto) así como tampoco es obligatorio el orden numérico
de los parámetros. Usted Puede incluirse comentarios, si lo desea, anteponiendo el signo ‘;’,
por ej..
; El siguiente parámetro controla la Base de Datos por defecto.
El Reference Manual y el Supplement detallan otros parámetros posibles (hasta llegar al
número 1005!) de modo tal que aquí se tratarán sólo los más importantes.
(a) Parámetro 1: ruta de acceso del programa. Este valor define la carpeta donde se ubican los
programas Pascal para CDS/ISIS (con extensiones .pas o .pcd). Normalmente es el siguiente:
1=c:\winisis\prog\
(b) Parámetro 2: ruta de acceso a los menúes. Este valor define la carpeta donde se ubican los
archivos de menúes así como también los archivos isisuc.tab e isisac.tab. Normalmente
se halla en la siguiente ruta:
2=c:\winisis\menu\
El Manual de CDS/ISIS para Windows
31
(c) Parámetro 3: ruta de acceso a los mensajes. Este valor define la carpeta donde se ubican
los archivos de mensaje (enmsg.*, frmsg.*, esmsg.*, etc). El valor por defecto es el
siguiente:
3=c:\winisis\msg\
(d) Parámetro 4: ruta de acceso a los archivos de trabajo. Este valor define la carpeta donde
se almacenan los archivos temporales de trabajo. El valor usual es:
4=c:\winisis\work\
De no especificarse alguna carpeta, por defecto se define la carpeta actual. En instalaciones
dentro de un entorno de red, es importante que los archivos generados por diferentes usuarios
se almacenen en carpetas diferentes.
(e) Parámetro 5: ruta de acceso a la base de datos. Este valor define la carpeta donde se
almacenan los archivos de la base de datos. Normalmente es la siguiente carpeta:
5=c:\winisis\data\
Si usted ya ha creado bases de datos en CDS/ISIS para DOS pueda que quiera definir la ruta a
la carpeta data de la siguiente forma:
5=c:\isis\data\
Si necesita ejecutar bases de datos sobre un disquete, el parámetro 5 deberá contener la
siguiente información:
5=a:\
Esto es súmamente útil en cursos de aprendizaje; los estudiantes pueden utilizar sus propios
disquetes y no los afectará ningún otro trabajo que haya hecho previamente algún otro
participante del curso.
(f) Parámetro 6: nombre de la base de datos por defecto. Si utiliza con frecuencia la misma
base de datos, puede indicarle al CDS/ISIS que la cargue en forma automática. Esta
opción se indica en el parámetro 6, por ej..
6=books
Si necesita alterar alguno de los valores del archivo syspar.par que no estén disponibles
desde el menú de Configuración del Sistema podrá utilizar un editor de textos tal como el
Wordpad o el Notepad.
3.3 INSTALACIÓN DEL SOFTWARE
El programa se distribuye en un CD-ROM o en dos disquetes de 3.5” denominados ‘Disk1’ y
‘Disk2’. Si el distribuidor del software incluyó algunas bases de datos ejemplo o algún otro
programa, el programa instalador necesitará más disquetes, en dicho caso existirá un
instructivo de instalación que le informará cómo proceder.
El Manual de CDS/ISIS para Windows
32
Los requerimientos del sistema que establece la documentación de la UNESCO son: un
equipo con procesador Intel Pentium, 16 MB de memoria RAM, 10 MB de capacidad de
disco rígido, lectora de disquete de 3.5” alta densidad, y sistema operativo Windows 3.1, 95,
98, Millenium, NT o 2000. Aún así, los autores de este Manual han ejecutado el programa
exitosamente, con propósitos de prueba, sobre un equipo con versión Windows 3.11, equipo
con procesador 486 (no Pentium). Si su equipo no se adecúa a estos requerimientos mínimos,
usted puede instalar la versión DOS que soportará una base de datos compatible con
CDS/ISIS para Windows (cuando usted realice una posterior actualización de su equipo).
Si está haciendo una instalación desde una lectora de CD-ROM, ubique el CD en la lectora y
el programa de instalación se cargará automáticamente. (De no ser así deberá ubicar el
archivo install.exe en el directorio raíz del CD). Elija, luego, desde el menú la versión
CDS/ISIS 1.4. Tenga en cuenta que si la versión que está instalando es la 1.4 actualización
19, el programa contiene algunos errores y deberá obtener el archivo wisis1_4.exe desde el
sitio FTP de UNESCO (ftp://ftp.unesco.org/pub/winisis/windows/v1_4) para se reemplazar
los archivos que contienen errores.
Si está haciendo una instalación desde disquetes, inserte el disquete rotulado Disk 1 en la
lectora y ejecute el programa setup.exe. Puede hacerlo ingresando desde el menú Inicio ,
Ejecutar , escribiendo en el cuadro de diálogo: a:\setup.exe , o buscando el archivo desde el
ícono ‘Mi PC’ o desde el Explorador de Windows.
En todos los casos mencionados, se le requerirá información acerca de la instalación: sólo
debe hacer clic sobre el botón de comando Continuar si está de acuerdo con las opciones
sugeridas por defecto. Si usted ya tuviera instaladas bases de datos en versión CDS/ISIS para
DOS, deberá corregir probablemente el Camino de la Base De Datos por Defecto (es decir, la
carpeta) por la que corresponda, por ej..
C:\isis\data\
Si está realizando una instalación desde disquetes, se le requerirá, en el momento adecuado el
cambio de disquetes solicitando el Disco Número 2, y haga clic sobre OK. Cuando ya todos
los archivos hayan sido copiados al disco, presione le botón OK para aceptar las condiciones
de la licencia del software. De no existir inconvenientes, aparecerá el mensaje: “El programa
de instalación se ha cumplido con éxito!” y podrá hacer clic sobre el botón OK para finalizar
la instalación .
De no haber sido creado el ícono de acceso directo sobre el escritorio, lo puede crear
utilizando los siguientes valores:
Destino:
Iniciar en :
c:\winisis\wisis.exe
c:\winisis
Ahora puede iniciar CDS/ISIS para Windows haciendo clic sobre el ícono de acceso directo.
Es posible que el sistema le advierta acerca de la inexistencia de algún archivo. En dicho caso
copie (o mueva) los archivos ctl3d.dll y ctl3dv2.dll desde la carpeta c:\winisis\ctl3d a la
carpeta c:\windows\system (o c:\winnt\system si está trabajando esto sobre una plataforma
Windows NT). Podrá efectuarse ingresando ya sea desde Mi PC o desde el Explorador de
Windows según lo descripto en el Capítulo 2. Otros programas utilizan también estas
librerías y el programa de instalación espera encontrar estos archivos en la carpeta adecuada.
Puede surgir, también el problema de que el archivo ctl3d.dll no se haya expandido
correctamente en el momento de la instalación, lo cual resulta en un mensaje de error
33
El Manual de CDS/ISIS para Windows
informándonos que el programa no puede ejecutar aplicaciones de 16-bits. En este caso
descargue este archivo desde e sitio FTP de la UNESCO mencionado anteriormente, y
cópielo a la carpeta correcta (reemplazando el archivo existente de ser necesario).
Si está ejecutando CDS/ISIS sobre un equipo con Windows NT, haga clic derecho sobre el
ícono del programa Winisis, luego haga clic izquierdo sobre la opción Propiedades y a
continuación Acceso Directo . Marque la casilla de verificación Ejecutar en Espacio de
Memoria Separado. Esto debería corregir los problemas que puedan surgir cuando partes de
la pantalla aparecen en color negro al abrir o cerrar ventanas de CDS/ISIS para Windows.
A partir de la versión 1.31 de CDS/ISIS se diseñó un nuevo estilo de ventana para despliegue
de resultados de búsqueda (descripto en la Sección 7.2). Si esta forma de visualización le
resulta un tanto confusa y está acostumbrado al viejo estilo y desea volver a activarlo, elija la
opción Configurar desde el menú principal, luego Parámetros de Sistema, y por último,
Opciones. Marque el botón de radio Visualización Usual de la Búsqueda y confirme el
cambio. Esta acción tiene el mismo efecto que cambiar el parámetro 980 del syspar.par
llevándolo al valor 0.
3.4 CDS/ISIS EN RED
Un entorno de red de PC’s consiste en un conjunto de PC’s interconectadas por medio de
cables. Normalmente, uno de los equipos posee gran capacidad de almacenamiento en disco
rígido y almacena los programas y archivos asociados utilizados por las otras computadoras;
a este tipo de archivos se los denomina servidor de archivos . Los equipos que utilizan los
programas almacenados en el servidor se denominan estaciones de trabajo o clientes
(workstations). Los datos se almacenan en el servidor de archivos si son de uso compartido
por todos y cada uno de los usuarios, de lo contrario deberán almacenarse en las estaciones de
trabajo locales o en el servidor. Los programas que pueden ejecutarse desde el entorno de una
red poseen una facilidad que permite direccionar el acceso a los datos ya sea al disco local
(referido generalmente con la letra C), o al servidor de archivos, al cual se le puede asignar
cualquier letra desde la D hasta la Z. En el caso del CDS/ISIS , esta facilidad fue
implementada a partir de la versión de DOS 2.3: el archivo syspar.par se encarga de este
direccionamiento. Sin embargo, en la versión 2.3, se producirán inconvenientes si dos
usuarios quisieran acceder a la misma base de datos en forma simultánea.
La versión 3.0 permitió a los usuarios ejecutar CDS/ISIS en forma más segura en el entorno
de una red proveyendo la funcionalidad de bloqueo de registro y bloqueo de base de datos y
CDS/ISIS para Windows trabaja de la misma manera. El bloqueo de registros previene que
más de un usuario acceda a la edición de un registro en forma simultánea y el bloqueo de la
base de datos impide que un segundo usuario acceda a la base de datos completa. El bloqueo
de registros permanecerá activo durante el ingreso de datos mientras que el bloqueo de la
base de datos sólo será efectiva ante operaciones de exportación o importación de registros.
El bloqueo de registros y bases de datos se controla por medio del parámetro 14 del archivo
syspar.par Si el parámetro 14 tiene valor 0 (cero), o no especificado, CDS/ISIS opera en
modo monousuario sin bloqueo alguno. Cuando el valor del parámetro 14 es igual a 1, estará
operando en modalidad multiusuario con soporte completo de recursos de red, es decir,
maneja las funciones de búsqueda y actualización del archivo maestro e invertido realizadas
por dos o más usuarios.
El Manual de CDS/ISIS para Windows
34
3.4.1 INSTALACIÓN EN RED
CDS/ISIS debería ejecutarse normalmente en casi todas las tipologías de red. La versión para
DOS se probó en forma exitosa sobre redes Novell, Windows, Windows para Grupos de
Trabajo, Windows NT, 3COM y Banyan Vines.
Para asegurarse del correcto funcionamiento de CDS/ISIS en el entorno de una red usted
deberá:
(a)
establecer los correspondientes permisos de acceso a las carpetas y archivos CDS/ISIS
y asegurarse de que éstos sean de acceso compartido.
(b)
evitar que ningún usuario tenga definidas las carpetas de trabajo temporales en el
mismo espacio físico (definidas en el parámetro 4 del syspar.par). Una forma de hacerlo es
hacer que el parámetro 4 esté dirigido a una carpeta del disco local, en esta forma:
4=C:\temp\
Alternativamente, si el software de su red se lo permite, podría definir una carpeta individual
para cada usuario en el servidor y asignar un mapeo de los usuarios habilitados en su estación
de trabajo a dicha carpeta. Por ejemplo, María podría tener mapeada la unidad G: asignada a
la ruta f:\usuarios\maría siendo esta carpeta utilizada para almacenar archivos temporales.
(c)
establecer el parámetro 14 del syspar.par y, de ser necesario, el parámetro 0 (cero) en
el dbn.par para cada base de datos compartida según lo anteriormente mencionado.
La instalación en el servidor de archivos se realiza en la misma forma que en un disco rígido,
sólo debe especificarse la carpeta correspondiente sobre el disco del servidor y asegurarse de
contar con los permisos de acceso de escritura que asigna el Administrador o Supervisor de la
red.
Si la instalación se realiza en una carpeta de nombre WINISIS en el servidor identificado
mediante la letra F: el syspar.par contendrá la siguiente información:
1=f:\winisis\prog\
2=f:\winisis\menu\
3=f:\winisis\msg\
4=c:\temp\
5=f:\winisis\data\
El programa se ejecutará desde el drive F: (f:\winisis\wisis.exe) y el syspar.par deberá
almacenarse en la misma carpeta que el wisis.exe.
Recuerde que el parámetro 4 deberá direccionar los archivos de trabajo hacia una carpeta
sobre la cual el usuario tiene uso exclusivo. CDS/ISIS crea un cierto número de archivos
temporales en el momento de su ejecución. Y si estos archivos se almacenan en una carpeta
de acceso compartido, el sistema tratará de crear y creará de hecho, un archivo para un
usuario que ya existe y volverá a crear el mismo archivo para un usuario diferente. Debido a
que está acción no está permitida, al segundo usuario le será restringida la utilización del
programa. Por lo tanto, deberá definir el parámetro 4 direccionándolo a una carpeta definida
específicamente en el disco del servidor o utilizar una carpeta en el propio disco local de la
estación de trabajo, por ej. c:\temp\. En ambos casos, asegúrese de que dicha carpeta exista
realmente pues, de lo contrario, el usuario se verá inhabilitado de ejecutar el programa.
El Manual de CDS/ISIS para Windows
35
3.4.2 CONFIGURACIÓN ‘SÓLO BÚSQUEDA’
Si se encuentra en la instancia de colocar su base de datos en el entorno de una red, querrá
que algunos usuarios (catalogadores, por ejemplo) tengan permiso de edición (creación,
modificación) sobre los registros mientras que otros (lectores en una biblioteca) sólo posean
privilegio de búsqueda y lectura sobre los registros. Una forma de implementar este concepto
sería instalando el CDS/ISIS en el disco local de las computadoras que deben tener permiso
de escritura pero, utilizar el acceso a la versión almacenada en la red en aquellas
computadoras que deban tener permiso de sólo lectura (consulta). Alternativamente podría
utilizar el sistema de palabras claves de acceso para diferentes perfiles de acceso de usuarios
(acceso completo o acceso de sólo lectura).Ver Sección 12.8.
La opción Configurar sobre la barra de menúes le permite acceder a la opción Cambiar
Perfil desde la cual puede elegir las opciones Versión Completa o Versión Sólo Búsqueda.
La versión Sólo Búsqueda según su nombre indica, habilita las funciones de explorar los
registros, realizar búsquedas (en modo experto o modo guiado) y exportar, pero no permite ni
el ingreso ni modificación de la base de datos. También inhabilita en forma acertada la
posibilidad de volver a activar tanto la modalidad Versión Completa como la opción de
cambio de idioma (que habilitaría el acceso a otro conjunto de menúes). De modo tal que
desde una estación de trabajo con acceso de sólo lectura, haciendo este cambio, los usuarios
no podrían alterar la base de datos. Desafortunadamente, si efectuara el cambio desde la
opción de menú Cambiar Perfil, este cambio no quedaría registrado para el próximo ingreso
a Winisis. Para que el cambio sea permanente necesitará cambiar el parámetro 102 en el
syspar.par utilizando algún editor de texto.
102=SH
(SH es la opción para la versión sólo lectura, que utiliza la base de datos de menúes
MNENSH. DF es el valor por defecto para la versión completa que utiliza la base de datos de
mensaje MNENDF).
Si usted tiene un administrador de redes de confianza ( o quizás usted mismo sea el
administrador de su red!) podría definir un tipo de seguridad especial restringiendo los
permisos sobre determinadas bases de datos para determinados perfiles de usuario por medio
del propio sistema operativo. Pero recuerde que todos los usuarios deberán poseer derechos
de escritura sobre la carpeta que guarden sus archivos de trabajo (especificado en el
parámetro 4 del syspar.par).
3.4.3 BASES DE DATOS O REGISTROS BLOQUEADOS
Si se produce una caída del sistema mientras un registro o la base de datos estan bloqueados,
permanecerán bloqueados aún después de volver a abrir la base. Si está trabajando en
modalidad multiusuario, aparecerá un mensaje cuando trate de realizar determinadas
funciones tales como actualizar el archivo invertido mientras la base de datos siga aún
bloqueada. Cuando seleccione la opción Actualizar desde el menú Mantenimiento del
Archivo Invertido, o cuando esté cerrando una base de datos, la actualización no podrá
realizarse. El mensaje le advertirá:
Permiso denegado: alguien está ingresando datos!
El Manual de CDS/ISIS para Windows
36
Si esto sucede repetidamente y está seguro de que nadie está realmente ingresando datos en la
base, entonces su base habrá quedado bloqueada por error. Luego de cerciorarse de que
ningún usuario esté accediendo a dicha base, elija la opción Utilidades Avanzadas del menú
Utilidades. La ventana cuyo título es Información Modo Multiusuario le informará si los
campos o el registro están bloqueados. En dicha ventana existen tres botones de comando –
Desbloqueo de la Base de Datos, Desbloqueo de Registros y Limpiar Bloqueo Entrada
de Datos. En nuestro ejemplo haremos uso de la opción Desbloqueo de la Base de Datos.
Si usted está intentando editar, por ejemplo, el registro 1456 verá el siguiente mensaje:
1456: El registro está siendo actualizado por otro usuario. Por favor intente más tarde!
deberá anotar el número de registro (MFN), acceda al cuadro de diálogo Información Modo
Multiusuario y elija la opción Limpiar Bloqueo Entrada de Datos o Desbloqueo de
Registros de ser necesario. La segunda opción le permite desbloquear todos los registros de
la base o uno(s) especificado mediante el MFN.
3.5 IMPORTACIÓN DE ESTRUCTURAS DE BASES DE DATOS DESDE OTRAS INSTALACIONES
Es frecuente que los usuarios de CDS/ISIS necesiten traer una copia de la estructura de la
base de datos, con o sin los registros en ella, desde otra instalación. Aunque esta operación es
bastante directa, existen uno o dos detalles a tener en cuenta.
Si la base de datos contiene algunos registros y es lo suficientemente pequeña como para
caber en un disquete, la forma más simple de hacerlo es copiar todos los archivos asociados
con la base de datos al disquete a:. Esto lo puede realizar desde Mi PC, el explorador de
Windows o mediante el comando de XCOPY de DOS. En la máquina origen hallará los
archivos probablemente en la carpeta c:\isis\data (si está utilizando la versión DOS de
CDS/ISIS) o en la carpeta c:\winisis\data si ya está trabajando con la versión Windows.
Vaya a esas carpetas y verifique si esto es correcto. Según lo explicado anteriormente, cada
base de datos consta de por lo menos 13 archivos distintos. Si, por ejemplo, el nombre de la
base de datos fuera BOOK, la mayor parte de los archivos de la base comenzaría con la
palabra BOOK seguido por distintas extensiones. Sin embargo los archivos correspondientes
a las hojas de ingreso de datos tienen nombres tales como abook.fmt, bbook.fmt, etc. Por lo
tanto asegúrese de copiarlos también.
Si está utilizando comandos de DOS, le aconsejamos utilizar el comando XCOPY en lugar de
COPY. Esto se debe a una complicación que surge al copiar bases de datos que aún no
poseen registros almacenados. Al utilizar el comando dir de DOS observará que, aunque el
archivo maestro (por ej. book.mst) tiene un tamaño de 512 bytes, cinco de los archivos
(cuyas extensiones son .l01, .l02, .n01, .n02 y .any) tienen un tamaño de 0 bytes. Si utiliza el
comando copy, los archivos de tamaño 0 bytes no se copiarán al disquete y, por lo tanto no
los tendrá en la carpeta destino: cuando trate de ingresar a la base de datos recibirá un
mensaje de error (posiblemente un mensaje de Error de Protección General). El comando
xcopy, en cambio incluye todos los archivos aún los de tamaño 0 bytes.
Pueden existir otros archivos usados por la base de datos cuyos nombres sean bastante
diferentes. Por ejemplo, podrían existir formatos de visualización denominados CORTO,
MEDIO o LARGO. Usted podrá averiguar qué Formatos de Visualización, Hojas de Ingreso
y Tablas de Selección de Campos están asociados a una base de datos, mirando las listas
37
El Manual de CDS/ISIS para Windows
despegables apropiadas que se obtienen al ingresar en la opción Edición del menú y
seleccionando dicho tipo de objeto.
Una vez que ha copiado los archivos de la base en el disquete, podrá transferirlos a la carpeta
correcta sobre la máquina destino. Nuevamente puede realizar la copia desde Mi PC, el
explorador de Windows o el comando xcopy de DOS.
Si necesita borrar los registros existentes, deberá reinicializar la base de datos. Esta utilidad
se encuentra disponible en CDS/ISIS para Windows versión 1.4 pero no se la incluye en los
menúes debido a que puede resultar peligrosa (podrían perderse años de arduo trabajo de
catalogación). Si desea utilizarla, deberá editar uno de los registros de la base de menúes
(posiblemente el registro 2 que figura debajo de la opción Base de Datos), según lo explica la
Sección 12.2; y agregar un nuevo campo:
&Reinicializar Base de Datos [11107]
Guarde los cambios realizados, cierre la base de datos de Menú, y salga de CDS/ISIS.
Cuando ingrese nuevamente encontrará esta nueva opción Reinicializar Base de Datos en el
menú Base de Datos.
Asegúrese de haber elegido la base correcta antes de elegir la opción Reinicializar Base de
Datos. Al hacerlo recibirá un mensaje de advertencia como el siguiente: “La Base de datos
será BORRADA! ESTÁ SEGURO?”: responda ‘Si’. A este mensaje sigue otro del mismo
estilo que le informa: “No habrá forma de recuperar su información. Desea continuar?”:
respire profundamente y responda ‘Si’ nuevamente. Los datos se borrarán en ese instante y
usted tendrá una base de datos que contiene 0 registros.
Si la base de datos origen es de gran tamaño seguramente no se podrá copiar a un disquete.
En este caso necesitará la ayuda de algún programa compresor tal como Winzip, capaz de
particionar archivos en varios disquetes; o utilizar un dispositivo de mayor capacidad de
almacenamiento tal como un disquete I-Omega Zip o un disco compacto, o, en su defecto,
transferir los archivos por medio de la red (asumiendo que las dos PC’s están conectadaa a la
red). Existe un programa de Windows para realizar copias de resguardo (Backup’s), pero
seguramente no ha sido instalado en su máquina y no resulta tan sencillo de operar.
El Manual de CDS/ISIS para Windows
38
4 CREACIÓN DE BASE DE DATOS
4.1 INTRODUCCIÓN
Una base de datos se construye generalmente para almacenar información acerca de alguna
colección de objetos o personas. Una base de datos bibliográfica, por ej., contiene
información referida a documentos tales como artículos de un periódico o actas de una
conferencia. Una base de datos de personal contiene información acerca de los empleados.
Una base de datos está constituida por registros y existe generalmente una correspondencia
uno a uno entre los registros y los ítems descriptos. En una base de datos bibliográfica, un
registro puede corresponder al artículo de un periódico; en una base de datos de personal, un
registro puede corresponder a un empleado.
En términos de CDS/ISIS, un registro se compone de un conjunto de campos. Cada campo
contiene información referida a una característica particular o atributo del ítem o persona, por
ej. el autor, título y fecha en una base de datos bibliográfica, o el nombre, dirección y
categoría en una base de datos de personal. A continuación muestra un ej. de un registro de
una base de datos bibliográfica.
ISBN:
0853658994
Autores:
Gredley, Ellen; Hopkinson, Alan
Título:
Exchanging bibliographic data: MARC and other international formats
Editorial:
London: Library Association, 1990
Nro. de clase.: 025.3028
Es posible que necesite almacenar más de un valor en el mismo campo, por ej. 2 autores
según el ejemplo anterior. Según se explicó en el Capítulo 1, CDS/ISIS tiene una
característica especial, permitiéndole definir ciertos campos como “repetibles”: el campo
autor se repite para contener un segundo autor.
CDS/ISIS le permite también dividir campos en ‘subcampos’, de hecho, el campo autor
podría subdividirse en subcampos para nombre y apellido, o, el campo dirección podría
subdividirse en subcampos para la calle, ciudad, país, etc. Los subcampos se identifican
mediante una sola letra y, en el momento de ingresar la info se precede dicha letra con un
circunflejo. De este modo el nombre ‘Malee Siengthai’ debería ingresarse en esta forma:
^aSiengthai^bMalee
y una dirección debería ingresarse en esta forma:
^a12 Ralph Bunche Road^bNairobi^cKenya
Si los datos son divididos de este modo, el usuario podrá especificar un tratamiento diferente
para cada parte del campo. El apellido, por ej., podría hacerse recuperable pero no así el
nombre o la ciudad podría imprimirse en mayúsculas y omitir el país en la impresión de un
catálogo.
Varios de los formatos bibliográficos estándar utilizan la estructura de subcampos, pero si
usted es aún principiante en el diseño de bases de datos, sería aconsejable que no la utilizara
aún. Los datos de cada subcampo pueden separarse con signos de puntuación tales como
39
El Manual de CDS/ISIS para Windows
comas (,), también los campos separados pueden utlizarse para los diferentes elementos de
datos, por ej. uno para la calle, uno para la ciudad y uno para el país; de ser necesario tratar a
cada uno de ellos en forma diferente.
4.2 ELECCIÓN DE ETIQUETAS DE CAMPOS
Antes de crear una base de datos con CDS/ISIS es conveniente decidir la estructura a utilizar,
es decir, definir qué campos se utilizarán y cómo se registrará la información en ellos. La
elección de los campos es dinámica: podrá modificarla más adelante de ser necesario.
Si está definiendo una base de datos por primera vez, sería una buena idea utilizar un formato
simple con el objeto de ir ganando familiaridad. Por ej., trabajando con una base de datos
bibliográfica podría utilizar sólo los campos Autor, Título y Año.
Existe una gran cantidad de estándares bibliográficos y diversidad de formatos, tales como
los formatos nacionales MARC, UNIMARC y el CCF (Formato de Comunicación Común).
Si está pensando seriamente en intercambiar información con otros organizaciones, sería
conveniente averiguar qué formato están utilizando y convenir algún formato común. Por el
contrario, si su modalidad de trabajo es individual, entonces estará en condiciones de definir
un formato propio que satisfaga sus necesidades.
Cada campo en CDS/ISIS debe identificarse con una etiqueta. Este es un número entre 1 y
999. Si está diseñando un formato propio, podría numerar sus campos como 10, 20, 30, etc.,
con el objeto de poder intercalar etiquetas posteriormente. Si está utilizando una estructura de
datos ya diseñada anteriormente por otro ususario de CDS/ISIS , por favor refiérase al
Capítulo 3.5
Cuando tenga decidido sobre qué formato quiere trabajar, ejecute el programa CDS/ISIS y
elija la opción Base de Datos ⇒ Nueva. Se le solicitará asignar un nombre de hasta seis
caracteres. (Este límite se debe a la necesidad de mantener la compatibilidad con la versión
de DOS). Elija luego OK.
Se le requerirá luego completar 4 formularios para definir totalmente la base:
•
•
•
•
La Tabla de Definición de Campos (FDT)
La Hoja de Entrada de Datos
El Formato de Visualización
La Tabla de Selección de Campos (FST)
Afortunadamente, puede recurrir a un asistente que lo ayudará con algunas de estas tareas de
definición – especialmente si es usted un usuario nuevo en CDS/ISIS.
4.3 TABLA DE DEFINICIÓN DE CAMPOS (FDT)
La FDT define qué campos debe contener la base de datos y define además ciertos
parámetros para cada uno de esos campos. Deberá ingresar los valores requeridos en los
cuadros de diálogo de la parte superior de la ventana formulario. En la versión DOS, la FDT
no aplicaba regla de validación alguna – usted podía repetir un campo o ingresar subcampos
más allá de la definición de la FDT. La versión Windows es mucho más estricta y le obligará
a que sea más cuidadoso en el momento de la definición de los campos (aunque siempre
existirá la posibilidad de cambiarla posteriormente).
El Manual de CDS/ISIS para Windows
40
Los cuadros de diálogo son los siguientes:
(a) Etiqueta – Ver figura. Podrá utilizar las flechas (sentido ascendente o descendente) para
seleccionar un número de etiqueta, o, simplemente tipearlo.
(b) Nombre – Sirve como ayuda para que usted identifique los campos. Puede contener hasta
31 caracteres de longitud y puede contener espacios intermedios. Este nombre aparecerá
en la etapa de definición de la hoja de entrada de datos como identificación del campo
(aunque podrá también redefinir su nombre en esa instancia). Se utiliza también en la
instancia de “Búsqueda Guiada” para identificar el campo de búsqueda.
(c) Tipo. A menos que tenga la certeza de que el contenido del campo será sólo alfabético
(no habrá espacios ni signos de puntuación) o sólo números (ni símbolos ni puntos
decimales) es aconsejable definir este ítem como Alfanumérico. Los otros valores
posibles son Alfabético o Numérico. Defina este campo como Alfanumérico si usted es
principiante en el uso de Winisis.
(d) Rep[etible]. Si necesita que su campo pueda contener múltiples ocurrencias, por ej. varios
autores o, varios descriptores, marque esta casilla de verificación.
(e) Patrón / Subcampos. Si está dividiendo el campo en subcategorías, deberá escribir aquí,
las letras que identificarán a los mismos (sin escribir signos de puntuación ni espacios), por
ej.
abc
Si no utilizará subcampos, presione la tecla £ (tabulador) para que esta opción quede en
blanco. Los campos tipo patrón no están contemplados en la versión 1.4.
Una vez que haya ingresado los datos para cada campo, el enfoque estará centrado en el
botón Agregar . Para aceptar la opción sólo presione la tecla {Enter} o haga clic con el
mouse y habrá agregado así el primer campo a la tabla (aparecerá desplegado en el cuadro de
texto más amplio). Si necesita corregir algún detalle para cualquiera de los campos, sólo
haga clic sobre la entrada del campo de interés en el cuadro de texto e, inmediatamente, los
datos de dicho campo aparecerán editados en los cuadros de texto en la parte superior. Si
necesita eliminar alguna entrada de esta tabla, selecciónela y presione el botón Borrar Línea.
Puede también alterar el orden de los campos seleccionando el campo en cuestión y haciendo
clic sobre la flechas ubicadas a la derecha de dicho cuadro de diálogo: no es necesario que se
hallen en un orden numérico, es sólo a los efectos de claridad en el diseño. En la Figura 4.1 se
muestra un ejemplo de una FDT.
41
El Manual de CDS/ISIS para Windows
Figura 4.1 Ejemplo de una Tabla de Definición de Campos (FDT)
Luego de ingresar todos los campos, haga clic sobre el botón que contiene una flecha color
verde.
4.4 HOJA DE ENTRADA DE DATOS
El ingreso de la información en una base de datos se realiza mediante las hojas de entrada de
datos en lugar de un formulario de entrada. Mientras la versión DOS de CDS/ISIS debía
suministrarse demasiada información acerca del diseño de la hoja, en la versión Windows es
menos laborioso. La elección principal es definir cuáles campos aparecerán en la hoja. Si
cuenta con sólo una hoja de ingreso de datos, seguramente querrá definir en ella todos los
campos existentes y para hacerlo bastará con hacer clic sobre el botón que contiene las dos
puntas de flecha. Si desea ser más meticuloso, o necesita cambiar el orden de los campos en
la hoja de ingreso, puede seleccionar los campos, uno por vez, y hacer doble clic sobre él o
presionar el botón de comando con una sola flecha. No es necesario seguir un orden
ascendente por número de etiqueta.
Podrá definir otras opciones seleccionando uno de los Campos de Ingreso de Datos (cuando
ya haya desplazado alguno de ellos sobre la hoja) y haga clic sobre el ícono que contiene un
lápiz y una hoja de papel. Esta acción habilita una ventana con la siguiente información:
Descripción: Puede redefinir el nombre del campo sobre la hoja de ingreso de aquel definido
en la FDT.
En una base integrada de libros y proyectos de investigación podría designar un campo para
el nombre corporativo, donde se registrará el autor del libro o la institución patrocinadora del
proyecto. Podría tener también dos hojas de ingreso, una que describiera el campo como
“Autor Corporativo” y otro que lo hiciera como “Institución Patrocinadora”.
Valor por Defecto. Si el campo contendrá casi siempre el mismo valor, por ej. ‘eng’ para
idioma inglés, puede definir este valor por defecto. Este valor aparecerá ya escrito en el
momento del ingreso en dicho campo pero podrá modificarla cuando necesite hacerlo.
El Manual de CDS/ISIS para Windows
42
Ayuda. Puede ingresar un mensaje de ‘Ayuda’ para cada campo que esté ingresando. Esta
ayuda aparecerá en la parte inferior de la ventana de ingreso. Es útil, a menudo, proveer un
pequeño ejemplo, por ej.
‘Ingrese el nombre, una coma y luego las iniciales, ejemplo: Walton, C.J.’
Formato deValidación: . Puede ingresar una regla para validar el formato del dato ingresado,
por ej. que la longitud no exceda un determinado número de caracteres, o que el campo esté
presente sólo cuando otro campo esté ausente. Esta regla debe escribirse utilizando el
lenguaje de formateo descripto en el Capítulo 5. Aquí mostramos un pequeño ejemplo
aplicable al campo 110:
if p(v100) and p(v110) then 'No puede definir dos
entradas principales' fi
La expresión if sobre p(v100) comprueba la presencia de los campos 100 y 110. Si se ingresó
información en el campo 100, y, además, se intenta ingresar información en el campo 110,
aparecerá un mensaje de advertencia. El sistema no le permitirá continuar sino hasta que
elimine el contenido del campo 110.
Otra forma posible de validación es examinar que el contenido de un campo tenga la longitud
correcta, por ej.
if size(v8) > 40 then 'El campo 8 es demasiado largo' fi
Sin embargo, si comete un error al escribir una regla de validación, debido a que no podrá
satisfacer dicha regla, no podrá ingresar información, por ello no es aconsejable utilizarla por
los principiantes.
Definición del Listado para la Selección de Términos (Pick-List). Esta lista permite al usuario
desplegar las distintas opciones de valores para cada campo en particular durante el ingreso
de datos. En el cuadro de texto: Definición del Listado para la Selección de Términos (PickList), ingrese el término choice seguido por ‘::’ y un formato que producirá la lista. La primer
línea del formato aparecerá como título de la lista durante el ingreso. Por ej..
Choice::’Idiomas’/’Inglés’/’Francés’/’Alemán’/’Español’
Los valores, aquí, son literales incondicionales. El término ‘Idiomas’ se tomará como título y
las opciones a desplegar serán: ‘Inglés’, ‘Francés’, ‘Alemán’ y ‘Español’ según muestra la
Figura 4.2
Figure 4.2 Ejemplo de una pick-list
43
El Manual de CDS/ISIS para Windows
El primer cuadro debajo del título permite ingresar el término a buscar en la lista: puede
escribir sólo algunas letras iniciales y activar el ícono de zoom (botón a la derecha del cuadro
de texto).
Puede diseñar esta opción para efectuar una selección de varios términos utilizando la palabra
clave multi y además puede hacer uso de la opción repeat para que, cada valor que ingrese se
convierta en una ocurrencia por separado dentro del campo:
Choice:multi:repeat::’Idiomas’/’Inglés’/’Francés’/’Alemán’/’Español’
Desafortunadamente hasta el momento de haber escrito este Manual existe un pequeño fallo
en esta parte del programa que hace que deba ingresar 2 veces el término para obtener el
resultado deseado. Otra opción posible es que cada término se ingrese entre corchetes
triangulares:
Choice:multi:<>::’Idiomas’/’Inglés’/’Francés’/’Alemán’/’Español’
Luego deberá indizar el campo utilizando la Técnica de Indización 2
Si usted está siguiendo las reglas de un formato estándar para el ingreso de registros
bibliográficos, puede que se desee ingresar el campo idioma como código pero desplegar en
la lista el nombre completo. Esto puede efectuarse usando la opción firstdescribe: cada
entrada de una línea consiste en su nombre seguido por su código:
Choice:firstdescribe::’Idiomas’/’Inglés’/’EN’/’Francés’/’FR’/’Portugués’/’PT’/’Español’/’SP
’
Existen otras posibilidades de mayor sofisticación en la creación de pick-lists generadas por
el lenguaje de formateo de CDS/ISIS. Sin embargo, sólo mencionaremos una posibilidad
final: puede mantener la lista en un archivo de texto externo y asignar el nombre del mismo
aquí. Cada línea en el archivo de texto es tratada como entrada en la lista.
Choice:files::’Idiomas’/’idiomas.txt’
Las posibilidades descriptas pueden combinarse, es decir, puede utilizar distintas palabras
claves separadas por ‘;’ sin importar el orden, pero recuerde escribir ‘::’ delante de la lista de
valores o del nombre del archivo.
Las Pick-Lists no son recomendables para listas extensas (cientos o miles de términos) ya que
incide sobremanera sobre el tiempo de procesamiento y las limitaciones de memoria: una
mejor solución es desarrollar una aplicación externa utilizando las Librerías ISIS_DLL.
OK. Haga clic sobre el botón OK para regresar a la pantalla de definición de la Hoja de
Entrada de Datos.
Si ya ingresó algún campo a la Tabla de Definición por error, puede eliminarlo volviendo al
menú anterior (ícono con punta de flecha izquierda). Puede alterar el orden de los campos de
la Hoja de Entrada de Datos seleccionando el campo a mover y haciendo clic sobre el botón ↑
o ↓. Se pueden aplicar reglas de validación sobre los registros, más allá de aplicarlas sobre
un campo en particular, mediante el botón Validación del Registro. Por ejemplo, en el
cuadro de texto Formato podría ingresar:
If a(v200) then ‘El registro debe contener un Título. ’ fi
El Manual de CDS/ISIS para Windows
44
Esta opción generará un mensaje de error al intentar grabar el registro cuando el campo 200
no contiene dato alguno. Se advierte nuevamente que si se desliza algún error en la escritura
de alguna de las reglas no podrá grabar el registro. El uso de Código Inicial (Begin code) y
Código Final (End code) permite que la edición se realice automáticamente sobre el registro
cuando el mismo se abre o cierra en la hoja de entrada de datos, por ej. podría ingresarse la
fecha del sistema en uno de los campos, pero el análisis de esta opción está más allá del
alcance de este Manual.
Cuando haya definido la Hoja de Entrada de Datos, haga clic sobre el botón con la flecha
color verde que apunta hacia la derecha.
4.5 FORMATO DE VISUALIZACIÓN POR DEFECTO
El formato de visualización representa la forma en la que los registros aparecerán cuando
solicite visualizar los resultados de búsquedas o la lectura secuencial del archivo maestro. Los
mismos formatos pueden utilizarse en las salidas impresas. Debe existir por lo menos un
formato de visualización para la base de datos y éste debe coincidir con el nombre de la
misma. Puede crear formatos alternativos, o modificar formatos existentes a posteriori.
En esta etapa aparece el siguiente cuadro de mensaje preguntando:
Quiere iniciar el Asistente para Formatos de Impresión?
Puede optar entre Si o No. Si usted es un usuario que recién se inicia en CDS/ISIS, o si sólo
quiere definir un formato rápido para ganar tiempo, responda Si. Usted podrá elegir entre 5
formatos predefinidos. El orden de los campos será el mismo que el de la Tabla de Definición
de Campos.
Estilo Normal. Este estilo utiliza fuente 2 (normalmente Times New Roman) y Color 4
(normalmente azul); el formato coloca el nombre del campo en la primera columna y los
datos propiamente dichos en la segunda columna.
Formato compatible con CDS/ISIS DOS. Este formato es similar al estilo Normal pero utiliza
sólo texto color negro y fuente Courier, y otras características que están dentro de las
posibilidades de la versión DOS de CDS/ISIS.
Formato Decorado. Este formato utiliza 3 tipos de fuentes y varios colores. El número de
registro (MFN) y el nombre de la base de datos aparece en un cuadro y los nombres de los
campos aparecen en itálica.
HTML normal. Este es un formato que utiliza un lenguaje HTML muy básico (HyperText
Markup Language); lenguaje que se utiliza para crear páginas para World Wide Web. En este
formato no se incluyen las etiquetas HTML para separar un registro de otro.
Tabla HTML con encabezados. Este formato incorpora nuevamente etiquetas HTML y
despliega los nombres de los campos y sus contenidos en forma de tabla.
Una vez que se ha creado el formato, se desplegará en caso de que usted quiera editarlo. El
siguiente capítulo describe el lenguaje de formateo con cierto detalle, aunque podemos
adelantar lo siguiente:
(a)
Los campos se especifican anteponiendo la letra v (de variable) a la etiqueta: v10,
significa desplegar el contenido del campo 10.
El Manual de CDS/ISIS para Windows
45
(b)
El texto entre comillas simples o dobles se define como literal y se desplegará en la
misma forma en que se ingresó.
(c)
La barra (/) indica comienzo de nueva línea.
Un formato simple para una base de datos que contiene los campos 10, 20 y 30 podría ser:
v10,v20,v30
Este formato desplegaría el contenido del campo 10, seguido inmediatamente por el campo
20, seguido inmediatamente por el campo 30, por ej.
Walton, C.Good office management practice1990
Para visualizar los campos en líneas diferentes, deberían separarse los campos con barras, por
ej.
v10/v20/v30
Este formato desplegaría el ejemplo anterior de esta forma:
Walton, C.
Good office management practice
1990
Contrariamente a la versión de DOS, puede utilizar retornos de carro en el formato para
hacerlo más legible, de este modo:
'Author: ' v10/
'Title: ' v20/
'Date: ' v30
No se preocupe por obtener su formato de visualización correcto desde el inicio. Es mejor
que pruebe el formato cuando haya ingresado algunos pocos registros y lo edite de ser
necesario. Una vez que haya utilizado los servicios del Asistente, o haya diseñado su propio
formato, haga clic en el botón que contiene una flecha verde para continuar.
4.6 TABLA DE SELECCIÓN DE CAMPOS (FST)
Esta es posiblemente la etapa más difícil de comprender de las 4 descriptas.
CDS/ISIS posee dos métodos de recuperar información en una base de datos, que puede
compararse con las dos formas en las que se encuentra la información en un libro. Suponga
que tenemos un libro sobre arquitectura y quisiéramos encontrar alguna mención sobre
‘catedrales’. Un método aplicable sería comenzar por la página 1 y revisar cada página para
ver si aparece la palabra ‘catedrales’ en cada página. Esta búsqueda se define como
‘secuencial’ o ‘serial’ , ya que estamos efectuando la búsqueda siguiendo una secuencia. Este
método es bastante confiable (suponiendo que pudiéramos mantener constante nuestra
concentración) pero tomaría demasiado tiempo si el libro constara de varios cientos de
páginas.
El Manual de CDS/ISIS para Windows
46
Un método mucho más rápido es hacer uso de un índice (siempre que el libro cuente con
uno). En él, buscamos bajo la letra ‘C’, hallamos el término ‘catedrales’ y veremos luego una
entrada como esta:
catedrales 30, 212, 360
Mediante este método podemos ubicar específicamente los números de página y leer lo
relativo al tema ´catedrales´. Este método puede no resultar enteramente confiable, ya que
depende de la pericia de quien genera el índice. Dicha persona, pudo haber considerado
algunas apariciones del término como no significantes y por ende no incluirlas en el índice.
CDS/ISIS permite ambos tipos de estrategia para recuperar información. El primer método,
que consiste en recorrer los registros en forma secuencial examinando el texto contenido en el
registro, se conoce como búsqueda en texto libre. Este proceso se torna extremadamente lento
cuando las bases de datos contiene varios cientos de registros. El segundo método, utilizando
un índice, es la forma normal de búsqueda. CDS/ISIS le permite definir un índice
automáticamente denominándolo índice o archivo invertido (La lista de términos en el índice
sin los detalles de sus ocurrencias se conoce como términos del diccionario).
La selección de los términos de los registros de la base de datos que formarán parte del
archivo índice es controlada por la Tabla de Selección de Campos. No es posible para la
computadora seleccionar los términos de acuerdo con su significado. La selección, en
cambio, depende de tres reglas:
i.
Qué campos del registro se indizarán (por ej. probablemente usted quiera
indizar el campo autor y no así el editor o el número de páginas.)
ii.
Como los términos del índice serán construídos a partir de los datos en estos
campos (denominadas técnicas de indización). Por ej. querrá que el título
‘Buena práctica secretarial’ se recupere como un campo completo buscando
desde la letra ‘B’, o querrá dividir cada una de las palabras de modo que el
término ‘secretarial’ pueda recuperarse bajo la letra ‘s’?
iii.
usted podrá especificar una lista de términos no significativos que no se
utilicen en sí mismos como recuperables tales como ‘en’, ‘de’, y ‘el’.
CDS/ISIS permite gran flexibilidad al especificar cada una de estas 3 reglas. Es importante
considerarlas cuidadosamente, ya que las reglas determinarán qué búsquedas serán posibles
en la base de datos.
Por ej. si indiza los autores como palabras separadas, el autor ‘Walpole, Horacio’ aparecerá
por ‘Horacio’ pero también como ‘Walpole’: no lo podrá buscar como ‘Walpole, Horacio’. Si
indiza títulos como campos completos, entonces ‘Diccionario Conciso de Citas Oxford’, no
podría buscarse por ‘Diccionario’ o por ‘Citas’. En CDS/ISIS, de hecho, es posible indizar un
mismo campo en más de una forma.
Si usted ha dividido el campo en subcampos, podrá indizar los diferentes subcampos
mediante diferentes técnicas (o elegir indizar algunos subcampos pero no otros).
Cada línea de la Tabla de Selección de Campos (FST) comprende tres elementos: la Etiqueta
o nombre, la Técnica y el Formato. Necesitará generar una entrada en la tabla para cada
47
El Manual de CDS/ISIS para Windows
campo que quiera indizar (es decir, hacerlo recuperable) y si el mismo campo se indizara en
dos formas distintas necesitará dos entradas en la tabla.
Nuevamente, si todavía está inseguro al definir la FST, sería una buena idea emplear los
servicios del Asistente del Diccionario. Éste le ofrecerá un cuadro de diálogo con las distintas
opciones posibles tal como el de la Figura 4.3.
Figura 4.3 Cuadro de Diálogo del Asistente del Diccionario
Todo lo que necesita hacer es elegir qué técnica aplicar y qué campos indizar. El cuadro de
lista ubicado sobre la derecha le muestra cuáles son las técnicas disponibles. Las dos técnicas
más comúnmente utilizadas son la técnica 0 (cero) – por línea, y 4 (cuatro) – por palabra.
0 Indica que se indizará el campo completo como un sólo término.
1 Indica que se indizará cada subcampo en forma separada; esta técnica es relevante
únicamente si el campo está dividido en subcampos.
2 Indica que se indizarán sólo las palabras o frases que se ingresaron entre corchetes
angulares, por ej. <índice de inflación>. Esta técnica puede utilizarse para seleccionar
determinados términos dentro de una parte de texto extenso, tal como un resumen. Algunos
usuarios de CDS/ISIS suelen ingresar descriptores en esta forma y utilizar técnica 2 (dos)
para indizarlos.
3 Esta técnica es similar a la técnica 2 excepto que los términos se ingresan entre barras, por
ej. /Islas Winward/.
4 Indica que se indizará cada palabra del campo en forma separada (exceptuando las
palabras no significativas – ver Sección 4.7). Si el campo está dividido en subcampos, deberá
especificar el modo mhl o mdl en el formato de extracción. (ver Sección 5.2)
Existen otros valores de técnicas disponibles los cuales se detallan en el Reference Manual..
Si elige alguna de las técnicas que van de la 5 a la 8 necesitará editar el formato manualmente
para introducir el prefijo requerido. Refiérase a la Sección 4.8 para solicitar ayuda respecto de
la técnica correcta a aplicar.
El Manual de CDS/ISIS para Windows
48
Haga clic ahora en las casillas de verificación que correspondan a los campos que desea
indizar (hacer recuperables) y finalmente acepte con el botón Aceptar. Inmediatamente se
despliega la FST y podrá editarla, de ser necesario. Utilizando el Asistente de Diccionario,
todos los campos seleccionados se indizan bajo la misma técnica: si desea aplicar diferentes
técnicas a diferentes campos necesitará hacer los cambios en este paso.
Cada entrada de la FST consta de tres partes. En la parte superior del cuadro de diálogo, la
entrada que está siendo editada se muestra en tres cuadros de diálogo diferentes. En el cuadro
de texto Línea, verá una entrada por línea cuyos tres ítems están separados entre sí por
espacios en blanco.
El primer valor, identificado como ID en la versión DOS de CDS/ISIS, es normalmente el
mismo que la etiqueta del campo de donde provienen los términos. (Esto no es obligatorio
pero usualmente facilita las búsquedas). Puede utilizarse para especificar el tipo de término
durante la búsqueda según veremos en el Capítulo 7. Si elige un número que corresponde a la
etiqueta del campo, Winisis desplegará la etiqueta y el nombre del campo en el momento de
la edición. Si elige un número que no corresponde a una etiqueta existente, aparecerá el
número introducido seguido de “FST Tag” .
El segundo valor, la técnica de indización, especifica cómo se extraerán los términos índice
según lo mencionado anteriormente.
La tercera columna, el formato, muestra desde qué campo en el registro provendrán los
términos. Al igual que en el formato de visualización, los campos se identifican con una letra
‘v’ delante de la etiqueta del número.
De modo tal que si el campo título tiene asignada la etiqueta 200 y queremos indizar cada
palabra en forma individual, las entradas serían:
Etiq. / Nombre: 200 Título
Técnica: 4
Formato: v200
y si el campo autor es 100 y quisiéramos indizar el nombre del autor completo:
Etiq / Nombre: 100 Título
Técnica: 0
Formato: v100
Si queremos indizar sólo el subcampo ‘a’ del campo 100, podríamos especificar:
Etiq / Nombre: 100 Autor
Técnica: 0
Formato: v100^a
Este cuadro de diálogo trabaja en forma similar que el correspondiente de la FDT. Una vez
que ingrese los datos para cada campo, usted deberá concentrarse en el botón Agregar. Haga
clic sobre dicho botón o presione {Enter} para agregar el campo a la tabla (desplegado en
el cuadro Línea). Si necesita corregir algún detalle acerca de la entrada sólo haga clic sobre
ella en el cuadro Línea y los detalles se copiarán en los cuadros usados en la edición. Si
necesita borrar alguna entrada de la FST, selecciónela y haga clic sobre el botón Borrar. Un
ejemplo de una FST se muestra en la figura 4.4
49
El Manual de CDS/ISIS para Windows
Figura 4.4 Ejemplo de Tabla de Selección de Campos (FST)
Para mayor información sobre la sintaxis del formato de extracción de datos, refiérase al
Capítulo 5, en particular la Sección 5.2, que trata el tema de los marcadores de subcampos y
la Sección 5.5 que trata el tema de los campos repetibles.
Nuevamente, no se preocupe demasiado en obtener una FST sin errores inicialmente.
Siempre es recomendable probar sobre algunos registros de ejemplo y observar cómo
aparecen los términos indizados. Si no es el resultado esperado, edite la FST y vuelva a
generar el archivo invertido.
Cuando haya completado todas sus entradas en la Tabla de Selección de Campos, haga clic
sobre el botón Terminate. Se le solicitará que confirme la creación de la Base de Datos.
Haga clic en Si y su deseo le será concedido. A continuación se le requerirá que seleccione la
Base sobre la cual trabajará: podrá elegir la que recién ha creado o elegir una anterior.
4.7 LISTA DE PALABRAS NO SIGNIFICATIVAS
Si está indizando un campo por palabra (técnica de indización 4) querrá evitar que se indizen
términos no significativos tales como las palabras no significativas, por ej. los artículos ‘un’ o
‘el’. Esto puede implementarse mediante la creación de un archivo de palabras no
significativas para la base de datos. Los términos de dicho archivo, no se indizarán aplicando
la técnica 4 (aún cuando puedan aparecer como partes de frases extraídas por otras técnicas
de indización). Sólo puede existir una Lista de Términos no Significativos para cada base
existente, no diferentes listas de términos para diferentes campos.
El archivo de términos no significativos debe definirse fuera del entorno del CDS/ISIS
utilizando un editor de texto o procesador de palabras (ver Sección 2.9.8). Debe tener el
mismo nombre que la base de datos y una extensión stw (por ej. books.stw para la base de
datos Books). Debe residir en la misma carpeta que el archivo FDT de la base.
El archivo debe contener un término por línea, sin espacios precedentes, y los términos deben
figurar en mayúsculas. A continuación se muestra un ejemplo:
El Manual de CDS/ISIS para Windows
50
A
ABAIXO
ABAJO
ABOUT
ACA
ACASO
ACCROSS
ADONDE
AFIN
AFORA
AFTER
AFUERA
Aunque usted pueda imaginar cientos de palabras que no sean útiles como términos de
búsqueda, usualmente no es necesario incluir más que los 20 más comunes. Más allá de esta
cantidad, los términos suelen aparecer con poca frecuencia, lo cual no justifica el
procesamiento extra que implica recorrer una lista y filtrar dichos términos. Usted debe tener
especial cuidado si se trabaja con bases de datos en diferentes idiomas. El término AN
significa ‘año’ en Francés y el término DIE puede resultar un término no significativo en
alemán pero no así en inglés.
Si efectúa modificaciones sobre el archivo de Términos No Significativos a posteriori de
haber invertido su base de datos, no espere que dichos términos desaparezcan mágicamente
de los términos del diccionario. Para que ello suceda, deberá reinvertir nuevamente la base.
Tenga en cuenta que si necesita generar listados impresos que contengan artículos (tales
como ‘un’, ‘el/la’, los artículos en francés ‘le’, ‘les’, ‘la’, ‘l’’ (apócope de le/la), no tenidos
en cuenta al comienzo de los títulos (por ej. ‘The Tempest’, alfabetizado como ‘Tempest’),
esto no podrá ser implementado con el archivo de la palabres no significativas. En su lugar,
cada vez que usted quiera que una palabra sea ignorada, puede encerrarla entre corchetes
angulares <..>, por ejemplo <La> Tormenta. Cuando imprima la lista según se describe en la
Sección 8.8, si la ordenó por el campo título observará que aquellos títulos cuyos artículos se
ingresaron entre <> se ordenarán como si los artículos no hubieran estado presentes, aunque
sí aparecerán impresos en el listado al comienzo de los títulos. Los signos <> no aparecerán
impresos a menos que utilice el ‘Modo Prueba’ (MPU / MPL) en el formato de impresión.
Una característica similar se define en la forma <xxx=yyy> donde ‘xxx’ aparecerá impreso
pero el campo se ordenará por el término ‘yyy’. Por ej. si ingresa el término:
<101=One hundred and one> dalmatians
tendrá el efecto de imprimir el número 101 en el orden alfabético de la palabra ‘Ciento’.
4.8 ELECCIÓN DE LA TÉCNICA DE INDIZACIÓN
Si es usted recién se inicia en definir bases de datos, le serán de ayuda algunos comentarios
sobre indización de tipos de datos bibliográficos comunes. Asumimos que no está utilizando
subcampos.
El Manual de CDS/ISIS para Windows
51
Los nombres de los autores pueden indizarse mediante las técnicas 0 ó 4. Si aplica la técnica
0 (es decir por campo completo), cada nombre aparecerá como entrada separada en el archivo
índice, por ej.
MURGATROYD, RUPERT
MURPHY, AMELIA Z.
MURPHY, K.F.A.
MURPHY, MARGARET
MURRAY, JAMES
El inconveniente de este método es que, si la persona que realiza la búsqueda conoce sólo el
apellido o, el apellido y la inicial del nombre deberá truncarlo. (ver Sección 7.4). Por ej.
MURPHY$
MURRAY, J$
Si utiliza la técnica 4, entonces el índice aparecerá en la siguiente forma:
AMELIA
F
JAMES
K
MARGARET
MURGATROYD
MURPHY
MURRAY
RUPERT
Z
(La inicial A no aparecerá si es un término no significativo). No será posible distinguir entre
los tres Murphy’s buscándolo desde el índice, pero, por otro lado contará con una regla
simple para buscar: ingresar sólo el apellido.
En el caso de los títulos, se aconseja aplicar la técnica 4, ya que quien realice la búsqueda
puede no conocer exactamente el título, y también porque las palabras del título pueden ser
términos útiles para buscar por tema. Por ello, el título ‘An introduction to computer based
library systems’ sería recuperable bajo los términos COMPUTER o LIBRARY y podría
hallarse aún cuando quien realizara la búsqueda no recordara que el título de la publicación
comienza con ‘An introductión...’
Si necesita efectuar búsquedas numéricas, por ej. fechas de publicación, deberán indizarse
aplicando técnicas 0 (cero) ó 1, ya que los números no se consideran como ‘palabras’ y por lo
tanto no podrán indizarse mediante la técnica 4.
El criterio acerca de qué caracteres se consideran como ‘letras’ se define en el archivo
isisac.tab. Este archivo contiene los códigos ASCII de todos los caracteres alfabéticos. Ver
Reference Manual.
Los descriptores de lenguaje controlado (es decir, aquellos tomados desde un tesauro o lista
de encabezamiento de materia) pueden ingresarse en el registro como ocurrencias separadas
El Manual de CDS/ISIS para Windows
52
de un campo repetible. Por ello, se indizarán en forma más adecuada aplicando la técnica 0
(cero), y podrán así ser recuperables como frases completas, por ej.
ECOLOGY
ECONOMIC CONDITIONS
ECONOMIC DEPENDENCE
ECONOMIC HISTORY
ECONOMIC POLICY
ECONOMICS
ECONOMICS OF SCALE
ECONOMISTS
EDUCATION
Sin embargo, si los descriptores no son de lenguaje controlado, será más aconsejable
indizarlos como palabras separadas, es decir, aplicando técnica 4. Esto significa que todas las
palabras que figuren como descriptores actuarán como potenciales términos de búsqueda.
4.9 ARCHIVO DE PARÁMETROS DE LA BASE DE DATOS (ARCHIVO PAR)
Cuando crea una Base de Datos, el sistema la ubica automáticamente en la subcarpeta data.
Si usted posee más de una base de datos, puede presentársele algún conflicto. Por ejemplo, no
podría asignar el mismo nombre de un formato de impresión a dos bases diferentes. Existe
una forma de evitar esta situación y es la de ubicar cada base de datos en su propia carpeta.
En el momento de diseñar la base, cuando se le requiera el nombre de la misma, podrá
asignarle la ruta de acceso completa, por ej.
C:\WINISIS\DATA\PATS\PATS
Si la carpeta c:\winisis\data\pats no existe aún, Winisis le propondrá crearla y ubicar los
archivos de la base PATS en ella. Winisis creará, también en forma automática, el archivo
pats.par en la carpeta c:\winisis\data.
Si, luego de haber creado la base de datos, decide crear otra carpeta y copiar allí los archivos
pertenecientes a dicha base de datos (o quizá dentro del entorno de una red) deberá crear el
archivo de parámetros .par usted mismo. Recuerde también que los archivos de una base de
datos comienzan todos con el mismo nombre de la base de datos, excepto los archivos de las
Hojas de Entrada de Datos que comienzan con el nombre de la base precedidos de una letra
comenzando desde la A (a los efectos de mantener compatibilidad con la versión de DOS).
Usted puede haber creado además, otras Hojas de Entrada de Datos o formatos de impresión;
usted deberá copiarlos en forma separada.
Puede crear el archivo de parámetros PAR mediante un editor de texto tal como el Notepad o
el Wordpad. Debería verse de esta forma:
1=c:\winisis\data\pats\
2=c:\winisis\data\pats\
3=c:\winisis\data\pats\
4=c:\winisis\data\pats\
5=c:\winisis\data\pats\
6=c:\winisis\data\pats\
7=c:\winisis\data\pats\
8=c:\winisis\data\pats\
El Manual de CDS/ISIS para Windows
53
9=c:\winisis\data\pats\
10=c:\winisis\data\pats\
El método Copiar/Pegar de Windows le ahorrará mucho tiempo de tipeo!. Los diferentes
parámetros direccionan a diferentes archivos de Bases de Datos, pero no necesitará
preocuparse por ello. Dichos parámetros son los que permiten que, ciertos archivos por
defecto, se ubiquen en diferentes directorios, dispositivos de disco u otro tipo de
almacenamiento (por ej. Cuando partes de una base de datos están almacenadas en CDROM). Los 10 parámetros serán iguales si el propósito del archivo es decirle a CDS/ISIS que
la Base de Datos está en una carpeta diferente de la carpeta data. Guarde el archivo de
parámetros bajo el nombre pats.par (o cual fuere el nombre de su base de datos más la
extensión .par ) en la carpeta data.
4.10 ARCHIVO DE EXPORTACIÓN DE LA BASE DE DATOS
La sección 7.2 le detalla la opción Mostrar los resultados en una Tabla la cual se obtiene
definiendo el valor del parámetro 980 en el syspar.par igual a 1. En este tipo de
visualización la ventana se divide en dos paneles, el izquierdo contiene la lista de los números
de registro y el derecho despliega algunas sugerencias acerca de cómo utilizar la ventana de
visualización.
Es posible configurar algunas de las propiedades de la ventana de resultados de búsqueda
para una base de datos específica mediante un archivo EXP. Este archivo debe tener el
mismo nombre que la base de datos y la extensión .exp y debe ubicarse en la misma carpeta
que el archivo de parámetros .PAR para dicha base de datos (de existir un archivo .PAR) o
que el archivo MST (de no existir el .PAR). El formato del archivo respeta la misma
estructura que el syspar.par es decir, un número, el signo = (igual) y un valor.
El parámetro 500 define el formato de visualización a aplicar en el panel derecho de la
ventana. Sólo debe escribir el nombre del formato, por ej.
500=ISBD
El parámetro 501 define un formato corto a utilizar en el panel izquierdo. Aquí deberá
utilizar lenguaje de formateo
501=mfn(1),’...’,v245
Existen otros parámetros que se describen en el Reference Manual y sus publicaciones
complementarias.
El Manual de CDS/ISIS para Windows
54
5 LENGUAJE DE FORMATEO
El lenguaje de formateo es utilizado en la selección y distribución de los datos de los registros
con diversos propósitos, por ello vale la pena emplear algún esfuerzo en tratar de comprender
las características esenciales. Los alcances de estos propósitos abarcan:
1 Impresión o visualización del registro. Hemos visto ya ejemplos en la Sección 4.5
anteriormente. Para visualizar el campo 10 en una línea y el campo 20 en la línea siguiente,
debería utilizar este formato:
v10 / v20
2 Ingreso de los términos desde el registro hacia el archivo índice. Esto fue mencionado
brevemente en la Sección 4.6. Para seleccionar el contenido del campo 10 y enviarlo al
diccionario, deberá escribir esta entrada en la Tabla de Selección de Campos:
Etiqueta: 10 Técnica: 0
Formato: v10
Note nuevamente que se utiliza la sintaxis ‘v10’ para seleccionar datos del campo 10.
3 Seleccion de partes del registro para ordenamiento, por ej. los nombres de autores para
generar un listado de autores. Este tema se discutirá en la Sección 8.8.
4 Seleccion o reformateo de partes del registro para exportar hacia otra base de datos. Este
tema se tratará en la Sección 10.7.
5 Definición de reglas de validación y listas Pick-List para formularios de ingreso de datos
(ver Sección 4.4)
Estos requerimientos son generalmente más complejos en tareas de impresión o
visualización, de modo que este capítulo está escrito desde el punto de vista de estas
operaciones. Sin embargo, el mismo lenguaje de formateo se utiliza en los otros tres casos.
A los propósitos de este ejemplo, se utilizará el siguiente registro:
10 ^aSinger^bHans
20 ^aA more human way forward
En el lenguaje de formateo pueden utilizarse tanto letras mayúsculas como minúsculas, por
ej.
mhu v10 o MHU v10 o MhU v10 etc.
y los retornos de carro pueden utilizarse dentro del formato para facilitar la legibilidad: éstos
no tienen efecto sobre el formato mismo.
5.1 SELECTORES DE CAMPOS, SUBCAMPOS Y OCURRENCIAS
Como hemos visto ya, el contenido de un campo se selecciona utilizando la letra ‘v’ y el
número de etiqueta del mismo. Por ej. v10 (la letra ‘v’ proviene de ‘variable’).
El Manual de CDS/ISIS para Windows
55
Esto seleccionará todos los subcampos presentes, en el caso de que dicho campo estuviera
subdividido en subcampos. Para especificar un subcampo en particular, utilice el circunflejo
´^´ y la etiqueta del subcampo, de este modo: v10^b identificará el campo 10 subcampo ‘b’.
Si necesita seleccionar varios subcampos del mismo campo, necesitará repetir el número de
campo, por ej. v10^a, v10^b.
La etiqueta cero, esto es v0, se utiliza para referenciar a todos los campos del registro. Esto
puede utilizarse para búsquedas en serie (ver Sección 7.10) para efectuar búsquedas sobre el
campo completo, y el formato
( v0/ )
podría utilizarse como formato de visualización para mostrar el registro completo; cada
campo u ocurrencia de un campo en una línea separada.
Si quiere seleccionar una ocurrencia particular de un campo repetible, deberá especificarlo
entre corchetes, por ej. v10[1] seleccionará la primera ocurrencia del campo 10.
Para seleccionar el número del registro en la base de datos (denominado Master File Number)
use MFN.
Se obtendrá una cifra de seis dígitos, por ej. 000015. Para mostrarlo en un formato más corto,
especifique el número de dígitos entre paréntesis, por ej. MFN (3) hará mostrará como
resultado 015.
Para visualizar el número de MFN sin ceros no significativos deberá escribir:
f(mfn,0,0). La función ‘f’ convierte un número en su representación en caracteres.
5.2 MODOS
En general, sólo deberá preocuparse por este tema si ha dividido su campo en subcampos.
Existen tres modos disponibles.
Prueba – Los datos se visualizan exactamente como se ingresaron en el registro, es decir:
^aSinger^bHans
A more human way forward
Encabezado – Se ignoran los corchetes angulares en los datos. Las marcas de subcampo se
convierten en signos de puntuación:
^a se traduce a punto y coma y espacio (a menos que se encuentre al principo del
campo).
^b hasta ^i se reemplazan por coma y espacio restantes delimitadores: se reemplazan
por punto y espacio.
Así nuestro ejemplo aparecerá en esta forma:
Singer, Hans
A more human way forward
Data – Es igual que el modo Encabezado, pero cada campo estrá seguido de un punto y dos
espacios en blanco. El ejemplo aparecerá como:
Singer, Hans.
A more human way forward.
El Manual de CDS/ISIS para Windows
56
Este método provee una forma sencilla de separar las distintas ocurrencias de un campo
repetible.
Cada uno de estos modos puede ser especificado como ‘mayúsculas’ o ‘minúsculas’. Si elige
convertir a mayúsculas aparecerá:
SINGER, HANS
Si elige minúsculas, no se realizará conversión alguna (los datos quedarán tal cual se
registraron), ej.
Singer, Hans
El modo se especifica mediante la letra ‘m’, seguida por la letra ‘p’ (por prueba), ‘h’ por
encabezado (heading) o ‘d’ por data; y seguido, por último por ‘u’ para mayúsculas o ‘l’ para
minúsculas. Así podría especificar:
mhl, v10
La especificación del modo se aplica al formato completo hasta que otro modo se especifique
otro modo. Por ello en el formato
mhu v10, v20, v30, mhl v40
los campos v10, v20 y v30 se convertirán a mayúsculas y el campo 40 quedará tal cual se
ingresó.
No es obligatorio especificar un modo. De no hacerlo, se aplicará el modo por defecto ‘mpl’.
Si está especificando datos que irán al diccionario (es decir, al definir la Tabla de Selección
de Campos) no necesitará preocuparse acerca de las mayúsculas o minúsculas: todas las letras
se convierten a mayúsculas indefectiblemente.
5.3 DISEÑO DE PRESENTACIONES
Esta sección describe algunas características de diseño que se han mantenido desde la versión
DOS del CDS/ISIS. La versión Windows permite un control más sofisticado del diseño
aplicando nuevas palabras claves (ver Sección 5.6). Si todavía utiliza los viejos formatos de
la versión DOS, los mismos seguirán vigentes en tanto siga definiendo como tipo de letra
base, la tipografía Courier (fuente tipográfica por defecto).
Un requisito habitual es dejar una sangría izquierda sobre uno o más campos al imprimir un
registro, por ej.
SINGER, Hans
A more human way forward
Esta acción puede especificarse definiendo el número de espacios en blanco para la sangría
izquierda, escrita entre paréntesis, luego de la etiqueta, por ej.
v10 / v20(5)
El Manual de CDS/ISIS para Windows
57
Si el campo es demasiado largo, posiblemente querrá dejar sangría izquierda para las líneas
siguientes del párrafo, en la misma o diferente cantidad de espacios en blanco, por ej.
SINGER, Hans
Puede especificar dos cifras entre paréntesis – la primera referida a la sangría de la primera
línea y la segunda para las líneas subsiguientes del párrafo, por ej.
v10/v20(5,10)
La sangría se aplica sólo si el campo es el primer ítem a imprimirse en dicha línea.
Debido a que hasta ahora ha utilizado fuentes tipográficas de paso fijo (no escalables) tanto
en visualización como en impresión, necesitaremos redefinir el concepto de “espacio”. De
hecho, cada espacio está medido en twips (1 espacio=172 twips). El twip es la 1/20 parte de
un punto, y un punto es igual a 1/72” (pulgada). De modo que cada “espacio” en una sangría
es igual a 127/(20x72) = 0.088” (pulgadas). El tamaño de la sangría es por lo tanto
independiente de la fuente.
Para comenzar una línea nueva dentro del formato de visualización, utilice la barra ‘/’. Por ej.
v10/v20 producirá:
Singer, Hans
A more human way forward
Sin embargo, las barras no producen líneas en blanco, aún utilizando 2 o más de ellas. Para
producir una línea en blanco (por ej. entre registros en un listado impreso) deberá utilizar el
símbolo ‘#’ (numeral). Un sólo símbolo ‘#’ forzará a ir a la línea siguiente; y dos símbolos
producirán una línea en blanco. De esta forma, el formato v10##v20 producirá el siguiente
resultado:
Singer, Hans
A more human way forward
5.4 LITERALES
Cuando utilice la expresión v10 dentro de un formato, no deseará que aparezca ‘v10’
literalmente en la salida impresa, pero sí el contenido del campo 10, por ej. ‘Singer, Hans’.
Sin embargo, sí querrá especificar que algún texto o puntuación aparezca textualmente, por
ej. ‘Autor:‘ delante del nombre mismo del autor. A este texto se le conoce como ‘literal’.
Se pueden utilizar tres tipos de literales en CDS/ISIS:
(i)
Literales incondicionales. Se identifican encerrando el texto entre apóstrofes. Por ej.
‘Autor: ‘v10/’Título: ‘v20
Este formato producirá el siguiente resultado:
Autor: Singer, Hans
El Manual de CDS/ISIS para Windows
58
Título: A more human way forward
Dado que este tipo de literal es incondicional, el mismo aparecerá en la salida aún cuando no
exitan datos en el campo, por ej. no hay nombre del autor en el campo 10:
Autor:
Título: Oxford Song Book
Note que puede utilizar los literales para proveer espacios y signos de puntuación. Si
quisiéramos insertar un espacio, un guión y otro espacio entre el autor y el título podríamos
escribir v10 – v20 lo que daría como resultado:
Singer, Hans – A more human way forward
Sin embargo, el espacio, el guión y el segundo espacio aparecerán aún cuando no exista autor
o título.
(ii) Literales condicionales. Estos literales se visualizan sólo si los campos asociados a ellos
están presentes. Se encierran entre comillas dobles (“). Por lo tanto el formato:
“Autor: “v10/”Título: “v20 producirá la siguiente salida:
Autor: Singer, Hans
Título: A more human way forward
y para el segundo ejemplo:
Título: Oxford song book
Necesitará utilizar una coma para especificar si el literal condicional lo es del campo que le
antecede o del que le sigue. Por ejemplo, en:
v10 " - " v20
coma resolverá la ambigüedad, por ej. v10 ” – “, v20 muestra que la condición se aplica sobre
el campo 10.
(iii) Literales repetibles. Si está trabajando con campos repetibles (por ej. varios autores)
podrá elegir si el literal deberá aparecer con cada uno de ellos, por ej.
Autor: Singer, Hans
Autor: Maxwell, Simon
Autor: Joekes, Susan
o sólo una vez:
Autor: Singer, Hans
Maxwell, Simon
Joekes, Susan
Un literal repetible se escribe entre barras verticales. Estos signos pueden aparecer en su
computadora como una barra vertical entera o quebrada: en un teclado IBM, la tecla es la
correspondiente al ángulo superior izquierdo. Si le resulta difícil para encontrar el
El Manual de CDS/ISIS para Windows
59
caráctercorrecto, asegúrese de que la luz {Bloq Num} esté activada, mantenga presionada
la tecla {Alt} y digite 124 sobre el teclado numérico.
Por ejemplo:
|Autor: | v10
Un requerimiento frecuente al trabajar con campos repetibles es imprimir alguna puntuación
luego de cada ocurrencia excepto para la última, por ej.
Singer, Hans; Maxwell, Simon; Joekes, Susan
En este ejemplo cada autor está separado del anterior por ´;´ (punto y coma), excepto por el
último. El formato para ello es v10+|; |.
5.5 GRUPOS REPETIBLES
Otro requerimiento común en campos repetibles es el de desplegar las diferentes ocurrencias
en líneas diferentes, por ej.
Singer, Hans
Maxwell, Simon
Joekes, Susan
Si usted escribe el formato como v10/, los tres nombres aparecerán en la misma línea, y sólo
al final insertará un retorno de carro de nueva línea.
Singer, HansMaxwell, SimonJoekes, Susan
El mismo problema ocurriría si quisiera invertir un campo repetible, o clasificar una salida
impresa ordenada por dicho campo repetible: se obtendría sólo una clave o término índice.
Esto puede resolverse utilizando paréntesis para formar el grupo repetible, por ej. (v10/). El
campo v10 y la barra oblicua (línea nueva) forman ahora un grupo. Cada vez que el campo
v10 presenta una nueva ocurrencia se repetirá también la nueva línea. De este modo el
resultado sería:
Singer, Hans
Maxwell, Simon
Joekes, Susan
5.6 CARACTERÍSTICAS DE WINDOWS
En CDS/ISIS para Windows, es posible controlar la visualización o las salidas impresas en
forma bastante precisa utilizando palabras claves que no están disponibles en DOS. Éstas se
describen en el CDS/ISIS para Windows: reference manual, Capítulo 7. Las características
más salientes se describen en la sección posterior. Note que todas ellas deben estar seguidas
de una ‘,’ (coma).
El Manual de CDS/ISIS para Windows
60
5.6.1 TABLA DE FUENTES
Al comienzo de su formato, podrá especificar las fuentes tipográficas a utilizar. De no
hacerlo, las fuentes disponibles serán la Courier New (font 0) y Arial (font 1). Las fuentes se
especifican por medio de su familia y su nombre. Las familias son:
Comando
Familia
---------------------------------------------------------------------------------------nil
Fuentes desconocidas o automáticas (default)
roman
Roman, fuentes serif espaciadas proporcionalmente .
swiss
Swiss, fuentes sans serif espaciadas proporcionalmente
modern
Fuentes monoespaciadas serif y sans serif (Courier, ...)
script
Fuentes script (Cursive, ...)
decor
Fuentes decorativas (Old English, Zap Chancery,....)
tech
Fuentes técnicas, matemáticas y símbolos
Si quisiera utilizar la fuente Times New Roman, podría usar la tabla:
fonts((roman,Times New Roman))
o usar la fuente Goudy OldStyle ATT y la fuente Arial:
fonts((roman,Goudy Old Style ATT),(swiss,Arial))
Si no conoce cuál es la familia correcta, podrá especificar la fuente nil, por ej.
fonts((nil,Garamond),(nil,Bookman),(nil,MS Serif))
Cuando se debe hacer referencia a la primera fuente especificada se la denomina como fuente
0 (cero), a la segunda , como fuente 1, etc. La fuente 0 se aplicará hasta que se especifique
otra nueva. Para cambiar a la fuente 1, sólo escriba ‘f1’, por ej.
v10/f1, v20
Esto producirá que el contenido del campo 10 se visualice en la fuente por defecto (fuente 0)
y el campo 20 en la fuente 1.
Note que debe haber dos (2) paréntesis luego de la palabra fonts y también al final de la
tabla de fuentes. Recuerde también que debe existir una coma luego de f1, etc.
5.6.2 TABLA DE COLORES
La tabla de colores es algo más compleja para diseñar que la tabla de fuentes, pero bien podrá
utilizar la tabla de colores por defecto: color 0 (cero) = negro (por defecto), color 1 = rojo
oscuro, color 2 = verde, color 3 = verde oliva, color 5 = púrpura, color 6 = cyan, color 7 =
gris, etc. Puede especificarlo escribiendo cl (la letra C y la Letra L) y el número, por ej.
cl1, v10
Desplegará el contenido del campo 10 en color rojo.
61
El Manual de CDS/ISIS para Windows
5.6.3 TAMAÑO DE LAS FUENTES
Puede especificar el tamaño de la fuente a utilizar por medio del literal fs seguido por el
tamaño, medido en mitad de puntos, por ej. fs30 cambiará a tamaño de 15 puntos. El valor
por defecto cuando no se especifica tamaño alguno, es de 12 puntos.
v10/fs30, v20/fs20,v30
desplegará el campo 10 en 12 puntos, el campo 20 en 15 puntos y el campo 30 en 10 puntos.
5.6.4 CARACTERES EN NEGRILLA, ITÁLICA Y SUBRAYADO
Podrá obtener salidas más legibles mediante la impresión de ciertos campos en negrillas,
itálicas o subrayados. Esto puede implementarse mediante los símbolos b, i, y ul
respectivamente. Podrá limitar, también, la extensión de la aplicación de estos atributos
aplicando llaves {} , por ej.
{b,v10}/v20/{i,v30 " - ",v31}
Esto significa que el campo 10 se imprimirá en negrilla, el campo 20 en tipo normal, y los
campos 30 y 31 (y el guión), se imprimirán en letra itálica.
5.6.5 FORMATO DE PÁRRAFOS
(a) Indentación. El literal m establece un margen (similar a la indentación mencionada en la
Sección 5.3), cuya medida está expresada en twips. El margen comienza en el punto donde se
lo especifica, por ello
v30/ m(144), v26
imprime el contenido del campo 30 en una línea, luego, indentado por 144 twips, se imprime
el campo 26. La indentación se aplica al comienzo de cada línea subsiguiente hasta que este
valor vuelva a inicializarse en 0.
Al igual que en la Sección 5.3, es posible especificar diferentes indentaciones para la primera
línea y las líneas subsiguientes de cada párrafo, por ej.
v30/m(1000,500),v26,v70
En este ejemplo, la primera línea del campo 26 se indentará en 1500 twips (1000 más 500) y
las líneas subsiguientes del campo 26 o del campo 70 se indentarán en 1000 twips. El
segundo número puede ser negativo, así m(500,-500) no producirá indentación alguna en la
primera línea de cada párrafo, pero las líneas de continuación se indentarán en 500 twips.
Puede limitar el efecto del comando m aplicando llaves, por ej.
{m(500)v10/v20}/v30/v40
(b) Tabulación. La palabra clave tab salta a una posición específica en la línea, expresada
dicha medida nuevamente en twips. Por ej.
'Surname',tab(2000),'Forename'/(v100^a,tab(2000),v100^b/)
El Manual de CDS/ISIS para Windows
62
Aquí, la primera línea de la salida contendrá el encabezado de columna ‘Nombre’ y
‘Apellido’ y los subcampos ‘a’ y ‘b’ se encolumnarán debajo de los encabezados para cada
ocurrencia del campo 100.
(c) Centrado. La palabra clave qc centra el texto entre los márgenes izquierdo y derecho.
Esto se aplica al párrafo completo, de modo que estos tres ejemplos tienen el mismo efecto
qc,v26,v30
v26,qc,v30
v26,v30,qc
Si lo desea, puede limitar su efecto encerrándolo entre llaves, por ej.
{qc,v70/v24} /v26
(d) Justificación. La palabra clave qj justifica el texto entre los márgenes derecho e
izquierdo. Trabaja en la misma forma que el comando qc.
(e) Cuadro. El comando box dibuja un borde alrededor del párrafo utilizando el color actual
(ver Sección 5.6.2 ya vista). El comando box(2) dibuja un cuadro alrededor del párrafo y
define el fondo del mismo de color 2. En este caso, el color actual debería ser diferente de 2
pues de lo contrario usted no podrá leer el texto!
(f) Nueva página. El comando np comienza una nueva página durante la impresión. Este
comando es útil para imprimir letras por orden o generar notificaciones en las que necesita un
registro por hoja.
5.7 DESPLIEGUE DE IMÁGENES
Es posible en el lenguaje de formateo visualizar una imagen como parte del formato o como
fondo tapiz al visualizar el registro. La imagen debe ser un archivo de tipo .bmp o .jpg y
estar almacenado en la carpeta especificada para Patrón/Imágenes (el parámetro 141 en
syspar.par).
Para mostrar una imagen como parte del formato, use el comando pict, por ej.
v1/pict('library.jpg')/v2
Esto visualizará el campo 1, luego la imagen del archivo library.jpg comenzando en una
nueva línea, luego el campo 2 comenzando en una nueva línea. Si se quiere que aparezca una
imagen diferente en cada registro, entonces se podría almacenar el nombre del archivo en un
campo en el registro, por ej. el campo 50:
v1/pict(v50)/v2
usted puede hacer más interesante la visualización usando una imagen de fondo con el
comando bpict seguido por dos valores entre paréntesis. El primero (dentro de sus propios
paréntesis) es el archivo que contiene la imagen y el segundo es un número que controla el
estilo. El valor 2 dimensiona la imagen para que ocupe la ventana completa. (En ese caso
necesita tener una forma conveniente para evitar distorsión). Por ejemplo:
El Manual de CDS/ISIS para Windows
63
bpict(('vicfalls.jpg'),2)/v1/v2
El Reference Manual explica las otras opciones con bpict, incluyendo el uso de una imagen
como papel tapiz de la ventana de visualización.
5.8 CONDICIONALES
Como se mencionó en la Sección 5.4, normalmente es bastante fácil hacer la impresión de un
literal condicional en presencia de su campo asociado. Sin embargo, pueden haber
condiciones más complicadas.
Por ejemplo, su base de datos puede contener diferentes tipos de registros, distinguidos por
un valor dado en uno de los campos. Supongamos que el campo 80 se usa para 'tipo de ítem'.
Se podría decir entonces 'Si el campo 80=BOOK entonces imprima estos campos, pero
imprima estos otros campos en el caso contrario'. Este tipo de condición puede escribirse en
un formato usando FI para mostrar donde termina la condición 'si ... entonces', por ej.
IF v80='BOOK' THEN v10/v20/v30 FI v60/v70
Aquí, v10, v20 y v30 están condicionados a que el contenido del campo 80 sea BOOK,
mientras que v60 y v70 se imprimirán de cualquier manera.
Un ejemplo más complicado sería si hubieran dos condiciones:
IF v80='BOOK' THEN v10/v20/v30 ELSE IF v80='ARTICLE' THEN
v20/v30/v40 FI FI v60/v70
Es posible incluir un formato en otro, usando la @ delante del nombre del formato, para que
si ya se han escrito los formatos FMT1 y FMT2 se pueda especificar una opción como ésta:
IF v80=’BOOK’ THEN @FMT1 ELSE @FMT2 FI
Las condiciones IF V80 ='BOOK' and IF V80 ='article' sólo trabajarán si los
contenidos exactos del campo 80 son BOOK o article respectivamente. Si usted quiere
permitir que los contenidos sean en letra mayúscula o minúscula, se podrá decir IF V80:
'BOOK'. Los dos puntos significan 'contiene' y el tipo de letra se ignora, pero la condición
IF V80 : 'ARTICLE' se cumplirá aún si el campo 80 contuviera la palabra 'particle.'
5.9 REF Y L
Es posible visualizar, aparentemente como un registro, información que viene de más de un
registro en la base de datos. En la versión de Windows esta facilidad se ha ampliado para
permitir la combinación de registros de diferentes bases de datos.
La función REF le permite enlazar un registro a otro a través del MFN del segundo registro.
Por ejemplo, se podría tener un registro para un artículo de revista y otro para la revista que
lo contiene. El primero podrá referirse al segundo citando su MFN.
El Manual de CDS/ISIS para Windows
64
Registro del artículo:
MFN
10
20
30
259
Walker, Gladys
The care of azaleas
6
Registro de la revista:
MFN 6
20
Houseplants Monthly
Aquí el campo 10 es usado para el autor, el 20 para el título (el título del artículo en el primer
caso y el título de la revista en el segundo) y el 30 es usado en el registro del artículo para
contener el MFN del registro de la revista pertinente.
Se puede entonces visualizar la información combinada utilizando el formato de
visualización
v10/v20/'In: 'ref(val(v30),v20)
La función val convierte el contenido del campo 30 a un número. (Además del MFN, en
CDS/ISIS todos los campos son tratados como cadenas de caracteres y no pueden usarse en
cálculos tal como figuran). La función ref entonces extrae el campo 20 del registro con ese
número como su MFN. El resultado será:
Walker, Gladys
The care of azaleas
In: Houseplants Monthly
Hay dos limitaciones al usar la función ref de esa forma. Una es que al ingresar el registro
del artículo se necesita saber que "Houseplants Monthly" es el registro 6. La otra es que los
registros del artículo y la revista necesitan estar en la misma base de datos, mientras que se
podría preferir mantenerlos separados.
La primera limitación puede superarse usando la función L o "look-up". (Aquí se usa una L
mayúscula para hacerla más fácil de leer pero una letra minúscula funciona bien lo mismo).
Esto busca un término en el archivo invertido para identificar el registro relacionado. Así que,
en lugar de usar MFNs para establecer el vínculo, podrá usar alguna clase de abreviatura, por
ej.
Registro del artículo
MFN 259
10
Walker, Gladys
20
The care of azaleas
30
HM
Registro de la revista
MFN 6
20
Houseplants Monthly
100 HM
El Manual de CDS/ISIS para Windows
65
Aquí el campo 30 se usa en el registro del artículo para contener una abreviatura del título de
la revista. El campo 100 en el registro de la revista contiene la abreviatura para esa revista.
"HM" sería más fácil de recordar que "6". En la Tabla de Selección de Campo, se necesita
entonces una entrada
Campo: 100
Técnica: 0
Formato: v100
para que la abreviatura ingrese en el archivo invertido. De hecho, es más fiable usar un
prefijo para este término (ver Sección 7.3) para que no pueda confundirse con el mismo
término de otra fuente (por ej. HM de un título "A visit by HM the Queen" o el campo 30 de
registros de artículo). En la Tabla de Selección de Campo se podría usar
Campo: 100
Técnica: 0
Formato: "ABBREV="v100
Para visualizar la información combinada se puede usar entonces
v10/v20/'In: 'ref(L('ABBREV='v30),v20)
Note que la abreviatura presente en el campo 30 del registro del artículo es la que necesita ser
buscada para encontrar el registro de la revista pertinente.
La segunda limitación - la necesidad de tener ambos registros en la misma base de datos - fue
eliminada en CDS/ISIS para Windows. Suponga que los registros de la revista están en una
base de datos separada llamada JNL. Se puede entonces visualizar la información combinada
usando el formato de visualización
v10/v20/'In: ' ref->JNL(L->JNL('ABBREV='v30),v20)
Aquí ambos, el enlace (con ref) y el look-up (con L) apuntan a la base de datos JNL.
Otro uso en un contexto bibliotecario podría ser ejecutar un sistema de circulación. Usted
podría tener una base de datos de libros (llamada BOOK) y una base de datos de usuarios
(llamada BORR). Cuando un libro es prestado a un usuario, podría ingresar el código del
usuario en un campo del registro del libro. Cuando el libro es devuelto se podría borrar el
código del usuario. La función REF le permite producir una visualización o salida impresa
que combina información de los dos registros. Debajo se muestra un ejemplo sencillo.
Base de datos BORR
10
20
30
40
Christopher Sabanda
17 Fourth Street
Harare
CS230
Base de datos BOOK
100
200
900
Francis Zikonda
Introduction to patent law
CS230
En la base de datos BORR, el campo 40 se usa para el código del usuario. Supongamos que
se lo ha ingresado en el archivo invertido como BC=CS230. En la base de datos BOOK,
El Manual de CDS/ISIS para Windows
66
cuando el libro está prestado, se ingresa en el campo 900 el código del usuario. Si necesita
obtener un aviso de alerta, podrá usar un formato como el siguiente para imprimir a partir de
la base de datos de libros:
'Dear ',ref->BORR (L->BORR('BC='v900,v10)/'The following
book is now overdue.'/'Kindly return it immediately.'
/v100/v200
5.10 HIPERTEXTO
En la versión de CDS/ISIS para Windows es posible visualizar un registro que contiene un
enlace de hipertexto. El comando link coloca cierto texto en la pantalla que está subrayado
y en verde, a menos que usted haya cambiado la tabla de colores. Puede hacer clic sobre este
texto y se ejecutará una acción, por ejemplo se mostrará una imagen, se visualizará un video,
o se accederá a una página Web. Este tipo de enlace le será familiar si ha usado la ayuda de
Windows o un navegador de World Wide Web como Netscape Navigator o Internet Explorer.
El formato general del comando link es
link((text),command)
Ambos, el texto (que aparece como enlace en la pantalla) y el comando (que se ejecuta
cuando el usuario hace clic sobre el texto) son escritos en lenguaje de formateo de CDS/ISIS.
Están disponibles algunos comandos especiales de CDS/ISIS como así también comandos
normales del sistema operativo.
5.10.1 OPENFILE
Este comando permite activar una imagen, un video o archivo de sonido o una página HTML
relacionada con el registro. Siempre que tenga configurado Windows como para asociar un
programa por la extensión relevante de archivo, CDS/ISIS pondrá en marcha ese programa y
activará el archivo, por ej.
link(('Display full text'),'OPENFILE ',v50)
Note que OPENFILE debe estar escrito en letra mayúscula y debe tener un espacio en blanco
entre él y la comilla simple: ésto es porque se interpreta como OPENFILE-espacio-nombre
de archivo de dato (a partir del campo 50).
El formato de visualización mostrará en la pantalla (normalmente en verde)
Display full text
Supongamos que el campo 50 contiene el nombre de un documento de Word,
c:\docs\ft1.doc. Cuando el usuario hace clic en las palabras "Display full text", se ejecutará el
programa Microsoft Word y se abrirá el archivo ft1.doc. Después de leer el archivo, el
usuario puede cerrar Word y retornar a CDS/ISIS. Alternativamente el campo 50 podrá
contener el nombre de un archivo Acrobat PDF, y siempre que el usuario tenga instalado
Acrobat Reader, dicho programa se ejecutará y se visualizará el archivo PDF.
El Manual de CDS/ISIS para Windows
67
En lugar de visualizar texto, esta facilidad podría usarse para visualizar una imagen. Si se
coloca el nombre del archivo de la imagen en el campo 100, podrá incluir en el formato de
visualización:
link(('Show a picture'),'OPENFILE ',v100)
Esto mostrará en la pantalla
Show a picture
Si el campo 100 contiene el nombre de un archivo de imagen, por ej. f:\images\durham.jpg,
entonces cuando el usuario haga clic en el enlace será visualizada la imagen durham.jpg
usando cualquier programa de gráficos asociado con archivos JPG que exista en su
computadora.
Otro uso sería abrir un navegador y visualizar una página de WWW. El formato podrá
contener
link(('Go to the web site'),'OPENFILE ',v950)
y el campo 950 se usa para contener el URL pertinente, por ej.
http://www.bireme.br
El texto visualizado podrá también provenir de un campo en el registro, en lugar de ser un
literal, por ej.
link ((v104^a),'OPENFILE ',v104^b)
Esto mostrará en la pantalla el contenido del subcampo ´a´ del campo 104. Si hace clic sobre
este texto, ejecutará el programa pertinente, operando sobre los datos del subcampo ´b´ del
campo 104. Si el subcampo ´a´ contiene los datos Middlesex University homepage
y el subcampo ´b´ contiene http://www.mdx.ac.uk entonces aparecerá en pantalla el
texto Middlesex University homepage. Cuando hace clic sobre este texto, activará el
navegador Web y visualizará la página de World Wide Web especificada.
5.10.2 CMD
Usted puede iniciar otros programas (no asociados con un tipo de archivo) usando CMD
seguido del nombre de un archivo de programa. Las barras inversas en el camino (path)
necesitan ser escritas como \ \ y recuerde el espacio en blanco entre el comando y sus
argumentos, por ej.
link (('Display image with Paintbrush'),'CMD pbrush', v100)
Esto iniciará el programa pbrush.exe y abrirá el archivo con formato de mapa de bits cuyo
nombre se da en el campo 100. (En el campo 100 el camino puede escribirse normalmente,
por ej. c:\images\015.bmp)
5.10.3 TEXTBOXES
El Manual de CDS/ISIS para Windows
68
El comando Textbox permite visualizar texto o (a pesar del nombre) una imagen en una
nueva ventana. Por ejemplo:
link (('Show abstract'),'TEXTBOX ',v600)
Note que TEXTBOX debe estar en letras mayúsculas y tener un espacio en blanco a
continuación. Este comando visualizará Show abstract en la pantalla (normalmente en verde).
Cuando haga clic sobre estas palabras, abrirá una nueva ventana mostrando el contenido del
campo 600. La ventana puede cerrarse eligiendo el botón Close o saliendo de Winisis.
El formato mostrado en el Textbox no puede contener comandos de espaciado ni los rasgos
de Windows descriptos en la Sección 5.6. Existen otras opciones al respecto, descriptas en el
CDS/ISIS for Windows: Reference Manual.
Las imágenes pueden ser visualizadas usando el comando TEXTBOXIMG si están en
formato BMP, GIF o JPG. (Otros formatos se pueden mostrar usando OPENFILE como se
describió anteriormente). El archivo de la imagen debe estar en la carpeta especificada para
imágenes en la Configuración del Sistema. Un ejemplo de formato sería:
link(('Show logo'),'TEXTBOXIMG ',v50)
El nombre del archivo de imagen debe estar ingresado en el campo 50. Cuando el usuario
hace clic sobre el texto "Show logo”, se abre el archivo de la imagen en una nueva ventana.
El visor de imágenes permite agrandar o reducir la imagen haciendo clic sobre los íconos que
muestran las lupas con los signos + y -, o focalizar una parte de la imagen señalándola con el
cursor. (Mantenga oprimido el botón izquierdo del mouse y muévalo). El botón derecho del
mouse vuelve la imagen a normal.
Hay varias posibilidades para especificar cómo pueden cerrarse Textboxes, las que puede
encontrar en el Reference Manual.
69
El Manual de CDS/ISIS para Windows
6 INGRESO DE DATOS
En cuanto usted haya diseñado la base de datos, o haya recibido una base de otro usuario,
estará ansioso de probarla ingresando algunos registros. A propósito, es mejor ingresar
digamos seis registros y chequear que se los puede buscar y visualizar como se desea antes de
comenzar la incorporación de datos a gran escala. Primero, probablemente quiera practicar la
corrección de la base de datos proporcionada con el sistema, CDS.
6.1 EDICIÓN DE REGISTROS
6.1.1 REVISIÓN DE LA FUNCIÓN EDITAR
Elija Base de Datos ⇒ Abrir y seleccione la base de datos que desee abrir haciendo doble
clic sobre su nombre (por ej. CDS). La base de datos se abrirá mostrando el primer registro
presente en ella. Entonces elija Editar ⇒ Entrada de Datos con lo cual aparecerá la ventana
de ingreso de datos de la Figura 6.1. El registro visualizado al ser abierta la base de datos se
verá en la ventana de ingreso de datos. Si la base de datos ya hubiera estado abierta y usted
estuviera mirando un registro diferente, se visualizaría ese registro.
La visualización se divide en partes. En el margen superior izquierdo de la pantalla se
muestra el MFN. Si se encuentra en una base de datos que ya contiene algunos registros,
apunte al número con el mouse, haga clic y edite el número y oprima {Enter}. Se
visualizará el registro con ese número o el último registro de la base de datos si el número es
mayor. En la parte superior hay una caja de Entrada de datos en la cual se muestra el texto del
primer campo. Debajo está una lista de los campos que existen en el registro. El primer
campo estará resaltado. También puede ver campos vacíos dependiendo de la configuración
de la opción Ver toda la planilla de carga en la cuadro de diálogo Configurar ⇒
Parámetros del Sistema ⇒ Visualizar. Si los campos vacíos no están visibles, puede hacer
clic en el botón de la lupa que aparece en la esquina inferior derecha y dichos campos estarán
representados en la pantalla por cajas vacías. Si el primer campo mostrado en la pantalla está
vacío, la caja de ingreso de datos estará vacía. Cualquier texto tipeado en la caja se
visualizará en contraste con ese campo en el despliegue inferior oprimiendo la tecla
{Enter}. El campo inferior estará entonces resaltado y sus datos aparecerán en la caja de
ingreso de datos. Alternativamente usted puede hacer clic en un campo diferente. La caja
superior mostrará el campo resaltado y el cursor se ubicará al inicio de esta caja esperando
que se oprima una tecla.
Si no está visualizando los campos vacíos usted puede añadir un campo haciendo clic en el
cuadro de lista desplegable etiquetado como Más campos. Haga clic en el campo que desea
agregar para seleccionarlo, o sino comience a escribir su nombre.
Debajo de los campos listados verá una caja que indica el tamaño del campo a ser editado
(por ej. 25 bytes) y una caja que contiene el mensaje de ayuda para el campo provisto cuando
fue creada la hoja de trabajo.
El Manual de CDS/ISIS para Windows
70
6.1.2 USO DE LAS TECLAS DE EDICIÓN
Usted puede usar las teclas {Suprimir} e {Insertar} de la manera usual. {Insertar}
trabajará alternativamente entre inserción y reemplazar. {Inicio} irá al comienzo del
campo y {Fin} al final del campo.
Figura 6.1 Entrada de datos
Usted puede cortar y pegar datos en la manera usual de Windows. Puede resaltar una sección
arrastrando el mouse desde el inicio haste el final de la sección con el botón izquierdo del
mouse apretado. {Ctrl x} cortará esa sección y la copiará al portapapeles, {Ctrl c} la
copiará al portapapeles. {Ctrl v} insertará el texto en el punto donde está el cursor.
Adicionalmente CDS/ISIS para Windows usa la tecla de función {F2}. Esto borrará el campo
que se está editando y eliminará completamente el campo de la visualización, moviendo el
ingreso de datos al siguiente campo. Si ingresó un campo y cometió tantos errores que
probablemente prefiera comenzar de nuevo, oprima {Esc}y el campo volverá a estar como
era antes de que empezara a editar el registro.
6.1.3 AGREGADO DE CAMPOS
Si desea agregar una nueva ocurrencia de un campo que ya está presente en el registro, lo
podrá hacer si el campo es repetible, haga clic en el botón ubicado a la izquierda del nombre
del campo. Aparecerá un campo en blanco en el cual puede ingresar la información como
usted desea.
El Manual de CDS/ISIS para Windows
71
Si necesita ingresar varios valores en el mismo campo, use esta opción de campo repetible.
Alternativamente, puede separar las repeticiones con signos %, como en CDS/ISIS para
DOS.
Ya que las repeticiones pueden imprimirse con una interlínea (por ejemplo) entre ellas, es
conveniente ingresar las líneas de una dirección o los párrafos de un resumen como
repeticiones del mismo campo, por ej.
Address: PO Box 123
Addis Ababa
Ethiopia
Dado que el signo % se usa para separar valores repetidos en un campo, no se puede ingresar % como
parte del contenido del campo. Para ingresar % en el texto, por ej. How to earn 15%
interest, debe redefinir el símbolo de campo repetible. Por ejemplo, si desea usar @ en lugar de
%, ingrese en el archivo syspar.par 8=@ y podrá incorporar % en el texto.
Si el campo no ha sido definido como repetible en la Tabla de Definición de Campos, no
puede agregar ocurrencias múltiples en el ingreso de datos. Necesitará volver a la FDT y
editarla. No se preocupe si las palabras se cortan al final de las líneas. Si los datos no caben
justo en una línea, siga escribiendo de todas formas: no oprima {Enter} dentro del campo o
pasará al siguiente. Cuando visualiza o impriman los registros, CDS/ISIS se asegura que las
palabras no sean cortadas.
Si hace clic en el nombre de la hoja de trabajo para ingreso de datos, verá una lista de otros
nombres. Haga clic sobre uno de ellos y mostrará un conjunto diferente de campos. Note que
cualquier campo que contenga información pero que no esté definido en la hoja de ingreso de
datos seleccionada no se visualizará. Tenga en cuenta que puede no ver todos los campos de
un registro cuando está editándolo con una hoja de trabajo particular. Haga clic en el ícono de
la lupa para ver cualquier campo vacío que esté especificado en esa hoja de trabajo. Este
ícono actúa de dos maneras alternativas ya que haciendo clic por segunda vez restaurará la
hoja de ingreso a su estado original, y no mostrará ningún campo vacío en la hoja de trabajo.
6.1.4 ELIMINACIÓN DE CAMPOS
Haga clic en el campo y oprima {F2}.
6.1.5 VALIDACIÓN
Note que CDS/ISIS para Windows tiene varios procedimientos de validación diferentes.
Cuando se crea una base de datos, cada campo es designado repetible o no repetible. Sólo es
posible crear campos repetibles si el campo ha sido configurado como repetible.
Cuando la base de datos fue creada el diseñador pudo indicar que ciertos campos fueran
obligatorios (ver Sección 4.4). Si éstos no se ingresan el registro no puede ser guardado. No
podrá agregar un subcampo si éste no está especificado en la base de datos (en la tabla de
definición de campos). Si intenta agregar un subcampo no válido obtendrá el mensaje
"Subcampos no permitidos en este campo". Tenga cuidado de ingresar los datos en los
subcampos sin espacios en blanco antes o después de los separadores de subcampo, por ej.
^aBombay^bOxford University Press^c1990
El Manual de CDS/ISIS para Windows
72
Si el diseñador especificó que un campo debe ser Alfabético o Numérico en la Tabla de
Definición de Campos (Sección 4.3), se verificará que la información que ingresa responda a
esa especificación y de no ser así será rechazada.
6.1.6 TRASLADO A OTRO CAMPO O REGISTRO
Cuando haya terminado la edición del campo haga clic en otro campo que desee editar o
guarde el registro y pase a otro.
Cuando haya terminado la edición de todos los campos deseados, haga clic sobre el ícono de
un disquete y el registro será guardado. Para pasar a otro registro, tipee el número en la
ventana del MFN y oprima {Enter}. Si no ha guardado el registro anterior, aparecerá el
mensaje: El registro fue modificado. ¿Lo desea guardar? Haga clic sobre el botón Sí y el
registro será guardado. Si quiere crear un nuevo registro proceda como se indica a
continuación...
6.2 CREACIÓN DE UN NUEVO REGISTRO
Para crear un nuevo registro en la base de datos, haga clic en el ícono de la página en blanco.
Aparecerán campos vacíos en la pantalla y el casillero MFN contendrá ???. Cualquier cosa
que tipee ingresará en el casillero superior y se agregará al contenido de ese campo cuando
oprima {Enter} o termine haciendo clic sobre el texto de otro campo.
Las normas para editar un registro tal como fueron descritas anteriormente se aplican
igualmente al ingreso de información en nuevos registros.
Cuando haya completado un registro y lo haya salvado, se le asignará el próximo MFN
disponible. Si quiere corregir este registro, edítelo como se describió en la Sección 6.1.
6.3 EDICIÓN DE RANGO DE REGISTROS
Puede editar un registro o un rango de registros si ha encontrado el/los registro(s) haciendo
una lectura secuencial de la base de datos o una búsqueda.
De la barra de menú principal, elija Editar ⇒ Entrada de Datos y aparecerá la ventana de
ingreso de datos con el registro que se muestra en la pantalla principal de la base de datos. Se
puede mover hacia adelante en la base de datos haciendo clic en el triángulo que apunta hacia
la derecha o hacia atrás haciendo clic en el triángulo que apunta hacia la izquierda.
Si ha recuperado un grupo de registros, se moverá hacia adelante o hacia atrás a través del
grupo recuperado. De otro modo, se moverá de uno a uno.
Si quiere editar los registros 15-20, con la base de datos abierta pero con Entrada de Datos
cerrada, tipee 15 en el casillero marcado MFN. Elija de la barra de menú Editar ⇒ Entrada
de Datos y el registro de la ventana de ingreso será el número 15. Haga los cambios al
registro, luego haga clic en el disquete para guardarlo. A continuación haga clic en el
triángulo que apunta hacia la derecha para pasar al próximo registro (o en el que apunta hacia
la izquierda para pasar al anterior). Si hace cambios y olvida de guardar el registro antes de
seguir, obtendrá el mensaje El registro fue modificado. ¿Lo desea guardar? Haga clic en
Sí para guardarlo y continuar.
73
El Manual de CDS/ISIS para Windows
Si quiere hacer un cambio o verificar campos particulares de todos los registros con un
atributo determinado puede buscar por ese atributo y ver esos registros en la entrada de datos.
Por ejemplo, podría haber ingresado 'Anon' en el campo de autor y podría querer revisar cada
campo de autor que contenga 'Anon'.
Elija Buscar ⇒ Búsqueda Guiada. Seleccione a partir de la lista de campos Author e
ingrese Anon como elemento de búsqueda. Haga clic en Ejecutar.
Sobre la barra de menú principal, seleccione Mostrar ⇒ Resultados de Búsquedas... y elija
la búsqueda hecha recientemente. Aparecerá en la ventana de ingreso de datos el primer
registro del grupo. Puede desplazarse a través del conjunto recuperado haciendo clic en el
triángulo que apunta hacia la derecha.
Si desea hacer el mismo cambio en muchos registros, puede usar las funciones Globales que
se describen en la Sección 10.6.
6.4 ELIMINACIÓN DE REGISTROS - LÓGICA Y FÍSICAMENTE
Para borrar un registro de la base de datos: recupere el registro como para editarlo. Entonces
cuando esté seguro que el registro correcto está en la ventana de ingreso de datos, elija
Opciones ⇒ Borrar el registro. No aparecerá entonces durante la búsqueda. Sin embargo,
los datos permanecen en el registro y luego puede recuperarlo. Elija a partir de la ventana de
ingreso de datos: Opciones ⇒ Recuperar registro borrado.
Si quiere deshacerse por completo del registro y 'achicar' los huecos en los números de
registro, la única manera es Exportar la base de datos completa (que excluirá los registros
borrados) y luego Importar la base nuevamente. Exportación e importación se tratan en el
Capítulo 9. Si usted ha utilizado el MFN para algo, no haga este procedimiento. (Algunas
bibliotecas escriben el MFN dentro de cada libro cuando es catalogado).
6.5 VALORES POR DEFECTO
Puede que necesite crear varios registros que tienen uno o más campos en común, por ej. está
catalogando varios libros de una serie con el mismo título de serie y pie de imprenta. Para
ahorrar de tener que tipear esos datos cada vez, es posible predefinir un grupo de valores
predeterminados los que aparecerán ya incorporados en la ventana de ingreso de datos.
Si tiene un registro apropiado para usar como modelo, seleccione el registro y muéstrelo en la
hoja de ingreso de datos. Luego elija Opciones ⇒ Crear un nuevo [Modelo]
Modifique el registro y guárdelo. Ése será ahora el modelo.
Cualquier nuevo registro estará basado en el modelo. Cuando ya no desee usar el modelo,
elija Opciones ⇒ Limpiar el actual [Modelo].
El Manual de CDS/ISIS para Windows
74
6.6 RECORRIDO DE LA BASE DE DATOS
Después de haber ingresado los primeros registros en la base de datos, querrá ver cómo
aparecen en su formato de visualización, es decir el formato de salida en vez de la hoja de
trabajo la cual es el formato de entrada.
Para hacer ésto, cierre Entrada de datos. Haga clic en el botón de triángulo de la derecha y
verá el registro que ha ingresado último. El formato en que se visualizan los registros será el
formato de visualización escrito en la definición de la base de datos. Puede querer cambiar el
formato cuando lo vea en uso. En la Sección 10.5 se explica cómo hacer ésto.
Haga clic en el menú desplegable Formato y pruebe cada formato. Verá el formato *ALL*.
Haga clic en él y la visualización listará todos los campos presentes en el registro tal como
fueron ingresados. Otros formatos darán diferentes visualizaciones del mismo registro.
6.7 ACTUALIZACIÓN DEL ARCHIVO INVERTIDO
Cuando haya creado algunos registros o hecho algunos cambios a los registros existentes,
encontrará si va a las pantallas de búsqueda que no puede buscar los datos nuevos. Esto es
porque los registros no están invertidos, es decir todavía no fueron agregados al archivo
invertido los términos a buscar.
Para actualizar el archivo invertido, elija Base de Datos ⇒ Actualizar Diccionario. Se
visualizará la pantalla de mantenimiento del Archivo Invertido. Seleccione OK. Mientras está
siendo invertido, se lista el MFN de cada registro. Al final, haga clic en el botón Completado.
Puede ahora verificar el archivo invertido: elija Buscar ⇒ Búsqueda Experta ⇒
Diccionario.
Se abrirá una ventana diccionario y verá los términos que han sido indizados de acuerdo con
las instrucciones de la Tabla de Selección de Campo que fue creada cuando se creó la base de
datos y posiblemente editada subsecuentemente.
Si los términos no son como se esperaba debe revisar la FST. Ver Secciones 4.6 y 10.4.
Si intenta salir de una base de datos después de editar sin actualizar el archivo invertido, el
mismo será actualizado automáticamente a menos que en el parámetro 130 del syspar.par se
especifique 1. Esto puede ser modificado eligiendo Configurar ⇒ Parámetros del Sistema
⇒ Opciones y haciendo clic en Actualizar autom. el Diccionario.
El Manual de CDS/ISIS para Windows
75
7 BÚSQUEDA
7.1 DOS FORMAS DE BÚSQUEDA
El método normal de búsqueda hace uso del archivo invertido. Antes de buscar en una base
de datos asegúrese de que el archivo invertido esté actualizado (ver Sección 6.7). Si se ha
agregado o modificado algún registro desde la última actualización deberá actualizarlo.
Para buscar en la base de datos, elija Buscar en la barra de menú. Puede entonces seleccionar
Búsqueda Experta o Búsqueda Guiada. La Búsqueda Guiada le brinda una forma de
búsqueda con cuadros de texto separados en los cuales puede ingresar términos de búsqueda.
La Búsqueda Experta le brinda un formulario con una extensa área de texto en la cual usted
ingresa la expresión de búsqueda. Los mismos principios básicos de búsqueda se aplican en
ambos casos.
7.1.1 BÚSQUEDA GUIADA
La Figura 7.1 a continuación muestra el formulario para una búsqueda guiada.
Figura 7.1 Formulario de búsqueda guiada
Puede ingresar hasta cuatro elementos de búsqueda. Para cada uno, puede especificar si se
busca en Todos los Campos (es decir todos los campos invertidos, de acuerdo con lo
especificado en la base de datos en la Tabla de Selección de Campo) o seleccionar un campo
particular a partir del cuadro de lista desplegable. Las búsquedas restringidas a campos
particulares son consideradas en detalle en la Sección 7.9.
También puede combinar una búsqueda anterior (si ha hecho una) con sus nuevos elementos
de búsqueda. Finalmente, si ingresa más de un elemento de búsqueda, puede elegir el
El Manual de CDS/ISIS para Windows
operador lógico con el cual combinar los términos: AND, OR o NOT a partir del cuadro de
lista desplegable. Cuando ingresa al formulario, los operadores están preestablecidos como
AND.
Para buscar por un solo término, por ej. PLANT PHYSIOLOGY, tipee el mismo en uno de
los cuadros de elementos de búsqueda. Puede ingresar la búsqueda en letras mayúsculas o
minúsculas, o una combinación. Haga clic en el botón Ejecutar. El cuadro Número de
Búsqueda mostrará entonces 1, el Número de Aciertos mostrará el número de registros que
contienen ese término, y la caja Expresión de Búsqueda mostrará el término ingresado.
Luego de la búsqueda puede visualizar el/los registro(s) encontrado(s) haciendo clic en el
botón Display. Para más información sobre visualización ver la Sección 7.2.
7.1.2 BÚSQUEDA EXPERTA
La Figura 7.2 muestra el formulario para Búsqueda Experta.
Figura 7.2 Formulario de búsqueda experta
Para buscar un solo término, por ej. PRIMARY EDUCATION, escríbalo en el cuadro
Expresión de Búsqueda. Puede ingresar su búsqueda en letras mayúsculas o minúsculas o
combinadas. Luego haga clic en el botón Ejecutar u oprima {Enter}.
El cuadro Historial de Búsquedas mostrará un mensaje como:
#4 (CDS) T=2: primary education
Esto significa que para la búsqueda 4 en la base de datos CDS, hubo dos registros
recuperados y la búsqueda fue sobre PRIMARY EDUCATION. Para visualizar esos
registros, haga clic en el botón Display (en caso de haber uno) o doble clic sobre la línea
76
77
El Manual de CDS/ISIS para Windows
correspondiente en el cuadro de Historial de Búsquedas. La próxima sección explica por qué
el método de visualización de los resultados es tan confuso.
Si usted marca “Mostrar Automáticamente los Resultados” en Configurar ⇒ Parámetros del
Sistema ⇒ Opciones (o especifica 1 en el parámetro 105 del syspar.par) los resultados serán
mostrados automáticamente luego de usar el formulario Búsqueda Experta.
7.2 VISUALIZACIÓN DE LOS RESULTADOS DE BÚSQUEDA
Aquello que aparece luego de hacer clic en Mostrar depende de lo especificado en el
parámetro 980 del archivo syspar.par (ver Sección 3.2). Si la versión utilizada es Winisis
versión 1.31 o posterior y el parámetro 980 no se ha modificado desde que CDS/ISIS fue
instalado, estará especificado como 1. Esto le brindará la "Tabla" de visualización abajo
descripta. Si tiene una versión anterior de Winisis puede que no tenga el parámetro 980: ésto
equivale a tener el parámetro 980 especificado como 0 (cero). En ese caso obtendrá la
"visualización predefinida de búsqueda". El parámetro 980 puede modificarse al editar el
syspar.par con un editor de texto como el Notepad o al elegir Configurar ⇒ Parámetros
del Sistema ⇒ Opciones. Existen tres botones de radio que permiten seleccionar una de las
siguientes tres opciones.
(a) Visualización Usual de la Búsqueda
Con esta especificación, el botón Mostrar no está disponible en Búsqueda Experta y necesita
hacer doble clic en la entrada correspondiente en la visualización de Historial de Búsquedas.
El método de despliegue es entonces el mismo que para recorrer la base de datos (Sección
6.6), pero al moverse entre registros se visualizarán únicamente los registros recuperados, no
todos los registros de la base de datos.
(b) Barra de Herramientas Alterna de Resultados
Esto es similar a la Visualización de Búsqueda Predefinida, pero en la parte superior de cada
registro se visualiza una barra dando información sobre el número de búsqueda, el acierto
visualizado y el número total de aciertos, y la opción Stop. Esto se debe a la especificación
del parámetro 135 del syspar.par como 1 (y 980 como 0).
(c) Mostrar los Resultados en una Tabla
Hacer clic en el botón Mostrar despliega entonces el número de registro (MFN) para cada
acierto y el primer campo (si está presente) definido para la base de datos. El orden es por
número decreciente de MFN, por lo tanto los registros ingresados recientemente aparecen al
principio: se puede invertir ésto eligiendo el botón de la flecha hacia abajo ↓. También puede
seleccionar un campo diferente para visualizar usando la lista desplegable ubicada junto a
"Tag:".
Para ver una versión más completa de un registro, haga clic sobre él y se mostrará en la
ventana de la derecha. El/los términos(s) de búsqueda serán resaltados allí donde se
encuentren en los registros. También puede hacer clic en el ícono [+] próximo al MFN para
marcar los registros seleccionados.
Para detener el recorrido por los registros, haga clic en el botón rojo STOP o en el botón
Opciones y elija Terminar la Visualización de los Resultados (u otra función si lo desea).
El Manual de CDS/ISIS para Windows
78
7.2.1 FUNCIÓN MOSTRAR
Otra manera de ver los resultados de una búsqueda es elegir Mostrar de la barra de menú
y luego Resultados de Búsquedas.... Se le presentará una lista de las búsquedas hechas
(Historial de Búsquedas) y podrá seleccionar la que quiera.
7.2.2 RESALTADO DE TÉRMINOS RECUPERADOS
Cuando visualiza los registros recuperados, cada término buscado se resalta tantas veces
como aparezca en el registro - aún si especificó búsqueda en un solo campo. El ejemplo de la
Figura 7.3 muestra un registro recuperado por la búsqueda PLANT en la base de datos CDS.
Figura 7.3 Resaltado de términos recuperados
Puede elegir los colores usados para resaltar a partir de Configurar ⇒ Parámetros del
Sistema ⇒Opciones y cambiando los valores para el color del primer plano y el color del
fondo. Los números corresponden a los valores de la tabla de colores que puede visualizarse
en la base de datos CDS usando el formato cdscol. También puede desactivar el resaltado o
usar la casilla de verificación. (Los valores establecidos son almacenados en el parámetro 142
del syspar.par).
7.2.3 FORMATO DE VISUALIZACIÓN
El formato en que los registros son visualizados será el formato de visualización escrito en la
definición de la base de datos. El formato predefinido que se usa si no se especifica otro, es el
que tiene el mismo nombre que la base de datos. Es posible tener más de un formato para una
base de datos, por ej. uno completo y otro abreviado - vea Sección 10.5. En este caso puede
cambiar a otro formato eligiéndolo a partir del menú desplegable.
79
El Manual de CDS/ISIS para Windows
Verá listado un formato especial que no es parte de la definición de la base de datos llamado
*ALL*. Este visualiza los registros tal como fueron almacenados en el sistema con cada
campo precedido por su etiqueta numérica. El mismo es útil para verificar registros e
investigar problemas. En la Figura 7.4 se muestra un ejemplo de un registro en el formato
*ALL *.
Figura 7.4 Registro visualizado en formato ALL
7.2.4 MARCADO DE REGISTROS
Cuando está examinando los resultados de una búsqueda, puede que decida que algunos
registros son pertinentes a su necesidad pero otros no. Puede marcar los relevantes haciendo
clic en el botón Mark: aparece una V en el botón. Luego en el menú Mostrar puede elegir
Registros marcados para recorrer solamente los registros marcados y en el cuadro de
diálogo Configuración de la impresión puede hacer clic en la casilla de verificación
Registros marcados.
Puede marcar registros solamente después de haber hecho una búsqueda.
7.3 VISUALIZACIÓN DEL DICCIONARIO
El método de búsqueda que se describió más arriba trabaja por la búsqueda que la
computadora hace del término en el archivo invertido de la base de datos a investigar. Si
encuentra el término obtiene el número de aciertos: si no, informa cero aciertos. Si luego
solicita visualizar los registros que contienen el término, la computadora puede encontrar los
números de esos registros a partir del archivo invertido.
El Manual de CDS/ISIS para Windows
80
El archivo invertido es entonces la clave a lo que puede ser buscado en la base de datos, y la
clave a cómo debe ingresar el término de búsqueda. Si el archivo invertido lee:
1 MEAD, J
2 MEADOWS, J
1 MEADOWS, P
3 MEARNS, R
1 MEEK, B
entonces no se justifica buscar por MEADOWS, AJ o MEADOWS, J. o MEADOWS, JACK.
Su búsqueda sólo tendrá éxito si ingresa el término de búsqueda exactamente en la manera en
que está en el archivo invertido. De la misma forma, si se ingresó el título en el archivo
invertido como palabras separadas, no es aconsejable buscar por un título completo como
PRINCIPLES OF ORGANIC SYNTHESIS o una frase como ORGANIC CHEMISTRY.
Debido a que el archivo invertido es tan importante para la búsqueda, es muy útil poder
revisarlo. Puede entonces averiguar cómo ingresar correctamente un término de búsqueda –
especialmente si ha intentado hacer una búsqueda y no encontró nada. Para ver el archivo
invertido, haga clic en el botón Diccionario en el formulario de Búsqueda Experta o en uno
de los íconos Libro del formulario de Búsqueda Guiada, o elija Mostrar ⇒ Abrir
Diccionario de la barra de menú. La visualización comenzará desde el principio del archivo
(en el orden numérico de 0 - 9 luego las letras A - Z). Si desea ver el archivo más hacia
adelante, puede usar el botón para adelantar |> o tipear en la segunda caja de texto desde
dónde se quiere comenzar en el alfabeto. Por ejemplo, podría ingresar M o MEA: no es
necesario ingresar un término completo. Obtendrá entonces una visualización del formulario
mostrado en la Figura 7.5.
Esto se denomina 'diccionario' dado que no contiene el detalle completo del archivo
invertido. Sólo muestra los términos indizados y los números de postings (es decir cuántas
veces aparecen en la base de datos) mientras que el archivo invertido también contiene
detalles de los registros y la posición en la que se encuentran los términos dentro de dichos
registros.
El cuadro de texto de la parte superior de la ventana del Diccionario indica <Todos los
campos>. Esto significa que se mostrarán todos los términos del archivo invertido. Puede
cambiarlo para que se distingan los términos de un campo particular. Por ejemplo, si
selecciona Title del menú desplegable, se visualizarán los términos del título con su número
de posting, mientras que los términos de otros campos se mostrarán con ‘–‘ en lugar del
correspondiente número de posting.
El parámetro 104 del archivo syspar.par controla qué sucede cuanto usted selecciona un campo:
104=0 éste es el predeterminado. El diccionario se visualiza como se describió anteriormente.
104=1 sólo se visualizarán los términos del campo seleccionado.
El Manual de CDS/ISIS para Windows
81
Figura 7.5 Visualización del Diccionario
En el caso más simple, el archivo invertido (o términos del diccionario) contiene todos los términos
disponibles para la búsqueda en orden alfabético. Sin embargo, es posible tener agrupados juntos
términos similares por medio de un prefijo. Por ejemplo, a todos los autores se les podría asignar el
prefijo 'AU =' y así se los reuniría en A, y los editores podrían agruparse con el prefijo 'PU='. A
continuación se muestra un ejemplo:
AU=ADMIRAAL
AU=BEARD
AU=JAMIESON
AU=WEBER
ELEPHANTS
LIONS
PU=COLLINS
PU=MACMILLAN
PU=MCGRAW HILL
TIGERS
ZEBRAS
Se agrega el prefijo durante la inversión de los registros por su inclusión como literal en la Tabla de
Selección de Campos (FST). Si el editor está en el campo 260, la entrada en la FST podría leerse:
260
0
'PU=' V260
El prefijo necesitaría entonces, por cierto, ser ingresado cuando se busque por autores o editores en la
base de datos. Los prefijos son particularmente útiles para números o códigos que pueden significar
cosas diferentes en campos distintos.
El Manual de CDS/ISIS para Windows
82
En la Versión 1.4 es posible ocultar tales prefijos cuando se visualiza el diccionario y se selecciona un
campo específico. En lugar de que la visualización para Editores aparezca como:
6 PU=COLLINS
3 PU=MACMILLAN
4 PU=MCGRAW HILL
aparecerá como:
6 COLLINS
3 MACMILLAN
4 MCGRAW HILL
Esto se hace creando un archivo EXP para la base de datos, es decir un archivo en la misma carpeta
que los archivos de la base de datos y con el mismo nombre pero con la extensión .exp. Así para la
base de datos ZIM tendría el nombre zim.exp. Necesita contener uno o más parámetros 550
configurados con el valor de la etiqueta y seguidos por el prefijo usado para esa etiqueta, por ej.
550=100 AU=
550=260 PU=
Sólo se listarán aquellos campos invertidos con un prefijo.
Cuando los términos de búsqueda son seleccionados arrastrándolos desde el Diccionario o haciendo
doble clic, el prefijo correcto se restaurará, así los términos se buscarán únicamente en el campo
deseado.
Si quiere ahora buscar los registros que contienen uno o más de los términos visualizados,
puede arrastrar ese término desde el diccionario al cuadro de expresión de búsqueda.
Seleccione el término haciendo clic sobre el mismo una vez. Mantenga el botón izquierdo del
mouse oprimido y mueva el indicador del mouse a cualquier parte en el cuadro de expresión
de búsqueda. Luego suelte el botón del mouse.
En el formulario de Búsqueda Experta, si arrastra un término cuando ya hay otros términos de
búsqueda en el cuadro de Expresión de Búsqueda, el nuevo término se combinará con el
operador + (OR). En el formulario de Búsqueda Guiada, usted necesita arrastrar cada término
a un cuadro separado: el término arrastrado reemplaza a cualquier término existente en el
mismo. El Campo Recuperable no es especificado automáticamente si ha seleccionado un
campo en la visualización del diccionario.
7.4 TRUNCAMIENTO DE TÉRMINOS
La facilidad de truncamiento le permite buscar por un número de palabras o términos que
comienzan con las mismas letras. Por ejemplo, podría querer buscar cualquier ítem
relacionado con agricultura: sería útil buscar los términos AGRICULTURAL,
AGRICULTURE, AGRICULTURALIST, etc. Esto se puede hacer usando el símbolo de
truncamiento que en CDS/ISIS es un signo peso. Por consiguiente ingresaría la búsqueda
como
AGRICULTUR$
Otro uso de esta facilidad es para buscar autores que han sido invertidos como frases y de los
cuales no se está seguro de la forma exacta
El Manual de CDS/ISIS para Windows
83
WALTON$
recuperará WALTON D; WALTON DAVID; WALTON DH; WALTON, D.; etc. – como así
también, por supuesto, WALTON C, WALTON HOSPITAL y otros Waltons.
Podría también ser útil para buscar números de ordenación. Con la Clasificación Decimal
Universal podría buscar 54$ para recuperar todo química o 547$ para recuperar todo
química orgánica.
Puede tipear directamente el $ o, en el formulario de Búsqueda Experta, hacer clic sobre el
botón [$]. En el último caso, esté atento de que se agregará un espacio en blanco antes del $,
el cual usualmente deberá quitar.
7.5 OPERADORES LÓGICOS
Frecuentemente es necesario combinar dos o más términos en una búsqueda, por ejemplo
para encontrar ítems sobre ECONOMICS of TRANSPORT, o un libro de GRAHAM sobre
MATHEMATICS. Esto se puede hacer utilizando operadores lógicos, de los que hay tres.
1 AND. Este operador se usaría en los ejemplos dados recién. En el primer caso queremos
encontrar aquellos ítems cada uno de los cuales tiene el término ECONOMICS and
TRANSPORT. En el formulario de Búsqueda Guiada ingresaría ECONOMICS en la primera
caja de Búsqueda, dejaría el Operador cercano a ella como AND e ingresaría TRANSPORT
en la segunda caja de Elementos de Búsqueda. En la Figura 7.6 se muestra ésto.
Figura 7.6 Búsqueda guiada usando el operador AND
El Manual de CDS/ISIS para Windows
84
En el formulario de Búsqueda Experta ingresará ECONOMICS, hará clic en el botón AND,
luego ingresará TRANSPORT. En la Figura 7.7 se muestra ésto. Por simplicidad,
escribiremos la búsqueda en esta sección como:
ECONOMICS AND TRANSPORT
Ingrese en una de las dos formas descriptas. En la visualización de la Expresión de Búsqueda
el operador AND aparecerá como un asterisco, *.
Figura 7.7 Búsqueda experta usando el operador AND
En el segundo ejemplo, el registro debe contener el autor GRAHAM and el tema
MATHEMATICS, entonces debe ingresar:
GRAHAM AND MATHEMATICS
En términos generales, podríamos decir que el operador AND limita la búsqueda. Buscar por
ECONOMICS AND TRANSPORT es más específico que buscar simplemente por
ECONOMICS.
2 OR. Este operador es útil para unir varios sinónimos o términos relacionados cada uno
pertinente al concepto que se está buscando. Si estuviera intentando encontrar todo sobre
‘education’ en su base de datos podría ingresar la búsqueda como:
EDUCATION OR SCHOOLS OR UNIVERSITIES OR TEACHING
85
El Manual de CDS/ISIS para Windows
Esto significa que cada ítem recuperado debe contener el término EDUCATION o
SCHOOLS o UNIVERSITIES o TEACHING. Podría pasar que un ítem contenga más de uno
de esos términos, pero no está insistiendo en eso.
También puede usarse con nombres de autor, por ej. encontrar cualquier ítem por WATSON
o por SAYERS o por MARTIN:
WATSON OR SAYERS OR MARTIN
El efecto del operador OR es ampliar la búsqueda: usted espera encontrar más ítems si se
busca por EDUCATION or SCHOOLS or UNIVERSITIES or TEACHING que si se hace
sólo por EDUCATION. De hecho, es un error común al buscar por temas olvidarse de los
sinónimos y términos relacionados.
En la visualización de la Expresión de Búsqueda el operador OR aparece como un signo más,
+.
Asegúrese de entender la diferencia entre los operadores lógicos AND y OR. Alguien podría
preguntarle por 'libros sobre escuelas y universidades'. Pero querría cada libro sobre escuelas
and universidades o se conformaría con algunos libros sobre escuelas y algunos sobre
universidades, es decir cada libro trata sobre escuelas o universidades ?
3 NOT. Algunas veces podría querer excluir de la búsqueda registros con un cierto término.
Por ejemplo, podría querer encontrar en la base de datos todos los ítems sobre
STRUCTURAL ADJUSTMENT pero no los que provienen de su propia institución. En este
caso debe usar el operador NOT, por ej.
STRUCTURAL ADJUSTMENT NOT INSTITUTE OF DEVELOPMENT
STUDIES
Generalmente debería evitarse su uso al buscar por tema. Por ejemplo, si está interesado en el
treatment of tonsillitis not using surgery podría pensar en ingresar:
TONSILLITIS NOT SURGERY
Sin embargo, el 'not' también excluiría un artículo que discutió ambos tratamientos, por
cirugía y por drogas.
En la visualización de la Expresión de Búsqueda, el operador NOT aparece como un acento
circunflejo, ^.
Es posible usar estos operadores para referirse a búsquedas hechas con anterioridad. Por
ejemplo, la búsqueda 3 fue sobre TRANSPORT y ahora quiere buscar TRANSPORT AND
ECONOMICS. En Búsqueda Guiada, puede ver las búsquedas hechas previamente abriendo
el menú desplegable debajo de "Búsqueda Previa". En CDS/ISIS cada grupo de registros
recuperados se identifica por un número precedido por un signo numeral, por ejemplo
#3 (BOOKS) T=25 : transport
Seleccione la búsqueda que quiere combinar y cierre el menú desplegable. Elija el operador
correcto y luego tipee el elemento de búsqueda a combinar con él: ECONOMICS. Luego
haga clic en Ejecutar.
El Manual de CDS/ISIS para Windows
86
En Búsqueda Experta, las búsquedas previas se visualizan en el cuadro Historial de
Búsqueda. Puede arrastrar el contenido de búsquedas anteriores en el cuadro Expresión de
Búsqueda usando el mouse (y pueden editarse entonces los términos de búsqueda).
Alternativamente si hace clic sobre una búsqueda que se hizo en esta base de datos a partir de
Historial de Búsqueda, su identificador es copiado allí (por ej. #3). (Si fue hecha en otra base
de datos, son copiados los contenidos de la búsqueda). Las búsquedas previas son
combinadas con cualquier término existente con el operador OR, pero usted puede cambiarlo.
7.6 ARCHIVOS ANY
Usted puede encontrar que hay un grupo de términos de búsqueda que usa con frecuencia
juntos, vinculados por OR. Por ejemplo, si su centro de información es responsable para East
Africa, podría necesitar buscar a menudo
SOMALIA OR ETHIOPIA OR KENYA OR UGANDA OR TANZANIA
Para evitar de tener que escribir cada vez los países, podría crear un archivo ANY. Entonces
en Búsqueda Experta sólo necesitaría hacer clic en el botón ANY y seleccionar de la lista
ANY EAST AFRICA, o en la Búsqueda Guiada simplemente escribiría ANY EAST
AFRICA.
El archivo ANY debe ser creado fuera de CDS/ISIS usando un editor de texto o procesador
de texto (ver Sección 2.9.8). Necesita estar ubicado en la misma carpeta que la base de datos
a la cual se refiere, y tener el nombre de la base de datos con la extensión .any. Por ejemplo,
si tiene una base de datos llamada MINES, el correspondiente archivo ANY deberá llamarse
mines.any y este archivo deberá estar en la misma carpeta que mines.mst.
El formato del archivo ANY es como se muestra debajo:
ANY
ANY
ANY
ANY
ANY
EAST
EAST
EAST
EAST
EAST
AFRICA
AFRICA
AFRICA
AFRICA
AFRICA
SOMALIA
ETHIOPIA
KENYA
UGANDA
TANZANIA
Los términos individuales (SOMALIA, ETHIOPIA, etc.) deben estar uno en cada línea, y
deben comenzar en la posición 31 de la línea. Podría haber otros términos ANY en el mismo
archivo, por ej.
ANY WEST AFRICA
ANY WEST AFRICA
SENEGAL
GAMBIA
pero todas las entradas para un término ANY dado deben agruparse juntas.
Si prepara un archivo ANY y no funciona, la razón más probable es que haya contado mal la
posición de inicio de los términos.
El Manual de CDS/ISIS para Windows
87
7.7 OPERADORES DE PROXIMIDAD
Suponga que ha invertido el campo de título con la técnica de indización 4, es decir como
palabras clave. Si luego quiere buscar títulos que contengan 'New York', debería buscar:
NEW AND YORK
Esto encontraría títulos que contienen ambas palabras NEW y YORK, pero las palabras no
podrían estar adyacentes. Por ejemplo, podría haber un título 'New buildings in York.'. De
hecho las palabras incluso podrían no venir del mismo campo: podría haber un autor 'New' y
un lugar de publicación 'York' .
Puede hacer la búsqueda más específica de varias maneras. Podría especificar que las
palabras provengan del mismo campo (o la misma ocurrencia del campo si es un campo
repetible) usando el operador (F) en lugar de AND, por ej.
NEW (F) YORK
Aún más específicamente, usted podrá especificar que las palabras deben estar una al lado de
la otra en el campo usando el operador de adyacencia que es un punto:
NEW . YORK
Hay otros operadores de proximidad disponibles en CDS/ISIS y descriptos en el Reference
Manual, pero éstos son probablemente los más útiles.
7.8 DELIMITADORES
La lógica en los enunciados de búsqueda a veces puede resultar confusa. Podría querer buscar
algún ítem sobre 'lions or tigers in Kenya or Uganda'. Podría intentar escribir la búsqueda
como
LIONS OR TIGERS AND KENYA OR UGANDA
Uno puede saber perfectamente lo que desea, pero lamentablemente la computadora no. Lo
que haría aquí es combinar primero TIGERS AND KENYA, con lo que recupera los ítems
sobre tigres en Kenya, pero luego agrega todos los ítems sobre leones y todos los ítems sobre
Uganda. Esto se debe a que el operador AND se procesa antes que el operador OR. (Puede
recordar ésto como el orden alfabético de los operadores).
La mejor forma de evitar esta clase de confusión es probablemente hacer la búsqueda por
pasos:
1. LIONS OR TIGERS
2. KENYA OR UGANDA
3. #1 AND #2
Sin embargo, si considera apropiado hacerla toda de una vez, puede usar los paréntesis para
indicar lo que debe ser combinado primero:
(LIONS OR TIGERS) AND (KENYA OR UGANDA)
El Manual de CDS/ISIS para Windows
88
Lo que suele suceder es que usted ingrese una búsqueda sin paréntesis, obtenga un resultado
imposible, y entonces, afortunadamente, detecte el error.
7.9 IDENTIFICADORES DE CAMPO
Si desea, puede especificar que un término de búsqueda se recupere sólo si se encuentra en un
campo particular.
En el formulario de Búsqueda Guiada, puede especificar uno de los Campos recuperables
para cada Elemento de Búsqueda haciendo clic en la flecha hacia la izquierda del cuadro del
Elemento. ("Los campos recuperables" son aquéllos incluídos en la Tabla de Selección de
Campo). Esto abre una lista desplegable de campos recuperables y puede seleccionar el que
desee. La Figura 7.8 muestra una búsqueda por NEW como autor.
Note que si arrastra un término a partir del Diccionario, el campo en el que se encuentra el
término no se ingresa automáticamente en el cuadro de Campos recuperables.
En el formulario de Búsqueda Experta, puede especificar el campo usando una barra y
paréntesis. Por ejemplo, si el campo de autor es el 100:
NEW/(100)
Figura 7.8 Seleccionando el campo en Búsqueda Guiada
89
El Manual de CDS/ISIS para Windows
Si arrastra un término a partir del Diccionario luego de seleccionar un campo recuperable,
éste es copiado automáticamente con su identificador de campo.
Además puede especificar más de un campo, por ej.
YEMEN/(245,650)
Estrictamente hablando, lo que se especifica no es la etiqueta del campo sino el ID vinculado
a ese tipo de término en la Tabla de Selección de Campos (FST). Sin embargo, para evitar de
tener que recordar dos juegos de números, es usualmente mejor usar el número de etiqueta
como ID cuando se está creando una FST.
7.10 BÚSQUEDA EN TEXTO LIBRE
Solamente está disponible en Búsqueda Experta.
Como se explicó en la Sección 7.1, la manera normal en que CDS/ISIS hace una búsqueda es
verificar y encontrar en el archivo invertido cualquier término(s) que coincida con el que uno
escribe. Ahora nos referiremos a este método como búsqueda directa. Es muy rápida, pero
está limitada por las decisiones que usted tomó al redactar la Tabla de Selección de Campo
cuando usted definió la base de datos. Por ejemplo, si el campo 260 se usa para el editor y no
tiene una entrada para el campo 260 en la Tabla de Selección de Campo, no podrá buscar
editores directamente.
Sin embargo, hay otro método de búsqueda, que no depende del archivo invertido. Más bien,
depende de examinar la totalidad de registros de la base de datos (o un subconjunto de la base
de datos) uno-por-uno buscando una palabra o un término que uno especifica. Éste es un
proceso mucho más lento, algo como buscar un nombre particular en un libro examinando
página por página en lugar de ir al índice. La ventaja, sin embargo, es que puede buscar
cualquier término en cualquier parte en el registro, si el campo está indizado o no y si la
palabra es un término no significativo o no.
Este tipo de búsqueda es a menudo conocido como búsqueda secuencial, porque los registros
son buscados consecutivamente. CDS/ISIS la llama búsqueda por texto libre. Es especificada
usando un signo de interrogación al principio de la búsqueda y usando el mismo lenguaje de
formateo descripto en el Capítulo 5. Los dos puntos (:) se usan para significar 'contiene'. Así
podríamos ingresar:
? v260 : 'longman'
Esto buscaría aquellos registros en los cuales el campo 260 contiene la palabra (o literal)
'Longman'. Como con la búsqueda directa, no se hace distinción entre mayúscula y
minúscula. Para buscar en el texto completo del registro, use v0, por ej.
? v0 : 'yemen'
Podría buscar por más de una palabra, por ej.
? v260 : 'cambridge university press'
o parte de una palabra (un string o cadena de caracteres):
El Manual de CDS/ISIS para Windows
90
? v245 : 'ase'
El segundo ejemplo encontraría cualquier registro en donde el campo 245 contuviera la
cadena de letras ase, por ejemplo oxidase, asexual, o case.
Una advertencia. La búsqueda por texto libre busca los registros tal como están en la base de datos.
Puede que no siempre corresponda a la forma mostrada en la pantalla, la cual es determinada por el
formato de visualización usado. Así si busca por el editor Macmillan en New York buscando New
York: Macmillan puede que no encuentre nada porque en el registro puede estar ingresado como
^aNew York^bMacmillan. Por esa razón es mejor mantener la búsqueda por texto libre tan corta como
sea posible.
Después de efectuar una búsqueda por texto libre, obtendrá una visualización parecida a la
mostrada en la Figura 7.9. Verá el MFN avanzando a medida que se desarrolla la búsqueda a
través de la base de datos y si alguno de los registros
Figura 7.9 Búsqueda por texto libre – mensaje de progreso
coincide con su enunciado de búsqueda ellos se sumarán a la cantidad que aparece en 'Hits'.
El número que aparece en '%' muestra qué porcentaje de registros examinados hasta ese
momento coinciden con su ecuación de búsqueda. Cuando la búsqueda está completa, puede
hacer clic en el botón Completado y visualizar los registros encontrados como con la
búsqueda directa.
Si tiene una base de datos muy grande, una búsqueda de este tipo en toda la base de datos
podría tardar algún tiempo. Puede seleccionar unos pocos registros primero por una búsqueda
directa y luego buscar este subconjunto por texto libre. Por ejemplo, para encontrar qué libros
de química son publicados por Cambridge University Press, podría primero buscar por
'chemistry':
Expresión de búsqueda
[
CHEMISTRY
]
#5 (LIBC) T=18 : chemistry
Entonces solamente estos 18 registros de la búsqueda 5 necesitan ser examinados para
encontrar el editor:
El Manual de CDS/ISIS para Windows
91
Expresión de búsqueda
[
?
#5 v260 : 'CAMBRIDGE UNIVERSITY PRESS'
]
Hay otros operadores para usar además de : (contiene). Si estuviera tratando de encontrar la
revista llamada Weather, podría hacer una búsqueda directa:
Expresión de búsqueda
[
WEATHER
]
#7 (LIBC) T = 55: WEATHER
Si el título está indizado con técnica 4 (es decir por palabra clave) entonces esta búsqueda
recuperará todos los títulos que contienen la palabra weather. Para hacer la búsqueda más
precisa, podría usar a continuación una búsqueda por texto-libre:
Expresión de búsqueda
[
? #7 v245 = 'WEATHER'
]
Esto significa que el título debe ser igual a Weather, es decir debe contener esa palabra sola,
y así debe encontrar sólo el título que se está buscando.
También es posible usar los operadores > (mayor que) y < (menor que). Si incluye una fecha de
entrada en cada registro en el formato año-mes-día, por ej. 1994-03-17, en el campo 10 y quiere
encontrar los registros ingresados desde el 1 de febrero de 1994, podría buscar:
[ ? v10 > '1994-02-01' ]
En este ejemplo, comparamos las cadenas de caracteres de idéntica longitud. Qué pasaría si usted
tiene un subcampo de fecha (digamos v260^c) que contiene la información como Mar. 1992, 1994
(copyright), [1972]? Es posible hacer una búsqueda en un campo que contiene la información en estos
formatos distintos usando la función val. Esta función convierte un texto a forma numérica.
Cualquier comparación de cadena de caracteres se hace sobre la base de su valor. Si queremos
encontrar algo publicado en 1990, podemos ingresar
Expresión de búsqueda
[ ? #7 val(v260^c)=1990
]
Esto verificará cada subcampo 260^c, encontrará la primer cadena de caracteres que sean números (y
terminada por un carácter no numérico) y lo convertirá a un número para computarlo. Debe ser
comparado por consiguiente con un número, 1990, no un literal, '1990'.
En forma similar, puede hacer una búsqueda por los documentos con digamos más de 24 páginas. Si
tuviera un campo v30 conteniendo la paginación y el alto con el siguiente formato: 126p; 25 cm,
val(v30) tomaría únicamente el primer número encontrado, en este caso 126. Los números
siguientes son ignorados. Si tuviera un campo conteniendo cxv p, 18 cm (el número de páginas
expresado en números romanos), CDS/ISIS tomaría 18 como valor de este campo.
Otro tipo de búsqueda que a veces es útil es buscar por aquellos registros en los cuales un
campo particular está presente o ausente. Esto se hace usando las funciones p o a
respectivamente. (Ya han sido usadas en los ejemplos de reglas de validación en Entrada de
El Manual de CDS/ISIS para Windows
92
Datos en la Sección 4.4). Podría tener una base de datos de miembros en la que el campo 99
registre la fecha cuando la persona pagó su subscripción para 1999. Cuando quiera enviar los
recordatorios a aquella gente que no ha pagado todavía el año 1999, podría usar la búsqueda
por texto-libre:
? a(v99)
Esto encontraría los registros sin información en el campo 99. Si quisiera saber cuántos
miembros han pagado 1999, se podría buscar
? p(v99)
Estas expresiones pueden ser combinadas como otros términos de búsqueda, así la búsqueda
? p(v98) AND a(v99)
encontrará aquellos registros donde el campo 98 está presente pero el campo 99 está ausente.
Note que debe tipear las palabras AND, OR y NOT: aquí no se puede usar *, + y ^.
Puede buscar por todos los campos a la vez usando el número de campo cero, aunque puede
tardar algún tiempo en una base de datos grande. Por ejemplo:
? v0 : 'the'
recuperará cada registro que contenga la cadena de caracteres the en cualquier campo, la cual
podría estar en las palabras then, mother, or thermometer.
A partir de la versión 1.4, puede hacer una búsqueda por texto libre en una sección de la base
de datos especificada por un rango de MFNs, por ej.
? *500,1000 v70 : 'harare'
7.11 GUARDAR BÚSQUEDAS
Si tiene una búsqueda que puede necesitar repetir en el futuro, por ejemplo un perfil de
interés de un usuario del cual va a verificar regularmente los nuevos ingresos hechos en la
base de datos, puede usar la facilidad Guardar búsqueda. Efectúe la búsqueda usando el
formulario de Búsqueda Guiada o Experta. Si usó la Búsqueda Guiada, cierre el formulario
de búsqueda. Luego elija Buscar ⇒ Guardar Búsqueda. Se visualiza el historial de
búsquedas: haga clic sobre la búsqueda que quiere guardar. Luego elija una carpeta y nombre
de archivo para la búsqueda guardada.
Para volver a ejecutar en el futuro la búsqueda guardada, elija Buscar ⇒ Recuperar
Búsqueda Guardada. Seleccione el nombre de archivo y haga clic en OK. Se ejecutará la
búsqueda y se visualizarán los resultados. La búsqueda aparecerá en Historial de Búsquedas y
de ser necesario puede ser combinada con otros términos.
93
El Manual de CDS/ISIS para Windows
8 ORDENACIÓN E IMPRESIÓN
8.1 INTRODUCCIÓN
Hay dos maneras principales en que puede imprimir los registros de una base de datos
CDS/ISIS. Una es visualizar un registro en la pantalla y copiarlo al Portapapeles. Puede
copiar varios registros, de a uno por vez. Luego puede "pegar" desde el portapapeles a una
aplicación que permita la impresión, por ejemplo Word para Windows. Esto se explica más
ampliamente abajo en la Sección 8.2 .
Si tiene sólo unos pocos registros para imprimir, o no se quiere complicar con otra aplicación,
puede hacer uso de las sofisticadas facilidades de impresión y ordenación de CDS/ISIS para
Windows. Para hacer ésto, elija Base de Datos ⇒ Imprimir, o haga clic en el ícono
Impresora en la barra de herramientas. En la Figura 8.1 se muestra la Ventana de
Configuración de la Impresión. Hay cinco cuadros de diálogo provistas para especificar sus
requisitos de impresión: del segundo al quinto cuadro (Presentación, Márgenes, Disposición y
Ordenación) se accede haciendo clic en sus fichas. En las Secciones 8.4 a 8.8 se describen
estos cuadros de diálogo. Es posible enviar la salida a la impresora predefinida o a un archivo
en formato Postscript para impresión en una impresora apropiada.
Figura 8.1 Ventana de Configuración de la Impresión
El Manual de CDS/ISIS para Windows
94
8.2 IMPRESIÓN USANDO EL PORTAPAPELES
El Portapapeles provee almacenamiento temporario para los datos que quiere transferir.
Puede cortar o copiar datos desde un registro visualizado en la pantalla hacia el Portapapeles
y luego transferir esa información a otra aplicación. Los datos puestos en el Portapapeles
permanecen allí hasta que se limpia el Portapapeles o se sale de Windows.
El Portapapeles en CDS/ISIS opera en dos modos. Puede cambiar el modo del Portapapeles
haciendo clic sobre uno de los dos botones [TXT] y [RTF] de la Barra de herramientas.
Aparecerá un botón como presionado para indicar qué modo está en uso.
El modo predefinido, que aparece así hasta que lo cambie, es el Modo texto. Esto significa
que cuando se pega información al Portapapeles, se guardan sólo los caracteres - no cualquier
detalle sobre los tamaños de fuente, colores, uso de negrilla o cursivas, etc. Tal información
puede ser conveniente para usarla en casi cualquier aplicación - un procesador de texto,
correo electrónico, reingreso a un formulario de ingreso de datos CDS/ISIS, etc.,
El segundo modo es el Formato de Texto Enriquecido (Rich Text Format = RTF). Cuando se
guarda el texto de esta manera, también se guardan los códigos que proveen información
sobre el tamaño de las fuentes, colores, uso de negrilla e itálica, etc. (Estos códigos son
similares a los “rasgos de Windows” del lenguaje de formateo de CDS/ISIS descripto en la
Sección 5.6). Si pega del Portapapeles en modo RTF a un editor de texto como Notepad o
Wordpad, se verá algo así:
{\rtf1\ansi{\fonttbl \f0\fnil Courier New; \f1\fswiss Arial; }{\colortbl
\red0\green0\blue0;;;}\cf0 \f0\fs24 0001 - Techniques for the measurement of
transpiration of individual plants. Magalhaes, A.C.; Franco, C.M. Paris, Unesco, 1965. p. 211-224, illus. (Methodology of plant eco-physiology: proceedings of the
Montpellier Symposium) Incl. bibl.
\fi-1270\li1270 KEYWORDS: Paper on: plant physiology; plant transpiration;
measurement and instruments. \fi0\li0
Guarde este archivo como texto con la extensión .rtf, por ej. myfile.rtf. Luego lo puede abrir
en Microsoft Word, que reconoce Formato de Texto Enriquecido y se visualizará una
representación bastante aproximada (pero probablemente no una copia exacta) de la
visualización original en CDS/ISIS. Para pegar registros de CDS/ISIS en un documento de
Word preexistente, primero guarde el documento en Formato de Texto Enriquecido, ábralo en
un editor de texto y péguelo desde el Portapapeles, luego guárdelo y vuelva a abrir en Word.
El quinto botón de la Barra de herramientas (que muestra un documento azul, una flecha roja
y un portapapeles) copia el registro visualizado actualmente en la pantalla hacia el
Portapapeles. Alternativamente puede elegir Editar ⇒ Copiar al Portapapeles. Si ya hay
datos en el Portapapeles, la nueva información se agrega al final. El cuarto botón de la Barra
de herramientas limpia el Portapapeles: puede también escoger Editar ⇒ Limpiar
Portapapeles.
La manera de "pegar" texto desde el Portapapeles depende de la aplicación que se está
usando, pero puede hacerse a menudo eligiendo Editar ⇒ Pegar, o tipeando {Ctrl v}.
El último método puede ser usado en la Entrada de datos de CDS/ISIS.
95
El Manual de CDS/ISIS para Windows
8.3 FACILIDADES PARA IMPRESIÓN Y ORDENACIÓN - ASPECTOS PRELIMINARES
Si desea usar las facilidades de impresión y ordenación, hay un par de cosas importantes a
considerar antes de abrir el cuadro de diálogo Configuración de la Impresión.
1 Aunque puede escribir o editar un formato de impresión en el cuadro de diálogo General, es
mucho más fácil elegir el formato apropiado mientras está recorriendo los registros. Éste
podría ser el formato de visualización que se diseñó en la definición de la base de datos
(Sección 4.5) el que tendrá el mismo nombre que la base de datos. Alternativamente, usted
puede querer usar un formato diferente en la salida impresa. En la Sección 10.5 se trata el
agregado de nuevos formatos de impresión. Es aconsejable probar el formato recorriendo
algunos registros en ese formato. Puede modificar el formato mucho más fácilmente en esta
etapa que después de haber producido resmas de impresos.
Algo a considerar es que probablemente querrá una o dos líneas en blanco después de cada
registro en la salida impresa para distinguir los registros. Esta necesidad probablemente no
sea obvia cuando se visualizan los registros en la pantalla. Puede lograr el efecto deseado
colocando dos o más signos de numeral al final de su formato (ver Sección 5.3). Requerirá un
signo de numeral más que el número de líneas en blanco a producir. Note que no se pueden
usar las barras para hacer ésto ya que no producen nunca una línea en blanco. En la Figura
8.2 se muestra un ejemplo.
________________________________________________________________________
Formato del registro
Field 10 : author
Field 20 : title
(a) Formato de visualización v10/v20
Chaucer, G.
Canterbury tales
Churchill, W.
A history of the English speaking peoples
Clarendon, Earl of
History of the rebellion
(b) Formato de visualización v10/v20###
Chaucer, G.
Canterbury tales
Churchill, W.
A history of the English speaking peoples
Clarendon, Earl of
History of the rebellion
Figura 8.2 Formateo para líneas en blanco entre registros
El Manual de CDS/ISIS para Windows
96
2 Necesitará haber decidido qué registros de la base de datos quiere imprimir. Si quiere
imprimir la base de datos completa no habrá ningún problema. Si quiere imprimir los
registros entre determinados Números de Archivos Maestro, por ej. 25-60, necesitará
controlar qué números son. Si quiere imprimir registros seleccionados bajo algún criterio de
búsqueda, por ej. con fechas de alta comenzando con 9709 (por septiembre 1997), o con el
descriptor FOOD TECHNOLOGY, deberá realizar primero la búsqueda antes de ir a
Configuración de la Impresión.
Usted puede abrir la ventana de Configuración de Impresora haciendo clic en el botón de la
Impresora en la barra de herramientas o eligiendo Base de Datos ⇒ Imprimir. Hay
entonces cuadros de diálogo que pueden abrirse por medio de sus solapas.
8.4 GENERAL
El primer cuadro de diálogo a completar se llama "General". Permite especificar qué y
dónde imprimir y definir el formato de impresión. Se lo muestra en la Figura 8.1.
Necesita seleccionar los registros a imprimir, sean los obtenidos como resultado de una
búsqueda o por Master File Numbers (MFNs). Esto se hace oprimiendo alguno de los botones
de opción La Búsqueda Actual o Rango de MFN. La Búsqueda actual significa el conjunto
de registros recuperados en su última búsqueda. En este caso, también puede hacer clic en la
casilla de verificación Registros marcados si ha marcado algunos registros (ver Sección
7.2.4). Si elige Rango de MFN, debe ingresar en el cuadro de texto los MFNs seleccionados.
Algunos formatos posibles para ésto son:
17
Imprime registro número 17
-5
Imprime los registros hasta el número 5
60Imprime del registro 60 en adelante
19-30
Imprime los registros 19-30
-5,17,19-30,60-Imprime esta combinación de rangos
Podría imprimir la base de datos completa eligiendo el rango apropiado de MFNs.
A continuación puede especificar hacia dónde se dirige la salida de impresión por medio del
cuadro de lista desplegable Salida a. Debe estar mostrando la impresora configurada como
predefinida. De ser necesario, el botón con el ícono de la impresora que está próximo a este
cuadro de lista, le permite cambiar esta especificación. Alternativamente puede enviar los
resultados a un archivo en formato Windows-ASCII, DOS-ASCII o Postscript. Esto tiene la
ventaja de que puede verificar en la pantalla el archivo de salida antes de imprimirlo. Si es
necesario entonces podría usar un procesador de texto para paginar el texto y hacer otra
corrección de edición. Las dos versiones de ASCII difieren en la manera en que son
codificados los caracteres especiales, aunque claro está se perderá mucho del detalle del
formato. Cuando haya creado un archivo en formato Postscript, lo puede copiar a una
impresora Postscript para imprimirlo.
El formato de impresión puede ser uno ya definido y con nombre, o uno que escriba en el
momento en el área grande de texto. No se recomienda la última alternativa, pero podría ser
útil para hacer un cambio menor a su formato predefinido editándolo en el área de texto. Por
ejemplo, puede querer agregar algunos numerales al final (ver Sección 8.3). Cuando está
usando un formato predefido, la casilla de verificación Formato Predefinido contiene una
El Manual de CDS/ISIS para Windows
97
cruz: cuando lo edita la cruz desaparece. Se puede seleccionar un formato predefinido para
esa base de datos a través del cuadro de lista desplegable.
Si escribe su propio formato o edita uno preexistente, puede guardar el formato haciendo clic
en el botón que muestra un disquete. Este funciona como guardar cualquier otro archivo en
Windows.
Existen además algunos botones de comando abajo a la derecha del cuadro de diálogo.
Releer le permite activar una hoja de impresión previamente guardada. Guardar le permite
guardar su hoja de trabajo para que pueda producir salidas impresas similares en el futuro sin
tener que repetir todo su trabajo. Muestra le permite ver cómo aparecerá la primer página
antes de imprimirla. (Los botones de la pantalla Vista Previa además de Cerrar no trabajan
en la actualidad). Imprimir inicia el proceso de impresión, pero no se apresure demasiado hay cuatro páginas más! Cerrar (indicado por un signo de exclamación en un triángulo rojo el mensaje faltaba en la Versión 1.4 inicial) le permite cambiar de opinión y hacer algo más.
Ayuda es autoexplicativa.
8.5 PRESENTACIÓN
Este cuadro de diálogo le permite agregar títulos, encabezamientos y pie de páginas a su
impresión. Está ilustrado en la Figura 8.3.
En la parte superior del cuadro de diálogo se encuentra un cuadro de lista desplegable que
permite editar estos objetos:
Título principal
Segundo título
Tercer título
Encabezamiento
Pie de página
Figura 8.3 Cuadro de diálogo Presentación
El Manual de CDS/ISIS para Windows
98
"Título principal", "segundo" y "tercer título" son tres piezas de texto que pudo haber impreso
en su salida impresa. Cada una puede aparecer en una hoja separada al comienzo (como una
"cubierta"), en la parte superior de la primera página de registros, o en la parte superior de
cada página de registros. El encabezamiento aparece en la parte superior de cada página y el
pie de página en la parte inferior de cada página.
Para cada "título" que desee en su salida impresa, selecciónelo del primer cuadro, luego haga
clic en el cuadro "Usar como portada" y "Usar como título en todas las páginas" si lo desea.
Los cuadros restantes se aplican también para encabezamientos y pie de página. El texto para
el ítem seleccionado se escribe en el área grande. Puede elegir alineación del texto a la
izquierda, a la derecha, o centrado haciendo clic en el botón apropiado. Puede elegir el texto
en cursiva, negrilla, subrayado o combinaciones de éstos (pero no puede variarlos dentro del
texto). De los dos cuadros de la derecha se puede seleccionar la fuente y tamaño de la fuente.
(Nuevamente no pueden variar dentro del texto). La facilidad de tener un recuadro alrededor
del texto todavía no funciona.
Como ejemplo, se podrían definir los siguientes tres títulos:
_______________________________________________________________
Título principal: INSTITUTE OF DEVELOPMENT STUDIES
[ ] Usar como portada
[X] Usar como título en todas las páginas
Segundo título: Accessions list
[X] Usar como portada
Tercer título:
[X] Usar como título en todas las páginas
July 2001
[ ] Usar como portada
[X] Usar como título en todas las páginas
La primer página del listado (la portada) será impresa solamente como:
Accessions list
La segunda página tendrá el encabezamiento:
INSTITUTE OF DEVELOPMENT STUDIES
July 2001
seguido por los registros a ser impresos, y la tercera página tendrá el encabezamiento:
INSTITUTE OF DEVELOPMENT STUDIES
Hay un error en la función que hace la salida a un archivo Postscript. Cuando se imprime el archivo, la
primera página imprime una imagen-espejo de lo que debe ser. Para evitar ésto, incluir una página de
cubierta “dummy” (falsa) que se puede descartar luego de imprimir.
99
El Manual de CDS/ISIS para Windows
8.6 MÁRGENES
Uno aquí define sobre qué area de la página quiere imprimir (o más precisamente, las áreas
sobre las cuales no quiere imprimir!). En la Figura 8.4 se ilustra el cuadro de diálogo.
Figura 8.4 Cuadro de diálogo Márgenes
Puede definir el tamaño del margen superior de la página, del margen inferior, del margen
izquierdo (Interior) y del margen derecho (Exterior). Si se está pensando en encuadernar el
listado bajo el margen izquierdo, puede especificar el agregado de espacio extra al margen
interior (Encuadernación).
Cuando ingresa por primera vez a este cuadro de diálogo, los valores están preestablecidos en
10 mm para la parte superior, la inferior y los márgenes externos, 15 mm para el margen
interior, y 0 mm para el margen de encuadernación. Puede aumentar cada valor haciendo clic
en el botón con la flecha apuntando hacia arriba próximo a él, o disminuirlo haciendo clic en
el botón de la flecha apuntando hacia abajo. Puede seleccionar la Unidad de Medida a partir
de un cuadro de lista desplegable como Milímetros, Centímetros, Pulgadas o Twips (ver
Sección 5.6.5 para saber qué es un "twip"). El Tamaño del Papel puede colocarse como A4,
Carta (8.5 por 11 pulgadas), Legal (8.5 por 14 pulgadas) o Definido por el Usuario. En el
último caso usted entonces establece en los cuadros próximos al diagrama el alto y ancho del
papel.
Hay tres cuadros más en el cuadro "Especial". Indentación de Datos (esto es, Indentación no hubo espacio para la palabra completa en la hoja de trabajo de la versión DOS!) es
sumamente útil para indentar registros con respecto a encabezamientos cuando está
produciendo listados ordenados (ver Sección 8.8).
El Manual de CDS/ISIS para Windows
100
Fin Columna Tolerancia. Si un registro no se ajusta al espacio disponible en la parte inferior
de una página, CDS/ISIS imprimirá parte de él en esa página y el resto del registro en la
página siguiente (o columna). Puede que usted no quiera que suceda ésto, sobre todo si se
imprime sólo una línea en la parte inferior de la primera página. El Fin Columna Tolerancia
significa cuántas líneas en blanco deben ser dejadas en la parte inferior de la página para que
CDS/ISIS comience a imprimir un registro. Si lo establece en 3, un registro será dividido
como se muestra abajo.
______________________________________________________________________
World Conservation Strategy. International Union
for the Conservation of Nature and Natural Resources,
in co-operation with the United Nations Environment
5
--------------------------------------------------------Programme and the World Wildlife Fund. IUCN: Gland,
Switzerland, 1980.
________________________________________________________________________
Figura 8.5 Un registro dividido entre páginas
Cuanto mayor especifique este número, menor es la probabilidad que los registros sean
divididos, pero si le asigna el valor 10, digamos, podría haber nueve líneas en blanco en la
parte inferior de una página. Necesita considerar cómo son de grandes los registros y cuánto
le influye el hecho de que sean divididos.
Finalmente en la Versión 1.4 puede especificar Fijar la altura del registro en y la medida.
Esto hace posible especificar la altura del registro cuando es impreso. Si el texto no lo llena
será agregado algún espacio en blanco: si el registro es demasiado largo será truncado. Esto
es para permitir la impresión de etiquetas (ver Sección 8.11). Los Cambios y Novedades para
la Versión 1.4 Build 19 advierten que "la implementación actual no aplica la medida exacta",
pero al menos "todos los registros tendrán la misma altura".
8.7 DISPOSICIÓN
En este cuadro de diálogo puede especificar más sobre la disposición de datos en la página y
el número de columnas. Se ilustra al respecto en la Figura 8.6.
Primeramente hay un cuadro a tratar con columnas. Existe un cuadro de control de número de
columnas por página impresa (preestablecido en 1) y uno para el espacio entre columnas,
usando la unidad de medida corriente (preestablecida por omisión en 10). Luego hay tres
botones de radio para elegir sin decoración, una línea entre columnas, o un borde alrededor
de cada columna, respectivamente. A continuación se puede elegir si debe haber un número
máximo de registros por página o columna y en ese caso cómo debe ser el número. Esto
podría ser útil al imprimir etiquetas o fichas – Ver Secciones 8.10 y 8.11.
Debajo, el cuadro le permite solicitar números de página y decir dónde deben aparecer éstos.
Hay una casilla de verificación para solicitar que los números de página sean impresos y otra
separada para el número de página de la primera página de la salida impresa. Luego puede
101
El Manual de CDS/ISIS para Windows
elegir a partir de un cuadro de lista desplegable si el número aparecerá en la parte superior o
inferior de la página, y del próximo cuadro si el número aparece a la izquierda,
Figura 8.6 Configuración de la impresión – Cuadro de diálogo Disposición
en el centro o a la derecha de cada página. Alternativamente, usted puede solicitar que los
números aparezcan en el interior o exterior de cada par de páginas. Puede elegir el primer
número de página a ser usado por medio de un cuadro de control de número, por ejemplo si
hubieron 10 páginas de introducción al listado, podría comenzarlo en la página 11.
En la parte superior derecha de la página, hay un cuadro de control de número para aplicar
"zoom". Por omisión está establecido en 100% pero lo puede variar entre 50 y 120%. Le
permite incorporar más o menos registros en una página variando el tamaño de la fuente, pero
sin cambios a su formato de impresión. Luego hay un grupo de tres casillas de verificación.
Las primeras dos son para No usar títulos y No ordenar. Si está utilizando un formato
preestablecido y guardado en una ocasión previa, pero en esta ocasión no quiere incluir los
títulos o no quiere tener ordenados los registros, puede “desactivar” estas especificaciones
por medio de las casillas de verificación. (Si no usa ordenación, los registros serán impresos
en orden ascendente de MFN, es decir en el orden en que se encuentran en la base de datos).
La tercera Sólo crear el archivo HIT proporciona una manera de ordenar la base de datos en
un orden diferente: se lo describe en la Sección 9.6.
En esta página hay además botones de comando para Muestra de la salida impresa, comenzar
la Impresión, Cerrar, o solicitar Ayuda. Si nunca antes ha intentado imprimir con Winisis,
sería una buena idea imprimir algunos registros ahora. De lo contrario, si quiere especificar
instrucciones de ordenación, haga clic en la ficha Ordenación.
El Manual de CDS/ISIS para Windows
102
8.8 ORDENACIÓN
Para entender los comandos de este cuadro de diálogo, necesitamos pensar primero cómo se
ve la salida impresa ordenada, digamos un catálogo impreso de la biblioteca.
Una entrada del catálogo consta tradicionalmente de dos partes: un encabezamiento
(normalmente el autor) que se usa para colocar la entrada en orden alfabético, y una
descripción que describe un libro o documento. En la Figura 8.7 se ilustra ésto.
__________________________________________________________
KNOWLES, Leonard
Court of drama / Leonard Knowles. London: John Long, 1966. 176pp.
<- Encabezamiento
<- Descripción
____________________________________________________________
Figura 8.7 Las partes de una entrada de catálogo
Aquí el autor forma la clave de ordenación usada para colocar las entradas en orden. Para un
autor prolífico, puede haber subencabezamientos bajo el encabezamiento autor. Estos
subencabezamientos forman una segunda clave de ordenación, por ej.
SHAKESPEARE, William
Plays
All's well that ends well ...
As you like it ...
Poems
The phoenix and the turtle ...
Debajo de los subencabezamientos, las entradas probablemente serán ordenadas por algún
otro elemento, por ej. el título. Sin embargo, puede que esta clave adicional de ordenación no
esté usada actualmente como encabezamiento.
Ahora podemos considerar las preguntas del cuadro de diálogo Ordenación, ilustrado en la
Figura 8.8.
a. N[úmero] de encabezamientos. Significa el número de niveles de encabezamiento a ser
usados. En el ejemplo anterior son dos: autor y tipo de literatura. El máximo es cuatro,
aunque normalmente el número será uno menos del número de claves de ordenación. En el
ejemplo, el título es la tercera clave de ordenación y forma el principio de la descripción. Si
el primer campo en la descripción es aquél por el cual se está ordenando, puede que no quiera
ningún encabezamiento.
b. Archivo de palabras no significativas. Si las claves de ordenación son generadas a partir de
un campo utilizando la técnica 4 de indización (palabras claves individuales) se puede usar
una lista de palabras no significativas para evitar que sean usadas palabras como "THE" o
"AND". Aquí debe ser ingresado el nombre del archivo. En la Sección 4.7 se explica cómo
construir un archivo de palabras no significativas.
103
El Manual de CDS/ISIS para Windows
c. Formato de encabezamiento. Para imprimir los encabezamientos puede proveer su formato
propio, usando el lenguaje de formateo explicado en el Capítulo 5. Sin embargo, al menos
para empezar, puede dejar en blanco este dato y permitir que CDS/ISIS construya por sí
mismo el formato de encabezamiento.
Figura 8.8 Configuración de la impresión – Cuadro de diálogo Ordenación
d. Parámetros de ordenación. Se pueden especificar hasta cuatro claves de ordenación. Si dos
registros tienen la misma clave de ordenación primaria (por ej. autor) entonces serán
ordenados por una segunda clave (por ej. el género literario). Si éste es el mismo, serán
ordenados por la tercer clave (por ej. título) y así sucesivamente.
Si un registro no contiene la clave primaria (por ej. no tiene autor) no aparecerá en el listado
ordenado. Si quiere que aparezca, debe proporcionar indicaciones para ello usando el
lenguaje de formateo.
Para cada clave de ordenación, debe proveer tres tipos de información:
i.
Longitud de la clave. Ésto define cuántos caracteres se toman del campo(s)
especificado para formar la clave de ordenación. Cuanto más larga sea la clave de
ordenación, necesitará mayor memoria de la computadora y tomará más tiempo la
ordenación. Si coloca la longitud en 200 caracteres, abarcará términos muy largos
pero la ordenación será muy lenta. Si por otro lado, coloca la longitud en 15
caracteres, la ordenación será mucho más rápida pero nombres con los mismos 15
caracteres iniciales (por ej. UNIVERSITY OF NEW MEXICO y UNIVERSITY OF
NEWCASTLE) no aparecerán siempre en el orden correcto. No hay una 'respuesta
correcta' a esta pregunta pero podría probar al principio 30 ó 40. Si tiene una
computadora potente, la ordenación es rápida aún con una longitud de 200!
El Manual de CDS/ISIS para Windows
ii.
104
Tipo de procesamiento. De nuevo probablemente ésto se entiende más fácilmente por
la Figura 8.9.
______________________________________________________________________
REGISTRO 1
Author:
Title:
Lipton, Michael
The role of the World Bank in agricultural development in the
1990s
REGISTRO 2
Author:
Title:
Lipton, Michael
Toye, John
Does aid work in India?
_____________________________________________________________________
Figura 8.9 Encabezamientos repetidos y no-repetidos
Si producimos un listado usando nombres de autor como encabezamiento, hay
selecciones a realizar. Primeramente, queremos que 'Does aid work in India' aparezca
veces: una vez bajo Lipton y una vez bajo Toye? En segundo término, cuando los
trabajos aparecen bajo Lipton, queremos que el encabezamiento 'Lipton, Michael'
repetido como:
dos
dos
dos
sea
Lipton, Michael
Does aid work in India?
Lipton, Michael
The role of the World Bank in agricultural development in
the 1990s
o queremos que el encabezamiento aparezca solamente una vez?
Estas dos selecciones nos dan cuatro combinaciones, numeradas (en verdadero estilo de
programador!) 0 a 3:
0. Los encabezamientos no se repiten. Los registros no se repiten.
1. Los encabezamientos no se repiten. Los registros se repiten.
2. Los encabezamientos se repiten. Los registros no se repiten.
3. Los encabezamientos se repiten. Los registros se repiten.
Usted da su respuesta a ambas opciones juntas por medio del Indicador de Procesamiento de
Encabezamiento. Probablemente el indicador más común para un catálogo de una biblioteca
será el 1: los registros son repetidos bajo cada encabezamiento en el caso de coautores, etc.,
pero el encabezamiento no se repite si hay varios registros bajo él. Sin embargo, si está
imprimiendo un listado de inventario probablemente no quiera que el mismo libro aparezca
varias veces y podría elegir el Indicador 0.
105
El Manual de CDS/ISIS para Windows
iii.
Una Tabla de Selección de Campos. Es escrita de la misma forma que la Tabla de
Selección de Campos para inversión (Sección 4.6). Allí los datos fueron seleccionados a
partir del registro a ser ingresado en el archivo invertido: aquí los datos son seleccionados
para actuar como claves de ordenación (y los correspondientes encabezamientos si resulta
pertinente). Como en la inversión, la clave de ordenación es convertida siempre a mayúscula.
Note que para que la Tabla de Selección de Campos funcione (es decir para que tenga lugar
la ordenación) el cuadro siguiente a “FST” debe estar marcado. La casilla de verificación
proporciona una manera provisoria de "desactivar" una o más FSTs.
Los elementos de la Tabla de Selección de Campos según lo descripto en la Sección 4.6 son,
por ej.
1 0 v100
Ésto selecciona la clave de ordenación 1, usando el campo completo (Técnica de indización
1) a partir del campo 10. Note que la etiqueta, la Técnica de indización y el formato están
separados por espacios en blanco.
Si quiere seleccionar claves de ordenación a partir de más de un campo (por ej. autor
principal y coautor), puede usar un signo más, por ej.
1 0 v100 + 1 0 v700
Las claves de ordenación a partir del campo 100 y del campo 700 se ordenarán en una sola
secuencia.
En lugar de confeccionar la FST, puede usar una FST que ya haya sido preparada con los
Servicios de Definición de Base de Datos. Esto es particularmente útil si tiene requerimientos
de ordenación complicados. Aquí ingresa el nombre de la FST precedido por un signo arroba,
por ej. @SORT. En la Figura 8.14 se muestra un ejemplo de ésto.
En la Figura 8.10 se muestra un ejemplo de cuadro de diálogo de ordenación completo.
Puede ahora hacer clic en el botón Imprimir para probar su especificación. Puede encontrar
que el/los campo(s) que está usando ahora como encabezamiento fueron además incluidos en
la parte principal de la entrada. En ese caso puede querer editar el formato de impresión o
crear uno especial a ser usado en este listado.
8.9 GUARDADO DE LA IMPRESIÓN PREDETERMINADA
Usted puede querer producir salidas impresas similares a intervalos regulares, por ej. un
catálogo impreso cada trimestre, o una lista de nuevos títulos cada mes. Es muy tedioso y
propenso a error tener que ingresar fundamentalmente los mismos datos en el cuadro de
diálogo cada vez. El título, el formato de impresión, el ancho de línea, las claves de
ordenación, etc., probablemente serán los mismos cada vez y por consiguiente puede
encontrar útil ingresar los valores una vez, probarlos, y luego guardar su especificación. Para
salvar una especificación después de ingresarla, haga clic en el botón Guardar en la ficha
General. Se le pedirá darle un nombre de archivo y elegir una carpeta: al nombre se le da la
extensión .wpr.
El Manual de CDS/ISIS para Windows
106
La próxima vez que quiera imprimir con esta especificación (quizás con ligeras
modificaciones) ingrese en Configuración de la Impresión, haga clic en Releer y elija el
archivo .wpr. Puede hacer modificaciones en cada una de las cinco páginas si lo desea y en la
página Disposición puede hacer clic en No usar títulos o No ordenar sin tener que anular
estas partes de la especificación. También puede desactivar una o más FSTs en la página
Ordenación. Si está imprimiendo una selección de la base de datos (por ej. registros
incorporados en el último mes) necesitará hacer una búsqueda cada vez y luego imprimir La
búsqueda actual.
Figura 8.10 Cuadro de diálogo Ordenación completado
Al momento de escribir, hay un error en el programa que significa que cuando se activa una
especificación de impresión predeterminada, el formato de impresión predefinido (con el
mismo nombre que la base de datos) aparece como el nombre de formato de impresión,
cualquiera fuera el formato guardado. La especificación del formato es, sin embargo,
correcta.
8.10 IMPRESIÓN
DE FICHAS DE CATÁLOGO
Aunque las computadoras han pasado a ser algo común en las bibliotecas en todo el mundo,
todavía hay bibliotecas que necesitan imprimir fichas – a veces para integrar nuevas entradas
producidas en CDS/ISIS con un catálogo preexistente en fichas. En ese caso, necesitará
diseñar un formato de impresión que haga aparecer las fichas tan parecidas al formato ya
usado como sea posible.
Probablemente estará usando una impresora de matriz de punto con papel continuo (es decir
las fichas tienen márgenes perforados conteniendo una cadena de agujeros) o una impresora
laser o de chorro de tinta, imprimirá sobre hojas A4 de fichas, y luego las cortará para obtener
107
El Manual de CDS/ISIS para Windows
las fichas individuales. El último método es más complejo de establecer ya que debe tener
más cuidado para obtener el espaciado correcto. La manera más simple es usar la impresora
de matriz de punto.
Necesita alguna manera de establecer la longitud de página de la impresora a la longitud de la
ficha de catálogo (normalmente 3 pulgadas). Tendrá que determinar ésto a partir del manual,
el fabricante o el proveedor de su impresora. Puede bien encontrar que eligiendo de la barra
de tareas Inicio ÖConfiguración Ö Impresora, haciendo clic en el ícono que representa su
impresora y luego eligiendo Impresora Ö Propiedades le permitirá definir las dimensiones
de su página.
Necesita decidirse por un formato para las fichas del catálogo y los tipos de entradas
secundarias que desea imprimir. Puede desear imprimir trazados al pie de cada ficha ya que si
retira una o desea cambiarla, necesita saber cuáles otras fichas se refieren al mismo libro (o
ítem de otra biblioteca). En cuanto a las entradas secundarias, no es ningún problema para la
computadora hacer tantas entradas secundarias como haya en el registro del catálogo: el
problema es que alguien tiene que archivarlos! Muchos sistemas manuales de reproducción
de fichas, tales como los que usan esténciles, trabajan sobre el principio de unidad de entrada
donde una ficha de entrada principal es hecha y reproducida con las entradas secundarias
tipeadas en la parte superior de las fichas secundarias. En CDS/ISIS se puede reproducir ésto.
Alternativamente si produce un formato que tiene el título en la parte superior de cada
registro, puede generar todas las entradas del índice por sobre ello. Demostraremos este
método.
Tome nota de los campos para los cuales desea hacer entradas secundarias y cree una Tabla
de Selección de Campos que los contenga. Editar Ö Tabla de Selección de Campos Ö
Nuevo. Llámelo cards y cree la tabla seleccionando los campos para los que desea producir
fichas. En CDS/ISIS para Windows es difícil producir una FST donde la etiqueta es diferente
de la que consta en el formato. Puede ser mejor elaborar una de la manera usual. Luego
cambie el archivo posteriormente en un editor, donde es mejor numerar los 'campos'
producidos ordenando consecutivamente desde 1 en adelante antes que con las etiquetas
originales.
Cree el formato de impresión: puede que ya tenga uno que desee usar, pero es una buena idea
crear uno nuevo basado en él y llamarlo CARDS para el caso que desee modificar
específicamente el formato para imprimir fichas.
El siguiente ejemplo usa AACR y está basado en el formato de intercambio UNIMARC.
Debido a la manera en que trabaja CDS/ISIS, hay que generar una encabezamiento para cada
ficha ya que las fichas son impresas en orden alfabético de encabezamiento. Ésto es
conveniente para la persona que tiene que archivar las fichas ya que las mismas serán
clasificadas en orden alfabético, aunque las fichas puede que no sean archivadas todas en el
mismo catálogo si hay catálogos de autor y título separados. En este ejemplo no incluimos
encabezamientos de materia pero uno podría agregar los campos para ello: normalmente irían
en un catálogo de materia separado.
Note que en el ejemplo citado más abajo dirigimos la salida impresa directamente a
impresora. Si quiere la selección enriquecida de tipos de letra y estilos que puede obtener en
la pantalla, debe hacer la salida directamente a la impresora. Si hace el envío a un archivo,
ésto sólo puede ser agregado después en un procesador de texto.
El Manual de CDS/ISIS para Windows
108
Los valores son complejos y deben ingresarse correctamente, de este modo es preciso que
guarde la especificación de Impresión para evitar tener que ingresarlos nuevamente. Cuando
los haya ingresado puede hacer clic en el botón Guardar y darle un nombre de archivo que
debe tener una extensión wpr.
Figura 8.11 Configuración de la impresión para fichas
No necesita modificar el cuadro de diálogo Presentación: los valores pueden dejarse como
están. El cuadro de diálogo Márgenes es difícil. Asegúrese de colocar todos los márgenes y
encuadernación en cero ya que no hay espacio en una ficha de catálogo para un margen.
Asegúrese que la unidad de medida NO sea milímetros. Si se lo deja así puede encontrar que
la impresora imprime páginas en blanco y no se detendrá hasta que aborte el programa y
apague la impresora. El tamaño del papel debe ser definido por el usuario ya que las
especificaciones para las fichas de catálogo no están en la lista. Las dimensiones pueden
definirse como 12 cm por 6 cm (no exactamente 5 pulgadas por 3 pulgadas pero necesita
evitar imprimir la parte inferior de la ficha que no puede ser leída fácilmente en el fichero).
Fin Tolerancia Columna debe ponerse en 16 líneas. En la Figura 8.12 se reproducen todos
estos valores. El único cambio en el cuadro de diálogo Disposición es marcar Max. registros
por página/columna y asegurarse de que está especificado en 1. Ésto asegurará que cada
ficha sea impresa en una nueva 'página' ya que la impresora estará predefinida con una
longitud de página del tamaño de una ficha. Finalmente, la hoja de ordenación debe estar
definida como se muestra en la Figura 8.13. Ésto se atiene a la Tabla de Selección de Campos
cards.fst que se reproduce abajo en la Figura 8.14.
109
El Manual de CDS/ISIS para Windows
Figura 8.12 Especificaciones de márgenes para impresión de fichas
Figura 8.13 Especificaciones para crear las entradas
El Manual de CDS/ISIS para Windows
110
1 0 MHL,(V700^a,| |V700^b,| |V700^c,| |V700^f/)
2 0 MHL,(V701^a,|, |V701^b,| |V701^c,| |V701^f/)
3 0 MHL,(V702^a,|, |V702^b,| |V702^c,| |V702^f/)
4 0 MPL(ref->unif(l->unif(v700^3),|v200^a,|, |v200^b,| |V200^c,| |V200^f)/)
5 0 MPL(ref->unif(l->unif(v701^3),|v200^a,|, |v200^b,| |V200^c,| |V200^f)/)
6 0 MPL(ref->unif(l->unif(v702^3),|v200^a,|, |v200^b,| |V200^c,| |V200^f)/)
7 0 MHL,(|V710^a,| |V710^b,| |V710^c,| |V710^d,| |V710^e,| |V710^f/)
8 0 MHL,(|V711^a,| |V711^b,| |V711^c,| |V711^d,| |V711^e,| |V711^f/)
9 0 MHL,(|V712^a,| |V712^b,| |V712^c,| |V712^d,| |V712^e,| |V712^f/)
10 0 MHL,(ref->unif(l->unif (v710^3),|V210^a,| |V210^b,| |V210^c,| |V210^d,|
|V210^e,| |V210^f)/)
11 0 MHL,(ref->unif(l->unif (v711^3),|V210^a,| |V210^b,| |V210^c,| |V210^d,|
|V210^e,| |V210^f)/)
12 0 MHL,(ref->unif(l->unif (v712^3),|V210^a,| |V210^b,| |V210^c,| |V210^d,|
|V210^e,| |V210^f)/)
Figura 8.14 Tabla de Selección de Campos cards.fst
Note que aquellas líneas que contienen la función ref dirigida a la base de datos de
autoridad UNIF pueden ser omitidas si no está usando un archivo de autoridad.
Cuando se hayan hecho todos los cambios, guarde la hoja de trabajo como un archivo wpr
Base de Datos ÖImprimir Ö Guardar
Por favor note que la próxima vez que ejecute el programa, elegirá Base de Datos
ÖImprimir Ö Guardar y seleccionará el nombre del archivo wpr. Encontrará que el
formato de impresión estará como fue guardado antes aún cuando se nombra el formato
predefinido. Hay un error en el programa y el único cambio que hizo en el cuadro de diálogo
Disposición, marcar Máx. registros por página/columna y asegurarse que está predefinido
en 1, puede que necesite ser reactivado. De lo contrario, puede repetir los procedimientos
para imprimir las fichas tan a menudo como lo desee. Notará que en el ejemplo dimos a
Rango de MFN el valor 1/1. Ésto es para evitar imprimir por error la base de datos
completa. En la práctica usted puede querer seleccionar registros a través de una búsqueda,
digamos, por todos aquéllos ingresados después de una fecha particular, pero normalmente si
confecciona las fichas en forma regular para agregar al catálogo el material ingresado
recientemente, podrá obtener una salida impresa a partir de un rango de MFNs.
En la Sección 13.3 se encuentra más información sobre la implementación del formato
UNIMARC.
8.11 IMPRESIÓN DE ETIQUETAS
Si tiene una base de datos de nombres y direcciones, como ser una lista de miembros,
vendedores o compañeros de intercambio, puede querer imprimir un juego de etiquetas para
hacer un envío.
Cuando la base de datos está diseñada, puede definir un campo independiente o subcampo
para cada línea de la dirección, o sino utilizar repeticiones de un campo para cada línea (o
usar una combinación). Por ejemplo, la base de datos de UNESCO para los usuarios de
CDS/ISIS usa los siguientes campos:
1
Name
^a Surname
^b Forenames
^c Title
El Manual de CDS/ISIS para Windows
111
10
2
3
4
Position
Organization
Address
City
Si alguno de los elementos consta de más de una línea, se usan las repeticiones, por ej.
1
10
2
3
4
^aMartin^bGillian^cMrs
Lecturer in Information Science
School of Library Archive
College London
Gower Street
LONDON WC1E 6BT
and
Information
Studies%University
Un formato para salida impresa de esta base podría ser:
fs20, mhl,m(-500,500) (v1^c| |,v1^b| |,mhu,v1^a+|; |,
mhl)/v10/(v2/)/(v3/)/mhu(v4/)
Este formato permite que cualquier campo excepto 'Position' sea repetido. El comando
margen es explicado más abajo. El apellido de la persona y la ciudad son impresos en letras
mayúsculas. El formato se llama USELB.
La impresión de etiquetas es básicamente cuestión de usar varios parámetros de impresión
para hacer que los registros se ajusten a las etiquetas. Es fácil gastar muchas hojas de
etiquetas intentando conseguir ésto correctamente (los autores hablan por larga experiencia)
así que unos secretitos pueden ser útiles.
1. Pruebe su especificación de impresión primero en papel común para evitar gasto de
etiquetas. Si no se está seguro de qué manera deben ser insertadas las etiquetas en la
impresora, escriba en lápiz PARTE SUPERIOR sobre el papel antes de imprimir.
2. En el cuadro de diálogo General, especifique el rango de números que necesita. (Pruebe
primero unos pocos registros).
3. Note el comando margen m(-500,500) de arriba, el que puede ser usado para indentar
líneas de continuación para claridad. El margen se define en 500 twips, pero se reduce a 0 en
la primera línea de cada 'párrafo'.
4. Probablemente necesitará un tamaño bastante pequeño de fuente para poder incluir una
dirección larga en una etiqueta: fs20 producirá un carácter de tamaño 10 pto.
5. En el cuadro de diálogo Presentación, especifique ningún título, encabezados, pie de
página, etc.
6. En el cuadro de diálogo Márgenes necesita elegir valores para los márgenes que se
adapten a la hoja de etiquetas que está usando. Recuerde que ésto significa los márgenes
medidos desde los bordes de la hoja entera – no cada etiqueta. En forma similar el tamaño del
papel quiere significar el tamaño de la hoja completa.
7. Especifique Fin Tolerancia Columna al número de líneas que caben en una etiqueta. Es
muy importante que un nuevo registro no empiece en la parte inferior de una columna y
El Manual de CDS/ISIS para Windows
112
continúe en la parte superior de la siguiente, o todos los registros subsecuentes se imprimirán
divididos a lo largo de la etiqueta.
8. Verifique el cuadro para Fijar la altura del registro en y especifíquela a la distancia
desde la parte superior de una etiqueta a la parte superior de la siguiente. (Ésto será
ligeramente mayor que la altura de la etiqueta debido al espacio en blanco entre etiquetas).
Esta altura del registro puede no ser un número exacto de líneas impresas, así que no puede
ser usado exactamente, pero usted podrá conseguir bastante aproximación.
9. Luego, en la ventana Columnas, coloque el número de etiquetas por página y un espaciado
conveniente entre columnas (probablemente bastante pequeño). Seleccione Sin
decoraciones.
10. Especifique el Máx. registros por página/columna al número de registros por hoja. Ésta
es una precaución adicional contra partes de registros que se pasan a la columna siguiente.
Ahora puede probar la impresión de una página de registros en papel (por ej. el rango de
MFN 1/16) y compararla con su hoja de etiquetas. Buena suerte!
113
El Manual de CDS/ISIS para Windows
9 EXPORTACIÓN, IMPORTACIÓN Y RESGUARDO DE
BASES DE DATOS
9.1 ESTRUCTURA ISO 2709
La función de exportación de CDS/ISIS le permite copiar algunos o todos los registros de una
base de datos a un disquete o a un archivo que puede ser adjuntado a un mensaje de correo
electrónico para que pueda pasarlos a otro usuario. La facilidad de importación le permite
incorporar datos de cualquier otra parte a su propia base de datos.
Durante la exportación o importación puede usar una Tabla de Selección de Campos (a) para
limitar las partes del registro a ser transferidas o (b) para mover datos de un campo a otro en
el traslado. Así que otro uso de estas funciones es reformatear la base de datos exportando y
luego importando los mismos registros.
La estructura del registro que es usada para exportar e importar es conocida como ISO 2709
porque sigue la norma 2709 de la International Organization for Standardization. Es usada
por algunos otros programas bibliográficos, tales como ISIS, MINISIS, y cualquier programa
que permita la importación o exportación de registros MARC. Desafortunadamente, no es
usada por todos los programas bibliográficos.
En la versión DOS y las primeras versiones de Windows, CDS/ISIS producía un registro que se desvió
ligeramente de la norma: después de cada 80 caracteres, y al final de cada registro, el programa insertaba un
retorno de carro. Sin embargo, en la Versión 1.4 puede alterar la longitud de la línea y si coloca 0 no se insertará
ningún retorno de carro dentro de o entre los registros. Si está enviando un archivo por correo electrónico, debe
usar el predefinido 80.
La norma ISO 2709 prescribe además ciertos caracteres a ser usados para marcador de fin de registro y de fin de
campo. Estos caracteres son llamados caracteres de control porque fueron pensados para controlar las salidas
impresas antes que para ser impresos de la misma manera que otros caracteres como 5 ó K. La versión para
Windows de CDS/ISIS usa los caracteres de control estándar predeterminados, mientras que la versión DOS no
(ver Sección 9.2 a continuación).
El valor predeterminado para el primer carácter del identificador de subcampo es ^, mientras que en la norma
ISO se usa el carácter ASCII con el valor 31. Puede establecerlo en este valor ingresando \031 en el formulario
de Exportación.
Si intenta importar un archivo ISO y no funciona correctamente, puede ser debido a las leves diferencias en los
caracteres usados para estos propósitos. Observe el archivo en un editor de texto (o un editor hexadecimal para
examinar los caracteres de control) y podrá ver qué formato y códigos se han utilizado.
Está disponible un programa llamado Fangorn el cual puede convertir información de muchas
bases de datos en línea y otras fuentes en formato ISO 2709, para que puedan ser importados
en CDS/ISIS. Esto se describe en la Sección 9.4. También hay programas disponibles para la
conversión de campos delimitados por coma y archivos dBase: su distribuidor debe poder
darle detalles.
Si desea exportar a otros sistemas que no admiten formato ISO 2709, averigüe qué apariencia
debe tener su formato de entrada por lote preferido. Si es un archivo ASCII (es decir usa los
códigos ASCII para representar los caracteres en la información y no algún código propio)
debería poder escribir un formato de impresión que produzca el formato requerido. Puede
usar entonces los Servicios de Ordenación e Impresión para obtener el archivo.
El Manual de CDS/ISIS para Windows
114
En la Figura 9.1 se muestra un archivo de dos registros en formato ISO 2709.
00433000000000121000450004400780000005000120007806900790009002400690016902600230023
8030002100261070001600282070001300298~Methodology of plant eco-physiology:
proceedings of the Montpellier Symposium~Incl. bibl.~Paper on: <plant
physiology><plant transpiration><measurement and instruments>~Techniques for the
measurement of transpiration of individual plants~^aParis^bUnesco^c~1965~^ap. 211224^billus.~Magalhaes, A.C.~Franco,
C.M.~#00376000000000109000450004400780000005000120007806900370009002401000012702600
0700227030002100234070001100255~Methodology of plant eco-physiology: proceedings of
the Montpellier Symposium~Incl. bibl.~Paper on: <plant evapotranspiration>~<The>
Controlled climate in the plant chamber and its influence upon assimilation and
transpiration~^c1965~^ap. 225-232^billus.~Bosian, G.~#
Figura 9.1 Un archivo en formato ISO 2709
[Aquí ~ ha sido usado como separador de campo y # como separador de registro].
9.2 EXPORTACIÓN EN FORMATO ISO 2709
Es posible exportar registros a un disco duro, un disquete o a través de una red. Puede pasar
información a otra institución usando un disquete o adjuntando el archivo a un mensaje de
correo electrónico. Si quiere el archivo en un disquete, puede ser más fácil exportarlo al disco
duro y luego copiar el archivo usando Mi PC o Explorador de Windows (ver Sección 2.9.4).
Abra la base de datos a partir de la cual va a exportar. (Use el ícono Abrir Archivo, o elija
Base de Datos ⇒ Abrir, luego la base de datos que quiere usar). Para exportar sólo parte de
la base de datos, primero asegúrese de saber el rango de Master File Numbers (MFNs) o sino
efectúe una búsqueda de los registros requeridos.
Se llega a la función exportación eligiendo Base de Datos ⇒ Exportar. Se abrirá un cuadro
de diálogo pidiéndole el nombre que se dará al archivo ISO. Puede elegir si debe ir al disco
duro, a un disquete (que debe estar en la unidad de disco), o una unidad de red. Es usual darle
al archivo ISO un nombre con la extensión .iso, por ej. mar01.iso. Si está exportando datos
similares en forma regular, es una buena idea identificar así el archivo. Luego haga clic en el
botón OK.
Aparecerá un cuadro de diálogo como en la Figura 9.2. Puede parecer un tanto intimidante
pero de hecho puede aceptar la mayoría (si no todos) de los valores predefinidos ofrecidos.
Debajo se explica el significado de las varias opciones.
1 Nombre de archivo ISO de salida. Éste será el nombre de archivo que haya elegido, pero
puede cambiarlo aquí.
2 Separador de campo. Si lo deja en blanco, el programa usará el separador de campo según
norma ISO 2709 que es el carácter ASCII 30. En las aplicaciones DOS ésto aparece en la
pantalla como Δ, pero en Windows puede aparecer como un guión o no aparecer. En la
versión DOS de CDS/ISIS, el separador de campo predefinido era el signo numeral, #, y la
mayoría de los usuarios lo dejaban de esta forma. De modo que, si su archivo de exportación
irá a un usuario de CDS/ISIS bajo DOS es mejor que se lo advierta o bien que cambie el
separador a #.
115
El Manual de CDS/ISIS para Windows
3 Separador de registro. Si lo deja en blanco, el programa usará el separador de registro
según norma ISO 2709 que es el carácter ASCII 29. En las aplicaciones DOS ésto aparece en
la pantalla como ⇔, pero en Windows puede aparecer como un cuadrado o no aparecer. En la
versión DOS de CDS/ISIS, el separador de registro predefinido era el mismo que el separador
de campo predefinido, es decir el signo numeral, y la mayoría de los usuarios lo dejaban de
esta forma. Esto podría llevar al programa de importación a un loop si hubiera errores en los
datos y es mejor usar símbolos diferentes. Informe qué ha usado al usuario de CDS/ISIS para
DOS que va a importar sus registros.
Figura 9.2 Cuadro de diálogo de exportación
4 Exportar Rango de MFNs / Resultados de Búsqueda/Desde el Archivo HIT. Puede limitar
los registros exportados dando un rango de números de MFN o por medio de una búsqueda
previa. No puede limitar por ambos (como se podía en la versión DOS) pero puede limitar a
registros marcados solamente. Exportar desde un archivo hit ordenado se usa para ordenar los
registros en una base de datos en un nuevo orden y se trata en la Sección 9.6.
Haga clic en la opción que quiere. Si elige Resultados de búsqueda, se exportarán sólo los
registros recuperados en la última búsqueda hecha.
5 Rango: desde MFN ...hasta MFN ... Si quiere limitar por MFN, especifique aquí los límites,
por ej.
Desde MFN 1 hasta MFN
50
6 FST de Reformateo. Si no quiere reformatear los registros a exportar, deje ésto en blanco.
Si quiere reformatear los registros, por favor refiérase a la Sección 10.7.
El Manual de CDS/ISIS para Windows
116
7 Renumerar registros desde MFN. Puede hacer que los MFNs de los registros exportados
empiecen de un valor diferente de áquel en que empezaban en su base de datos. Sólo tendrá
efecto si está en realidad exportando los MFNs como se describe en la siguiente opción.
Generalmente puede dejar ésto en blanco.
8 Campo donde guardar el MFN. El número de registro en su base de datos, es decir el
Master File Number (MFN), no se almacena en uno de los campos etiquetados y por eso no
es incluido normalmente en el registro ISO 2709. Si quiere incluirlo (por ej. porque el
receptor de la base mantiene la concordancia entre su base y la de él) necesitará transferir el
MFN en uno de los campos etiquetados. Puede elegir cualquier número de campo que no esté
ya en uso, por ej. 99, y el programa copiará los MFNs en ese campo en los registros
exportados.
9 Tabla de conversión Gizmo. Esto tiene que ver con las diferentes maneras en que micro
CDS/ISIS y CDS/ISIS versión mainframe manejan las marcas diacríticas y está fuera del
alcance de este libro. Déjelo en blanco.
Cuando ha completado el cuadro de diálogo, haga clic en el botón OK. Entonces la
computadora empezará a exportar los registros. Si está exportando a un disquete, asegúrese
de que todavía hay espacio después de exportar. A diferencia de la versión DOS, si no hay
espacio suficiente la exportación parece trabajar pero habrá pérdida de información. No se le
indica insertar otro disco.
9.3 IMPORTACIÓN DE UN ARCHIVO ISO 2709
Esta sección se ocupa de la transferencia de registros desde un archivo en formato ISO 2709 a
una base de datos CDS/ISIS. Los registros pueden encontrarse en un disco flexible, en un
disco de red, o en un archivo recibido mediante correo electrónico. Si se encuentran en más
de un disco flexible, los registros de cada disquete deben ser importados separadamente: el
programa no le preguntará si desea insertar un nuevo disco como lo hacía la versión DOS de
CDS/ISIS.
La base de datos ya debe estar definida antes de importar los registros, aunque tanto puede
encontrarse vacía como contener registros cargados.
La base receptora no necesita incluir todos los campos que se hallan en los registros ISO
2709. Los campos serán importados aún cuando no se encuentren definidos en la base de
datos.
La versión para Windows de CDS/ISIS puede aceptar los símbolos ’#’ (numeral), o los
caracteres ASCII 30 y 29 respectivamente u otros caracteres como separadores de campo y
separadores de registro. Si quiere verificar lo que se ha usado en el archivo ISO 2709, ábralo
en un editor de texto (o editor hexadecimal para examinar los códigos de control).
Primero abra la base de datos a la que quiere importar. Entonces escoja Base de datos ⇒
Importar... Winisis le pedirá el nombre del archivo ISO a importar - seleccione el disco, la
carpeta y nombre de archivo correcto. Note que sólo son mostrados los archivos con
extensión .iso a menos que cambie la opción Mostrar archivos del tipo... a *.*. Pulse el
botón Aceptar.
El Manual de CDS/ISIS para Windows
117
Aparecerá un cuadro de diálogo como el de la Figura 9.3. La mayor parte de las opciones son
similares a las correspondientes al cuadro de diálogo de exportación.
Figura 9.3 Cuadro de diálogo de importación
1 Nombre del archivo ISO. Este será el nombre del archivo que desea importar.
2 Primer MFN a ser asignado. Normalmente puede dejar el valor por omisión, 1. Si le coloca
un valor superior al número de registros existentes en su base, los registros importados
tendrán MFNs asignados a partir del valor especificado.
3 Campo donde ubicar al MFN. Puede tomar el MFN desde un campo numérico presente en
el registro ISO 2709 que está siendo importado (ver Sección 10.7). Si se ha completado este
dato, se omitirá la utilización del valor indicado en la opción 2. El MFN será removido del
campo especificado al importarse el registro.
4 FST de Reformateo. Si usted no desea reformatear el registro durante la importación, deje
esto en blanco.
Puede usar, durante la importación, una Tabla de Selección de Campos para realizar el
reformateo de los registros. Por ejemplo: seleccionar sólo algunos campos o subcampos, o
cambiar algunas de las etiquetas de los campos. Debe ingresar aquí el nombre de la FST y
crearla a partir de Editar ⇒ Tabla de Selección de Campos. El formato de las líneas de la
FST es:
100
0
(v1/)
De esta forma el campo 1 de los registros entrantes será convertido en el campo 100 en la
base de datos. (v1/) es un grupo repetible (ver Sección 5.5) que consiste en una ocurrencia
del campo 1 y un salto de línea. Esto asegura que cada ocurrencia del campo 1 será colocada
en una ocurrencia separada del campo 100; de lo contrario todas las ocurrencias del campo 1
serían ubicadas juntas.
Si un campo de la base de datos no está incluido en la FST, éste no será importado. Si no se
indica una FST, serán importados todos los campos estén o no en la FDT de la base
receptora.
El Manual de CDS/ISIS para Windows
118
5 Tabla de conversión Gizmo. Al igual que en la exportación tiene que ver con las diferentes
maneras en que micro CDS/ISIS y CDS/ISIS versión "mainframe" manejan las marcas
diacríticas y está fuera del alcance de este libro. Déjelo en blanco.
6 Número de caracteres por línea. Se trata del número de caracteres por línea en el archivo
ISO. Es necesario establecer el valor correcto o de lo contrario el programa puede ingresar en
un ciclo repetitivo que eventualmente abortará el funcionamiento de CDS/ISIS. La versión
para DOS de CDS/ISIS siempre utilizó 80 caracteres por línea y entonces 80 es el valor por
defecto en la versión para Windows. Sin embargo, si está importando desde otro programa
que adhiere en forma más estricta a la norma ISO 2709, entonces no puede haber corte de
línea y debe establecer este valor en 0.
Si no está seguro acerca de qué valor usar, examine el archivo ISO con un editor de texto y
verifique el largo de la línea.
7 Separador de subcampos. Normalmente en CDS/ISIS es la tilde circunfleja ^, pero si está
importando datos desde otro paquete de programas puede ser el carácter ASCII 31 u otro
valor. Nuevamente puede chequearlo en un editor.
8 Opciones: Agregar/Cargar/Actualizar. ¡Sea cuidadoso con la elección que realice aquí ya
que podría perder una base de datos existente! Las opciones son:
Agregar (M). Esto significa que los registros importados se agregarán a los ya
existentes. Si los registros importados tienen MFNs y éstos coinciden con MFNs
existentes entonces los registros no se importarán.
Cargar (L). Esta opción implica que cualquier registro existente se perderá y
terminará con los registros importados únicamente. Afortunadamente se le pide que
confirme esta acción drástica:
¡La Base de Datos será sobrescrita! Aceptar / Cancelar
Actualizar (U). Trabaja como la opción Agregar, sólo que si un registro entrante tiene
el mismo MFN que otro existente entonces sobrescribirá el registro existente, es decir
lo actualiza.
Cuando haya completado el cuadro de diálogo, pulse el botón Aceptar. Los registros serán
entonces importados: el programa muestra los MFNs en la medida en que los recorre.
9.4 IMPORTACIÓN DESDE OTRAS FUENTES DE DATOS
Hay sólo dos métodos de agregar registros a una base de datos CDS/ISIS: el método usual es
entrar los datos mediante el teclado; el segundo es importando un archivo estructurado según
norma ISO 2709, como se ha descripto en la sección anterior. Si desea importar cualquier
otro tipo de archivo tendrá que convertirlo a este formato.
Hugo Besemer (de PUDOC-DLO, Wageningen) y Paul Nieuwenhuysen (de Free University
of Brussels) han contribuido con un programa que denominaron Fangorn el cual es muy útil
para este propósito. Viene con un archivo llamado english.doc que contiene un documento:
119
El Manual de CDS/ISIS para Windows
How to use Fangorn - a microcomputer program for the conversion of databases to ISO2709 format (Cómo usar Fangorn - un programa de microcomputadoras para la conversión de
bases de datos al formato ISO-2709).
Para ver o imprimir este documento, puede usar el programa Write y abrir el archivo
english.man. Write le convertirá el formato de texto al formato Write.
Fangorn fue escrito, sobre todo, para convertir los datos transmitidos de los sistemas de
información en línea como Dialog o BLAISE de forma que puedan agregarse a una base de
datos CDS/ISIS. El programa es entregado por UNESCO a distribuidores, quienes a menudo
lo incluyen en un disco con otros programas de conversión.
Es necesario que los datos estén bajo la forma de un archivo ASCII, con cada campo
claramente etiquetado y los datos iniciándose siempre en la misma columna, por ej.
001
100
245
260
0853658994#
Gredley^hEllen#
^aExchanging bibliographic data#
^aLondon^cLAPL^d1990#
Entonces, se define una tabla para especificar cómo deben convertirse los campos del archivo
ASCII a los campos en el archivo ISO 2709. Puede usar un editor de texto para completar la
tabla, o bien un procesador de texto que le permita guardar el archivo creado como un
Archivo ASCII o de Texto DOS (ver Sección 2.9.8). Parte de la tabla de ejemplo para
convertir el registro MARC exhibido arriba, para ingresarlo en una base CDS/ISIS reteniendo
las mismas etiquetas, es mostrado en la Figura 9.4.
Por razones de espacio, el ejemplo ha sido limitado a cuatro campos. De hecho existen
muchos más en el formato UK MARC. Las etiquetas del archivo ISO han de ser las mismas
que las del archivo importado.
Para usar Fangorn en una nueva conversión, necesita ejecutarlo una vez y así crear un nuevo
formulario en blanco. Salga de Fangorn y complete el formulario usando un editor de texto.
Guárdelo, luego ejecute Fangorn nuevamente con este archivo de especificación para generar
el archivo ISO.
Un programa basado en Windows, IsisAscii, está siendo desarrollado en el momento en que
estamos escribiendo este manual. Está basado en ISIS_DLL y se encuentra documentado en
IsisAscii Version 0.9 (Paris: UNESCO, July 2001). A diferencia de Fangorn, escribe
directamente en una base de datos CDS/ISIS – tanto agregando registros a una base existente
como creando una nueva.
______________________________________________________________________
SPECIFICATION FILE
Which conversion is specified
:UK MARC to CDS/ISIS
Number of fields
:4
Text indicating start/end of record :
Tag indicating start/end of record
:001
Line indicating start/end of record :
Two texts indicating start/end of rec. :
El Manual de CDS/ISIS para Windows
Tag in incoming file
Tag in ISO-2709 file
(The following is not mandatory)
Spaces in continuation lines
Subfield delimiter in incoming file
Subfield delimiter ISO-2709 file
Delimiter occurrences incoming file
Texts to replace
Tag in incoming file
Tag in ISO-2709 file
(The following is not mandatory)
Spaces in continuation lines
Subfield delimiter in incoming file
Subfield delimiter ISO-2709 file
Delimiter occurrences incoming file
Texts to replace
Tag in incoming file
Tag in ISO-2709 file
(The following is not mandatory)
Spaces in continuation lines
Subfield delimiter in incoming file
Subfield delimiter ISO-2709 file
Delimiter occurrences incoming file
Texts to replace
120
:001
:001
:
:
:
:
:
:100
:100
:
:
:
:
:
:245
:245
:
:
:
:
:
Tag in incoming file
:260
Tag in ISO-2709 file
:260
(The following is not mandatory)
Spaces in continuation lines
:
Subfield delimiter in incoming file :
Subfield delimiter ISO-2709 file
:
Delimiter occurrences incoming file :
Texts to replace
:
______________________________________________________________________
Figura 9.4 Archivo de especificaciones de Fangorn
9.5 EXPORTACIÓN HACIA OTROS PAQUETES DE BASE DE DATOS
El único formato usado por la función de exportación de CDS/ISIS es el ISO 2709. Si bien
éste es reconocido por todos los buenos programas para bibliotecas, no es reconocido por la
mayoría de los sistemas de bases de datos para microcomputadoras. Para producir otros
formatos de salida desde CDS/ISIS necesita utilizar la función de Impresión e imprimir a un
archivo o quizá usar un programa utilitario. Esta sección ofrece una guía sobre cómo escribir
los formatos de impresión necesarios.
Muchos programas de bases de datos pueden leer archivos con variables delimitado por
comas (o CSV). Existe un programa utilitario, dlmexp.pcd, que exporta a este formato. El
distribuidor puede haberlo incluido con la versión DOS de CDS/ISIS y sólo puede ser usado
con esa versión. Primero necesita escribir una Tabla de Selección de Campos (FST) la que
selecciona los datos a ser exportados, por ej.
El Manual de CDS/ISIS para Windows
121
1
10
20
0 v1
0 v10
0 v20
Así se exportarán los campos 1, 10 y 20 con las distintas ocurrencias agrupadas juntas. Luego
necesita ir a Servicios Avanzados de Programación y ejecutar el programa dlmexp. Se le
preguntará:
Export FST name?
Output file name?
Export last search results (Y/N)?
MFN limits?
El nombre de la FST de exportación es áquel que usted escribió anteriormente. (No puede
dejar de responder a esta pregunta). Las respuestas a las otras preguntas pueden ser omitidas.
Los registros son entonces exportados al archivo de salida que especificó. Saldrá del
programa con sólo oprimir Enter.
Si no tiene la versión DOS y el programa dlmexp.pcd, no se preocupe. Es muy fácil escribir
un formato que produzca un archivo CSV. Si los campos de su base de datos son: 10, 20 y 30
y no tienen repeticiones, puede usar el siguiente formato:
'"',v10,'","',v20,'","',v30,'"'
Los literales son escritos mediante comillas simples para asegurar que siempre sean impresos,
aunque el campo esté ausente. De otra forma los datos serían adjudicados a campos
incorrectos. Después de escribir este formato, probarlo en la pantalla y guardarlo, puede usar
Base de Datos ⇒ Imprimir, seleccionar Archivo ASCII (Windows-ANSI) y el formato
que ha escrito. Entonces podrá imprimir algunos o todos los registros de la base a un archivo
ASCII en formato CSV.
Para imprimir al formato usado por DB/Textworks (anteriormente Inmagic) puede usar un
formato similar:
"AU ",v10/"TI ",v20/"PU ",v30/'$'/
Puesto que todos los campos poseen sus propias etiquetas en DB/Textworks, puede usar los
literales condicionales (comillas dobles) a fin de que la etiqueta sea impresa sólo si ese
campo existe en el registro.
Uno de los problemas más comunes enfrentados cuando se convierten datos desde CDS/ISIS
a otro sistema es cómo manejar los campos repetibles. Usaremos lo que sigue como un
ejemplo:
Etiq.
Datos
100
100
100
Ferguson, Peter
Zussman, Tracy
Doe, Janet
El Manual de CDS/ISIS para Windows
122
Probablemente el único programa habitual con campos repetibles es DB/Textworks. Éste lee
un formato con cada ocurrencia en una línea separada, una etiqueta delante de la primera
ocurrencia y un punto y coma delante de las siguientes ocurrencias, por ej.
AU Ferguson, Peter
; Zussman, Tracy
; Doe, Janet
Esto puede ser generado por el formato:
"AU " (|; |+v100/)
Por otra parte usted tiene tres opciones:
(a) Convertir las repeticiones en un campo simple.
Puede poner todas las ocurrencias en un campo simple con alguna puntuación que los separe,
por ej.
Autor: Ferguson, Peter; Zussman, Tracy; Doe, Janet
Esto puede efectuarse por el formato:
V100 +|; |
Sin embargo, lo anterior puede ocasionar problemas con la búsqueda y ordenamiento, puesto
que los distintos términos están ahora unidos en uno.
(b) Convertir las repeticiones en distintos campos.
Puede tener varios campos en la nueva base de datos que se correspondan con un único
campo repetible de CDS/ISIS, por ej.
Autor1:
Autor2:
Autor3:
Ferguson, Peter
Zussman, Tracy
Doe, Janet
El primer problema aquí es saber la cantidad de campos a proveer, dado que puede haber un
número cualquiera de campos en CDS/ISIS. Ésto provoca dificultades al escribir el formato
de salida de CDS/ISIS: si está usando un formato variable delimitado por comas necesita
tener el mismo número de campos por registro, ya sean vacíos o llenos. Además puede haber
problemas al buscar en la nueva base de datos, ya que no sabrá en qué campo buscar un
nombre en particular (por ej. Doe, Janet).
(c) Crear un conjunto de dos tablas con una relación.
Ésta es la respuesta real al manejo de campos con varios valores en un sistema de
administración de bases de datos relacionales (DBMS). Usted necesita una tabla con los datos
bibliográficos y otra con los nombres de los autores. Hay una relación "muchos a muchos"
(un libro puede tener varios autores y un autor puede haber escrito varios libros) por lo tanto
también necesita una tabla de enlace:
Libros
Número:
Título:
125
The World Wide Web
Tabla enlace
Autores
125 9
125 17
Número: 9
Nombre: Ferguson, Peter
El Manual de CDS/ISIS para Windows
123
and Libraries
125 56
Número: 17
Nombre: Zussman, Tracy
Número: 56
Nombre: Doe, Janet
Crear este tipo de estructura desde una base de datos CDS/ISIS no es muy fácil y depende en
buena medida de la habilidad en el uso del programa al que está migrando (¡algo que puede
no tener si está empezando a usarlo!). Un acercamiento es empezar exportando a un “archivo
simple” con campos separados como se indicó anteriormente.
9.6 ORDENACIÓN DE UNA BASE DE DATOS
El orden de los registros en una base de datos normalmente es el orden en que fueron
entrados o importados. Cuando está ingresando los registros en la Entrada de los Datos, no se
tiene ningún control sobre los MFNs asignados por el sistema.
Puede haber ocasiones, sin embargo, en las que quiera que los registros de la base de datos
estén en un orden determinado. (Esto no debe confundirse con producir una salida impresa o
un archivo de impresión en un orden determinado, aspecto que es tratado en la Sección 8.8).
Un caso común ocurre cuando desea imprimir un listado ordenado, en el que cada registro
posee un número correlativo y de este modo generar un índice para ese listado. En la Figura
9.5 se muestra un ejemplo.
______________________________________________________________________
DIRECTORIO DE CONSEJEROS
1.
AARONOVITCH, Samuel
Queen Mary College, University of London
Materias: economics, commerce
2.
AHMED, Sharif Uddin
Coopers and Lybrand, London
Materias: accountancy, commerce
3.
ALLEN, Christopher
United Hospitals, Bath
Materias: surgery, physiology
4.
AMOS, Donald Bruce
Ministry of Indian and Northern Affairs, Ottawa
Materias: politics, race relations
[etc.]
El Manual de CDS/ISIS para Windows
124
ÍNDICE TEMÁTICO
accountancy 2
commerce 1,2
economics 1
physiology 3
politics 4
race relations 4
surgery 3
______________________________________________________________________
Figura 9.5 Ejemplo listando un directorio y un índice
Si la base de datos original estuviera en orden alfabético de apellido, sería bastante fácil
producir estos listados y el MFN podría usarse como el número de referencia. Sin embargo, si
la base de datos se produjo agregando nombres cuando la información era recibida, su orden
puede no ser alfabético y los MFNs no corresponderían a los números deseados para el
listado ordenado.
Podemos lograr ésto procediendo como sigue:
1. Entre en Configuración de la impresión y abra la página de Ordenación. Si el nombre se
guarda en el campo 10, la Tabla de Selección de Campos requerida para ordenar será algo
como:
1 0 v10
En la página Disposición, marque la casilla de verificación Sólo crear el archivo HIT. En la
página General no hay ninguna necesidad de modificar el Formato de Impresión ni Salida
a, pero asegúrese que el botón de opción para el Rango de MFN se encuentre seleccionado y
que el rango especificado sea lo bastante grande como para incluir la base de datos completa,
por ej. 1/99999. Ahora pulse Imprimir. El archivo HIT producido tiene el mismo nombre
que la base de datos con la extensión .hit. Cierre Configuración de la impresión.
2. Escoja Base de datos ⇒ Exportar e ingrese un nombre para el archivo de exportación
(por ej. orden.iso). Seleccione el botón de opción Desde el archivo HIT. Oprima Aceptar.
Los registros serán entonces exportados en forma ordenada.
3. Ahora puede definir una nueva base de datos con los mismos campos de la base original o
sino hacer una copia de resguardo de la base.
4. Importe los registros exportados a la nueva base (o a la original usando Carga con lo cual
se borran todos los registros existentes). Los números de los registros en esta nueva base
serán los números de referencia que desea para la impresión ordenada.
5. Ahora puede usar Configuración de la impresión para producir las dos copias impresas
requeridas: la primera no exigirá ninguna ordenación adicional y la segunda estará ordenada
por 'materia'.
Se muestra un ejemplo en el Reference Manual para la versión DOS en la sección 'Ejemplos
de corridas de impresión' en 'Servicios de impresión y ordenación'.
125
El Manual de CDS/ISIS para Windows
9.7 RESGUARDO Y RESTAURACIÓN DE UNA BASE DE DATOS
Para prevenirse en caso de accidentes, tanto por errores propios o por la computadora, debe
hacer resguardos regulares de sus bases de datos. Qué tan a menudo necesita hacer esto,
dependerá de la proporción en que ha estado haciendo agregados o modificaciones a la base
de datos: recuerde que podría perder todo su trabajo desde el último resguardo.
Antes de que haga un resguardo, asegúrese de que el archivo invertido esté actualizado: elija
Base de Datos ⇒ Actualizar Diccionario si es necesario.
Mientras la base de datos es suficientemente pequeña como para caber en un sólo disco
flexible, la manera más simple de resguardarla es copiar todos los archivos de la base de
datos usando a Mi PC o el Explorador de Windows. Ésto se explica en la Sección 2.9.4. ¡Las
hojas de carga y los archivos de los formatos de impresión necesitarán ser copiados sólo una
vez - en la medida en que guarde el disco en forma segura! Posteriormente puede copiar
simplemente los archivos con el nombre book (o como sea que se llame su base de datos).
Note que no alcanza con sólo copiar el archivo book.mst. La base de datos no puede
reconstruirse fácilmente desde el archivo MST sin tener además el archivo XRF. Sólo sería
necesario copiar las hojas de carga y los formatos de impresión si ha creado alguno nuevo o
modificado los existentes.
Cuando la base de datos se torna demasiado grande como para entrar en un disco flexible,
tendrá que usar el Programa de Copia de Seguridad de Windows o un programa de
compresión de archivos. PKZIP (para DOS) y Winzip (para Windows) pueden dividir un
archivo para que quepa en múltiples discos flexibles.
Cuando el desastre lo golpee, necesitará restaurar sus datos a partir del resguardo más
reciente. Para ello puede usar Mi PC o el Explorador de Windows. Si sólo se ha dañado el
archivo invertido (es decir los registros aparecen correctos cuando los hojea pero hay errores
en el Diccionario o haciendo búsquedas), no necesita restaurar los archivos del índice:
simplemente ejecute una generación completa del archivo invertido desde Base de datos en
el Menú principal (Sección 1.4).
El Manual de CDS/ISIS para Windows
126
10 MODIFICACIÓN DE UNA BASE DE DATOS
10.1 INTRODUCCIÓN
Luego de haber utilizado su base de datos durante algún tiempo, probablemente deseará hacer
algunas modificaciones a la definición original. Por ejemplo, pueden haber campos en la
definición que nunca ha usado, o podría darse cuenta que dejó afuera a algunos elementos de
datos. Usted podría querer buscar elementos que no se indizaron en el diccionario o podría
encontrar que los elementos no se indizan en el diccionario de la manera en que había
pensado. Puede querer una hoja de entrada de datos adicional para una tarea particular. Podría
desear alterar el formato de impresión, o quizá desearía tener varios formatos de impresión
para propósitos diferentes.
Alternativamente, usted podría querer modificar los datos en los registros existentes. Quizás
decida que 'la entrada secundaria' de los autores debería ingresarse en el mismo campo que 'la
entrada principal' de los autores, o tal vez quiera cambiar todas las ocurrencias de 'Leningrad'
a 'St Petersburg'.
La mayoría de estas modificaciones pueden hacerse bastante fácilmente, pero puede haber
consecuencias que no son inmediatamente obvias. Este capítulo explica cómo hacer dichos
cambios y qué más necesita considerar.
10.2 MODIFICACIÓN DE LA TABLA DE DEFINICIÓN DE CAMPOS
El tipo más común de modificación es agregar campos extras a la base de datos. Esto trae
consigo la adición a la Tabla de Definición de Campos (FDT). Para hacer ésto seleccione
Editar ⇒ Tabla de Definición de Campos de la barra principal de menús. Ésto abre la
ventana Definición de Bases de Datos - Tabla de campos. El cursor aparece en el cuadro
Nro. Para agregar un campo, tipee el número. Oprima {Tab} para moverse a Nombre y tipee
el nombre del campo. Es mejor dejar los campos como Alfanumérico. Haga clic en la casilla
de verificación si es repetible. Ingrese los identificadores de subcampo que haya decidido
usar. Luego oprima {Enter} o haga clic sobre Agregar. Oprima Aceptar cuando haya
terminado.
En CDS/ISIS para DOS, no importa si la repetibilidad o los subcampos no son ingresados
correctamente. CDS/ISIS para Windows valida los subcampos y no permitirá ingresar un
subcampo no repetible más de una vez. Así que debe asegurarse que la tabla esté
correctamente definida. Si una base de datos fue creada bajo la versión DOS, usted necesitará
modificar con mayor frecuencia un campo que ya está presente.
Haga clic en la línea de la tabla a editar y se llenarán las casillas de verificación de la parte
superior del cuadro de diálogo. Haga los cambios. No se olvide de apretar {Enter} o elija el
botón Agregar de lo contrario los cambios no se realizarán. No presione Aceptar a menos
que haya elegido Agregar sino los cambios no tendrán efecto.
Si agrega un nuevo campo, también necesitará agregarlo a una hoja de entrada de datos, a un
formato de impresión, y posiblemente en la Tabla de Selección de Campos. Si suprime un
campo de la FDT, el campo no desaparecerá en los registros existentes pero ya no podrá
entrar más datos en este campo. Por consiguiente, puede querer quitarlo de la(s) hoja(s) de
El Manual de CDS/ISIS para Windows
127
entrada de datos. Si ya ha entrado datos en este campo en los registros existentes, puede
cambiar los formatos de impresión para evitar mostrarlos. Para conocer una manera rápida de
eliminar los datos, por favor vea la Sección 10.6.2.
10.3 MODIFICACIÓN DE LA HOJA DE ENTRADA DE DATOS O CREACIÓN DE UNA
NUEVA
Si ha agregado un campo en la Tabla de Definición de Campos, debe agregarlo a una hoja de
entrada de datos. Seleccione Editar ⇒ Hojas de Entrada de Datos y será mostrada la hoja
de entrada por defecto. Puede ver, en la ventana Campos, cualquier campo extra que haya
agregado. Haga doble clic en el nuevo campo y ese campo se agregará al cuadro campos de
entrada de datos y por consiguiente a la hoja de entrada. El campo será resaltado: si desea
agregar un Valor por defecto, un Mensaje de ayuda, una Validación o una Definición de
un listado de selección de términos (Pick-list), haga doble clic sobre el campo bajo el
encabezamiento Campos a ingresar. Se abrirá una hoja de trabajo donde podrá volcar esta
información. Puede cambiar además el nombre con que será visto el campo en la hoja de
entrada. Esta propiedad puede ser útil en un ambiente multilingüe.
Puede ser útil tener más de una hoja de entrada para una base de datos. Por ejemplo, en una
base de datos bibliográfica, usted podría querer una para los libros, una para las publicaciones
periódicas y una para las actas de conferencias. O puede querer una hoja de entrada de datos
idéntica en un ambiente multilingüe para que cada catalogador pueda tener la opción de usar
su propio idioma. Para crear una nueva hoja de entrada seleccione Editar ⇒ Hojas de
Entrada de Datos y se mostrará la hoja de entrada por defecto. Seleccione Nuevo y escriba
el nombre de la nueva hoja de entrada. Haga doble clic sobre los campos que desea ingresar
en la hoja. Vea la Sección 4.4 para recordarle cómo crear una hoja de entrada de datos.
10.4 MODIFICACIÓN DE LA TABLA DE SELECCIÓN DE CAMPOS
Debido a que las computadoras son cada vez más rápidas y poseen discos duros más grandes,
puede ser ventajoso incluir más campos porque aumentar el tamaño del diccionario ya no
redundará en un problema de espacio. De nuevo, puede desear agregar un índice de títulos
indizando los primeros 30 caracteres del título en lugar de sólo atenerse a las palabras del
título.
Seleccione Editar ⇒ Tabla de Selección de Campos y se mostrará la tabla. Para agregar un
índice de títulos a la base CDS, seleccione Nuevo, elija ‘74 Added title’, deje la técnica de
indización en 0, y escriba el formato v24. Haga clic en Agregar. Oprima Aceptar para
guardar los cambios.
A menudo hay usuarios que no comprenden que cambiando la FST cambian las reglas para la
indización (o inversión) de los registros agregados posteriormente a la base de datos, pero no
altera las entradas para los registros que ya han sido invertidos. Cuando usted dice SÍ para
Actualizar el archivo invertido, CDS/ISIS sólo considera los registros que han sido
agregados o modificados desde la última actualización: no considera actualizaciones
necesarias para los viejos registros. Por consiguiente, para que la nueva FST tenga efecto
sobre los registros existentes, tendrá que elegir de la barra del menú principal Base de datos
⇒ Actualizar Diccionario, hacer clic en el botón de opción Inversión total y oprimir
Aceptar. Si la base de datos es grande, puede llevar algún tiempo. Verá que los títulos
completos, hasta los primeros 30 caracteres (la longitud máxima normal de un término del
diccionario en CDS/ISIS), se han indizado.
El Manual de CDS/ISIS para Windows
128
10.5 MODIFICACIÓN O AGREGADO DE FORMATOS DE IMPRESIÓN
Ésta es una de las modificaciones más comúnmente requeridas. Normalmente usted empezará
con un formato de impresión predefinido producido por el asistente para creación de formatos
de impresión y luego lo modificará para no mostrar algunos campos al público. O puede
producir otro que sea público. En cualquier caso, es probable que usted quiera formatos de
impresión diferentes para propósitos diferentes.
Para preparar un nuevo formato de impresión, escoja del menú principal Editar ⇒ Formatos
de Impresión. Seleccione Nuevo. Si está modificando el formato actual entonces haga clic
en la casilla de verificación No limpiar el actual formato y el formato actual. Dé al formato
(PFT) un nuevo nombre y pulse el botón Aceptar. Podrá entonces enmendar el formato,
produciendo una variación del formato original. Si quiere hacer un formato completamente
nuevo, no debe tildar No limpiar el actual formato y aparecerá el mensaje ¿Quiere iniciar
el asistente para Formatos de Impresión? Si usted dice Sí a ésto, se presenta una ventana
titulada Definición de Bases de Datos - Asistente para PFT con cinco opciones de formato.
Esto permite tener visualizaciones diferentes. Si usted quiere producir una bibliografía para
montar en la Web, debe escoger uno de los dos formatos de HTML, Normal y Tabla con
Encabezados. Ninguno de estos formatos permiten una buena visión en la pantalla, pero están
pensados para producir un archivo que pueda verse en un navegador. Vea cómo publicar sus
datos en la Web en la Sección 13.6.
Cualquier formato de impresión que usted haya generado puede luego querer modificarlo.
Puede querer crear uno desde el principio y cambiarlo más tarde. Hay dos maneras en que
puede modificar un formato de impresión. Puede hacer clic sobre Editar ⇒ Formatos de
Impresión o puede modificarlo mientras hojea o rastrea una base de datos. El último es
normalmente preferible por dos razones: (a) porque probablemente usted habrá descubierto la
necesidad de una modificación mientras estaba mirando los registros o buscando, y (b)
porque le permite hacer un cambio temporal, probarlo inmediatamente, y guardarlo recién
cuando está contento con el resultado.
Si quiere cambiar el formato de impresión mientras está hojeando, haga clic en el ícono que
muestra un lápiz pintando sobre un papel. (Por razones de seguridad, sólo está disponible si la
edición está disponible, no en los menúes reducidos). Este ícono es el tercero desde la
derecha. Surgirá una ventana que contiene lenguaje de formateo. Puede aumentar el tamaño
de esta ventana poniendo el cursor sobre la línea inferior de la ventana y arrastrando la base
de la ventana hacia abajo mientras que sujeta el botón izquierdo del mouse. Puede editar el
formato. Si hace clic en el símbolo del relámpago amarillo, se visualizan los cambios que
usted implementó, pero que todavía no guardó como buenos. Si se produce algún error como
resultado de los cambios que ha realizado, verá en el medio de la ventana de visualización del
registro el siguiente mensaje de error:
***** Format syntax error 99 near:
Si quiere volver al formato tal como estaba antes de realizar los cambios, haga clic en la lista
desplegable Formato, elija *ALL*, haga clic nuevamente sobre Formato y elija el nombre
del formato que estaba intentando cambiar. Puede reiniciar la edición del formato.
Cuando esté satisfecho con el nuevo formato, haga clic, para guardarlo, en el ícono con
apariencia de disquete. No lo haga si está apareciendo algún mensaje de error. Aparecerá la
129
El Manual de CDS/ISIS para Windows
ventana Guardar archivo y deberá asegurarse de guardar el archivo de formato en la misma
carpeta en que se encuentra almacenado el archivo que editó. Verá aparecer el nombre del
formato como un archivo en el cuadro de desplazamiento debajo de Nombre del archivo.
Entonces puede guardarlo. ¡Si no lo almacena en la carpeta correcta, luego no podrá ver los
cambios que supuso había hecho! Asegúrese de guardarlo en la carpeta donde puede ver el
nombre del archivo.
Si modifica un formato de impresión desde el menú Editar, note que los cambios no se
mostrarán inmediatamente: necesita volver a seleccionar el formato estando en modo
visualización o búsqueda. La manera más fácil de hacer ésto es hacer clic en el listado de
formatos en el cuadro Formato, seleccionar * ALL *, hacer clic de nuevo en la lista y elegir
nuevamente el formato que ha cambiado.
10.6 MODIFICACIÓN DE DATOS
Tratamos la modificación de datos de la manera normal en la entrada de los datos descripta
en la Sección 6.1.
CDS/ISIS para Windows tiene tres utilidades muy poderosas para hacer cambios globales en
la base de datos. Ésto significa realizar el mismo cambio para un conjunto de registros.
Hay tres funciones separadas: Adición Global, Borrado Global y Reemplazo Global.
Sea cuidadoso al usar estas funciones. ANTES DEBE HACER UNA COPIA DE
RESGUARDO DE LA BASE DE DATOS PARA EL CASO DE QUE LA DAÑE. Si comete
algún error cuando hace una modificación global, probablemente no pueda volver a tener la
base de datos tal como estaba antes, a menos que la haya resguardado y pueda restaurar la
base de datos a partir de los archivos de resguardo.
Cada función puede operar sobre un conjunto de registros dentro de un rango (por ej. 300350) o en un conjunto seleccionado mediante una búsqueda.
Adición Global agrega un campo a cada registro seleccionado.
Borrado Global quita un campo completo de cada registro.
Reemplazo Global reemplaza el texto seleccionado en un campo con el texto requerido.
Note que estas funciones no pueden abrirse mientras la Hoja de Entrada de Datos está abierta.
Encontrará que ellas no se abren, pero no se muestra ningún mensaje de error.
10.6.1 ADICIÓN GLOBAL DE CAMPOS (RANGO)
Con la base de datos abierta, seleccionar Utilitarios ⇒ Adición Global de Campos
(Rango).
Ingrese el rango de MFNs, por ej. 1/50. Si no escribe nada, se agregará el campo a todos
los registros.
Seleccione la etiqueta del campo usando el cuadro de control de número.
El Manual de CDS/ISIS para Windows
130
Escriba el texto a ser ingresado en ese campo.
Note que se creará un nuevo campo, para cada campo agregado. Se creará aún cuando el
campo ya esté presente y no sea repetible. El campo se creará incluso cuando no esté definido
en la FDT.
Puede que quiera crear el campo sólo si no está ya presente en el registro. Haga clic en
Añadir si no existe.
¿Cómo podría usar esta opción? Podría agregar en un campo de autor el texto 'Anon.' a cada
registro que no tiene el campo autor. Hagámoslo sólo en los primeros 50 registros.
Aquí (Figura 10.1) está la pantalla desplegada lista para ejecutarse.
Al hacer clic en Aceptar, surge una ventana de Progreso, muy útil en una base de datos muy
grande, en la que verá el MFN del registro que está siendo procesado.
Figura 10.1 Ventana: Adición global de campos (Rango)
Haga clic en el botón completado cuando aparezca y luego revise algunos registros para
asegurarse que ha trabajado correctamente. ¡Puede intentar usar Borrado Global de Campos
(Búsqueda) (Ver 10.6.5) para quitar a los autores que contienen 'Anon.'!
10.6.2 ELIMINACIÓN GLOBAL DE CAMPOS (RANGO)
Con la base de datos abierta, seleccionar Utilitarios ⇒ Borrado Global de Campos
(Rango).
Escriba el rango de MFNs, por ej. 350/355.
¡CUIDADO! Si no escribe nada en el rango, la Edición Global quitará todos las apariciones
del campo seleccionado en el paso siguiente a través de toda la base.
El Manual de CDS/ISIS para Windows
131
Seleccione la etiqueta del campo usando el cuadro de control de número.
Oprima Aceptar.
El campo se eliminará de cada registro seleccionado. Note que si sólo desea borrar algunas
palabras en un campo, debe usar Reemplazo Global de Texto (ver abajo).
10.6.3 REEMPLAZO GLOBAL DE TEXTO
El reemplazo global le permite buscar una cadena particular de caracteres y reemplazarlos por
otra cadena. Puede limitarlo a los campos deseados, subcampos u ocurrencias de un campo.
Usted puede pedir que haga los cambios sólo si coinciden las mayúsculas y minúsculas en el
texto buscado o puede ignorarlo. Puede decirle que seleccione sólo las palabras enteras.
Puede exigir su confirmación antes de que haga cualquier reemplazo particular. Éste es un
programa muy sofisticado, pero hay que tener cuidado, podría dañar su base de datos si
comete algún error. Durante el proceso, si cometió algún error, puede hacer clic en el botón
Cancelar, sin embargo ésto no evitará los cambios en los primeros registros ya procesados.
Puede escribir el rango de registros en que desea hacer el reemplazo global. Haga clic en el
botón de opción y digite el rango, por ej. 55/90. Si usted elige la opción de rango de MFNs
pero no ingresa el valor del rango, entonces el reemplazo no se realizará; pasará por todas las
fases pero nada se cambiará y no se emitirá ningún mensaje de error.
Si usted no ha hecho ninguna búsqueda luego de abrir la base de datos, Según búsqueda y
Registros marcados estarán deshabilitadas. Por otra parte puede seleccionar una búsqueda
en lugar de indicar un rango.
La selección Registros marcados que puede usar si ha marcado registros individualmente en
la última búsqueda que usted realizó no es confiable.
Debe escribir el texto que desea reemplazar en el cuadro Texto a buscar. Si la deja vacía
obtendrá el mensaje '¡No hay texto para buscar!'. Ingrese el texto con el que desea
reemplazarlo en el siguiente casillero. Si no ingresa nada allí, obtendrá el mensaje
¡Usted está BORRANDO un texto!
¡NO HA ESPECIFICADO UN NUEVO TEXTO! ¿Está seguro?
Si hace clic en el botón Yes, el texto se eliminará y no se reemplazará por nada. Si hace clic
en No la ventana de reemplazo de texto aparecerá de nuevo con todos los valores vacíos,
tiene que empezar de nuevo. Si hace clic en Cancel, se cerrará la utilidad.
Si elige la opción respetar mayúsculas el programa verificará las mayúsculas del original y si
difieren de las ingresadas en Texto a buscar no lo cambiará. Si elige Sólo palabras enteras
seleccionará sólo cadenas de caracteres ubicadas entre dos espacios o al principio o al final
del campo. No cambia nada que esté inmediatamente precedido por un identificador de
subcampo. Así, el texto the se cambiará solamente si es una palabra completa pero no si
forma parte de otra palabra, tal como 'there.' ¡¡¡Atención!!! No cambiará si está en el inicio de
un subcampo.
Confirmar cada reemplazo no trabaja en Windows 3.11 en la versión 1.4 build 19.
En el cuadro Campos puede especificar el reemplazo en uno o más campos. Ingrese cada
El Manual de CDS/ISIS para Windows
132
campo separado por comas. Si quiere que reemplace el texto sólo en ciertos subcampos,
puede especificar tantos subcampos como guste: por ej. afgh pero cambiará el texto en
cualquiera de los subcampos especificados en cualquiera de los campos seleccionados. Usted
no puede determinar que se haga un cambio en el subcampo ‘a’ del campo 26 y en el
subcampo ‘b’ del campo 30. Para hacer ésto debe ejecutar el Reemplazo Global en forma
separada para cada uno.
Puede convertir puntuación en un identificador de subcampo. Aquí va un ejemplo. Puede
tener un autor en el campo 70 y usted puede querer reemplazar la coma y el espacio por ^b en
los primeros 100 registros en su base de datos. Hagámoslo tan sólo en las segundas
ocurrencias del campo. Para las especificaciones vea la Figura 10.2.
Figure 10.2 Reemplazo global de texto
10.6.4 ADICIÓN GLOBAL DE CAMPOS (BÚSQUEDA)
Para agregar un campo a cada uno de los registros recuperados con una búsqueda particular,
con la base de datos abierta, seleccione Utilitarios ⇒ Adición Global de Campos
(Búsqueda).
Haga clic en Según búsqueda y seleccione una de las búsquedas realizadas haciendo clic en
el botón de lista desplegable de la derecha y sobre la búsqueda.
Seleccione la etiqueta del campo usando el cuadro de control de número.
Agregue el texto a ser ingresado en este campo.
Note que se creará un nuevo campo, para cada campo agregado. Esto ocurrirá aún cuando el
campo ya está presente y no sea repetible. El campo se creará incluso si no aparece en la
FDT. ¡Asegúrese de que escribe el número de campo correcto, ya que no hay validación!
El Manual de CDS/ISIS para Windows
133
Puede que quiera crear el campo sólo si ya no está presente. Haga clic en Añadir si no existe.
¿Cuándo podría serle útil ésto? Asumamos que cada registro bibliográfico en una base de
datos incluye un código de idioma en el campo 41. Digamos que nos gustaría agregar una
nota: 'Material en Idioma Extranjero' en el campo 500 a los registros que se describen como
material en un idioma no-castellano. Seleccione los registros con un código de idioma
distinto de SPA:
?v41 <> 'SPA'
Seleccione la búsqueda en la ventana de edición global. Elija el campo 500 y escriba en el
cuadro de texto
'Material en Idioma Extranjero'
y el texto se agregará en el campo 500. Si el campo 500 no es repetible y ya existe,
igualmente se agregará el campo, a menos que tilde la casilla de verificación Añadir si no
existe.
10.6.5 ELIMINACIÓN GLOBAL DE CAMPOS (BÚSQUEDA)
Con la base de datos abierta, seleccionar Utilitarios ⇒ Borrado Global de Campos
(Búsqueda).
Haga clic en Según búsqueda y seleccione una búsqueda. Si no indica una búsqueda se
borrará el campo elegido en todos los registros.
Seleccione la etiqueta del campo que desea borrar usando el cuadro de control de número.
Oprima Aceptar.
El campo se eliminará de cada registro seleccionado. Note que si desea borrar sólo algunas
palabras en un campo, debe usar el Reemplazo Global de Texto (10.6.3).
10.7 MODIFICACIÓN POR EXPORTACIÓN E IMPORTACIÓN (REFORMATEO)
Otro camino para hacer cambios en todos los registros de una base de datos es mediante las
funciones de exportación e importación en el menú Base de datos. En estos procesos usted
puede usar una tabla de selección de campos (FST), la que le permite hacer cambios en los
datos. Particularmente si desea mover automáticamente datos desde un campo a otro sólo
puede hacerlo exportando e importando.
Las FSTs pueden crearse desde el Asistente para Definición de Bases de Datos eligiendo
Editar ⇒ Tabla de Selección de Campos. Elija Nuevo. Ingrese un nombre, por ej. CONV.
Puede usar el Asistente para seleccionar los campos de la base de datos que desea exportar.
Supongamos que quiere exportar desde la base CDS los campos 24,25,26,70,71 y 72:
seleccione las casillas de verificación respectivas. El formato resultante, sin ningún cambio,
produce la FST deseada, entonces oprima Aceptar y Si. El aspecto de la tabla sería el que
aparece a continuación.
El Manual de CDS/ISIS para Windows
134
======================================
ID
IT
Data extraction format
======================================
24
0
mhl,v24
25
0
mhl,v25
26
0
mhl,v26
70
0
mhl,(v70/)
71
0
mhl,(v71/)
72
0
mhl,(v72/)
El asistente ha tomado previsiones con los campos repetibles usando grupos como (v70/) - de
otra manera las repeticiones aparecerán juntas.
Los campos que desea eliminar no deben aparecer en la FST. Si por otra parte usted deseara
mover los datos del campo 24 al 200 debería colocar la siguiente línea
200
0
v24
o, si el campo 24 es repetible:
200
0
(v24/)
Como primera línea de la FST puede agregar 1 0 mfn: ésto transfiere el MFN del registro
al campo 1. Ésto puede ser usado para retener el viejo número en la nueva base de datos (Ver
Punto 3 en la Sección 9.3).
Para colocar el mismo texto en todos los registros exportados, debería usar un literal en la
FST, por ej.
990
0
'Copyright IDS'
Puede realizar otros tipos de modificación si posee una buena comprensión del lenguaje de
formateo (vea el Reference Manual). Eventualmente puede importar dos bases de datos en
una usando la función REF(L).
Si hace cambios durante la exportación, usualmente no sería necesario usar una FST al volver
a importar. Quizá necesite importar a una nueva definición de base de datos o reinicializar la
vieja base de datos antes de importar nuevamente. (Asegúrese de tener una copia de
seguridad de la base en caso de que algo resulte mal, de esta forma puede comenzar de
nuevo).
Puede encontrar otro ejemplo de FST para reformatear una base en la Sección 13.3.
10.8 CÓMO COMPACTAR UNA BASE DE DATOS
Cada vez que los registros son editados y luego escritos nuevamente en el archivo maestro
(.mst), en realidad la nueva versión no sobrescribe a la versión anterior. (Si fuera más extensa
no entraría en el espacio del anterior). En lugar de éso es escrito al final del archivo maestro y
el archivo de referencias cruzadas (.xrf) apunta a la nueva versión en vez de hacerlo hacia la
versión anterior. De esta manera si usted tiene una base en la que una gran parte de sus
135
El Manual de CDS/ISIS para Windows
registros han sido editados (por ej. una base de libros en la que agrega el código de quienes lo
llevan en préstamo y luego los borra cuando el libro es devuelto, o un archivo donde ha hecho
cambios globales), será desperdiciado mucho espacio. Otro desaprovechamiento de espacio
está conformado por los registros marcados como borrados. (Estos están lógicamente
borrados pero aún son recuperables).
Los usuarios familiarizados con la versión para DOS del programa saben que ese espacio
puede ser recuperado compactándola y seguramente se preguntarán cómo es que en
CDS/ISIS para Windows no hay una función equivalente. Si usted exporta un archivo y luego
importa el mismo archivo creado, encontrará que el nuevo archivo MST posee menos bytes.
Ante de exportar e importar, ASEGÚRESE DE TENER UNA COPIA DE RESGUARDO.
Seleccione Base de Datos ⇒ Exportar, ingrese un nombre de archivo, digamos
datos.iso (lo mejor es asignarle la extensión .iso) y aparecerá un cuadro de diálogo
titulado Exportar en formato ISO-2709. Si su base de datos tiene menos de 10 millones de
registros sólo necesitará ingresar el Campo donde guardar el MFN. Ésto agregará el
número de registro (MFN) a cada registro exportado y usted necesita usar ésto sólo si quiere
mantener los MFNs en la base compactada. Si no usó el campo 1 en su base de datos, ingrese
1 allí, de lo contrario 99 o 999 son buenos números para usar para etiquetas de campo.
Oprima Aceptar y un cuadro Informe de progreso le permitirá conocer qué tanto ha avanzado
y eventualmente se presentará el botón Completado. Verifique que el número de registros
exportados sea el mismo que el número de registros de la base de datos visto en el ángulo
inferior derecho de la ventana de la base (por ejemplo MAX: 12345). Será idéntico si usó
Campo donde guardar el MFN. Haga clic sobre el botón y habrá terminado.
Si tiene la certeza de que el número de registros exportados es correcto, elija desde el menú
principal Base de Datos ⇒ Importar. Aparecerá el cuadro Nombre del archivo ISO y con
suerte verá el archivo que ha creado con la extensión .iso. Haga doble clic en el nombre de
archivo y aparecerá un cuadro de diálogo titulado Importar desde archivo ISO-2709.
Asegúrese de seleccionar Cargar (de lo contrario agregará el archivo al ya existente en lugar
de sobrescribir la vieja base de datos). Debe además colocar 1 (o el campo que eligió para el
MFN) en el cuadro Campo donde ubicar al MFN. Haga clic sobre Aceptar y también
acepte la advertencia acerca de que ¡La base de datos será sobrescrita! ¡usted debería
encontrar que su base ha sido compactada! ¡Una base de datos de 99 registros que había sido
editada fue reducida de 169.742 bytes a 37.376 bytes mediante este método!
Los usuarios de CDS/ISIS para DOS deben saber que con importación y exportación no
compactan la base de datos. En CDS/ISIS para Windows, realizando la importación de una
base de datos a través de la opción Carga, podrán verificar que la base es compactada.
Puede además compactar el archivo invertido. Seleccione Base de Datos ⇒ Actualizar
Diccionario y haga clic en Inversión total. Una vez más, verá que los archivos asociados
con el archivo invertido reducen su tamaño.
10.9 RECUPERACIÓN DE UNA BASE DE DATOS CORRUPTA
Puede encontrar, al compactar una base, que ella se encuentra corrupta y que algunos
registros no pueden ser encontrados. Los números de registro (MFN) a veces toman valores
imposibles, alejados del número de registros de su base. Ocasionalmente, al examinar la base
de datos le parece haber llegado al final aunque usted sabe que existen aún más registros. La
El Manual de CDS/ISIS para Windows
136
causa más probable es que el Archivo de Referencias Cruzadas (extensión .xrf) ha quedado
desfasado respecto del Archivo Maestro (extensión .mst).
Antes de tratar con la base corrupta, sería una buena idea que haga una copia del archivo mst.
10.9.1 PROGRAMA MSTRCV1
UNESCO ha distribuido el programa mstrcv1.exe el cual es una utilidad de recuperación del
Archivo Maestro. Él intenta recuperar los registros del Archivo Maestro sin usar el archivo
XRF. Ésto está documentado en el archivo mstrcv1.doc. El programa se ejecuta desde el
símbolo del sistema operativo desde la carpeta donde se encuentra ubicado, tipeando su
nombre, por ej.
C:\ISIS>mstrcv1
Se le preguntará el nombre del archivo mst, el nombre del archivo xrf y el máximo número
de registro (MFN). (Puede pecar de generoso). El programa lee entonces el archivo maestro e
informa lo que encuentra. Cuando ha sido examinado todo el archivo le pedirá permiso para
reescribir el archivo xrf. Si responde Y el archivo xrf será recreado basándose en el examen
realizado al archivo mst. Esto debería permitir que tantos registros como sea posible pasen a
ser utilizables.
10.9.2 OTROS MÉTODOS
Si no posee el programa mstrcv1, o él no soluciona su problema, hay otros dos métodos que
puede probar.
Uno de ellos consiste en ir a su copia de seguridad y restaurarla en otra computadora o, si
usted es valiente, en una carpeta diferente en la misma computadora. Si el último registro,
cuando la base es restaurada, es el mismo que había cuando la base fue resguardada, el
problema de la corrupción de datos ha sido solucionado. Sin embargo, cualquier registro
agregado desde que fue realizado el resguardo no existirá y cualquier modificación hecha a
los otros registros se habrá perdido. Puede agregar los registros después del final de la base
restaurada exportando desde la base original seleccionando Base de datos ⇒ Exportar
desde el menú principal y luego importando a la base de datos restaurada. Sin embargo, no
puede recobrar las modificaciones por este medio.
El segundo método es encontrar el registro donde está el problema. Usualmente sería el
registro posterior al último exportado exitosamente cuando la base fue resguardada usando
Exportar. Pruebe y borre este registro desde Entrada de datos. Si el registro no puede ser
borrado (porque Entrada de datos no puede acceder al registro corrupto) entonces exporte
todos los registros anteriores a éste en un archivo llamado a.iso. A continuación trate de
exportar desde uno, dos, tres o cuatro (etc.) registros posteriores al corrupto en otro archivo
llamado b.iso. Ahora configure una nueva base de datos en otra computadora o carpeta,
importe el archivo a.iso, luego importe el archivo b.iso usando la opción Actualizar.
Cuando haya recobrado tanto como sea posible de la base de datos, sea en diferentes
computadoras o en diferentes carpetas usted puede copiar la nueva base sobre la anterior.
El Manual de CDS/ISIS para Windows
137
11
PROGRAMACION CON CDS/ISIS
11.1 INTRODUCCIÓN
¿Ha tenido alguna vez el deseo de explorar las profundidades de CDS/ISIS para hacer algo
difícil tal como cálculos matemáticos o colocar la fecha de hoy en un campo? Bueno,
CDS/ISIS para Windows provee al menos tres formas de hacer ésto.
• Uso de ISIS_DLL para programar en Visual Basic.
• Uso de la facilidad de programación en Pascal.
• Uso del lenguaje de formateo extendido.
Ignoraremos ISIS_DLL en este manual debido a que requiere un alto nivel de habilidad en
programación. Intentaremos darle aquí algunos ejemplos de programación Pascal y de uso del
lenguaje de formateo ampliado.
11.2 ISIS PASCAL
CDS/ISIS incluye un compilador Pascal y facilidades para escribir un programa y realizar
una interfaz hacia un formato de impresión. Su único (!) problema es escribir un programa o
encontrar a alguien que pueda hacérlo para usted.
Si usted ha tenido que ver con la versión DOS, puede que sepa que han existido tres tipos de
programas Pascal. CDS/ISIS para Windows admite sólo uno, el format exit. Las otras
funciones son reemplazadas por ISIS_DLL. Las salidas de menú son en parte reemplazadas
por la flexibilidad de la base de datos de Menúes que se discuten en el Capítulo 12. Los
Pascal Menu exits y otros programas escritos en Pascal para CDS/ISIS no pueden ser
usados en CDS/ISIS para Windows.
En Pascal es posible escribir una biblioteca de rutinas (llamadas procedimientos y funciones)
que pueden ser invocadas en futuros programas Pascal. UNESCO ha preparado rutinas de
esta biblioteca disponibles para quien las use en programas escritos para la interfase con el
lenguaje de formateo de impresión. CDS/ISIS incluye un compilador propio que evita el
problema de encontrar un proveedor de un compilador comercial que permita ofrecerlo sin
cargo. El Capítulo 8 del Reference Manual1 (winisis.doc) describe a CDS/ISIS Pascal pero el
manual escrito para usar Pascal en CDS/ISIS para DOS2, disponible a través de los
distribuidores, es esencial si desea escribir programas. Esto supone una cierta comprensión
elemental de Pascal pero para quienes tienen conocimiento del lenguaje de computadoras ésto
puede deducirse de los ejemplos que están disponibles.
11.2.1 COMPILACIÓN Y EJECUCION DE PROGRAMAS
Los programas escritos en lenguaje de computadora de alto nivel, generalmente no son
ejecutados en la forma en que han sido escritos. Primero tienen que ser interpretados o
compilados, ésto es, convertirlos a "lenguaje" que pueda ser "leído" por la computadora.
CDS/ISIS Pascal no es la excepción. Un programa debe ser escrito primero en Pascal y el
archivo de programa o archivo de código fuente debe ser guardado en la carpeta prog. El
nombre del archivo debe tener la extensión pas. Luego puede ser compilado seleccionando
Utilitarios =>Compilar Programas ISIS/Pascal. Seleccione el archivo con el código fuente
y haga doble clic sobre él. Verá un mensaje ‘Compilación de myfile.pas terminada. Oprima
El Manual de CDS/ISIS para Windows
138
una tecla para continuar’. Puede entonces incluir este archivo en un formato de impresión
colocando &myfile('')
Cuando el programa se compila sin mostrar errores, genera un archivo con la extensión .pcd
(Pascal Compiled). Entretanto, se pudo haber generado un archivo .pcd pero si usted lo
prueba y utiliza en un formato de impresión, obtendrá un cuadro de error. Se producirá un
archivo con el mismo nombre que el archivo .pas y extensión .lst donde se listan los errores
de compilación.
Sin embargo, tenga cuidado ya que aún cuando el programa pueda haberse compilado sin
errores, puede que no funcione como usted espera. Puede contener errores lógicos y terminar
dañando los datos, por ejemplo si lo está usando como parte de una FST de reformateo.
11.2.2 PROGRAMAS DE EJEMPLO
Estos breves programas son provistos con el fin de demostrar cómo escribir, compilar y
ejecutar programas.
a) TODAY.PAS
Es útil para incluir la fecha en una visualización de un registro, si por ejemplo, está pensado
para usuarios que imprimen registros. Esta fecha es tomada desde el sistema de la
computadora.
________________________________________________________________________
Program TODAY(s1: string; lw,occ:real; s2: string) [FORMAT];
{ Prints today's date}
var dy,mo,yr,x: real;
dat,out,mon,new: string;
Begin
dat:=datestamp;
mon:=substr(dat,1,2);
x:=val(mon);
case x of
0: mon:='';
1: mon:='Ene';
2: mon:='Feb';
3: mon:='Mar';
4: mon:='Abr';
5: mon:='May';
6: mon:='Jun';
7: mon:='Jul';
8: mon:='Ago';
9: mon:='Sep';
10: mon:='Oct';
11: mon:='Nov';
12: mon:='Dic';
end;
out:=substr(dat,4,2)|' '|mon|' 20'|substr(dat,9,2);
s2:=out;
end.
Figura 11.1 Programa Pascal que permite colocar la fecha en un formato de impresión.
El Manual de CDS/ISIS para Windows
139
Para evitar confusión, el nombre del programa debe ser el mismo que el nombre del archivo
sin la extensión. De hecho, CDS/ISIS utiliza el nombre del archivo en lugar del nombre
colocado en la sentencia "Program" para llamar al programa.
En Pascal, todo texto entre llaves {...} es un comentario y no afecta la operación del
programa.
El programa llama una rutina CDS/ISIS Pascal 'datestamp', la que toma la fecha del sistema y
la coloca en una variable, en este caso 'dat'.
La fecha del sistema es reorganizada por el programa en la forma día, mes abreviado con tres
letras y finalmente dos dígitos para el año, por ej. 31 Ene 02 para el 31 Enero 2002.
Para imprimir la fecha, agregue a su formato de impresión &today(''). Una rutina de
impresión debe tener un parámetro, por lo tanto use el parámetro ficticio('').
b) FIRST.PAS
El lenguaje de formateo de CDS/ISIS para DOS fue menos sofisticado que el de CDS/ISIS
para Windows. Aquí está un programa escrito para CDS/ISIS para DOS que ahora puede ser
reemplazado por el comando v1[1]. Si desea usar un programa que ha sido compilado para
CDS/ISIS para DOS debe recompilarlo en CDS/ISIS para Windows.
Este programa imprime sólo la primera ocurrencia de un campo. Usado en una FST de
reformateo exportará sólo la primera ocurrencia de un campo.
_______________________________________________________________________
program first (s1: string; lw,occ: real; s2: string)[FORMAT];
begin
if nocc(300)=1 then
s2:=s1 else
if occ=1 then s2:=s1
else s2:='';
end.
________________________________________________________________________
Figura 11.2 Programa Pascal para imprimir sólo la primera ocurrencia de un campo
Esta salida de impresión trabaja para el campo 300, para asegurar que se imprime (o
selecciona en una FST) sólo una vez si es un campo repetible.
Se coloca de la siguiente manera en el formato de impresión para un campo con subcampos:
MHU,(&first(v300^a))(&first(", "v300^b))(&first(" ("v300^c")
"))
Si el campo no tuviera subcampos o los subcampos no requirieran trato especial, sería
llamado como sigue:
MHU,(&first(v300))
El Manual de CDS/ISIS para Windows
140
Este programa en particular debe ser invocado desde un grupo repetible: los paréntesis
iniciales y los que cierran indican ésto.
Aunque un format exit pueda compilarse exitosamente, puede no tener el efecto deseado.
Además, los format exits y la sintaxis asociada no son validados por CDS/ISIS. Es
recomendable cuando se prueba un format exit, establecer un formato especial que contenga
solamente la llamada al format exit. Los format exits pueden fácilmente causar un loop que
deje la pantalla en blanco. Pueden provocar ésto si han sido mal escritos o si no son
invocados correctamente en el formato de impresión. Si no trabajan correctamente pueden
bloquear su computadora y puede tener que reiniciarla o si está usando Windows NT puede
tener que Finalizar el proceso con el Administrador de Tareas de Windows. Su
administrador de red le mostrará cómo utilizar ésto. En cualquier caso puede perder parte del
trabajo que haya hecho en el formato de impresión pero no perderá los archivos del programa
Pascal. Estos programas deben ser usados con gran precaución, nunca por el inexperto!
11.3 LENGUAJE DE FORMATEO AMPLIADO
El lenguaje de formateo es en sí mismo muy poderoso, particularmente con sus condicionales
(if...then...else...fi) pero los condicionales no bastan para todas las
situaciones.
En la última versión de CDS/ISIS para Windows, las variables de formato permiten un
acercamiento del lenguaje de formateo a la potencia de un lenguaje de programación. A
menudo será posible que use este lenguaje en lugar de escribir un format exit en Pascal.
e0 ... e9 son reservadas como variables de formato numéricas y s0 ... s9 como
variables de formato de cadenas. Junto con ellas hay varias funciones:
size(formato) devuelve el número de caracteres en la cadena producida por el formato:
note que el resultado diferirá dependiendo del modo.
Si el campo 200 contiene ^aJohnson^bSally
mpl^aJohnson^bSally mide 16 (^aJohnson^bSally)
mhl^aJohnson^bSally mide 14 (Johnson, Sally)
mdl^aJohnson^bSally mide 16 (Johnson, Sally. )
Usted puede ver la longitud incluyendo;
e0:size(v200),f(e0,0,0)
o
f(size(v200),0,0)
db devuelve el nombre de la base de datos activa
nocc(vn) devuelve el número de ocurrencias de un campo especificado, donde n es la
etiqueta del campo.
OCC devuelve el número de la ocurrencia activa de un grupo repetible
141
El Manual de CDS/ISIS para Windows
Supongamos que el campo 700 tiene 3 repeticiones:
Daniel, Mark
Colledge, Marion
Fraser, Jonathan
El resultado de lo siguiente es incorrecto:
(f(occ,0,0)|. |v700)
1. Daniel, Mark
2. Colledge, Marion
3. Fraser, Jonathan
4
El último 4 aparece porque el programa no sabe hasta que llega al campo que no hay otra
ocurrencia. Para entonces ya imprimió el número de repetición. ¿Cómo puede prevenirse
ésto?
(if occ <= nocc(v70) then f(occ,0,0),fi,|. |v70)
Este formato comprueba que el número a mostrarse sea menor o igual a la cantidad de
ocurrencias de ese campo en el registro. Si el número a imprimir es mayor que el número de
repeticiones no imprimirá el número de ocurrencia.
La función f convierte un número en una cadena que puede ser visualizada .
tag usada en grupos repetibles devuelve la etiqueta de los campos en el registro.
El formato de impresión *ALL* puede ser reproducido por:
(if p(v0) then f(tag,0,0),' ',v0/ fi)/
Para producir esta salida para un único campo:
(if p(v200) then f(tag,0,0),' ',v0/ fi)
producirá el valor del campo 200. Usted puede hacer ésto para todos los campos que desee
mostrar, pero por supuesto la salida será equivalente a |200 |v200/
date(tipo)producirá para el 8 de diciembre de 2002:
date(1) 12-08-2002
date(2) 12-08-2002
date(3) 15:38:20
15:38:20
El Manual de CDS/ISIS para Windows
142
En CDS/ISIS para DOS era posible programar una tecla de función para colocar la fecha
actual. En CDS/ISIS para Windows usted puede hacerlo con el lenguaje de formateo
extendido. Elija de la barra del menú principal Editar ⇒ Hoja de Entrada de Datos. En este
ejemplo, el campo donde usted quiere ingresar automáticamente la fecha es el ’60 Fecha de
Creación del Registro (DD-MM-AAAA)’. En la validación del registro, en el espacio
destinado al End code coloque:
if mfn=0 then 'a60#',date(2),'#',fi
Haga clic en Aceptar. Esta instrucción comprueba si se trata de un nuevo registro (mfn=0) y
de ser así agrega el campo 60 en el formato date(2).
ss tiene tres parámetros: posición, longitud y formato, y devuelve la subcadena del formato
partiendo de la posición indicada y con el largo especificado.
ss(4,2,date(1))'/'
ss(1,2,date(1))'/'
ss(7,2,date(1))
Para el 8 de diciembre de 2001 produce 08/12/2001
11.4 PROGRAMAS FUENTE
Usuarios de CDS/ISIS de todo el mundo están escribiendo programas Pascal y usando
formatos de impresión complejos. Algunos los escriben con un propósito específico que
podría no ser relevante para otros. Otros escriben programas que podrían ser útiles a otros.
Hay quienes, particularmente las agencias de la ONU, los están ofreciendo libremente para
que otros usuarios puedan usarlos (y en el caso de los programas Pascal también distribuyen
los códigos fuente). Otra gente ofrece sus programas a cambio de un pago. Algunos han
publicado listas de programas. Muchos usuarios han reclamado un catálogo de esos
programas que se encuentren disponibles, pero la tarea sería muy dificultosa y UNESCO ha
dicho que no dispone de recursos para hacerlo. La CDS/ISIS Mailing List es un foro útil para
buscar información. (ver Sección 1.7).
Sin embargo, como ya se dijo, sea muy cuidadoso cuando instala y usa programas Pascal. Es
difícil que hayan sido sometidos a prueba en el mismo grado que CDS/ISIS para Windows.
Aquellos que provienen de fuentes de buena reputación indudablemente funcionarán
correctamente en la instalación original, pero aún ellos pueden no funcionar correctamente
bajo otras condiciones.
143
El Manual de CDS/ISIS para Windows
REFERENCIAS Y BIBLIOGRAFÍA
1. CDS/ISIS for Windows Reference Manual (version 1.3). Paris, UNESCO, 1998.
2. Mini-micro CDS/ISIS : CDS/ISIS PASCAL (Version 2.3). Paris, UNESCO, 1989.
Aquí hay una lista de fuentes de programas Pascal. No hay garantías acerca de que puedan
adaptarse para sus propias necesidades o que las publicaciones estén aún disponibles. El
Capítulo 14 incluye un extenso listado de publicaciones que contienen información sobre
CDS/ISIS.
Hopkinson, Alan. "CDS/ISIS Column" in Information development. (published quarterly)
Nowicki, Zbigniew M. New features of the WinISIS system: guidebook for users of CDS/ISIS
for DOS, Geneva, International Trade Centre, 2001.
Spinak, Ernesto. Manual of progamming CDS/ISIS Pascal, Madrid, CIDOC, 1995.
El Manual de CDS/ISIS para Windows
144
12 PERSONALIZACIÓN DEL PAQUETE
12.1 INTRODUCCIÓN
Cuando ha preparado su sistema y ha estado utilizándolo durante algún tiempo, seguramente
querrá adaptarlo mejor a sus requerimientos. Por ejemplo, puede querer poner el nombre de la
base de datos en la barra de la ventana de la base. Es posible escribir programas especiales en
Visual Basic para cambiar la visualización de pantalla usando ISIS_DLL. No vamos a incluir
esto en este manual ya que requiere un gran conocimiento de programación. Quizá usted
quiera agregar o cambiar la Ayuda de CDS/ISIS. Puede no gustarle la terminología usada por
el sistema o usted puede querer agregar los menúes en idiomas distintos no entregados con el
paquete de instalación básica, inglés, francés y castellano.
Su distribuidor ya puede haber hecho algunos cambios antes de que Ud reciba el paquete. Los
menúes que usted ha recibido pueden no corresponder exactamente con aquéllos que
aparecen en éste o en otros manuales.
12.2 PERSONALIZACION DE LOS MENÚES
El texto en la pantalla es generalmente personalizable. Quien esté familiarizado con
CDS/ISIS para DOS será consciente de que había archivos de mensaje contenidos en una
base de datos y los archivos del menú estaban construídos como las hojas de trabajo. En
CDS/ISIS para Windows, tanto los menúes como los mensajes están contenidos en sendas
bases de datos.
Antes de hacer cualquier cambio debe copiar los archivos de las base de datos mn*
(MNENDF es la base de datos del menú predefinido en inglés) y ms* (MSEN es la base de
datos de mensajes en inglés) a otra carpeta o a un disquete para el caso de que necesite
recuperarlos, también debe copiar el archivo syspar.par a otro archivo, digamos syspar.old.
Si tiene algún problema para iniciar CDS/ISIS, copie syspar.old a syspar.par.
Para cambiar el encabezado
CDS/ISIS for Windows [Full Version : EN]
abra la base de datos MNENDF y revise campo 1 del registro 1. Por ejemplo, reemplace 'Full
Version' por 'Middlesex University'. La base de datos MNENDF incluye los mensajes que
relacionan a la versión completa de CDS/ISIS para Windows (ver Sección 3.4.2).
La base de datos MNENSH lista los textos en los menúes que corresponden a la versión sólo
búsqueda. Si usted no hace el mismo cambio en esta base de datos, la versión sólo-lectura aún
mostrará el mensaje predefinido.
CDS/ISIS for Windows [Search only version: EN]
Cuando abra una base de datos del menú, usted verá muchas de las entradas conteniendo un
ampersand, &. Este precede el carácter que junto con la clave {Alt} activará ese ítem en el
menú. Ningún ítem puede ser activado de esa manera a menos que contenga un ampersand,
sólo se accederá con el mouse o mediante las flechas del teclado.
145
El Manual de CDS/ISIS para Windows
12.3 PERSONALIZACIÓN DE LOS MENSAJES
Si no le gusta alguno de los mensajes en cualquiera de los idiomas, puede cambiarlos. Pero al
hacerlo asegúrese de que el nuevo mensaje es de aproximadamente la misma longitud que el
viejo, de lo contrario puede encontrarse con algunos extraños efectos de pantalla.
Los mensajes se guardan en una base de datos para cada idioma.
Si desea cambiar los mensajes tiene que hacerlo como en cualquier otra base de datos, en la
Entrada de los Datos usando el nombre de la base, por ej. MSEN (inglés), MSFR (francés) o
MSIT (italiano). En CDS/ISIS para DOS, no puede cambiar la base de mensajes si ya está
usándola en su sesión de CDS/ISIS, tiene que cambiar el idioma en que está trabajando,
yendo a otro idioma. En CDS/ISIS para Windows no es necesario preocuparse. No obstante,
sería quizá una buena idea hacer los cambios en una copia de la base. ¡Si usted no tiene una
base de mensajes en otro idioma, tendrá que crear uno (ver Sección 12.4)! Esto no puede
hacerse en CDS/ISIS pero sí puede ser hecho en el DOS o en el Explorador de Windows.
Recuerde asegurarse de que los mensajes modificados permanecen similares en su longitud;
en algunos casos un mensaje de un tamaño diferente no causará ningún problema pero usted
deberá experimentar para averiguar que aspecto tendrá del resultado final.
Cada mensaje en CDS/ISIS tiene un número por el que lo reconoce el sistema. Antes de hacer
cambios al archivo de mensajes, debe imprimirlo. Puede hacerlo imprimiendo la base de
datos en la forma usual (Ver Capítulo 8). Si el programa ha sido configurado para usar los
valores predeterminados, se enviará la impresión a la impresora. Por otra parte, si lo desea,
puede crear un archivo ASCII con los mensajes que le pertenecen al idioma que usted ha
abierto. Cuando se pide un nombre de archivo, llámelo msen.lst (para un archivo de mensajes
en idioma inglés) o msfr.lst (para francés), etc. Este archivo puede imprimirse.
Una vez que imprimió los mensajes, verá que se agrupan en registros conteniendo cada uno
10 campos. El mensaje 5 corresponde al campo 5 del registro número 1 y el mensaje 38 es el
del campo 8 en el registro 4.
Si un mensaje ha desaparecido, cuando ve una pantalla en la que debe desplegarse ese
mensaje, verá el texto del tipo Mess[244] o algo similar en su lugar. Por lo tanto tiene que
revisar la base de datos para poner un mensaje adecuado; en este caso en el campo 4 del
registro 25.
Note que se repiten algunos mensajes con el mismo texto en la base de datos. Si cambia
'Ayuda' en el mensaje 4 (del registro 1), cambiará sólo la palabra 'Ayuda' en las hojas de
impresión.
12.4 AGREGADO DE UN IDIOMA
Para agregar un idioma, vaya al símbolo del sistema del DOS (o use el Explorador de
Windows para completar las instrucciones siguientes). Aquí se asume que desea copiar los
mensajes en inglés al francés, cosa que normalmente sólo haría si no estuvieran los mensajes
en francés.
cd\winisis
cd msg
copy msen.* msfr.*
El Manual de CDS/ISIS para Windows
146
copy amsen.fmt amsfr.fmt
cd\winisis\menu
copy mnendf.* mnfrdf.*
copy amnend.fmt amnfrd.fmt
copy mnensh.* mnfrsh.*
copy amnens.fmt amnfrs.fmt
Así habrá copiado los archivos de mensajes en inglés como archivos de mensajes en francés y
además los menúes ingleses como menúes franceses. Ahora puede cambiar a 'Francés' (es
decir la copia) que realmente desplegará mensajes y menúes ingleses ya que, precisamente,
usted los ha copiado de los menúes ingleses.
Con respecto al agregado de un nuevo lenguaje, puede que usted haya recibido los archivos
necesarios para un lenguaje adicional; que deba crearlos usted mismo, o puede que haya
recibido algunos archivos, pero no todos, para un lenguaje adicional.
Hay tres juegos de archivos que constituyen las pantallas y mensajes necesarios para cada
idioma y cada uno de estos tipos de archivo contienen en alguna parte de su nombre el código
del idioma. Cada idioma es conocido por el sistema por un código de dos letras. Es una buena
idea usar, cuando es posible, el código ISO del idioma respectivo: así inglés es EN, francés es
FR y español es ES.
Volviendo a los tres tipos de archivos, el primer tipo es el archivo menú predefinido, y estos
archivos inician sus nombres con mn. Luego sigue un código del idioma (dos letras) y luego
df para indicar los menúes predefinidos (default). La versión corta de los menúes consiste en
archivos que empiezan con el mn, seguidos por el código del idioma, por ej. en, seguido por
sh para las hojas de trabajo cortas. Estas hojas de entrada de datos se encuentran bajo la
forma de una base de datos CDS/ISIS y tienen asociadas planillas de entrada, amnens, para
la edición de sus datos. Los archivos de mensajes, el tercer juego de archivos, se guarda de
manera semejante, como bases de datos cuyos nombres que empiezan con ms y siguen por el
código del idioma. También tiene asociadas planillas de carga. Así msit es la base de datos
del menú italiano principal y amsit.fmt es la hoja de entrada de datos predefinida para la base
de datos.
Si usted recibe un juego de archivos para un nuevo idioma, agréguelos según las
instrucciones del el disquete. Si no hay ninguna instrucción, usted necesita agregar los
archivos de mensajes al subdirectorio \winisis\msg y los archivo de menúes en la carpeta
\winisis\menu.
Permítanos suponer en este ejemplo que usted está agregando alemán y el código del idioma
es DE (Deutsch). El disquete debe contener los siguientes archivos:
msde.cnt
msde.l02
msde.xrf
mndedf.ifp
mndedf.n02
mndesh.cnt
mndesh.l02
mndesh.xrf
msde.fdt
msde.mst
amsde.fmt
mndedf.l01
mndedf.pft
mndesh.fdt
mndesh.mst
amndes.fmt
msde.fst
msde.n01
mndedf.cnt
mndedf.l02
mndedf.xrf
mndesh.fst
mndesh.n01
bmndes.fmt
msde.ifp
msde.n02
mndedf.fdt
mndedf.mst
amnded.fmt
mndesh.ifp
mndesh.n02
msde.l01
msde.pft
mndedf.fst
mndedf.n01
bmnded.fmt
mndesh.l01
mndesh.pft
El Manual de CDS/ISIS para Windows
147
Con el disquete en la disquetera A, vaya al disco C (prompt del C:) y tipee lo siguiente:
copy
copy
copy
copy
a:mn*.fmt c:\winisis\menu\
a:amn*.fmt c:\winisis\menu\
a:ms*.* c:\winisis\msg\
a:ams*.fmt c:\winisis\msg\
.
Así usted ha transferido los archivos desde el disquete al disco duro de la computadora.
Si desea crear un nuevo idioma, lo que usted debe hacer es lo siguiente para crear los nuevos
archivos. Copiándolos de la versión inglesa, luego podrá revisar cada entrada en las bases de
datos de menú y de mensaje, reemplazando los textos ingleses con los textos en el idioma
escogido. Cambiando el texto de los menúes y mensajes como se describió anteriormente en
las Secciones 12.2 y 12.3. Nosotros usaremos alemán para el ejemplo de abajo, el que le
muestra cómo crear los nuevos archivos listos para ser traducidos.
Vaya a la prompt del C.:
cd\winisis\msg
copy msen*.* msde.*
copy amsen*.fmt amsde.fmt
cd\winisis\menu
copy mnen*.* msde*.fmt
copy amnen*.* amnde*.*
En ambos casos, tendrá que modificar la base de datos del menú para incorporar el nombre
del nuevo idioma. El campo 1 del registro 1 debe contener el nombre del idioma.
12.5 CAMBIO DEL ASPECTO DE LAS PANTALLAS
En CDS/ISIS para DOS usted podía cambiar el color de las pantallas de CDS/ISIS, usando
las posibilidades del menú de utilidades. No hay ningún equivalente directo en CDS/ISIS
para Windows. Sin embargo, aquí le mostramos la manera de hacer algo similar. En primer
término, usted puede cambiar los colores de sus pantallas en Windows. Haga clic en el botón
Inicio ⇒ Configuración ⇒ Panel de Control ⇒ Pantalla⇒ Apariencia ⇒ Combinación:.
Pruebe las combinaciones de colores existentes en la lista que allí se despliega. Pero sea
consciente que cualquier cambio aquí será permanente y afectará los colores de todos los
programas que ejecuta en la computadora. Si otras personas usan su computadora usted no
debería hacer esto.
Algunas de las ilustraciones en este manual usan el color predeterminado de Windows y otras
usan una combinación predominantemente rosada.
12.5.1 CAMBIO DEL FORMATO DE VISUALIZACIÓN DE LOS REGISTROS
Sin cambiar la combinación de colores de su computadora, todavía hay mucho a su alcance
para cambiar el colores de visualización de los registros. Puede poner el color en el formato
de visualización con el comando cl seguido inmediatamente por un número. cl1 hará rojo
al texto. cl5 hará al texto púrpura. box pondrá el texto del siguiente párrafo (hasta la
próxima / o #) en una caja con el mismo color del texto. box(5) pondrá el texto en una
caja rellenada con la color púrpura. Asegúrese que el color del texto determinado por cl no
El Manual de CDS/ISIS para Windows
148
sea igual que el color de la caja. Puede ver los distintos colores de los fondos preparando un
formato de la impresión que contenga sólo un programa simple.
while e0 <= 22 (box(e0),f(e0,0,0)/e0:=e0+1)
Mostrará el número de la línea en el color habitual del sistema sobre fondos coloreados
representados por el número mostrado.
Puede aumentar el tamaño de su tipografía prefijando la línea con fs50. Pruebe fs1000,
verá desplegados números grandes. Pruebe fs10 y obtendrá un texto de 5 puntos. fs
significa el tamaño de la fuente y CDS/ISIS mide el tamaño de la fuente en medios puntos.
Estos rasgos están disponibles en las extensiones al idioma de formateo de impresión y que
no estaba disponible en la versión de DOS y se desarrolla en Sección 5.6 de este Manual.
12.5.2 CAMBIO DEL FORMATO DE IMPRESIÓN DE LOS REGISTROS
Mientras usted está cambiando el formato de la impresión en la ventana principal de la base
de datos, quizás le guste probar cambiar la fuente en la que se despliega el formato de
impresión mientras lo edita. Esto no tiene ningún efecto sobre el usuario ordinario de la base
de datos, quien no está habilitado a realizar cambios en los formatos de impresión por lo que
no representa ninguna diferencia en las fuentes con que se visualizan los registros. Haga clic
sobre el ícono A a la derecha y debajo de la ventana de la base de datos y entonces podrá
cambiar la fuente. Para evitar el problema de no poder encontrar las configuraciones
predefinidas de nuevo, es mejor, antes de hacer estos cambios, copiar el syspar.par a un
disquete. Si usted desea restaurar las configuraciones originales, copie el syspar.par del
disquete encima del archivo existente que normalmente estará en la carpeta del c:\winisis.
12.5.3 CAMBIO EN LAS PANTALLAS DE INGRESO DE DATOS
También es muy fácil cambiar las fuentes en la entrada de los datos. Escoja Editar ⇒
Entrada de Datos. Seleccione el botón Opciones y elija la fuente por su nombre, o cámbiele
el tamaño. Haga los cambios que desee. Permanecerán así hasta que los cambie nuevamente.
Puede necesitar cambiar la fuente si desea usar los caracteres diacríticos y ellos no se están
visualizando correctamente con la tipografía seleccionada.
12.5.4 CAMBIO DE OTRAS PANTALLAS
Los formatos de impresión y visualización y las pantallas de entrada de datos también pueden
cambiarse a través de Configurar => Parámetros del sistema => Visualizar tal como con
las fuentes usadas en el diccionario, y la tipografía de los diálogos. Puede que necesite
experimentar con cambiar las fuentes si desea usar un alfabeto diferente o incluso cuando
usted necesita los caracteres diacríticos y no se están mostrando en forma adecuada. También
puede desear alterar el tamaño de las fuentes, particularmente para usuarios que no ven bien.
12.6 DISEÑO DE HOJAS DE IMPRESIÓN A MEDIDA
Desgraciadamente, no es posible como ocurría en CDS/ISIS para DOS, proporcionarles las
hojas de impresión predefinidas a los usuarios, con valores que aparecen en cuanto se accede
a la hoja. Esto es particularmente útil cuando en la ordenación e impresión deben ingresarse
valores complejos. No es muy cómodo tener que entrarlos de nuevo si se comete un pequeño
Deleted: e
El Manual de CDS/ISIS para Windows
149
error. En ese caso se debe llenar la hoja nuevamente. El formulario de impresión tiene la
opción de guardar sus valores. Usted puede guardar los valores entrados en todo el asistente
de impresión. El archivo en que se guarda tiene la extensión .wpr. Puede copiarse a cualquier
otra computadora y tiene que funcionar correctamente si se usa en una base de datos idéntica.
Esto es particularmente útil para permitir la carga de los valores a ingresar en el cuadro de
diálogo de ordenación del formulario de impresión ya que usualmente es complicado definir
dichos valores. Cuando haya hecho este proceso una vez, notará su utilidad y seguramente lo
repetirá muchas veces. Es buena idea guardar los parámetros usuales de impresión para
reutilizarlos cada vez que sean necesarios. Sin embargo, todos los valores serán guardados
excepto para el formato de impresión predefinidos el cual deberá ser entrados cada vez que
los valores sean cargados nuevamente.
Permítanos suponer que usted regularmente imprime fichas y quiere guardar una hoja de
ordenación e impresión de las fichas usando una base de datos en formato UNIMARC.
Configure una hoja de impresión como se indica en la Sección 8.10. Escoja Guardar en la
ficha General del cuadro de diálogo, adjudíquele al archivo a generar un nombre que tenga la
extensión .wpr, por ejemplo fichas.wpr. Para reutilizar la configuración, cárguelo
seleccionando el botón de Releer.
12.7 CAMBIO DE LOS PARÁMETROS DEL SISTEMA
12.7.1 IDIOMA DEL SISTEMA
Para hacer que el sistema arranque en francés (cuando el código del idioma es FR) agregue al
syspar.par:
101=FR
Es posible incluir caracteres no romanos en CDS/ISIS, pero eso está fuera del alcance de este
libro. También, puede ser necesario efectuar alteraciones adicionales para ciertos idiomas. El
turco, por ejemplo, tiene letras adicionales , G hacek y la I turca que causan problemas si se
usa un teclado turco. La I turca particularmente provoca un problema porque su mayúscula es
idéntica a la capital latina I, pero la minúscula es una letra distinta. La letra normal i turca no
tiene punto y la mayúscula turca sí lo posee. Es necesario en turco hacer los cambios
pertinentes en las tablas isisuc.tab e isisac.tab para que cada carácter se convierta en el
carácter mayúsculo apropiado al preparar cualquier índice, tanto sea un índice impreso o el
archivo invertido. También tiene que preocurarse una tipografía turca, aunque esto no es un
problema en un ambiente turco.
Otros idiomas pueden causar diferentes problemas. El símbolo circunflejo es reemplazado
por una letra del alfabeto en algunos juegos del caracteres europeos orientales. Sin embargo
es imposible de usar ese carácter en el texto ya que está reservado para el carácter inicial del
identificador del subcampo y para el operador booleano NOT. Cuando CDS/ISIS lo
encuentra en el texto lo tratará junto con el carácter siguiente como un identificador de
subcampo.
No es posible describir aquí los cambios necesarios a tener en cuenta para las diferentes
versiones idiomáticas y la manera mejor de buscar las soluciones a cualquier problema que se
produce es acercarse a usuarios que están usando estos idiomas para ver qué consejo pueden
ofrecer ellos basados en su experiencia.
El Manual de CDS/ISIS para Windows
150
12.7.2 APERTURA DE UNA BASE DE DATOS ESPECÍFICA
Usted puede desear que los usuarios abran una base específica de datos cuando se carga el
programa.
Desde la barra de menúes, elija Configurar ⇒ Parámetros del Sistema. Ingrese el nombre
de la base en Base predeterminada. Los usuarios entrarán en esta base de datos al ejecutarse
el programa.
12.7.3 RESTRICCION DE ACCESO A BASES DE DATOS
Usted puede tener varias bases de datos en su computadora o en red que son, por ejemplo,
para el trabajo de desarrollo y que seguramente usted no querrá que sus usuarios finales las
vean. Usted puede restringir a los usuarios a usar una pequeña lista de bases de datos. Estas
bases se indican en los parámetros 1001 a 1005 del syspar.par. Por otra parte el parámetro
125 debe ser establecido en el valor 1 (125=1). Es posible esconder el nombre de la base de
datos y proporcionar una descripción tal como se ve abajo. Para sólo permitir el acceso a la
base de datos CDS, usted podría colocar en el syspar.par:
1001=CDS***UNESCO Base de datos de Muestra
Si hace clic sobre Abrir ⇒ Base de datos, aparecerá un cuadro con un listado con los
nombre o descripciones de las bases disponibles. Ver la Figura 12.1.
151
El Manual de CDS/ISIS para Windows
12.8 CONTROL DE ACCESO A LA EDICIÓN
Para impedir la posibilidad de editar los registros, seleccione Configurar ⇒ Cambiar perfil
y elegir Versión de sólo búsqueda desde la ventana Opción. Verá que las opciones de
Editar y Utilidades desaparecen. Este modo ‘sólo lectura’ permanecerá hasta que deje
CDS/ISIS para Windows. Para hacer permanente este hecho, debe editar el syspar.par y
acondicionar el parámetro 102. Para la versión sólo lectura: 102=SH. SH significa menú
corto "short menu", es decir, sin la opción Editar. Si el valor se establece en: 102=DF, verá el
menú completo.
Este tema es tratado más ampliamente en la Sección 3.4.2 .
Es posible proveer menúes alternativos en el mismo sistema mediante el uso de claves de
acceso.
Cree a un archivo staff.par con una línea:
102=DF
Cree a un archivo lector.par con una línea:
102=SH
Agregue una línea al final del archivo syspar.par
0=!Por favor ingrese su clave
La siguiente vez que inicie CDS/ISIS usted deberá ingresar una clave de acceso, en este caso
será staff o lector. De esta forma se tomará el valor del parámetro 102 según se
encuentre en el archivo de parámetros adicional.
También puede usar la contraseña para ofrecer rasgos diferentes a usuarios diferentes. Por
ejemplo, usted puede dar una contraseña al departamento de geografía para que CDS/ISIS
abra para ellos en la base de datos GEOG y otro al departamento de historia para que ellos
inicien CDS/ISIS con la base de datos HIST.
El archivo histo.par incluirá:
102=SH
6=HIST
mientras el archivo geog.par incluirá:
102=SH
6=GEOG
El Manual de CDS/ISIS para Windows
152
13 APLICACIONES
CDS/ISIS está diseñado para la recuperación de información de datos textuales. Puede usarse
para las bases de datos de catálogos de bibliotecas, bases de datos de otros tipos de
referencias bibliográficas o para cualquier tipo de base de datos de referencia tales como
directorios. Otra aplicación posible es en listas de correspondencia. Debido a que posee muy
buenas capacidades de impresión, puede usarse para mantener datos e imprimirlos en
formatos diversos. Los formatos pueden ser directorios para publicación o etiquetas para
correspondencia. Puede incluso producir cartas estándar desde una base de datos de
destinatarios de correo.
Si usted desea utilizarlo en un sistema integrado de automatización de bibliotecas, deberá
adquirir una colección de programas escritos probablemente en Visual Basic usando
ISIS_DLL para utilizarlos junto con el paquete básico. La sección 13.5 incluye mayor
información sobre este tipo de aplicación. Un importante número de dichas aplicaciones fue
desarrollado para funcionar en conjunto con CDS/ISIS para DOS. Aún pueden usarse en
CDS/ISIS para DOS, pero al mismo tiempo puede aprovechar CDS/ISIS para Windows para
acceder a estas bases de datos, ya que existen funciones que trabajan mejor bajo Windows
que bajo DOS.
13.1 APLICACIONES NUMÉRICAS
CDS/ISIS no es lo suficientemente eficaz en aplicaciones numéricas. Sin embargo, UNESCO
ha desarrollado un paquete llamado WinIDAMS (Internationally Developed Data Analysis
and Management Software Package)1 y una interfase llamada IDIS con la que se pueden
importar y exportar datos desde CDS/ISIS. Este paquete requiere muy buenos conocimientos
acerca de estadísticas. Puede encontrarse información sobre WinIDAMS en UNESCO/CI
(ver direcciones en la Sección 14.4).
13.2 FORMATOS ESTÁNDAR
Como se ha mencionado en la Sección 1.8, CDS/ISIS acepta formatos estándar. Se han
desarrollado varias aplicaciones que implementan formatos estándar. Algunos de ellos se han
2,3
basado en la UNESCO Common Communication Format. Si bien se han distribuido
ampliamente una base de datos y un manual en disquete, la distribución no se ha efectuado
formalmente.
Una base de datos completa de muestra (que incluye una versión reducida del paquete
CDS/ISIS) fue desarrollada en la Biblioteca Nacional de Portugal. Su función principal es
4
ilustrar la recuperación en una base de datos de UNIMARC . Incluye varios formatos de
impresión que ofrecen diferentes tipos de visualización tales como ISBD y AACR, así como
también otra con etiquetas UNIMARC, indicadores e identificadores de subcampos. 5 Puede
obtenerse en: IFLA UBCIM Programme at Deutsche Bibliothek, Frankfurt, Alemania (ver
Sección 14.4). Aunque éste es un programa que usa CDS/ISIS para DOS, la FDT de la base
de datos puede usarse como se presenta, sin embargo necesitará agregar subcampos a la FDT
si desea ingresar datos. Los formatos de impresión también necesitan una pequeña revisión
para quitar los format exits de Pascal que no están disponibles en el código fuente y que, por
lo tanto, no podrán compilarse nuevamente para usarlos con CDS/ISIS para Windows.
153
El Manual de CDS/ISIS para Windows
13.3 BASE DE DATOS EJEMPLO UNIMARC
La Tabla de Definición de Campos de la Figura 13.1 es compatible con UNIMARC que es un
formato de intercambio internacional desarrollado por la International Federation of Library
Associations and Institutions para el intercambio de datos bibliográficos entre bibliotecas
nacionales.4
Etiq.
1
10
11
20
21
22
100
101
102
200
205
206
207
210
215
225
300
320
330
324
326
327
328
330
454
461
488
500
501
512
517
600
606
675
700
701
702
710
711
712
801
966
Nombre
Subcampos
ISN
ISBN
abdz
ISSN
abdz
NATIONAL BIBLIOGRAPHY NO.
a
LEGAL DEPOSIT NO.
a
GOVT. PUBLICATIONS NO.
abz
GENERAL PROCESSING DATA
a
LANGUAGE OF ITEM
acd
COUNTRY OF PUB'N
a
TITLE
acdefghi
EDITION
adfg
MATHEMATICAL DATA
a
SERIAL NUMBERING
a
IMPRINT
acd
PHYSICAL DESC.
ae
SERIES STATEMENT
adefivx1
GENERAL NOTE
a
BIBLIOGRAPHY NOTE
a
SUMMARIES OR ABSTRACTS NOTE
a
FACSIMILE NOTE
a
FREQUENCY NOTE
a
CONTENTS NOTE
a
THESIS NOTE
a
SUMMARY OR ABSTRACT
a
TRANSLATION OF
a
HOST SERIAL
avp
RELATED TITLE
a
UNIFORM TITLE
aln
COLLECTIVE UNIFORM TITLE
a
COVER TITLE
a
VARIANT TITLE
a
PERSON RESPONSIBLE (MAIN)
abcdefghijklmnopxyz1234
SUBJECT DESCRIPTORS
abcxyz
UDC
avz
PERSON RESPONSIBLE (MAIN)
abcdefghijklmnop1234
PERSON RESPONSIBLE (ALTERN)
abcdefghijklmnop1234
PERSON RESPONSIBLE (SECONDARY)abcdefghijklmnop1234
CORPORATE RESP'LE (MAIN)
abcdefghijklmnop1234
CORPORATE RESP'LE (ALT)
abcdefghijklmnop1234
CORPORATE RESP'LE (SECONDARY)abcdefghijklmnop1234
SOURCE
abcd
SHELFMARK
a
Figura 13.1 Ejemplo de Tabla de Definición de campos para UNIMARC
El Manual de CDS/ISIS para Windows
154
Los identificadores de subcampo deben ingresarse en la Tabla de Definición de Campos en
orden, para que todos los aspectos de la base funcionen y para asegurar que se encuentran
conforme al formato UNIMARC. Los subcampos deben ser ingresados dentro del texto por
los catalogadores en la forma en que es requerida.
Se trata de un formato UNIMARC con pequeñas variaciones. El campo 966 es un campo
reservado para la signatura topográfica.
Se deberá preparar una hoja de ingreso que permita ingresar estos campos. Deberán también
agregarse los respectivos mensajes de ayuda. La figura 13.2 brinda algunos ejemplos.
Field 200
^aTitle proper ^bTtitle proper, other author^dParallel title^fStatement of
resp.^gSubsequent statements
Field 300
^a Note
Figura 13.2 Mensajes de ayuda para la base de datos UNIMARC
Pueden agregarse validaciones. De acuerdo con el manual de UNIMARC, el campo 200
siempre deberá estar presente. La validación del registro deberá incluirse en el cuadro de
texto:
if a(v200) then 'El campo 200 debe estar presente' fi
Dado que el campo 200, subcampo a también debe estar presente, se puede incluir lo
siguiente como validación para el campo 200. Haga doble clic en el 200, en el cuadro de
texto Campos a ingresar y escriba lo siguiente en Validación/Formato:
if a(v200^a) then 'El campo 200 subcampo a debe estar
presente',fi
Se asume que los indicadores de UNIMARC no se ingresarán en los campos donde siempre
tienen el valor de dos espacios. Por otra parte, los catalogadores deberán ingresar los
indicadores al comienzo de cada campo, exactamente como lo requiere el formato, según las
indicaciones del manual. La FST en la figura 13.4 agregará automáticamente los espacios si
los datos son exportados a otro usuario UNIMARC que puede no ser ser usuario de
CDS/ISIS.
El formato de impresión de la figura 13.3 puede usarse para producir tanto fichas de catálogo
como para ser visto en pantalla.
Con el fin de exportar registros en formato UNIMARC, la FST de Reformateo unimarc.fst
que se muestra en la figura 13.4, puede utilizarse para agregar los indicadores. Las
especificaciones en la hoja de exportación deberán ser las siguientes: separador de subcampo
\031 Caracteres por línea 0.
155
El Manual de CDS/ISIS para Windows
mpl(mpu,v700^a||,mpl|, |v700^b)
mdl,(mhu,v710^a||,mhl,|. |v710^b||,| (|v710^c|)
|,|, |v710^d||,|, |v710^e||,|, |v710^f||/)/,
c4,(| ; |+v200^a,|. |v200^c,| : |v200^e,|
|v200^d,| /
|v200^f,| ; |v200^g),,mdl,". -- "v210^a""," : "v210^c"",",
"v210^d"",,mpl,ref (l(v461),mhl |. In: |v200^a,|(|v102|)|)
mhl,if p(v461) then" "v207
,
else " . -- "v207"
",,fi,if p(v215^a) then ". - "v215^a"" else " pp."v215 ,fi
(mhl," ("v225^a," / "v225^f,"; "v225^v,")"d225")"),
mhl,". -- ISBN "v010,". -- ISSN "v011,
(|. -- |v300*2),(|. -- |v301*2),(|. -- |v302*2),(|. -|v303*2),(|. -- |v304*2),(|. -- |v305*2),
(|. -- |v306*2),(|. -- |v307*2),(|. -- |v308*2),(|. -|v310*2),(|. -- |v311*2),(|. -- |v312*2),
(|. -- |v313*2),(|. -- |v314*2),(|. -- |v315*2),(|. -|v316*2),(|. -- |v317*2),(|. -- |v318*2),
(|. -- |v320*2),(|. -- |v321*2),(|. -- |v322*2),(|. -|v323*2),(|. -- |v324*2),(|. -- |v325*2),
(|. -- |v326*2),(|. -- |v327*2),(|. -- |v328*2),(|. -|v330*2),/,#
'Tracings: '/
(mpu,v701^a||,mpl|, |v701^b/)/
(mhu,v711^a||,mhl,|. |v711^b||,| (|v711^c|) |,|, |v711^d||,|,
|v711^e||,|, |v711^f||/)
(mpu,v702^a||,mpl|, |v702^b/)/
mdl,(mhu,v712^a||,mhl,|. |v712^b||,| (|v712^c|) |,|,
|v712^d||,|, |v712^e||,|, |v712^f||/)
mdl,v500*2%v501*2%v502*2%v503*2%v504*2%v505*2%
v506*2%v507*2%v508*2%v511*2%v518*2%%v510*2%v512*2%
v513*2%v514*2%v515*2%v516*2%v517*2%%v520*2%v521*2%
v522*2%v523*2%v524*2%v525*2%v526*2%%v527*2%v528*2%
v529*2%v530*2%v531*2%v532*2%v533*2%#
'Subject data:'/"UDC "v675^a+|;
|,(v606*2(6,6)/)(v600*2(6,6)/)/#
"Catalogue record no. "v001##
Figura 13.3 Formato de impresión UNIMARC
El Manual de CDS/ISIS para Windows
1
10
11
20
21
22
100
101
102
200
205
206
207
210
215
225
300
320
321
324
326
327
328
330
454
461
488
500
501
512
517
600
606
700
701
702
710
711
712
801
966
0
0
0
0
0
0
0
0
0
0
0
0
0
0
0
0
0
0
0
0
0
0
0
0
0
0
0
0
0
0
0
0
0
0
0
0
0
0
0
0
0
156
mhl,v1
mhl,(| |v10/)
mhl,(| |v11/)
mhl,(| |v20/)
mhl,(| |v21/)
mhl,(| |v22/)
mhl,| |v100
mhl,v101
mhl,| |v102
mhl,v200
mhl,| |v205
mhl,| |v206
mhl,v207
mhl,| |v210
mhl,| |v215
mhl,(v225/)
mhl,(| |v300/)
mhl,(| |v320/)
mhl,(v321/)
mhl,| |v324
mhl,(| |v326/)
mhl,v327
mhl,(| |v328/)
mhl,(| |v330/)
mhl,(v454/)
mhl,(v461/)
mhl,(v488/)
mhl,(v500/)
mhl,(v501/)
mhl,(v512/)
mhl,(v517/)
mhl,(v600/)
mhl,(v606/)
mhl,(v700/)
mhl,(v701/)
mhl,(v702/)
mhl,(v710/)
mhl,(v711/)
mhl,(v712/)
mhl,(v801/)
mhl,(v966/)
Figura 13.4 Tabla de Selección de Campos de reformateo unimarc.fst
UNIMARC tiene un formato para autoridades. En esta implementación utilizamos la función
ref(L) para enlazar un registro bibliográfico con un registro de autoridades vía un ID de
autoridad.
La Figura 13.5 muestra una selección de campos de la base de autoridades.
A cada registro se le asigna un identificador (ID) en el campo 001. Este ID es usado para
identificar el registro en la base bibliográfica. Al utilizar su base de autoridades, usted puede
construir un registro que contenga datos en el registro mismo o en el caso de datos de
autoridad puede hacer un enlace al formato de autoridad. Los campos UNIMARC para
autores incluyen un subcampo ^3 para enlaces.
El campo 700 que vincula al registro de autoridad AUTH12345 será de la siguiente manera:
700
_1^3AUTH12345
El Manual de CDS/ISIS para Windows
157
Et. Campo
Subcampos
1
100
150
152
200
210
300
305
310
320
330
400
410
500
510
801
a
a
ab
abcdfgxyz012345678
abcdefghxyz02345678
a67
ab67
ab67
a67
a67
abcdfgxyz012345678
abcdfghxyz012345678
abcdfgxyz012345678
abcdfghxyz012345678
abc
Record identifier
General processing data
Coded data field for names
Rules
Heading - personal name
Heading - corporate body name
Information note
Textual See also Ref note
Textual See Ref note
General Explanatory Ref note
General Scope Note
See Ref Tr - Personal name
See Ref Tr - Corp body name
See Also Tr - Personal name
S A Ref Tr - Corp body name
Originating source
Repetibilidad
N
N
N
N
N
N
R
R
R
R
R
N
N
R
R
N
Figura 13.5 FDT de UNIF: Base de autoridades en UNIMARC
En un registro con ID (campo 001) AUTH12345 en la base UNIF, existe un campo 200 que
contiene el nombre real en la forma requerida para el encabezado del catálogo. El campo ID
(001) debe ser indizado para proveer el enlace con ref(L) en el formato de impresión de la
base UNIB.
ref->unif(l->unif(mpl,v700^3),mhu,v200^a,|, |v200^b)
Por lo tanto se imprimirán los subcampos 200^a y 200^b .
El campo 700 podría alternativamente haber contenido _1^aShakespeare^bWilliam
El índice de la base UNIB también necesita incluir datos desde la base UNIF.
Esto puede realizarse mediante la siguiente entrada en la tabla de selección de campos de la
base UNIB:
700 0 mpl(ref->unif(l->unif(v700^3),|AU |v200^a,|, |v200^b)/)
Esto necesita hacerse para cada campo de autoridad: individuos e instituciones.
En resumen, existen tres elementos requeridos para la implementación de un enlace con un
archivo de autoridades, teniendo en cuenta que el archivo de autoridades debe ser una base de
datos por derecho propio.
a) Un subcampo en la base bibliográfica para contener el ID del registro del archivo de
autoridades.
b) Un formato de impresión, usando ref(L), para mostrar los datos del registro de
autoridades en lugar de su ID.
c) Una entrada en la FST para agregar al archivo invertido los datos de la base de autoridades.
El Manual de CDS/ISIS para Windows
158
13.4 DIRECTORIO DE LA BASE DE DATOS
CDS/ISIS es útil tanto para producir directorios como para generar catálogos de bibliotecas o
bibliografías.
La figura 13.6 ilustra una Tabla de Definición de Campos basada en la UNESCO Common
Communication Format for Factual Information (CCF/F). Es parte de una base de datos que
fue originalmente diseñada para integrar registros relativos a individuos, proyectos de
investigación e instituciones así como también registros bibliográficos relacionados con
éstos, tales como informes de proyectos de investigación, artículos producidos por un
individuo o libros editados por una institución o acerca de ella. Los campos necesarios para
la descripción bibliográfica no se incluyen en este ejemplo. La base de datos completa,
conocida como base CCF Integrada, puede obtenerse en UNESCO.
Etq.Nombre
|
Tipo
|
22 Date record entered
Alphanumer
31 Language of record
Alphanumer
62 Type of factual information
Alphanumer
64 Type of institution
Alphanumer
125 Project number
Alphanumer
130 Contract number
Alphanumer
200 Title
Alphanumer
300 Name of person
Alphanumer
301 Sex
Alphabetic
310 Name of Corporate Body
Alphanumer
320 Name of Meeting
Alphanumer
391 Director
Alphanumer
392 Contact person
Alphanumer
430 Address, phone, etc
Alphanumer
448 Start and end dates
Alphanumer
500 Note
Alphanumer
610 Classification scheme notation Alphanumer
620 Descriptor
Alphanumer
700 Human resources
Alphanumer
705 Equipment and other resources
Alphanumer
706 Information resources
Alphanumer
710 Financial resources
Alphanumer
715 Income components
Alphanumer
716 Expenditure components
Alphanumer
800 Nationality
Alphanumer
810 Educational qualifications
Alphanumer
820 Experience of person
Alphanumer
850 Duration of project
Alphanumer
856 Link to external resource
Alphanumer
860 Project status
Alphanumer
903 Regular publications
Alphanumer
Rep|
R
R
R
R
R
R
R
R
R
R
R
R
R
Figura 13.6 Tabla de Definición de Campos para la base CCF factual
Se pueden diseñar formatos de impresión para cada tipo de material. Estos formatos de
impresión dependen de códigos para el tipo de registro que se hayan ingresado en el campo
062: PER para individuos, PRO para proyectos e INS para instituciones. El formato en la
159
El Manual de CDS/ISIS para Windows
figura 13.7 es un formato combinado para personas, instituciones y proyectos. Se requeriría
otro formato para registros bibliográficos (llamémoslo CCFBIB). Alternativamente cada tipo
de material podría tener su propio formato (llamémoslos CCFPER, CCFINS, CCFPRO).
Entonces el formato predefinido consistirá en el archivo desplegado en la figura 13.8. Aquí el
formato hace referencia a otros formatos.
if v62 : 'PER' then 'PERSON'/'======'mdl,/"NAME OF PERSON: ",d300,""v300^c"","
"v300^b""," "v300^a/("Institutional affiliations: "v330(28,28)+|; |/)/mhl,"Addr
ess: "d430,v430^a(9,9)/v430^b(9,9)/v430^c(9,9)/v430^d(9,9)/v430^e(9,9)/v430^f(9,
9)/v430^g(9,9)//"Phone: "v430^h(9,9)/"Telegraphic address: "v430^i/"Telex: "v430
^j/"FAX: "v430^k%##"Date of birth: "v300^d.4,"-"v300^d*4.2,"-"v300^d*6.2%#"Worki
ng languages: "mdu,v40^a+|, |/mdl,mdl,"Nationality: "v800^a/"Sex: "v301/mdl,"Edu
cational qualifications: "v810/("Experience: "v820/)/("Descriptors: "v620^a+|, |
)%###"Notes: "v500^a%"Abstract: "v600(4,0)%"Subject area classification no(s).:
"v610+|; |%mdl,fi,if v62 : 'INS' then 'INSTITUTION'/'==========='/mhu,V310^a||,|
. |v310^b,| (|v310^c|) |,|, |v310^d,| - |v310^e/mdl," Type: "v64/mdl,"Address:
"d430,v430^a(9,9)/v430^b(9,9)/v430^c(9,9)/v430^d(9,9)/v430^e(9,9)/v430^f(9,9)//
"Phone: "v430^g(9,9)/"Telegraphic address: "v430^h/"Telex: "v430^i/"FAX:
"v430^j/"Director: "n391^f,(||v391^f|: |,||v391^c||,| |v391^b||,| |v391^a||/)%"
Contact Person(s): "n392^f,(||v392^f|: |,|
|+v392^c||,| |v392^
b||,| |v392^a||/)%"Persons: "n300^f,(||v300^f|: |,|
|+v300^c||,| |v300^b
||,| |v300^a||/)%(|Founded: |v448^a.4,|Founded: |v448^b,|Ceased: |v448^c.4,|Ceas
ed: |v448^d/)"Description: "v600/"Classification: "v610+|; |,"Descriptors: "v620
^a+|, |/"Working language(s): ",mdu,v040%mdl/"Human resources: "v700/"Resources:
"v705/"Information resources: "v706/"Financial resources: "v710/"Income compone
nts: "v715/"Expenditure components: "v716/"Notes: "v500^a/ fi,if v62 : 'PRO' the
n 'PROJECT'/'======='/mdu,"Project title: ",V200(0,4),mdl/"Director: "d391,(||v3
91^f|: |,||v391^c||,| |v391^b||,| |v391^a+|; |)/"Contact person: "d392(||v392^f|
: |,||v392^c||,| |v392^b||,| |v392^a+|; |)/"Personnel: "d300,(||v300^f|: |,||v30
0^c||,| |v300^b||,| |v300^a+|; |),mdl/("Institution(s): "V310(14,14)/)/"Address:
"d430,v430^a(9,9)/v430^b(9,9)/v430^c(9,9)/v430^d(9,9)/v430^e(9,9)/v430^f(9,9) /
"Phone: "v430^h(9,9)/"Telegraphic address: "v430^i/"Telex: "v430^j/"FAX: "v430^k
/"EMAIL: "v430^l,"Project no(s): "v125/"Contract no(s): "v130/"Start and end dat
es: "v448^a/"Duration: "v850/"Current status of project: "v860/("Descriptors: "v
620^a+|, |)/"Geographical area: "v630^a+|, |/"Discipline: "v832/"Working languag
e(s): "v040/"Human resources: "v700/"Financial resources: "v710/"Income componen
ts: "v715/"Expenditure components: "v716/"Resources: "v705%"Class. no(s).: "v610
+|; |%fi%c70,f(MFN,1,0)/##
Figura 13.7 Formato de impresión para una base de datos factual
Se debe preparar una Tabla de Selección de Campos para el archivo invertido. El sistema está
configurado para implementar los subcampos del formato CCF/F.
El Manual de CDS/ISIS para Windows
160
if p(v60) then @ccfisb else,
if v62:'PRO' then @ccfpro else,
if v62:'PER' then @ccfper else,
if v62:'INS' then @ccfins else,
'No format display for this record'
fi,
fi,
fi,
fi
Figura 13.8 Formato de impresión que invoca a otros formatos
13.5 SISTEMAS DE GESTIÓN DE BIBLIOTECAS
Pueden llevarse a cabo las aplicaciones tratadas hasta el momento en este capítulo usando el
paquete estándar de CDS/ISIS. Sin embargo, si desea usar CDS/ISIS como un paquete de
automatización de bibliotecas completo, tendrá que adquirir o desarrollar usted mismo los
programas adicionales escritos utilizando probablemente ISIS_DLL.
Están ya disponibles facilidades para catalogación completa, es cuestión de configurar la base
de datos en forma correcta y podría utilizarse para dicho fin una base de datos UNIMARC
como la que se presenta en la Sección 13.3. Es posible controlar la circulación de la
biblioteca contando simplemente con un campo para el prestatario o un código de prestatario
para acelerar el ingreso de datos que puede enlazarse usando la función REF(L) a una base
de datos de prestatarios. La fecha de pedido y/o de devolución se puede incluir en el registro
del catálogo. Usted puede utilizar cortar y pegar para poner la fecha de emisión. Cuando se
devuelve el libro la fecha se elimina. Una búsqueda en este campo de fecha producirá la
recuperación de todos los ítems que fueron prestados antes de una fecha determinada y que
aún no han sido devueltos. Podría generarse automáticamente una lista e incluso imprimirla.
Si existe un enlace a una base de datos de prestatarios, sus nombres y direcciones podrían ser
incluidos en los avisos de vencimiento (reclamo). También podrían manejarse las
adquisiciones. Si usted genera un enlace desde el catálogo a una base de datos de
proveedores, es posible tener una base de datos del catálogo que contenga registros de ítems
en trámite de adquisición, así como también registros de ítems que ya están en la biblioteca.
Si se agrega un código a cada registro para mostrar el estado del ítem como “en trámite de
adquisición”, y si dicho código se cambiara al adquirirse el ítem, será posible ocultar aquellos
que aún no estén en la biblioteca.
Sin embargo, configurar y usar ésto sin programación adicional podría generar un paquete
poco amigable. Varias aplicaciones de sistemas de bibliotecas fueron escritas para trabajar
con la versión DOS de CDS/ISIS y en la actualidad se están desarrollando paquetes basados
en la versión para Windows.
13.6 PUBLICACIÓN DE DATOS EN LA WEB
Existen programas especiales que usan herramientas para servidores Web tales como CGI
(Common Gateway Interface) para buscar en una base de datos en el formato habitual de
CDS/ISIS, pero esto exige algún esfuerzo para configurarlos. Nos referiremos a ellas en la
Sección 14.2.2; aunque éstas van más allá del alcance de este Manual. No obstante, si tiene
acceso a un servidor Web puede producir datos HTML desde la base de datos CDS/ISIS sin
161
El Manual de CDS/ISIS para Windows
tener que afrontar el problema de adquirir alguna de las versiones de CDS/ISIS para Web. De
hecho, aún cuando no disponga de un sitio Web, tiene la posibilidad de probar ésto ya que
puede elaborar un archivo que podrá leer en su propia computadora y luego enviarlo a través
de Internet, quizá por correo electrónico o en disquete, a alguien que pueda publicarlo en el
World Wide Web.
Abra cualquier base de datos: aquí utilizaremos la base de datos de ejemplo CDS. Seleccione
Editar ⇒ Formatos de impresión ⇒ Nuevo e ingrese como nombre del PFT CDSHTM.
Haga clic en Aceptar, y diga Sí para activar el Asistente para Formatos de Impresión.
Elija Tabla HTML con Encabezados y haga clic en Aceptar y luego en Guardar. Usted
tiene ahora un formato de impresión un código HTML simple.
Elija ahora Base de datos ⇒Impresión. Haga clic en Rango MFN e ingresar un rango (por
ejemplo, 20/50) en el cuadro de texto. Establezca la salida a un archivo ASCII (WindowsANSI) y cambie el formato predefinido a CDSHTM. Deje los demás valores tal cual están.
Haga clic en Imprimir y nombre al archivo con la extensión htm, por ejemplo cds.htm. Haga
clic en Aceptar. Escoja en la barra de tareas de Windows Buscar ⇒ Archivos y carpetas ⇒
cds.htm (probablemente estará en la carpeta winisis\work). Si la computadora está
configurada para asociar los archivos HTM con un programa de navegador éste se activará
automáticamente y usted verá los registros en un atractivo diseño de tabla.
REFERENCIAS
1. UNESCO. Internationally Developed Data Analysis and Management Software Package:
WinIDAMS reference manual. (release 1.0). Paris, UNESCO, 2001.
2. CCF/B: the Common Communication Format for Bibliographic Information. Paris,
UNESCO, 1992 (PGI-92/WS/9)
3. CCF/F: the Common Communication Format for Factual Information. Paris, UNESCO,
1992 (PGI-92/WS/8)
4. UNIMARC manual. London, IFLA, 1987.
5. UNIBASE: UNIMARC demostration database: user manual with diskette / prepared by
the Biblioteca National de Portugal for the IFLA UBCIM Programme. Lisbon, Biblioteca
National, 1993.
El Manual de CDS/ISIS para Windows
162
14 INFORMACIÓN ADICIONAL Y DIRECCIONES ÚTILES
14.1 LECTURA ADICIONAL
No todos los documentos aquí mencionados constituyen publicaciones comerciales y en
algunos casos pueden resultar difíciles de obtener. Muchos otros documentos se encuentran
disponibles en otros idiomas además del inglés.
Existe una bibliografía sobre CDS/ISIS disponible en Internet actualizada a 1998:
Spinak, Ernesto. A bibliography on CDS/ISIS, compilada por Ernesto Spinak con la
colaboración de Francesco Dell'Orso. 1998. http://www.bib.wau.nl/isis/biblio.html
14.1.1 DEFINICIONES DE BASE DE DATOS Y EJEMPLOS DE BASES DE DATOS
Estas bases fueron creadas para CDS/ISIS versión DOS pero son igualmente utilizables bajo
la versión Windows.
Di Lauro, A., IDIN manual for the creation and management of a bibliographic database
using Micro-ISIS, Paris, OECD, 1988, 189p (incluye disquete)
Di Lauro, A., Manual for preparing records in microcomputer-based bibliographic
information systems by Anne Di Lauro, con anexos para su implementación escritos por Ed
Brandon, Ottawa, IDRC, 1990 (IDRC-TS67e). Disponible además en Francés. Incluye un
disquete con una cantidad de programas escritos en Pascal.
Hopkinson, Alan. International Information System on Cultural Development: CDS/ISIS
model database: manual and accompanying diskette. Paris, UNESCO, 1994 (PGI-93/WS/16)
14.1.2 MANUALES CDS/ISIS
La principal documentación de la UNESCO en inglés es:
1. CDS/ISIS for Windows Reference manual (version 1.3), Paris, UNESCO, 1998.
2. Winisis - supplement to the Reference Manual: versions 1.0-1.3. Paris, UNESCO,
November 1998
3. CDS/ISIS for Windows - version 1.4 January 2001: notes and format examples. Paris,
UNESCO, 2001
4. Mini-micro CDS/ISIS reference manual (version 2.3), Paris, UNESCO, 1989.
Este listado sólo incluye aquellas obras escritas en inglés. Se han incluido manuales
anteriores referidos al lenguaje de formateo. Si bien ha sido ampliado con las diferentes
versiones, los principios básicos permanecen iguales y no se repite, por lo tanto en los
manuales posteriores.
163
El Manual de CDS/ISIS para Windows
Los siguientes documentos complementan los manuales oficiales:
Nowicki, Zbigniew M. New features of the WinISIS system: guidebook for users of CDS/ISIS
for DOS, Geneva, International Trade Centre, 2001
Spinak, Ernesto, Utilities for MICROISIS, 2nd ed., Washington, DC, PAHO HQ Library,
1992
Thomas, Jeannine, An abridged version of CDS/ISIS reference manual, version 3.0, rev.
version, Geneva, International Bureau of Education, 1992.
14.1.3 ARTÍCULOS EN PUBLICACIONES PERIÓDICAS
ASTINFO newsletter tiene una sección para Mini-micro CDS/ISIS
Information development contiene la columna: 'CDS/ISIS information' por Alan Hopkinson
14.2 PUBLICACIÓN DE BASES DE DATOS CDS/ISIS
14.2.1 CD-ROM
En varias oportunidades se han publicado bases de datos CDS/ISIS en CD-ROM. UNESCO
Clearing House Centre publicó UNESCO Databases CD-ROM que originalmente utilizó el
programa ISISCD. Cumplió ya su octava edición utilizando ahora CDS/ISIS para Windows.
Contiene referencias bibliográficas de todos los documentos y publicaciones de la UNESCO,
bibliografías universales y especializadas sobre educación, museos, monumentos y sitios
Web e incluye un directorio internacional de instituciones de Ciencias Sociales (DARE), y
además los tesauros de la UNESCO y del International Bureau of Education (IBE). Incluye
también un catálogo de ventas de la UNESCO. El CD-ROM se encuentra disponible en los
agentes de venta de la UNESCO al precio de Euros 45.731.
14.2.2 BASES DE DATOS CDS/ISIS EN LA WEB
Como se explicó en la introducción, este Manual sólo se ocupa de CDS/ISIS para Windows y
por consiguiente no incluye información sobre cómo ingresar la base de datos CDS/ISIS en la
World Wide Web. Existe un variado número de herramientas para esto. Cada una con su
propia documentación. El paquete oficial original es WWWISIS de BIREME
(http://www.bireme.br/isis/E/wwwi.htm) que permitirá publicar la base CDS/ISIS sobre un
servidor Web corriendo bajo HP-UX, Windows NT, LINUX o Sun Solaris. Incluye una
aplicación adicional llamada IAH, que trata de una interfase de búsqueda de datos vía Web.
Se puede encontrar mayor información acerca de esto en http://www.bireme.br/isis/E/iah.htm
Esta interfase puede verse en uso en http://www.bireme.br/bvs/I/ibd.htm
Pueden encontrarse más enlaces para otros paquetes de programas en el sitio de la UNESCO
http://www.unesco.org/webworld/isis/cds_isis_sites.htm
JavaISIS es bastante sencillo de instalar, aunque requiere un cliente JavaISIS para acceder a
la base con el servidor Java. Por lo tanto, no es tan accesible universalmente como programa
servidor, como los paquetes servidores utilizados en un navegador Web normal tales como
Netscape o Internet Explorer. El sitio Web de Java ISIS es http://web.tiscali.it/javaisis
El Manual de CDS/ISIS para Windows
164
14.3 JUEGOS DE CARACTERES EXTENDIDOS PARA ESCRITURAS ROMANA Y NO
ROMANA
CDS/ISIS puede personalizarse para los diferentes idiomas (ver Sección 12.4). La diversidad
de caracteres utilizables depende de aquellos que se disponga en el puesto de trabajo. Muchas
son las fuentes que se encuentran disponibles en Windows, proporcionando distintas
variantes de caracteres romanos extendidos y de otros alfabetos. El proveedor de
computadoras deberá ayudarlo con las fuentes de Windows. Usted puede cambiar las
definidas actualmente haciendo clic en Inicio ⇒ Configuración ⇒ Panel de
Control ⇒ Pantalla. En la ficha Apariencia, haga clic en cada ítem debajo de la
etiqueta Elemento y asegúrese que cada uno tenga una fuente asignada y que corresponda con
la configuración deseada. También tendrá que asegurarse que aparezcan las fuentes correctas
en las establecidas en la Configuración del Sistema (ver Sección 12.5.3).
CDS/ISIS para Windows no trabaja aún con UNICODE. Sin embargo, la última versión
permite el ingreso de derecha-a-izquierda. Algunas escrituras no romanas tales como el árabe
así lo requieren. UNESCO ha trabajado en esto junto con el Arab League Documentation
Centre que podrá proporcionar ayuda al respecto.
En los países del sudeste asiático tales como China, Tailandia y Vietnam, las instituciones
nacionales con responsabilidad sobre CDS/ISIS y ocasionalmente otros usuarios, han
desarrollado estrategias para tratar con CDS/ISIS. Ocasionalmente se podrá encontrar que
coexisten, en diferentes instituciones, soluciones incompatibles entre sí.
En el caso de algunas escrituras no romanas, deben hallarse soluciones especiales dentro de
CDS/ISIS para subsanar dificultades con la indización (archivo invertido) y ordenación.
14.4 DIRECCIONES ÚTILES
Como ya se mencionó, no hemos incluído en el manual los nombres de los distribuidores
nacionales o de los grupos de usuarios ya que están sujetos a cambios.
ASTINFO Newsletter
DOST Complex
Bicutan
Tagig
Metro Manila
Philippines
IFLA UBCIM Programme
Deutsche Bibliothek
Zeppelinallee 4-8
D-60325 Frankfurt
Alemania
Sr. Davide Storti
UNESCO
Communication and Information Sector
7, place de Fontenoy
75352 Paris 07 SP
Francia
165
El Manual de CDS/ISIS para Windows
14.4.1 SOCIOS DE UNESCO EN CDS/ISIS
WWWISIS, C-ISIS, ISIS_DLL
BIREME
Rua Botucatu, 862
Sao Paolo/SP
Brazil 04023-901
JavaISIS
Associazione per la Documentazione, le Biblioteche e gli Archivi (DBA)
via G del Plan dei Carpini, 1
50127 Florencia
Italia
Arabización
ALDOC: Arab League Documentation Center
E-mail: [email protected]
Chino, Japonés y Coreano
KINITI (Korea Institute of Industry and Technology Information)
206-9 Cheongryangri-dong
Dongdaemun-ku
Seoul
Korea 130-742
REFERENCIAS
1. UNESCO databases [CD-ROM]. 8th ed. Paris, UNESCO, 2000.
El Manual de CDS/ISIS para Windows
166
ÍNDICE
Los nombres de los archivos aparecen en negrillas, por ej. syspar.par. Los comandos
aparecen en tipografía Courier en minúsculas, por ej.: xcopy. Las opciones de menú
aparecen en negrillas, por ej. Búsqueda experta. Las referencias se hacen a nivel de números
de Sección y donde existen varias, las más importantes aparecen en negrilla.
$ (dólar) 7.4
% 6.1.3
* (and) 7.5
.csv 9.5
.exe 2.3
.exp 4.10, 7.3
.iso 9.2, 10.7
.jpg 5.7
.mst 4.10, 10.9
.par 4.9, véase además syspar.par, dbn.par
.rtf 8.2
.stw ver archivo de palabras no significativas
.wpr 8.9, 12.6
: (contiene) 7.10
; (punto y coma) 5.4
^ (not) 7.5
| (barra vertical) 5.4
+ (en FST) 8.8
+ (or) 7.5
< > (usado en ordenación) 4.7
< (menor que) 7.10
> (mayor que) 7.10
a (ausencia de campo) 7.10
AACR 8.10, 13.3
Abrir (opción de menú CDS/ISIS) 1.4
Abrir Diccionario (opción de menú CDS/ISIS) 7.3
Acceso a la edición 12.8
acceso múltiple 1.3
Actualización del archivo invertido (opción de menú CDS/ISIS) 1.4
actualización del archivo invertido 6.7
actualizar 9.3
agregar (merge) 9.3
Alemán: agregado, menúes, mensajes 12.4
all (*ALL*) 7.2.3
América Latina 1.1
and (operador booleano) 7.5
apagado (de la computadora) 2.10
apagar (computadora) 2.10
apellido 1.2
aplicaciones numéricas 13.1
arabización 14.3
167
El Manual de CDS/ISIS para Windows
archivo 2.9
archivo ANY 7.6
archivo dbase 9.1
archivo de autoridades 13.3
archivo de conversión gizmo 9.2, 9.3
archivo de entrada 9.3
archivo de mensaje 3.1
archivo de palabras no significativas 2.9.8, 4.7, 8.8
archivo de parámetros de la base de datos ver dbn.par
archivo de préstamo 13.5
archivo de salida 9.2
archivo de validación 1.2, 6.1.5
archivo delimitado por comas 9.1, 9.5
archivo exp 4.10, 7.3
archivo gráfico 5.7
archivo hit 9.2, 9.6
archivo hit clasificado 9.2
archivo invertido 1.2, 4.6, 6.7, 7.3 ver además Diccionario
archivo iso 9.2, 10.7
archivo maestro 1.3
archivo mst 4.10, 10.9
archivo par 4.9; ver además syspar.par, dbn.par
archivo stw ver archivo de palabras no significativas
archivo temporario 3.4.1
Archivo wpr 8.9, 12.6
archivo, copiado 2.9.4
archivo, edición 2.9.8
archivo, eliminación 2.9.6
archivo, movimiento 2.9.5
archivo, visualización 2.9.3
archivos de menú predeterminados 12.2, 12.4
archivos de parámetros: palabra clave 12.8
archivos exe 2.3
archivos jpg 5.7
archivos zip 3.5
archivos, restauración 2.9.7
archivos, sistema, CDS/ISIS 3.1
arrastrar con el mouse, dragging 2.3
artículos, ignorado en la ordenación 4.7
ASCII 2.9.8., 9.1, 9.4
Asia Sur-Este 14.3
Asistente de Formato de Impresión 4.5, 10.5
Asistente de Formato de Impresión ver Formato de Impresión, Asistente
Asistente del Diccionario 4.6
Asistente para la Definición de la Base de Datos 1.3
Ayuda 1.4
barra (/) 4.5
barra de herramienta 2.6.6
barra de herramienta alterna de resultados 7.2
barra de menú 2.6.5
barra de tareas 2.6.2
El Manual de CDS/ISIS para Windows
barra de tareas: características 2.6.4
barra de Windows 2.6.1
base de datos de menú 12.2
Base de Datos (opción de menú CDS/ISIS) 1.4
base de datos corrupta 10.9
base de datos de mensaje 3.1, 12.3
base de datos directorio 13.4
base de datos relacional 9.5
base de datos, ejemplo 14.1.1
base de datos, predeterminada 12.7.2
base de datos: reinicializar 3.5
bg 3.1
bibliografía 14.1
biblioteca nacional 13.3
BIREME 1.1.3, 14.2
bloqueo 3.4.3
bloqueo de bases de datos 3.4.3
bloqueo de ingreso 3.4.3
bloqueo de registro 3.4.3
botón de comando 2.7.4
botón de mouse 2.3
botón de radio 2.7.5
botón derecho 2.3
botón Inicio 2.1, 2.8.3
box 5.6.5, 12.5.1
bpict 5.7
Brasil, ver BIREME
Buscar (opción Windows) 2.8.6
buscar 7, ver además búsqueda guiada
buscar, secuencial ver búsqueda secuencial
Búsqueda de archivos y carpetas 2.9
búsqueda de mfn 7.10
búsqueda en texto libre 7.10
Búsqueda experta 1.4, 7.1.2, 7.10
búsqueda guiada 1.4, 7.1.1
búsqueda secuencial 4.6
búsqueda secuencial ver búsqueda por texto libre
búsqueda ver buscar
C [lenguaje de programación] 1.1.2
C++ 1.1.2, 1.1.3
cadena de caracteres (string) 7.10
Cambiar perfil 3.4.2, 12.8
Cambio del aspecto de las pantallas12.5
campo 1.2, 4.1, 4.6, 4.6, 5.1, 7.9
campo cero ver v0
campo repetible 1.2, 4.1, 4.3, 4.6, 6.1.3, 9.5, 11.2.2
campo, agregado de: ingreso de datos 6.1.3
campo, repetible ver campo repetible
campos vacíos, visualización 6.1.1
caracteres de control 9.1
cargar (L) 9.3
168
169
El Manual de CDS/ISIS para Windows
carpeta 2.5, 2.9
carpeta de trabajo 2.5, ver además work
Casilla de verificación 2.7.7
categorización 2.5
CCF ver Formato de Comunicación Común
CD ver Disco compacto
CDS/ISIS para Windows en varias partes
CDS/ISIS para Windows: historia 1.1.2
CDS/ISIS para Windows: información general 1.2
CDS/ISIS: disponibilidad 1.5
CDS/ISIS: historia 1.1
CDS/ISIS: nombre 1.1
CDS/ISIS: UNIX 1.1.5
CDS/ISIS: versión 19b 1.1
CDS/ISIS: versión DOS 1.1.1, 4.4
CDS/ISIS: versión DOS: formato compatible 4.5
CDS/ISIS: VMS 1.1.5
cdscol 7.2.2
centrado de texto 5.6.5
Cerrar (opción de menú de CDS/ISIS) 1.4
China 14.3
choice 4.4
C-ISIS 1.1.3
cl 12.5.1
clave de ordenación 8.8
clave ver clave de ordenación
cmd 5.10.2
código fuente: Pascal 11.2.1
color 5.6.2, 12.5
columna 8.7, 8.10, 8.11
Common Comunication Format 1.8, 13.2, 13.4
Compactado de una base de datos 10.8
Compilación de programas Pascal 11.2.1
condicional 5.8
Configuración de la Impresión 1.4, 8.1
Configurar (opción de menú CDS/ISIS) 1.4
Conjunto de caracteres ver fuentes
contiene 7.10
copia de archivos 2.9.4
copia de texto 2.9.8, 6.1.2
copy (comando DOS) 3.5
cortar texto 2.1, 2.9.8, 6.1.2
creación de un nuevo registro 6.2
creación de una base de datos 4
csv 9.5
ct3dv2.dll 3.3
ctl3d 3.1, 3.3
Ctrl 6.1.2
cuadro de control numérico 2.7.6
cuadro de diálogo 2.7
cuadro de lista 2.7.2
El Manual de CDS/ISIS para Windows
cuadro de lista desplegable / lista combo 2.7.3
cuadro de texto 2.7.1
cuadro historial de búsqueda 7.1
data (carpeta) 3.1
date(type) (lenguaje de formateo) 11.3
datestamp (rutina Pascal) 11.2.2
db (lenguaje de formateo) 11.3
DB/Textworks 9.5
dBase 1.2
dbn.par (dbname.par) 3.1, 3.4, 4.9
delimitadores 7.8
desbloqueo ver bloqueo
despliegue de imágenes 5.7
Diccionario 1.4, 7.3
dirección ver nombres y direcciones (en bases de datos); direcciones útiles
direcciones útiles 14.4
directorio (ISO 2709, MARC) 1.2
directorio: DOS 2.5
Disco compacto 2.2, 14.2.1
diseño 5.3, 8.10 disposición de registros a través de páginas 8.7
dispositivo de almacenamiento en disco 2.2
disquete 2.2
disquetes, partición de archivos en 3.5
distribuidor 1.5
dlmexp.pcd 9.5
doble clic 2.3
doc (carpeta) 3.1
documentación 3.1
drive A, drive B, drive C, etc. 2.2
edición global 10.6
edición, desktop publishing 8.4
edición: archivos 2.9.8
edición: registros 6.1, 6.3 ver además edición global
editor de texto 2.9.8
editor ver editor de texto
ejecución de programas Pascal 11.2.1
Ejecutar (opción de Windows) 2.8.5
elemento de dato 4.1
eliminación de archivos 2.9.6
eliminación de campo 6.1.4
eliminación de registros 6.4
else 5.8
encabezamiento (ordenación) 8.8, 8.10
enlace 5.9
enlace de registro 1.3
entorno de red 1.1.1, 3.4.1
Entrada de Datos 1.4, 6
entradas secundarias 8.10
EOC (tolerancia de fin de columna) 8.10, 8.11
170
171
El Manual de CDS/ISIS para Windows
escritorio 2.6, 2.8
espacio de memoria 3.3
estación de trabajo (cliente) 3.4
estructura de carpetas 3.1
estructura de registro 1.3, 9.1
estructura de una base de datos, importación 3.5
etiqueta 4.2, 4.3
etiqueta de salida para mfn 9.2
etiquetas 8.11
etiquetas, impresión de 8.7
Exit (opción de menú CDS/ISIS) 1.4
Explorador (programa Windows) ver Explorador de Windows
Exportación 1.4, 9, 10.6
exportación en formato ISO 2709 9.2
expresión de búsqueda 7
extensión ver .exe (etc.)
f (función) 12.5.1
Fangorn 9.1, 9.4
FDT 4.2, 4.3, 10.2, 13.3
fi 5.8
fichas de catálogo 8.10, 13.3
fichas de catálogo, impresión de 8.7
fichas ver fichas de catálogo
formato de encabezamiento 8.8, 8.10
formato de extracción de datos 4.6
formato de impresión 5, 8.4, 8.5, 8.10, 8.11, 10.5, 13.3, 13.4
formato de intercambio 1.8, 13.2
Formato de Texto Enriquecido ver rtf
formato de validación 4.4, 10.3, 13.3
Formato de Visualización 4.2, 7.2.3, ver además lenguaje de formateo
formato de visualización, predeterminado 4.5
Formato decorado 4.5
fs (función) 12.5.1; ver además tamaño de la fuente
FST 4.2, 4.6, 5, 8.8, 8.10, 9.1, 9.5, 10.4, 10.7, 13.3
FST de reformateo 9.3, 13.3
fuente 5.6.1
fuente de visualización en formato de impresión 12.5.2
fuente tipográfica de la hoja de entrada de datos 12.5.3
fuente, no romana 12.7.1, 14.3
fuente, romana extendida 14.3
fuentes de programas Pascal 11.4
generación de archivo de resguardo (base de datos) 9.7
General (en Impresión) 8.4
grupo de usuario 1.7
grupo repetible 5.4, 5.5
grupo ver grupo repetible
guardado de búsquedas 7.11
guardado de especificación de impresión 8.9
guardado de formato de impresión 10.5
El Manual de CDS/ISIS para Windows
guardar búsqueda 7.11
hacer clic 2.3
Hoja de entrada de datos 4.2, 4.3
hoja de trabajo 12.6, ver además Hoja de trabajo para Ingreso de Datos
HP-UX 14.2.2
HTML normal (formato de impresión) 4.5
hypertexto 5.10
ícono, pequeño 2.6.4
identificador de registro 13.3
IDIN 4.1.1
idioma, agregado 12.4
idioma, predeterminado12.7.1
IDIS 13.1
IDRC 1.1, 4.1.1
if 4.4, 5.8
IFLA UBCIM Programme 13.2
imagen 5.7
Importación (opción de menú CDS/ISIS)1.4, 9, 10.6
importación de estructuras de bases de datos 3.5
impresión 8, 8.8, 8.10, 8.11
impresora ver impresión
indentación 5.3
indentación de datos 8.6
indicador de procesamiento de encabezamiento 8.8, 8.10
indicadores 13.3
índice 4.6
información bibliográfica 1.2
información para ordenación (filing) ver ordenación
ingreso de datos: signo de porcentaje 6.1.3
ingreso de datos: teclas especiales 6.1.2
inicio de sesión 2.8
instalación 3
instalación CDS/ISIS 3.3
instalación en un entorno de red 3.4.1
interfaz gráfica de usuario 2.1
ISBD 13.3
ISIS_DLL 1.1.2, 1.7, 4.4, 11.1, 12.1, 13, 13.5
IsisAscii 9.4
ISISCD 1.3, 14.2.1
ISO 2709 1.2, 9.1
itálica 5.6.4
JavaISIS 1.1.4
justificación de texto 5.6.5
l (función) 5.9
lenguaje de búsqueda 1.2
lenguaje de formateo 1.2, 5, 14.1.1
lenguaje de formato, extendido 11.3
letra (mayúscula, minúscula) 5.2
172
173
El Manual de CDS/ISIS para Windows
letra que identifica drives, 3.4
librería de programación Pascal 1.1.1, 11
link 5.10, 5.10.1, 5.10.3
LINUX 14.2.2
lista de correo 1.7, 13
literal 5.4
literal conditional 5.4
literal incondicional 5.4
literal repetible 5.4
longitud de clave de ordenación 8.8
longitud de la clave de ordenación 8.8
longitud de la línea de entada 9.3
longitud de línea de salida 13.3
m 5.6.5, 8.11
manual de referencia 14.1.2
MARC 9.4
MARC21 1.8
marcado registros 7.2.4
margen 8.5, 8.10, 8.11
mensaje de ayuda (hoja de entrada de datos) 4.4, 10.3
mensajes de impresión 12.3
mensajes por defecto 12.3, 12.4
menú (carpeta) 3.1
menú principal 1.4
mfn 9.2, 9.3
microcomputadora 2.1
Microsoft Access 1.2
MINISIS 1.1
MNENDF 12.2
MNENSH 12.2
modificación de base de datos 10
modo 5.2
modo data 5.2
modo encabezamiento 5.2
modo prueba 5.2
Mostrar 7.2
mouse 2.3
movimiento de (archivos) 2.9.5
movimiento de texto 2.9.8
msg (carpeta) 3.1
mstrcv1 10.9
multi 4.4
multilingüe 1.2
negrilla 5.6.4
nocc 11.3
nombre ver nombre de campo
nombre de archivo 2.4
nombre del campo 4.3
nombres y direcciones 13.5
El Manual de CDS/ISIS para Windows
not 7.5
Notepad (programa de Windows) 2.9.8
Novell 3.4.1
np 5.6.5
Nueva (opción de menú CDS/ISIS) 1.4
nueva línea 4.5
nueva página 5.6.5
numeración de páginas 8.7
número de página 8.7
número de registro del archivo maestro 5.1, ver además mfn
occ 11.3
ocurrencia ver campo repetible
OPENFILE 5.10.1
operador booleano ver operador lógico
operador de proximidad 7.7
operador lógico 7.5, 7.10
or 7.5
ordenación de una base de datos 9.6
ordenación 4.7, 8, 8.3, 8.8
p (presencia de campo) 7.10
palabra clave 12.8
Panel de control (Windows) 12.5
Pascal 1.2, 11,13.2, 14.1.1
patrón 4.3
pbrush.exe 5.10.3
pegado 2.1, 6.1.2
personalización 12
pestañas 2.6.3, 5.6.5
pft ver formato de impresión
PGI ver General Information Programmepick-list 4.4, 10.3
pict 5.7
pkzip 9.7
plugin 3.1
portada (en la impresión) 8.5
portapapeles 1.4, 8.2
postscript 8.4
prefijo (archivo invertido) 7.3
presentación 8.5
prog 3.1
programa de resguardo de Windows (backup) 3.5
Programa General de Información 1.5, 1.7
programación 11
Programas (opción de menú de Windows) 2.1, 2.8.4
programas de aplicación 2.1
prompt MS-DOS 2.1
publicación (publishing)13.6, 14.2
punto (tamaño de fuente) 5.3
qc 5.6.5
174
175
El Manual de CDS/ISIS para Windows
rango de mfn 8.4
rango: mfn 9.2
Recorrido de registros 6.6, 7.2
recuperación de archivos 2.9.7
recuperación de base de datos corrupta 10.9
recuperación de información 13
Recuperar búsqueda guardada 1.4
ref 5.9, 10.7, 13.3, 13.5
registro (0) 1.3
registro modelo 6.5
registro, tamaño (impresión) 8.6, 8.10, 8.11
registros marcados 1.4, 8.4
reinicializar base de datos 3.5
renumeración de registros 9.2
repeat 4.4
repetibilidad: encabezamientos 8.8
resaltado (términos recuperados) 7.2.2
restauración (base de datos) 9.7
retorno de carro 9.1
Roman extendido 14.3
rtf 8.2
scripts ver fuentes
selector de ocurrencia 5.1
señalar (pointing) 2.3
separador de campo 9.2
separador de registro 9.2
separador de repetición 6.1.3
separador de subcampo 9.3, 13.3
servidor de archivos 3.4
servidor Windows NT 14.2.2
signo dólar 7.4
signo porcentaje, en ingreso de datos 6.1.3
sistema de circulación 5.9
sistema de manejo de bases de datos 1.2
sistema de mantenimiento de una biblioteca 13.5
sistema operativo 2.1
size(formato)11.3
sólo búsqueda 3.4.2, 12.2, 12.8
sólo lectura 12.8
ss (lenguaje de formateo) 11.3
subcampo 1.2, 4.1, 4.3, 5.1
subcampo, repetible 4.6
subcarpeta 3.1
subdirectorio ver subcarpeta subrayado 5.6.4
syspar.par (parámetro 0) 3.4.1, 3.5
syspar.par (parámetro 1) 3.2
syspar.par (parámetro 1001 ff.) 12.7.3
syspar.par (parámetro 101) 12.7.1
syspar.par (parámetro 102) 3.4.2, 12.8
El Manual de CDS/ISIS para Windows
syspar.par (parámetro 125) 12.7.2
syspar.par (parámetro 130) 6.7
syspar.par (parámetro 14) 3.4, 3.4.1
syspar.par (parámetro 2) 3.2
syspar.par (parámetro 3) 3.2
syspar.par (parámetro 4) 3.2, 3.4.1, 3.4.2
syspar.par (parámetro 5) 3.2
syspar.par (parámetro 6) 3.2, 12.8
syspar.par (parámetro 8) 6.1.3
syspar.par 1.1.1, 1.4, 3.1, 3.2, 12.2
tabla (para visualización de resultados de búsqueda) 7.2
Tabla de Definición de Campos ver FDT
tabla de fuentes 5.6.1
Tabla de Selección de Campos ver FST
Tabla HTML con Encabezados (formato de impresión) 4.5, 13.6
tabulación 5.6.5
tag (lenguaje de formateo) 11.3
Tailandia 14.3
tamaño 4.4
tamaño de la fuente 5.6.3
tecla de función F2 6.1.2
técnica de indización 1.2, 4.6, 4.8
técnica de indización (2) 4.4
textbox 5.10.3
textboximg 5.10.3
tipo de campo 4.3
título (en impresión) 8.5
truncamiento 7.4
turco 12.7.1
twip 5.3, 8.11
UK MARC 9.4
UNESCO en varias partes; ver además General Information Programme
UNICODE 14.3.3
UNIMARC 1.8, 8.10, 13.2, 13.3
UNISIST 1.5
UNISIST Reference Manual 1.8
Utilitarios (Opción de menú CDS/ISIS) 1.4
V0 (campo variable 0) 5.1
val 5.9, 7.10
valor por defecto (ingreso de datos) 4.4, 10.3, 6.5
variables de formato 11.3
versión completa 3.4.2
Viet Nam 14.3
vista previa 8.4
visualización de resultados de búsqueda 7.2
visualización del diccionario 7.3
visualización usual de la búsqueda 7.2
176
177
El Manual de CDS/ISIS para Windows
while 12.5.1
Windows 95 2.4
Windows Explorer (programa de Windows) 2.9.2, 2.9.4, 2.9.5
Windows: diferentes versiones 2.1
WinIDAMS 13.1
Winzip 9.7
work 3.1
World Wide Web 13.6, 14.2.2; ver además WWWISIS
WWWISIS 1.1.3, 14.2.2
X (ícono) 2.6.4
xcopy (comando DOS) 3.5