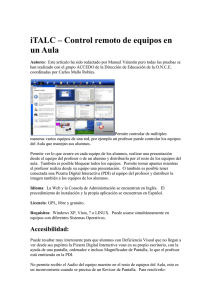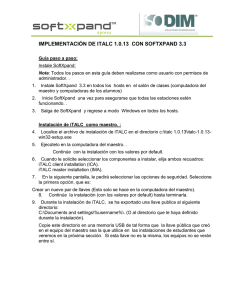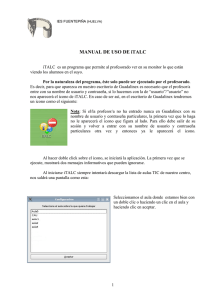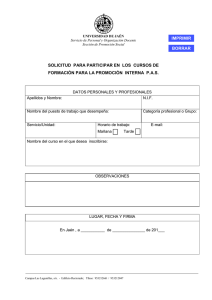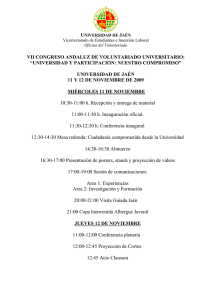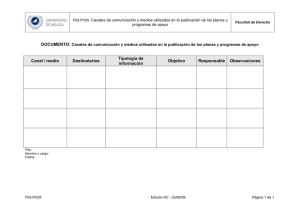manual para de iTALC para Windows 7
Anuncio

Universidad de Jaén Servicio de Informática Vicerrectorado de Tecnologías de la Información y la Comunicación Servicio de Informática Vicerrectorado de Tecnologías de la Información y la Comunicación iTALC 2.0.1 MANUAL DE USUARIO PARA WINDOWS 7 iTALC 2.0.1 Edición: 02 Última actualización: 16/10/2015 Cuidemos el medio ambiente Piensa si es necesario imprimir este documento Pág. 1/13 Universidad de Jaén Servicio de Informática Vicerrectorado de Tecnologías de la Información y la Comunicación Contenido 1.- ¿QUÉ ES iTALC?...................................................................................................................................... 3 2.- LANZAR iTALC ........................................................................................................................................ 3 3.- CONFIGURACIÓN INICIAL ...................................................................................................................... 3 4.- COMANDOS DISPONIBLES ..................................................................................................................... 5 4.1 Estados posibles de un equipo .......................................................................................................... 5 4.2 Opciones de la barra de comandos ................................................................................................... 6 4.3 Otros comandos aplicables a todo el aula......................................................................................... 7 4.4 Comandos aplicables a un grupo de ordenadores ............................................................................ 8 5.- CERRAR iTALC ...................................................................................................................................... 10 6.- GUÍA RÁPIDA ....................................................................................................................................... 11 6.1 Mostrar todos los equipos del aula ....................................................................................................... 11 6.2 Mostrar en todos los equipos la pantalla del profesor ......................................................................... 11 6.3 Bloquear los equipos de todos los alumnos .......................................................................................... 11 6.4 Enviar un mensaje de texto a todos los alumnos .................................................................................. 12 6.5 Ver la pantalla de un alumno ................................................................................................................ 12 6.6 Control remoto del equipo de un alumno............................................................................................. 13 6.7 Permitir a un alumno mostrar su pantalla a toda la clase..................................................................... 13 iTALC 2.0.1 Edición: 02 Última actualización: 16/10/2015 Cuidemos el medio ambiente Piensa si es necesario imprimir este documento Pág. 2/13 Universidad de Jaén Servicio de Informática Vicerrectorado de Tecnologías de la Información y la Comunicación 1.- ¿QUÉ ES iTALC? iTALC viene de Intelligent Teaching And Learning with Computer y es un programa de ayuda a los profesores que imparten clases en aulas de informática. Con este programa el profesor podrá ver en cualquier momento lo que ocurre en los ordenadores de sus alumnos, podrá tomar el control de los mismos, encenderlos, apagarlos, bloquearles la pantalla, enviar mensajes, etc. 2.- LANZAR iTALC iTALC, por motivos de seguridad, sólo funciona en el equipo del profesor de cada aula de informática. Para ejecutarlo busque en el escritorio el siguiente icono y haga doble clic sobre él: 3.- CONFIGURACIÓN INICIAL Cuando lance iTALC debería aparecer una ventana similar a esta: Ejemplo de un aula con todos los equipos apagados. Si usted ya ve la pantalla así puede pasar directamente al apartado 4. iTALC 2.0.1 Edición: 02 Última actualización: 16/10/2015 Cuidemos el medio ambiente Piensa si es necesario imprimir este documento Pág. 3/13 Universidad de Jaén Servicio de Informática Vicerrectorado de Tecnologías de la Información y la Comunicación En la parte superior aparece la siguiente barra de comandos con diversas opciones: Es muy importante señalar que todas las opciones de esta barra se aplican únicamente a los ordenadores que aparezcan debajo de dicha barra, es decir, a los que muestre iTALC. Puede ocurrir que haya más ordenadores en el aula pero no se estén mostrando en Italc. Para conseguir que iTALC los muestre todos hay que pulsar el segundo botón del menú lateral izquierdo para que aparezca el Administrador de Clases: Aquí pulsamos botón derecho sobre el aula y en el menú que aparece seleccionamos “Mostrar todas las computadoras en el aula”: Tras esto ya deben mostrarse todos los equipos del aula (independientemente de que estén apagados o encendidos). Para cerrar el administrador de clases vuelva a pulsar su icono en el menú lateral izquierdo: iTALC 2.0.1 Edición: 02 Última actualización: 16/10/2015 Cuidemos el medio ambiente Piensa si es necesario imprimir este documento Pág. 4/13 Universidad de Jaén Servicio de Informática Vicerrectorado de Tecnologías de la Información y la Comunicación 4.- COMANDOS DISPONIBLES 4.1 Estados posibles de un equipo Como se ha indicado antes todos los comandos de la barra superior se aplican únicamente a los ordenadores que se muestran en iTALC. Si algún equipo del aula no se muestra en la pantalla de iTALC no recibirá ningún comando. Para conseguir que se muestren todos los equipos del aula consulte el apartado 3 de este manual. • Normalmente, debajo de la barra de comandos de iTALC aparecerán todos los equipos del aula. Los que estén apagados tendrán el siguiente icono: Sobre estos equipos apagados, el único comando posible es “Encender”. • En cambio, los equipos que estén encendidos mostrarán una pantalla en miniatura con el estado en tiempo real de los mismos: Es decir, el profesor puede ver en todo momento lo que está ocurriendo en los equipos de todos sus alumnos. Si hace doble clic en cualquiera de estas miniaturas le aparecerá una ventana más ampliada. iTALC 2.0.1 Edición: 02 Última actualización: 16/10/2015 Cuidemos el medio ambiente Piensa si es necesario imprimir este documento Pág. 5/13 Universidad de Jaén Servicio de Informática Vicerrectorado de Tecnologías de la Información y la Comunicación 4.2 Opciones de la barra de comandos A continuación se muestra una explicación de cada uno de los comandos de la barra que aparece en la parte superior de la ventana de iTALC: Alinea y agranda los equipos mostrados para que ocupen toda la pantalla. Este es el modo por defecto de iTALC, se muestra una visión general de todos los ordenadores. También sirve para desbloquear los equipos y para desactivar el modo Demo. Con este botón todos los equipos de los alumnos pasarán a mostrar la pantalla del profesor en tiempo real, y además se les bloqueará teclado y ratón para que no pueden hacer nada. En iTALC en cada equipo aparecerá este icono: Para salir de esta demo el profesor puede pulsar el botón “Overview” descrito anteriormente o bien el botón “Stop Demo”. Este modo es similar al anterior pero la pantalla del profesor se ve en los equipos de los alumnos en una ventana en lugar de a pantalla completa. De esa manera los alumnos pueden seguir utilizando su ordenador mientras ven la del profesor. Nuevamente para cancelar esta demo se puede pulsar el botón “Overview” descrito anteriormente o bien el botón “Stop Demo”. Este comando se utiliza para conseguir que sus alumnos le presten atención ya que hará que todos sus equipos queden bloqueados (pantalla, ratón y teclado) y no se podrán usar mientras este bloqueo permanezca. En iTALC los equipos se mostrarán con este icono: Y los alumnos lo único que verán en sus equipos será un candado gigante. Para desbloquear los equipos el profesor puede pulsar “Overview” o bien “Desbloquear todas”. Permite al profesor enviar un mensaje de texto que aparecerá en todos los equipos de sus alumnos. Enciende todos los equipos que estén apagados. Apaga todos los equipos que estén encendidos. iTALC 2.0.1 Edición: 02 Última actualización: 16/10/2015 Cuidemos el medio ambiente Piensa si es necesario imprimir este documento Pág. 6/13 Universidad de Jaén Servicio de Informática Vicerrectorado de Tecnologías de la Información y la Comunicación 4.3 Otros comandos aplicables a todo el aula Aparte de los comandos de la barra superior existen otros comandos que se pueden aplicar a todos los ordenadores mostrados. Para ello hay que ir al administrador de clases (menú lateral izquierdo), botón derecho sobre la clase, “Acciones para Aula”: Vemos que aparecen los mismos comandos que en la barra superior y algunos comandos nuevos: Cierra la sesión (pero no apaga el ordenador) Hace una captura de la pantalla de cada equipo . Las capturas guardadas se pueden ver pulsando el siguiente botón del menú lateral izquierdo: Todas las capturas se almacenan en la carpeta “Imágenes” del usuario “aulas”, es decir, en C:\Users\aulas\Pictures Reinicia todos los equipos mostrados. Se pedirá confirmación previa. iTALC 2.0.1 Edición: 02 Última actualización: 16/10/2015 Cuidemos el medio ambiente Piensa si es necesario imprimir este documento Pág. 7/13 Universidad de Jaén Servicio de Informática Vicerrectorado de Tecnologías de la Información y la Comunicación 4.4 Comandos aplicables a un grupo de ordenadores Todos los comandos vistos hasta ahora se aplicaban a todos los ordenadores que se muestren en la pantalla de iTALC. Pero también es posible aplicar comandos a determinados equipos individualmente, no a todos. Para ello primero seleccionamos los equipos pulsando sobre ellos mientras mantenemos pulsada la tecla “Ctrl“: Los equipos seleccionados son los que tienen el nombre del equipo con fondo oscuro, en este ejemplo son el 17, el 19 y 25. Una vez seleccionados los equipos hay que pulsar con el botón derecho del ratón sobre uno de ellos. Aparecerá un menú como el de la izquierda si hemos seleccionado un solo equipo, o como el de la derecha si hemos seleccionado más de un equipo: Menú si seleccionamos más de un equipo Menú si seleccionamos un solo equipo iTALC 2.0.1 Edición: 02 Última actualización: 16/10/2015 Cuidemos el medio ambiente Piensa si es necesario imprimir este documento Pág. 8/13 Universidad de Jaén Servicio de Informática Vicerrectorado de Tecnologías de la Información y la Comunicación La mayoría de las opciones ya se han explicado en apartados anteriores. Las que son nuevas son las siguientes: Equivale a hacer doble clic sobre la pantalla en miniatura en equipo. Aparece una ventana que muestra lo que ocurre en ese equipo en tiempo real (solo ver, no se puede interactuar). Si en esta ventana movemos el cursor hacia la barra superior aparecerá este menú: La opción control remoto nos permite actuar sobre el equipo, es decir, podremos manejar el ratón y usar nuestro teclado tomando el control del equipo de forma remota. Equivale a pulsar “Control remoto” en la opción anterior. Para diferenciar este modo del anterior en el menú, en la parte izquierda pone “Remote control” en lugar de “View live”: Con esta opción enviaremos la pantalla de un alumno al resto de equipos del aula. Es decir, equivale a la opción “Window demo” solo que en lugar de mostrar la pantalla del profesor se muestra la de un alumno. iTALC 2.0.1 Edición: 02 Última actualización: 16/10/2015 Cuidemos el medio ambiente Piensa si es necesario imprimir este documento Pág. 9/13 Universidad de Jaén Servicio de Informática Vicerrectorado de Tecnologías de la Información y la Comunicación 5.- CERRAR iTALC Cuando cierre iTALC a los pocos segundos le aparecerá el siguiente mensaje de advertencia: Este mensaje nos advierte de que si hemos dejado equipos bloqueados o con alguno de los modos “demo” funcionando estos equipos van a continuar en la misma situación aunque cerremos iTALC. Es decir, cerrando iTALC NO se desbloquean los equipos. Si hemos dejado equipos así lo que tenemos que hacer es volver a lanzar iTALC (para eso podemos pulsar en el botón SI) y pulsar en “Overview” para desbloquear los equipos bloqueados o con algún modo demo “activado”. Si todos los equipos estaban ya desbloqueados y sin modo “demo” podemos elegir el botón No. iTALC 2.0.1 Edición: 02 Última actualización: 16/10/2015 Cuidemos el medio ambiente Piensa si es necesario imprimir este documento Pág. 10/13 Universidad de Jaén Servicio de Informática Vicerrectorado de Tecnologías de la Información y la Comunicación 6.- GUÍA RÁPIDA 6.1 Mostrar todos los equipos del aula Menú lateral izquierdo, botón Administrador de clases Botón derecho sobre el aula, Mostrar todas las computadoras en el aula. 6.2 Mostrar en todos los equipos la pantalla del profesor La pantalla del profesor se envía a los alumnos en forma de pantalla completa y los alumnos no puedan usar nada de su ordenador. La pantalla del profesor se ve en una ventana. Los alumnos pueden seguir usando su ordenador al mismo tiempo. Detiene cualquiera de los dos modo “Demo” 6.3 Bloquear los equipos de todos los alumnos Bloquea pantalla, teclado y ratón de todos los ordenadores. Desbloquea dichos periféricos. iTALC 2.0.1 Edición: 02 Última actualización: 16/10/2015 Cuidemos el medio ambiente Piensa si es necesario imprimir este documento Pág. 11/13 Universidad de Jaén Servicio de Informática Vicerrectorado de Tecnologías de la Información y la Comunicación 6.4 Enviar un mensaje de texto a todos los alumnos Botón “Mensaje” Escriba el mensaje y pulse “Aceptar”. 6.5 Ver la pantalla de un alumno Botón derecho sobre el equipo y seleccionar “Ver en vivo” iTALC 2.0.1 Edición: 02 Última actualización: 16/10/2015 Cuidemos el medio ambiente Piensa si es necesario imprimir este documento Pág. 12/13 Universidad de Jaén Servicio de Informática Vicerrectorado de Tecnologías de la Información y la Comunicación 6.6 Control remoto del equipo de un alumno Botón derecho sobre el equipo y seleccionar “Control remoto” 6.7 Permitir a un alumno mostrar su pantalla a toda la clase Botón derecho sobre el equipo y seleccionar “Permitir al alumno mostrar demo” iTALC 2.0.1 Edición: 02 Última actualización: 16/10/2015 Cuidemos el medio ambiente Piensa si es necesario imprimir este documento Pág. 13/13