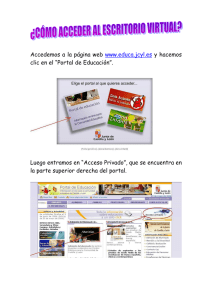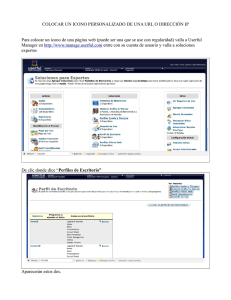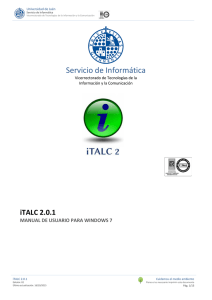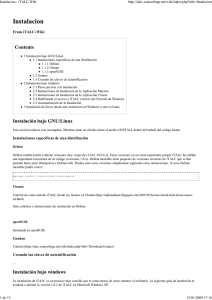MANUAL DE USO DE iTALC
Anuncio

IES FUENTEPIÑA (HUELVA) MANUAL DE USO DE iTALC iTALC es un programa que permite al profesorado ver en su monitor lo que están viendo los alumnos en el suyo. Por la naturaleza del programa, éste solo puede ser ejecutado por el profesorado. Es decir, para que aparezca en nuestro escritorio de Guadalinex es necesario que el profesor/a entre con su nombre de usuario y contraseña, si lo hacemos con la de “usuario”/”usuario” no nos aparecerá el icono de iTALC. En caso de ser así, en el escritorio de Guadalinex tendremos un icono como el siguiente: Nota: Si el/la profesor/a no ha entrado nunca en Guadalinex con su nombre de usuario y contraseña particulares, la primera vez que lo haga no le aparecerá el icono que figura al lado. Para ello debe salir de su sesión y volver a entrar con su nombre de usuario y contraseña particulares otra vez y entonces ya le aparecerá el icono. Al hacer doble click sobre el icono, se iniciará la aplicación. La primera vez que se ejecute, mostrará dos mensajes informativos que pueden ignorarse. Al iniciarse iTALC siempre intentará descargar la lista de aulas TIC de nuestro centro, nos saldrá una pantalla como esta: Seleccionamos el aula donde estamos bien con un doble clic o haciendo un clic en el aula y haciendo clic en aceptar. 1 Una vez seleccionada el aula nos saldrá una pantalla como la siguiente: Si hacemos clic en el icono: que aparece en el lateral izquierdo de la pantalla, se mostrará el aula donde estamos, si hacemos de nuevo clic en el triangulito negro que hay al lado del aula, en el monitor aparecerá entonces todas las mesas que hay en el aula, a medida que vamos haciendo doble clic en cada una de ellas irán apareciendo pequeñas pantallitas donde vamos viendo lo que el alumno tiene en ese momento en la pantalla: Encima de cada pantallita aparece el número de la mesa donde está el monitor, recordad que estas están numeradas con cuatro números, los dos primeros indican el aula y los dos segundos la mesa del alumno contada desde la que está frente a la del profesor. Podemos mandar mensajes a todos los monitores a la vez o a uno en particular: • • A todas las mesas: Haciendo clic encima del aula con el botón derecho se abre una ventana con opciones. Volvemos a hacer clic en “enviar mensaje” y nos saldrá una ventana donde podremos escribir un texto, luego se da a enviar y listo. A una mesa en particular: Hacemos clic en la pantallita de la mesa en cuestión o bien encima de la mesa en la lista que hay a la izquierda y con el botón derecho del ratón aparece la opción “enviar mensaje” 2 Acciones sobre los clientes (mesas) Las acciones que se realizan en un cliente pueden realizarse de forma simultánea en todos ellos pulsando con el botón derecho del ratón sobre el aula deseada. Las acciones son las siguientes: 1. Empezar demo a pantalla completa: Permite al profesor proyectar en los monitores de los alumnos el contenido de su escritorio (como si fuera el cañón de red virtual) sin posibilidad de hacer uso ni de su ordenador ni el de su profesor. Éste modo no debe usarse para la difusión de vídeo, pues no es el propósito de la función. Para ello debe hacerse uso del Cañón de Red Virtual. 2. Empezar demo en ventana: Es la misma opción que la anterior, pero a diferencia de aquella, con ésta opción los alumnos visualizan el contenido del escritorio del profesor en una ventana, por lo que pueden seguir utilizando el equipo. 3. Cerrar demo: Termina el modo demo que se inicia con las dos opciones anteriores. 4. Permitir al cliente ver la demo: Añade a un cliente a la demo proyectada en ese momento. 3 5. Ayudar a una persona: Permite al profesor controlar el equipo cliente como si estuviera sentado delante. Controla el teclado y el ratón. 6. Enviar mensaje (explicado de forma más exhaustiva anteriormente): Hace aparecer un cuadro de diálogo en los clientes con el mensaje deseado. 7. Bloquear pantalla: Bloquea el cliente y provoca que desaparezca el escritorio, de forma que no puede hacer uso del teclado ni del ratón hasta que no se desbloquee desde el equipo del profesor. 8. Desbloquear pantalla: Devuelve el control del escritorio al alumno. 9. Cerrar juegos: Cierra los juegos que pueda tener abiertos el alumno. 10. Cerrar navegadores: Cierra los navegadores web que tenga abiertos el alumno. 11. Hacer captura de pantalla: Obtiene una captura del contenido del escritorio del cliente y la almacena en el apartado “Capturas que ha hecho” de la barra de trabajo. 12. Reiniciar: Reinicia el equipo cliente. 13. Apagar: Apaga el equipo cliente. 4