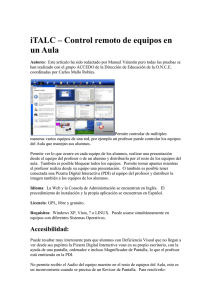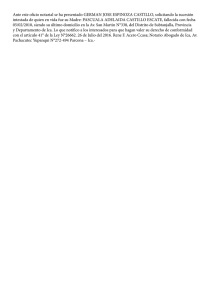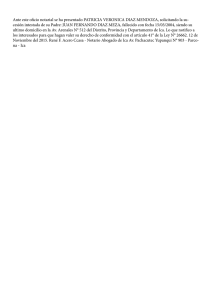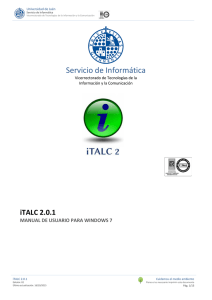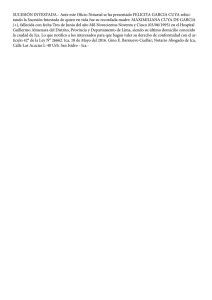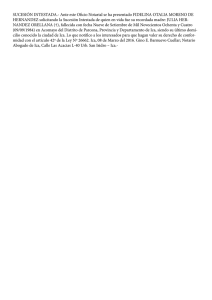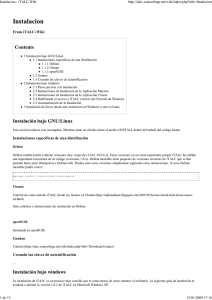Descargar PDF - soldim.com.mx
Anuncio

IMPLEMENTACIÓN DE ITALC 1.0.13 CON SOFTXPAND 3.3 Guía paso a paso: Instale SoftXpand: Nota: Todos los pasos en esta guía deben realizarse como usuario con permisos de administrador. . 1. Instale SoftXpand 3.3 en todos los hosts en el salón de clases (computadora del maestro y computadoras de los alumnos) 2. Inicie SoftXpand una vez para asegurarse que todas las estaciones estén funcionando. . 3. Salga de SoftXpand y regrese a modo Windows en todos los hosts. Instalación de iTALC como maestro. : 4. 5. Localice el archivo de instalación de iTALC en el directorio c:\italc 1.0.13\italc-1.0.13win32-setup.exe Ejecútelo en la computadora del maestro. . Continúe con la instalación con los valores por default. 6. Cuando le solicite seleccionar los componentes a instalar, elija ambos recuadros: iTALC client installation (ICA). iTALC master installation (IMA). 7. En la siguiente pantalla, le pedirá seleccionar las opciones de seguridad. Seleccione la primera opción, que es: Crear un nuevo par de llaves (Esto solo se hace en la computadora del maestro). 8. Continúe la instalación (con los valores por default) hasta terminarla. 9. Durante la instalación de iTALC, se ha exportado una llave publica al siguiente directorio: C:\Documents and settings\%username%\. (O al directorio que le haya definido durante la instalación). Copie este directorio en una memoria USB de tal forma que la llave pública que creó en el equipo del maestro sea la que utilice en las instalaciones de estudiantes que veremos en la próxima sección. Si esta llave no es la misma, los equipos no se verán entre sí. Instalación del cliente (estudiante) iTALC Copie el directorio que creó en la máquina del maestro conteniendo la llave pública en un directorio de la computadora del estudiante. 10. En todos los hosts de estudiantes, ejecute el programa c:\italc 1.0.13\italc- 1.0.13win32-setup.exe Continúe con la instalación con sus valores por default. 11. Cuando le pida seleccionar los componentes a instalar, seleccione solamente esta opción.: iTALC client installation (ICA). 12. En la siguiente pantalla, le pedirá seleccionar las opciones de seguridad. Seleccione la segunda opción, que es: Import public key of master computer. Haga click en Browse y elija el directorio en donde copió la llave pública que creó anteriormente en la computadora del maestro. Haga click en next. 13. Continúe con la instalación con los valores por default hasta terminar. Configure iTALC client (ICA.exe) para que se auto ejecuten en las estaciones de trabajo de los estudiantes con SoftXpand. . En este punto, usted deberá de tener un directorio de instalación C:\archivos de programa\iTALC. 14. Configure cada estacion de trabajo en la sección „Run Programs‟ – C:\archivos de programa\iTALC\ica.exe con el parámetro “-ivsport 4001” (para la primera estación de trabajo) Y así, por ejemplo, para 5 estaciones de trabajo, usted configurará de la siguiente forma: En la primera estación de trabajo, en la sección – run programs – C:\program files\iTALC\ica.exe con el parámetro: “-ivsport 4001” En la segunda estación de trabajo, en la sección – run programs – C:\program files\iTALC\ica.exe con el parámetro: “-ivsport 4002” En la tercera estación de trabajo, en la sección – run programs – C:\program files\iTALC\ica.exe con el parámetro: “-ivsport 4003 En la cuarta estación de trabajo, en la sección – run programs – C:\program files\iTALC\ica.exe con el parámetro: “-ivsport 4004”” En la quinta estación de trabajo, en la sección – run programs – C:\program files\iTALC\ica.exe con el parámetro: “-ivsport 4005” En el caso de que en el salón de trabajo haya varios hosts de 5 usuarios, configurará los puertos del 4006 al 4010 en uno, del 4011 al 4015 en otro, etc. Nota: Por default, la característica "Run programs" está administrada globalmente en las propiedades del Host. Para poder administrar la característica "run programs" individualmente para cada estación de trabajo, necesitaréis-seleccionar la opción “Run programs when user logon to every workstation” en las propiedades del host. 15. Después de haber configurado SoftXpand la sección de run programs - para que el ICA.exe se ejecute automáticamente en cada estación de trabajo, ejecute SoftXpand en todos los estudiantes. . Ejecución: En este punto, usted debe tener SoftXpand ejecutando y el ICA.exe (cliente iTALC estudiante) ejecutándose automáticamente en cada estación de trabajo SoftXpand. 17. En la computadora del maestro, ejecute el archivo iTALC.exe (el cual quedó dentro del escritorio del maestro) para abrir la consola de administración del maestro. 18. Añada todas las estaciones de trabajo a la consola de administración del maestro. Las estaciones de trabajo de los estudiantes difieren una de otra por la dirección IP y el puerto con el que ejecutarán ICA.exe. Vea el siguiente ejemplo de cómo añadir estudiantes a la consola del maestro en iTALC: Ejemplo para añadir 10 clientes iTALC de 2 hosts: Host 1: 192.168.1.11:4001 192.168.1.11:4002 192.168.1.11:4003 192.168.1.11:4004 192.168.1.11:4005 Host 2: 192.168.1.12:4006 192.168.1.12:4007 192.168.1.12:4008 192.168.1.12:4009 192.168.1.12:4010 De esta manera, todas las estaciones de trabajo de los estudiantes podrán ser administradas por el maestro. Juan Carlos Casillas Pellat (449) 9151434 Cel (449 ) 8907056 [email protected] [email protected]