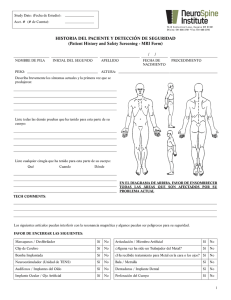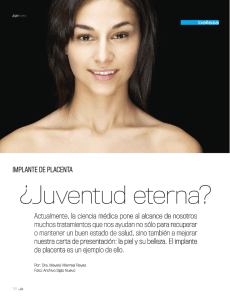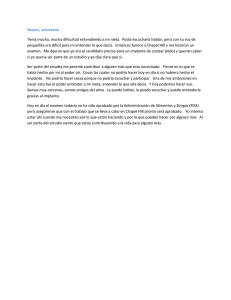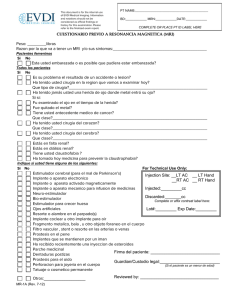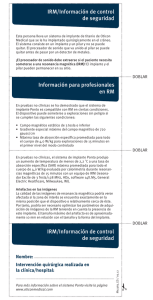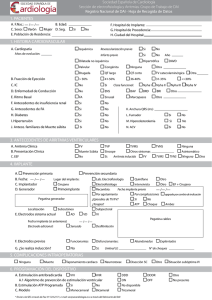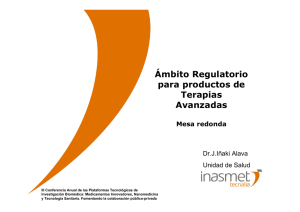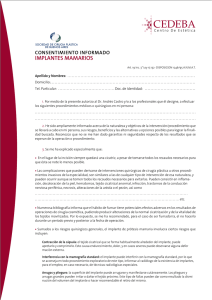Instrucciones de uso del DVD
Anuncio
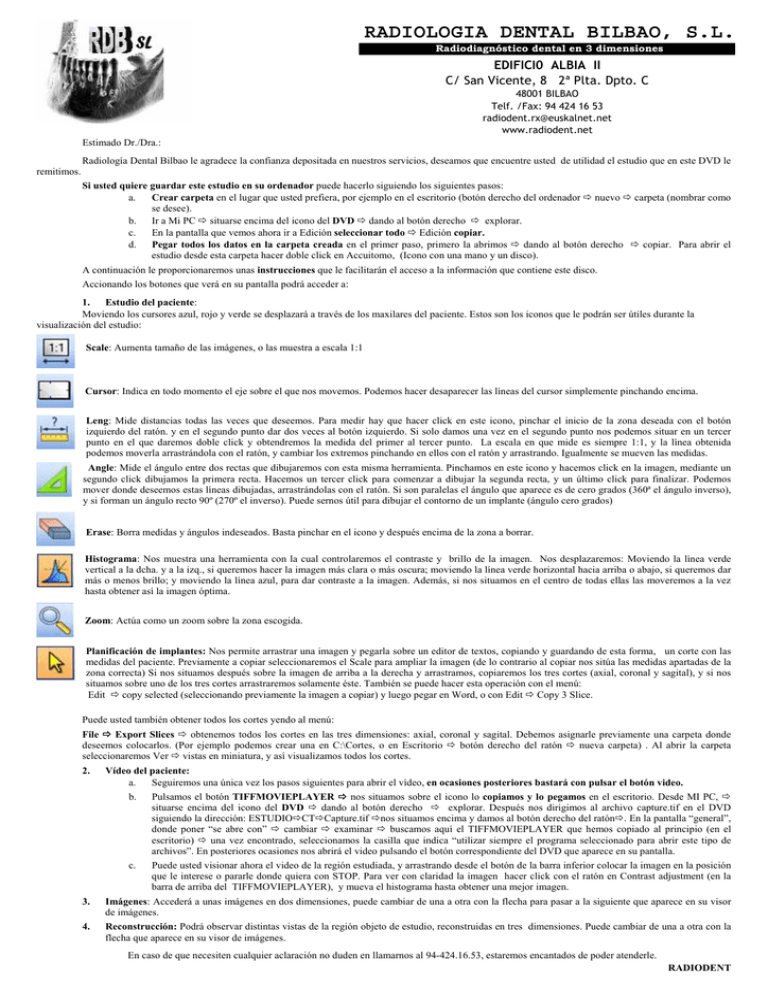
RADIOLOGIA DENTAL BILBAO, S.L. Radiodiagnóstico dental en 3 dimensiones EDIFICI0 ALBIA II C/ San Vicente, 8 2ª Plta. Dpto. C 48001 BILBAO Telf. /Fax: 94 424 16 53 [email protected] www.radiodent.net Estimado Dr./Dra.: Radiología Dental Bilbao le agradece la confianza depositada en nuestros servicios, deseamos que encuentre usted de utilidad el estudio que en este DVD le remitimos. Si usted quiere guardar este estudio en su ordenador puede hacerlo siguiendo los siguientes pasos: a. Crear carpeta en el lugar que usted prefiera, por ejemplo en el escritorio (botón derecho del ordenador Ö nuevo Ö carpeta (nombrar como se desee). b. Ir a Mi PC Ö situarse encima del icono del DVD Ö dando al botón derecho Ö explorar. c. En la pantalla que vemos ahora ir a Edición seleccionar todo Ö Edición copiar. d. Pegar todos los datos en la carpeta creada en el primer paso, primero la abrimos Ö dando al botón derecho Ö copiar. Para abrir el estudio desde esta carpeta hacer doble click en Accuitomo, (Icono con una mano y un disco). A continuación le proporcionaremos unas instrucciones que le facilitarán el acceso a la información que contiene este disco. Accionando los botones que verá en su pantalla podrá acceder a: 1. Estudio del paciente: Moviendo los cursores azul, rojo y verde se desplazará a través de los maxilares del paciente. Estos son los iconos que le podrán ser útiles durante la visualización del estudio: Scale: Aumenta tamaño de las imágenes, o las muestra a escala 1:1 Cursor: Indica en todo momento el eje sobre el que nos movemos. Podemos hacer desaparecer las líneas del cursor simplemente pinchando encima. Leng: Mide distancias todas las veces que deseemos. Para medir hay que hacer click en este icono, pinchar el inicio de la zona deseada con el botón izquierdo del ratón. y en el segundo punto dar dos veces al botón izquierdo. Si solo damos una vez en el segundo punto nos podemos situar en un tercer punto en el que daremos doble click y obtendremos la medida del primer al tercer punto. La escala en que mide es siempre 1:1, y la línea obtenida podemos moverla arrastrándola con el ratón, y cambiar los extremos pinchando en ellos con el ratón y arrastrando. Igualmente se mueven las medidas. Angle: Mide el ángulo entre dos rectas que dibujaremos con esta misma herramienta. Pinchamos en este icono y hacemos click en la imagen, mediante un segundo click dibujamos la primera recta. Hacemos un tercer click para comenzar a dibujar la segunda recta, y un último click para finalizar. Podemos mover donde deseemos estas líneas dibujadas, arrastrándolas con el ratón. Si son paralelas el ángulo que aparece es de cero grados (360ª el ángulo inverso), y si forman un ángulo recto 90º (270º el inverso). Puede sernos útil para dibujar el contorno de un implante (ángulo cero grados) Erase: Borra medidas y ángulos indeseados. Basta pinchar en el icono y después encima de la zona a borrar. Histograma: Nos muestra una herramienta con la cual controlaremos el contraste y brillo de la imagen. Nos desplazaremos: Moviendo la línea verde vertical a la dcha. y a la izq., si queremos hacer la imagen más clara o más oscura; moviendo la línea verde horizontal hacia arriba o abajo, si queremos dar más o menos brillo; y moviendo la línea azul, para dar contraste a la imagen. Además, si nos situamos en el centro de todas ellas las moveremos a la vez hasta obtener así la imagen óptima. Zoom: Actúa como un zoom sobre la zona escogida. Planificación de implantes: Nos permite arrastrar una imagen y pegarla sobre un editor de textos, copiando y guardando de esta forma, un corte con las medidas del paciente. Previamente a copiar seleccionaremos el Scale para ampliar la imagen (de lo contrario al copiar nos sitúa las medidas apartadas de la zona correcta) Si nos situamos después sobre la imagen de arriba a la derecha y arrastramos, copiaremos los tres cortes (axial, coronal y sagital), y si nos situamos sobre uno de los tres cortes arrastraremos solamente éste. También se puede hacer esta operación con el menú: Edit Ö copy selected (seleccionando previamente la imagen a copiar) y luego pegar en Word, o con Edit Ö Copy 3 Slice. Puede usted también obtener todos los cortes yendo al menú: File Ö Export Slices Ö obtenemos todos los cortes en las tres dimensiones: axial, coronal y sagital. Debemos asignarle previamente una carpeta donde deseemos colocarlos. (Por ejemplo podemos crear una en C:\Cortes, o en Escritorio Ö botón derecho del ratón Ö nueva carpeta) . Al abrir la carpeta seleccionaremos Ver Ö vistas en miniatura, y así visualizamos todos los cortes. 2. Vídeo del paciente: a. Seguiremos una única vez los pasos siguientes para abrir el vídeo, en ocasiones posteriores bastará con pulsar el botón video. b. Pulsamos el botón TIFFMOVIEPLAYER Ö nos situamos sobre el icono lo copiamos y lo pegamos en el escritorio. Desde MI PC, Ö situarse encima del icono del DVD Ö dando al botón derecho Ö explorar. Después nos dirigimos al archivo capture.tif en el DVD siguiendo la dirección: ESTUDIOÖCTÖCapture.tif Önos situamos encima y damos al botón derecho del ratónÖ. En la pantalla “general”, donde poner “se abre con” Ö cambiar Ö examinar Ö buscamos aquí el TIFFMOVIEPLAYER que hemos copiado al principio (en el escritorio) Ö una vez encontrado, seleccionamos la casilla que indica “utilizar siempre el programa seleccionado para abrir este tipo de archivos”. En posteriores ocasiones nos abrirá el video pulsando el botón correspondiente del DVD que aparece en su pantalla. c. Puede usted visionar ahora el video de la región estudiada, y arrastrando desde el botón de la barra inferior colocar la imagen en la posición que le interese o pararle donde quiera con STOP. Para ver con claridad la imagen hacer click con el ratón en Contrast adjustment (en la barra de arriba del TIFFMOVIEPLAYER), y mueva el histograma hasta obtener una mejor imagen. 3. Imágenes: Accederá a unas imágenes en dos dimensiones, puede cambiar de una a otra con la flecha para pasar a la siguiente que aparece en su visor de imágenes. 4. Reconstrucción: Podrá observar distintas vistas de la región objeto de estudio, reconstruidas en tres dimensiones. Puede cambiar de una a otra con la flecha que aparece en su visor de imágenes. En caso de que necesiten cualquier aclaración no duden en llamarnos al 94-424.16.53, estaremos encantados de poder atenderle. RADIODENT La correcta comprensión de las imágenes obtenidas mediante un tomógrafo requiere visualizar las mismas desde una percepción tridimensional. Mediante este documento pretendemos dar algunas explicaciones para ayudarles en el uso de ACCUITOMO, veremos que es necesario pensar en tres dimensiones para interpretar convenientemente las imágenes tomadas por esta máquina. Veamos un ejemplo: supongamos que queremos ver el hueso que existe en un punto para colocar un implante. (Debemos aclarar previamente que no intentaremos mediante este documento planificar el implante correctamente, sino ayudar a mejorar la comprensión de las imágenes obtenidas con ACCUITOMO 3D). 1. Localizamos el punto central del implante: Un paciente requiere colocar un implante en la zona 2.4. Primero movemos los cursores hasta encontrar la vista sagital (la que vemos en la imagen de abajo) y dibujamos el implante, tomando medidas de la altura y el grosor que ocupa en sentido mesial-distal. Situando el cursor azul en el centro del lugar donde pondremos el implante nos dirigimos a la vista coronal, y dibujamos el contorno del implante, el grosor en este caso será en el sentido vestibular-palatal. Vemos que la línea verde también está en el centro de las dos amarillas que delimitan el grosor del implante, por lo tanto las dos imágenes anteriores nos indican el hueso existente en el punto central del implante, es decir, viendo el implante desde su cara superior, estamos situados en el punto central marcado en este dibujo: . Corte coronal Corte Sagital 2. Nos Desplazamos desde ese punto central para ver si hay hueso: Ahora nos desplazamos en la vista sagital en la dirección izquierda-derecha (mesial-distal) llegando hasta el borde de las líneas amarillas que hemos dibujado. Observamos como varían los cortes coronales, y tenemos en cuenta (respecto a la visualización que hagamos del implante), que dado que el tornillo es cilíndrico, éste ocupará un área que será cada vez menor según nos alejamos del centro. En la periferia del implante éste no ocupará ningún área (ya que solamente una línea de la superficie del implante tocará el hueso en ese punto). Veamos esta explicación con ejemplos gráficos: En este corte el implante no ocupa más que una línea. En estos otros cortes el implante ocupa un área menor según nos alejamos del centro. Desde la vista sagital, movemos el cursor azul a la izquierda (mesial dado que es el 2º cuadrante) y veremos cambiar la vista coronal (imagen inferior), donde tendremos en cuenta que en los cortes que aparecen el grosor del implante será cada vez menor a medida que nos alejamos del centro, hasta llegar el extremo donde el implante no ocupará más que una línea. Igualmente ocurrirá si movemos el cursor a la derecha (distal) y comprobamos en todos los cortes que el hueso tiene la altura y grosor suficiente; según avanzamos el área del implante ocupará un área cada vez menor. Una vez realizados estos pasos estaremos seguros de que existe hueso en las tres dimensiones para colocar el implante. También podríamos haber hecho este proceso dibujando primero el implante en la vista coronal y moviéndonos de izquierda a derecha (vestibular palatal). Comprobaríamos en la vista sagital si hay hueso suficiente en cada uno de esos cortes que visualizamos. 3. Errores frecuentes al visualizar imágenes de ACCUITOMO 3D: 1. Estamos acostumbrados a interpretar las ortopantomografías, donde toda la información recogida en la prueba aparece en dos dimensiones, pudiendo apreciarse así en un mismo plano elementos que en realidad están colocados en planos diferentes. Al ver un corte sagital en Accuitomo 3D no debemos confundir la imagen con la ortopantomografía, debemos comprender que solo se trata de un corte en una zona concreta, así que si estamos viendo por ejemplo un hueco válido para un implante en una zona vestibular debemos comprobar también la zona palatal, por si una raíz, un resto, un diente incluido, etc., me suponen un obstáculo a la hora de colocar el tornillo. 2. Otro error que podemos cometer es no comprender la relación que guardan el plano coronal y sagital. Al movernos en un plano no siempre es fácil visualizar donde estaría el implante que hemos dibujado. Veamos esto con un ejemplo: Si decidimos inclinar el dibujo del implante en el corte coronal respecto al cursor verde: En este caso al desplazarnos en el plano coronal obtendremos cortes en oblicuo del implante. En el caso del ejemplo el corte sería aproximadamente una figura ovalada de la vista sagital. El punto en que se cortan la línea verde con la línea con la que hemos dibujado el implante (amarilla) nos marca al altura donde en la vista sagital vemos el implante. Situamos en dicho punto la línea roja para marcar la altura en la vista sagital, y dado que estamos cortando el tornillo en chaflán visualizaremos mentalmente la imagen del corte del implante con forma ovalada, ya que en este caso el implante está entrando inclinado en dirección vestibular a palatal, y el corte es oblicuo a dicha dirección. Si nos desplazamos en la vista coronal en una posición hacia la derecha (palatal), en la vista sagital el implante se vería aproximadamente como en el ejemplo, dado que en ese punto el cursor verde corta a la amarilla solo en esa altura: En este mismo caso es más sencillo dibujar el implante en la vista sagital y desplazarnos de mesial a distal observando el hueso en la vista coronal: Vamos a mesial, y en el extremo del ancho dibujado en la vista sagital nos queda la siguiente vista coronal, en este punto el implante no ocuparía más que una línea, (debemos situarla con la inclinación que le dimos anteriormente). Vamos a distal, y en el extremo del ancho dibujado en la vista sagital nos queda la siguiente vista coronal: Debemos recordar que en el plano sagital no va a aparecer el implante en la posición recta tal como lo hemos dibujado, ya que éste entra inclinado en sentido vestibular a palatal, pero si nos sirve para marcar un ancho y ver si existe espacio en los diferentes cortes coronales. Para dibujar las líneas con inclinación en los distintos cortes coronales podemos usar la herramienta para medir ángulos del visor One Data Wiewer. Vemos dentro de este mismo ejemplo algunas técnicas para situarnos correctamente en las imágenes valiéndonos de esta herramienta. Medimos la inclinación en la imagen inicial, dibujando la primera línea paralela al implante y la segunda paralela a una línea vertical. Desplazándonos a mesial nos desaparece el dibujo original del implante, para recuperar la inclinación que le habíamos dado copiamos el mismo ángulo y dibujamos así el implante con esa misma inclinación: También podemos utilizar esta herramienta de medir ángulos para dibujar la línea de contorno de un implante. Si dibujamos dos líneas paralelas el ángulo obtenido será de cero grados (360ª el ángulo inverso) Si queremos tener una referencia que nos oriente según nos movemos por distintos cortes, podemos utilizar la regla que tiene el visor (imagen superior). Tomamos una referencia del punto central del implante en la vista coronal y al desplazarnos por otras vistas sabemos donde estará el centro en todo momento (las líneas largas marcan centímetros, las cortas milímetros). También podemos usar como referencia los propios cursores verde, rojo y azul. 4. Pasos para obtener un documento de Word útil para planificar implantes: 1. En primer lugar tomaremos las medidas oportunas en el visor Viewer Plus, mediante el botón: Para tomar dichas medidas seleccionaremos previamente el Scale, (sirve para ver la imagen de mayor tamaño), de lo contrario al copiar las imágenes a Word nos ubicará las medidas apartadas de su lugar original. 2. Una vez tomadas las medidas, utilizando el botón arrastraremos la imagen del Viewer Plus fácilmente hasta un editor de texto, por ejemplo el Word. Si nos situamos con el cursor encima de único un corte, tan solo copiaremos ese corte, y si nos situamos sobre la imagen de arriba a la derecha copiaremos los tres cortes También se puede realizar esta operación con el menú: Edit Ö copy selected (seleccionando previamente el corte a copiar) y luego pegar en Word, o con Edit Ö Copy 3 Slice, para copiar los tres cortes. 3. Una vez la tengamos en Word, nos situaremos con el ratón en un vértice de la imagen y le daremos el tamaño deseado arrastrando el ratón desde ese vértice hasta donde queramos. 4. Haremos un click con el ratón sobre la imagen y seleccionaremos: Insertar Ö Cuadro de texto. De esta manera la manejaremos con mayor facilidad para colocarla donde queramos. 5. También podremos recortar una parte de la imagen que no nos interese colocándonos sobre la imagen y dando al botón derecho del ratón Ö formato de imagen Ö imagen Ö recortar (izquierda, derecha arriba o abajo, según deseemos) 6. Por último añadiremos al documento cuantos datos deseemos del paciente, fecha, etc. y una vez terminado podremos imprimirlo para trabajar con mayor comodidad. 5. Ejemplo de documento para imprimir: Paciente: Estudio para implante en 4.6 Fecha: / /