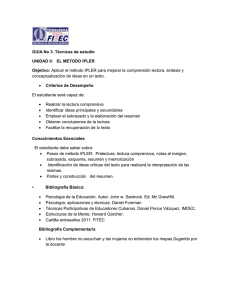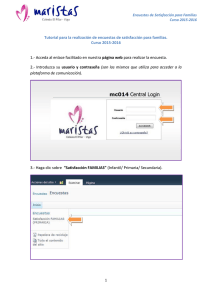Manual de usuario - IPLER
Anuncio

Portal de consulta para usuarios http://portal.ipler.com Manual de usuario V1.0. Diciembre de 2013 Contenidos CONTENIDO INTRODUCCIÓN .................................................................................................................................... 1 REQUISITOS DEL SISTEMA .................................................................................................................... 1 ACCESO AL PORTAL .............................................................................................................................. 1 Registro ............................................................................................................................................. 2 Iniciar sesión ..................................................................................................................................... 6 Cerrar sesión ..................................................................................................................................... 8 Recuperar contraseña ....................................................................................................................... 8 CONSULTAR Y ACTUALIZAR DATOS PERSONALES .............................................................................. 10 CONSULTAR SERVICIOS ...................................................................................................................... 11 Consultar estado por servicio ......................................................................................................... 12 Consultar asistencia por servicio .................................................................................................... 13 Consultar controles por servicio ..................................................................................................... 13 CONSULTAR ACTIVIDADES ................................................................................................................. 14 CONSULTAR Y REALIZAR PAGOS ........................................................................................................ 15 CONSULTAR Y DILIGENCIAR ENCUESTAS ........................................................................................... 17 DILIGENCIAR BUZÓN DE SUGERENCIAS ............................................................................................. 19 RECIBIR MAS AYUDA .......................................................................................................................... 20 GLOSARIO ........................................................................................................................................... 21 MANUAL DE USUARIO PORTAL PARA USUARIOS DE IPLER Código: 3.1.5.29 Vigente desde: 26/11/2013 Revisión N°: 0 Página 1 de 23 INTRODUCCIÓN El portal de consulta para usuarios es un sitio web en el cual los usuarios de IPLER pueden consultar información de los procesos académicos que han contratado con el instituto, diligenciar encuestas de satisfacción, y enviar sus comentarios y sugerencias. Esta guía describe el proceso de registro para obtener la contraseña, y cada una de las opciones disponibles en esta plataforma una vez iniciada la sesión. REQUISITOS DEL SISTEMA Para poder navegar en nuestro portal de forma óptima, su computador debe cumplir con los siguientes requisitos técnicos: Conexión a Internet o Mínimo de 1Mbps Sistema operativo o Microsoft Windows 7 o versiones posteriores Navegadores o Google Chrome con JavaScript activado o Mozilla Firefox con JavaScript activado CPU o 1Gb de mínimo RAM o Procesador mínimo de 1.5Ghz Cuando esté navegando en nuestro portal, asegúrese de cerrar otras pestañas, navegadores y programas. También puede ser útil usar una conexión a Internet por cable en vez de una conexión de red inalámbrica o móvil. ACCESO AL PORTAL Antes de poder acceder al portal por primera vez, usted debe realizar el proceso de registro, mediante el cual enviaremos a su cuenta de correo electrónico un link de activación, con este link puede configurar su contraseña, y así iniciar sesión. MANUAL DE USUARIO PORTAL PARA USUARIOS DE IPLER Código: 3.1.5.29 Vigente desde: 26/11/2013 Revisión N°: 0 Página 2 de 23 REGISTRO Antes de proceder tenga en cuenta lo siguiente: El proceso de registro debe realizarse solo si es la primera vez que intenta acceder al portal, si ya ha accedido antes omita esta sección. Si usted es usuario contratante (o acudiente), su número de usuario es igual a su número de identificación personal (C.C o NIT). Si usted es usuario (o alumno), su número de usuario es igual a su número de historia en IPLER, este número lo puede encontrar en el encabezado de cualquiera de los contratos o facturas, consta de 5 o 6 dígitos. Este proceso es independiente para el alumno y cada uno de los acudientes, ya que cada uno debe configurar un su propia contraseña. Para iniciar el proceso de registro haga clic en la opción “¿No está registrado?”, que se encuentra en la parte inferior izquierda del panel de inicio de sesión. Imagen 1. Panel de inicio de sesión, opción: ¿No está registrado? MANUAL DE USUARIO PORTAL PARA USUARIOS DE IPLER Código: 3.1.5.29 Vigente desde: 26/11/2013 Revisión N°: 0 Página 3 de 23 Luego escriba el número de usuario y seleccione la sede en donde realizó la matrícula, y haga clic en el botón “Continuar”. Imagen 2. Panel de registro Después de hacer clic en el botón continuar usted recibirá un mensaje de confirmación indicando la dirección de correo electrónico a la cual se envió el link de activación de la cuenta. Si la dirección que muestra el sistema es incorrecta por favor comuníquese con una de nuestras representantes de servicio al cliente y ventas para realizar la corrección. Luego de corregida la dirección debe iniciar nuevamente el proceso de registro. Imagen 3. Confirmación de correo de registro MANUAL DE USUARIO PORTAL PARA USUARIOS DE IPLER Código: 3.1.5.29 Vigente desde: 26/11/2013 Revisión N°: 0 Página 4 de 23 Revise la bandeja de entrada y la carpeta de correo no deseado o spam de la cuenta de correo que muestra el sistema y abra el mensaje que le ha enviado el portal de IPLER. Luego haga clic en el link de “Finalizar registro”. Imagen 4. Bandeja de entrada convencional de correo electrónico En link lo enviará de vuelta al portal, donde usted debe escribir la contraseña que desea usar para el acceso al portal, recuerde que esta contraseña es personal e intransferible, y debe siempre guardarla en un lugar seguro. MANUAL DE USUARIO PORTAL PARA USUARIOS DE IPLER Código: 3.1.5.29 Vigente desde: 26/11/2013 Revisión N°: 0 Página 5 de 23 Imagen 5. Panel de registro, configuración de contraseña Luego de configurar la contraseña, usted debe recibir un mensaje de confirmación como el que se muestra a continuación. Imagen 6. Confirmación de registro El proceso de registro ha finalizado correctamente, ahora puede iniciar sesión. MANUAL DE USUARIO PORTAL PARA USUARIOS DE IPLER Código: 3.1.5.29 Vigente desde: 26/11/2013 Revisión N°: 0 Página 6 de 23 INICIAR SESIÓN Para iniciar sesión escriba su nombre de usuario y contraseña y haga clic en “Ingresar”, si aún no tiene estos datos, realice el proceso de registro que se encuentra descrito en la sección anterior. Si, ya se registró pero ha olvidado la contraseña siga las instrucciones de la sección “Recuperar contraseña”. Imagen 7. Panel de inicio de sesión Luego de iniciar sesión se mostrará la pantalla de inicio, que se compone de las siguientes secciones: A. Nombre del usuario en sesión: Muestra el nombre del usuario que inicio sesión, se puede tratar de un alumno, o de un acudiente. B. Opciones de cuenta: Muestra opciones para administrar la cuenta (cambiar clave o correo electrónico), obtener ayuda y cerrar sesión C. Lista de usuarios: En caso de que el usuario que haya iniciado sesión sea un acudiente o usuario contratante, se mostrará la lista de usuarios dependientes, es decir por ejemplo, que en el caso de que un padre inicie sesión, verá la lista de los hijos que ha matriculado en IPLER. Puede seleccionar en cualquier momento el usuario que desea consultar. D. Menú principal: Muestra un acceso permanente a cada una de las secciones del portal. E. Usuario consultado: Es el nombre del usuario seleccionado en la “lista de usuarios”, es el usuario del cual se realizarán consultas. F. Panel de inicio: Muestra un acceso desde la página de inicio a cada una de las secciones del portal. MANUAL DE USUARIO PORTAL PARA USUARIOS DE IPLER A. Nombre del usuario en sesión B. Opciones de cuenta Revisión N°: 0 Página 7 de 23 C. Lista de usuarios E. Usuario consultado F. Panel de inicio D. Menú principal Código: 3.1.5.29 Vigente desde: 26/11/2013 Imagen 8. Estructura de la ventana principal del portal MANUAL DE USUARIO PORTAL PARA USUARIOS DE IPLER Código: 3.1.5.29 Vigente desde: 26/11/2013 Revisión N°: 0 Página 8 de 23 CERRAR SESIÓN Para cerrar la sesión haga clic en la opción “Cerrar sesión”, que se encuentra en la parte superior derecha de la ventana. Imagen 9. Cierre de sesión RECUPERAR CONTRASEÑA Para iniciar el proceso de recuperación de contraseña haga clic en la opción “¿Olvidó su contraseña?”, ubicada en la parte inferior izquierda del panel de inicio de sesión. Imagen 10. Panel de inicio de sesión - ¿Olvido su contraseña? MANUAL DE USUARIO PORTAL PARA USUARIOS DE IPLER Código: 3.1.5.29 Vigente desde: 26/11/2013 Revisión N°: 0 Página 9 de 23 Para recuperar la contraseña escriba su número de usuario y contraseña, y a continuación haga clic en el botón “Continuar”. Imagen 11.Panel restablecer contraseña Después de hacer clic en el botón continuar usted recibirá un mensaje de confirmación indicando la dirección de correo electrónico a la cual se envió el link de recuperación de contraseña. Si la dirección que muestra el sistema es incorrecta por favor comuníquese con una de nuestras representantes de servicio al cliente y ventas para realizar la corrección. Luego de corregido puede iniciar nuevamente el proceso de recuperación de contraseña. Imagen 12. Confirmación de correo de restablecer contraseña MANUAL DE USUARIO PORTAL PARA USUARIOS DE IPLER Código: 3.1.5.29 Vigente desde: 26/11/2013 Revisión N°: 0 Página 10 de 23 CONSULTAR Y ACTUALIZAR DATOS PERSONALES Para acceder haga clic en la opción “Datos personales” que se encuentra en el menú principal. Imagen 13. Acceso a la sección de Datos Personales Si alguno de los datos que desea actualizar o corregir no muestra la opción de “Editar” por favor comuníquese con una de nuestras representantes de servicio al cliente y ventas, para realizar la modificación vía telefónica, pero tenga en cuenta lo siguiente: Si ha iniciado sesión como alumno, usted no tiene la posibilidad de editar ninguno de los datos de sus acudientes. Si ha iniciado sesión como acudiente, usted tiene la posibilidad de editar sus datos, y los de los alumnos que tenga relacionados, pero no puede modificar los datos de otros acudientes. Los siguientes datos: Nombre, apellidos, identificación, número de historia y fecha de nacimiento. No pueden ser editados por medio del portal. MANUAL DE USUARIO PORTAL PARA USUARIOS DE IPLER Código: 3.1.5.29 Vigente desde: 26/11/2013 Revisión N°: 0 Página 11 de 23 Son los datos personales del alumno seleccionado. Son los datos personales del usuario en sesión. Son los datos personales de otros acudientes del alumno Imagen 14. Estructura de la sección de Datos Personales CONSULTAR SERVICIOS Para acceder haga clic en la opción “Servicios”, ubicada en el menú principal, allí usted puede consultar para cada servicio contratado la siguiente información: Cantidad de horas contratadas Cantidad de horas facturadas Cantidad de horas asistidas Controles realizados Relación de asistencias MANUAL DE USUARIO PORTAL PARA USUARIOS DE IPLER Código: 3.1.5.29 Vigente desde: 26/11/2013 Revisión N°: 0 Página 12 de 23 Imagen 15. Acceso a la sección de Servicios CONSULTAR ESTADO POR SERVICIO Haga clic en la pestaña “Servicios en general” de la sección “Servicios” para ver la cantidad de horas de cada servicio y el estado de avance en asistencias. Imagen 16. Pestaña de Servicios en General MANUAL DE USUARIO PORTAL PARA USUARIOS DE IPLER Código: 3.1.5.29 Vigente desde: 26/11/2013 Revisión N°: 0 Página 13 de 23 CONSULTAR ASISTENCIA POR SERVICIO Haga clic en la pestaña “Asistencias en Servicios Detallado” de la sección “Servicios” para ver la relación de asistencias del alumno en cada servicio. Imagen 17. Pestaña de Asistencias en Servicios Detallado CONSULTAR CONTROLES POR SERVICIO Haga clic en la pestaña “Controles en Servicios Detallado” de la sección “Servicios” para ver los controles realizados para cada servicio del alumno. Imagen 18. Pestaña de Controles en Servicios Detallado MANUAL DE USUARIO PORTAL PARA USUARIOS DE IPLER Código: 3.1.5.29 Vigente desde: 26/11/2013 Revisión N°: 0 Página 14 de 23 CONSULTAR ACTIVIDADES Por medio del portal puede consultar las actividades extra clase que el docente de cada servicio ha asignado al alumno. Para ingresar haga clic en la opción “Actividades” ubicada en el menú principal. Imagen 19. Acceso a la sección de Actividades En esta sección se muestra una tabla que detalla cada actividad, en la descripción de la actividad el docente describe la actividad, y la forma como debe ser entregada, es decir en clase o por medio de un mensaje de correo electrónico. Actualmente la plataforma no permite enviar las repuestas de las actividades por medio de la misma plataforma. Imagen 20. Sección de Actividades MANUAL DE USUARIO PORTAL PARA USUARIOS DE IPLER Código: 3.1.5.29 Vigente desde: 26/11/2013 Revisión N°: 0 Página 15 de 23 CONSULTAR Y REALIZAR PAGOS Para consultar y realizar pagos haga clic en la opción “Pagos”, ubicada en el menú principal. Imagen 21. Acceso a la sección de Pagos Puede consultar el detalle de pagos pendientes (abonos de contratos sin facturar) y si lo desea puede realizar el pago en línea mediante la plataforma de Pagos Seguros en Línea. Imagen 22. Sección de pagos – Pagos pendientes MANUAL DE USUARIO PORTAL PARA USUARIOS DE IPLER Código: 3.1.5.29 Vigente desde: 26/11/2013 Revisión N°: 0 Página 16 de 23 En la pestaña principal de la sección de “Pagos por contrato” se muestra cada contrato realizado, con su respectiva fecha, total y porcentaje abonado. Al hacer clic en cada contrato, se muestran todos los pagos asociados a este, tanto los facturados como los pendientes. Imagen 23. Sección de pagos – Pagos por contrato MANUAL DE USUARIO PORTAL PARA USUARIOS DE IPLER Código: 3.1.5.29 Vigente desde: 26/11/2013 Revisión N°: 0 Página 17 de 23 Al hacer clic en el botón pagar en Línea se mostrará la siguiente ventana. Al hacer clic en el botón PSE será redirigido al portal de Pagos Seguros en Línea provisto por ACH. Imagen 24. Realizar pago en línea CONSULTAR Y DILIGENCIAR ENCUESTAS Para acceder a esta sección haga clic en la opción “Encuestas”, ubicada en el menú principal. Imagen 25. Acceso a la sección de Encuestas MANUAL DE USUARIO PORTAL PARA USUARIOS DE IPLER Código: 3.1.5.29 Vigente desde: 26/11/2013 Revisión N°: 0 Página 18 de 23 En esta sección verá la lista de encuestas diligenciadas, si usted diligenció la encuesta en formato físico, en las instalaciones de IPLER, verá una transcripción de esta. Para agregar una nueva encuesta haga clic en el botón (+) ubicado a la derecha del titulo “Encuestas“. Imagen 26. Consultar encuestas Una vez haya presionado el botón de agregar encuestas, vera una pantalla como está donde deberá responder cada una de las preguntas hechas. Imagen 27. Diligenciar encuesta MANUAL DE USUARIO PORTAL PARA USUARIOS DE IPLER Código: 3.1.5.29 Vigente desde: 26/11/2013 Revisión N°: 0 Página 19 de 23 Si aparece algún mensaje como este es porque actualmente no tiene permisos para ingresar encuestas. Imagen 28. Prohibido ingresar encuesta DILIGENCIAR BUZÓN DE SUGERENCIAS Para acceder haga clic en la opción “Buzón de sugerencias” que se encuentra en el menú principal. Imagen 29. Acceso a la sección de Buzón de Sugerencias MANUAL DE USUARIO PORTAL PARA USUARIOS DE IPLER Código: 3.1.5.29 Vigente desde: 26/11/2013 Revisión N°: 0 Página 20 de 23 El formato que se muestra a continuación es similar al que encuentra de forma física en papel en cada una de nuestras sedes. Imagen 30. Formato buzón de sugerencias RECIBIR MAS AYUDA Si desea encontrar más respuestas a sus preguntas frecuentes, por favor ingrese a la sección de “Ayuda” que se puede acceder desde la parte superior derecha del portal. MANUAL DE USUARIO PORTAL PARA USUARIOS DE IPLER Código: 3.1.5.29 Vigente desde: 26/11/2013 Revisión N°: 0 Página 21 de 23 Imagen 31. Acceso a la sección de Preguntas Frecuentes. GLOSARIO Usuario. Es la persona que tomará las clases. Usuario contratante. Es la persona que responde legalmente por el usuario, por lo que es quien figura en la firma del contrato. Alumno. Es el mismo usuario. Acudiente. Es la persona que responde por el alumno. Servicio. Cada programa, curso, nivelación o taller ofrecidos por IPLER. Control. Es una actividad de seguimiento que se realiza cada determinadas horas para medir el avance del usuario en cada servicio.