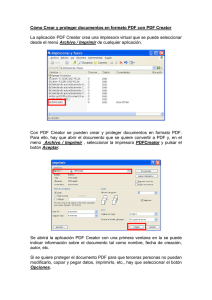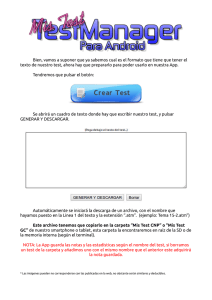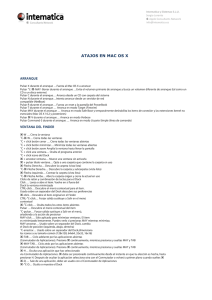Atajos de teclado comunes en Mac OS X Opcion
Anuncio

Atajos de teclado comunes en Mac OS X Opcion: Alt Control: Cntrl Manzana: comando Arranque Pulsar X durante el arranque …Fuerza al Mac OS X a arrancar Pulsar Opción-Comando-Mayúsculas- Borrar durante el arranque …Evita el volumen primario de arranque y busca un volumen diferente de arranque (tal como un CD o un disco externo) Pulsar C durante el arranque… Arranca desde un CD con carpeta del sistema Pulsar N durante el arranque…Intenta arrancar desde un servidor de red compatible (NetBoot) Pulsar R durante el arranque… Fuerza un reset a la pantalla del PowerBook Pulsar T durante el arranque … Arranca en modo disco Firewire Pulsar Mayúsculas durante el arranque … Arranca en modo Safe Boot y temporalmente deshabilita los items de conexión y las extensiones kernel no esenciales (Mac OS X 10.2 y posteriores) Pulsar Comando-V durante el arranque… Arranca en modo Verbose Pulsar Command-S durante el arranque … Arranca en modo Usuario-Simple (línea de comando) Ventana del Finder Comando-W … Cierra la ventana Opción-Comando-W… Cierra todas las ventanas Opción + click botón cerrar … Cierra todas las ventanas abiertas Opción + click botón minimizar… Minimiza todas las ventanas abiertas Opción + click botón zoom Amplía la ventana hasta llenar la pantalla Opción + click una ventana… Oculta el programa anterior Opción + click icono del Dock Comando + arrastrar ventana… Mueve una ventana sin activarla Comando + pulsar título ventana… Opta a una carpeta que contiene la carpeta en uso Comando-Flecha Derecha… Descubre la carpeta (vista lista) Opción-Comando-Flecha Derecha… Descubre la carpeta y subcarpetas (vista lista) Comando-Flecha Izquierda… Contrae la carpeta (vista lista) Opción-Comando-Flecha Arriba… Abre la carpeta origen y cierra la actual en uso Clicks de ratón y combinación de teclas para el Dock Click … Lanza o abre el item. Vuelve en sí fuera del Dock la ventana minimizada Control-click… Descubre el menú contextual para el ítem. Usado sobre un separador del Dock descubre sus preferencias Comando-click… Descubre el ítem original en el Finder Control-Opción-click… Forzar salida sustituye a Salir en el menú contextual Comando-Opción-click … Oculta todos los otros items abiertos Pulsar … Descubre el menú contextual del item Opción-pulsar… Forzar salida sustituye a Salir en el menú, añadiendo a la acción de presionar Mayúsculas-click … Sólo aplicado para minimizar ventanas. El ítem es minimizado lentamente. Puedes verlo si presionas Mayúsculas mientras minimiza. Mayúsculas-arrastrar… Usado sobre un separador del Dock, cambia el Dock de posición (izquierda, abajo, derecha) Opción-arrastrar… Usado sobre un separador del Dock,dimensiona los iconos a su tamaño común (128x128, 64x64, 32x32, 16x16) Comando-Tabulador … Ciclo adelante por las aplicaciones abiertas (Conmutador de Aplicaciones). Presiona Comando continuamente, mientras presionas y sueltas Mayúsculas y Tabulador Comando-Mayúsculas-Tabulador… Ciclo atrás por las aplicaciones abiertas (Conmutador de Aplicaciones). Presiona Comando continuamente, mientras presionas y sueltas Mayúsculas y Tabulador Comando-H… Oculta una aplicación que has seleccionado via Conmutador de Aplicaciones. Comando debe ser presionado continuamente desde el instante en que tu elección es hecha, hasta presionar H. Después de ocultar la aplicación selecciona otra con el Conmutador o volverá a primer plano cuando sueltes Comando Comando-Q … Sale de una aplicación, debe ser usado con el Conmutador de Aplicaciones Comando-Opción-D… Oculta o muestra el Dock Comandos de Menú Menú Apple Mayúsculas-Comando-Q… Cierra la sesión Mayúsculas-Opción-Comando-Q … Cierra la sesión inmediatamente Menú Finder Mayúsculas-Comando-Borrar… Vacia la Papelera Opción-Mayúsculas-Comando-Borrar … Vacia la Papelera sin diálogo Comando-H Oculta el Finder Opción-Comando-H… Oculta otras aplicaciones Menú Archivo Comando-N… Nueva ventana Finder Mayúsculas-Comando-N … Nueva carpeta Comando-O … Abre Comando-S … Guarda Mayúsculas-Comando-S… Guarda como Comando-P… Imprime Comando-W… Cierra la ventana Opción-Comando-W… Cierra todas las ventanas Comando-I… Muestra Información Opción-Comando-I… Muestra el Inspector de Información Comando-D… Duplica Comando-L… Crea un Alias Comando-R … Muestra el original Comando-T … Añade a Favoritos Comando-Borrar… Traslada a la Papelera Comando-E… Expulsa Comando-F … Busca Menú Edición Comando-Z… Deshace Comando-X … Corta Comando-C… Copia Comando-V … Pega Comando-A… Selecciona todo Menú Ver Comando-1… Vista como Iconos Comando-2… Viista como Lista Comando-3… Vista como Columnas Comando-B… Ocultar Comando-J … Muestra las Opciones de Vista Menú Ir Comando - [… Vuelve Comando - ] … Adelanta Mayúsculas-Comando-C… Ordenador Mayúsculas-Comando-H… Inicio Mayúsculas-Comando-I … iDisk Mayúsculas-Comando-A… Aplicaciones Mayúsculas-Comando-F… Favoritos Mayúsculas-Comando-G… Ir a la carpeta Comando-K… Conecta al Servidor Menú Ventana Comando-M… Minimiza la ventana Opción-Comando-M… Minimiza todas las ventanas Menú Ayuda Comando-?… Abre la Ayuda Mac Acceso Universal Opción-Comando- * (asterisco) … Habilita el Zoom Opción-Comando- + (más) … Acerca la vista Opción-Comando- - (menos) … Aleja la vista Control-Opción-Comando- * (asterisco) … Alterna entre Blanco y Negro Control-F1 … Habilita el Acceso Total de Teclado. Siendo el Acceso Total de Teclado habilitado, puedes usar la combinación de teclas mostrada debajo desde el Finder Acceso Total de Teclado Control-F2… Realza el Menú Apple Control-F3 … Realza el Dock Control-F4… Realza la ventana (activa) o la ventana colocada inmediatamente detrás Control-F5… Realza la Barra de Herramientas Control-F6… Realza una paleta de herramientas y las paletas subyacentes por orden de activación Control-F7 … Accede a todos los controles del cuadro de diálogo actual al seleccionar la opción de realzar sólo los campos de texto y las listas El panel de preferencias de Acceso Universal te permite habilitar las Teclas de Ratón. Cuando están activadas, puedes usar el teclado numérico para mover el cursor. Si tu ordenador no tiene un teclado numérico, usa la tecla Fn (función). Teclas de Ratón 8… Mueve Arriba 2… Mueve Abajo 4… Mueve a la Izquierda 6… Mueve a la Derecha 1, 3, 7, y 9… Mueve Diagonalmente 5… Clickea con el Botón del Ratón 0 … Mantiene pulsado el Botón del Ratón . (punto) … Libera el Botón del Ratón (usado después de pulsar 0) Otros Comandos: Opción-Comando-D… Muestra / Oculta el Dock Comando-Tabulador… Cambia de aplicación Tabulador… Realza el siguiente ítem Comando-Flecha Arriba … Adelanta un directorio Comando-Flecha Abajo … Atrasa un directorio Página Adelante o Control-Flecha Arriba … Adelanta una página Página Atrás o Control-Flecha Abajo… Atrasa una página Opción-Arrastrar … Copia a una nueva localización Opción-Comando-Arrastrar… Crea un Alias en una nueva localización Comando-Arrastrar Mueve a una nueva localización sin copiar Mayúsculas-Comando-C… Muestra la paleta Colores de la aplicación Comando-T… Muestra la paleta de Tipos de la aplicación Comando-Mayúsculas-3… Toma una imagen de la pantalla Comando-Mayúsculas-4 … Toma una imagen de la selección Comando-Mayúsculast-4, entonces barra Espaciadora … Toma una imagen de la ventana seleccionada Control-Comando-Mayúsculas-3… Copia la pantalla capturada al Portapapeles en vez de salvarla como un archivo Control-Comando-Mayúsculas-4 … Copia la selección capturada al Portapapeles en vez de salvarla como un archivo Opción-Comando-Escape… Fuerza la salida Control-Expulsar … Cuadro de diálogo Reiniciar, Reposo, Apagar Control-Comando-Expulsar … Sale de todas las aplicaciones y reinicia Opción-Comando-Expulsar u Opción-Comando-Encendido… Reposo Control-Opción-Comando-Expulsar … Sale de todas las aplicaciones y apaga Comando-click botón barra herramientas (arriba esquina dercha) …Ciclo por vistas disponibles para la barra de herramientas de la ventana (dependiendo de la clase de Finder o ventana de aplicación)