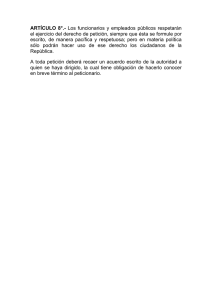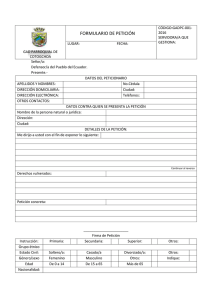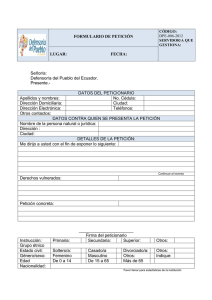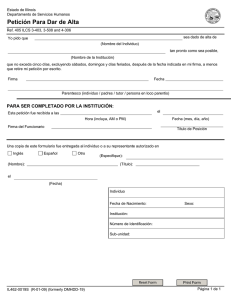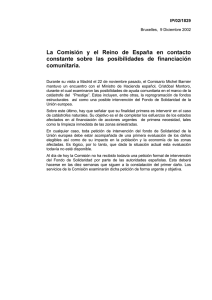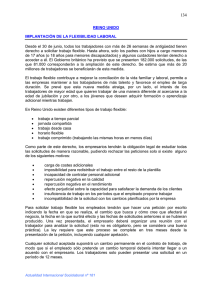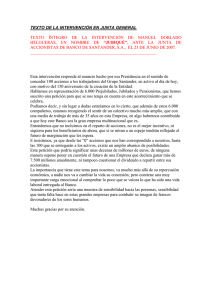guía para la gestión de cial y libros de calificaciones por medio de la
Anuncio

GUÍA PARA LA GESTIÓN DE CIAL Y LIBROS DE CALIFICACIONES POR MEDIO DE LA WEB Tendrá el acceso disponible en la opción: “Gestión de CIAL y libros de Calificaciones” de la sección de Escolarización del “menú de procesos” accesible desde la página WEB: http://www.gobiernodecanarias.org/educacion/gescentros 1. La ventana que se le mostrará al acceder al sistema será: Pantalla 1 Se trata de la pantalla de autenticación del Sistema de Control de Acceso (SUA) de la Consejería. Proceda a escribir su nº de documento y clave. Luego haga ‘click’ en ‘Entrar’. Si sobrepasa el SUA y dispone de los permisos necesarios (recuerde que el/la directora/a del centro puede modificar esos permisos desde un acceso que tiene en la sección de “Utilidades” de la página web indicada al principio) accederá al aplicativo. 1 2. Si ya ha efectuado envíos (peticiones) verá una lista de las peticiones que corresponden a las solicitudes realizadas. Para cada una le dirá el tipo, la fecha de envío, el estado y la fase en la que se encuentra. Será algo similar a: Puede elegir curso escolar de trabajo Estas opciones sólo las tendrá disponibles cuando alguno de sus envíos esté, al menos, procesado por la gestión de CIAL Tiene a su disposición instrucciones específicas para el proceso de descarga. Pantalla 2 1 Por envío o petición (indistintamente) se entiende un conjunto de solicitudes, cada una de las cuales hace referencia a un alumno. Página 1 de 11 GUÍA PARA LA GESTIÓN DE CIAL Y LIBROS DE CALIFICACIONES POR MEDIO DE LA WEB Si no hubiera efectuado envíos para el curso escolar la pantalla que vería sería similar a: Pantallla 3 La última opción “Ver datos problemáticos para su centro” la tendrá siempre disponible. La información se actualiza diariamente y comprende dos apartados: 1) Datos conflictivos en el Directorio del alumnado (los datos conflictivos los tendrá que corregir en su programa de gestión y realizar una nueva petición para subsanar los conflictos en el directorio de alumnos) 2) CIALes anulados para su centro. Si quiere hacer una nueva petición, para grabarla íntegramente por la web, tendrá que crearla. Para ello haga “click” en <Ordinaria> o <Extraordinaria> (La primera petición será ordinaria, y a partir de que cierre ésta, las restantes serán extraordinarias). Verá entonces una pantalla similar a la 2 con una nueva línea con la petición que acaba de crear. Recuerde: que tiene otra forma de crear una petición, realizando un envío por medio del programa de Calidad de Datos, si usa Pincel, o mediante un fichero txt si usa otros programas de gestión (consulte las instrucciones correspondientes). 3. Haciendo “click” en el botón “Ver” (Pantalla 2) de una petición se le mostrará una ventana similar a: Pantalla 4 Desde esta pantalla puede acceder a todas las acciones que puede realizar con una petición. Página 2 de 11 GUÍA PARA LA GESTIÓN DE CIAL Y LIBROS DE CALIFICACIONES POR MEDIO DE LA WEB En un primer bloque tiene una serie de opciones, a cada una de ellas puede acceder haciendo “click” en el botón “Ver” correspondiente. Le describimos a continuación y en el mismo orden las acciones que usted puede realizar: 3.1 Añadir solicitudes a esta petición. Haciendo “click” en el botón “Ver” le aparece la pantalla: Pantalla 5 Este paso tiene como fin facilitarle la introducción de los datos. Si el alumno que va a incorporar estuviera dado de alta en el Directorio de Alumnos o en alguna de sus peticiones anteriores, le traerá la información que se dispone de él para que usted complete la solicitud que desea hacer, si no está dado de alta tendrá que introducir los datos manualmente. Para intentar localizar al alumno tiene que rellenar los datos de uno de los tres bloques y dar a “Buscar”. La pantalla que le aparecerá será similar a ésta (en este caso se han recuperado datos) Barra de desplazamiento vertical Pantalla 6 La pantalla que se le acaba de mostrar es la de Edición de un Alumno, en ella se muestran todos los datos de la solicitud de ese alumno (utilice la barra de desplazamiento vertical para ver el resto). Son muchas las acciones que se pueden realizar en la misma, más adelante tiene un apartado específico donde se describen las mismas. Página 3 de 11 GUÍA PARA LA GESTIÓN DE CIAL Y LIBROS DE CALIFICACIONES POR MEDIO DE LA WEB 3.2 Consulta/modificación alumnado de la petición. Haciendo “click” en el botón “Ver” le aparece una pantalla similar a: Pantalla 7 En esta pantalla, para su comodidad, la información se le muestra organizada por orden alfabético de primer apellido, segundo apellido y nombre. Además se le divide por la letra en que comienza el primer apellido. Haciendo “click” sobre cualquier letra podrá ver el alumnado cuyo primer apellido comience por la misma. También puede hacer que sólo le muestre el alumnado de una enseñanza y/o estudio sin más que hacer la selección adecuada en el “Filtro por Estudios” que tiene a su disposición en la parte superior. Para cada solicitud le muestra apellidos, nombre, NIF/NIE y fecha de nacimiento, datos básicos que le permiten identificarla así mismo le informa si está pidiendo libro, qué solicitud hace a la gestión de CIAL (fíjese en la nota al pie de la tabla de la página web donde se le indica el significado de cada columna) y en qué estado está esa solicitud concreta. Haciendo “click” en el icono que tiene a la derecha de cada alumno se le mostrará la Pantalla 6, (Edición de un Alumno) ahí podrá comprobar y/o modificar los datos del alumno, además de poder eliminarlo de la petición. Tal como se le indicó anteriormente, en un apartado posterior le daremos detalles específicos de las operaciones que puede realizar en esa pantalla. 3.3 Corrección de alumnado con CIAL problemático que está incluido en la petición. Esta opción es similar a la anterior, la diferencia estriba en que en lugar de mostrarle todas las solicitudes incluidas en la petición sólo tendrá disponibles aquellas cuyos datos más relevantes son contradictorios con lo que hay registrado en el Directorio del Alumnado. En esta opción siguiendo las instrucciones que para cada caso se le indica en el listado de alumnado con CIALes problemáticos (vea el punto 3.6 de estas instrucciones) podrá solventar los problemas de cada solicitud de una manera más cómoda ya que el sistema se encarga de filtrar al alumnado problemático. Página 4 de 11 GUÍA PARA LA GESTIÓN DE CIAL Y LIBROS DE CALIFICACIONES POR MEDIO DE LA WEB 3.4 Listado de solicitudes de la petición. Aquí podrá obtener una relación con datos significativos de las solicitudes que se recogen en la petición. Observe que dispone de un filtro donde puede elegir que en el listado se le muestre todo el alumnado incluido en la petición, las solicitudes relacionadas con la gestión de CIAL (solicitudes o modificaciones), las de libros de Calificaciones o las de solicitudes de nuevo CIAL. 3.5 Listado de alumnado con CIAL problemático que está incluido en la petición. En el caso de que en su petición se incluya alumnado cuyo CIAL presente graves contradicciones con lo registrado en el Directorio de Alumnos, se les mostrarán aquí. En el listado aparecerán los valores que usted ha introducido en cada uno de estos campos claves y se le indicara cómo debe proceder en cada caso. Estas situaciones conflictivas tiene que arreglarlas antes de CERRAR la petición, de no hacerlo, el programa no le permitirá hacer esa operación. 3.6 Listado de la resolución del proceso. Esta opción la tendrá disponible cuando su petición se haya procesado por completo. Le facilitará la relación del alumnado que está incluido en esta petición, con su CIAL asignado y su serie-número de libro. (En la pantalla 2 tiene disponible la opción para obtener un fichero de texto con los mismos. Tiene a su disposición instrucciones específicas en la misma página web para el proceso de descarga del fichero correspondiente). 3.7 Impresión de certificación de datos básicos de la petición. Cuando cierre la petición, la página web no le dejará hacerlo antes, tendrá que imprimir este certificado y remitirlo al departamento correspondiente de la Consejería. Debajo de las opciones tiene dos acciones más que puede realizar en la Pantalla 4: Esta operación sólo podrá hacerla cuando su petición esté abierta. Debe tener mucha precaución con ella porque su ejecución supone borrar toda su petición con las solicitudes que tiene incluidas. Esta operación es una acción muy importante. Cuando un Centro da por válidos todos los datos que incluye en una petición tiene que proceder a Cerrar Petición (Esta acción supone la validación a la que hace referencia el punto 3 del apartado cuatro de la Orden de 11 de septiembre de 2003, B.O.C. nº 194, de 6.10.2003). Con esta acción pone a disposición de los Servicios Centrales los datos para que sigan el resto del proceso, en consecuencia si no la efectúa, es como si no hubiera realizado la petición. En el momento de hacer el cierre se le mostrará un resumen de las solicitudes que incluye en su petición. Estos datos globales, por estudio, le pueden servir de orientación para saber si ha realizado todas las solicitudes que debería; si observa algo extraño puede cancelar la operación de cierre ya que una vez confirmado el cierre no podrá modificar sus datos. Página 5 de 11 GUÍA PARA LA GESTIÓN DE CIAL Y LIBROS DE CALIFICACIONES POR MEDIO DE LA WEB EDICIÓN DE UN ALUMNO Ya le indicamos anteriormente lo importante que es ésta pantalla puesto que en ella es donde se recoge la solicitud específica para cada alumno. Pantalla 8 En el primer bloque: DATOS ASIGNADOS se muestra el CIAL (si lo tuviera asignado) y se le da la opción de poder consultar cualquier tipo de libro que el/la alumno/a tuviera asignado. En el segundo bloque: DATOS DE SU PETICIÓN se muestra el CIAL y el nombre completo del alumno (que en esta parte no los puede modificar) y además usted puede indicar la enseñanza, el estudio y el turno de su matrícula, el libro de escolaridad/calificaciones asociado a la misma (si lo tuviera) y el dato de si la matrícula de este estudio es por traslado desde otro centro en este curso escolar (traslado de matrícula viva), todos estos datos los puede modificar si lo precisa. En el siguiente bloque, SOLICITA, es donde debe explicitar lo que desea solicitar para el alumno indicado en el bloque anterior. En el proceso de carga de un envío (vía Calidad de Datos o fichero txt) que usted haya realizado o al añadir una solicitud por la web el sistema se encarga, en función de los datos de cada alumno, de realizar automáticamente algunas solicitudes por usted; así por ejemplo: a) Solicitará un CIAL si usted no lo ha comunicado. b) Solicitará: Modificar bloque de Datos de matrícula -> Añadir matrícula si la Consejería no tiene constancia que el alumno cursa ese estudio, ese curso escolar en ese Centro. c) Solicitará el libro adecuado cuando curse el primer año de los estudios que se recogen en ese libro y usted no haya indicado que es repetidor. Estas solicitudes automáticas son sólo una referencia y ayuda. Usted debe revisarlas y completarlas quitando las marcas que no procedan y añadiendo las que considere oportunas. Cuando quiera modificar datos del Directorio de Alumnos ponga especial cuidado en marcar el bloque de datos correspondiente ya que de no hacerlo, aunque usted cambie el dato concreto donde éste aparezca esa modificación no se tendrá en cuenta. Página 6 de 11 GUÍA PARA LA GESTIÓN DE CIAL Y LIBROS DE CALIFICACIONES POR MEDIO DE LA WEB Si en la página web se desplaza hacia abajo (use la barra de desplazamiento vertical) su pantalla mostrará un aspecto similar a: Pantalla 10 Como ve los datos se le muestran por bloques (si sigue bajando verá el resto de los bloques). Los bloques que se han establecido son: Datos de Identificación, Datos Personales, Responsables (1 y 2), Datos de Contacto y Datos de Matrícula. Esta agrupación por bloques hace más cómodo localizar un dato. En la página puede ver qué datos forman parte de cada uno de los bloques. La información se le presenta en tres columnas por este orden: dato que se refleja, valor que hay para ese dato en el Directorio del Alumnado (en blanco si no estuviera registrado) y valor que usted indica en la petición. Se le muestra en rojo aquellos valores de su petición que difieran de los registrados en el Directorio de Alumnos. Recuerde que para el caso de que quiera solicitar modificación de datos tiene que marcar el bloque correspondiente (en la parte anterior de la página, en la zona SOLICITA) para que esta solicitud se tenga en consideración. También tiene que hacerlo para que la página le permita modificar valores. Una vez marcado que solicita modificar un bloque podrá situarse sobre cualquier dato del mismo y modificarlo. Más adelante explicaremos más extensamente el “Bloque de Responsables”, pues presenta algunas peculiaridades. En la página web dispone de una información-ayuda sobre la modificación de responsables pulsando sobre el icono que le indicamos Página 7 de 11 GUÍA PARA LA GESTIÓN DE CIAL Y LIBROS DE CALIFICACIONES POR MEDIO DE LA WEB Para su comodidad (reducción del desplazamiento vertical, centrar su atención en bloques de su interés,…) puede ocultar o mostrar un bloque de datos haciendo “click” en el <Desplegar/Recoger> del mismo. En la siguiente pantalla puede ver varios bloques recogidos: Pantalla 11 Cuando tenga todos los datos tal como usted desea, tiene que hacer “click” en el botón “Guardar cambios” para que queden registrados. Si hubiera algún problema con los datos que usted ha introducido el sistema se lo hará saber para que resuelva las ambigüedades; en caso contrario volverá a ver la relación de solicitudes que se incluyen en la petición (Pantalla 7) donde podrá seguir trabajando con otro alumno o regresar a la pantalla de gestión general del envío (Pantalla 4) si hace “click” donde le indicamos en la siguiente pantalla (este botón “hacia atrás” está disponible en todas las pantallas). Botón para ir “hacia atrás” Solicitudes de duplicados de libros: Para solicitar el duplicado de un libro tendrá que hacerlo dentro de una petición extraordinaria. En este tipo de peticiones el bloque SOLICITA tendrá un aspecto algo distinto, el trozo se muestra en la pantalla 9: Pantalla 9 Página 8 de 11 GUÍA PARA LA GESTIÓN DE CIAL Y LIBROS DE CALIFICACIONES POR MEDIO DE LA WEB Para estos casos, además de marcar la petición de libro y elegir la modalidad, tiene que indicar que se trata de un duplicado, así como la serie, número y número de registro provincial del original. También tiene que indicar en el apartado OBSERVACIONES que se encuentra debajo, el motivo por el cual se solicita. Aclaraciones para la incorporación o modificación de responsables: Lo primero que debe tener presente es que debe aparecer al menos un responsable. Si el alumno fuese mayor de edad o estuviese emancipado no sería necesario. Vamos a describir para qué y qué sentido tienen las distintas marcas del apartado de “Responsables” correspondiente al bloque SOLICITA: Modificar: Marcar esta opción para indicar que el responsable en el Directorio de Alumnos es correcto pero alguno de sus datos está equivocado. Se solicita modificar los datos de esa persona en el Directorio de Alumnos (D.A.) por los propuestos por el Centro. En particular para los datos DNI, Pasaporte, nombre, apellido1, apellido2, sexo y fecha de nacimiento sólo se contempla una de las dos situaciones siguientes: - Que el DNI o Pasaporte sean incorrectos y los otros (nombre, apellido1, apellido2, sexo y fecha de nacimiento) sean correctos. Todos los datos del D.A. (columna izquierda) deben coincidir con los del Centro (columna derecha) salvo el DNI o Pasaporte. Página 9 de 11 GUÍA PARA LA GESTIÓN DE CIAL Y LIBROS DE CALIFICACIONES POR MEDIO DE LA WEB - Que el DNI o Pasaporte sean correctos y que alguno/s de los otros (nombre, apellido1, apellido2, sexo y fecha de nacimiento) estén equivocados. El DNI y Pasaporte del D.A. (columna izquierda) deben coincidir con los del Centro (columna derecha), alguno/s del resto serán diferentes. Quitar: Marcar esta opción para desvincular a la persona indicada y referenciada en la parte inferior como responsable (1 ó 2) del alumno. No se borra la persona del Directorio de Padres/Responsables. Añadir/Sustituir: Marcar esta opción para solicitar poner como responsable del alumno al introducido por el centro. Si en el Directorio del Alumno ya aparece un responsable (columna de la izquierda), éste se cambiará por el del Centro, y si no aparece ninguno, se añadirá. Para facilitarle la introducción y modificación de la información correspondiente a los responsables dispone de la opción Cargar o Editar a partir del DNI (en la columna de Petición del Centro dentro del bloque responsables, a la derecha del campo DNI), que carga o edita los datos que se tienen en el D.A. para ese DNI. También permite vaciar los datos del responsable en su petición, para ello debe dejar el DNI en blanco y pulsar Cargar. La opción editar, permite realizar cambios en los datos de los padres y también le muestra los alumnos asociados actualmente al responsable editado. La opción Cargar o Editar a partir del Pasaporte, funciona de forma similar a la del DNI pero buscando por el Pasaporte Recuerde que debe pulsar “Guardar Cambios” en la pantalla de solicitud del alumno para que las modificaciones sobre los responsables se tomen en consideración. Le exponemos a continuación una guía de actuación para las diferentes situaciones que se puede encontrar: 1. Cuando en la columna correspondiente al responsables y en la de la petición del centro no: • directorio de alumnos aparecen Si los datos que aparecen en el Directorio de Alumnos coinciden con los recogidos en el expediente del alumno, sólo tendrá que copiar el DNI, NIE o Pasaporte en la columna que corresponde a la Petición del Centro, le da a CARGAR y automáticamente se cargarán los datos. De la misma forma se activará la casilla modificar responsable del apartado SOLICITA. Página 10 de 11 GUÍA PARA LA GESTIÓN DE CIAL Y LIBROS DE CALIFICACIONES POR MEDIO DE LA WEB 2. Cuando en el directorio de alumnos no aparecen responsables y en la petición del centro sí: • En este caso tendrá que marcar la casilla AÑADIR RESPONSABLE del apartado SOLICITA. 3. Orden de los responsables alterado: • Copie el DNI, NIE o Pasaporte, en el apartado correspondiente de la columna “PETICIÓN DEL CENTRO” y marque CARGAR DATOS para así recuperar los datos y orden de los responsables. 4. Cuando se quiera eliminar un responsable del directorio de alumnos: • Cargue los datos en la columna correspondiente a la petición del centro y marque la casilla QUITAR responsable en el apartado SOLICITA. 5. Cuando sólo se quiera modificar algún dato incorrecto (nombre, apellidos, sexo o fecha de nacimiento): • En la columna de Petición del Centro, desde DNI o Pasaporte marque EDITAR, se le abrirá una ventana donde podrá modificar esos datos; seguidamente marque incorporar cambios y los datos aparecerán en su petición. Nota: pudiera ser que esta ventana no se abriese compruebe, en HERRAMIENTAS que la función permitir elementos emergentes esté activada. 6. Cuando el DNI no coincide y el resto de los datos sí: Cargue los datos en la columna correspondiente a la petición del centro y marque la casilla AÑADIR/SUSTITUIR responsable en el apartado SOLICITA. CONSIDERACIONES GENERALES: ■ En todo momento podrá consultar por la página web en qué fase se encuentran sus envíos e incluso cada una de sus solicitudes individuales. ■ Todos los centros afectados por la Orden citada tendrán que tener una petición Ordinaria por curso escolar en la que, como se indica en esa Orden, debe figurar todo el alumnado matriculado en el centro ese curso. Además, cuando las circunstancias lo requieran (solicitudes de duplicados de libros, alumnado que se incorpore con posterioridad al envío ordinario, finalizaciones de matrícula,…) podrán hacerse peticiones extraordinarias (tiene que haber cerrado previamente la ordinaria ). ■ Si en su petición se incluyen solicitudes de libros, debe saber que la Inspección Educativa se pondrá en contacto con el Centro para hacerle entrega de los mismos cuando hayan sido asignados y registrados. Página 11 de 11