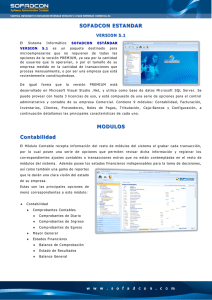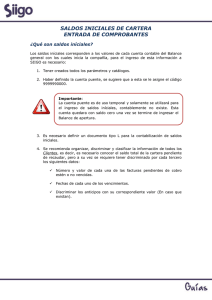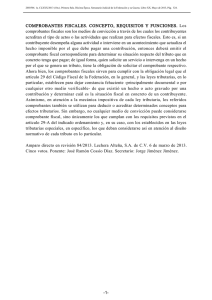PUC /Parametros
Anuncio

SIIGO ESTANDAR PUNTO NET PROCESO DE CAPACITACION PUC, PARÁMETROS INVENTARIOS, DEFINICION DE DOCUMENTOS, SALDOS INICIALES Y ENTRADA DE COMPROBANTES 3 Documento: Manual Sesión 3 de Siigo.NET Todos los derechos reservados. Ni la totalidad ni parte de esta Cartilla pueden reproducirse o trasmitirse por ningún procedimiento electrónico o mecánico, incluyendo fotocopias, grabaciones magnéticas o cualquier medio de almacenamiento de información y sistema de reproducción, sin permiso escrito de Informática y Gestión S.A. Empresa Autorizada Fundación SIIGO Edición Autorizada por Informática y Gestión S.A. Impreso y Hecho en Colombia 2 TABLA DE CONTENIDO INTRODUCCIÓN ................................................................................ 4 1. DEFINICIÓN DE PLAN UNICO DE CUENTAS.................................... 5 1.1. NIVELES DE CLASIFICACIÓN............................................................ 5 1.2. ENLACES DE CONTABILIDAD CON OTROS MÓDULOS.............................. 7 1.3. CARACTERISTICAS ESPECIALES........................................................ 8 2. INVENTARIO ............................................................................... 12 2.1 CLASIFICACION DE INVENTARIOS ..................................................... 12 2.1.1. Apertura De Líneas Y Grupos ..................................................... 13 2.1.2. Clasificación Por Líneas De Producto ............................................ 14 2.1.3. Apertura De Líneas.................................................................. 14 2.1.4. Apertura de Grupos. ................................................................ 15 2.1.5 Apertura de Marcas .................................................................. 24 2.1.6 Apertura Unidad de Medida ........................................................ 25 2.1.7 Apertura de Factor de Conversión ................................................ 27 2.2. CATÁLOGO DE PRODUCTOS ............................................................ 29 3. ADMINISTRACION DE PRECIOS................................................... 39 3.1. ASIGNACION DE LISTAS DE PRECIOS................................................ 39 3.2 INCREMENTO Y DECREMENTO DE LISTA DE PRECIOS ...................... 41 3.2.1. Incremento Porcentual ............................................................ 43 3.2.2. Incremento Por Valor ............................................................... 44 3.2.3. Decremento Porcentual ............................................................ 46 3.2.4. Decremento Por Valor .............................................................. 47 3.3. RENTABILIDAD ............................................................................ 48 3.4. COPIA LISTA DE PRECIOS .............................................................. 51 4. DEFINICION DE DOCUMENTOS ................................................... 54 4.1. DOCUMENTOS............................................................................. 55 4.2. Documento Tipo L - OTROS............................................................. 57 5. SALDOS INICIALES ..................................................................... 62 5.1 SALDOS INICIALES DE DISPONIBLE................................................... 63 5.2 SALDOS INICIALES CARTERA ........................................................... 68 5.3 SALDOS INICIALES INVENTARIO....................................................... 72 5.4 SALDOS INICIALES DE PROVEEDORES ............................................... 75 5.5 OTROS ASPECTOS A TENER EN CUENTA PARA INCLUIR SALDOS INICIALES . 79 6. FUNCIONALIDADES DE LA ENTRADA DE COMPROBANTES ........... 80 6.1 CONSULTA DE COMPROBANTES ........................................................ 80 Para consultar la contabilización de un comprobante, basta con ingresar al módulo de Contabilidad.................................................................................. 80 6.2. SELECCIÓN DE ESTADOS ............................................................... 82 6.3 Funciones que se pueden ejecutar desde Entrada de Comprobantes ........... 87 6.3.1 Visualizar un Documento existente ............................................... 87 6.3.2 Crear un Documento Nuevo........................................................ 87 6.3.3 Recontabilizar un Documento...................................................... 90 6.3.4 Anular un Documento ............................................................... 91 6.3.5 Anular en Bloque ..................................................................... 91 6.3.6 Eliminar un Documento ............................................................. 92 6.3.7 Eliminar en Bloque ................................................................... 92 TALLER ........................................................................................... 94 3 NTRODUCCIÓN En esta sesión se continuará con la incorporación de los parámetros iniciales del sistema, los cuales deben quedar muy bien definidos ya que son la base para obtener posteriormente unos resultados óptimos en el proceso de información del sistema. 4 1. DEFINICIÓN DE PLAN UNICO DE CUENTAS RUTAS: Menú tipo explorador Contabilidad – Administración de Cuentas Contables – Apertura de Cuentas Contables. Menú tipo proceso Contabilidad – Parámetros – Apertura de Cuentas Contables. El Catálogo de Cuentas contiene la relación ordenada y clasificada de las clases, grupos, Cuentas y Subcuentas del Activo, Pasivo, Patrimonio, Ingresos, Gastos, Costo de Ventas, Costos de Producción o de Operación, Cuentas de Orden y Orden por Contra, identificadas con un código numérico y su respectiva denominación, según decreto 2650 de 1993 o de acuerdo a la selección realizada en la instalación de la empresa. RECUERDE: Al marcar la opción Mantiene el PUC, el sistema presenta por defecto las siguientes alternativas de Plan de Cuentas en el momento de instalar la empresa: Plan Plan Plan Plan para empresas del Sector Solidario (Cooperativas) para Entidades Prestadoras de Salud de Empresas de Servicios o Comerciales de Entidades Oficiales El Catálogo de cuentas en SIIGO PUNTO NET representa el eje principal de la información de todos los módulos que lo componen, ya que define: Niveles de Clasificación Enlaces Contabilidad - Otros Módulos Características Especiales 1.1. NIVELES DE CLASIFICACIÓN 5 Corresponde a la estructura en la cuál deben ser creadas todas y cada una de las cuentas contables teniendo en cuenta la clase, el grupo, la cuenta y la Subcuenta. La definición de los niveles debe estar acorde con las normas contables que existen según decreto 2650 de 1993, (5 Niveles). A continuación mostraremos un ejemplo NIVEL CODIGO DESCRIPCION GRUPO 11 Disponible CUENTA 1110 Bancos SUBCUENTA 111005 Moneda Nacional AUXILIAR 11100501 Banco de Bogota SUBAUXILIAR 1110050101 Cuenta Corriente No 14524545 Hasta el nivel de Subcuenta se mantiene un paralelo con el decreto 2650, en cuanto a los códigos y la descripción, si en la instalación de la empresa se indicó Mantiene el P.U.C. SI. A partir del 01 de enero de 2009, todas las IPSPRIVADAS, deben cambiar el PUC Siigo.Net permitir tener desagregado el Plan Único de cuentas a 14 dígitos (7Niveles) con el fin de cumplir con lo establecido en la Resolución 724 de 2008 “Por la cual se emite el Plan Único de Cuentas para las Entidades Promotoras de Salud, Instituciones Prestadoras de Salud y Entidades que Administran Planes Adicionales de Salud y Servicios de Ambulancia por Demanda.”, 6 Se le adiciono al catalogo de cuentas 2 niveles más titulados Categoría y Subcategoría. Estos niveles funcionan exactamente igual que los auxiliares o subauxiliares. 1.2. ENLACES DE CONTABILIDAD CON OTROS MÓDULOS A través del Plan Único de Cuentas es posible establecer enlaces del el módulo de contabilidad con los demás módulos de SIIGO, y de su correcta definición dependerá el buen manejo del programa en forma integrada y la obtención de informes. Los campos que definen estos enlaces son: Inventarios – Activos. Esta marcación no se habilita desde la creación de las cuentas, ya que el sistema lo hace automáticamente al utilizarlas en la creación de las tablas de inventarios y activos fijos. Disponible. Este campo se marca si se tiene el módulo de Gerente, para que el movimiento de la cuenta se vea reflejado en el Informe de Flujo de Caja. 7 Detalles. El objetivo de marcar una cuenta detallada por cobrar o por pagar es obtener listados en los módulos de Cartera y Proveedores, lo cual aplica siempre y cuando se tengan los módulos instalados. Maneja Tercero. El efecto de marcar una cuenta como Si terceros es que en la causación o contabilización del movimiento el valor se acumula a nivel de cada tercero que sea asignado en el registro. La marcación de una cuenta como Maneja Retención tiene efecto en la emisión de los certificados de retención y las bases para los mismos, ya que en la parte final del registro solicita el porcentaje para cada cuenta. Se recomienda crear auxiliares a la cuenta por cada concepto de retención. Centros de Costos. La marcación de una cuenta a nivel de centro de costos permite obtener reportes e informes financieros por cada uno. Si el objetivo es obtener un Estado de Resultados por cada centro de costos se debe asignar esta marcación a todas las cuentas de resultados, o si se quiere obtener un Balance General, deben ser marcadas todas las cuentas que lo constituyen, como Centro de costos. 1.3. CARACTERISTICAS ESPECIALES Ajustable. Corresponde a la marcación que se le deben asignar a las cuentas que son ajustables por inflación. En este campo se pueden seleccionar cualquiera de los siguientes criterios: 8 Paag. Aplica para todas las compañías que ajustan al paag (porcentaje acumulado año gravable). Acuerdo. Esta marcación se debe asignar si se ajusta a otro porcentaje diferente, generalmente aplica para empresas del estado. Diferido. Se debe asignar para las cuentas diferidas que son ajustables por inflación. Si se asigna una de las anteriores marcaciones, el sistema posteriormente solicita la cuenta a llevar el ajuste y su respectiva cuenta de contrapartida. Moneda Extranjera / Ajuste Ext. : Se debe hacer la asignación de este campo si se trabaja con moneda extranjera, la marcación se debe realizar a cada una de las cuentas que se quieran ver reflejadas en dic ha moneda, Si se asigna este campo, se debe indicar si Desea ajustar extranjera, para el respectivo ajuste a la diferencia en cambio. Cuenta Alterna: Este campo está dado para poder llevar un paralelo entre en Plan Único de Cuentas. Y otro plan de cuentas u otros códigos con los cuales se tengan que presentar informes en otro país. Tipo de Cuenta / Naturaleza: Se debe elegir a que tipo de cuenta corresponde (Activo, Pasivo, Patrimonio, Ingreso, Egreso, Orden, Orden y Orden por Contra.) y su naturaleza (Debito y Crédito). 9 Esta marcación es usada por uno de los procesos más importantes del programa que es el cierre de año definitivo, pues al realizar el cierre definitivo es una característica dejar las cuentas de ingreso y gastos en ceros y para que el programa pueda identificar estas cuentas es necesaria esta marcación, la característica de la naturaleza de la cuenta como es Debito o Crédito tiene efecto sobre el informe de ejecución del presupuesto. Característica: Este campo se marca si se tiene el módulo de Auditor, para que el movimiento de la cuenta se vea reflejado en los informes de Auditoría de Impuestos. Tipo de Impuesto: Esta marcación no se habilita desde la creación de las cuentas, ya que el sistema lo hace automáticamente al utilizarlas en la definición de documentos. Su efecto se ve reflejado en la impresión de Libros oficiales como el Libro de Ventas. 10 Base de Iva: El sistema marca como Gravado los movimientos realizados con los documentos Factura de venta, Nota de Devolución en Ventas, Nota Crédito y Nota Debito, la cual se ve reflejada por entrada de Comprobantes. Afecta Nomina: Este campo se marca si se tiene el módulo de Nomina o Recursos Humanos, para que el movimiento de la cuenta se vea reflejado en los acumulados de Nomina. Cuenta de Bancos: En la presente ventana, se define la información de los bancos que la empresa tenga cuenta(s) a su nombre. Se debe digitar la siguiente Información: 11 Identificación del Banco: Es el Número de identificación del Banco (NIT). Debe Ser creado previamente por la opción Contabilidad – Administración de Terceros – Apertura como tipo de tercero Otros. Sucursal: Se indica el código de la sucursal del Banco, la cual debe ser creada por la Opción Apertura de Terceros, indicando que maneja sucursales, proceso que se presentará más adelante. Cabe anotar, que si en el momento de la creación del tercero (Banco) no se marcó la opción Maneja Sucursales, no habilitará la opción sucursal en esta ventana. Consecutivo Cheque Inicial – Consecutivo Cheque Final: A partir de esta nueva versión, se incluye en la ventana Datos para Bancos los nuevos campos llamados ¨Consecutivo Inicial del cheque¨ y ¨Consecutivo Final del cheque¨. En esta opción se indica el rango de cheques que la cuenta de banco utilizara. Este campo se verá reflejado en la elaboración del Comprobante y es obligatorio en la creación de cuentas contables marcadas como “cuentas de Banco”. Con la implementación del manejo de consecutivo de Cheques. Al generar el documento tipo “G” utilizando la cuenta marcada como Banco va utilizar un consecutivo de cheques. El sistema va permitir modificar el consecutivo del cheque que tiene asignado en la cuenta donde va mostrar un error provider indicando “Consecutivo Fuera del Rango”, pero el sistema NO permite contabilizar Si se utiliza un consecutivo ya guardado en otro documento el sistema va generar un error Provider indicando “Consecutivo Ya fue usado en otro Comprobante” y no permite contabilizar el documento. 2. INVENTARIO Los inventarios representan bienes corporales destinados a la venta en el curso normal de los negocios, así como aquellos que se hallen en proceso de producción o que se utilizarán o consumirán en la producción de otros que van a ser vendidos. 2.1 CLASIFICACION DE INVENTARIOS 12 Para realizar la clasificación y organización de los inventarios, es importante tener en cuenta ciertas variables que se recomiendan manejar para que los informes generen la información que se quiere analizar, para una posterior toma de decisiones. Para esto se ha definido la apertura de Líneas y Grupos o apertura de Tablas de Inventario. 2.1.1. Apertura De Líneas Y Grupos Con el fin de clasificar los inventarios, consultar y relacionar las cuentas que determinan el movimiento se ha diseñado esta opción, la cual permite crear hasta (999) líneas de producto, por grupo hasta (9999) y por cada grupo definir (999999) diferentes productos, permitiendo clasificar los inventarios de lo más general a lo más específico. De acuerdo a lo anterior, la explicación de cada nivel es: LINEA: Es la clasificación más general de los inventarios; y es la que va a reunir y organizar todo bajo un criterio. GRUPO: Es la segunda clasificación de los inventarios y divide, bajo otro criterio las líneas. CODIGO: En este nivel se establece la codificación del producto específico. Es importante determinar si la clasificación que se está dando corresponde a, productos (materias primas, productos en proceso o terminados), de consumo o Servicios; ya que dependiendo de su marcación, los resultados serán los que da la valorización a la contabilidad. A continuación se presenta un ejemplo: CLASIFICACION PRODUCTO SERVICIO CONSUMO LINEA GRUPO MADERAS CAMAS CEDRO CAMA ISABELINA TELEVISORES SERVICIOS SONY MANT. DE ELECTRODOMEST. PAPELERIA BIENES DE CONSUMO CODIGO DE PRODUCTO Lamina de cedro Cama isabelina elegante Sony 40” ultraplano Mant. y Rep. De electrodomésticos. Resmas tamaño carta La apertura de líneas y grupos también se denomina tablas de inventario y es importante que antes de iniciar a crear las tablas sepamos como se pueden clasificar de acuerdo al tipo, por “producto, consumo o servicio.” Producto: Permite controlar cantidades de inventario y valorizarlo, se utiliza para tablas de Materia Prima, Producto en proceso, Producto Terminado y/o Productos no Manufacturados por la empresa. Consumo, el sistema permite controlar el stock de inventario de los productos de consumo interno, como es la papelería pero no permite su venta. 13 Servicio, el sistema NO controla cantidades de inventario, debido a la naturaleza intangible de los servicios. 2.1.2. Clasificación Por Líneas De Producto Si la empresa es productiva y comercializadora, se pueden hacer diferentes clasificaciones dependiendo del inventario que se esté manejando. Ejemplo: Del código de la línea numero 1 al código de línea numero 99, se clasificará la materia prima y del código de línea numero 100 al código de línea 199 el producto terminado. Del código de línea número 200 al código 299 se clasificarán las mercancías no fabricadas por la empresa. Del código de línea 300 a 399, los servicios y por ultimo del código de línea 400 en adelante los bienes de consumo que sean necesarios. En todas las tablas es necesario digitar cuentas de inventarios, costos, ventas, devoluciones, ajustes por inflación y la cuenta de corrección monetaria. 2.1.3. Apertura De Líneas. RUTAS: Menú tipo explorador Inventarios – Catálogos – Apertura de Líneas Menú tipo proceso Inventarios – Parámetros – Catálogos - Apertura de Líneas Esta opción permite ingresar en el sistema, las líneas en las cuales se podrá asociar un producto. Esta corresponde a la clasificación más general de un producto. Al ingresar a esta opción aparecerá la Consulta de las líneas que han sido ingresadas al sistema. 14 En esta pantalla también se puede buscar una línea por medio de buscador (campo Código), ya sea por medio del botón o ingresando el código de la misma. Para crear una nueva Línea puede pulsar el botón de la barra de herramientas NUEVO o pulsar CTRL+N donde se deberá información a capturar para las líneas corresponde a la siguiente: digitar: La Código (3 dígitos) Descripción. (texto) 2.1.4. Apertura de Grupos. RUTAS: Menú tipo explorador Inventarios – Catálogos – Apertura de Grupos Menú tipo proceso Inventarios – Parámetros – Catálogos - Apertura de Grupos 15 Esta opción permite ingresar al sistema, los grupos correspondientes a la segunda clasificación de los productos, ya que la primera c lasificación corresponde a las líneas. Al ingresar a esta opción, el sistema mostrará la Consulta de Grupos que han sido ingresados en el sistema. En esta pantalla, para buscar un registro determinado, se deberá seleccionar una línea previamente definida en el sistema y un grupo ya existente para cargar la información asociado a este conjunto de criterios. Si se desea crear un nuevo grupo, se debe seleccionar una línea, la cual, ya debió haber sido parametrizada en el sistema, se debe pulsar el botón de la barra de herramientas NUEVO o pulsar CTRL+N donde se deberá digitar, e ingresar un nuevo grupo, con la siguiente información: Grupo (4 dígitos) Descripción del Grupo (texto) Se deben establecer las siguientes Cuentas (Previamente parametrizadas): Cuenta de Inventario: Al parametrizar esta cuenta como de Inventarios, y al guardarse la información, esta quedara marcada como cuenta de Inventarios. (Esto se podrá verificar en el catalogo de Cuentas) Si en este campo, se selecciona una cuenta diferente a una de Inventarios aparecerá el siguiente mensaje: 16 Posterior a este mensaje, la cuenta que inicialmente se ingreso será borrada del campo. Cuenta de Costos: La cuenta ha seleccionar debe tener como marcación Cuenta de Costos. Al seleccionar una cuenta no valida para este campo aparecerá el siguiente mensaje: Este mensaje dependerá de las marcaciones que posee la cuenta seleccionada para el campo. Otro posible mensaje para este campo es el siguiente: 17 Cuenta de Venta: Esta cuenta deberá esta marcada como de Ventas. Cuenta Devolución: Esta cuenta no deberá poseer movimiento, para poder ser marcada como cuenta de Devolución. De lo contrario, aparecerá el siguiente mensaje: Cuenta a llevar Ajuste: Esta cuenta no debe tener movimiento asociado para poder realizar su marcación. Si la cuenta posee movimiento aparecerá el siguiente mensaje: Cuenta Contrapartida: Esta cuento no debe estar marcada como una cuenta de Inventarios, además no deberá estar marcada como Ajustable, de Detalle y/o de Activos Fijos. Tipo de Grupo: Se deberá seleccionar un tipo de grupo, existen 3 grupos por los cuales se puede agrupar un producto, según algunas especificaciones: Consumo: Este grupo es usado para incluir los bienes que hacen parte del consumo de la compañía, tales como la papelería Producto: Tales como Materia Prima, Productos en proceso, terminados ó mercancía no fabricada por la empresa. Servicio: Son aquello productos a los que no se les controlara saldos de inventario. 18 Actividad: Se deberá seleccionar la actividad del ICA que será gravado el grupo, Primaria o Secundaria las cuales están parametrizadas en el Registro de Control de la empresa. Actividades Económicas: La última pregunta que genera el sistema en la creación de las Tablas de Inventarios hace referencia a la actividad económica de la empresa (1 – Primaria y 2 – Secundaria). Este campo se debe diligenciar para que el sistema pueda identificar qué actividad de ICA debe utilizar en el momento de una venta de los productos que dependen de ella. Las cuentas utilizadas en las tablas de inventario serán marcadas automáticamente por el sistema en el campo Inventario en la apertura de cuentas contables. LINEAS DE MATERIA PRIMA La siguiente gráfica muestra un ejemplo de una tabla de materias primas con su clasificación y respectivas cuentas contables. 19 LINEAS DE PRODUCTO TERMINADO Al igual que en la pantalla anterior, una tabla de producto terminado se clasifica como Producto en el Tipo de línea y debe llevar las cuentas correspondientes, de acuerdo al PUC. 20 LINEAS DE MERCANCIAS NO FABRICADAS POR LA EMPRESA La siguiente gráfica muestra un ejemplo de una Tabla de Mercancías no Fabricadas por la empresa, con su respectiva marcación de producto y las cuentas contables de acuerdo al PUC. CLASIFICACION POR LINEAS DE SERVICIOS Al clasificar una línea de servicio debemos tener en cuenta que no controlara saldos de inventarios, a pesar del siguiente mensaje que se genera al catalogar una línea como Servicios, se deben diligenciar los campos de cuentas contables correspondientes. En este caso se deben parametrizar Cuenta de inventario, Cuenta de Ajustes y Cuenta de Contrapartida 21 22 CLASIFICACION POR LINEAS DE BIENES DE CONSUMO Este tipo de líneas, es utilizado para incluir los bienes que hacen parte del consumo de la compañía, como: Papelería, Elementos de aseo, etc. RECUERDE: Siempre que se tengan productos gravados y exentos asociados a una misma línea, deberán crearse líneas diferentes para PRODUCTOS GRAVADOS y líneas diferentes para PRODUCTOS EXENTOS, para que contablemente el movimiento quede cargado a las cuentas respectivas. En todas las tablas es necesario digitar cuentas de inventarios, costos, ventas, devoluciones, ajustes por inflación y la cuenta de corrección monetaria. En el caso específico de aquellas empresas que no realicen ajustes por inflación, deben digitar de igual manera las cuentas de ajustes, y no correr el proceso de Ajustes por Inflación, para que no sean afectadas contablemente. DIFERENCIA EN CUENTAS En la siguiente tabla se encuentra un ejemplo de las cuentas utilizadas para cada caso, en los diferentes campos que pide el sistema: 23 NOMBRE DE LA CUENTA INVENTARIO COSTO DE INVENTARIO INGRESOS DEVOLUCIONES AJUSTES POR INFLACIÓN CONTRAPARTIDA PRODUCTO 143505 613505 413505 417505 143599 470510 CONSUMO 171020 519530 420505 420505 171099 470525 SERVICIO 141805 615590 415590 417505 141899 470510 En la tabla de producto se manejan las que comúnmente nos indica el PUC. En la tabla de consumo se utilizan cuentas del gasto, pero realmente la que se necesita en la parte contable es la cuenta de inventario y devoluciones, las demás no las mueve internamente pero las solicita para la creación de la tabla. En la tabla de servicios, se debe crear una cuenta de inventarios que no tenga relación con las reales, debe ser una provisional y una cuenta de ingresos que relacione los dineros recibidos por servicios. 2.1.5 Apertura de Marcas RUTAS: Menú tipo explorador Inventarios – Catálogos – Apertura de Marcas Menú tipo proceso Inventarios – Parámetros – Catálogos - Apertura de Marcas Esta opción, permite ingresar diferentes marcas, las cuales serán usadas en la parametrización del producto. Al seleccionar esta opción, aparecerá la consulta de marcas. 24 Una marca se puede buscar por medio de los filtros de la grilla, o por medio del buscador en el tab de Información. Al seleccionar un registro de la grilla, se cargaran los datos en el tab de Información. Se debe ingresar la siguiente información: Código: Es un campo Alfanumérico de 9 dígitos. Descripción: Corresponde a la descripción de la Marca. 2.1.6 Apertura Unidad de Medida RUTAS: Menú tipo explorador Inventarios – Catálogos – Apertura Unidad de Medida Menú tipo proceso Inventarios – Parámetros – Catálogos - Apertura Unidad de Medida 25 Esta opción permite ingresar las diferentes unidades de medidas que deberán ser establecidas para los productos, utilizado para las impresiones de documentos e informes. Al seleccionar esta opción aparecerá la consulta de Unidades de Medida. Una Unidad de Medida, se puede buscar por medio de los filtros del grid, o por medio del buscador en el tab de Información. Al seleccionar un registro de la grilla, se cargaran los datos en el tab de Información. 26 Se debe ingresar la siguiente información: Código: Es un campo Alfanumérico de 9 dígitos Descripción: Corresponde a una descripción para la unidad de medida Unidades EDI: Información o codificación requerida para el Intercambio Electrónico de Datos PRICAT. Es importante tener en cuenta, que de la correcta Parametrización depende el buen funcionamiento del factor de Conversión, por lo cual se sugiere que la identificación de las unidades de medida, en este caso el Código, a pesar de permitir caracteres numéricos, se defina una sigla que la identifique. Ejm. UND, KLG, MTS 2.1.7 Apertura de Factor de Conversión RUTAS: Menú tipo explorador Inventarios – Catálogos – Apertura Factor de Conversión Menú tipo proceso Inventarios – Parámetros – Catálogos - Apertura Factor de Conversión Esta opción permite ingresar los factores de conversión que serán, usados posteriormente en la creación del producto, solo se permiten crear 5 factores de conversión. Al seleccionar esta opción aparecerá la consulta de los factores de conversión creados en el sistema. 27 Un factor de conversión, se puede buscar por medio de los filtros del grid, o por medio del buscador en el tab de Información. Al seleccionar un registro de la grilla, se cargaran los datos en el tab de Información. Se debe ingresar la siguiente información: Código: Campo Alfanumérico de 2 dígitos Unidad Base: Corresponde a la unidad base que se quiere convertir (Previamente parametrizado en el sistema) Unidad Convertida: Corresponde a la unidad convertida(Previamente parametrizado en el sistema) Tipo Operador: Corresponde a la operación que se realizar entre la unidad base y la unidad convertida. Factor: El valor del factor por el que será realizada la conversión Observación: Descripción detallada de la unidad de medida creada. 28 2.2. CATÁLOGO DE PRODUCTOS RUTAS: Menú tipo explorador Inventarios – Catálogos – Apertura de Productos Menú tipo proceso Inventarios – Parámetros – Catálogos - Apertura de Productos En el catálogo de productos se definen los productos que físicamente la compañía comercializa o las materias primas que hacen parte de la producción. Para crear un producto existe la opción Apertura de productos en el módulo de Inventarios. Por medio de esta opción se podrá realizar la búsqueda de un producto en particular, por medio de los filtros que contiene la grilla. Un producto se puede cargar al tab de información, por medio del doble clic en el registro seleccionado. También podrá buscarse un registro en el tab de información, seleccionado los campos: Línea, Grupo y producto. El catálogo de productos tiene las siguientes características: Código del producto: Es un consecutivo que se adiciona a las líneas y grupos de inventario. Es el código de identificación del producto, que consta de 13 dígitos correspondientes a 3 caracteres de la línea, 4 del grupo y 6 del código de producto. Descripción del producto: Es el nombre del respectivo producto con el cual se va a identificar dentro del inventario. Este campo es alfanumérico, de 50 Caracteres. Referencia de fábrica: Es una de las formas de identificación que tienen las compañías para diferenciar de los demás productos. Esta referencia al igual que la descripción es alfanumérica lo cual me permite incluir números y letras, nunca se debe asignar la misma Referencia a varios productos, siempre debe ser diferente, debido a que es una identificación única por Producto. 29 Producto / Servicio / Consumo: Este campo es alimentado directamente por el sistema, de acuerdo a la definición de la línea y grupo del producto. IVA incluido: Al seleccionar esta opción, se indica al sistema que los precios de ventas incluyen el valor del IVA, por lo tanto, al incluir las listas de precio se digitará el valor del producto con el IVA. En la siguiente tabla se muestra una comparación de un producto que tiene IVA incluido y otro producto que tiene IVA normal. PRODUCTO PRECIO DE VENTA VALOR REAL DEL PRODUCTO IVA (16%) VALOR TOTAL IVA INCLUIDO $100,000 $84,000 $16,000 $100,000 IVA NORMAL $100,000 $100,000 $16,000 $116,000 Lista de Precios: El sistema permite crear o asignar hasta 12 listas de precios en cada producto. Sin embargo, al facturar, el sistema de acuerdo a los permisos de las claves, permite cambiar el precio de venta. Se recomienda que si se van a usar listas de precios, estas deben ser aplicadas en todos los productos. 30 Si solo existe la moneda local, solo en esta moneda existirá la lista de precios. Si el campo Recalcula precio en extranjera se encuentra marcado y existe por lo menos una moneda en extranjera, el precio que se ingrese en la moneda local, será calculado en la moneda extranjera según la Tasa de Cambio existente para el día en el que se esta trabajando. Si no exist e la Tasa de Cambio esta podrá ser ingresada en el primer campo de la moneda extranjera. Solo se ingresaran la lista de precios en total, para 7 monedas, dependiendo si estas están parametrizadas. IVA: En esta opción se incluirá el porcentaje del IVA que tiene el producto de acuerdo a la tarifa decretada por el estado. Si el producto es exento o excluido esta opción se dejara en ceros. Máximos / Mínimos por bodega: Esta opción se marcará, siempre y cuando la compañía controle stock de inventario, existencia mínima y máxima, en cada una de las bodegas. Al seleccionar el campo se van a controlar máximos y mínimos por cada bodega que maneje la compañía, se debe incluir por cada bodega la cantidad mínima y la cantidad máxima a controlar. Esta opción se debe hacer bodega por bodega: 31 Se debe ingresar la información, por medio del botón Nuevo, este creara una fila en la cual se podrá ingresar la información anteriormente mencionada. Si se desea eliminar un registro, se deberá ser seleccionado y posteriormente dar clic sobre el botón Eliminar. En caso de no manejar un stock de inventario por cada bodega, se debe dejar el campo en blanco y en la siguiente opción se digitarán las cantidades mínimas y máximas que se van a controlar de manera general. Stock mínimo – Stock máximo: Esta opción se habilitará siempre y cuando en la pregunta MAX/MIN por bodega no esté marcada, con el fin de incluir en forma general la cantidad mínima y máxima que debe existir de el producto que se está creando. Esta opción se recomienda para empresas que comercializan con productos perecederos. Tiempo de reposición: Corresponde a los días en que se demora reponer el producto de acuerdo a las compras. Costo promedio: El sistema actualizará automáticamente el costo promedio de cada uno de los productos, de acuerdo al movimiento del producto (compras y entradas de almacén). 32 Nota: El sistema de valuación de costos que maneja SIIGO es el promedio ponderado y a través de la siguiente formula: Saldo inicial costo producto ($) + Compras de producto del mes ($) ______________________________________________________ = Costo Promedio Saldo inicial cantidades (Q) + Entradas de producto cantidades (Q) Este campo dependerá de los costos del producto. No se ingresara un valor por esta opción, dependerá del movimiento que el producto tenga asociado. Este campo solo se llenara cuando en el registro de control, se establezca el tipo de costeo como en Línea. Costos Predeterminados: Si se marco este tipo de costeo en el Registro de Control el sistema en el catalogo de Productos activa la ventana para ingresar en el sistema el costo estimado a utilizar como costo en los documentos que generan salidas de mercancía. Esta opción se habilitará únicamente cuando dentro del registro de control se marque como método de valorización del inventario él COSTEO PREDETERMINADO, de lo contrario esta ventana no se habilitara indicando que se tiene definido COSTEO EN LINEA O COSTEO EN BATCH. 33 RECUERDE… El sistema de costeo se define dentro de la opción de Parametrización – Registro Control de Empresa. Ajustable: Se le debe marcar esta opción a todos los productos que se ajustan por inflación. Recuerde que los inventarios están sujetos a ser ajustables por inflación ya que contablemente se catalogan como activos no monetarios. Ultimo valor de compra: Este valor será actualizado automáticamente, de acuerdo al movimiento que tenga el producto en cuanto a sus compras. Unidad de Medida: (2) posiciones alfanuméricas que permiten codificar una unidad de medida específica para el producto. Ej.: UN = Unidad, KG = Kilogramo, M2 = Metro cuadrado. Marca: Esta opción permite incluir las marcas que tienen los diferentes productos con el fin de identificarlos por cada una de ellas. 34 Código de barras: Esta opción permite incluir el código de barras del producto para tener otra opción de identificación o búsqueda. Peso: Este campo se utiliza cuando se trabaja con el sector avícola. Equivalencia: Permite incluir el c ódigo de otro producto (13 dígitos), que puede llegar a reemplazarlo en caso de no haber existencias. Factor de conversión: Permite incluir hasta cinco (5) diferentes formas de medida del producto. En este tab, ingresara un factor de conversión por medio del botón Nuevo, el cual creara una nueva fila. Se debe seleccionar el campo Código, dar tab, y aparecerá la información del factor de conversión. Se puede eliminar un registro cuando este sea seleccionado y se elimine por medio del botón Eliminar. Solo se permiten crear 5 factores de conversión. 35 Código: Corresponde al código de la unidad de medida. Unidad Base: Corresponde a la unidad de medida donde se deben incluir las siglas de las unidades de medida que se van a utilizar, previamente parametrizada en el sistema. Tipo Operador: Corresponde a la operación que se realizar entre la unidad base y la unidad convertida, puede ser Multiplicar o Dividir. Factor: La cantidad por la cual se va a multiplicar o Dividir la unidad Base del producto para convertirlo a las unidades Convertidas. Este factor de conversión se utiliza para que los saldos de inventario se representen en forma real y se pueda tener un control exacto en el inventario. Unidad Convertida: Corresponde al resultado de la operación realizada de tomar la Unidad Base, tipo Operador y Factor. Ubicación: El sistema permite incluir hasta tres ubicaciones por cada producto, las cuales están definidas para poder llevar o identificar dentro de cada bodega, el área específica o la ubicación donde están almacenadas las diferentes referencias de inventario. Proveedores: Por medio de esta opción es posible ingresar hasta 5 proveedores del producto. 36 Cada vez que se registre una compra, el sistema los actualizará internamente de acuerdo a quien se compró el producto y muestra en esta ventana las últimas cinco compras realizadas sin validar si es al mismo tercero. Para ingresar un nuevo proveedor, deberá hacerlo por medio del botón Nuevo, para eliminar uno deberá seleccionarlo y posteriormente con el botón Eliminar se eliminará. Deberá ingresar la siguiente información: Activo: Esta opción permitirá activar o inactivar aquellos productos que se dejan de comercializar o que no se vuelven a utilizar. RECUERDE… SIIGO NET no permite borrar productos que tengan movimiento, por lo tanto, para no volverlos a utilizar se deberán inactivar por esta opción. Tarifa: Indicar al sistema el producto a que tarifa pertenece, si el producto maneja tarifa de IVA Excluida, si el producto es exento o si el producto es gravado. Esta será utilizada para el libro oficial de ventas. 37 Discrimina IVA en la impresión: Esta opción se utilizar cuando el precio de venta tiene IVA incluido y en la impresión de la factura de venta, formato SIIGO, se quiere discriminar el valor real del producto y aparte el valor del IVA. PRODUCTO IVA INCLUIDO PRECIO DE VENTA $100,000 VALOR REAL DEL PRODUCTO $84,000 IVA (16%) $16,000 VALOR TOTAL $100,000 Imagen: Se recomienda crear una carpeta con las imágenes a utilizar con formato BMP y de tamaño 156 por 156 máximos en una resolución 800 * 600. Para que la imagen se visualice en el catalogo respectivo el nombre de cada imagen debe ser construida de la siguiente manera: Ejemplo si el código del producto es guardarse como 000010002000003 001-0002-000003 el archivo debe 38 RECUERDE… SIIGO NET. Todos los datos que pide el sistema en la apertura del producto son empleados en el proceso de facturación y que a nivel de descripciones no se pueden emplear caracteres como '-', *. Ya que la interface y la generación de PRICAT en EDI, no los reconoce. 3. ADMINISTRACION DE PRECIOS 3.1. ASIGNACION DE LISTAS DE PRECIOS RUTAS: Menú tipo explorador Inventarios – Administración de Precios – Nombre de lista de precios Menú tipo proceso Inventarios – Parámetros – Administración de precios - Nombre de lista de precios Esta opción es muy útil ya que permite colocar una descripción a cada una de las listas de precios, facilitando su asignación en la creación de cada producto. Para crear los nombres se debe ingresar a la opción Nombres de listas de precios ubicada en el módulo de Inventarios – Administración de Precios – Nombre de Lista de Precios. 39 Esta opción permite establecer el nombre de las listas que serán usadas como listas de precios en el sistema. Por defecto el sistema creara las doce (12) lista de precios disponibles. Para modificar un nombre de la lista de precios, se deberá parar en la fila que se quiere modificar sobre la columna Descripción, y cambiar el valor que en ella existe, la lista y la descripción cambiaran de color a Rojo. Para guardar los cambios, deberá hacer clic sobre el botón Guardar de la barra de herramientas. Para esta opción no se permitirá eliminar listas. Al ingresar nuevamente a la apertura de un producto, el sistema mostrará los cambios realizados. 40 3.2 INCREMENTO Y DECREMENTO DE LISTA DE PRECIOS Con ésta función se podrán realizar automáticamente cambios a los actuales precios de venta del Catálogo de Productos ya sea aumentándolos o disminuyéndolos de acuerdo a un porcentaje o a un valor determinado. Esta función del programa es muy útil, ya que evita ingresar constantemente a todos y cada uno de los productos para modificar los precios de venta. RUTAS: Menú tipo explorador Inventarios – Administración de Precios – Incremento y Decremento de Listas de Precios Menú tipo proceso Inventarios – Procesos – Administración de precios - Incremento y Decremento de Listas de Precios 41 Donde el sistema permite realiza la siguiente validación de la información a procesar. Elementos a Procesar: Lista de precios, Iva o Todos Aplicar a: Todos realiza el proceso para todos los productos que están en el catalogo de Productos. Cuando se selecciona Rango el sistema activa esta opción para realizar la selección que aplique al proceso a realizar. Tipo de Rango: El sistema lo permite realizar por Línea, Producto o Línea y Grupo. 42 Al terminar de realizar bajo que parámetros se desea realizar el proceso se debe ejecutar con el Botón. 3.2.1. Incremento Porcentual Por esta opción se podrá ingresar a incrementar el valor de venta, de acuerdo al porcentaje digitado, cualquiera de las 12 listas de precios de venta que manejan los productos. Tomando como base o punto de referencia: el último valor de compra, el costo unitario del producto o los precios de venta. Los incrementos de precios se podrán redondear de acuerdo a lo requerido. (Al Peso, Diez, cien y Mil. Adicionalmente, se puede aumentar la tarifa del IVA a todos los productos, en caso de requerirse. 43 PUNTOS DE REFERENCIA PARA CAMBIAR EL PRECIO DE VENTA DE CUALQUIERA DE LAS LISTAS EXISTENTES Última Compra: Al seleccionar esta opción el sistema se remitirá al valor de la última compra del catálogo de productos y aumentará en el porcentaje indicado el precio de venta que se escoja. Ejemplo: Ultima compra $1000 porcentaje 10% el precio de venta de la lista que se escoja quedará valiendo $1.100. Costo Unitario: Al seleccionar esta opción el sistema se remitirá al valor del costo unitario del catálogo de productos y aumentará en el porcentaje indicado el prec io de ventas que se escoja. Ejemplo: Costo Unitario $1000 porcentaje 10% el precio de venta de la lista que se escoja quedará valiendo $1.100. Precios de Venta: Al seleccionar esta opción el sistema se remitirá al valor del precio de ventas del catálogo de productos y aumentará en el porcentaje indicado el precio de ventas que se escoja. Ejemplo: Precio de Ventas $20.000 porcentaje 10% el precio de venta de la lista que se escoja quedará valiendo $22.000. 3.2.2. Incremento Por Valor Por esta opción se podrá ingresar a incrementar, de acuerdo al valor digitado, cualquiera de las 12 listas de precios de venta que manejan los productos, tomando como base o punto de referencia: el último valor de compra, el costo unitario del producto o los precios de venta. 44 Adicionalmente, se puede aumentar la tarifa del IVA a todos los productos, en caso de requerirse. 45 PUNTOS DE REFERENCIA PARA CAMBIAR EL PRECIO DE VENTAS DE CUALQUIERA DE LAS LISTAS EXISTENTES Última Compra: Al seleccionar esta opción el sistema se remitirá al valor de la última compra del catálogo de productos y aumentará en el valor indicado el precio de ventas que se escoja. Ejemplo: Ultima compra $1000 valor $300 el precio de venta de la lista que se escoja quedará valiendo $1.300. Costo Unitario: Al seleccionar esta opción el sistema se remitirá al valor del costo unitario del catálogo de productos y aumentará en el valor indicado el precio de ventas que se escoja. Ejemplo: Costo Unitario $1000 valor $250el precio de venta de la lista que se escoja quedará valiendo $1.250. Precios de Venta: Al seleccionar esta opción el sistema se remitirá al valor del precio de ventas del catálogo de productos y aumentará en el valor indicado el precio de ventas que se escoja. Ejemplo: Precio de Ventas $20.000 valor $2.000 el precio de venta de la lista que se escoja quedará valiendo $22.000. 3.2.3. Decremento Porcentual Por esta opción se podrá ingresar a disminuir, de acuerdo al porcentaje digitado, cualquiera de las 12 listas de precios de venta que manejan los productos, tomando como base o punto de referencia: el último valor de compra, el costo unitario del producto o los precios de vent a. 46 Adicionalmente, se puede disminuir la tarifa del IVA a todos los productos, en caso de requerirse. PUNTOS DE REFERENCIA PARA CAMBIAR EL PRECIO DE VENTAS DE CUALQUIERA DE LAS LISTAS EXISTENTES Última Compra: Al seleccionar esta opción el sistema se remitirá al valor de la última compra del catálogo de productos y disminuirá en el porcentaje indicado el precio de ventas que se escoja. Ejemplo: Ultima compra $1000 porcentaje 10% el precio de venta de la lista que se escoja quedará valiendo $900. Costo Unitario: Al seleccionar esta opción el sistema se remitirá al valor del costo unitario del catálogo de productos y disminuirá en el porcentaje indicado el precio de ventas que se escoja. Ejemplo: Costo Unitario $1000 porcentaje 10% el precio de venta de la lista que se escoja quedará valiendo $900. Precios de Venta: Al seleccionar esta opción el sistema se remitirá al valor del precio de ventas del catálogo de productos y disminuirá en el porcentaje indicado el precio de ventas que se escoja. Ejemplo: Precio de Ventas $20.000 porcentaje 10% el precio de venta de la lista que se escoja quedará valiendo $18.000. 3.2.4. Decremento Por Valor Por esta opción se podrá ingresar a disminuir, de acuerdo al valor digitado, cualquiera de las 12 listas de precios de venta que manejan los productos, tomando como base o punto de referencia: el último valor de compra, el costo unitario del producto o los precios de vent a. 47 Adicionalmente, se puede disminuir la tarifa del IVA a todos los productos, en caso de que ello llegare a ocurrir. PUNTOS DE REFERENCIA PARA CAMBIAR EL PRECIO DE VENTAS DE CUALQUIERA DE LAS LISTAS EXISTENTES Última Compra: Al seleccionar esta opción el sistema se remitirá al valor de la última compra del catálogo de productos y disminuirá en el valor indicado el precio de ventas que se escoja. Ejemplo: Ultima compra $1000 valor $300 el precio de venta de la lista que se escoja quedará valiendo $700. Costo Unitario: Al seleccionar esta opción el sistema se remitirá al valor del costo unitario del catálogo de productos y disminuirá en el valor indicado el precio de ventas que se escoja. Ejemplo: Costo Unitario $1000 valor $250 el precio de venta de la lista que se escoja quedará valiendo $750. Precios de Venta: Al seleccionar esta opción el sistema se remitirá al valor del precio de ventas del catálogo de productos y disminuirá en el valor indicado el precio de ventas que se escoja. Ejemplo: Precio de Ventas $20.000 valor $2.000 el precio de venta de la lista que se escoja quedará valiendo $18.000. 3.3. RENTABILIDAD RUTAS: 48 Menú tipo explorador Inventarios – Administración de Precios – Rentabilidad por Listas de Precios Menú tipo proceso Inventarios – Informes – Administración de precios Precios Rentabilidad por Listas de Con éste informe se podrá consultar por cada una de las listas de precios el margen de utilidad con relación a los costos que tengan cada uno de los productos. La utilidad de éste informe radica en saber en cualquier momento, que tan rentables están siendo para la empresa los productos y a su vez reasignar de forma consistente los precios de venta. Cuando se ingresa a ésta opción, se podrá acceder a cualquier lista de precios que se desee consultar y generar la rentabilidad por cada lista de precios. Podemos observar un ejemplo de la información que trae este informe: LISTA RENTABILIDAD POR PRECIOS DESCRIPCION PRECIO COSTO RENTABILIDAD PORC. LAMINA DE CEDRO 108,000 80,000 28,000 25.93% 49 Para la generación del informe el sistema solicita la siguiente información: Rango de Productos: El sistema lo permite realizar por Todos o el rango de productos que se requiera realizar. Rango de Listas de Precios: Permite seleccionar la lista de precios sobre la cual se requiere realizar el análisis correspondiente. Ordenamiento: Indicar el Orden en que el sistema debe construir el informe. 50 Al terminar de realizar bajo que parámetros se desea generar el informe se debe ejecutar con el Botón, de Vista Preliminar o enviar a Excel El informe muestra Producto, Referencia, descripción, Unidad, Precio de Venta, Costo, Rentabilidad (Precio de Venta – Costo) y Porcentaje de la Rentabilidad. 3.4. COPIA LISTA DE PRECIOS RUTAS: Menú tipo explorador Inventarios – Administración de Precios – Copia de Listas de Precio Menú tipo proceso Inventarios – Procesos – Administración de precios - Copia de Listas de Precio 51 Por medio de esta opción podemos copiar el precio de un producto a otros productos, con el fin de no tener que incluir el precio manualmente a cada uno de ellos. El cambiar copiar la lista de pecios a otros productos afectara directamente el precio de venta en la apertura de producto. Es importante que la utilización de esta función se deba hacer cuando los precios de algunos productos son iguales. Al ingresar a la opción Copia lista de precios se deben diligenciar los siguientes datos: Se encontrara con la siguiente pantalla. Producto del que se Copia: Indicar el Producto del cual se desea que el sistema copie la lista de precios. 52 Rango de Listas de Precios: Seleccionar sobre que rango de listas de precios se debe ejecutar el proceso de copia listas de precios. Rango de Productos: El sistema lo permite realizar por Todos o el rango de productos que se requiera realizar. Al terminar de realizar bajo que parámetros se desea realizar el proceso se debe ejecutar con el Botón. Cuando termina de ejecutar el proceso de Copia lista de precios a los rangos seleccionados, genera el mensaje informando que el proceso se ejecuto de forma satisfactoria. 53 4. DEFINICION DE DOCUMENTOS Dentro de la definición de los documentos, en SIIGO se debe tener en cuenta: Tipos de documento Numeración Formas de impresión Cruces de documentos Documentos Contables y Extracontables Clasificación tributaria Tipo de documento: SIIGO cuenta con 24 tipos de documentos que tienen como objetivo organizar la información de la empresa, utilizando formatos propios para cada uno de ellos. En este listado se encuentran los documentos principales que cualquier compañía requiere para ingresar la información correspondiente a las transacciones comerciales y contables. En Siigo cada uno de ellos está identificado por una letra, que indica el Tipo de Documento que se está trabajando. RUTAS: Menú tipo explorador Contabilidad – Definición de Documentos – Parámetros de Documentos Menú tipo proceso Contabilidad – Parámetros - Definición de Documentos – Parámetros de Documentos 54 4.1. DOCUMENTOS A – Ajustes x Inf.: Documento que permite contabilizar los ajustes por inflación de activos fijos o propiedad, planta y equipo, inventarios, diferidos y demás partidas ajustables por inflación. Además este tipo de documento permite contabilizar los ajustes por diferencia en cambio cuando tenemos manejo de moneda extranjera. B – Orden de producción: Documento base para el manejo del modulo de PRODUCCION, este documento es donde se hace la apertura de ordenes de producción. C – Nota Crédito: Documento que permite tener control contable de las notas crédito bancarias o tener control de las devoluciones de factura de años anteriores, pues las cuentas que se mueven allí pueden ser cuentas diferentes a las utilizadas en la Factura de venta, al no ser del mismo periodo contable con el fin de afectar los costos de forma manual. Para el caso de algunos informes con las estadísticas de ventas el sistema no tiene en cuenta la nota crédito debido a que esta mueve una cuenta global y en ningún caso se puede indicar que pertenece a descuento o cargo. D – Nota Debito: Documento que permite tener control contable de las notas debito bancarias o tener control de las devoluciones de mercancías de la empresa hacia los proveedores de años anteriores, pues las cuentas que se mueven allí pueden ser cuentas diferentes a las utilizadas en el Registro de Compra. E – Nota de Entrada: Documento que permite hacer entrada de mercancía a las bodegas cuando no ha llegado con su respectiva factura. 55 F – Factura de Venta: Documento contable que permite tener control de la facturación hecha en un periodo determinado y de acuerdo a una autorización. El congreso de la Republica mediante la Ley 1231 de 2008, establece cambios en el código de comercio referente a requisitos legales para la Factura, las cuales aplican en el programa los artículos 4 y 5 de la presente ley que hacen referencia a pagos de facturas por cuotas y Normas relativas a la Letra de Cambio. Para ello se modifico el programa donde se realiza el cambio de leyenda en la Factura y se incluye el número de cuotas para Facturas que poseen diferentes vencimiento y/o cuotas. G – Comprobante de Egreso: Documento que permite contabilizar los diferentes pagos a proveedores, pagos por gastos generales y anticipos a proveedores. H – Nota de Salida: Documento que permite dar salida al inventario cuando se presente cualquier tipo de situación diferente a una venta. Ejemplo: Obsequios, perdida de mercancía, muestras, etc. Puede ser cruzado por la Requisición, Orden de Pedido y Devolución de Compras. J – Nota de devolución: Documento que permite tener control a las devoluciones de merc ancías o devolución de facturas, el sistema realiza la contabilización de forma automática desde que la Factura sea del mismo periodo contable, su parametrización debe ser igual a la del Documento Tipo F, el único parámetro diferente es el Tercer Cargo (IVA en Devolución en Ventas). Para el caso de algunos informes con las estadísticas de Ventas el sistema solo tiene en cuenta los descuentos y cargos de los documentos Factura de Venta y Devolución (tipo J), pues es allí donde se puede determinar claramente dichos valores y si se han causado secuencia por secuencia. K – Minutas: Documento que permite hacer el cargue de la mano de obra y los costos indirectos de fabricación en las ordenes de producción. Documento únicamente utilizado en el modulo de PRODUCCION. L – Otros: Documento que permite tener control contable a los demás conceptos que no aparecen en este listado, también utilizado para los procesos automáticos del sistema Ejemplo: Consignaciones, Nomina, Parafiscales, Provisiones, Depreciaciones, Amortizaciones, Cierre de año, Saldos iniciales, etc. N – Nota interna: Documento que permite tener un consecutivo de las notas internas de contabilidad. O – Nota de producción: Documento que permite tener un control sobre la transformación de materia prima a producto terminado. En el cual se puede realizar el proceso de Ensamble y Desensamble. P – Registro de compras: Documento que permite tener un control contable de las compras de inventarios, compras de servicios y compras de activos fijos o propiedad, planta y equipo. (Para lo cual se debe crear el activo Fijo en el modulo, si se tiene instalado.) 56 R – Recibo de caja: Documento que permite contabilizar el ingreso de dinero por cancelación de facturas, ingreso por otros conceptos y anticipos hechos por parte de los clientes. S – Nota de Remisión: Documento que permite dar salida al inventario y que posteriormente va a ser facturada a los clientes. U – Devolución de Compras: Documento que permite tener control a las devoluciones de mercancías realizada a los Proveedores o devolución de registro de Compras, el sistema realiza la contabilización de forma automática desde que el Registro de Compra sea del mismo periodo contable, su parametrización debe ser igual a la del Documento Tipo P, el único parámetro diferente es el Tercer Cargo (IVA en Devolución en Compras). T – Nota de Traslado: Documento que permite mover mercancía de una bodega y un centro de costos a otro. V – Cotización: Documento extracontable que permite hacer la presentación de los productos de la empresa. Y – Orden de Compra: Documento extracontable que permite hacer solicitud de mercancía hacia los proveedores. Z – Orden de Pedido: Documento extracontable que permite hacer ingreso de las solicitudes de mercancías hechas por los clientes. I – Requisición: Documento de tipo extracontable que permite realizar la solicitud de un activo fijo al departamento de compras, sin tener que crear el activo en el modulo. Es utilizado cuando se tiene instalado el módulo de Activos Fijos. M – Orden de Compra Activos Fijos: Documento de tipo extracontable que permite hacer la solicitud de activos fijos a los proveedores, sin tener que crear el activo en el modulo. Se utiliza cuando se tiene instalado el módulo de Activos Fijos. X – Caja Menor: Documento extracontable que permite hacer recibos de Caja Menor en el modulo de Tesorero, cuando está instalado. Para saber cómo se habilitan y parametrizan los documentos en Siigo, se tomarán los documentos principales y en cada uno de ellos se explicarán los diferentes campos que los componen. 4.2. Documento Tipo L - OTROS Documento utilizado para los procesos automáticos del sistema, saldos Iniciales y Notas de ajuste, entre otros, del documento Tipo L se pueden definir hasta 999 diferentes, uno por cada Concepto. 57 A continuación se realizara la parametrización del documento Tipo L requerido para ingresar los saldos iniciales a la contabilidad L-999. Comprobante: Dentro de un tipo de documento se pueden definir hasta 999 diferentes, con el fin de tener organizada la contabilización por áreas, sucursales o cualquier otro criterio dentro del mismo tipo. Descripción: La descripción que se debe asignar es una abreviatura de la utilización que se le dará a ese documento, para poder identificarlo en el momento de la captura. Numeración Inicial: Digitar el número desde el cual se quiere empezar a generar el consecutivo de comprobantes. Numeración Automática. Seleccionar la casilla para que el sistema genere la generación en forma automática. 58 Número de Ítems: Hace referencia al número máximo de ítems, registros o filas a capturar dentro de un comprobante; se pueden definir máximo 998 ítems. Actualiza e Imprime: Al seleccionar la casilla se indica al sistema que una vez se termine de digitar el documento, sea salvado en Contabilidad y luego genere la impresión. Imprime y Actualiza: Se indica al sistema que una vez realizada la impresión del documento lo salve en contabilidad. Actualiza: Se indica al sistema que solo realice el proceso de contabilización del documento. Redondea cifras: Seleccionar la casilla para que los registros contables sean aproximados al peso. Utiliza cantidades de producto con dos decimales: Al seleccionar esta opción, el sistema imprime las cantidades de los productos con dos decimales, de lo contrario imprime cinco decimales. Utiliza precio unitario con dos decimales: Al seleccionar esta opción, el sistema imprime el precio unitario de los productos con dos decimales, de lo contrario imprime cinco decimales. 59 Activo: Al marcar esta opción el sistema permite inhabilitar documentos no utilizados, para no ser elaborados al momento de ingresar por el modulo de documentos o por el modulo de contabilidad. Datos para impresión. Número de Copias: Asignar el número de copias que desea en la impresión de un documento. Se debe tener en cuenta el tipo de impresora y el papel que se está utilizando para este proceso. Título: Corresponde al título del comprobante que está parametrizado. Este aparecerá en el momento de la impresión estándar. Leyenda: Asignar la casilla si desea que en la impresión de un documento estándar se impriman los datos, nombre de la empresa, Nit. En el encabezado del documento. Tipo de Diseño de Impresión: Muestra en la lista los formatos estándar diseñados por Siigo, si la impresión generada es estándar de acuerdo a los prototipos que trae el sistema, seleccionar si se quiere en una página completa o si se desean en media página ó Forma Minerva de comercialización genérica. 60 Imprime Datos de Encabezado: Realiza la impresión de los encabezados de los documentos. Imprime todos los tipos de secuencia: Permite imprimir el formato del documentos con todo tipo de secuencias, aplica para los documentos que utilizan generador de documentos. 61 5. SALDOS INICIALES Los saldos iniciales corresponden a la información del Balance General con el que arranca la compañía, a partir de la cual, se incluye el movimiento diario de la misma. Para la inclusión de saldos iniciales se requieren los siguientes requisitos: FECHA: Corresponde a la fecha de corte a la cual se va a ingresar el saldo inicial. Esta fecha fue incluida en el momento de la instalación de la respectiva empresa. INFORMACION DISCRIMINADA: Se debe tener la información discriminada por medio de un Balance General, al corte de fecha al cual se ingresan los saldos iniciales. DOCUMENTO: Se debe definir un documento tipo L, el cual se codifica con el número 999 y se denomina SALDOS INICIALES. RECUERDE…. La ruta para definir los documentos es Contabilidad – Parámetros - Definición de Documentos – Parámetros de Documentos. CUENTA PUENTE: Para la contabilización de los saldos iniciales se creará una cuenta que se utilizará temporalmente, mientras se ingresa de información de los saldos iniciales. Esta cuenta se codifica con el código 999999 y se denomina cuenta puente. RECUERDE…. La ruta para crear una cuenta contable es Contabilidad – Parámetros - Apertura de Cuentas Contables. Para la inclusión de los saldos iniciales se tomarán como ejemplo: Disponible, Cartera, Inventarios y Proveedores 62 . 5.1 SALDOS INICIALES DE DISPONIBLE Corresponde a los saldos iniciales de disponible todas las cuentas que registran los recursos de liquidez inmediata total o parcial con que cuenta el ente eco nómico y puede utilizar para fines generales o específicos; dentro de los cuales podemos mencionar la Caja, los Depósitos en Bancos y otras entidades financieras. RUTAS: Menú tipo explorador Contabilidad – Generación de comprobantes - Entrada de Comprobantes Menú tipo proceso Contabilidad – Procesos - Generación de comprobantes - Entrada de Comprobantes Seleccionar Inmediatamente el sistema solicitara algunos datos de carácter general que es necesario incluirlos, los cuales son: 63 TIPO DE DOCUMENTO: Se debe seleccionar el tipo de documento que se va a utilizar para contabilizar los saldos iniciales (Documento tipo L). NUMERO DE TIPO DE DOCUMENTO: En esta opción se escogerá el 999. NUMERO DE COMPROBANTE: Para automáticamente, se debe digitar enter. llevar el consecutivo del documento FECHA: Es la fecha de inclusión de los saldos iniciales. Actualizar Secuencias. TIPO: Al estar en entrada de comprobantes a ingresar un documento donde se afecta la secuencia, forma de pago, impuesto, descuentos / cargos y la forma automática permite tener el siguiente impacto: Secuencias: Son los registros que se realizan por ítems y que en la impresión se visualizara en el cuerpo del documento. 64 Forma de Pago: De acuerdo a la forma de pago que se asigne o que se ingrese el sistema así mismo la visualizara en la impresión del documento. Impuestos: El ingresar un registro por esta opción, permite en la impresión visualizar cada uno de los cargos relacionados como es: Retención en la Fuente, IVA, Retención de IVA Descuentos / Cargos: Se ingresa cada una de las cuentas que se tiene para descuentos y cargos, y de esta forma el sistema en la impresión los tendrá en cuenta por cada uno. Automáticos: Tiene en cuenta las cuentas contables que se necesitan proceso contable y no las mostrara en la impresión. para el CUENTA: Se debe digitar la cuenta a utilizar para incluir el saldo inicial. NIT: Se digitará el número de Nit al cual se le cargará el saldo de esta cuenta. DESCRIPCION: Se debe digitar la descripción del comprobante que se está incluyendo. CENTRO DE COSTO: Se incluirá el código del centro de costo en donde se afectará el movimiento contable. RECUERDE…. El sistema solicitará centro de costo y Nit siempre y cuando la cuenta contable utilizada esté marcada como si centro de costo y si terceros. DEBITO O CREDITO: Se debe digitar la naturaleza de acuerdo a la cuenta contable y a su saldo en el momento del ingreso del saldo inicial. VALOR: Se digitará el saldo de la cuenta contable que se encuentra del Balance Inicial. 65 Después de seleccionar el Botón de Grabar , el cursor se ubica inmediatamente en la segunda secuencia para seguir incluyendo los saldos iniciales, cuenta por cuenta. RECUERDE…. Se debe incluir el saldo inicial de cada una de las cuentas que hacen parte del Balance General. 66 NOTA: El sistema permite, en la opción de descripción, digitar la tecla F2 con el fin de repetir la descripción inmediatamente anterior. CUENTA PUENTE: SIIGO no permite contabilizar comprobantes descuadrados, lo que quiere decir que la suma de los débitos debe ser igual a la suma de los c réditos. Para cuadrar el comprobante se utiliza la cuenta puente. RECUERDE…. La cuenta puente solamente se utilizará para el ingreso de saldos iniciales, ya que esta cuenta no existe contablemente. Esta cuenta debe quedar con saldo cero (0) una vez se ingrese completamente el Balance Inicial. Para CONTABILIZAR el comprobante se debe dar clic en el icono Contabilizar (Control + R) 67 5.2 SALDOS INICIALES CARTERA RUTAS: Menú tipo explorador Contabilidad – Generación de comprobantes - Entrada de Comprobantes Menú tipo proceso Contabilidad – Procesos - Generación de comprobantes - Entrada de Comprobantes Para incluir los saldos iniciales de cartera se debe tener discriminada una a una las facturas de cada uno de los clientes con sus respectivas fechas de vencimiento y el valor de cada uno de sus respectivos vencimientos. Estas facturas deben ser tanto las que estén vencidas como las que estén por vencer. 68 RECUERDE…. Para incluir los saldos iniciales de cartera seguiremos por la misma ruta que trabajamos los saldos iniciales de Disponible: Contabilidad – Procesos - Generación de comprobante – Entrada de comprobantes. Para el ingreso de saldos iniciales de cartera, se debe utilizar un documento tipo L – Otros, y con el código 999 que se manejo en la inclusión del disponible, al cual se le debe diligenciar el encabezado con el número de tipo de documento, el número de comprobante, fecha, cuenta contable, centro de costo y Nit. Una vez se empieza a digitar la información de cartera, el sistema trae un cuadro adicional donde solicita los datos de la factura del cliente (Tipo de documento, número de comprobante, número de la factura, número de vencimiento y fecha de dicho vencimiento) 69 Después de seleccionar el Botón de Grabar , el sistema muestra el mensaje que esta cuenta está asociada a una forma de pago. 70 IMPORTANTE… . Este cuadro de datos generales se activará siempre y cuando la cuenta esté detallada por cobrar. Finalmente y descuadrados, créditos, para utilizar Cuenta teniendo en cuenta que SIIGO no permite grabar comprobantes es decir que la suma de los débitos debe ser igual a la suma de los realizar el balance de los comprobantes de saldos iniciales se debe Puente con el código 999999. Para el ingreso de saldos iniciales de cartera se debe hacer que en cada secuencia se discrimine, cliente por cliente, factura por factura y vencimiento por vencimiento. 71 Para CONTABILIZAR el comprobante se debe dar clic en el icono Contabilizar (Control + R) 5.3 SALDOS INICIALES INVENTARIO RUTAS: Menú tipo explorador Contabilidad – Generación de comprobantes - Entrada de Comprobantes Menú tipo proceso Contabilidad – Procesos - Generación de comprobantes - Entrada de Comprobantes Para incluir los saldos de inventario es necesario tener discriminados los productos con su respectivo nombre, código o referencia, las cantidades por cada una de las bodegas que se manejen, el costo unitario y la valorización por cada producto. 72 Una vez se tiene toda esta información, se debe ingresar a la opción de Entrada de Comprobantes: Para el ingreso de saldos iniciales de inventarios, se debe utilizar un documento tipo L -999 Saldos Iniciales, al cual se le debe diligenciar el encabezado con el número de tipo de documento, el número de comprobante, fecha, cuenta contable, centro de costo y Nit. Una vez se empieza a digitar la información de inventarios, el sistema trae un cuadro adicional donde solicita los datos del producto a incluir, la bodega que se afectara y la cantidad que se ingresará. Los datos correspondientes al Costo Unitario y al Saldo Bodega, los trae de acuerdo al movimiento del mismo. 73 IMPORTANTE… . Este cuadro se activará siempre y cuando se tenga la cuenta marcada como Inventarios y el código contable en su creación esté asociado apertura de Productos. Después de seleccionar el Botón de Grabar , el cursor se ubica inmediatamente en la segunda secuencia para seguir incluyendo los saldos iniciales, producto por producto por cada una de las bodegas. Finalmente y teniendo en cuenta que SIIGO no permite contabilizar comprobantes descuadrados, es decir que la suma de los débitos debe ser igual a la suma de los créditos, para realizar el balance de los comprobantes de saldos iniciales se debe utilizar Cuenta Puente con el código 999999. 74 Para el ingreso de saldos iniciales de inventarios se debe discriminar por cada secuencia: producto, cantidad por cada una de las bodegas y valor total de las cantidades. Para CONTABILIZAR el comprobante se debe dar clic en el icono Contabilizar (Control + R) 5.4 SALDOS INICIALES DE PROVEEDORES RUTAS: Menú tipo explorador Contabilidad – Generación de comprobantes - Entrada de Comprobantes Menú tipo proceso Contabilidad – Procesos - Generación de comprobantes - Entrada de Comprobantes 75 Para incluir los saldos iniciales de proveedores se debe tener discriminada una a una las facturas de cada uno de los proveedores con sus respectivas fechas de vencimiento y el valor de cada uno de sus respectivos vencimientos. Estas facturas deben ser tanto las que estén vencidas como las que estén por vencer. Para el ingreso de saldos iniciales de cartera, se debe utilizar un documento tipo L – Otros, y con el código 999 que se manejo en la inclusión del disponible, al cual se le debe diligenciar el encabezado con el número de tipo de documento, el número de comprobante, fecha, cuenta contable, centro de costo y Nit. Una vez se empieza a digitar la información de proveedores, el sistema trae un cuadro adicional donde solicita los datos de la factura del cliente (Tipo de documento, número de comprobante, número de la factura, número de vencimiento y fecha de dicho vencimiento). 76 Después de seleccionar el Botón de Grabar , el sistema muestra el mensaje que esta cuenta está asociada a una forma de pago. IMPORTANTE… . Este cuadro de datos generales se activará siempre y cuando la cuenta esté detallada por pagar en al creación de las cuenta contable. 77 Finalmente y descuadrados, créditos, para utilizar Cuenta teniendo en cuenta que SIIGO no permite grabar comprobantes es decir que la suma de los débitos debe ser igual a la suma de los realizar el balance de los comprobantes de saldos iniciales se debe Puente con el código 999999. Para el ingreso de saldos iniciales de proveedores se debe hacer que en cada secuencia se discrimine, proveedor por proveedor, factura por factura y vencimiento por vencimiento. Para CONTABILIZAR el comprobante se debe dar clic en el icono Contabilizar (Control + R) 78 5.5 OTROS ASPECTOS A TENER EN CUENTA PARA INCLUIR SALDOS INICIALES Para facilitar una verificación posterior es recomendable organizar la información en la digitación de los saldos, por tal motivo se sugiere clasificarlos de la siguiente manera: Comprobante del disponible Caja Bancos Corporaciones Comprobantes de deudores Comprobantes de obligaciones Financieras Clientes Prestamos a Empleados Anticipos a Proveedores Retención en la Fuente Pagares Carta de Crédito Comprobantes de Cuentas por Pagar Proveedores Cuentas por pagar Anticipo de Clientes Comprobantes de Inventarios Saldos por Bodega Comprobante de Propiedad Planta y Equipo Valor Histórico Activos Valor de la Depreciación Comprobante de impuestos por pagar Rete fuente Impuesto a las ventas Comprobante de Cuentas de Patrimonio Capital Social Utilidad del ejercicio Comprobante de Ajustes por inflación Activo no monetarios Pasivo no monetarios Patrimonio Cuentas de resultado Se podrán incluir en forma opcional los valores de las cuentas de resultado, con el fin de tener en cuenta los valores a nivel de ingresos, gastos y costos. 79 Comprobante de Cuentas de Ingresos Comprobante de Cuentas de Egresos IMPORTANTE… . Se debe tener en cuenta que la fecha con que se va a ingresar la información de saldos iniciales, corresponde a la de instalación de la Empresa. Ej.: Si la Empresa se instaló en diciembre 31 de 2006, los saldos iniciales se deben incluir en esta misma fecha, ya que el movimiento se inicia en enero 1 de 2007. 6. FUNCIONALIDADES DE LA ENTRADA DE COMPROBANTES La entrada de comprobantes permite al usuario, ingresar a consultar, anular o modificar comprobantes y a optimizar tiempo en su elaboración. En esta opción es utilizada para realizar el registro de las transacciones contables cuando no se tiene el módulo de Elaboración de Documentos 6.1 CONSULTA DE COMPROBANTES Para consultar la contabilización de un comprobante, basta con ingresar al módulo de Contabilidad. RUTAS: Menú tipo explorador Contabilidad – Generación de comprobantes - Entrada de Comprobantes Menú tipo proceso Contabilidad – Procesos - Generación de comprobantes - Entrada de Comprobantes y AL TAB de Consulta. 80 En esta pantalla se podrán seleccionar los comprobantes en los siguientes estados y podrán ser distinguidos por el color de registro en cada estado: Contabilizado (Azul) Borrador (Amarillo) Terminados: (Verde) Anulados (Rojo) 81 Permite visualizar todos los documentos sin importar el estado en que se encuentren y estos los mostrara de diferente Color, así: Contabilizados en Azul, Borrador en Amarillo, Terminados en Verde y Anulados en Rojo. Ingresa por defecto en el mes en el que se ingreso a Siigo. El Programa realizara un Filtro de la Información, cada vez que cambie de periodo, y le mostrara únicamente los documentos del Periodo seleccionado. Los Periodos van desde el Mes de Enero, hasta Diciembre y contiene un Periodo adicional, correspondiente al Mes de Cierre de Siigo, donde también se generan Documentos, y los cuales podremos visualizar filtrando por el mes de cierre. Los documentos permiten ser consultados seleccionando el Mes, Tipo de Documento y el estado en que Fue guardado, después de consultar estos documento si es necesario realizar alguna modificación al documento se pasa al TAB de Información permitiendo Modificarlo o eliminarlo. IMPORTANTE… . Si se quiere modificar un documento debe estar en el TAB de información y este permitirá que se realice el cambio respectivo de las secuencias y guardar el comprobante ya sea en estado Borrador, Terminado o Contabilizado. 6.2. SELECCIÓN DE ESTADOS Permite escoger de una lista, el Estado de los documentos que se desean consultar. Borrador: Estos documentos se muestran en la grilla en color amarillo, lo cual indica que se encuentran en Estado Borrador. Un documento puede ser grabado en estado Borrador durante el proceso de elaboración en cualquier momento y no se exige que el documento se encuentre cuadrado (el total de las secuencias de naturaleza débito puede ser diferente al total de las de naturaleza crédito). Cuando un documento se encuentra en Estado Borrador no se puede pasar a Estado Contabilizado o Terminado hasta que se encuentre totalmente cuadrado. Para que un 82 documento pueda ser grabado en estado Borrador se debe ingresar, como mínimo, los datos obligatorios correspondientes al Encabezado del Documento, permitiendo guardar el documento con el icono Guardar. Terminado: Estos documentos se muestran en la grilla en color verde, lo cual indica que se encuentran en Estado Terminado. Un documento puede ser grabado como Terminado cuando el total de la secuencias de naturaleza débito es igual al total de las de naturaleza crédito. Del estado Terminado se puede pasar a Estado Borrador (el total de las secuencias de naturaleza débito puede ser diferente al total de las de naturaleza crédito) o a Estado Contabilizado (el total de las secuencias de naturaleza débito debe ser igual al total de las de naturaleza crédito). Desde la grilla se puede se puede realizar la contabilización de los documentos En estado Terminado ejecutando el proceso por medio del con el icono 83 IMPORTANTE… . Los estados borrador y terminado no se ven reflejados en la Contabilidad, inventarios, activos fijos debido a que solo se pueden ver en estado contabilizado o Anulado, en los módulos contables y en los extracontables, como por ejemplo en el momento de realizar cruces de documentos. Contabilizado: Estos documentos se muestran en la grilla en color azul, lo cual indica que estos ya se encuentran en Estado Contabilizado. El Estado Contabilizado es cuando ya se encuentra registrado el movimiento correspondiente al Documento. En este Estado solo se permite Eliminar o Recontabilizar el documento, desde la grilla solo permite Eliminar, si se desea Recontabilizar el documento es necesario cargarlo en el Tab de Información. Se contabiliza con el icono 84 Anulado: Estos documentos se muestran en la grilla en color rojo, lo cual indica que se encuentran en Estado Anulado: Cuando se selecciona uno de estos documentos, se muestra e l mensaje “Este comprobante se encuentra en estado anulado y solo permite ver los datos Tipo, Número y Consecutivo del comprobante. El documento se anula con el icono 85 Eliminar Documentos: Permite Eliminar uno o varios documentos, marcándolos en la caja de chequeo por medio del el icono de eliminar ya sea en estado Terminado o Contabilizado, confirmando si se desea Eliminar o no. En estado Anulado también se puede eliminar, el sistema confirma si se desea Eliminar o no. 86 6.3 Funciones que se pueden ejecutar desde Entrada de Comprobantes Visualizar un Documento existente Crear un Documento Nuevo Recontabilizar un Documento (Modificar un Documento ya Contabilizado) Anular un Documento Anular en Bloque Eliminar un Documento Eliminar en Bloque 6.3.1 Visualizar un Documento existente Para visualizar un Documento existente, puede hacerlo de 2 maneras: a) Localizar el documento en la grilla Tipo, Comprobante, Número, correspondiente y editarlo con Doble Click. El sistema lo ubicará en el Tab de Información, mostrando los datos que corresponden a este documento b) Dando Nuevo en el Botón “Nuevo” ubicado en el Menú, y digitando el Tipo, Comprobante y Numero en el Encabezado del Documento. Al salir del campo Número, debe cargar la información correspondiente a este Documento, en caso de que este exista como un Documento Contabilizado. 6.3.2 Crear un Documento Nuevo Para crear un documento nuevo, selecciona el Botón Nuevo en el Menú, o se puede usar la Tecla Rápida CTRL + N, y el programa se ubica automáticamente en el campo Tipo. Se Digita el Tipo y el Comprobante del documento, y el programa buscará automáticamente el siguiente número disponible para ese Tipo y Comprobante, para realizar el documento. Si el usuario continúa con el número que le propuso el sistema, debe terminar de llenar los datos validos el encabezado, para luego poder pasar a las secuencias del documento. 87 Al crear un nuevo Comprobante, se debe capturar la siguiente información: Tipo Documento: Letra que identifica cada unos de los tipos de comprobantes utilizados por Siigo como F – Factura de Venta. Comprobante: Numero asignado para el tipo a utiliza como por ejemplo 001, se pueden utilizar hasta 999 por cada tipo. Numero (Sugerido por el sistema): Si esta consecutivo el sistema da el número en el cual se encuentra el contador. Fecha: Con la cual el documento quedara grabado en el sistema y esta es muy importante para efectos fiscales y tributarios. Nit: Tercero al cual el sistema cargara la información en sus acumulados y movimientos. Moneda (En caso de usar moneda extranjera): Si se desea grabar el comprobante en una moneda extranjera se debe seleccionar, de lo contrario para que se contabilice en la moneda Local no seleccionar. Vendedor: Para las Facturas de Venta, devoluciones y recibos de caja es importante este dato de aquí es que se toma para la liquidación de las comisiones. Secuencias: Estas son capturadas por medio del botón Actualizar Secuencias, el cual se habilita cuando los datos del encabezado son correctos. En la secuencia aparecen los siguientes campos: Tipo: Al estar en entrada de comprobantes a ingresar un documento donde se afecta la secuencia, forma de pago, impuesto, descuentos / cargos y la forma automática permite tener el siguiente impacto: Secuencias: Son los registros que se realizan por ítems y que en la impresión se visualizara en el cuerpo del documento. Forma de Pago: De acuerdo a la forma de pago que se asigne o que se ingrese el sistema así mismo la visualizara en la impresión del documento. Impuestos: El ingresar un registro por esta opción, permite en la impresión visualizar cada uno de los cargos relacionados como es: Retención en la Fuente, IVA, Retención de IVA Descuentos / Cargos: Se ingresa cada una de las cuentas que se tiene para descuentos y cargos, y de esta forma el sistema en la impresión los tendrá en cuenta por cada uno. 88 Automáticos: Tiene en cuenta las cuentas contables que se necesitan proceso contable y no las mostrara en la impresión. para el Cuenta: Al seleccionar una Cuenta cuyo Tipo corresponda a Cuenta de Inventarios, el sistema mostrara los siguientes campos: Producto Bodega Saldo Bodega Costo Unitario Cantidad. Si la cuenta corresponde al Tipo de Cuenta de Activos, el sistema mostrara los siguientes campos: Activo Tipo: Compra, Adición Mejora Numero de Veces que se adicionan para Depreciar Nit Descripción de la Cuenta Débito/Crédito Valor Total Si está marcada como Retención pide los valores de Base. 89 Al terminar de capturar los datos se deberá dar clic sobre el botón Grabar , el cual lleva a la siguiente secuencia. Posterior a grabar los datos deberá cerrar la ventana por medio del botón Cerrar. Una secuencia puede ser eliminada al ser seleccionada en la Columna Eliminar, posteriormente dando clic sobre el botón Eliminar, El documento no será Contabilizado o Terminado si este no se encuentra cuadrado. Si aparece en los totales el Error Provider , es porque el documento no ha sido cuadrado. El programa en cada nueva secuencia, trae siempre el último tercero, el último centro de costo y la última bodega digitada de la secuencia anterior. Esto también aplica para el módulo de Documentos y en todo tipo de documento. 6.3.3 Recontabilizar un Documento Es el proceso de modificar, adicionar o cambiar un documento que ya había sido previamente Contabilizado, y volverlo a Contabilizar. Para Recontabilizar un Documento primero lo cargamos, esto podemos hacer: 90 a) Se puede cargar el documento Contabilizado, desde la grilla, dando doble clic sobre el tipo, comprobante y numero, que se desea modificar b) Damos Clic en el Botón nuevo, y elegimos el Tipo Comprobante y Numero que se desea modificar, al salir del campo numero mostrará la información del comprobante existente. Cuando ya muestra todo el comprobante, con toda la información del encabezado, las secuencias, y los totales, el usuario puede realizar cualquiera de las siguientes operaciones Modificar Encabezado: Puede cambiar cualquiera de los datos del Encabezado del documento. Adicionar Secuencias: Al salir del Encabezado habilita el Botón de Actualizar Secuencias, por si el usuario quiere, adicionar más secuencias, por defecto mostrará el Número de la secuencia, como el Último número de secuencia + 1. Eliminar Secuencias: Para Eliminar una secuencia basta con seleccionarla y dar Clic en el Botón Eliminar. Modificar Secuencias: Para modificar una secuencia, basta con darle doble clic sobre la secuencia deseada, y cambiar los valores que sean necesarios, y dar clic en el Botón Actualizar. Cabe anotar que cuando se adiciona, se elimina o se modifica algún ítem del documento, los valores totales de Débitos y/o créditos pueden cambiar, y para Recontabilizar el documento, es necesario que el documento vuelva a estar cuadrado, o sea, que la sumatoria de Débitos sea igual a la sumatoria de Créditos, de lo contrario el sistema no permitirá volverlo a contabilizar. Y por último para Recontabilizar el Documento, damos clic en el Botón Contabilizar. El documento quedará nuevamente contabilizado, con el Número que traía originalmente. 6.3.4 Anular un Documento Para anular un Documento existente, puede hacerlo: a) Ubicar el Documento en la Grilla, Seleccionarlo en la casilla selección, y luego darle clic en el Botón Anular del Menú. b) Ubicar el Documento en la Grilla, darle Doble Clic, editarlo, y estando ubicado en el Tab de Información, darle clic en el Botón Anular rápida Ctrl + E , o usando la tecla 6.3.5 Anular en Bloque 91 Para anular múltiples documentos a la vez, se seleccionan varios documentos en la Grilla, y se da clic en el Botón Anular del Menú así: . Y luego seleccionar el Botón Anular . Nota: para poder elegir los documentos desde la grilla, solo debe estar un Tipo de Documento seleccionado a la vez, Contabilizados o Borrador o Terminados o Anulados, en el caso que más de uno se encuentre chequeado, la columna de selección desaparecerá. 6.3.6 Eliminar un Documento Para eliminar un Documento existente, puede hacerlo: a) Ubicar el Documento en la Grilla, Seleccionarlo en la casilla selección, y luego darle clic en el Botón Eliminar del Menú. b) Ubicar el Documento en la Grilla, darle Doble Clic, editarlo, y estando ubicado en el Tab de Información, darle clic en el Botón Eliminar rápida Ctrl + E. , o usando la tecla 6.3.7 Eliminar en Bloque Para eliminar múltiples documentos a la vez, se seleccionan varios documentos en la Grilla, y se da clic en el Botón Eliminar del Menú así: . 92 . Y luego seleccionar el Botón Eliminar . 93 TALLER ESTANDAR PUNTO NET PARÁMETROS INVENTARIOS Y OTROS MODULOS DEFINICION DE DOCUMENTOS Y SALDOS INICIALES 3 DEFINICIÓN DE PLAN ÚNICO DE CUENTAS 94 RUTA: Contabilidad – Parámetros - Administración De Cuentas Contables – Apertura de Cuentas Contables. IMPORTANTE… La parametrización tiene efecto en cada uno de los módulos, por lo tanto es importante realizarla muy bien desde el inicio. Se selecciona la opción de NUEVO o pulsar doble clic sobre la pestaña de INFORMACION donde se deberá digitar el código y el nombre respectivos. GR 11 CTA SUB 05 05 AUX 11 05 10 01 11 10 05 01 11 11 10 10 05 05 02 03 SUB Descripción Caja General Caja Menor de Admón. Banco de Bogota Bancolombia Banco Andino Det N Terc N CC N AxI N Tip Act Nat D N N N N Act D N N N N Act D N N N N N N N N Act Act D D IMPORTANTE Tenga en cuenta que el detalle de la cuenta es por cobrar, por lo tanto debe seleccionar la opción de “Por Cobrar”. Tenga en cuenta que el detalle de la cuenta es por Pagar, por lo tanto debe seleccionar la opción de “Por Pagar”. 95 GR CTA SUB 13 05 13 AUX Descripción Det Terc CC AxI Tip Nat 05 Clientes Nacionales C S S N Act D 05 10 Clientes del Exterior C S S N Act D 13 55 15 Anticipo de Retención N S N N Act D 13 55 17 Anticipo De Iva N S N N Act D 13 55 18 Anticipo de Ica N S N N Act D 13 30 05 Anticipo a Proveedores P S N N Act D GR 14 14 14 CTA 05 05 18 SUB 05 99 05 14 14 18 30 99 05 14 14 30 35 99 05 14 15 35 40 99 05 15 17 17 17 40 05 10 10 99 20 20 99 AUX SUB SUB Descripción Materia Prima Ajustes de Inflación Servicio de Reparación Ajustes por Inflación Productos Manufacturados Ajustes de Inflación Mercancía no Fabric. X Emp. Ajustes por Inflación Flota y Equipo de Transportes Ajustes por Inflación Seguros y Fianzas Útiles y Papelería Ajustes por Inflación Det N N N Terc S N S CC S N S AxI No No No Tip Act Act Act Nat D D D N N N S N S No No Act Act D D N N N S N S No No Act Act D D N N N S N S No No Act Act D D N N N N N S S N N S S N No No No No Act Act Act Act D D D D PASIVO RECUERDE…. Para el ejercicio, Tenga en cuenta que el detalle de la cuenta es por Pagar, por lo tanto debe seleccionar la opción de “Por Pagar”. 96 GR CTA SUB 22 05 05 22 10 05 23 35 25 23 35 35 AUX SUB Descripción Det Terc CC AxI Tip Nat Proveedores Nacionales Proveedores del Exterior Honorarios P S S N Pas C P S S N Pas C P S S N Pas C Servicios de Mantenimiento P S S N Pas C CUENTAS DE RETENCION RECUERDE…. Al marcar en la opción Tercero y Retención (Si), el sistema solicita el porcentaje de retención que aplicara de forma automática. Para el ejercicio, se registrarán los siguientes datos: CUENTA 23652501 23652502 236515 236540 236705 23680501 NOMBRE Retención Servicios de Transporte 1% Retención Servicios Generales 6% Retención Honorarios 11% Retención en la Fuente por Compras 3.5% Retención de IVA 50% Retención de ICA Tarifa del 11.04% GR 23 CTA 65 SUB 25 AUX 01 23 65 25 02 23 65 15 23 65 40 23 67 05 SUB Descripción Ret. Servicios de Transporte 1% Ret. Servicios Generales 6% Ret. Honorarios 11% Retención en la Fuente por Compras Retención de IVA PORCENTAJE % 1% 6% 11% 3.5% 50% 0.1104% Det N Terc S CC N Ret S AxI N Tip Pas Nat C N S N S N Pas C N S N S N Pas C N S N S N Pas C N S N S N Pas C 97 23 68 05 01 Retención de ICA Tarifa del 11.04% N S N S N Pas DEMAS CUENTAS RECUERDE…. Se deben tener las siguientes indicaciones para las cuentas ajustables por inflación, en caso de aplicarlas, de lo contrario se debe indicar AJUSTABLE NO: PATRIMONIO CUENTA 311505 340505 GR 24 24 25 28 CTA 08 08 05 05 SUB 05 10 05 05 31 34 15 05 05 05 41 20 52 41 35 05 CUENTA A LLEVAR EL AJUSTE 340505 340505 AUX SUB Descripción IVA Generado IVA Descontable Salarios por Pagar Anticipos de Clientes Capital Social Revalorización del Patrimonio Elaboración de Productos de Cerámica Ventas de Mercancías CONTRAPARTIDA 470540 470540 Det N N N C Terc S S S S CC N N S S AxI N N N N Tip Pas Pas Pas Pas Nat C D C C N N N N N N N N Ptr Ptr C C N S S N Ing C N S S N Ing C 98 C 41 55 90 41 75 05 42 42 42 05 10 75 05 05 05 47 51 05 95 10 30 53 05 35 61 20 52 61 61 35 55 05 90 71 05 05 99 99 99 Mantenimiento y reparación de maquinaria y equipo Devoluciones en Ventas Otras Ventas Intereses por Mora Devoluciones otras Ventas Inventarios CR Útiles, Papelería y Fotocopias Descuentos Comerciales Condicionados Costos Elaboración de Productos de Cerámica Costo de Ventas Mantenimiento Y Reparación De Maquinaria Y Equipo Costo Materia Prima Cuenta Puente N S S N Ing C N S S N Ing D N N N S S S S S S N N N Ing Ing Ing C C D N N N S N S N N Ing Egr C D N S S N Egr D N S S N Egr D N N S S S S N N Egr Egr D D N S S N Egr D N N N N Ord D Al terminar de digitar la información se debe hacer clic sobre el icono GUARDAR Informe de Plan de cuentas RUTA: Contabilidad – Informes - Cuentas Contables – Plan De Cuentas – Informe Plan de Cuentas - Solo las utilizadas. 99 Actividades Económicas RUTA: Administración - Parámetros – Parametros Generales – Apertura de Actividades Económicas. Código Descripción Tarifa x mil Cuenta : : : : 26105 Fabricación de vajillas y utensilios de vidrio 11.04 135518 Código Descripción Tarifa x mil Cuenta : : : : 2930 Reparación de enseres domésticos 11.04 135518 RUTA: Administración - Parámetros – Parametros Generales - Registro Control de Empresa, ir a la sección Actividades Económicas, y en el campo Actividad 1, buscar la actividad económica 26105. 100 Al terminar de digitar la información se debe hacer clic sobre el icono GUARDAR APERTURA DE LÍNEAS RUTA: Inventarios – Parámetros - Catálogos – Apertura de Líneas Se selecciona la opción de NUEVO o pulsar doble clic sobre la pestaña de INFORMACION donde se deberá digitar el código y el nombre respectivos. LINEA 001 LINEA 200 LINEA 300 LINEA 500 LINEA 800 Materia Prima Producto Terminado Mercancía No fabricada por la Empresa Bienes de Consumo Servicios Al terminar de digitar la información se debe hacer clic sobre el icono GUARDAR DEFINA LOS SIGUIENTES GRUPOS DE INVENTARIOS RUTA: Inventarios – Parámetros - Catálogos – Apertura de Grupos Para realizar la creación de Grupos y productos debemos tener en cuenta, cada una de la cuentas contables que intervienen en el proceso de compra y facturación de los productos o de acuerdo al tipo de línea que se esta creando (Producto, Consumos y Servicios). 101 Se selecciona la opción de NUEVO o pulsar doble clic sobre la pestaña de INFORMACION donde se deberá digitar el código y el nombre respectivos. LINEA 001 Materia Prima GRUPO 001 Calizas GRUPO 002 Tintillas TIPO DE CUENTA INVENTARIO COSTO DE INVENTARIO VENTAS DEVOLUCIÓN EN VENTAS AJUSTES POR INFLACIÓN CUENTA CONTRAPARTIDA NUMERO DE LA CUENTA 140505 710505 420505 427505 140599 470510 LINEA 200 Producto Terminado GRUPO 001 Línea Toscana GRUPO 002 Línea Valladolid TIPO DE CUENTA INVENTARIO COSTO DE INVENTARIO VENTAS DEVOLUCIÓN EN VENTAS AJUSTES POR INFLACIÓN CUENTA CONTRAPARTIDA NUMERO DE LA CUENTA 143005 612052 412052 417505 143099 470510 LINEA 300 Mercancías No Fabricadas Por La Empresa GRUPO 001 Ollas TIPO DE CUENTA INVENTARIO COSTO DE INVENTARIO VENTAS DEVOLUCIÓN EN VENTAS AJUSTES POR INFLACIÓN CUENTA CONTRAPARTIDA LINEA 500 NUMERO DE LA CUENTA 143505 613505 413505 417505 143599 470510 Bienes de Consumo 102 GRUPO 001 Papelería TIPO DE CUENTA INVENTARIO COSTO DE INVENTARIO VENTAS DEVOLUCIÓN EN VENTAS AJUSTES POR INFLACIÓN CUENTA CONTRAPARTIDA NUMERO DE LA CUENTA 171020 519530 420505 427505 171099 470525 LINEA 800 Servicios GRUPO 001 Servicio de Reparación TIPO DE CUENTA INVENTARIO COSTO DE INVENTARIO VENTAS DEVOLUCIÓN EN VENTAS AJUSTES POR INFLACIÓN CUENTA CONTRAPARTIDA NUMERO DE LA CUENTA 141805 615590 415590 417505 141899 470510 Seleccione la opción de Consulta, muestra los diferentes grupos creados. Al terminar de digitar la información se debe hacer clic sobre el icono GUARDAR CREACION DE MARCAS RUTA: Inventarios – Parámetros - Catálogos – Apertura de Marcas. 103 Se selecciona la opción de NUEVO o pulsar doble clic sobre la pestaña de INFORMACION donde se deberá digitar el código y el nombre respectivos. CODIGO 1 2 DESCRIPCION Toscana Valladolid Al terminar de digitar la información se debe hacer clic sobre el icono GUARDAR Al seleccionar la opción de Consulta, muestra las diferentes Marcas creadas. APERTURA DE UNIDAD DE MEDIDA RUTA: Inventarios – Parámetros - Catálogos – Apertura Unidades de Medida. Se selecciona la opción de NUEVO o pulsar doble clic sobre la pestaña de INFORMACION donde se deberá digitar el código y el nombre respectivos. CODIGO 1 2 3 4 5 DESCRIPCION UN MTS CAJA GRAMO LITRO Al terminar de digitar la información se debe hacer clic sobre el icono GUARDAR Seleccione la opción de Consulta, muestra las diferentes Unidades de Medida creadas. 104 INFORMES UNIDADES DE MEDIDA RUTA: Inventarios – Parámetros - Catálogos – Informes Unidades de Medida. Se selecciona la opción de NUEVO o pulsar doble clic sobre la pestaña de INFORMACION donde se deberá digitar el código y el nombre respectivos. Los datos que se visualizan en Informes Unidades de Medida son: Código, Descripción y Unid. Estándar. Al terminar de digitar la información se debe hacer clic sobre el icono GUARDAR APERTURA FACTOR DE CONVERSION RUTA: Inventarios – Parámetros Conversión. Catálogos – Apertura Factor de Se selecciona la opción de NUEVO o pulsar doble clic sobre la pestaña de INFORMACION donde se deberá digitar el código y el nombre respectivos, y la información que aparece a continuación: 105 Al terminar de digitar la información se debe hacer clic sobre el icono GUARDAR La opción de Consulta, muestra los Factores de Conversión creados INFORME DE FACTOR DE CONVERSION RUTA: Inventarios – Informes – Catálogos – Informe de Factor de Conversión Los datos que se visualizan en Informes Factor de Conversión son: Código, Código unidad Base, Codito Unidad Convertida, Descripción, Factor, Operador. ADMINISTRACION DE LISTAS DE PRECIOS NOMBRES DE LISTA DE PRECIOS RUTA: Inventarios – Parámetros - Administración de precios – Nombre de lista de Precios Reemplace los nombres de las listas por los que aparecen a continuación: Lista de precio No 1 Lista de precio No 2 Lista de precio No 3 Mayorista Minorista Supermercados 106 Lista de precio No 4 Empleados La consulta de los nombres de listas de precios solo se podrán ver cuando se ingrese a la apertura de un producto, el sistema mostrará los cambios realizados. Al terminar de digitar la información se debe hacer clic sobre el icono GUARDAR CATALOGO DE PRODUCTOS Una vez creadas las tablas de inventarios es necesario es necesario crear los códigos de los productos de materia prima, producto terminado, mercancías no fabricadas por la empresa, de consumo y catalogote servicios. RUTA: Inventarios – Parámetros - Catálogos –Apertura de Productos. Se selecciona la opción de NUEVO o pulsar doble clic sobre la pestaña de INFORMACION donde se deberá digitar el código y el nombre respectivos. Para la creación de los productos favor complementar los datos de acuerdo a la tabla y el criterio que Usted tenga. (Pag. Siguiente) Favor digitar en los campos de los productos lo siguiente: MATERIA PRIMA LINEA 001 GRUPO 0001 COD. PRODUCTO 000001 NOMBRE DEL PRODUCTO Caliza Mineral Ref. 3030 001 001 0001 0002 000002 000001 Caliza Mineral Ref. 4040 Tintilla Azul 001 0002 000002 Tintilla Marrón 107 PRODUCTOS TERMINADO LINEA 002 002 002 002 GRUPO 0001 0001 0002 0002 COD. PRODUCTO 000001 000002 000001 000002 NOMBRE DEL PRODUCTO Vajilla Toscana 6 puestos Vajilla Toscana 8 puestos Vajilla Valladolid 4 puestos Vajilla Valladolid 10 puestos MERCANCIA NO FABRICADO POR LA EMPRESA LINEA 003 003 GRUPO 0001 0001 COD PRODUCTO 000001 000002 NOMBRE DEL PRODUCTO Marmita Reynolds 10 lts Olla a Presión Imusa 5000 c.c. PRODUCTO DE CONSUMO LINEA 050 050 GRUPO 0001 0001 COD PRODUCTO 000001 000002 NOMBRE DEL PRODUCTO Resma de Papel. Cajas de Forma Continua PRODUCTO DE SERVICIOS LINEA 080 GRUPO 0001 COD PRODUCTO 000001 NOMBRE DEL PRODUCTO Reparación de Marmitas La siguiente tabla Tiene algunos datos que se solicitan en el momento de crear el catalogo del producto, favor lea antes de comenzar a digitar la información y tenga en cuenta cada uno de los campos. LOS PRECIOS DEBERAN SER ASIGNADOS SEGÚN CARACTERISTICAS CATALOGO DE PRODUCTOS CARACTERISTICAS DIGITE Referencia de fabrica La que desee P/S/C Porcentaje de IVA Según la línea 16 CARACTERISTICAS Ultimo valor de compra DIGITE ENTER Unidad de medida UN Marca La que desee 108 IVA incluido Código de barras NO Precios de venta Maneja máximos y mínimos por bodega Stock máximo y mínimo Ver tabla de precios NO Ajustable Equivalencia Ninguna Maneja factor de conversión NO Pantalla de ubicación y proveedores le damos Enter. ENTER a cada línea 15 días Activo SI NO Tarifa 3 Discrimina IVA en la impresión. SI ENTER Tiempo de reposición Ninguna LISTA DE PRECIOS. Ubicarse en la pestaña Lista de Precios de cada uno de los productos, y registrar lo siguiente: NOMBRE PRODUCTO Vajilla Toscana 6 puestos Vajilla Toscana 8 puestos Vajilla Valladolid 4 puestos Vajilla Valladolid 10 puestos MAYORISTA MINORISTA SUPERMERCADOS EMPLEADOS 100.000 130.000 120.000 90.000 130.000 160.000 150.000 120.000 120.000 150.000 140.000 110.000 150.000 170.000 160.000 140.000 De acuerdo a la información registrada el sistema habilitara en el menú las siguientes opciones: Lista de Precios Bodegas, Factor de Conversión, Proveedor, Costos predeterminados. Consulta: Al seleccionar esta opción, muestra los diferentes productos que se encuentran creados. 109 Lista de Precios: Asigne lista precios para cada una de las listas de precios. 110 INFORME DE LISTAS DE PRECIOS Verifique el informe de listas de precios RUTA: Inventarios – Informes - Catálogos – Administración de Precios – Consulta de Precios por Producto. Bodegas: Asigne los Máximos - Mínimos por bodega que maneje la compañía, se debe incluir por cada bodega la cantidad mínima y la cantidad máxima a controlar. Factor de Conversión: Asigne los el factor de conversión que aplica para cada uno de los productos. Proveedores: Consulte los proveedores a quien se compró el producto el cual el sistema actualizará internamente al registrar una compra. Costos Predeterminados: Esta opción se habilitará únicamente cuando dentro del registro de control se marque como método de valorización del inventario él COSTEO 111 PREDETERMINADO para asignar el respectivo valor al predeterminado para cada uno de los meses. INCREMENTO DE LISTAS DE PRECIO El incremento o decremento en las listas de precios se pueden realizar por valor o por porcentaje. RUTA: Inventarios – Procesos - Administración de precios- Incremento y Decremento de Lista de Precios. 112 Elemento A procesar: Seleccione la opción a la cual se le realizara incremento. Aplicar a: Seleccione la opción se deseada de acuerdo al elemento a procesar. Ejemplo: Para el caso el Elemento a procesar son las listas de precios y el Aplicar a corresponde si desea aplicar a todas las listas de precios o a un rango determinado. Proceso: Seleccione según el criterio a realizar si es Aumento o disminución. Tipo de Rango: Seleccione la opción a la cual se le realizara el incremento o disminución Ejemplo: Línea Línea y Grupo Productos Concepto: Seleccione como va a realizar el incremento o decremento si por valor o por Porcentaje. Redondea: Seleccione la opción de acuerdo al criterio. 113 Valor Base: Seleccione según el criterio. Última Compra: Al seleccionar esta opción el sistema se remitirá al valor de la última compra del catálogo de productos y aumentará en el porcentaje indicado el precio de venta que se escoja. Ejemplo: Ultima compra $1000 porcentaje 10% el precio de venta de la lista que se elija quedará valiendo $1.100. Costo Unitario: Al seleccionar esta opción el sistema se remitirá al valor del costo unitario del catálogo de productos y aumentará en el porcentaje indicado el precio de ventas que se escoja. Ejemplo: Costo Unitario $1000 porcentaje 10% el precio de venta de la lista que se escoja quedará valiendo $1.100. Precios de Venta: Al seleccionar esta opción el sistema se remitirá al valor del precio de ventas del catálogo de productos y aumentará en el porcentaje indicado el precio de ventas que se escoja. Ejemplo: Precio de Ventas $20.000 porcentaje 10% el precio de venta de la lista que se elija quedará valiendo $22.000. DEFINICION DE DOCUMENTOS RUTA: Contabilidad – Parámetros - Definición de documentos – Parámetros de Documentos: Tipo de Documento Comprobante Descripción Numeración Inicial Numeración Automática Numero de Ítems Actualiza e Imprime Redondea Cifras Utiliza Cantidades de Productos Con dos Decimales Utiliza Precio unitario con dos Decimales Activo L Otros 999 SALDOS INICIALES 1 Marcar la opción 100 Seleccionar - Actualiza e Imprime Marcar la opción Marcar la opción Marcar la opción Marcar la opción 114 Datos Para Impresión: Numero de Copias 1 Titulo SALDOS INICIALES No. Leyenda Seleccione el campo Tipo de Diseño de Impresión Nota Otros Estándar – Pagina Completa Imprime todos los tipos de secuencia No Seleccionar INFORME DE DEFINICION DE DOCUMENTOS RUTA: Contabilidad – Informes – Parámetros de Documentos - Impresión Parámetros de Documentos SALDOS INICIALES DISPONIBLE La sistematización de la información se programó con fecha de Enero 31 de 2007, por tanto se incluirá saldos iniciales de disponible, inventarios, cartera y proveedores a esta fecha. RUTA: Contabilidad – Procesos - Generación de comprobantes – Entrada de comprobantes. Digite L y la tecla F2 o la BUSQUEDA , escoja el L que se titule saldos iníciales, al digitar enter se ubica en número, iniciamos con el No. 1, Vendedor 001, fecha 31 Enero de 2007. Se incluirá la información del disponible de acuerdo al siguiente cuadro: 115 CUENTA NATURALEZA NIT DESCRIPCION VALOR CUENTA NATURALEZA DESCRIPCION VALOR CUENTA NATURALEZA DESCRIPCION VALOR CUENTA NATURALEZA DESCRIPCION VALOR CUENTA NATURALEZA DESCRIPCION VALOR 110505 Debito 800.100.200 Saldos iniciales disponible (Digite la tecla de función F2 para repetir la descripción) 1.050.000 11100501 Debito Saldos iniciales disponible (Digite la tecla de función F2 para repetir la descripción) 20.000.000 11100502 Debito Saldos iniciales disponible (Digite la tecla de función F2 para repetir la descripción) 12.000.000 11100503 Debito Saldos iniciales disponible (Digite la tecla de función F2 para repetir la descripción) 2.500.000 999999 Crédito Saldos iniciales disponible (Digite la tecla de función F2 para repetir la descripción) 35.550.000 RECUERDE…. La cuenta 999999 o cuenta puente es la que sirve para realizar el cuadre en los comprobantes de saldos iniciales. 116 Con el botón comprobante. o con Ctrl + R nos permite contabilizar el respectivo CARTERA o CUENTAS POR COBRAR RUTA: Contabilidad – Procesos - Generación de comprobantes – Entrada de comprobantes. La Empresa de Capacitación S.A. tiene saldos en sus cuentas por cobrar, por esta razón es necesario incluir las facturas pendientes por cobrar vencidas y por vencer por cada uno de los clientes de la empresa. Digite L o escoja el L con el buscador que se titule saldos iniciales, al digitar enter se ubica en número, continuamos con el No. 2, Vendedor 001, fecha 31 Enero de 2007. Se incluirá la información de las cuentas por cobrar de acuerdo al siguiente cuadro: CUENTA CENTRO DE COSTO NIT DATOS GENERALES NATURALEZA DESCRIPCION VALOR CUENTA NIT DEL CLIENTE 130505 860522232 130505 860522232 130505 830608862 130505 1 NIT DEL CLIENTE (Ver recuadro inferior) Documento cruce Fecha de vencimiento Debito Saldos iniciales de cartera Valor del documento NOMBRE DEL CLIENTE ALMACEN EL MAXIMO ALMACEN EL MAXIMO ALMACEN SAN ANDRESITO DOCUMENTO FECHA VTO. NAT VALOR F-001-77150-001 2006-12-15 D 3.125.000 F-001-77150-002 2007-01-15 D 2.500.000 F-001-77340-001 2006-12-01 D 1.000.000 117 130505 890546987 130505 890546987 999999 ALMACEN VENDO DE TODO ALMACEN VENDO DE TODO Con el botón comprobante. F-001-77454-001 2006-12-24 D 6.400.000 F-001-77460-001 2006-12-29 D 10.000.000 C 23.025.000 o con Ctrl + R nos permite contabilizar el respectivo Terminado el proceso verificamos dichos saldos con los siguientes listados: ESTADO DE CUENTA RUTA: Cuentas por cobrar – Informes - Estado de Cartera – Informe Estado de Cartera. Se incluirá la información de acuerdo al siguiente cuadro: Rango de Terceros Rango de Cuentas Informe con Sucursales A un Corte Anterior 860522232 Todas No seleccione esta opción No seleccione esta opción Características de Impresión Ordenamiento Desea Generar Informe a Media Página? Desea Incluir Comentario : : Numérico : No seleccione esta opción seleccione esta opción MOVIMIENTO DE CARTERA RUTA: Cuentas por cobrar – Informes - Movimiento de cartera – Movimiento auxiliar de Cartera - Consulta Movimiento Auxiliar de Cartera. Se incluirá la información de acuerdo al siguiente cuadro: Rango de Periodo 1 a 12 118 Rango de Terceros Cuenta 860522232 Todas CARTERA MOROSA - TOTAL RUTA: Cuentas por cobrar – Informes - Cartera morosa total – Ordenada por Cuenta Se incluirá la información de acuerdo al siguiente cuadro: Rango de Cuentas Rango de Centro de Subcostos Rango de Terceros Desea Informe con Sucursales? A un Corte Anterior 130505 No Seleccione esta opción Todos No Seleccione esta opción No Seleccione esta opción Características de Impresión Ordenamiento Desea Salto de Página por Cuentas : Resumido : No seleccione esta opción INVENTARIOS La Empresa de capacitación S.A. tiene saldos en materia prima y producto terminado, por esta razón es necesario incluir las dos por cada una de las bodegas existentes. Digite L o con el buscador, escoja el L que se titule saldos iniciales, al digitar enter se ubica en numero, continuamos con el No. 3, Vendedor 001, fecha Enero 31 de 2007. Se incluirá la información de los inventarios de acuerdo a la siguiente información: DESCRIPCION NATURALEZA DATOS GENERALES BODEGA CANTIDAD VALOR Saldos iniciales de inventario Debito Remítase a la tabla de datos generales 001 Remítase a la tabla de datos generales Cantidad X Vr unitario TABLA DATOS GENERALES CUENTA 140505 140505 DESCRIPCION Caliza Mineral Ref. 3030 Caliza Mineral Ref. 4040 CANTIDAD 200 300 NAT Deb Deb VALOR 3.000.000 4.500.000 119 143005 143005 999999 Vajilla Toscana 6 puestos Vajilla Valladolid 4 puestos Cuenta Puente 150 100 Deb Deb Cred 6.000.000 3.000.000 16.500.000 RECUERDE…. La cuenta 999999 o cuenta puent e es la que sirve para realizar el cuadre en los comprobantes de saldos iniciales. Con el botón comprobante. o con Ctrl + R nos permite contabilizar el respectivo Terminado el proceso verificamos dichos saldos con los siguientes listados: VALORIZACIÓN DE SALDOS RUTA: Inventarios – Informes - Valorización de saldos – Valorización de Saldos Generales. MES DE CORTE RANGO DE PRODUCTOS RANGO DE CUENTAS COSTOS ORDENADO ESTADO CARACTERISTICAS DE IMPRESIÓN Diciembre Todos Todos Unitario Numérico Todas Imprime En Carro Ancho Este listado se titula VALORIZACIÓN DE SALDOS y permite analizar la valorización total del inventario mostrando saldos y costo de cada uno de los productos y el valor total del inventario. Al analizar el listado notara que muestra el costo unitario de cada producto, la cantidad existente como saldo y la valorización total del inventario. MOVIMIENTO CUENTAS 120 RUTA: Contabilidad – Informes – Generación de Comprobantes – Informe de comprobante general CUENTA: Digite la cuenta 140505 PROVEEDORES RUTA: Contabilidad – Procesos - Generación de comprobantes – Entrada de comprobantes. La Empresa de Capacitación S.A. tiene saldos en sus cuentas por cobrar, por esta razón es necesario incluir las facturas pendientes por c obrar vencidas y por vencer por cada uno de los clientes de la empresa. Digite L o con el Buscador escoja el L que se titule saldos iniciales, al digitar enter se ubica en numero, continuamos con el No. 999, Vendedor 001, fecha 31 Enero de 2007. Se incluirá la información de las cuentas por cobrar de acuerdo al siguiente cuadro: CUENTA CENTRO DE COSTO NIT 220505 1 NIT DEL PROVEEDORE (Ver recuadro inferior) Documento cruce Fecha de vencimiento Debito Saldos iniciales de proveedores Valor del documento DATOS GENERALES NATURALEZA DESCRIPCION VALOR CUENTA NIT DEL CLIENTE 220505 830214987 220505 830214987 220505 98741236 220505 220505 999999 899952123 899952123 NOMBRE DEL CLIENTE INMOBILIARIA BECERRA Y FONSECA S.A. INMOBILIARIA BECERRA Y FONSECA S.A. ARENAS & ARENAS LTDA IMUSA S.A. IMUSA S.A. P-001-00178-001 N A T 2006-12-15 C P-001-00178-002 2007-01-15 C 500.000 P-001-4377-001 2006-12-01 C 4.100.000 P-001-15452-001 P-001-8778-001 2006-12-24 C 2006-08-29 C D 860.000 910.000 6.870.000 DOCUMENTO FECHA VENC. VALOR 500.000 RECUERDE…. 121 La cuenta 999999 o cuenta puente es la que sirve para realizar el cuadre en los comprobantes de saldos iniciales. Con el botón comprobante. o con Ctrl + R nos permite contabilizar el respectivo RECUERDE…. Que el sistema le ofrece tres estados para almacenar la información. No se refleja en Contabilidad, ni en sus modulos complementarios Tiene el mismo comportamiento que boton de Guardar. El sistema lo refleja en contabilidad en sus libros auxiliares y en los modulos complementarios como cartera, inventarios, activos fijos, etc… 122