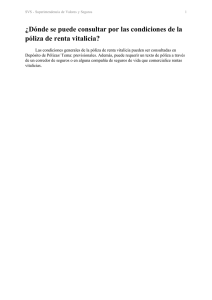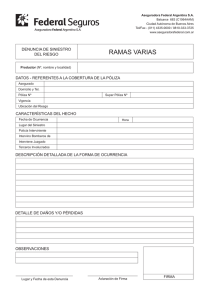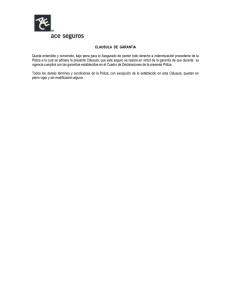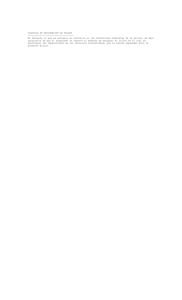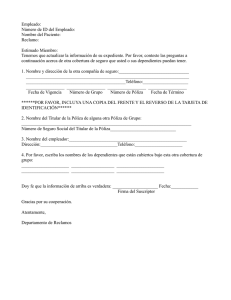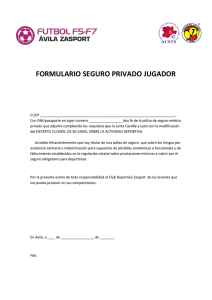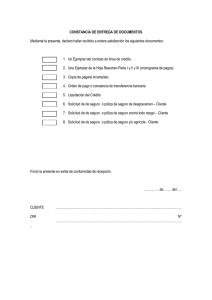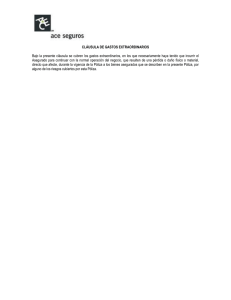índice
Anuncio

ÍNDICE 1.- ¿Cómo Accedo a SegNet? a. Acesso b. Usuario y Contraseña 2.- Clientes a. Modificar contraseña b. Modificación Cliente a. Solicite modificar sus datos personales b. Solicite nodificar su dirección y datos de contrato c. Solicite modificar sus datos de cobro c. Incidencias d. Gestor Documental 3.- Pólizas a. b. c. d. e. f. g. h. i. Buscar pólizas Botones Menú póliza Modificación Póliza Riesgos Declaración de Siniestro Siniestro Pólizas Recibos Póliza Incidencias Enlace Documental 4.- Recibos a. Buscar Recibos 5.- Siniestros b. Buscar Siniestros 6.- Estado de sus Peticiones c. Ver estado peticiones realizadas a la Correduría Desde la página de Pesvagar http://www.pesvagar.es doble clik en la pestaña clientes Introducir Usuario y Contraseña Nos saldrá esta pantalla con algunas utilidades en su parte superior las siguientes pestañas: 1. 2. 3. 4. 5. 6. Inicio Clientes Pólizas Recibos Siniestros Estado Peticiones 0000-0000-00-0000000000 01 02 03 04 Si pinchamos en la pestaña Cliente nos saldrá la ficha del cliente con sus datos. Hay cuatro botones a la izquierda: Contraseña Modificación cliente Incidencias Enlace Documental Si pinchamos en la pestaña contraseña podemos modificar la misma. Introducimos la contraseña actual Introducimos la nueva contraseña Le damos aceptar Si le damos al botón Modificación Cliente nos saldrá esta pantalla en la que podremos realizar las siguientes peticiones: 01 02 03 Modificar los datos personales Modificar dirección y datos de contacto Modificar datos de cobro Si pulsamos en Modificación cliente nos aparecerá esta pantalla con sus datos que podrá modificar y una vez realizados los cambios enviar pulsando en el botón enviar petición. Si pulsamos en Modificar dirección y datos contacto nos aparecerá esta pantalla con sus datos que podrá modificar y una vez modificados dar al botón continuar Si tiene más de una dirección debe buscarla en el botón existente y saldrá la siguiente ventana de selección, donde seleccionará la dirección y datos que desee modificar. También puede añadir una dirección NUEVA pulsando en el botón Nueva Si pulsamos en Modificar datos de Cobro nos aparecerá esta pantalla con sus datos que podrá modificar y una vez modificados dar al botón continuar Si tiene más de una cuenta bancaria debe buscarla en el botón existente y saldrá la siguiente ventana de selección, donde seleccionará la cuenta que desee modificar. También puede añadir una cuenta NUEVA pulsando en el botón Nueva Si pulsamos el botón incidencias nos saldrá esta ventana en la que si hay incidencias nos mostrará el histórico de las mismas. Si pulsamos el botón Enlace documental nos saldrá esta ventana en la que si hay documentos los podremos descargar y ver y también adjuntar documentación pulsando el botón adjuntar Archivo. Si pulsamos la pestaña Póliza nos saldrá esta pantalla. Si queremos buscar filtrando podemos usar los siguientes filtros: 01 Estado Vigor (Solo mostrará las pólizas actualmente en Vigor) Anulada (Solo mostrará las pólizas anuladas) Solicitada (Aquellas Propuestas que están pendientes de emitir y ser pólizas) Suspendidas (Aquellas pólizas anuladas pero reservada su prima para otras pólizas mismo ramo) 02 Póliza (Solo hay que introducir nº de póliza buscada para que la muestre) 03 Fecha de efecto (podremos buscar una póliza si sabemos su fecha de efecto) 04 Riesgo/Matrícula (podremos buscar una póliza si sabemos su Riesgo/Matrícula) 05 Descripción Riesgo (podremos buscar una póliza si sabemos la descripción del riesgo) Pinchamos en la póliza que deseemos consultar y pulsamos el botón seleccionar Una vez pulsamos la póliza pantalla nos mostrará esta pantalla con los siguiente botones a su izquierda. Filtro (volveremos a la pantalla anterior) Modificación Póliza (Podremos modificar la dirección de envío o los datos de cobro) Riesgos (Podremos ver el riesgo asegurado) Declaración de siniestro (Podremos comunicar un siniestro) Siniestros póliza (Podremos consultar los siniestros de una póliza) Petición Suplemento (Podremos solicitar modificación de capital, inclusión garantías, etc…) Recibos Póliza (Podremos ver los recibos de una póliza) Incidencias (Si las hay podremos ver las incidencias de esa póliza) Enlace documental (Podremos ver la póliza y la documentación existente) Si pulsamos en el botón modificar póliza nos mostrará esta pantalla. Si pulsamos dirección envío póliza nos mostrara esta pantalla. Si pulsamos datos de cobro de la póliza En esta pantalla indicaremos la dirección ya existente en clientes que queremos que nos envién esta póliza En esta pantalla indicaremos la cuenta ya existente en clientes que queremos que nos cobren esta póliza Si pulsamos el botón Riesgos podremos ver lo o quien que está asegurado en la póliza consultada. Si pulsamos en el botón Declaración Siniestro nos aparecerá esta pantalla si la póliza es de auto (Típico Parte Amistoso de Accidente Europeo) con los datos de la póliza ya rellenados debiendo rellenar el resto de datos (Contrario/s, ocurrencia de los hechos, etc…) Una vez rellenados todos los datos le damos al botón enviar situado en parte inferior de esta página Si la póliza es de otro ramo nos saldrá otro tipo de formulario apropiado para ese ramo. Si pulsamos en el botón Siniestros Póliza nos llevará a la pantalla imagen página siguiente donde podremos ver los siniestros de la póliza seleccionada Podemos filtrar los siniestros según los siguientes parámetros 1. Estado 1 Abierto (Aún tramitándose) 2 Cerrado 2. Referencia Siniestro 3. Póliza 4. Fecha Siniestro 5. Riesgo/Matrícula 6. Descripción Riesgo Pinchamos con el ratón el siniestro que deseemos ver y le damos al botón seleccionar Si pulsamos en el botón Petición de Suplemento nos aparecerá esta pantalla desde la cual podremos solicitar: 1. Suspensión de efectos (Por la venta o desaparición del riesgo asegurado) 2. Anulación de póliza (Debe ser con meses de antelación a vencimiento de contrato) 3. Rehabilitación de póliza 4. Modificación datos Tomador 5. Modificación datos Asegurado 6. Modificación datos Beneficiario 7. Modificación datos conductor ocasional 8. Cambio forma de pago 9. Inclusión de garantías 10. Inclusión de capitales 11. Modificación de Garantías 12. Modificación de Capitales 13. Exclusión de Garantías 14. Exclusión de Capitales 15. Otros 16. Observaciones Si pulsamos en el botón Recibos Póliza nos llevará a la pantalla imagen página siguiente donde podremos ver los recibos de la póliza seleccionada Una vez solicitadas las modificaciones pulsamos el botón aceotar situado en la parte inferior de esta página Podemos filtrar los recibos según los siguientes parámetros 1 Situación i. Pendiente ii. Devuelto iii. Anulado iv. Cobrado 2 Póliza 3 Fecha Recibo 4 Ramo/Matrícula 5 Descripción Riesgo Le damos al botón filtrar. Pinchamos con el ratón el recibo que deseemos ver y le damos al botón seleccionar Si pulsamos en el botón incidencias nos saldrá una pantalla con las incidencias de esa póliza Si pulsamos en el botón Enlace Documental nos saldrá una pantalla con los ficheros que tiene esta póliza que podremos ver y descargar o Adjuntar documentos Desde la pestaña recibos podemos acceder a la siguiente pantalla Podemos filtrar los recibos según los siguientes parámetros 6 Situación i. Pendiente ii. Devuelto iii. Anulado iv. Cobrado 7 Póliza 8 Fecha Recibo 9 Ramo/Matrícula 10 Descripción Riesgo Le damos al botón filtrar. Pinchamos con el ratón el recibo que deseemos ver y le damos al botón seleccionar Podemos filtrar los siniestros según los siguientes parámetros 7. Estado 1 Abierto (Aún tramitándose) 2 Cerrado 8. Referencia Siniestro 9. Póliza 10. Fecha Siniestro 11. Riesgo/Matrícula 12. Descripción Riesgo Pinchamos con el ratón el siniestro que deseemos ver y le damos al botón seleccionar Desde la pestaña siniestros podemos acceder a la siguiente pantalla Desde la pestaña Estado de sus Peticiones podemos acceder a la siguiente pantalla, en la que podremos ver si existen las peticiones realizadas y su estado actual, así como el histórico de las mismas