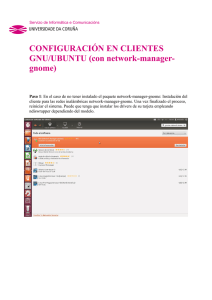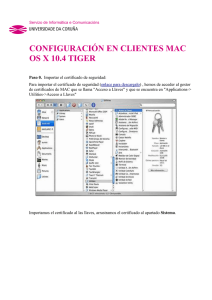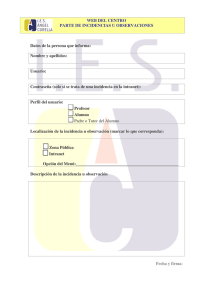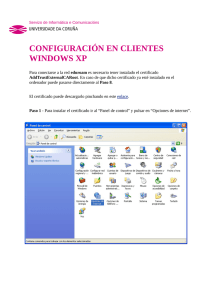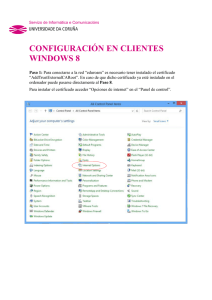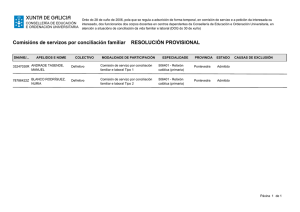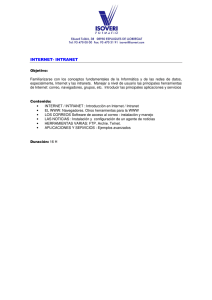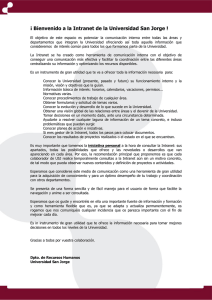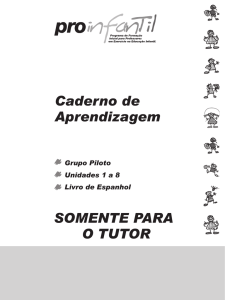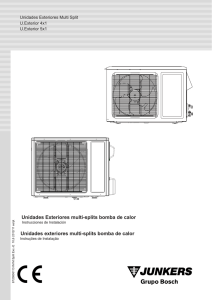• Cuando ejecutamos la aplicación aparece la siguiente pantalla
Anuncio

Unidade de Correo Electrónico Área de Internet, Intranet e Innovación Servizo de Informática e Comunicacións • Cuando ejecutamos la aplicación aparece la siguiente pantalla donde se informa de la licencia de programa. Pulsar Siguiente Unidade de Correo Electrónico Área de Internet, Intranet e Innovación Servizo de Informática e Comunicacións • Introducir mail.udc.es no campo Nombre del Host, marcar o check Utilizar conexión segura y verificar que el campo Puerto indica 443. Introducir su nombre de usuario de correo electrónico (sin poner @udc.es) y la contraseña. • Si aparece una ventana indicando fallos en el certificado, pulsamos sobre SI Unidade de Correo Electrónico Área de Internet, Intranet e Innovación Servizo de Informática e Comunicacións • Seleccionamos el archivo .PST que queremos importar a Zimbra Unidade de Correo Electrónico Área de Internet, Intranet e Innovación Servizo de Informática e Comunicacións • Seleccionar los elementos del fichero PST que se quieren importar. Comprobar que el casillero Cambiar las reuniones que he organizado yo de mi dirección antigua a la nueva no está marcado. Unidade de Correo Electrónico Área de Internet, Intranet e Innovación Servizo de Informática e Comunicacións • Se recomienda dejar esta pantalla con la configuración sugerida por Zimbra. Unidade de Correo Electrónico Área de Internet, Intranet e Innovación Servizo de Informática e Comunicacións • Confirmar el mensaje de aviso para iniciar la migración NOTAS FINALES: El asistente de importación de Zimbra no migra los siguientes elementos: • Notas • Reglas y alertas • Archivos creados en Outlook • Contactos que no tengan una dirección email completa Al finalizar el proceso de migración puede encontrarse con elementos desordenados en su agenda de contactos ya que muchos de los criterios de ordenación de Outlook son propios de la aplicación y no exportables.