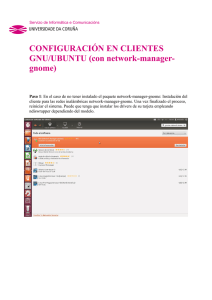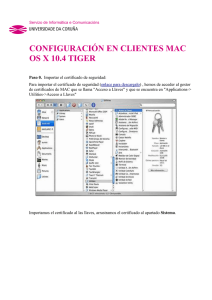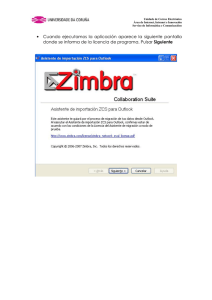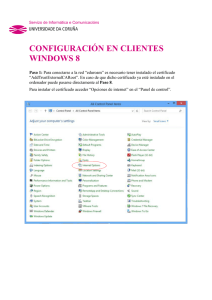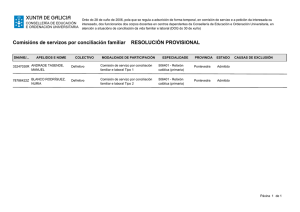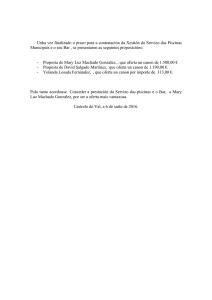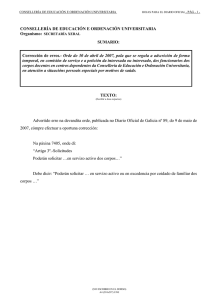configuración en clientes windows xp
Anuncio

Servizo de Informática e Comunicacións CONFIGURACIÓN EN CLIENTES WINDOWS XP Para conectarse a la red eduroam es necesario tener instalado el certificado AddTrustExternalCARoot. En caso de que dicho certificado ya esté instalado en el ordenador puede pasarse directamente al Paso 8. El certificado puede descargarlo pinchando en este enlace. Paso 1 - Para instalar el certificado ir al “Panel de control” y pulsar en “Opciones de internet”. Servizo de Informática e Comunicacións Paso 2 - Seleccionar “Contenido” y pulsar en “Certificados”. Servizo de Informática e Comunicacións Paso 3 - Con las flechas, buscar “Entidades emisoras raíz de confianza” y pulsar en “Importar...”. Servizo de Informática e Comunicacións Paso 4 - Pulsar siguiente en el “Almacén de certificados”. Servizo de Informática e Comunicacións Paso 5 - Pulsar en “Examinar...”, seleccionar el fichero previamente descargado desde el enlace citado anteriormente y pulsar en “Siguiente”. Servizo de Informática e Comunicacións Paso 6 – Verificar que los datos introducidos: el fichero del certificado y el almacén seleccionados son los correctos y pulsar en “Finalizar”. En “Advertencia de seguridad” pulsar en “Sí” y terminar la importación. Servizo de Informática e Comunicacións Paso 7 – Al finalizar la instalación del certificado, comprobar que el certificado está en la lista, como en la siguiente imagen. Servizo de Informática e Comunicacións Paso 8 – Para configurar la red eduroam debe ir al “Panel de Control” y pulsar en “Conexiones de red”. Servizo de Informática e Comunicacións Paso 9 - Seleccionar la tarjeta de red inalámbrica y con el botón derecho del ratón seleccionar “Propiedades”. Servizo de Informática e Comunicacións Paso 10 - En la pantalla de “Propiedades” se debe cambiar a la pestaña “Redes inalámbricas”. Seleccionar “Usar Windows para establecer mi configuración de red inalámbrica” y a continuación pulsar en el botón “Agregar”. Servizo de Informática e Comunicacións Paso 11 - En está ventana se configurara la red a la que queremos conectarnos, en nuestro caso eduroam, y los parámetros seguridad de la conexión: WPA2 y AES. Servizo de Informática e Comunicacións Paso 12 - Cambiamos a la pestaña “Autenticación” y seleccionamos “EAP protegido (PEAP)” y pulsamos el botón “Propiedades”. Servizo de Informática e Comunicacións Paso 13 - En está pantalla debe seleccionar diversas opciones: a) Activar la casilla “Validar un certificado de servidor” b) Activar la casilla “Conectar a estos servidores” y ahí se debe poner como servidor “udcwifi.udc.es” c) En “Entidades emisoras raíz de confianza”, activar la casilla de “AddTrust External CA Root” d) Comprobar que el método de autencticación es “EAP-MACHAP v2” y pulsar en el botón “Configurar” Servizo de Informática e Comunicacións Paso 14 - Muy importante: en está ventana debe desactivar la casilla “Usar automáticamente el nombre de sesión y la contraseña de windows ...” Este es todo el proceso de configuración. A continuación el sistema se conectara a la red eduroam y se mostrara la pantalla para introducir sus credenciales. Recuerde que el usuario debe llevar incluido el dominio “@udc.es”. [email protected]