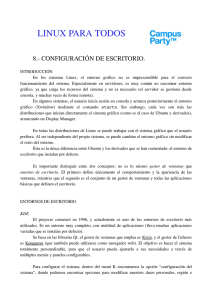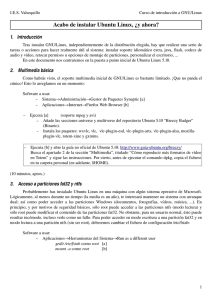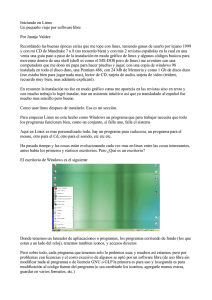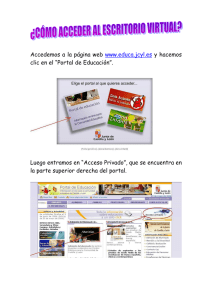Uso de la GUI Linux (X Window)
Anuncio

Uso de la GUI Linux (X Window) Tiempo estimado: 25 minutos Objetivos En este laboratorio, el estudiante aprender á a explorar las características básicas de X Window y del entorno de escritorio KDE . Equipo El siguiente equipo es necesario para este ejercicio : Una computadora con Linux Red Hat 7.2 (o superior) instalado. Escenario La Compañía XYZ acaba de instalar un servidor que corre Red Hat Linux 7.2. La compañía le ha pedido al estudiante que inici e sesión en el servidor con la cuenta administrativa. El servidor está configurado con el entorno de escritorio KDE . La tarea es explorar las características básicas de la GUI KDE. Procedimientos Antes de comenzar este laboratorio, encienda o reinicie el servidor Red Hat Linux. Paso 1: Iniciar una sesión X Window El sistema Linux fue diseñado para que inicie en la línea de comando por defecto. Sin embargo, Linux puede ser configurado para que se inicie en la GUI por defecto . Si el usuario está arrancando el sistema por primera vez, entonces necesitar á iniciar sesión y suministrar la password como se hizo en el laboratorio anterior. Si ya est á en el prompt de comando, escriba: startx El comando startx inicializará una sesión X Window y ejecutará la interfaz KDE. Una vez que la sesión X Windows se inicialice, aparecer á el cuadro de diálogo Bienvenido de KDE. El usuario no tendrá que iniciar sesión en la GUI porque ya fueron suministrados un nombre de usuario y password para autenticar al usuario en la CLI . 1 - 8 IT Essentials II v3.0 Copyright 2004, Cisco Systems, Inc. Paso 2: Navegar por la interfaz KDE Una vez el que sistema le da acceso, el entorno de escritorio ser á visible en el servidor. La instalación de Red Hat 7.2 permite la instalación del entorno de escritorio KDE. Use el KDE como la Interfaz Gráfica de Usuario (GUI) predeterminada para todos los usuarios. Otros entornos de escritorio, como GNOME, también pueden ser configurados y usados con Linux. Tanto UNIX como Linux dependen del sistema X Window para mostrar la GUI. El sistema X Window es un software que trabaja con el hardware del sistema y las aplicaciones gráficas incluyendo el administrador de ventanas . El administrador de ventanas es el software responsable de cambiar el tamaño, la posici ón y la presentación de las ventanas gráficas donde se ejecutan los programas. Windows incluye bordes que pueden ser arrastrados para cambiar el tamaño y botones gráficos que pueden ser seleccionados para minimizar, maximizar, restaurar y cerrar la ventana. Como Linux soporta varios administ radores de ventanas y cada uno de ellos puede ser personalizado, no hay una sola forma en la que una ventana actúe o se vea. KDE, como la mayoría de las GUIs de Unix/Linux, está diseñado para usar un mouse de tres botones. La función de cada botón puede ser personalizada para cada usuario. La siguiente tabla describe las funciones com únmente asociadas con cada bot ón del mouse: Botón del mouse Izquierdo Medio Derecho Función Se usa para seleccionar y arrastrar ítems Se usa para pegar texto o mover cosas Se usa para hacer aparecer un men ú para el objeto seleccionado (cuando esto es posible). KDE no es un administrador de ventanas. En realidad, KDE puede funcionar con varios tipos diferentes de administradores de ventanas. KDE es un entorno de escritorio. Un entorno de escritorio es una combinación de programas, aplicaciones y applets que forman parte de la GUI. KDE proporciona: Paneles gráficos que pueden ser usados para iniciar aplicaciones o mostrar estados Un escritorio gráfico que puede ser usado para almacenar aplicaciones, archivos y menúes Un conjunto estándar de herramientas y aplicaciones de escritorio Un conjunto de convenciones que permite a las aplicaciones funcionar juntas en forma consistente. El panel de escritorio KDE contiene íconos que inician aplicaciones importantes o que abren menús. También contiene una barra de ta reas. También contiene una barra de tareas que permite pasar de una aplicación activa a otra. 2 - 8 IT Essentials II v3.0 Copyright 2004, Cisco Systems, Inc. Los siguientes íconos aparecen normalmente en el panel: Botón Centro de control KDE En entorno de escritorio KDE puede ser configurado para que se vea y actúe en cientos de formas diferentes. Algunas de las caracter ísticas más importantes de KDE pueden ser configuradas usando el Centro de Control KDE. Para pasar a otro entorno de escritorio vaya a la K en la esquina inferior izquierda de la pantalla. Mantenga presionado el bot ón del mouse hasta que el menú aparezca y busque el comando Run. Haga clic sobre él y escriba: switchdesk Haga clic sobre Enter. Aparecerá una visualización de todos los escritorios disponibles que están instalados. Lea el recuadro popup y haga clic sobre Cancel. 3 - 8 IT Essentials II v3.0 Copyright 2004, Cisco Systems, Inc. Abra ahora el Centro de Control KDE haciendo clic una vez sobre el ícono en el panel. Aparecerá la ventana del Centro de Control KDE como se muestra aqu í: Desde el Centro de Control, el usuario puede personaliza los aspectos de apariencia de KDE, incluyendo el fondo del escritorio, el administrador de ventanas y el panel. Antes de dejar el Centro de Control, haga clic sobre la opci ón Look and Feel bajo la solapa Index. Esto mostrará muchas opciones para configurar el entorno de escritorio KDE. La herramienta Look and Feel es el nombre del administrador de ventanas con el que KDE está trabajando. Recuerde, KDE puede ser configurado para que funcione con otros administradores de ventanas. Hay muchos aspec tos del administrador de ventanas que pueden ser configurados aqu í. Haga clic sobre el ícono Theme Manager. Luego seleccione la opción Eclipse de la lista como se muestra: 4 - 8 IT Essentials II v3.0 Copyright 2004, Cisco Systems, Inc. Haga clic sobre el botón Apply en la parte inferior de la ventana Centro de Contr ol. El nuevo estilo de marco debería aparecer en todas las ventanas abiertas. Este cambio es puramente cosmético y no afecta la forma en que funciona el sistema operativo. 5 - 8 IT Essentials II v3.0 Copyright 2004, Cisco Systems, Inc. Para regresar a la configuraci ón KDE predeterminada, vuelva a abrir el Centro de Control KDE, haga clic sobre el bot ón Look and Feel, y luego seleccione Theme Manager. Seleccione la configuración Default y haga clic sobre Apply, y KDE regresará a su configuración original. Haga clic sobre la X en la parte superior de la ventana para cerrar el Theme Manager. Paso 3: Abrir el Panel de Control Luego, haga clic sobre el bot ón de inicio de aplicación de KDE en la esquina inferior izquierda de la pantalla. Se abrirá un menú. Seleccione el menú System. Luego seleccione el KDE Control Panel. Una vez en el Panel de Control de KDE, haga clic sobre el ícono Hardware Browser. Si le pide la password raíz, ingrésela en el cuadro de diálogo KDE que aparecerá. 6 - 8 IT Essentials II v3.0 Copyright 2004, Cisco Systems, Inc. Haga clic sobre cada item listado. En el espacio de abajo describa brevemente la información del disco que está descripta bajo la sección Hard Drives. Para cerrar el panel de control, haga clic sobre la X en la esquina superior derecha de cada ventana que está abierta. Paso 4: Cerrar X Window y apagar el sistema Para cerrar la sesión de X Window por completo, cierre todas las aplicaciones que est án abiertas. Luego presione simultáneamente las tres teclas siguientes: Ctrl + Alt + Backspace Esto cerrará el X Window regresará al usuario a la CLI. Desde la CLI, apague la computadora usando el comando shutdown: shutdown –h now O, como una altrnativa, reinicie la computadora : shutdown –r now 7 - 8 IT Essentials II v3.0 Copyright 2004, Cisco Systems, Inc. Detección de problemas La configuración de X para un sistema en particular puede ser una tarea desafiante. Se requieren muchos componentes de software, incluyendo un administrador de ventanas y varias librerías. Problema: No puede ejecutar X Window. Causas posibles: Como la configuración de X puede ser complicada, el usuario tendr á que consultar sitios web y otra documentaci ón relevante al software y al sist ema que está usando. Si está en la CLI, trate de usar la combinación de teclas ALT-F7 para pasar a X. Si X no está funcionando, escriba startx en el prompt del shell. Reflexión 1. ¿Qué tipos de aplicaciones requieren una GUI? _________________________________ ______________________________ _______________________________________________________________ 2. ¿Quién es más probable que use una GUI, un usuario final o un administr ador? ¿Por qué? _______________________________________________________________ _______________________________________________________________ 3. El programa CLI Xconfigurator es útil para corregir y reconfigurar problemas en X Window. En una ventana de terminal escriba man Xconfigurator y lea la documentación online. ___________________________ ____________________________________ _______________________________________________________________ 8 - 8 IT Essentials II v3.0 Copyright 2004, Cisco Systems, Inc.