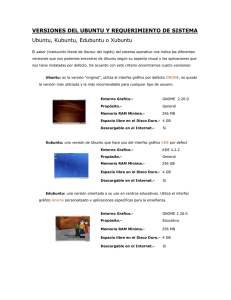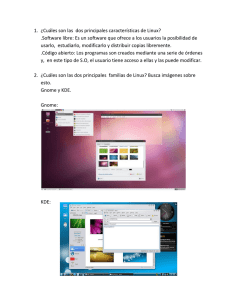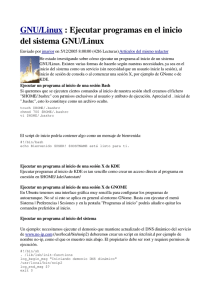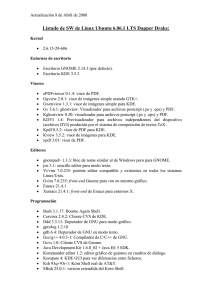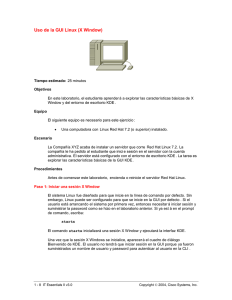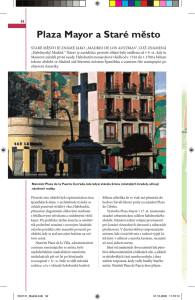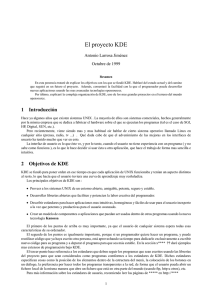Acabo de instalar Ubuntu Linux, ¿y ahora?
Anuncio

I.E.S. Valsequillo Curso de introducción a GNU/Linux Acabo de instalar Ubuntu Linux, ¿y ahora? 1. Introducción Tras instalar GNU/Linux, independientemente de la distribución elegida, hay que realizar una serie de tareas o acciones para hacer realmente útil al sistema: instalar soporte idiomático extra, java, flash, codecs de audio y vídeo, retocar permisos u opciones de montaje de particiones, personalizar el escritorio, ... En este documento nos centraremos en la puesta a punto inicial de Ubuntu Linux 5.10. 2. Multimedia básica Como habrás visto, el soporte multimedia inicial de GNU/Linux es bastante limitado. ¡Que no panda el cúnico! Esto lo arreglamos en un momento: Software a usar: – SistemaAdministraciónGestor de Paquetes Synaptic [a] – AplicacionesInternetFirefox Web Browser [b] – Ejecuta [a] (soporte mpeg y avi) – Añade las secciones universe y multiverse del repositorio Ubuntu 5.10 “Breezy Badger” (Binario). – Instala los paquetes: wxvlc, vlc, vlc­plugin­esd, vlc­plugin­arts, vlc­plugin­alsa, mozilla­ plugin­vlc, totem­xine y gxmms. – Ejecuta [b] y abre la guía no oficial de Ubuntu 5.10: http://www.guia­ubuntu.org/breezy/ Busca el apartado 2 de la sección “Multimedia”, titulado “Cómo reproducir más formatos de vídeo en Totem” y sigue las instrucciones. Por cierto, antes de ejecutar el comando dpkg, copia el fichero en tu carpeta personal (en adelante, $HOME). (10 minutos, aprox.) 3. Acceso a particiones fat32 y ntfs Probablemente has instalado Ubuntu Linux en una máquina con algún sistema operativo de Microsoft. Lógicamente, al menos durante un tiempo (la media es un año), te interesará mantener un sistema con arranque dual; así como poder acceder a las particiones Windows (documentos, fotografías, vídeos, música, ...). En principio, y por motivos de seguridad básicos, sólo root puede acceder a las particiones ntfs (modo lectura) y sólo root puede modificar el contenido de las particiones fat32. No obstante, para un usuario normal, ésto puede resultar incómodo, incluso verlo como un fallo. Para poder acceder en modo escritura a una partición fat32 y en modo lectura a una partición ntfs (sin ser root), deberemos cambiar el fichero de configuración /etc/fstab: Software a usar: – AplicacionesHerramientas del SistemaRun as a different user gedit /etc/fstab como root [a] mount ­a como root [b] 1 I.E.S. Valsequillo Curso de introducción a GNU/Linux Ejecuta [a] y modifica las opciones de montaje de las particiones ntfs (ej. hda1) /dev/hda1 /media/hda1 ntfs umask=0222,nodev,nosuid,noexec 0 Y las opciones de montaje de las particiones fat32 (ej hda5) /dev/hda5 /media/hda5 vfat umask=0000,nodev,nosuid,noexec 0 – – 0 0 Ejecuta [b] ¡No hace falta reiniciar! ;o) La próxima vez que enciendas la máquina no necesitarás hacer nada, claro. 4. Personalización básica de Gnome Hay una distribución, basada en Ubuntu, que se especializa en entornos educativos. Probablemente nos interese instalar los paquetes de la misma. Verás cómo cambia el aspecto de nuestro escritorio. – Instala los paquetes edubuntu­artwork, edubuntu­artwork­usplash y edubuntu­desktop con Synaptic. – Finaliza la sesión con SistemaSalir o pulsa ctrl­alt­del y reiniciarás el sistema gráfico (no la máquina). ¡Voilà! Echa un vistazo a AplicacionesEducación, AplicacionesJuegosSuite educativa Gcompris (Infantil y Primaria), Tuxmath, Tuxtyping, MathWar, ... AplicacionesGráficos Tux Paint, Xaos (fractales) y Dia (diagramas), AplicacionesOficinaScribus (maquetador de documentos), AplicacionesSonido y VídeoEditor de vídeo Kino, ... – Hay cosas muy curiosas y útiles, aunque aún quedan otras muy interesantes por ver: Moodle, Jclic, ... Además de qcad (2D), blender (3D), gimp (retoque fotográfico), qucs (simulador de circuitos electrónicos), scilab, gnuplot, maxima, yacas, Celestia (Astronomía), ... – Instala gnome­art, gnome­backgrounds y gnome­themes­extras. Tendrás más posibilidades a la hora de cambiar el comportamiento y apariencia del entorno. Ejecuta SistemaPreferenciasArt Manager. ¡Es una pasada! – Con AplicacionesHerramientas del SistemaApplications Menu Editor, podrás configurar el menú de Gnome; por ejemplo, para agrupar todas las aplicaciones educativas bajo un único menú. – No olvides visitar estas webs: http://www.es.gnome.org. http://www.gnomefiles.org, http://art.gnome.org , (80 minutos, aprox.) 5. Personalización básica de KDE Al instalar edubuntu, ya nos habremos bajado algunos componentes del escritorio KDE. Es curioso, pero la mayoría de los usuarios que se pasan a GNU/Linux desde el lado oscuro de la fuerza (Microsoft ;o)), prefieren este entorno; quizás por su parecido inicial al innombrable. Como veremos, se pueden hacer cambios radicales de comportamiento y apariencia (emulando MAC OS X, Unix y otros estilos propios). Te recomendaría emular a Unix con estilo Plastik. Bueno, quizás conviene recordar que soy un poco daltónico. ;o) – Instala los siguientes paquetes con synaptic: kde, kde­i18n­es, kde­systemsettings, kde­extras y education­desktop­kde. Son 372 paquetes, así que paciencia... – Finaliza la sesión con SistemaSalir. Inicia una nueva sesión en KDE. ¿Distinto, eh? 2 I.E.S. Valsequillo Curso de introducción a GNU/Linux – El número de aplicaciones es brutal: kamera (gestor de cámaras digitales), kooka (escáneres), juk (reproductor de audio), kaddresbook (libreta de direcciones), kalarm (gestor de alarmas personales), kandy (móviles), kcalc (calculadora), kcontrol (Centro de control de KDE), kdat (gestor gráfico de backups), kdepasswd (cambio de contraseña), kfind (buscador de ficheros), konqueror (explorador de disco), konsole (terminal), kpersonalizer (personalizador de KDE), ktip (consejos de KDE), ksysguard (carga del sistema), kworldclock (reloj mundial), noatun (reproductor de vídeo), kuser (gestor de usuarios y grupos), kcharselect (tabla de caracteres), ksnapshot (capturador de pantalla), kcolorpaint (aplicación de dibujo), kpovmodeler (modelado 3D y escenas POV­Ray), kview (visor de imágenes), krec (grabadora), kmid (midi y karaoke), kget (gestor de descargas), kdict (diccionarios DICT), kopete (mensajería), kppp (configurador de modems), knotes (post­it), kmail (cliente de correo), knode (lector de noticias), kontact (gestor de información personal: correo, noticias, libreta de direcciones, ...), korganizer (planificador personal de tareas), kpilot (dispositivos PALM), kfloppy (formateador de disquetes), kuickshow (visor de imágenes), quanta (desarrollo web), kompare (busca diferencias entre ficheros), kfax (visor de fax), kmag (ayuda a personas con falta de vista), kmouth (ayuda a personas mudas), kpdf (lector de pdf), smeg (editor del menú principal de KDE), ... – Echa un vistazo al menú de Entretenimientos educativos: Lengua, Idiomas, Matemáticas, Física y Química, Latín, Mecanografía, Astronomía, ... – Básicamente, la configuración de KDE se realiza con estas aplicaciones: kpersonalizer, kcontrol, system settings y smeg. ¡Explóralos! – No olvides visitar estas webs: http://www.kde­apps.org, http://www.kdehispano.org, http://www.kde­ look.org (120 minutos, aprox.) 6. Instalando aplicaciones extra Ya tenemos dos entornos gráficos... ¿Gnome ó KDE? Cuestión de gustos. Lo bueno es que puedes probar y elegir (y hay más entornos). Instala, con synaptic, los siguientes paquetes extra: k3b y k3b­mp3 (grabar cd y dvd), amarok, amarok­xine y amarok­arts (reproductor de audio), audacity (editor de sonido), planner (gestión de proyectos), streamtuner (radio por internet), xmms­arts y xmms­kde (integración de xmms en KDE) y manpages­es (páginas de manual en español). (40 minutos, aprox.) 7. Flash Instala, con synaptic, los paquetes flashplayer­mozilla, libflash­swfplayer, libflash­mozplugin y swf­ player. Necesita añadir la sección multiverse del repositorio Ubuntu Breezy Badger (Binario). Puedes probarlo con los vídeos de GNU/Linux que te he proporcionado en el CD del curso (usa Firefox). (5 minutos, aprox.) 3 I.E.S. Valsequillo Curso de introducción a GNU/Linux 8. Java Basta con instalar j2re1.4 y j2re1.4­mozilla­plugin. ¿Qué tal si lo probamos? De paso le echaremos un vistazo a Jclic. – Vete a la página de Jclic: http://clic.xtec.net/es/jclic. Hay varias secciones: cursos y tutoriales, descarga e instalación, etc. – Vete a descarga e instalación y pica en Actividades de demostración de JClic. Pica en “verlo (applet)” en la sección “Versión JClic – español”. – Ya que estás, vete a la sección de Actividades en la página principal y busca actividades de tu materia. ¡Disfrútalo! Bienvenido a GNU/Linux Carlos Morales Socorro NOTAS – Cuidado con java: si lo usamos debemos permitir la ejecución en la partición /home!!!! Probablemente lo podamos arreglar gracias a las ACL!! ;o) – 4 I.E.S. Valsequillo Curso de introducción a GNU/Linux 5