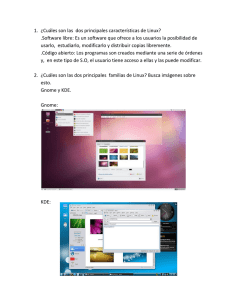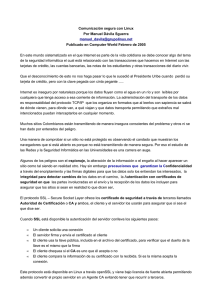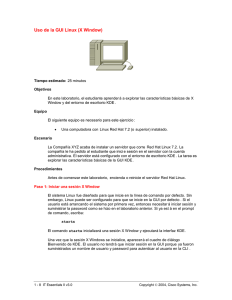Iniciando en Linux Un pequeño viaje por software libre Por Juanjo
Anuncio

Iniciando en Linux Un pequeño viaje por software libre Por Juanjo Valdez Recordando las buenas épocas en las que me tope con linux, teniendo ganas de usarlo por lejano 1999 y con mi CD de Mandrake 7 u 8 (no recuerdo bien) y con mis 2 revistas españolas en la cual en una venia una guía paso a paso de la instalación en modo gráfico de linux y algunos códigos basicos para moverme dentro de una shell (shell es como el MS-DOS pero de linux) me aventure con una computadora que me donó mi papa para hacer pruebas y jugar, con una copia de windows 98 instalada en todo el disco duro, una Pentium 486, con 24 Mb de Memoria y como 1 Gb de disco duro (eso estaba bien para jugar nada mas), lector de CD, tarjeta de audio, tarjeta de video (trident, recuerdo muy bien, mas adelante explicaré). En resumen la instalación no fue en modo gráfico como me aparecía en las revistas sino en texto y con mucho trabajo lo logré instalar, trae un asistente intuitivo así que ya transladado al español fue mucho mas sencillo pero bueno. Como usar linux despues de instalarlo. Esa es mi sección. Para empezar Linux no esta hecho como Windows un programa que para trabajar necesita que todo los programas funcionen bien, como un conjunto, si falla uno, falla el sistema Aquí en Linux es mas personalizado todo, hay un programa para cada cosa, un programa para el mouse, otro para el Cd, otro para el sonido, etc etc etc. Ha pasado tiempo y las cosas están evolucionando cada vez mas en linux entre las cosas interesantes, antes había los primeros y rústicos escritorios. Pero ¿Qué es un escritorio? El escritorio de Windows es el siguiente Donde tenemos un lanzador de apliacaciones o programas, los programas corriendo de fondo (los que estan a un lado del reloj), tenemos tambien íconos, y accesos directos Pero sobre todo, cada programa que tenemos solo lo podemos usar, y muchos así estamos, pero por problemas con licencias y el costo excesivo de algunos se optó por un software libre (de uso libre sin modificar nada al programa) o de licencia GNU o GLP la primera es para uso y la segunda es para modificación al código fuente del programa (o sea cambiarle los iconitos, agregarle menus extras, guardar en varios formatos, etc.) En linux tenemos escritorios tambien, estos se están desarrollando desde hace tiempo, hay variados pero los más populares son el KDE que significa (KDE Desktop Environment) y el GNOME, en preferencia personal me gusta más el KDE pero son gustos de cualquier gente entre sencillez y accesibilidad. De Gnome desconozco por que desde mis inicios use WindowMaker (un escritorio muy ligero, carga en 5 segundos) o el XFCE (el de la ratita, es un escritorio más ligero que KDE) Los actuales sistemas Linux están basados algunos proyectos como Ubuntu, Red Hat, Fedora, Scientific Linux, etc. en Gnome, mientras que Suse, Slackware, Gentoo, Kubuntu y PCLinuxOS en KDE Pero es cuestion de probarlo para entender las diferencias, KDE esta basado en el escritorio de Windows, mientras que Gnome fue desarrollado imitando el escritorio de la Mac Así que comencemos por algo muy simple y que mucha gente se rompe la cabeza. Tengo un documento de Word (2003 para abajo, ahorita adelante daré instrucciones para abrir documentos .docx de Word 2007) usando OpenOffice. OpenO ffice Es una Suite de Oficina (que trae Hojas de Texto, Hojas de Cálculo, Presentaciones, Dibujos, y Bases de Datos) si usas Word es muy similar su “clon” llamado AbiWord o puedes usar el Koffice, hay alguna version de Gnome Office, pero el más completo es el OpenOffice Aqui podemos ver una toma de pantalla con los 3 programas principales Tenemos entonces que para Word es Writter, para Excel es Calc y para PowerPoint es Impress Pero haciendo el tutorial tenemos que necesitamos hacer un documento por ejemplo una carta e imprimirla, pero el problema es que para imprimirla en el Cyber Cafe o en nuestra casa la computadora que tiene la impresora, o nuestro maestro solo ocupa Word, así que tenemos nuestro documento. Le damos archivo/file y Guardar como/save as Donde seleccionaremos en filtro a este nuevo filtro con compatibilidad con Microsoft Word y le damos guardar u ok. Ko pe te Otro tutorial que me han pedido que haga para los nuevos en Linux es de como usar el Messenger con su cuenta de Hotmail o de Gmail Para esto usamos un programa llamado Kopete, hay varios programas entre ellos los mejores son el AMSN que trae soporte para videoconferencias, pero si lo que necesitas solamente es texto y mandar smileys. Kopete o Gaim son los indicados. Al momento de abrirlo por primera vez nos aparece el siguiente cuadro de diálogo Donde si vamos a usar una cuenta de Hotmail o MSN seleccionaremos MSN Messenger y le damos en Next o siguiente donde dice MSN Pass port ID ahi va nuestra dirección completa, por ejemplo: [email protected] en Password si gustamos podemos poner nuestro password y para que cuando nos conectemos se abra automáticamente o sino necesitaremos escribirlo cada vez que tratemos de conectarnos. Y le damos next, si quieres usar una cuenta no hotmail puedes darle donde dice Re gis te r N ew Accou nt . Luego le damos en Fin is h. Y nos pedira nuestra contraseña si es que no le dimos Rememb er Password y nos aparecera una lista masomenos así Donde necesitamos darle en los 3 monitos y en la carpetita para ver quienes están conectados y quienes no. Los 3 monitos significan ver a los contactos desconectados, mientras que la carpeta es mostrar u ocultar los grupos. En la parte inferior derecha podemos ver una mariposita y un foco La mariposa es tu cuenta de Hotmail, mientras que el foco es la cuenta de Gmail, para agregarla es sencillo, nos vamos a Settings // Configure // Accounts ahi veremos nuestro correo que dice MSN Messenger, así que creamos una nueva dando donde dice New para Gmail seleccionamos Jabbe r, nos aparecerá la misma ventana, donde escribiremos nuestro correo completo y si queremos la contraseña también. Luego nos vamos a la pestaña que dice Co nne ction y seleccionamos Us e protocol encry ptio n (SSL) y también seleccionamos Ov errid e default s erv er i nfor ma tio n y en el lugar donde dice Serv er escribimos talk.google.com lo demás queda igual sin cambios Y le damos next, y finish, nos aparecerá una advertencia que si deseamos conectarnos así, que el certificado ha vencido, le damos en aceptar y no volver a mostrar, así que ya tenemos nuestras conexiones de Gmail y Hotmail al mismo tiempo. Centro de Control d e K DE (Cam biar toda la a pariencia y person aliza r tu e scritorio) Algo que sabemos hacer en Windows es cambiar la imágen de fondo y los colores, aquí hay un panel de control lo localizamos por que varía en cada versión pero casí siempre esta en K // Centro de Control donde K es el menu inicio por así decirlo. Al momento de abrirlo tendrémos lo siguiente Nos aparecerá la versión de KDE instalada, nuestro nombre de usuario, el localhost (por si tenemos unas redes Linux) la versión del Kernel (el “cerebro” de Linux) y la arquitectura (tipo de procesador) instalada. A la derecha tenemos en lista lo que deseamos modificar. Veremos cada uno de ellos y como pasar de una versión de caja, a uno personal Iniciemos con Appearance & Them es al momento de lanzarlo tenemos ● Background ● Colors ● Fonts ● Icons ● Launch Feedback ● Screen Saver ● Splash Screen ● Style ● Theme manager ● Windows Decorations En Ba ckgroun d es el fondo de pantalla el cual podemos seleccionar nada, y poner un color, poner una foto o una carpeta con fotos que a cada cierto tiempo cambie. Hasta arriba nos dice si ponerlo en todos los escritorios o solo uno en específico en donde dice options, la posición nos dice como poner el fondo, preferentemente no usen el Scale, sino el Scale and crop por que escala la imagen a que quede y corta las secciones que quedan fuera (no corta la imagen realmente), mientras que en colors podemos usar 1 o 2 para darle unos tonos especiales a la imagen. El colors es para atrás de la foto mientras que el Blending es la sobreposición de el color que puedes usar para darle un efecto más dramático a la imágen. En Co lors puedes seleccionar el esquema de color (color scheme) donde puedes cambiar a kde2 o un keramik white, tambien puedes crear tu propio estilo, a mi me gustan los estilos militares limpios, asi que eligiré el Next En Fonts son las fuentes que usa el sistema para mostrar la información puedes elegir varios en general Mientras que en ico ns podemos elegir los íconos del sistema, puedes usar los Crystal de Everaldo o los Crux o los que gustes, a mi me gusto el Mist En Lau nc h F eedback son las acciones que hace el puntero del mouse al abrir un documento o un programa (como la mac) El scr een save r pues es el protector de pantalla, a mi me gusta el Flux Splas h scr een es la pantalla anunciadora en donde podemos elegir como nos “reciba” el linux al iniciar con nuestro usuario, mientras se carga el escritorio y nuestra configuración personal El Styl e es donde ponemos el tipo de diseño de botones, menus, etc, ahi esta por default el plastik, yo usé el Comix y lo aplique Mientras que el them e ma nage r vienen los temas prediseñados Y las wi nd ows decora tio ns tenemos la parte superior donde aparece el título del programa, así que elegimos entre varios y tenemos que EL ESC RIT ORIO (D ESK TOP) Vienen configuraciones de nuestro escritorioque nos pueden ayudar a modificar el escritorio pero mas que nada esta barra Mientras que en Inte rnet an d Ne twork , KDE com pone nts y Perip hera ls no hay cambios grandes ahí, el power control es para las laptop casi mas que nada o si quieres que tu compu se apagué el monitor en cada 15 minutos que no estés y así. En Regio nal an d Acce ssi bili ty tenemos que accessibility es para la gente que necesitan ayuda extra, como si se quedan presionando mucho una tecla no la marque muchas veces sino 1 por 1 hasta que suelte la tecla. En cou ntry – R egio n an d Languaje tenemos que ahi podemos cambiar el idioma de KDE a español por ejemplo y el país donde vivimos y el tipo de simbolos usados. En input actions es si cuando escribes necesitas tener accesos súper rápidos es parecido al keyboard shortcuts pero la diferencia es que el primero es para acciones y el segundo es para programas, en Keyboard Layout ahi puedes usar varios esquemas de teclados, por ejemplo si tienes un teclado en inglés (en mi caso) y necesitas la “ñ” solo cambias de teclado Estadounidense a teclado Español o Latinoamericano Tambien si tienes un teclado especial puedes usar las teclas “extra” de tu teclado por ejemplo el boton que si le presionas te abre el internet. En security and pr ivacy de momento NO lo tocaremos, por razones un poco obvias, modificando los parámetros se puede tener cierto tipo de accesos a tu computadora o hacia otra. En Soun ds an d Mu ltim edia nos interesan los System Notifications donde podremos cambiar los sonidos por ejemplo al cerrar un programa o cuando se inicia la sesión pues modificar el sonido que hace o agregar uno propio. Mientras que en syst em adm in istra tio n solo veremos dos carpetas, una es la Font Installer, como dice su nombre, si necesitamos esa letra “evanescence” o la “Verdana” por que me gustan, etc. Vamos a usar un micro tutorial para ver como agregar una letra nueva. Le damos en Add fonts (para modo usuario) o en Administrator mode para modo súper usuario. Luego buscamos la dirección de la letra buscada y le damos aceptar, luego nos aparecerá un aviso que los cambios se mostrarán hasta el reinicio de la aplicaciones abiertas, seleccionamos la letra y tenemos que Siendo la Jenkins la letra usada, entonces se puede usar así como este ejemplo: Esta es la letra de ejemplo que acabo de instalar en Linux THINK FREE, THINK LINUX Pero bueno cada persona puede usar la letra que crea necesaria, incluye la Times New Roman muy usada por los documentos de Word. El otro que ibamos a ver es el KDM aquí varía por que puede ser GDM el administrador de ventanas de inicio (o sea la pantalla que aparece que te pide tu nombre de usuario y contraseña) suponiendo que es uno que dice KDM entonces lo podemos modificar, por ejemplo de tener entramos con nuestra cuenta de root (súper usuario) en modo administrador, y tenemos y vamos a instalar un nuevo tema o bajarlos desde internet en www.kde-look.org ahí encontramos temas, KDM, Splash screens, Wallpapers, y mucho más solo es cuestion de buscar. Seleccionare el James Bond y le damos en ok y ya esta listo solo damos CTRL+ALT+Backspace y esto nos reiniciará la pantalla gráfica. Y veremos nuestro resultado. Conexio nes l ega les a nuestro e scritorio en e l IFUG También me habían pedido esto, lo hare de la manera sencilla y rápida, si eres estudiante del ifug, tienes una cuenta de correo pero con esa puedes entrar desde tu casa, para guardar o subir archivos necesarios en el servidor de la escuela. Digamos tu cuenta es de espacio limitado (para mayor informes sobre el espacio asignado a cada estudiante, ir con Benjamín o José) pero si digamos estabas tú trabajando en la computadora de la escuela en el centro de cómputo y ya van a cerrar y quieres continuar el trabajo en tu casa, pero NO tienes usb, o cosas por el estilo. Desde la computadora de la escuela vas en KDE y abres tu home o personal, lo importante es abrir el Konqueror, que es el administrador gráfico de datos, y navegador web de KDE. Lo abrimos y en la dirección cambiamos el /home/usuario por Donde usuario es tu nombre que usas para leer el correo en licifug, asi nos pedira que introduzcamos nuestra contraseña y ya podemos copiar y pegar los archivos ahí igual para sacar un archivo es el mismo proceso, solo que lo seleccionamos y lo pegamos en nuestro escritorio o donde sea y ya lo continuamos. Señalo que el espacio es limitado así que FAVOR DE NO SUBIR ARCHIVOS PESADISIMOS y por favor ARCHIVOS YA RESPALDADOS, ELIMINENLOS DEL SERVIDOR esto se hace por que se van acumulando y se quedan ahí hasta que el servidor dice no tengo espacio, esto es algo que puede pasar. Estas haciendo un trabajo que necesitas y hasta ese día te acordaste o lo quisiste hacer, llegas, usas la computadora, y misteriosamente se traba, junto con las demas, todos se les congela el internet y luego poco a poco se congelan sus cuentas. ¿Sabes por que? Por que ya no hay espacio. Comentarios y sugerencias favor de envíar un email a [email protected], si necesitan un tutorial en específico, manden un correo y con gusto lo haré pues para eso estamos, para ayudar Juan José J. Valdez S. Usuario GNU/Linux