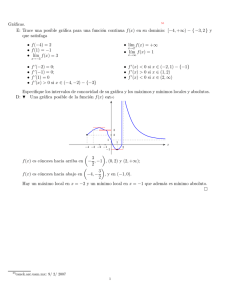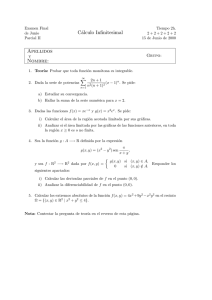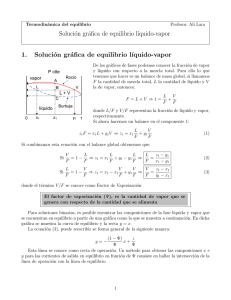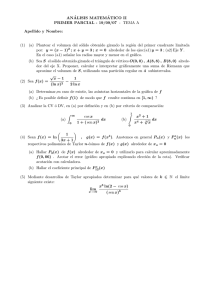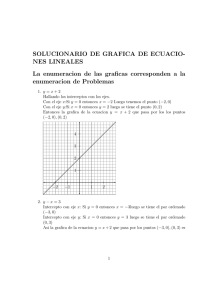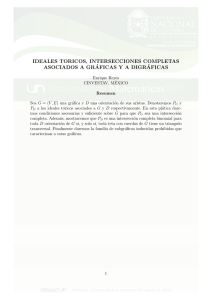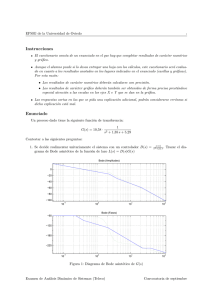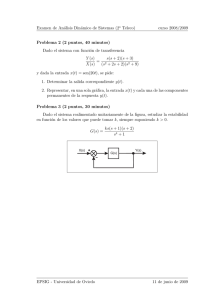Prácticas de Estad´ıstica con R E.T.S.Ing. Industrial
Anuncio

Prácticas de Estadı́stica con R E.T.S.Ing. Industrial Universidad de Cantabria1 Curso 2007–2008 1 Adaptado del manual de R de Estadı́stica EUITIO 2 Índice general 1. Estructura de R 7 1.1. Comienzo de sesión . . . . . . . . . . . . . . . . . . . . . . . . . . . . . . . . . . . . . 7 1.2. Ayuda incluida con el programa . . . . . . . . . . . . . . . . . . . . . . . . . . . . . . 7 1.3. Ventana de órdenes (consola) . . . . . . . . . . . . . . . . . . . . . . . . . . . . . . . 8 1.4. Interfaz gráfica (Rcommander) . . . . . . . . . . . . . . . . . . . . . . . . . . . . . . 8 1.4.1. Barra de menús . . . . . . . . . . . . . . . . . . . . . . . . . . . . . . . . . . . 9 1.4.2. Barra de elementos activos . . . . . . . . . . . . . . . . . . . . . . . . . . . . 10 1.4.3. Ventana de instrucciones . . . . . . . . . . . . . . . . . . . . . . . . . . . . . . 11 1.4.4. Ventana de resultados . . . . . . . . . . . . . . . . . . . . . . . . . . . . . . . 12 1.4.5. Ventana de mensajes . . . . . . . . . . . . . . . . . . . . . . . . . . . . . . . . 12 1.5. Fin de sesión . . . . . . . . . . . . . . . . . . . . . . . . . . . . . . . . . . . . . . . . 12 2. Manejo de datos 13 2.1. Obtención de datos . . . . . . . . . . . . . . . . . . . . . . . . . . . . . . . . . . . . . 14 2.1.1. Creación de un conjunto de datos nuevo . . . . . . . . . . . . . . . . . . . . . 14 2.1.2. Importar datos de un fichero externo . . . . . . . . . . . . . . . . . . . . . . . 15 2.1.3. Utilizar datos incluidos en R . . . . . . . . . . . . . . . . . . . . . . . . . . . 16 2.2. Trasformaciones de las variables . . . . . . . . . . . . . . . . . . . . . . . . . . . . . . 17 2.2.1. Renombrar . . . . . . . . . . . . . . . . . . . . . . . . . . . . . . . . . . . . . 18 2.2.2. Recodificar . . . . . . . . . . . . . . . . . . . . . . . . . . . . . . . . . . . . . 18 2.2.3. Calcular . . . . . . . . . . . . . . . . . . . . . . . . . . . . . . . . . . . . . . . 19 2.2.4. Convertir a factor . . . . . . . . . . . . . . . . . . . . . . . . . . . . . . . . . 20 2.2.5. Agrupar . . . . . . . . . . . . . . . . . . . . . . . . . . . . . . . . . . . . . . . 22 2.2.6. Eliminar . . . . . . . . . . . . . . . . . . . . . . . . . . . . . . . . . . . . . . . 22 3. Análisis descriptivo con una variable 23 3.1. Análisis numéricos . . . . . . . . . . . . . . . . . . . . . . . . . . . . . . . . . . . . . 23 3.1.1. Resumen rápido . . . . . . . . . . . . . . . . . . . . . . . . . . . . . . . . . . 23 3 4 ÍNDICE GENERAL 3.1.2. Resúmenes numéricos . . . . . . . . . . . . . . . . . . . . . . . . . . . . . . . 24 3.1.3. Distribuciones de frecuencias . . . . . . . . . . . . . . . . . . . . . . . . . . . 26 3.2. Representaciones gráficas . . . . . . . . . . . . . . . . . . . . . . . . . . . . . . . . . 26 3.2.1. Gráfica secuencial . . . . . . . . . . . . . . . . . . . . . . . . . . . . . . . . . 27 3.2.2. Histograma . . . . . . . . . . . . . . . . . . . . . . . . . . . . . . . . . . . . . 27 3.2.3. Tallo y hojas . . . . . . . . . . . . . . . . . . . . . . . . . . . . . . . . . . . . 27 3.2.4. Gráfico de cajas . . . . . . . . . . . . . . . . . . . . . . . . . . . . . . . . . . 28 3.2.5. Gráfico de barras . . . . . . . . . . . . . . . . . . . . . . . . . . . . . . . . . . 30 3.2.6. Gráfico de sectores . . . . . . . . . . . . . . . . . . . . . . . . . . . . . . . . . 30 El paquete R1 es una colección de programas libres2 diseñada para el análisis estadı́stico de datos, que permite desde los análisis descriptivos más sencillos (como tablas de frecuencias simples) a procedimientos inferenciales más complejos (como el análisis de varianza o el análisis de componentes principales). R realiza tres funciones esenciales: (1) leer datos, (2) especificar el tipo de análisis que se quiere realizar con esos datos y (3) mostrar los resultados obtenidos tras los análisis. La interpretación de los resultados es tarea del investigador. 1 2 Sitio de referencia: http://www.r-project.org. En el sentido GNU: http://gnu.org/philosophy/free-sw.es.html. Instalación de R Debian GNU/Linux Mediante algún gestor de paquetes, solicita la instalación de los paquetes r-cran-rcmdr y r-cran-fbasics. Por ejemplo, en la lı́nea de órdenes: aptitude install r-cran-rcmdr r-cran-fbasics Microsoft Windows Si dispones de acceso a Internet: 1. Descarga el fichero ejecutable http://cran.r-project.org/bin/windows/base/R-2.6.2-win32.exe 2. Ejecuta el fichero descargado, teniendo en cuenta: a) Cuando pregunta si deseamos establecer opciones de instalación, escoge Sı́. b) Para el modo de presentación (MDI o SDI), escoge SDI (es conveniente por la implementación actual de Rcommander). 3. Ejecuta el programa R, ya instalado. 4. En el menú Paquetes, pincha en Seleccionar espejo CRAN. 5. En el cuadro de diálogo, escoge Spain (Madrid), France (Toulouse), Portugal o algún otro cercano, y pulsa OK. 6. En el menú Paquetes, pincha en Instalar paquete(s) 7. Escoge fBasics y Rcmdr y acepta. 6 ÍNDICE GENERAL Tema 1 Estructura de R El objetivo de este primer tema es que el alumno aprenda a manejar el programa R. Para ello, primero hablaremos de su estructura: sus ventanas y los elementos que las constituyen (barras de menús, de elementos activos, etcétera). 1.1. Comienzo de sesión Tras arrancar el programa, aparece una ventana titulada Consola R que indica la versión de R y cómo obtener información de la licencia de uso. R version 2.6.2 (2008-02-08) Copyright (C) 2008 The R Foundation for Statistical Computing ISBN 3-900051-07-0 R es un software libre y viene sin GARANTIA ALGUNA. Usted puede redistribuirlo bajo ciertas circunstancias. Escriba ’license()’ o ’licence()’ para detalles de distribucion. R es un proyecto colaborativo con muchos contribuyentes. Escriba ’contributors()’ para obtener más información y ’citation()’ para saber cómo citar R o paquetes de R en publicaciones. Escriba ’demo()’ para demostraciones, ’help()’ para el sistema on-line de ayuda, o ’help.start()’ para abrir el sistema de ayuda HTML con su navegador. Escriba ’q()’ para salir de R. 1.2. Ayuda incluida con el programa ?rnorm help.start() ?help.search help.search(”normal”) ?apropos apropos(”normal”) 7 8 TEMA 1. ESTRUCTURA DE R ?demo demo(graphics); demo(persp); demo(lm.glm) 1.3. Ventana de órdenes (consola) Por debajo del tı́tulo, esta ventana contiene una barra con los siguientes menús, cuyas opciones principales destacamos: Fichero Operaciones básicas con los ficheros. Sólo usaremos: Salir Para salir del programa. Editar Tı́pico menú con opciones de edición (copiar, pegar, ...). Misc Opciones avanzadas. Paquetes Permite gestionar los paquetes adicionales de R. Nos interesará la opción: Cargar paquete Para activar un paquete en concreto. Ayuda Información abundante sobre R. La consola permite una interacción con el intérprete de lenguaje R. A grandes rasgos, se trata de un lenguaje de alto nivel, al estilo de Octave/Matlab, pero orientado a la computación estadı́stica1 . 1.4. Interfaz gráfica (Rcommander) Desde el menú Paquetes, pinche en Cargar paquete y escoja Rcmdr. Aparece una interfaz gráfica2 que permite acceder a muchas de las órdenes de gestión y análisis de datos del lenguaje R. La pantalla presenta el aspecto de la figura 1.1. En la parte superior puede observarse una barra que consta de una serie de menús (Archivo, Editar, Datos, etc.). Si se selecciona con el ratón cada una de ellas aparece un menú desplegable donde se ofrecen otros submenús, cada uno de los cuales tiene a su vez un cuadro de diálogo que es el lugar donde se especifican los detalles de cada procedimiento. Inmediatamente debajo aparece otra barra que indica el conjunto de datos activo (Datos:) y el modelo activo. Hay botones para ver los datos (Visualizar datos) y modificarlos (Editar datos). A continuación viene la ventana de instrucciones. Muestra las órdenes de R correspondientes a las opciones de los menús escogidas por el usuario. Además, tales instrucciones se pueden modificar, y ejecutar mediante el botón Ejecutar. La ventana de resultados contiene aquellas salidas de las órdenes ejecutadas que se muestran en formato de texto. 1 En realidad, es un lenguaje con la semántica de Lisp/Scheme (con clausuras), lo que lo hace mucho más elegante que Octave y Splus. 2 Basada en Tcl/Tk. 1.4. INTERFAZ GRÁFICA (RCOMMANDER) 9 Figura 1.1: Aspecto inicial de la interfaz gráfica Finalmente, la ventana de mensajes recoge la información adicional que R nos quiere hacer llegar (por ejemplo, advertencias o mensajes administrativos). Si por cualquier motivo salimos de la interfaz gráfica, podemos volver a acceder a ella escribiendo en la consola la orden Commander(). A continuación, repasamos con más detalle cada una de las partes. 1.4.1. Barra de menús En cada menú describimos solamente las opciones de interés para este curso: Archivo Hay opciones para cargar o grabar instrucciones, resultados o el entorno de trabajo. También para salir de la interfaz gráfica, o también de R. Editar Tı́pico menú de edición. Permite seleccionar, cortar, copiar, pegar y buscar. 10 TEMA 1. ESTRUCTURA DE R Datos Permite la gestión de los datos por analizar. R mantiene distintos conjuntos de datos dentro del entorno de trabajo. Uno (y sólo uno) de ellos se considera activo. Un conjunto de datos es una matriz con variables como columnas y casos como filas. Lo comentaremos en la sección 2. Estadı́sticas Recoge los diferentes métodos de análisis que se pueden aplicar al conjunto de datos activo. Se comentará a partir de la sección 3. Gráficas Recoge los diferentes tipos de gráfico que se pueden obtener. Se comentará a partir de la sección 3. Modelos Un conjunto de datos puede tener asociados varios modelos estadı́sticos. Este menú sirve para la gestión de los mismos. Distribuciones Para trabajar con funciones de distribución de probabilidad: cuantiles, probabilidades y gráficas asociadas a las distribuciones normal, t, χ2 , F , binomial. . . Se empleará en el segundo trimestre. Herramientas Este menú de utilidades contiene: Cargar paquet(e) Para cargar paquetes de R adicionales. No será necesario para los contenidos del curso. Opciones Para ajustar diferentes caracterı́sticas de la interfaz, por ejemplo, el tamaño tipográfico. Ayuda La ayuda de la interfaz gráfica es una extensión de la ofrecida por la consola. Ayuda de R Commander Uso de la interfaz gráfica. Introducción a R commander Artı́culo introductorio con imágenes. Ayuda sobre los datos activos (si es posible) Misma opción que bajo el menú Datos. Información sobre Rcmdr Versión y autores de la interfaz gráfica. Además, la mayorı́a de los cuadros de diálogo dispone de un botón Ayuda que ofrece información sobre las órdenes de R asociadas a la acción correspondiente. 1.4.2. Barra de elementos activos attach(trees) data(trees) names(trees) row.names(trees) Consta de: 1.4. INTERFAZ GRÁFICA (RCOMMANDER) 11 Datos Nombre del conjunto de datos activo, es decir, el que se toma por omisión a la hora de ejecutar una orden. Editar datos Hace aparecer una cuadrı́cula donde es posible modificar el contenido del conjunto actual de datos. Visualizar datos Muestra el contenido del conjunto actual de datos. Modelo Para un mismo conjunto de datos se pueden crear diferentes modelos de análisis (de regresión lineal, de componentes principales...). Este menú permite escoger el modelo activo, es decir, aquél considerado por omisión cuando se ejecuta una orden. 1.4.3. Ventana de instrucciones Se puede acceder a muchas órdenes desde los menús y los cuadros de diálogo. No obstante, algunas órdenes y opciones sólo están disponibles mediante el uso del lenguaje R. Además, se pueden grabar los guiones en un fichero de texto (habitualmente con extensión .R) con lo que podrá repetir los análisis en otro momento o ejecutarlos en un trabajo automatizado. Un fichero .R es simplemente un fichero de texto que contiene órdenes. Es posible escribir órdenes directamente en la ventana de guiones3 . Sin embargo, es más sencillo permitir que el programa le ayude a construir un guión aprovechando que la realización de una acción desde un cuadro de diálogo añade la orden a la ventana de guiones. En ésta puede ser modificada para su posterior ejecución. Para ello, ha de seleccionar con el ratón la orden u órdenes y despúes ha de pinchar en el botón Submit o Ejecutar. 3 También en la consola. 12 TEMA 1. ESTRUCTURA DE R En el cuadro de diálogo de un procedimiento determinado, pulse en el botón Help o Ayuda para saber qué opciones del lenguaje R están disponibles (si hay alguna) para ese procedimiento. Si desea información completa sobre el lenguaje de órdenes, consulte el manual de referencia incluido con la documentación de R. 1.4.4. Ventana de resultados Una vez que se solicita un análisis con los datos, los resultados obtenidos se muestran en la ventana inferior, mostrada en la página siguiente. El texto en rojo son las órdenes correspondientes que aparecen en la ventana de instrucciones. El texto en azul es el resultado de cada orden. Los contenidos de la ventana de resultados son texto puro, que puede ser copiado a cualquier editor de texto para su procesamiento. 1.4.5. Ventana de mensajes Recoge las indicaciones y advertencias de R. 1.5. Fin de sesión En el menú Archivo, óptese por (Salir ) De Commander Se abandona la interfaz gráfica, pero no la consola de R. Recuerde que para volver a la interfaz gráfica puede escribir Commander(). De Commander y R Abandona el entorno R completamente. En ambos casos se pide confirmación del abandono, y se pregunta si se quiere guardar el contenido de las ventanas de instrucciones y de resultados. Tema 2 Manejo de datos En este tema aprenderemos a manejar los conjuntos de datos y a leer y almacenar en un fichero los datos necesarios para realizar un análisis. Estas tareas se realizan a través del menú Datos, cuyas opciones mostramos someramente a continuación: Nuevos datos Para introducir nuevos datos por el teclado. Requiere dar un nombre a los datos nuevos, que no puede contener espacios ni caracteres especiales. Importar datos Para leer datos contenidos en un fichero. Soporta varios formatos: texto puro, SPSS, Minitab. . . Datos en paquetes R contiene una colección de datos de ejemplo, por si queremos ejercitarnos con el programa pero no disponemos de datos propios adecuados. Datos activos Aquı́ se gestiona el conjunto de datos activo. Seleccionar los datos activos Elegir el conjunto de datos activo entre los que hay disponibles en ese momento en la sesión. Ayuda sobre los datos activos (si es posible) Algunos conjuntos de datos (como los de ejemplo) contienen una descripción. Variable de los datos activos Lista los nombres de las variables del conjunto de datos. Establecer nombre de casos A veces una variable no es tal, sino que contiene los nombres de los casos. Esta opción permite indicárselo a R. Filgrar los datos activos Si queremos que los análisis subsiguientes se realicen sobre una subconjunto de los casos, aquı́ podemos indicar una expresión de filtro. El filtro construye un nuevo conjunto de datos, cuyo nombre conviene indicar; en caso contrario, la selección se hace permanente (se eliminan los casos que no pasan el filtro). Eliminar los casos sin datos En algunas variables, puede que se desconozca el valor para cierto caso: se trata de un dato ausente (missing). Esta opción elimina los casos con algún dato ausente. Exportar los datos activos Para guardar una tabla con el conjunto de datos activo en un fichero de texto. Modificar variables de los datos activos Para realizar trasformaciones en los datos. Recodificar variable Crea una nueva variable a partir de una ya existente. Sirve para agrupar datos cuantitativos en intervalos. 13 14 TEMA 2. MANEJO DE DATOS Calcular una nueva variable Crea una nueva variable a partir de una fórmula, la cual puede involucrar al resto de las variables. Tipificar variables Para tifipicar variables cuantitativas. Convertir variable numérica en factor Indica al programa que los números no representan cantidades, sino categorı́as. Segmentar variable numérica Simplifica la agrupación de datos cuantitativos en intervalos, aunque por ello es menos flexible que Recode variable. Renombrar variables Cambia el nombre de la variable. Eliminar variables de los datos Elimina la variable. 2.1. Obtención de datos Podemos introducir datos directamente, leerlos de un fichero ya existente, o bien utilizar datos que R trae de ejemplo. 2.1.1. Creación de un conjunto de datos nuevo Esta opción es conveniente cuando el conjunto de datos es pequeño. Para conjuntos de datos mayores, es más cómodo crear un fichero de datos por otros medios (por ejemplo, desde una hoja de cálculo o una base de datos) y luego importarlo. Lo primero que hay que tener en cuenta y no olvidar es que los conjuntos de datos (data set, data frame) están organizados de forma matricial, donde las filas se refieren a los casos (individuos, unidades u observaciones) de la muestra y las columnas a las variables. Para introducir nuevos datos ha de escogerse al opción Nuevos datos del menú Datos. Se nos pide entonces un nombre para el conjunto de datos (pues pueden manejarse varios simultáneamente). Para introducir los datos simplemente se coloca el cursor en la celda correspondiente a cada individuo y variable. Para moverse de una celda a otra se puede utilizar el ratón, o las teclas del cursor y retorno para el desplazamiento vertical, o las teclas del cursor y tabulador para el desplazamiento horizontal. Al introducir los datos, se observa que R da por omisión nombre a las variables (var1, var2, ...) y define sus caracterı́sticas. En principio, una variable puede ser numérica (numeric) o de caracteres (character ). Si se desea cambiar el nombre o definir el tipo de variable hay que pulsar en la cabecera de la columna correspondiente. Llamaremos factores a las variables de caracteres. Nos servirán para representar variables cualitativas, es decir, aquéllas cuyo valores toman un número finito de modalidades. 2.1. OBTENCIÓN DE DATOS 2.1.2. 15 Importar datos de un fichero externo El fichero externo puede contener datos en formato de texto puro (ASCII) o en alguno de los formatos binarios soportados. En ambos casos ha de recurrirse al menú Datos / Importar datos. Los ficheros de texto (columnas de números) representan la forma más universal para intercambio de datos. Para importar datos de texto se elegirá la opción desde un fichero de texto, que abrirá el cuadro de diálogo Leer datos de archivo de texto. Es necesario indicar: Introducir nombre de datos: Para el conjunto construido a partir de los datos del fichero. 16 TEMA 2. MANEJO DE DATOS Nombres de las variables en el fichero: Si el fichero contiene los nombres de las variables en la primera fila. Indicador de datos ausentes: Cómo se indica si un campo no contiene valores, esto es, que se considera un valor ausente. Por omisión, el indicador es NA (not available, no disponible). Puede dejarse ası́ a menudo, pues si un campo de una variable numérica está vacı́o, también se considera ausente. Separador de campos: Indique el carácter que separa los campos, bien espacio en blanco, comas, tabuladores, o cualquier otro carácter que se puede especificar. Carácter decimal: Si se utiliza punto o coma para separar los decimales de la parte entera. En el caso de ficheros binarios, se pueden abrir ficheros guardados desde otros programas estadı́sticos, como SPSS y Minitab. Ası́, para abrir un fichero SPSS elegimos desde datos SPSS en el menú Datos / Importar datos. 2.1.3. Utilizar datos incluidos en R R incluye en su distribución una colección importante de datos de todo tipo. Para ver una descripción sucinta de los datos disponibles, elija la opción Listar datos en paquetes del menú Datos en paquetes. Si alguno resulta de interés, escoja, en el mismo menú, la opción Leer datos de paquete adjunto. Indique el paquete y el conjunto de datos buscado, que se convertirá en el conjunto de datos activo. 2.2. TRASFORMACIONES DE LAS VARIABLES 2.2. 17 Trasformaciones de las variables Vamos a utilizar diferentes opciones del menú Datos / Modificar variables de los datos activos. Considérese el siguiente conjunto de datos Importar Datos – Desde Minitab.. ElPulse.mtp: La variable Ran es un factor, las variables Pulse1, Pulse2, Height y Weight son numéricas. Sin embargo, los valores de Smokes y Sex son binarios, donde 1 indica sı́ y 0 indica no (conexión segura o insegura, respectivamente) o male y female respectivamente. Vamos a considerar las siguientes trasformaciones: 18 2.2.1. TEMA 2. MANEJO DE DATOS Renombrar La opción Renombrar variables permite cambiar el nombre a una o varias de las variables del conjunto de datos activo. 2.2.2. Recodificar Sirve para trasformar una variable cualquiera en una variable de tipo factor (de caracteres). Supongamos que queremos crear una variable binaria. Por ejemplo en el fichero del Pulso, la variable Correr que toma los valores ”1” y ”2”queremos codificarla de forma que valga ”Si” para 1 y ”No” par el 2. En la ventana de recodificar elegimos la variable Correr, como nuevo nombre de variable dejaremso la misma para que la sobreescriba y como Introducir directrices.. escribiremos ’’1’’=’’Si’’ ’’2’’=’’No’’ 2.2. TRASFORMACIONES DE LAS VARIABLES 19 Figura 2.1: Recodificar variables 2.2.3. Calcular Aquı́ podemos definir una nueva variable (o sobrescribir una antigua) mediante una expresión arbitraria. Supongamos que queremos en nuestro fichero cambiar la unidad de la variable Altura de pulgadas a centı́metros. Teniendo en cuenta la equivalencia 1 in=2.54 cm. La opción correspondiente es Calcular una nueva variable. Figura 2.2: Cambiamos las pulgadas de la altura a centı́metros Pulso$Altura <- with(Pulso, Altura*2.54) 20 TEMA 2. MANEJO DE DATOS Ahora queremos crear una nueva variable Resul de forma que valga 1 cuando la altura de un alumno sea inferior a 183 cm y 0 en caso contrario. El cuadro de diálogo para Calcular variable serı́a: Indicar el nombre de la nueva variable de salida y la expresión a calcular. En primera instancia hubiésemos puesto simplemente la expresión Altura < 183 , pero los valores lógicos por defecto en R son TRUE y FALSE, por lo que si queremos utilizarlos en numérico usaremos la función as.numeric. as.numeric(Altura < 183) El resultado de la nueva columna con sus valores se puede ver en la imagen inferior. 2.2.4. Convertir a factor Cuando una variable numérica representa, en realidad, a una variable cualitativa en que los números son códigos correspondientes a las modalidades, es necesario indicarlo al programa (ya que éste no puede discernir si los números son cantidades o códigos). 2.2. TRASFORMACIONES DE LAS VARIABLES 21 Como se puede comprobar en las capturas de la sección anterior, Smokes se considera factor. Desde el menú Datos - Modificar variables.., vamos a utilizar la opción Convertir variable numérica en factor. Pulso$Fumar <- factor(Pulso$Fumar, labels=c(’fuma’,’no fuma’)) Se ofrece la posibilidad de dar nombre a las modalidades (Asignar nombres a los niveles). En este caso hemos sustituido la definición anterior de Smokes por la nueva. Podı́amos haber elegido crear una nueva variable. Realizar lo mismo para las variables codificadas Sex, Ran, y Activity 22 TEMA 2. MANEJO DE DATOS 2.2.5. Agrupar Mediante la recodificación habı́amos visto cómo agrupar una variable numérica en intervalos. La opción Segmentar variable numérica permite agrupar en intervalos de forma cómoda, si nos conformamos con obtener intervalos de alguna de las tres formas siguientes: Segmentos equidistantes: Intervalos de igual amplitud. Segmentos de igual cantidad: Intervalos de igual frecuencia. Segmentos naturales: Se aplica un algoritmo de agrupación automática (k medias) para obtener los intervalos. Supongamos que queremos clasificar las personas en 3 tramos atendiendo a su Altura de forma que los intervalos midan lo mismo.. Los nombres de los grupos se pueden especificar, o crearse automáticamente como números o como rangos. En nuestro caso creamos la variable tramos.altura y como niveles hemos elegido “bajos”, “medios” y “altos”. 2.2.6. Eliminar La opción Eliminar variables de los datos permite eliminar una o varias variables del conjunto de datos activo. Como ejercicio eliminar la variable tramos.altura que hemos creado en el apartado anterior. Tema 3 Análisis descriptivo con una variable Se pueden obtener resultados numéricos o representaciones gráficas. 3.1. Análisis numéricos Los diferentes tipos de análisis numéricos para una variable se albergan bajo la opción Resúmenes del menú Estadı́sticas. Las posibilidades son: 3.1.1. Resumen rápido Pulsando Estadı́sticos - Resúmenes - Conjunto de Datos activos, se muestra una descripción de todas las variables contenidas en un conjunto de datos (figura 3.1). Para las variables cuantitativas, se indica: máximo, mı́nimo, cuartiles y media. Para las variables cualitativas, se da la frecuencia absoluta de las modalidades más frecuentes (y la de los valores ausentes, si hay alguno). Figura 3.1: Resumen de los Datos Activos 23 24 TEMA 3. ANÁLISIS DESCRIPTIVO CON UNA VARIABLE Si hay más de diez variables en el conjunto de datos, R pide confirmación, pues la abundancia de información puede resultar incómoda. 3.1.2. Resúmenes numéricos En Resúmenes numéricos podemos obtener los valores de la media (mean), desviación tı́pica (standard deviation) y cuantiles (quantiles) arbitrarios para una variable cuantitativa (figura 3.2). Figura 3.2: Resúmenes numéricos Conviene resaltar que R utiliza la cuasivarianza, es decir, cuando se le pide que calcule la varianza y la desviación tı́pica, lo que da exactamente es el resultado de las fórmulas: s 1 X 1 X 2 2 ŝ = (xi − x̄) ŝ = (xi − x̄)2 n−1 n−1 i i Para calcular otros descriptivos ha de recurrirse a la ventana de instrucciones. En primer lugar, fı́jese en que al efectuar el cálculo de la media aparecı́a en la ventana de instrucciones la orden mean(Pulso$Peso, na.rm=TRUE) Veamos cómo obtener el descriptivo deseado sustituyendo la orden mean por la que corresponda en su lugar1 . Para ejecutar la orden, ha de seleccionar la lı́nea completa y pulsar Ejecutar. Mediana: Utilice un cuantil de orden 0,5, como se vio arriba, o bien la orden median: median(Pulso$Peso, na.rm=TRUE) 1 La parte “, na.rm=TRUE” es opcional y se utiliza para obtener un valor numérico (en lugar de un valor ausente, NA) cuando los datos contienen valores ausentes. 3.1. ANÁLISIS NUMÉRICOS 25 Media recortada: Utilice el argumento trim de la función mean para indicar la fracción (de 0 a 0,5) de observaciones eliminadas de cada extremo de la muestra antes de calcular la media. Por ejemplo, para una media recortada al 5 % por cada extremo: mean(Pulso$Peso, trim=0.05) Amplitud: Aquı́ es necesario combinar dos órdenes: diff(range(Pulso$Peso)) Si la va a utilizar varias veces, es mejor definir una función amplitud: amplitud <- function (x) diff (range (x)) % amplitud(Pulso$Peso) Recorrido intercuartı́lico: Utilice la orden IQR: IQR(Pulso$Peso) Coeficiente de variación: Definamos la función CV, bien en la forma más simple, CV <- function (x) sd (x) / mean (x) o, para obtener un valor numérico incluso en datos con valores ausentes, CV <- function (x) sd (x, na.rm=TRUE) / mean (x, na.rm=TRUE) CV <- function (x) sd (x, na.rm=TRUE) / mean (x, na.rm=TRUE) Simetrı́a: Utilice skewness ası́2 : skewness(Pulso$Peso) Curtosis: La orden correspondiente es kurtosis: kurtosis(Pulso$Peso) 2 Puede ser necesario que antes cargue el paquete fBasics, eligiéndolo en el menu Herramientas / Cargar paquete(s). 26 TEMA 3. ANÁLISIS DESCRIPTIVO CON UNA VARIABLE Figura 3.3: Cálculo de descriptivos no incluidos en los menús. 3.1.3. Distribuciones de frecuencias Para las variables cualitativas, puede confeccionarse con el procedimiento Estadı́sticas / Resúmenes / Distribución de frecuencias una tabla donde aparezcan los valores de la variable, sus frecuencias absolutas y las frecuencias relativas en forma de porcentajes. Figura 3.4: Frecuencias y porcentajes de la variable categórica sexo. 3.2. Representaciones gráficas Las representaciones gráficas permiten captar rápidamente y sin gran esfuerzo las principales caracterı́sticas de una distribución de frecuencias. Son un medio complementario, aunque muy importante, para realizar un análisis estadı́stico de los datos. Están recogidas bajo el menú Gráficas. Describimos sólo las opciones de interés en nuestro curso. Si la orden ejecutada proporciona una salida gráfica, R abre una nueva ventana (device) que contiene el gráfico. Éste puede ser grabado en un fichero mediante la opción Guardar gráfica del menú Gráficas. 3.2. REPRESENTACIONES GRÁFICAS 3.2.1. 27 Gráfica secuencial La opción Gráfica secuencial permite representar una secuencia de observaciones de una variable cuantitativa, bien mediante barras finas (spikes) o puntos (points). 3.2.2. Histograma Para representar la distribución de una variable cuantitativa, se puede recurrir a la opción Histograma. Es posible pedir el número aproximado de barras o dejar la elección a un algoritmo automático. 3.2.3. Tallo y hojas Se obtienen con la opción Gráfica de tallos y hojas. Estos gráficos se representan mediante caracteres, y se utilizan para describir variables cuantitativas y permite visualizar globalmente la distribución manteniendo la individualidad de los datos. Tienen una gran similitud con los histogramas pero representan directamente los dı́gitos de los valores observados en vez de barras o rectángulos, por lo que ofrecen mayor cantidad de información. > stem.leaf(Pulso$Peso, unit=1, m=1) 1 | 2: represents 12 leaf unit: 1 28 TEMA 3. ANÁLISIS DESCRIPTIVO CON UNA VARIABLE n: 92 6 30 (29) 33 10 1 3.2.4. 4 5 6 7 8 9 | | | | | | 369999 022223344445566666999999 01111223333455555788888888889 00000000001222244777799 111366668 7 Gráfico de cajas Se obtienen con la opción Diagrama de caja. plot(Pulso$Sexo,Pulso$Altura) 3.2. REPRESENTACIONES GRÁFICAS split.screen(c(1, 2)) screen(1) boxplot(Peso Sexo, ylab=Peso”,xlab=”Sexo”, data=Pulso)” screen(2) boxplot(Peso Fumar, ylab=Peso”, xlab=”Fumar”,data=Pulso)” 29 30 TEMA 3. ANÁLISIS DESCRIPTIVO CON UNA VARIABLE 3.2.5. Gráfico de barras Bajo la opción Gráfica de barras. Para representar variables cualitativas. Figura 3.5: Diagrama de barras de la variable Actividad 3.2.6. Gráfico de sectores Bajo la opción Gráfica de sectores. Para representar variables cualitativas. Figura 3.6: Diagrama de sectores de la variable Fumar