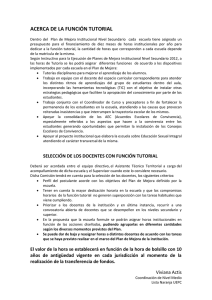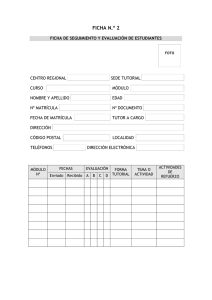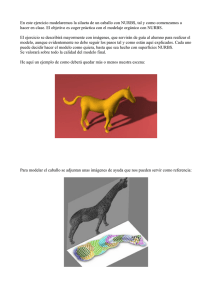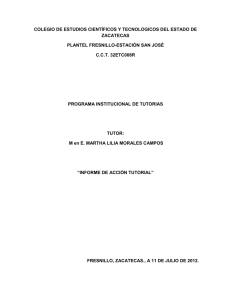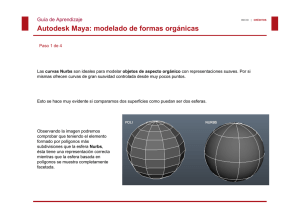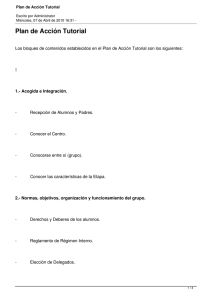3DS MAX: Modelado
Anuncio

Guía de Aprendizaje 3DS MAX: Modelado Tutorial 7. NURBS: Scooter (1). Desarrollo del tutorial: paso 1 de 16 01 Introducción En este tutorial doble trataremos el modelado mediante curvas y superficies NURBS en 3ds max. Usaremos también modificadores, aunque como iremos viendo, éstos acostumbran a estar integrados ya en las herramientas de NURBS. No obstante, su funcionamiento es muy parecido al de los modificadores externos. Este tutorial está planteado como una continuación al tutorial doble anterior en el que tratamos con curvas spline bidimensionales. Podríamos trabajar con curvas spline tridimensionales sin usar las herramientas NURBS, pero éstas nos permiten crear modelos más complejos y por lo tanto resultan más interesantes. De todas formas, una vez conocido el funcionamiento de las curvas spline bidimensionales, el de las tridimensionales es muy parecido. El objeto a modelar con estas herramientas será una scooter, de forma suficientemente compleja como para permitirnos estudiar en detalle las NURBS. Guía de Aprendizaje 3DS MAX: Modelado Tutorial 7. NURBS: Scooter (1). Desarrollo del tutorial: paso 2 de 16 02 Acerca de las curvas y superficies NURBS (I) El modelado mediante NURBS (Non-Uniform Rational B-Splines, nótese que el singular es, por lo tanto, NURBS) es, hoy en día, la solución más utilizada en las industrias que trabajan con CAD (Computer Aided Design, Diseño Asistido por Ordenador) y muchas de sus variantes (CAM: Computer Aided Manufacturing, Fabricación Asistida por Ordenador, CAE: Computer Aided Engineering: Ingeniería Asistida por Ordenador, entre muchas otras) para el diseño y fabricación de elementos con formas complejas que han de ser definidas matemáticamente con gran exactitud pero de forma relativamente sencilla y sin usar demasiados recursos. Lo que hoy llamamos NURBS apareció en los años '50 en Francia, de la mano de Pierre Bézier y Paul de Casteljau, que trabajaban en las empresas automovilísticas Renault y Citroën, respectivamente, aunque los dos llegaron a resultados parecidos sin conocer el trabajo del otro. La facilidad para crear formas aparentemente “libres”, con apariencia orgánica y que respondan bien a condicionantes externos (como la estética o la resistencia aerodinámica en el caso de los automóviles), de forma no demasiado compleja para el diseñador y perfectamente adaptadas a la construcción y fabricación ha convertido este tipo de modelado en algo ubicuo dentro de estas industrias, así como en muchas otras. Actualmente, el modelado mediante NURBS es de vital importancia para las industrias automovilística, aeronáutica, naval, de ciertas vertientes de la arquitectura y construcción, etc. Guía de Aprendizaje 3DS MAX: Modelado Tutorial 7. NURBS: Scooter (1). Desarrollo del tutorial: paso 2 de 16 Hay gran variedad de programas orientados al CAD que usan estas herramientas de forma extensiva, como pueden ser Rhino, CATIA y un largo etcétera. La gran versatilidad de estas herramientas ha llevado a su inclusión en programas de animación, con una vertiente menos técnica. Este es el caso de 3ds max. Por lo general, no se utilizarán las herramientas de NURBS en 3ds max para diseños de ingeniería u otros campos parecidos, a no ser que se trate tan solo de la visualización de un proyecto, pero no su construcción. Sin embargo, se considera interesante incluirlas en el paquete de modelado de 3ds max sencillamente por su gran solvencia en ciertos casos, más allá de la necesidad real de disponer de una construcción exacta hasta el milímetro. De hecho, dadas ciertas limitaciones en los ajustes y en la precisión de 3ds max respecto de programas de CAD, no tendría sentido buscar esta exactitud. Sin embargo, veremos como estas herramientas nos resultan de gran utilidad en este tutorial. Para información mucho más detallada acerca de las NURBS, así como de su solución matemática, se pueden consultar los artículos en español e inglés de la Wikipedia: http://es.wikipedia.org/wiki/NURBS y http://en.wikipedia.org/wiki/Nurbs , respectivamente. Guía de Aprendizaje 3DS MAX: Modelado Tutorial 7. NURBS: Scooter (1). Desarrollo del tutorial: paso 3 de 16 03 Acerca de las curvas y superficies NURBS (II) Las NURBS se basan en definir una curva (o por extensión, una superficie) de cierta complejidad a partir de pocos parámetros que definan como se genera toda la forma. Así, mientras que al trabajar con mallas generalmente deberemos situar cada polígono donde deseamos de forma manual, al trabajar con superficies NURBS sólo definiremos los parámetros generales del objeto y éste se generará, creando una superficie ininterrumpida y que se modificará automáticamente al alterar uno de los parámetros que la definen. Sin embargo, no todo son ventajas en el campo de las NURBS. Su modelado casi siempre llevará algo más de tiempo que si usáramos otras herramientas, y sus superficies resultarán demasiado lentas de renderizar en aquellos campos en los que se requiere un renderizado muy rápido en detrimento de la exactitud de las superficies (pensemos en la industria del videojuego, por ejemplo). Así pues, deberemos evaluar cada vez que empecemos un proyecto si resulta conveniente optar por una opción u otra. Dentro de las NURBS, podemos establecer dos estrategias de trabajo, que afortunadamente se pueden combinar bastante bien. Estas dos estrategias son el dibujo por Vértices de Control (CV) y por Puntos de paso. Guía de Aprendizaje 3DS MAX: Modelado Tutorial 7. NURBS: Scooter (1). Desarrollo del tutorial: paso 3 de 16 Veamos un par de ejemplos de curvas y superficies generadas de cada una de las dos maneras: En este caso vemos dos curvas NURBS. Las dos se han generado haciendo clic sobre los mismos puntos de la rejilla. La de la izquierda es una curva generada por puntos de paso, y efectivamente la curva pasa por todos los puntos marcados. La interpolación suavizada entre los distintos puntos de paso determina la forma de la curva. Podríamos imaginar que se trata de un listón largo de madera al que se ata a estos puntos y que busca la manera de pasar por todos ellos sin deformarse demasiado ni romperse. La curva de la derecha se ha generado mediante vértices de control, que se unen mediante una curva amarilla que muestra su situación. En este caso, la curva azul no pasa por los puntos (excepto en los extremos) sino que se siente atraída por ellos pero se resiste a deformarse demasiado. Quizás se podría establecer un símil con un asteroide que gravita hacia un conjunto de planetas, y que nunca llega a caer en uno de ellos porque el siguiente le atrae en la dirección contraria. Guía de Aprendizaje 3DS MAX: Modelado Tutorial 7. NURBS: Scooter (1). Desarrollo del tutorial: paso 3 de 16 En esta otra imagen, podemos ver como las superficies NURBS funcionan de la misma forma. La superficie de la izquierda, definida por puntos de paso, se muestra mucho más abrupta que la de la derecha, al tener que pasar por todos los puntos. Como en las curvas, vemos aquí que, en los cuatro vértices, puntos y vértices de las superficies coinciden siempre. Guía de Aprendizaje 3DS MAX: Modelado Tutorial 7. NURBS: Scooter (1). Desarrollo del tutorial: paso 4 de 16 04 Preparación de la escena Nos aseguraremos de que las unidades del programa sean centímetros (Customize / Units Setup) antes de empezar, con un espaciado de retícula de 1cm y con líneas más importantes cada 10 líneas básicas (ésta es la misma configuración que en el tutorial anterior, pueden consultarse las imágenes si es y lo necesario). Nos situaremos maximizaremos. en el visor Left Desplazaremos y ampliaremos la vista hasta que podamos ver 2 metros de anchura del dibujo. Como la retícula base es cada centímetro, deberemos alejarnos bastante, pasando por dos conjuntos de líneas mayores (la primera vez, éstas marcarán cada 10cm; la segunda vez, cada metro). Si tenemos dudas, podemos usar el ayudante Tape para comprobar las dimensiones. Guía de Aprendizaje 3DS MAX: Modelado Tutorial 7. NURBS: Scooter (1). Desarrollo del tutorial: paso 5 de 16 05 Carrocería (I) Empezaremos creando una curva NURBS por puntos de control (Create / Shapes / NURBS curves / CV curve). Guía de Aprendizaje 3DS MAX: Modelado Tutorial 7. NURBS: Scooter (1). Desarrollo del tutorial: paso 5 de 16 Nos acercaremos un poco a la retícula para poder apreciar los centímetros y dibujaremos algo parecido a lo siguiente: Guía de Aprendizaje 3DS MAX: Modelado Tutorial 7. NURBS: Scooter (1). Desarrollo del tutorial: paso 5 de 16 Podemos ver que, además de los puntos que marcan los “vértices” de la curva, hemos dibujado otro en la línea horizontal inferior, más o menos por la mitad de ésta. Este punto sirve para definir mejor la forma general de la curva, ya que de lo contrario la parte inferior de la curva se alejaría mucho de la línea horizontal. Para entenderlo mejor, podemos situarnos en el nivel Curve CV del panel Modify, con la curva NURBS activa. A continuación, seleccionamos el punto de control del que hemos hablado y lo borramos. El resultado será este: Guía de Aprendizaje 3DS MAX: Modelado Tutorial 7. NURBS: Scooter (1). Desarrollo del tutorial: paso 5 de 16 Así pues, vemos la importancia de añadir vértices de control en aquellos sitios en los que no queramos que la curva se desvíe demasiado del polígono de control. Otra opción de la que disponemos para resolver esta problemática, es la de modificar el peso de cada vértice de control: en este caso, compensaremos el borrado del vértice de control anterior haciendo clic sobre el siguiente y modificando su parámetro Weight para que ejerza una “gravedad” mayor sobre la curva : Guía de Aprendizaje 3DS MAX: Modelado Tutorial 7. NURBS: Scooter (1). Desarrollo del tutorial: paso 5 de 16 De momento, vamos a deshacer las últimas ediciones al dibujo para volver al estado inicial de la curva, en el que aún teníamos un vértice de control añadido. A continuación, movemos esta curva para situarla a 25 cm. del eje Y. Vamos al panel Modify y allí hacemos clic sobre el icono NURBS Creation Toolbox que aparece al tener seleccionado cualquier objeto NURBS en el panel Modify. Guía de Aprendizaje 3DS MAX: Modelado Tutorial 7. NURBS: Scooter (1). Desarrollo del tutorial: paso 5 de 16 En este panel encontraremos todas las herramientas que podemos usar para trabajar con NURBS (divididas en tres categorías: puntos, curvas y superficies), así que lo dejaremos abierto durante todo el tutorial (se cerrará cuando salgamos del panel Modify, pero cuando retornemos a él se volverá a abrir). Activamos la herramienta Create Mirror Curve del panel Curves de esta caja de herramientas. Guía de Aprendizaje 3DS MAX: Modelado Tutorial 7. NURBS: Scooter (1). Desarrollo del tutorial: paso 5 de 16 Seguidamente, hacemos clic sobre la curva existente y arrastramos, sin soltar el ratón, en cualquier dirección, sin preocuparnos en absoluto por el resultado. Acto seguido, en el panel Modify, podremos modificar los parámetros de esta operación y ésta se actualizará a tiempo real. De la misma forma, cualquier cambio efectuado sobre la curva original repercutirá en la curva simétrica. En general, las operaciones con NURBS mantienen el vínculo entre las curvas originales y sus copias modificadas, así como con las superficies que construyamos con ellas, como veremos más adelante. Además, cada superficie nueva que curva creemos o se convertirá en un subobjeto del “objeto NURBS” sobre el que estemos trabajando, por lo que deberemos situarnos en uno de sus diferentes modos (Curve, Point, etc.) para poder modificar cada una de ellas independiente. de forma Guía de Aprendizaje 3DS MAX: Modelado Tutorial 7. NURBS: Scooter (1). Desarrollo del tutorial: paso 6 de 16 06 Carrocería (II) Con las operaciones anteriores, hemos creado dos perfiles que definirán parte de la pieza de la carrocería que sirve como reposapiés y al mismo tiempo como frontal de la scooter. Para completarla, debemos añadirle otras curvas NURBS que unan las dos y que definan mejor la forma de la superficie resultante. Podemos usar para este proceso curvas de puntos de paso (Point Curve) en vez de vértices de control (CV Curve). Podrían usarse unas u otras indistintamente, pero usaremos curvas Point para explorar mejor su funcionamiento. Empezaremos creando cuatro de estas curvas uniendo las otras dos en ciertos puntos. Para poder usar los ajustes sobre curvas NURBS, debemos ir al panel Grid and Snap Settings (por ejemplo, haciendo clic derecho sobre el icono de Snaps Toggle) y activar los ajustes Curve Center y Curve End en la pestaña NURBS. Los ajustes de la pestaña Standard seguirán estando activados mientras trabajemos con las NURBS, así que es posible que tengamos que desactivarlos todos para trabajar mejor. Guía de Aprendizaje 3DS MAX: Modelado Tutorial 7. NURBS: Scooter (1). Desarrollo del tutorial: paso 6 de 16 A continuación dibujamos tres de las cuatro curvas en los dos extremos y en el punto medio de cada una de las curvas anteriores. En general, conviene dibujar estas curvas siempre en la misma dirección para evitar posibles problemas a la hora de hacer solevados, aunque éstos no siempre aparecen y se pueden solucionar de otras maneras. Debemos activar los ajustes para realizar esta operación (tecla S o clic sobre Snaps Toggle). Guía de Aprendizaje 3DS MAX: Modelado Tutorial 7. NURBS: Scooter (1). Desarrollo del tutorial: paso 6 de 16 Seguidamente, nos situamos en el modo Curve del objeto para poder seleccionar las curvas de forma independiente y copiamos la curva del extremo inferior (por ejemplo, con Ctrl+V) y, activando el ajuste de NURBS Curve Edge, la arrastramos a un punto de la parte inferior de la curva de perfil en la que ésta empiece a desviarse hacia arriba. Guía de Aprendizaje 3DS MAX: Modelado Tutorial 7. NURBS: Scooter (1). Desarrollo del tutorial: paso 6 de 16 Seleccionamos la curva de la parte superior y en la pestaña Curve Common del panel Modify hacemos clic sobre Make Fit. Esta opción nos permite crear nuevos puntos sobre la curva de forma que podamos moverlos para modificarla. Si aplicamos Make Fit sobre una curva de vértices de control, ésta se convierte en curva de puntos de paso. Introducimos el valor 5 y aceptamos. Guía de Aprendizaje 3DS MAX: Modelado Tutorial 7. NURBS: Scooter (1). Desarrollo del tutorial: paso 6 de 16 Para poder ver estos puntos y modificarlos, nos situamos en modo Point, que sirve para mostrar y editar los puntos de paso de una curva (para curvas con vértices de control, usaremos el modo Curve CV). Movemos ahora los puntos de esta curva hasta conseguir un resultado parecido al de la imagen. Conviene recordar que para mover los dos puntos centrales (puntos 2 y 4) de forma simétrica, conviene seleccionar los dos a la vez para moverlos sobre los ejes Y y Z y escalarlos en un solo sentido sobre el eje X. Guía de Aprendizaje 3DS MAX: Modelado Tutorial 7. NURBS: Scooter (1). Desarrollo del tutorial: paso 6 de 16 Haremos lo mismo con la siguiente curva, hasta conseguir que quede parecida a la de la siguiente imagen. Nota: se ha ocultado la curva que hemos modificado anteriormente para mostrar mejor el resultado. Guía de Aprendizaje 3DS MAX: Modelado Tutorial 7. NURBS: Scooter (1). Desarrollo del tutorial: paso 6 de 16 Finalmente, modificaremos de la misma forma la última curva. Guía de Aprendizaje 3DS MAX: Modelado Tutorial 7. NURBS: Scooter (1). Desarrollo del tutorial: paso 7 de 16 07 Carrocería (III) Ya hemos dibujado las curvas necesarias para definir la superficie de esta pieza, así que podemos proceder a crearla mediante la herramienta Create 2-Rail Sweep de la pestaña Surfaces. Guía de Aprendizaje 3DS MAX: Modelado Tutorial 7. NURBS: Scooter (1). Desarrollo del tutorial: paso 7 de 16 Seleccionamos primero los dos raíles sobre los que se desplazará la superficie (las dos curvas que hemos creado al principio), y seguidamente las cuatro curvas que hemos creado posteriormente y que definirán mejor la forma de la superficie. Aceptamos el resultado mediante clic derecho. Guía de Aprendizaje 3DS MAX: Modelado Tutorial 7. NURBS: Scooter (1). Desarrollo del tutorial: paso 7 de 16 Si es necesario, podemos invertir las normales de la superficie, activando Flip Normals en el sub-panel Surface Common del modo Surface (deberemos seleccionar primero la superficie que acabamos de crear en modo Surface). Guía de Aprendizaje 3DS MAX: Modelado Tutorial 7. NURBS: Scooter (1). Desarrollo del tutorial: paso 7 de 16 A continuación nos interesa darle grosor a esta superficie, por lo que usaremos la herramienta Create Offset Surface. Guía de Aprendizaje 3DS MAX: Modelado Tutorial 7. NURBS: Scooter (1). Desarrollo del tutorial: paso 7 de 16 Activamos la opción Cap para que se creen superficies que unan la nueva con la original y hacemos clic sobre la superficie y arrastramos, de nuevo sin importarnos el resultado. Podemos modificar la distancia de extrusión a nuestro antojo en la pestaña Offset Surface que aparece en el panel Modify al haber terminado la operación. Guía de Aprendizaje 3DS MAX: Modelado Tutorial 7. NURBS: Scooter (1). Desarrollo del tutorial: paso 8 de 16 08 Carrocería (IV) El siguiente paso consistirá en redondear las aristas de la pieza que acabamos de crear. Nos serviremos de la herramienta Create Fillet Surface. Esta herramienta nos pide que seleccionemos dos superficies para redondear la arista que las une. Conviene que el visor se muestre en modo alámbrico para poder seleccionar mejor las superficies. Recordemos que para cambiar el modo de visualización debemos hacer clic derecho sobre el nombre del visor, en su parte superior izquierda, y escoger el modo y las opciones que deseemos del panel que aparece. Incluso podemos mantener dos visores abiertos, uno con el visor en modo alámbrico y el otro en modo sombreado para poder ver los resultados en tiempo real. Para modificar la distribución de los visores, podemos hacer clic derecho sobre el nombre del visor y acceder a la opción Configure. Guía de Aprendizaje 3DS MAX: Modelado Tutorial 7. NURBS: Scooter (1). Desarrollo del tutorial: paso 8 de 16 Así pues, seleccionamos las dos primeras superficies a redondear. Podemos empezar con la superficie superior que marca el grosor de la pieza y la superficie frontal del objeto. Vemos que aparece una nueva superficie redondeada uniendo las dos. Sin sombreado embargo, en no aparece redondeamiento. el visor este Guía de Aprendizaje 3DS MAX: Modelado Tutorial 7. NURBS: Scooter (1). Desarrollo del tutorial: paso 8 de 16 Esto es debido a que a pesar de que la superficie redondeada debería recortar una parte de las superficies originales, no lo hace de forma automática, por lo que tendremos que activar las opciones correspondientes. Así pues, cambiamos el radio de inicio Start Radius a 0,5cm y activamos Trim Surface en los paneles Trim First Surface y Trim Second Surface para que se recorte la parte sobrante de las superficies originales. Si la superficie de redondeado se muestra negra, deberemos activar la opción Flip Normals para invertir sus normales. Nota: Las líneas que antes marcaban las aristas de la superficies originales aún se ven al ser curvas NURBS independientes de las superficies, sin embargo no afectan al redondeado que hemos creado. Guía de Aprendizaje 3DS MAX: Modelado Tutorial 7. NURBS: Scooter (1). Desarrollo del tutorial: paso 8 de 16 Según como hayamos seleccionado las superficies, es posible que al usar la opción Trim Surface se recorte la parte equivocada de la superficie, es decir, que la parte que debería conservarse desaparezca y nos quedemos con la parte que no nos interesa. En este ejemplo, se ha recortado la parte principal de la superficie mientras que se ha mantenido la parte de la superficie que queda por encima de la superficie de redondeado. Nótese como se ve la superficie trasera de esta pieza de la scooter, en vez de la delantera al estar esta recortada. Guía de Aprendizaje 3DS MAX: Modelado Tutorial 7. NURBS: Scooter (1). Desarrollo del tutorial: paso 8 de 16 Podemos resolver este problema con la opción Flip Trim situada debajo de Trim Surface. Continuaremos el proceso con todas las superficies de la pieza. Seguidamente, y para mostrar mejor el resultado, nos situaremos en el modo Curve del objeto y seleccionaremos todas las curvas y haremos clic sobre Hide en el panel Curve Common para ocultarlas. Guía de Aprendizaje 3DS MAX: Modelado Tutorial 7. NURBS: Scooter (1). Desarrollo del tutorial: paso 8 de 16 El resultado de estas operaciones debería parecerse a la imagen. El objeto visto desde arriba y desde abajo, respectivamente. Guía de Aprendizaje 3DS MAX: Modelado Tutorial 7. NURBS: Scooter (1). Desarrollo del tutorial: paso 9 de 16 09 Soporte del manillar (I) A continuación vamos a dibujar el soporte para el eje del manillar. Éste se mostrará como un tubo vertical que se adapte a la forma de la pieza que acabamos de dibujar. Empezaremos extrayendo una Curva Iso del objeto que hemos dibujado con anterioridad. Una Curva Iso, o Curva Isoparamétrica, es una curva que forma parte de la geometría interna de una superficie y todos los puntos de la cual tienen en común un cierto parámetro. Estas curvas isoparamétricas pueden encontrarse según el sentido U o el V. Usaremos un ejemplo para entender mejor qué son estas curvas. Si imaginamos el globo terráqueo, podemos pensar en varias curvas que se encuentran sobre él, como los paralelos y los meridianos. Más allá de los paralelos y meridianos que aparecen en los mapas, podemos encontrar un paralelo y un meridiano específicos que pasen por un punto concreto de la Tierra. Imaginemos por ahora el punto donde nos encontramos: por este punto pasan un meridiano y un paralelo que sólo se intersecan en el punto donde estamos. Así pues, podríamos determinar estas curvas isoparamétricas de la Tierra definiendo un punto de paso (que debe encontrarse sobre la superficie) y la dirección U o V para cambiar entre meridianos y paralelos. Podemos extraer líneas isoparamétricas U y/o V para cualquier punto de esta esfera NURBS. Guía de Aprendizaje 3DS MAX: Modelado Tutorial 7. NURBS: Scooter (1). Desarrollo del tutorial: paso 9 de 16 Estas líneas isoparamétricas son las que “rellenan” visualmente una superficie en modo alámbrico. Cuando hemos creado la superficie anterior mediante Create 2-Rail Sweep, las dos curvas que hemos usado como raíles se han convertido en curvas isoparamétricas V en esta superficie, mientras que los perfiles de paso se han convertido en curvas isoparamétricas U. El resto de curvas iso U y V de la superficie se definen interpolando entre las originales, por lo que podemos tener infinitas curvas iso U o V, de la misma forma que hay infinitos puntos sobre la superficie o sobre la Tierra. Algunas de las posibles curvas iso en sentido U (vista inferior). Guía de Aprendizaje 3DS MAX: Modelado Tutorial 7. NURBS: Scooter (1). Desarrollo del tutorial: paso 9 de 16 Algunas de las posibles curvas iso en sentido V (vista inferior). Guía de Aprendizaje 3DS MAX: Modelado Tutorial 7. NURBS: Scooter (1). Desarrollo del tutorial: paso 9 de 16 Extraeremos la curva iso V que pasa por el medio de la superficie trasera de esta pieza. Hacemos clic sobre el icono de la herramienta Create V Iso Curve. A continuación hacemos clic sobre cualquier punto de la superficie. Guía de Aprendizaje 3DS MAX: Modelado Tutorial 7. NURBS: Scooter (1). Desarrollo del tutorial: paso 9 de 16 En el panel Iso Curve podemos modificar la posición de esta curva en el campo Position. Este campo nos permite situar la curva desde el valor 0 a 1, siendo estos los dos extremos (correspondientes con las curvas de raíl). Como queremos que se encuentre en el punto medio de la superficie, introduciremos el valor 0,5 en este campo. Guía de Aprendizaje 3DS MAX: Modelado Tutorial 7. NURBS: Scooter (1). Desarrollo del tutorial: paso 9 de 16 A continuación, recortaremos la parte superior de la curva para que quede un poco retirada de la parte superior de la superficie. Seleccionamos la curva en el modo Curve del objeto NURBS y activamos la herramienta Break del panel Curve Common. Seguidamente hacemos clic sobre la curva en el visor Left como se muestra en la imagen, recortándola por sus dos extremos. Guía de Aprendizaje 3DS MAX: Modelado Tutorial 7. NURBS: Scooter (1). Desarrollo del tutorial: paso 9 de 16 Seleccionamos los extremos sobrantes de la curva y los borramos, ya sea mediante la tecla Supr del teclado o con la herramienta Delete que se encuentra también en Curve Common. Guía de Aprendizaje 3DS MAX: Modelado Tutorial 7. NURBS: Scooter (1). Desarrollo del tutorial: paso 10 de 16 10 Soporte del manillar (II) Hemos creado ya la curva sobre la que barreremos un arco para conseguir la forma deseada. Vamos a crear este arco con las herramientas habituales de curvas spline (Create / Shapes / Splines / Arc). Para dibujarlo usaremos los ajustes a NURBS, en concreto el ajuste Curve End, deshabilitando los demás para facilitar el proceso. Deberemos activar la opción Center-End-End en el panel Creation Method y seguidamente hacer clic sobre el extremo superior de la curva iso que hemos creado antes y arrastrar para crear un arco cualquiera. Lo único que nos importa de momento es que el centro sea el correcto, ya que podemos modificar el resto de parámetros en el panel Modify. Guía de Aprendizaje 3DS MAX: Modelado Tutorial 7. NURBS: Scooter (1). Desarrollo del tutorial: paso 10 de 16 Para poder usar este arco como una curva NURBS, antes deberemos integrarlo en el objeto NURBS sobre el que estábamos trabajando. Lo haremos mediante la herramienta Attach del panel General del modo NURBS Surface. Guía de Aprendizaje 3DS MAX: Modelado Tutorial 7. NURBS: Scooter (1). Desarrollo del tutorial: paso 10 de 16 Hacemos clic sobre la curva y esta queda integrada en el objeto NURBS, como una curva NURBS más. A continuación barreremos este arco sobre la curva iso anterior mediante la herramienta 1-Rail Sweep, seleccionando primero la curva iso y después el arco. Guía de Aprendizaje 3DS MAX: Modelado Tutorial 7. NURBS: Scooter (1). Desarrollo del tutorial: paso 10 de 16 Asimismo, desactivaremos la opción Sweep Parallel para que en la parte inferior de la curva iso el arco no siga horizontal sino que se adapte ligeramente a la curvatura de ésta. Como siempre, activamos Flip Normals si es necesario. Podríamos rotar ligeramente el arco original para que quede más perpendicular a la curva iso. En caso de hacerlo, la superficie automáticamente. NURBS se actualizaría Guía de Aprendizaje 3DS MAX: Modelado Tutorial 7. NURBS: Scooter (1). Desarrollo del tutorial: paso 11 de 16 11 Manillar (I) La siguiente parte de la scooter que vamos a dibujar es el manillar. Empezaremos dibujando el faro frontal y a continuación le añadiremos el resto de la pieza. Para modelar el faro frontal, nos serviremos de una superficie por vértices de control. Las superficies por vértices de control y las superficies por puntos de paso funcionan de manera análoga a sus curvas homónimas, pero en tres dimensiones en vez de solamente dos. Empezamos dibujando una superficie por vértices de control mediante Create CV Surface. Guía de Aprendizaje 3DS MAX: Modelado Tutorial 7. NURBS: Scooter (1). Desarrollo del tutorial: paso 11 de 16 Hacemos clic y arrastramos en el visor Back. Activamos los ajustes a la rejilla para poder dibujar esta superficie con mayor precisión (aunque podríamos dibujarla de forma aproximada y modificarla después, como de costumbre). Guía de Aprendizaje 3DS MAX: Modelado Tutorial 7. NURBS: Scooter (1). Desarrollo del tutorial: paso 11 de 16 Movemos a continuación esta superficie hasta que quede alineada con la parte frontal de la scooter. seguidamente Nos en situamos el modo Surface CV y editamos los vértices de control para conseguir una forma parecida a la de la imagen. Guía de Aprendizaje 3DS MAX: Modelado Tutorial 7. NURBS: Scooter (1). Desarrollo del tutorial: paso 11 de 16 Podemos ver como la superficie se adapta en cierta forma a la jaula de vértices de control, aunque sólo pase por los vértices de las cuatro esquinas. Seguidamente, copiaremos las cuatro aristas de esta superficie y las extrudiremos para crear el soporte del faro. Empezamos usando la herramienta Create Surface Edge Curve, que nos permite duplicar las aristas de una superficie para usarlas en otras operaciones. Guía de Aprendizaje 3DS MAX: Modelado Tutorial 7. NURBS: Scooter (1). Desarrollo del tutorial: paso 11 de 16 Duplicamos así las cuatro aristas del faro. Guía de Aprendizaje 3DS MAX: Modelado Tutorial 7. NURBS: Scooter (1). Desarrollo del tutorial: paso 11 de 16 A continuación, nos situamos en el modo Curve y activamos la herramienta Join, que nos permitirá unir estas cuatro aristas, aunque tendremos que unirlas progresivamente de dos en dos para conseguir unirlas todas. Cada vez que hagamos clic sobre dos de ellas, aparecerá una ventana en la que podremos modificar ciertos parámetros de esta operación. Cambiaremos el valor del campo Tolerance a 0,5 para que la nueva curva no se desvíe demasiado de las originales. Guía de Aprendizaje 3DS MAX: Modelado Tutorial 7. NURBS: Scooter (1). Desarrollo del tutorial: paso 11 de 16 Una vez unidas las cuatro curvas en una sola, le aplicamos la herramienta Create Extrude Surface. Guía de Aprendizaje 3DS MAX: Modelado Tutorial 7. NURBS: Scooter (1). Desarrollo del tutorial: paso 11 de 16 Hacemos clic sobre la curva y arrastramos. Seguidamente modificamos los parámetros de esta nueva superficie: Podemos seleccionar esta última curva en el modo Curve y ocultarla. Guía de Aprendizaje 3DS MAX: Modelado Tutorial 7. NURBS: Scooter (1). Desarrollo del tutorial: paso 12 de 16 12 Manillar (II) A continuación crearemos más partes del manillar. Empezamos creando dos círculos (dentro de la categoría de splines normales, no NURBS) de 1cm y 1,5cm de radio en el visor Left. Guía de Aprendizaje 3DS MAX: Modelado Tutorial 7. NURBS: Scooter (1). Desarrollo del tutorial: paso 12 de 16 Integraremos estas dos curvas al modelo NURBS (mediante Attach) y las extrudiremos 10 cm (para la mayor) y 7cm (para la menor), asegurándonos de mantener desactivada la opción Cap. Seguidamente las moveremos y rotaremos para que aparezcan aproximadamente como en la imagen (conviene seleccionar las curvas cuando vayamos a mover las piezas y seleccionar las superficies cuando vayamos a rotarlas, ya que de lo contrario al rotar las curvas la extrusión no se produciría de forma perpendicular a ellas, sino en uno de los ejes del dibujo). Nota: Visor Top. Guía de Aprendizaje 3DS MAX: Modelado Tutorial 7. NURBS: Scooter (1). Desarrollo del tutorial: paso 12 de 16 Antes de unirse con el faro, estos dos cilindros se juntarán en un cilindro intermedio. Este cilindro estará algo achatado, así que vamos a crear primero una elipse para extrudirla. Encontraremos la elipse en Create / Shapes / Splines / Ellipse. Guía de Aprendizaje 3DS MAX: Modelado Tutorial 7. NURBS: Scooter (1). Desarrollo del tutorial: paso 12 de 16 Extrudiremos también esta elipse y la moveremos a una posición más adecuada. Guía de Aprendizaje 3DS MAX: Modelado Tutorial 7. NURBS: Scooter (1). Desarrollo del tutorial: paso 13 de 16 13 Manillar (III) Seguidamente, uniremos las dos primeras piezas con esta última mediante la herramienta Create Blend Surface. Esta herramienta crea una superficie que une otras dos, manteniendo la tangencia entre ellas. Guía de Aprendizaje 3DS MAX: Modelado Tutorial 7. NURBS: Scooter (1). Desarrollo del tutorial: paso 13 de 16 Deberemos seleccionar las aristas de las superficies que queremos unir. Es importante ocultar curvas que se encuentren sobre estas mismas aristas, ya que de lo contrario la herramienta entiende que vamos a usar esa curva, y no la superficie, con lo cual le es imposible determinar la tangencia en ese punto, dando resultados erróneos. Veamos primero un ejemplo en el que se ha seleccionado la curva en vez de la superficie: Nota: se ha activado la visualización Edged Faces para este visor para mostrar mejor los límites de cada superficie. Guía de Aprendizaje 3DS MAX: Modelado Tutorial 7. NURBS: Scooter (1). Desarrollo del tutorial: paso 13 de 16 Si ocultamos la curva de la superficie formada por la elipse extrudida y repetimos el proceso, este es el resultado que obtenemos: Guía de Aprendizaje 3DS MAX: Modelado Tutorial 7. NURBS: Scooter (1). Desarrollo del tutorial: paso 13 de 16 Podemos ver, por lo tanto, que la herramienta Create Blend Surface necesita conocer las dos superficies que vamos a unir para poder determinar su tangencia. Es posible que tengamos que modificar algunos de los parámetros de esta operación de cierta complejidad para conseguir el resultado correcto. Guía de Aprendizaje 3DS MAX: Modelado Tutorial 7. NURBS: Scooter (1). Desarrollo del tutorial: paso 13 de 16 Repetimos ahora el proceso con la otra superficie. Guía de Aprendizaje 3DS MAX: Modelado Tutorial 7. NURBS: Scooter (1). Desarrollo del tutorial: paso 13 de 16 A continuación, taparemos las aristas abiertas en los dos extremos de los cilindros (aunque no el de la elipse extrudida, ya que la vamos a necesitar más adelante. Usaremos Create Cap Surface. Guía de Aprendizaje 3DS MAX: Modelado Tutorial 7. NURBS: Scooter (1). Desarrollo del tutorial: paso 13 de 16 Hacemos clic sobre las aristas a “tapar” y nos aseguramos que las normales estén orientadas correctamente. Guía de Aprendizaje 3DS MAX: Modelado Tutorial 7. NURBS: Scooter (1). Desarrollo del tutorial: paso 13 de 16 Terminamos esta parte del dibujo creando las partes simétricas de cada una de estas superficies mediante Create Mirror Surface. Guía de Aprendizaje 3DS MAX: Modelado Tutorial 7. NURBS: Scooter (1). Desarrollo del tutorial: paso 13 de 16 Terminamos esta parte del dibujo creando las partes simétricas de cada una de estas superficies mediante Create Mirror Surface. Guía de Aprendizaje 3DS MAX: Modelado Tutorial 7. NURBS: Scooter (1). Desarrollo del tutorial: paso 13 de 16 Podríamos unir todas las superficies antes de simetrizarlas (con la herramienta Join, igual que la que usamos anteriormente para unir curvas) pero en este caso, como algunas de estas superficies tienen intersecciones entre ellas, el resultado podría ser incorrecto. Guía de Aprendizaje 3DS MAX: Modelado Tutorial 7. NURBS: Scooter (1). Desarrollo del tutorial: paso 14 de 16 14 Manillar (IV) Para finalizar este primer tutorial, vamos a crear las superficies que unan todas las piezas que hemos creado hasta ahora del manillar. Crearemos dos superficies para unir los dos manillares y el faro, una de ellas por la parte superior y la otra por la parte inferior. Usaremos la herramienta UV Loft Surface. Esta herramienta nos permite crear una superficie sobre un número indeterminado de curvas en la dirección U y otro número indeterminado de curvas en la dirección V. Es decir, una superficie que se extiende sobre una rejilla de curvas. Antes de aplicar esta herramienta, sin embargo, deberemos crear las curvas que le servirán de base. Algunas de ellas serán aristas de superficies existentes que modificaremos, mientras que otras serán curvas creadas partiendo de cero. Así pues, empezaremos duplicando las aristas de la superficie de la parte trasera del faro y de uno de los lados del manillar mediante Create Surface Edge Curve. Guía de Aprendizaje 3DS MAX: Modelado Tutorial 7. NURBS: Scooter (1). Desarrollo del tutorial: paso 14 de 16 Dividimos la curva posterior del faro mediante Break. Nota: Es posible que al realizar esta acción, una de las dos mitades se rompa en dos curvas independientes. Si esto sucede, podemos probar de volverlas a unir mediante Join. Si el resultado de esta última operación tampoco es satisfactorio, deberemos reconstruir la curva usando Make Fit del panel Curve Common. Make Fit reconstruye la curva usando un número determinado de puntos, de forma que cuantos más puntos más se acercará la nueva curva a la forma de la anterior, aunque aumentando su complejidad de forma proporcional. En este caso, un valor de 30 puntos debería ser suficiente para reproducir adecuadamente la curva sin aumentar demasiado la complejidad del dibujo. Guía de Aprendizaje 3DS MAX: Modelado Tutorial 7. NURBS: Scooter (1). Desarrollo del tutorial: paso 14 de 16 A continuación, repetimos la operación Break con la nueva curva. Es probable que una de las dos mitades se vuelva a romper, pero esta vez la herramienta Join dará un resultado correcto. Guía de Aprendizaje 3DS MAX: Modelado Tutorial 7. NURBS: Scooter (1). Desarrollo del tutorial: paso 14 de 16 Realizamos el mismo proceso con la curva del manillar, dividiéndola en dos partes mediante Break y creando una copia simétrica de estas dos curvas con Create Mirror Curve. Nota: se ha ocultado una de las mitades del manillar para mostrar mejor la división de la curva. Guía de Aprendizaje 3DS MAX: Modelado Tutorial 7. NURBS: Scooter (1). Desarrollo del tutorial: paso 14 de 16 Ocultamos todo el modelo NURBS excepto estas curvas para trabajar con mayor comodidad. Recordemos que podemos hacerlo seleccionando todas las curvas excepto las que queremos mantener en modo Curve y haciendo clic sobre Hide, y repitiendo el proceso con todas las superficies en modo Surface. Podemos usar Edit / Select All o Ctrl + A en modo Surface para seleccionarlas todas. También podemos seleccionar las que deseamos mantener e invertir la selección mediante Edit / Select Invert. Guía de Aprendizaje 3DS MAX: Modelado Tutorial 7. NURBS: Scooter (1). Desarrollo del tutorial: paso 15 de 16 15 Manillar (V) Ahora dibujaremos el resto de curvas que definirán la nueva superficie. Empezaremos creando una curva de puntos de paso que una las dos mitades del manillar. Activaremos los ajustes necesarios para que esta línea encaje en el punto en que se unen las mitades superior e inferior de las elipses. Guía de Aprendizaje 3DS MAX: Modelado Tutorial 7. NURBS: Scooter (1). Desarrollo del tutorial: paso 15 de 16 Seleccionamos esta curva y le aplicamos Make Fit, con un valor de 5. Modificaremos la posición de estos puntos (modo Point) hasta conseguir un resultado parecido al de la imagen. A continuación, crearemos una curva que una el punto de corte de la curva del faro con el punto de corte de la elipse. Para representar mejor la forma, nos interesa que esta curva empiece tangente a la elipse extrudida y termine tangente a la curva del faro extrudida. Como estas dos extrusiones se han realizado sobre los ejes X e Y, respectivamente, basta con situar dos curvas con estas direcciones en los puntos de corte adecuados. Creamos, pues, estas dos curvas usando los ajustes a la retícula y las movemos, de nuevo gracias a los ajustes, a la posición que nos interesa. Guía de Aprendizaje 3DS MAX: Modelado Tutorial 7. NURBS: Scooter (1). Desarrollo del tutorial: paso 15 de 16 Seguidamente, hacemos clic sobre el icono de Create Blend Curve. Seleccionamos las dos curvas que hemos creado cerciorándonos de hacerlo cerca del punto donde se juntan con las otras curvas. Guía de Aprendizaje 3DS MAX: Modelado Tutorial 7. NURBS: Scooter (1). Desarrollo del tutorial: paso 15 de 16 Vemos como aparece una nueva curva que une las dos: esta curva mantendrá la tangencia y curvatura de las dos otras en sus extremos. Repetimos el proceso para el otro lado. Si la curva del faro fuera simétrica, podríamos valernos de una curva simétrica a la original, pero al no ser así es mejor repetir el proceso para evitar problemas de desajuste. Podemos aprovechar las dos curvas que hemos usado ahora cambiándolas de sitio. Sin embargo, si queremos hacerlo, antes deberemos seleccionar la última curva que hemos creado y hacer clic sobre Make Independent en Curve Common. Guía de Aprendizaje 3DS MAX: Modelado Tutorial 7. NURBS: Scooter (1). Desarrollo del tutorial: paso 15 de 16 Estudiaremos esta opción más adelante, pero de momento nos interesa saber que las operaciones NURBS se actualizan al modificar alguno de los parámetros de partida, en este caso al mover la rectas la curva de unión entre ellas se modificaría para adaptarse a su nueva posición. Al hacerla independiente, ya no depende de los elementos que hemos usado para definirla, por lo que podemos modificarlos sin problema alguno. Seguidamente dibujaremos dos nuevas curvas mediante el proceso que hemos visto con la primera curva: unión de dos puntos, Make Fit y modificación de la curva por sus puntos. En ambos casos, el valor de Make Fit será 4. Si lo preferimos, también podemos crear estas curvas mediante Create Blend Curve. El resultado debería parecerse al de la imagen: Guía de Aprendizaje 3DS MAX: Modelado Tutorial 7. NURBS: Scooter (1). Desarrollo del tutorial: paso 16 de 16 16 Manillar (VI) Para poder crear las superficies finales del manillar, debemos organizar las curvas en dos direcciones, U y V. Así pues, la curva posterior del faro será la primera curva en el sentido U (o V, según deseemos) y la curva de la parte posterior del manillar será la segunda. La unión de una de las mitades de elipse con la curva que hemos creado mediante Create Blend Curve será la primera curva en el sentido V (o U), una de las dos últimas curvas que hemos creado (según si dibujamos la mitad superior o inferior) será la segunda curva en este sentido, y la tercera y última será la simétrica de la primera. Así pues, deberemos unir las curvas Blend con las mitades de la elipse, pero antes tendremos que duplicarlas para que una de ellas se pueda unir con la mitad superior de la elipse y la otra, con la mitad inferior. Usaremos la herramienta Create Transform Curve para duplicarlas. La seleccionamos y hacemos clic sobre las curvas a duplicar. Guía de Aprendizaje 3DS MAX: Modelado Tutorial 7. NURBS: Scooter (1). Desarrollo del tutorial: paso 16 de 16 Unimos las curvas mediante Join. Deberemos unir la parte superior de la elipse con una de las copias de la curva Blend y la parte inferior con la otra copia. Conviene seleccionar las curvas a unir cerca del vértice común entre ellas. Crearemos ahora las superficies usando UV Loft Surface. Guía de Aprendizaje 3DS MAX: Modelado Tutorial 7. NURBS: Scooter (1). Desarrollo del tutorial: paso 16 de 16 Debemos seleccionar primero todas las superficies en un sentido (no importa si empezamos con una dirección u otra), hacer clic derecho y seleccionar a continuación todas las curvas en otra dirección y finalmente hacer clic derecho para aceptar el resultado. Es posible que tengamos que invertir las normales de la superficie. En ese caso, aceptamos la operación, seleccionamos la superficie en modo Surface y activamos Flip Normals. Repetimos el proceso para la superficie inferior. Guía de Aprendizaje 3DS MAX: Modelado Tutorial 7. NURBS: Scooter (1). Desarrollo del tutorial: paso 16 de 16 Finalmente, en modo Surface hacemos clic sobre Unhide All (al lado de Hide) para mostrar todas las superficies que hemos ocultado. Además, podemos ocultar todas las curvas.