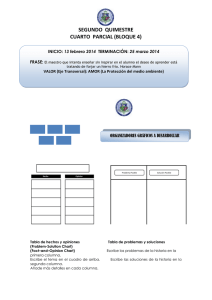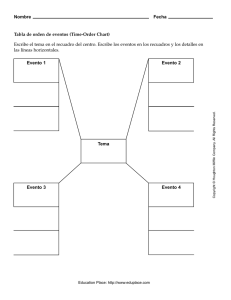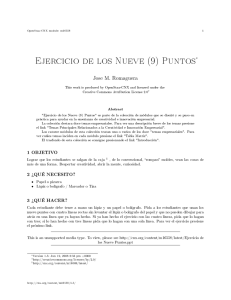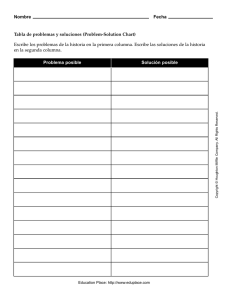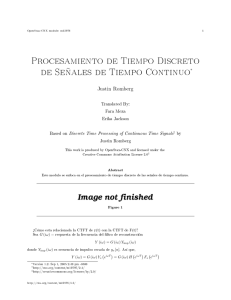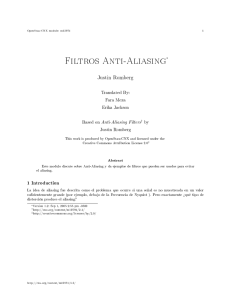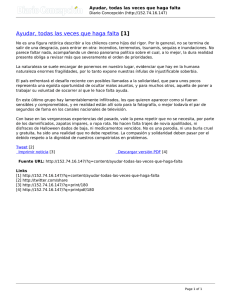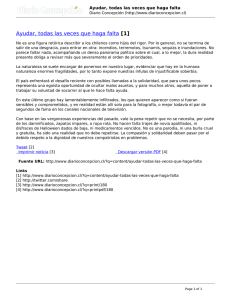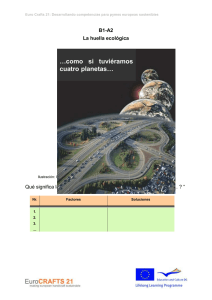Representacion gráfica de datos - Prueba
Anuncio
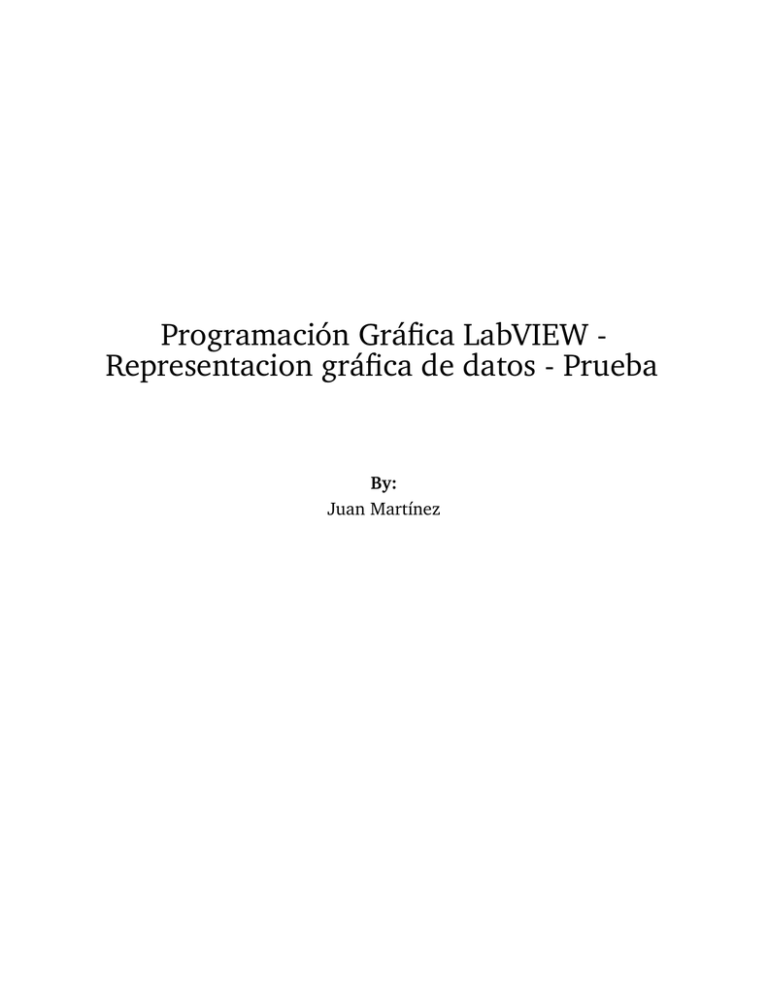
Programación Gráfica LabVIEW Representacion gráfica de datos - Prueba By: Juan Martínez Programación Gráfica LabVIEW Representacion gráfica de datos - Prueba By: Juan Martínez Online: < http://cnx.org/content/col10659/1.1/ > CONNEXIONS Rice University, Houston, Texas This selection and arrangement of content as a collection is copyrighted by Juan Martínez. It is licensed under the Creative Commons Attribution 3.0 license (http://creativecommons.org/licenses/by/3.0/). Collection structure revised: February 24, 2009 PDF generated: October 26, 2012 For copyright and attribution information for the modules contained in this collection, see p. 10. Table of Contents 1 Representación gráca de datos 1.1 Diagramas para formas de onda . . . . . . . . . . . . . . . . . . . . . . . . . . . . . . . . . . . . . . . . . . . . . . . . . . . . . . . . . . . . . 1 1.2 VI Monitor de Temperatura . . . . . . . . . . . . . . . . . . . . . . . . . . . . . . . . . . . . . . . . . . . . . . . . . . . . . . . . . . . . . . . . . 3 Index . . . . . . . . . . . . . . . . . . . . . . . . . . . . . . . . . . . . . . . . . . . . . . . . . . . . . . . . . . . . . . . . . . . . . . . . . . . . . . . . . . . . . . . . . . . . . . . . . .9 Attributions . . . . . . . . . . . . . . . . . . . . . . . . . . . . . . . . . . . . . . . . . . . . . . . . . . . . . . . . . . . . . . . . . . . . . . . . . . . . . . . . . . . . . . . . . 10 iv Available for free at Connexions <http://cnx.org/content/col10659/1.1> Chapter 1 Representación gráca de datos 1.1 Diagramas para formas de onda 1 El waveform chart es un visualizador numérico que muestra una o más señales o formas de onda. Se encuentra en la paleta ControlsGraph Indicators. Los diagramas para formas de onda pueden mostrar una o multiples representaciones. La Figure 1.1 muestra los elementos de un diagrama multiplot. Se muestran 2 representaciones: Raw Data y Running Avg. Figure 1.1 Los diagramas usan 3 modos diferentes para desplazar los datos, como se muestra en la Figure 1.2. Para cambiar de modo, hacer clic con el botón derecho sobre el diagrama y seleccionar en el menú contextual AdvanceUpdate Mode. Elegir entre Strip Chart, Scope Chart o Sweep chart. El modo por defecto es Strip Chart. Figure 1.2 Un strip chart muestra los datos desplazandose de manera indenida de izquierda a derecha a través del diagrama. Un scope chart muestra un dato, como un pulso o una onda desplazandose parcialmente a 1 This content is available online at <http://cnx.org/content/m19063/1.1/>. Available for free at Connexions <http://cnx.org/content/col10659/1.1> 1 2 CHAPTER 1. REPRESENTACIÓN GRÁFICA DE DATOS través del diagrama de izquierda a derecha. Un sweep chart es similar a un electrocardiograma. Funciona de manera similar a scope chart excepto que muestra una linea vertical que se desplaza reemplazando los datos viejos que se encuentran a la derecha de la linea por nuevos datos que aparecen por la izquierda de la linea. Los modos scope chart y sweep chart refrescan los datos de manera simular a como lo hace un osciloscopio. Dado que hay menos sobrecarga al añadir un dato que al desplazar todos los datos anteriores, los modos scope chart y sweep chart visualizan los grácos signicativamente más rápido que el modo strip chart. 1.1.1 Wiring Charts Se puede cablear una variable numérica directamente a un diagrama de forma de onda. El tipo de dato mostrado para el terminal de entrada del Scope Chart de la Figure 1.3 se ajusta al tipo de dato de la salida del VI Thermometer. Figure 1.3 Los diagramas de formas de onda pueden visualizar multiples señales. Se pueden empaquetar multiples plots usando la función Bundle situada en la paleta Cluster. En la Figure 1.4 la función Bundle empaqueta las salidas de 3 Vis para representarlos en un diagrama. Figure 1.4 Se observa ahora que el terminal del Scope Chart en la Figure 1.4 ha cambiado para que coincida con la salida de la función Bundle. Para añadir más plots, usar la herramienta de posicionado para redimensionar la función Bundle. Available for free at Connexions <http://cnx.org/content/col10659/1.1> 3 1.2 VI Monitor de Temperatura 2 Exercise 1.2.1 Completar los siguientes pasos para construir un VI que mida la temperatura y la muestre en un diagrama. 1.2.1 Panel Frontal 1. Abrir un Vi en blanco y construir el panel frontal mostrado en la Figure 1.5. Figure 1.5 a. Colocar en el panel frontal un interruptor vertical, situado en la paleta ControlsButtons & Switches. Etiquetar el interruptor como Power. Usar este interruptor para detener la lectura de más datos. b. Colocar en el panel frontal un waveform chart, situado en la paleta ControlsGraph Indicators. Etiquetar el waveform chart como Temperature History. El waveform chart visualiza la temperatura en tiempo real. c. La leyenda del waveform chart aparece como Plot 0. Usar la herramienta Labeling y hacer triple-clic sobre Plot 0 en la leyenda del diagrama y cambiar la etiqueta a Temp. d. El sensor de temperatura mide la temperatura ambiente. Usar la herramienta Labeling para hacer doble-clic sobre 10.0 en el eje y y escribe 90 para reescalar el diagrama. Dejar el eje x con su valor por defecto. e. Cambiar −10.0 en el eje y a 70. f. Etiquetar el eje y como Temp (Deg F) y el eje x Time (sec). 1.2.2 Diagrama de Bloques 1. Seleccionar WindowShow Block Diagram para mostrar el diagrama de bloques. 2. Construir el diagrama de bloques (Figure 1.6) de la. 2 This content is available online at <http://cnx.org/content/m19066/1.1/>. Available for free at Connexions <http://cnx.org/content/col10659/1.1> 4 CHAPTER 1. REPRESENTACIÓN GRÁFICA DE DATOS Figure 1.6 3. Hacer clic con el botón derecho sobre el terminal conditional y seleccionar Continue if True. 4. Conectar los objetos como se muestra en la Figure 1.6. a. Colocar en el diagrama de bloques el VI Thermometer. Seleccionar FunctionsAll FunctionsSelect a VI y elegir C:\Exercises\LabVIEW Basics I\Thermometer.vi. Este subVI devuelve una medida de temperatura del sensor de temperatura. note: Usar el VI (Demo) Thermometer VI si no se dispone de un dispositivo DAQ (tarjeta de adquisición de datos). b. Colocar en el diagrama de bloques la función Wait Until Next ms Multiple, situada en la paleta FunctionsAll FunctionsTime & Dialog. c. Hacer clic con el botón derecho sobre la entrada millisecond multiple de la función Wait Until Next ms Multiple, seleccionar en el menú desplegable CreateConstant, cambiar el valor a 500, y pulsar la tecla <Enter>. La constante numérica especica una espera de 500ms tal que el bucle se ejecuta una vez cada medio segundo. note: Para medir la temperatura en grados centigrados, conectar la constante booleana True de la paleta FunctionsArithmetic & ComparisonExpress Boolean en la entrada Temp Scale del VI Thermometer. Cambiar la escala para los diagramas y grácos que hagas en adelante a un rango de 20 a 32 en vez de 70 a 90. 5. Salvar el VI como Temperature Monitor.vi en el directorio C:\Exercises\LabVIEW Basics I. 1.2.3 Ejecutar el VI 1. Visualizar el panel frontal haciendo clic sobre él o seleccionando WindowShow Front Panel. 2. Usar la herramienta Operating para hacer clic sobre el interruptor y llevarlo a la posición ON. 3. Ejecución del VI. El código contenido dentro del bucle While se estará ejecutando mientras la condición sea cierta (True). Por ejemplo, mientras el interruptor esté en la posición ON (True), el VI Thermometer toma y devuelve una nueva medida y la muestra en el waveform chart. Available for free at Connexions <http://cnx.org/content/col10659/1.1> 5 4. Hacer clic sobre el interruptor para detener la toma de datos. La condición pasa a ser False, y el bucle se detiene. 1.2.4 Panel Frontal 1. Formato y personalización de las escalas x e y del waveform chart. a. Hacer clic con el botón derecho sobre el diagrama y selecciona Properties en el menú que se despliega para mostrar la caja de dialogo Chart Properties. b. Hacer clic sobre la pestaña Format and Precision. Seleccionar en la parte superior del menú desplegable Deg F (Y-axis). Fijar la opción Digits of precision a 1. c. Hacer clic sobre la pestaña Plots y seleccionar para el eje y las opciones de estilo que se muestran en la Figure 1.7. Figure 1.7 d. Seleccionar la pestaña Scales y seleccionar en la parte superior del menú desplegable Time (sec) (X-axis). Fijar las opciones de escala como se muestran en la Figure 1.8. Fijar el Multiplier en 0.50 para tener en cuenta la función 500 ms Wait. Available for free at Connexions <http://cnx.org/content/col10659/1.1> 6 CHAPTER 1. REPRESENTACIÓN GRÁFICA DE DATOS Figure 1.8 e. En la misma pestaña Scales, seleccionar en el menú desplegable de la parte superior Deg F (Y-axis). Fijar las opciones de escala como se muestran en la Figure 1.9. Available for free at Connexions <http://cnx.org/content/col10659/1.1> 7 Figure 1.9 f. Hacer clic sobre el botón OK para cerrar la caja de dialogo. 2. Hacer clic con el botón derecho sobre el waveform chart y seleccionar en el menú desplegable Data OperationsClear Chart para limpiar el buer de pantalla y reiniciar el waveform chart. note: Cuando un VI está en ejecución, se puede seleccionar Clear Chart en el menú contextual para borrar el gráco. 3. Cada vez que se ejecute el VI, hay que accionar el interruptor vertical y después hacer clic sobre el botón Run debido a la acción mecánica presente en el interruptor. Modicar la acción mecánica del interruptor tal que la temperatura se dibuje en el gráco cada vez que se ponga en marcha el VI, sin tener primero que activar el interruptor. a. Parar el instrumento virtual si éste se encuentra corriendo. b. Usar la herramienta Operating para hacer clic sobre el interruptor y encenderlo (posición ON). c. Hacer clic con el botón derecho sobre el interruptor y elegir en el menú contextual la opción Data OperationsMake Current Value Default, para jar la posición ON como valor por omisión. d. Hacer clic con el botón derecho sobre el interruptor y elegir en el menú contextual la opción Mechanical ActionLatch When Pressed. Este ajuste cambia el valor de control al hacer clic sobre él y retiene el nuevo valor hasta que el VI lo lee una vez. En ese momento el control vuelve a su valor por omisión, incluso si se mantiene pulsado el botón del ratón. Esta acción es similar a un circuito de parada y es util para detener los While Loops o para conseguir que el VI ejecute una sola acción cada vez que se acciona Available for free at Connexions <http://cnx.org/content/col10659/1.1> 8 CHAPTER 1. REPRESENTACIÓN GRÁFICA DE DATOS el control. 1.2.5 Ejecutar el VI 1. Ejecutar el VI. 2. Con la herramienta Operating hacer clic sobre el interruptor para detener la adquisición. El interruptor cambia a la posición OFF y regresa al valor ON una vez que el terminal conditional lea el valor. 3. Salvar el VI. Usarás este VI en el ejercicio Temperature Running Average3 VI. 3 "Temperature Running Average VI" <http://cnx.org/content/m12235/latest/> Available for free at Connexions <http://cnx.org/content/col10659/1.1> 9 INDEX Index of Keywords and Terms Keywords are listed by the section with that keyword (page numbers are in parentheses). Keywords do not necessarily appear in the text of the page. They are merely associated with that section. Ex. apples, 1.1 (1) Terms are referenced by the page they appear on. Ex. apples, 1 scope chart, 1.1(1) stripe chart, 1.1(1) sweep char, 1.1(1) B bundle, 1.1(1) E exercise, 1.2(3) L LabVIEW, 1.2(3) T Temperature Monitor, 1.2(3) N National Instruments, 1.2(3) W waveform chart, 1.1(1), 1 S Available for free at Connexions <http://cnx.org/content/col10659/1.1> 10 ATTRIBUTIONS Attributions Collection: Programación Gráca LabVIEW - Representacion gráca de datos - Prueba Edited by: Juan Martínez URL: http://cnx.org/content/col10659/1.1/ License: http://creativecommons.org/licenses/by/3.0/ Module: "Diagramas para formas de onda" By: Juan Martínez URL: http://cnx.org/content/m19063/1.1/ Pages: 1-2 Copyright: Juan Martínez License: http://creativecommons.org/licenses/by/2.0/ Based on: Waveform Charts By: National Instruments URL: http://cnx.org/content/m12233/1.2/ Module: "VI Monitor de Temperatura" By: Juan Martínez URL: http://cnx.org/content/m19066/1.1/ Pages: 3-8 Copyright: Juan Martínez License: http://creativecommons.org/licenses/by/2.0/ Based on: Temperature Monitor VI By: National Instruments URL: http://cnx.org/content/m12234/1.2/ Available for free at Connexions <http://cnx.org/content/col10659/1.1> About Connexions Since 1999, Connexions has been pioneering a global system where anyone can create course materials and make them fully accessible and easily reusable free of charge. We are a Web-based authoring, teaching and learning environment open to anyone interested in education, including students, teachers, professors and lifelong learners. We connect ideas and facilitate educational communities. Connexions's modular, interactive courses are in use worldwide by universities, community colleges, K-12 schools, distance learners, and lifelong learners. Connexions materials are in many languages, including English, Spanish, Chinese, Japanese, Italian, Vietnamese, French, Portuguese, and Thai. Connexions is part of an exciting new information distribution system that allows for Print on Demand Books. Connexions has partnered with innovative on-demand publisher QOOP to accelerate the delivery of printed course materials and textbooks into classrooms worldwide at lower prices than traditional academic publishers.