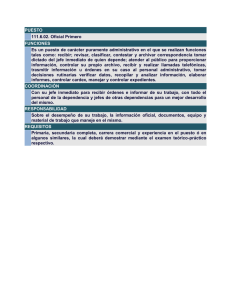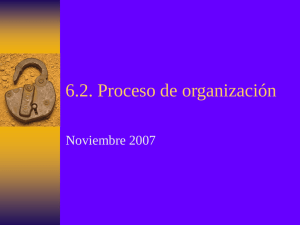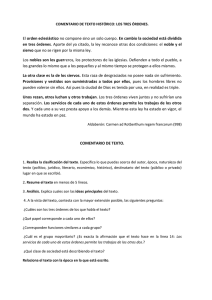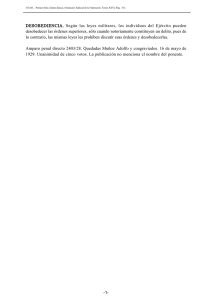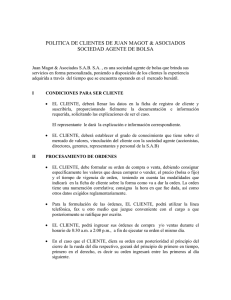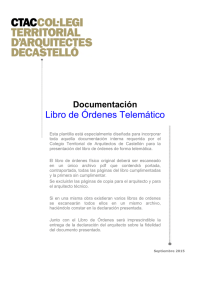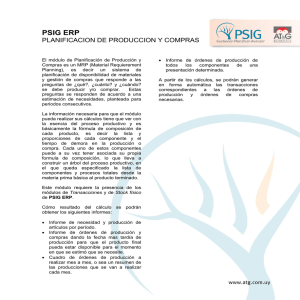Índice
Anuncio
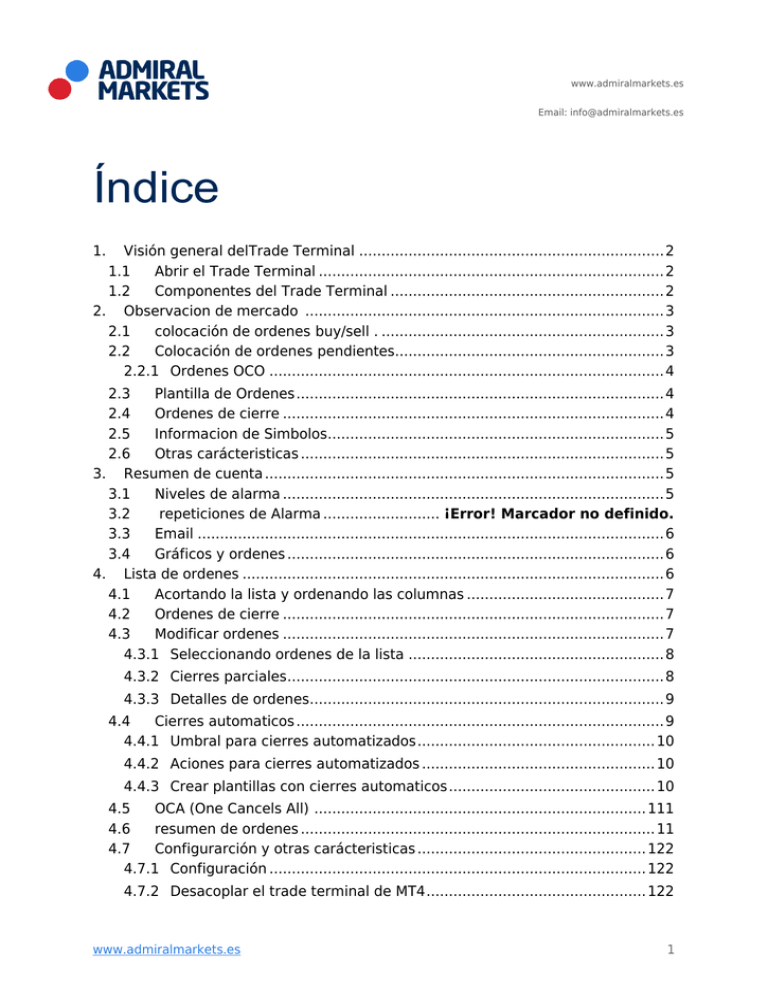
www.admiralmarkets.es Email: [email protected] Índice 1. Visión general delTrade Terminal .................................................................... 2 1.1 Abrir el Trade Terminal ............................................................................. 2 1.2 Componentes del Trade Terminal ............................................................. 2 2. Observacion de mercado ................................................................................ 3 2.1 colocación de ordenes buy/sell . ............................................................... 3 2.2 Colocación de ordenes pendientes............................................................ 3 2.2.1 Ordenes OCO ........................................................................................ 4 2.3 Plantilla de Ordenes .................................................................................. 4 2.4 Ordenes de cierre ..................................................................................... 4 2.5 Informacion de Simbolos........................................................................... 5 2.6 Otras carácteristicas ................................................................................. 5 3. Resumen de cuenta ......................................................................................... 5 3.1 Niveles de alarma ..................................................................................... 5 3.2 repeticiones de Alarma .......................... ¡Error! Marcador no definido. 3.3 Email ........................................................................................................ 6 3.4 Gráficos y ordenes .................................................................................... 6 4. Lista de ordenes .............................................................................................. 6 4.1 Acortando la lista y ordenando las columnas ............................................ 7 4.2 Ordenes de cierre ..................................................................................... 7 4.3 Modificar ordenes ..................................................................................... 7 4.3.1 Seleccionando ordenes de la lista ......................................................... 8 4.3.2 Cierres parciales .................................................................................... 8 4.3.3 Detalles de ordenes............................................................................... 9 4.4 Cierres automaticos .................................................................................. 9 4.4.1 Umbral para cierres automatizados ..................................................... 10 4.4.2 Aciones para cierres automatizados .................................................... 10 4.4.3 Crear plantillas con cierres automaticos .............................................. 10 4.5 OCA (One Cancels All) .......................................................................... 111 4.6 resumen de ordenes ............................................................................... 11 4.7 Configurarción y otras carácteristicas ................................................... 122 4.7.1 Configuración .................................................................................... 122 4.7.2 Desacoplar el trade terminal de MT4 ................................................. 122 www.admiralmarkets.es 1 www.admiralmarkets.es Email: [email protected] 1. Visión general del Trade Terminal 1.1 Abriendo el Trade Terminal Puedes abrir el Trade terminal abriendo un gráfico en Meta trader 4, y añadiendo el Trade terminal expert Advisor (EA) al gráfico, haga doble clic en el EA de MT4 que está en el Explorador, o arrastre la EA al gráfico. Tenga en cuenta: sólo se puede ejecutar un EA por gráfico en MT4. Si un EA ya se está ejecutando en un gráfico. Para ejecutar a la vez el Trade Terminal y otro de EA, sólo tiene que abrir más de un gráfico. 1.2 Componentes del Trade Terminal. El trade terminal consiste en 3 partes: Observación de Mercado Historial de la cuenta Lista de ordenes Usted puede minimizar el resumen de la cuenta y la lista de órdenes hacienda clic en las flechas dobles en la barra donde está el título. Con esto podrá tener la máxima cantidad de espacio para la Observación de Mercado. El Trade Terminal muestra toda la actividad de su cuenta, tanto las ordenes pendientes como si usas un asesor experto o bien si operas de forma manual se muestran en el trade terminal. www.admiralmarkets.es 2 www.admiralmarkets.es Email: [email protected] 2. Observación de Mercado. La observación de Mercado muestra el ticket de operación para cada símbolo. Cada uno de estos se comporta de manera muy similar al Mini terminal. Los símbolos en el Trade terminal observación de Mercado esta sincronizado con el propio observación de Mercado de MT4. En otras palabras para añadir o quitar símbolos del Trader terminal, usted tiene que añadir o quitar en observación de Mercado de la MT4. El trade terminal se sincronizara en pocos segundos. Tenga en cuenta que la velocidad del Trade terminal dependerá de los recursos de su máquina y que cuantos más símbolos se muestren más recursos consume. 2.1 Colocación de órdenes de Compra/venta. Usted puede colocar una orden de compra o venta por cada símbolo dentro de observación de Mercado en los botones rojos y verdes El indicador de estado en la parte superior de cada widget muestra la posición actual neta para ese símbolo. Puede cerrar rápidamente todas sus posiciones abiertas y órdenes pendientes para un símbolo, haga clic en este indicador de estado. Usted puede controlar el tamaño de los lotes, y establecer un stop-loss, take-profit, o railingstop. También puede abrir la calculadora para cada uno de estos campos, mantenga presionada la tecla Ctrl mientras hace clic en ellos. Por ejemplo, si usted está negociando 0.25 lotes, y quieres un stop-loss lo que equivale a 100 Euros, entonces usted puede Ctrl + clic en el campo S / L y decir a la calculadora el número de pips que es equivalente a un riesgo efectivo fijo de 100 euros 2.2 Ordenes pendientes Puede realizar sus órdenes pendientes (limitadas y de stop) hacienda clic en el botón y seleccionando “nueva orden”. Usted puede elegir el tipo de orden y el precio de entrada, stoploss, take-profit etc www.admiralmarkets.es 3 www.admiralmarkets.es Email: [email protected] El precio de entrada para las ordenes pendientes se puede definir como un precio fijo (por ejemplo, 1,23456) o como un número de pips. Por ejemplo, si usted elige un límite de compra e introducir un valor de 20 pips en lugar de un precio, entonces la orden limitada se crea para 20 pips por debajo del precio actual. 2.2.1 Ordenes OCO Con el Nuevo formulario de ordenes usted podrá colocar las ordenes OCO. Hay 2 tipos de órdenes OCO: "OCO ruptura". Se especifican dos precios, o dos valores en pips, y el trade terminal pone un buy-stop y un stop de venta. Una vez que una de las órdenes pendientes se ejecuta, la otra se cancela automáticamente. Lo más habitual es utilizar esta opción cuando usted está esperando un gran movimiento de los precios, pero no sabe si el movimiento va a ser hacia arriba o hacia abajo. Por ejemplo, hay muchas estrategias basadas en torno a la negociación en las rupturas en cualquier dirección. “Reversión OCO ". En este caso el trade terminal pone una orden de compra limitada y una venta limitada, en vez de órdenes de compra y venta en stop. Se usa estas órdenes cuando esperas que se produzca un movimiento hace un lado para volver otra vez al precio inicial, por ejemplo un rebote. 2.3 Plantilla para órdenes Si hay una orden que usted use frecuentemente. Por ejemplo Compra limitada 20 pips por debajo del precio actual y 100 pips de stop, entonces puedes guardar esto como una plantilla y usarlo en el futuro. Click en el botón y seleccione “nueva orden”. Introduzca los detalles de la orden. Click en “Guardar plantilla” o “Save template” y póngale un nombre. A partir de ahora usted puede ejecutar este tipo de órdenes de 2 maneras Click en el templates Mantenga pulsado el techa Ctrl cuando hagas clic en el botón Seleccione la plantilla guardada desde la lista. O: 2.4 botón y selecciona la plantilla guardada desde el menú de plantillas o . Ordenes de cierre www.admiralmarkets.es 4 www.admiralmarkets.es Email: [email protected] Puedes cerrar todas las órdenes abiertas y las ordenes pendientes para un símbolo de estas 2 maneras: Haciendo clic en las posiciones en la parte superior donde lees +0.10, -0.50 etc. Haciendo clic en el botón y seleccionando “Cerrar posición” 2.5 Información de los simbolos Usted puede ver la información sobre cada símbolo, haga clic en el botón y elige "información del símbolo". Esto hace aparecer una ventana que muestra toda la información sobre el símbolo 2.6 Otras características Puede abrir un Nuevo gráfico hacienda clic en el botón ”. y seleccionando “Nuevo gráfico 3. Resumen de la cuenta El resumen de cuenta muestra información clave acerca de su cuenta: el balance, la equidad, el flotante P / L, el margen libre, el número de posiciones abiertas, etc. Puede establecer una alarma en cualquier entrada haciendo clic en el icono de la campana al lado. Por ejemplo, usted puede pedir una alarma cuando su margen libre caiga por debajo de 1.000 €, o cuando el número de ordenes es cero (es decir, cuando todas las posiciones se han cerrado). Las alarmas se muestran como alertas emergentes en MT4, y también se pueden enviar por correo electrónico. Cuando se ha creado una alarma, el color del icono de la campana cambia a amarillo. Si, posteriormente, activa una alarma, el color cambia a rojo. 3.1 Niveles de alarma Se establece una alarma mediante la especificación de un parámetro (por ejemplo, 1000) y elegir si la alarma debe sonar cuando el valor supera el dato, o cae por debajo de él, o sea exactamente igual a él, o no es igual a él. Por ejemplo, si en la actualidad hay 2 posiciones abiertas y desea que se le notifique si esto cambia en modo alguno, a continuación, debe escribir el valor 2 para la alarma y elegir la opción "no es igual a". www.admiralmarkets.es 5 www.admiralmarkets.es Email: [email protected] 3.2 Repeticiones de alarma Las alarmas se pueden configurar para que se repitan cada vez que se cumple la condición. Por ejemplo si configuramos la alarma para que suene cuando mi margen libre este en 1000€ cada vez que esto ocurra sonara la alarma. 3.3 Email Usted puede obtener una notificación por correo electrónico cuando se activa una alarma, así como tener la alerta estándar de pop-up en la pantalla. Con el fin de recibir el correo electrónico que usted necesita para activar los ajustes de correo electrónico de MT4, que se pueden configurar mediante el menú principal Herramientas / Opciones / Email en MT4. 3.4 Cerrando gráficos y órdenes. Puede configurar dos acciones adicionales que ocurren cuando se activa una alarma: Cierre de todas las órdenes. Cuando la alarma se activa, esta opción intenta cerrar todas las posiciones abiertas y borrar todas las órdenes pendientes. Es típicamente utilizado en relación con una alarma con el margen libre, en la que desea cerrar sus posiciones con el fin de evitar una llamada de margen. Cierre de todos los gráficos. Esta opción cierra todos los gráficos en MT4, aparte del propio Trade terminal. El objetivo principal de esto es evitar que los sistemas automatizados (EAS) puedan seguir colocando ordenes en cualquier gráfico. 4. Listado de órdenes. www.admiralmarkets.es 6 www.admiralmarkets.es Email: [email protected] La lista de órdenes muestra todas las posiciones abiertas y órdenes pendientes en su cuenta. Se replica la información de la propia MT4, e incluye algunos detalles adicionales, tales como la duración de la operación y la rentabilidad en pips. 4.1 Acortando la lista y reordenando las columnas Puede ordenar la lista de órdenes por columnas: basta con hacer clic en un encabezado para ordenar en orden ascendente, y luego haga clic de nuevo para volver a ordenar en orden descendente. También puede reorganizar las columnas de la lista arrastrando los encabezados: mantenga pulsado el botón izquierdo del ratón sobre un encabezado y, a continuación, arrastre el puntero del ratón a la nueva ubicación en la que desea colocar la columna. 4.2 Cerrando órdenes. Puede cerrar una posición abierta o eliminar una orden pendiente hacienda clic en el botón junto a ella. La opción "Cerrar" en la barra de herramientas encima de la lista de órdenes contiene opciones para el cierre de varias órdenes: cerrar todo, cerrar todos los perdedores etc. Como se describió anteriormente, puede cerrar todas las órdenes de un símbolo particular mediante el uso de su widget en observación de mercado. (También es posible cerrar todas las órdenes de un símbolo mediante la apertura de un resumen de sus órdenes por símbolo, y luego usar el icono del símbolo y elegir la opción "Cerrar".) 4.3 Modificar órdenes Puedes llevar a cabo una serie de acciones en las órdenes: cierre parcial, cambio del s / l, establecer un trailing stop, etc. Estas opciones están disponibles en varios lugares, y aparece como un menú emergente: • Al hacer clic en el icono junto a una orden. www.admiralmarkets.es 7 www.admiralmarkets.es Email: [email protected] • Al elegir "Todas las órdenes" en Herramientas en la barra de menú encima de la lista de pedidos. El menú emergente y luego llevar a cabo una acción como un cierre parcial en cada orden. • Al seleccionar algunas de las órdenes de la lista (ver más abajo) y luego elegir "órdenes seleccionadas" en el menú Herramientas. • Al hacer clic en el icono de una ventana de resumen. 4.3.1 Seleccionando ordenes desde la lista Puede seleccionar algunas de las órdenes en la lista y luego llevar a cabo acciones sólo en aquellas órdenes específicas. La lista de órdenes sigue el comportamiento estándar para una aplicación de Windows: • Al hacer clic en una orden seleccionada de esa fila. • Utilizando Mayúsculas + clic selecciona todos los registros entre la selección actual. Por ejemplo, si hay 5 entradas en la lista de órdenes y desea seleccionar los elementos 2 al 4, a continuación, hace clic en el punto 2 y Shift + clic en el punto 4. • El uso de Ctrl + clic "alterno”: es decir, si haces click en una fila que no está seleccionada se selecciona, y si está seleccionada se deselecciona. Por lo tanto, puede seleccionar todas las entradas de la lista, haciendo clic en la primera entrada, Shift + clic en la última entrada, y luego Ctrl + clic en el orden que quieras dejar fuera. Una vez que haya seleccionado algunas ordenes de la lista de pedidos, puede utilizar la opción "órdenes seleccionadas" en el menú Herramientas. Esto queda inhabilitado (en gris) si se seleccionan Actualmente no hay órdenes. 4.3.2 Cierres parciales, s/l, t/p, and t/s Usted puede hacer un cierre parcial de una orden, o ajustar / modificar su stop-loss (s / l), o su objetivo de beneficios (t / p), o su trailing stop (t / s). Los valores para detener las pérdidas y ganancias-objetivas se especifican en pips, aunque la s/l y t/p también se puede ajustar. Un cierre parcial no siempre puede ser procesada exactamente: por ejemplo, no se puede hacer un 50% exacto de 0,03 lotes, porque 0.015 lotes no es un tamaño permitido. Los cierres parciales siempre se redondean hacia abajo para el tamaño del lote más cercano permitido por su corredor. Por ejemplo, si le preguntas a cerrar el 50% de una orden de 0.03 lotes, luego el software se cerrará 0.01 lotes, dejando a un pedido de 0.02 lotes. www.admiralmarkets.es 8 www.admiralmarkets.es Email: [email protected] Por favor, tenga en cuenta: los trailing stops son procesados por el software del terminal del trading, no por el broker. El trailing stop dejará de funcionar si se cierra la Terminal del trading (o MT4). 4.3.3 Detalles de las órdenes También puede abrir una ventana pop-up para cada pedido haciendo clic en su número de ticket, o haciendo clic en el icono y seleccionando "Editar..." Puede cerrar el orden mediante el botón rojo, y usted puede cambiar el s / l, t / p o el trailing stop haciendo clic en las opciones correspondientes. 4.4 Cierres automáticos. Cierres automatizados permiten definir reglas para salir de una posición abierta. Estos pueden consistir en múltiples partes (por ejemplo, escala de una posición cuando se cumplen los umbrales de lucro), y pueden incluir alertas visuales y de correo electrónico. Los cierres automatizados también se pueden guardar como plantillas para la reutilización rápida en el futuro. Tenga en cuenta: El cierre automatizado es procesado por el software de terminal de trading, no por su broker. Dejará de funcionar si se cierra la Terminal de trading(o MT4). S1 crea un cierre automatizado, o ejecuta uno existente, seleccionando "Cierre automático" en el menú Herramientas para una orden(o varios), y luego elige "Crear" para definir una nueva regla automatizada de cierre, o "Editar" si ya hay un cierre-automatizado activo en la orden. Cada cierre automático puede consistir en cada una de las posibles configuraciones: por ejemplo, cerca del 50% de la orden y establecer un punto de equilibrio o cuando llega a 20 pips de ganancia, y cierre el resto de la orden cuando llega a 30 pips. Simplemente haga clic en el enlace "Agregar regla" para agregar un escenario para el cierre automático. www.admiralmarkets.es 9 www.admiralmarkets.es Email: [email protected] 4.4.1 Umbrales para el cierre automatizado. En la parte superior de cada fase de un cierre automático, usted elige el la condición para cuando se aplica esta regla. Usted selecciona el criterio, por ejemplo, las ganancias de la orden en pips o la duración y el valor del umbral. Por ejemplo, para llevar a cabo una acción, una vez que un pedido ha sido abierto por una hora, usted elige "duración de la orden", "mayor o igual que", e introduzca el valor 60. 4.4.2 Acciones para cierres automatizados En cada fase de un cierre automático se puede llevar a cabo una serie de acciones tales como el cierre parcial o total de una orden, o la creación de un stop-loss o trailing stop, o el envío de una alerta por correo electrónico. Sólo tiene que marcar la casilla que aparece junto a cada acción que desea llevar a cabo y completar el ajuste correspondiente, tales como el porcentaje de la orden de cierre. Tenga en cuenta que el porcentaje de la orden de cerrar se especifica en relación a su tamaño original, no el tamaño actual después de cualquier cierre parcial anterior. Por ejemplo, si tiene dos etapas, y cada uno de ellos está configurado para cerrar el 50% de la orden, entonces la orden estará completamente cerrada cuando se alcance la segunda etapa. (En otras palabras, esta no se cierra el 50% de la orden, y luego cerca del 50% del resto, dejando el 25% de la orden original abierto.) 4.4.3 Guardar cierres automatizados como plantillas. Una vez que haya definido un cierre automatizado, puede guardarlo como una plantilla haciendo clic en el botón "Guardar plantilla". Una plantilla guardada se puede aplicar a una orden en el futuro por la elección de "Cierre automatizado" en el menú Herramientas y seleccionando la plantilla desde el sub-menú. Puedes organizar tu lista de plantillas automatizadas dentro de "Administración de plantillas" en el submenú. www.admiralmarkets.es 10 www.admiralmarkets.es Email: [email protected] 4.5 OCA (One Cancels All) grupos El trade terminal le permite crear un grupo de ordenes OCA (una cancela todas) es un grupo donde todas las ordenes restantes se eliminan automáticamente cuando una de las ordenes se ejecuta (una orden OCO es una orden OCA donde solo hay dos órdenes en el grupo). Tenga en cuenta que las ordenes OCA son procesadas por el terminar Metatrader y no por el broker. Dejará de funcionar si Cierra el terminal. Se puede crea un grupo OCA eligiendo "Crear grupo OCA" en el menú OCA. Esta opción sólo está disponible si tiene al menos dos órdenes pendientes. Sólo tiene que elegir un nombre para el grupo, y de marcar las órdenes pendientes, que se desea incluir en el grupo. Una sola orden puede pertenecer a varios grupos de ordenes OCA, y las órdenes de un mismo grupo pueden ser de diferentes símbolos. Puede eliminar un grupo de ordenes OCA seleccionando "Borrar grupo OCA" en el menú OCA. Tenga en cuenta que esto no borra las órdenes pendientes; sólo se detiene el trade terminal para que pare la ejecución de las ordenes OCA no las ordenes en sí. 4.6 Resumen de órdenes Puede ver un resumen de sus posiciones abiertas por símbolos, dirección, o duración, etc., usando el menú Resumen de la barra encima de la lista de órdenes. Esto hace aparecer una ventana flotante que contiene la información sobre las órdenes como su rentabilidad en dinero los pips, y su volumen total. El resumen contiene conjuntos separados por columnas para las posiciones abiertas y órdenes pendientes. Puede llevar a cabo acciones en todas las ordenes de una categoría haciendo clic en su icono. Esto muestra el menú de la herramienta se ha descrito anteriormente. www.admiralmarkets.es 11 www.admiralmarkets.es Email: [email protected] 4.7 Ajustes y otras características 4.7.1 Ajustes Usted puede controlar la configuración del trade terminal seleccionando "Confirmaciones y preferencias" en el menú Configuración en la barra de herramientas encima de la lista de órdenes. Las opciones disponibles pueden depender de su broker, pero suelen tener las siguientes opciones: Confirmar las nuevas órdenes. Activa o desactiva las confirmaciones cuando usted pone una orden rápida haciendo clic en la compra (botones verde, o rojo vender) Confirmar cerrar todas. Activa o desactiva la confirmación al cerrar todas las órdenes de un símbolo haciendo clic en su indicador de estado. El modo de cobertura. Por defecto, el terminal de trading se instala normalmente en el modo de cobertura, que es el comportamiento estándar para MT4: si usted coloca una orden de compra y luego coloca una orden de venta para el mismo símbolo (o viceversa), el software creará dos órdenes distintas. (Tenga en cuenta que no se permite la cobertura de los brokers en los Estados Unidos: una orden de venta será rechazada si usted ya tiene una orden de compra abierta.) Sin embargo, también se puede optar por ejecutar el software en modo no-cobertura. Si usted tiene una orden de compra abierta, y se coloca una orden de venta, entonces la venta se cierra la compra en lugar de crear una nueva orden. Por ejemplo, si usted está largo de 0,3 lotes, y usted vende 0,1 lotes, a continuación, usted se quedará con una orden de compra de 0.2 lotes. Alternativamente, si usted está corto 0.2 lotes, y coloca una orden de compra de 0.3 lotes, entonces usted se quedará con una orden de compra de 0.1 lotes. 4.7.2 Desbloquear el Trade Terminal de MT4 Usted puede "desacoplar" el trade terminal de MT4 en una ventana independiente, eligiendo "Desacoplar terminal" en el menú Configuración. Si su ordenador tiene varios monitores, entonces, obviamente, puede colocar la ventana de MT4 en un monitor y la ventana de trade Terminal en otro monitor. Usted puede continuar su actividad y modificación de órdenes, etc, mientras que el trade terminal está desacoplado. Cuando desee volver a acoplar el terminal, simplemente haga clic en la opción acoplar en el menú Configuración. www.admiralmarkets.es 12