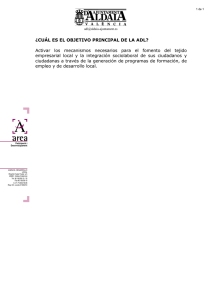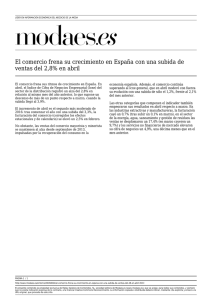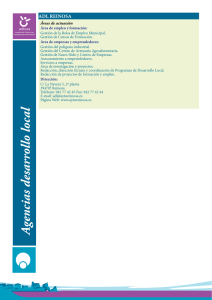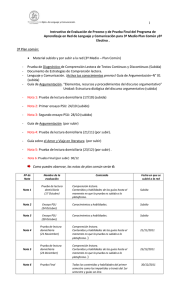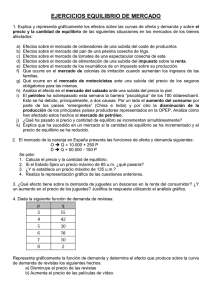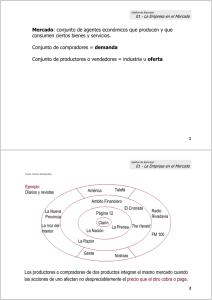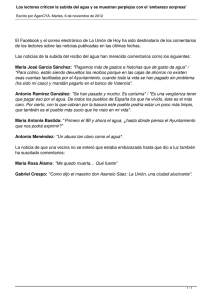documentacion de subida de documentos e imgenes
Anuncio

Manual Web Proyecto Adl – Subida y publicación de documentos - MANUAL DE MANTENIMIENTO PARA LA PÁGINA WEB DE “PROYECTO ADL” “SUBIDA Y PUBLICACION DE DOCUMENTOS” PARTE II 1/16 Manual Web Proyecto Adl – Subida y publicación de documentos - DOCUMENTACION DE SUBIDA DE DOCUMENTOS E IMÁGENES NOTA: Desde el editor de documentos no se pueden ver ni los “Word” ni los “PowerPoint”, es un editor de paginas html, solo podremos modificar los documentos creados con el propio editor de documento, ya que no es un editor de “Word” ni de “PowerPoint”. Esto es importante ya que si caemos en el error de abrir con el editor “PowerPoint”y “Word” saldrán símbolos raros o simplemente no se mostrara. Ejemplo de mal uso del “editor de documentos”: 2/16 Manual Web Proyecto Adl – Subida y publicación de documentos Como es un PowerPoint al darle doble clic se vera de la siguiente manera: Es decir con el editor de documentos podremos editar solo paginas “html” ni Word ni Powerpoint ni PDF esto los deberemos modificar con los programas en nuestro PC local y luego subirlos. Para proceder a la publicación de documentos “Word” o “PowerPoint” en la página Web del Proyecto ADL, se podrá realizar de dos maneras, pero siempre previamente deberemos en ambos casos subir previamente el documento al servidor de la página Web. PROCESO DE “SUBIDA” DE DOCUMENTOS El proceso para subir documentos al servidor va ser siempre el mismo. Desde el editor de documentos, vamos a ‘abrir documento’ y nos aparecerá el administrador de archivos, con las carpetas ‘File’ e ‘Image’. Desplegando dichas carpetas elegimos la ubicación donde queremos que subir el documento. Ahora seleccionamos el documento a subir desde ‘examinar’, y elegimos el documento desde nuestro PC en local. Una vez seleccionado le damos a ‘subir a servidor’. Esperamos un tiempo (aparecerá una “barra de progreso” que indicara el progreso de subida del mismo) el cual d dependerá del tamaño del documento elegido. Cuando acaba de subir la barra de progreso desaparecerá y el documento ya estará subido. 3/16 Manual Web Proyecto Adl – Subida y publicación de documentos Ejemplo de subida de documento al servidor 1- Seleccionamos la carpeta dentro de la cual vamos a subir el documento (En el siguiente ejemplo lo subiremos en tabdescargas) NOTA: Siempre vamos a tener que subir el documento en “File” (recordemos que la estructura de carpetas de File es la de las pestañas de la Web) si es un documento y en”image” si es una imagen. 2- Pulsaremos “Examinar” y se nos abrirá una ventana en la que podremos elegir el documento de nuestro PC local. En este ejemplo “Publiación RMCJI - Francés.pdf” y le pulsaremos abrir. 4/16 Manual Web Proyecto Adl – Subida y publicación de documentos - 3- Una vez seleccionado el documento pulsaremos el botón de “subir al servidor” y vemos como la barra de progreso va creciendo hasta que se complete la subida. 4 – Una vez subido desparece la barra de progreso y la pantalla se nos queda tal cual así. Y ya tenemos el documento subido. 5/16 Manual Web Proyecto Adl – Subida y publicación de documentos - 5– Deberemos comprobar que el documento ha subido al servidor, accediendo a la carpeta y comprobando que existe. 6/16 Manual Web Proyecto Adl – Subida y publicación de documentos Una vez subido el documento en el servidor lo publicaremos de dos maneras: 1ª FORMA. Publicación mediante link Vamos a crear un link (un acceso para la descarga de un pdf).Imaginemos que hemos creado un documento mediante el “editor de documentos” y queremos que al fina del documento exista un “enlace” para descargar el PowerPoint o Word. Entonces procederemos de la siguiente manera: 1- Abrimos el editor de documentos y elegimos el documento en el cual queremos insertar el link al documento que hemos subido previamente. En este ejemplo vamos a poner el link en el documento “Seminario de Derecho Mercantil 8, 9 y 10 de Noviembre, Casablanca.htm” previamente creado (Recodemos que en el editor de documentos solo podemos editar documentos “.htm”).Pulsaremos doble clic sobre el nombre y se nos cargara en el editor. 7/16 Manual Web Proyecto Adl – Subida y publicación de documentos - 2- Una vez cargado en el editor de documentos escribiremos el texto del link que queremos que aparezca. En este caso “Prueba de publicación de link” 3- Ahora subrayaremos el texto y pulsaremos en la barra de herramientas a “Insetar /Editar Vínculo” y se nos abrirá una pantalla en la que editaremos el vinculo, es decir especificaremos donde hemos subido el documento previamente. 8/16 Manual Web Proyecto Adl – Subida y publicación de documentos - 4- Pulsaremos el botón de “Ver servidor” y se nos abre una nueva pantalla en la que vemos todas las carpetas que hay dentro de “File”.Ahora se trata de buscar el documento que hemos subido previamente. 5 - Accedemos a la carpeta en concreto y buscamos el documento y damos doble sobre el mismo, nos desaparecerá esta pantalla de “ver servidor” 9/16 Manual Web Proyecto Adl – Subida y publicación de documentos - 6- Ahora ya tenemos el documento seleccionado en el campo URL nos aparece el nombre del documento que hemos subido previamente. Pulsaremos el botón “OK” nos desaparecerá la venta del vinculo se no quedara el editor de documentos. Ya solo nos quedara un paso. 7- Ahora solo nos quedara “guardar el documento” para que se nos quede grabado el enlace. 10/16 Manual Web Proyecto Adl – Subida y publicación de documentos - Ahora podemos ir a la página Web como un usuario normal para comprobar que el link se ha realizado correctamente y ver el efecto Al dar un clic en este link, el usuario vera el documento que hemos subido previamente. 11/16 Manual Web Proyecto Adl – Subida y publicación de documentos - 2ª FORMA. Acceso directo mediante un punto de menú. Esta forma de publicar un documento “Word”, PowerPoint” o “PDF” en un principio no estaba preparada. Pero vista la necesidad de los administradores del proyecto se ha procedido a la misma. El sistema consiste en crear un punto del menú lateral que es ya un documento que previamente habremos subido. Vamos a ‘abrir documento’ y nos volverá a aparecer el administrador de archivos, con las carpetas ‘File’ e ‘Image’. Desplegando dichas carpetas elegimos la ubicación donde queremos que aparezca el documento. Ahora seleccionamos el documento a subir desde ‘examinar’. Una vez seleccionado le damos a ‘subir a servidor’. Esperamos unos momentos, cuya prolongación dependerá del tamaño del documento elegido. Una vez este listo cerramos la ventana administrador de archivos. Ahora podemos ir a la pestaña de la página principal donde hemos elegido introducir el documento y podemos ver como aparece dicho documento para poder ser visto por el usuario. Ejemplo: (Subir al servidor y publicar directamente en un punto de menú) 1- Vamos a publicar un PowerPoint en la pestaña “inicio” y dentro del punto de menú “Proyecto ADL”. Abrimos el “editor de documentos” y pulsamos “abrir” para que se nos abra el “administrador de archivos”. 12/16 Manual Web Proyecto Adl – Subida y publicación de documentos 2- Una vez abierto el administrador de archivo seleccionamos la carpeta dentro de la cual vamos a subir el documento. 3- Pulsamos “Examinar” para seleccionar el documento desde nuestro PC local a subir al servidor. 13/16 Manual Web Proyecto Adl – Subida y publicación de documentos 4- Seleccionamos el documento y damos abrir(o doble clic) 5- Ahora ya tenemos el documento seleccionado para subirlo al servidor pulsando en “subir Servidor”. 14/16 Manual Web Proyecto Adl – Subida y publicación de documentos 6- Ahora la barra de progreso empezara a marcar el proceso de subida del mismo. 7- Solo nos quedara comprobar que el documento ha subido correctamente. 15/16 Manual Web Proyecto Adl – Subida y publicación de documentos 8 - Ahora comprobamos como un usuario normal que el documento esta en el menú correspondiente y que se carga bien Nota: Si el usuario normal de Web no tiene instalado en su PC local alguno de los programas de Word, PowerPoint o PDF no podrá ver estos documentos subidos de esta forma. 16/16