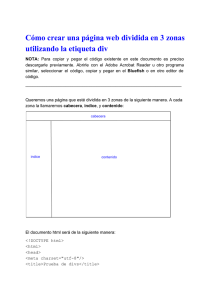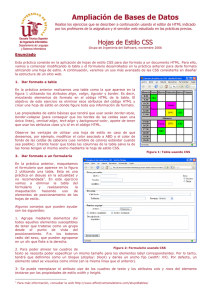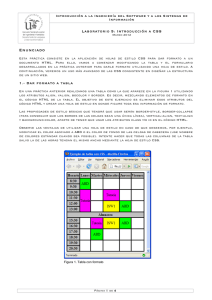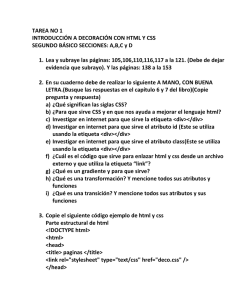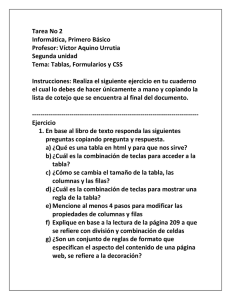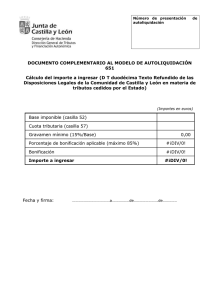CSS. Poniendo estilo en páginas HTML. Posicionamiento en CSS
Anuncio
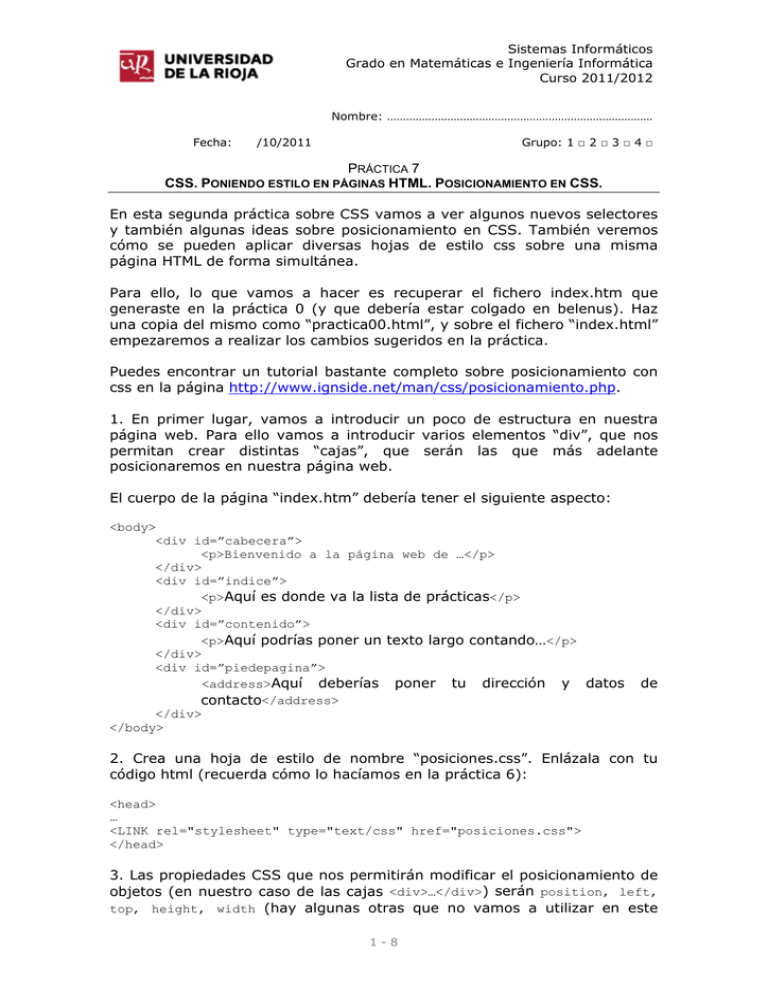
Sistemas Informáticos
Grado en Matemáticas e Ingeniería Informática
Curso 2011/2012
Nombre: …………………………………………………………………………
Fecha:
/10/2011
Grupo: 1 □ 2 □ 3 □ 4 □
PRÁCTICA 7
CSS. PONIENDO ESTILO EN PÁGINAS HTML. POSICIONAMIENTO EN CSS.
En esta segunda práctica sobre CSS vamos a ver algunos nuevos selectores
y también algunas ideas sobre posicionamiento en CSS. También veremos
cómo se pueden aplicar diversas hojas de estilo css sobre una misma
página HTML de forma simultánea.
Para ello, lo que vamos a hacer es recuperar el fichero index.htm que
generaste en la práctica 0 (y que debería estar colgado en belenus). Haz
una copia del mismo como “practica00.html”, y sobre el fichero “index.html”
empezaremos a realizar los cambios sugeridos en la práctica.
Puedes encontrar un tutorial bastante completo sobre posicionamiento con
css en la página http://www.ignside.net/man/css/posicionamiento.php.
1. En primer lugar, vamos a introducir un poco de estructura en nuestra
página web. Para ello vamos a introducir varios elementos “div”, que nos
permitan crear distintas “cajas”, que serán las que más adelante
posicionaremos en nuestra página web.
El cuerpo de la página “index.htm” debería tener el siguiente aspecto:
<body>
<div id=”cabecera”>
<p>Bienvenido a la página web de …</p>
</div>
<div id=”indice”>
<p>Aquí es donde va la lista de prácticas</p>
</div>
<div id=”contenido”>
<p>Aquí podrías poner un texto largo contando…</p>
</div>
<div id=”piedepagina”>
<address>Aquí deberías poner tu dirección y datos
contacto</address>
</div>
</body>
de
2. Crea una hoja de estilo de nombre “posiciones.css”. Enlázala con tu
código html (recuerda cómo lo hacíamos en la práctica 6):
<head>
…
<LINK rel="stylesheet" type="text/css" href="posiciones.css">
</head>
3. Las propiedades CSS que nos permitirán modificar el posicionamiento de
objetos (en nuestro caso de las cajas <div>…</div>) serán position, left,
top, height, width (hay algunas otras que no vamos a utilizar en este
1-8
ejemplo, pero que puedes encontrar en las especificaciones de CSS o en el
tutorial señalado al principio de la práctica).
Los valores que puede tomar position son:
- static: es el valor por defecto, y no hace falta especificarlo. Muestra los
elementos en el orden natural en el que aparecen en la página web (de
arriba hacia abajo, ajustados a la izquierda).
- absolute: por medio de este valor “sacamos” el elemento del flujo normal
de la página y lo posicionamos por medio de coordenadas (definidas con las
propiedades left, top, height, width) con respecto a los márgenes y al
tamaño de la ventana del navegador (o de la caja contenedora). Las
coordenadas (left, top) que fijamos son las de la esquina superior
izquierda de la caja. El tamaño (height, width) es relativo al de la caja
contenedora. Hay que tener cuidado con el posicionamiento absoluto,
porque podríamos situar unos elementos encima de otros, haciendo algunos
de ellos invisibles.
- relative: el posicionamiento relativo es una mezcla de static y absolute.
Los elementos colocados como relativos toman como posición inicial la que
tendrían si fueran “static”, y a partir de ahí los podemos “mover” conforme
a los valores que le asignemos a las propiedades left, top, height, width.
Los valores que pueden tomar las propiedades left, top, height, width
son:
- una longitud: se puede especificar un número de píxeles, centímetros…
(por lo general usaremos siempre píxeles);
- un porcentaje: se puede especificar un tanto por ciento, que hará
referencia a la caja contenedora de nuestro elemento.
Salvo que tengamos un buen motivo para lo contrario, la recomendación es
usar siempre porcentajes en lugar de valores absolutos, ya que eso
permitirá que el navegador redimensione y recoloque los elementos de
forma adecuada.
Basado en las anteriores ideas vamos a introducir ahora en nuestra página
de estilos “posiciones.css” el siguiente código:
#cabecera {
position: absolute;
top: 2%;
left: 2%;
height: 10%;
width: 93%;
}
#indice {
position: absolute;
top: 13%;
left: 2%;
width: 25%;
height: 75%;
}
#contenido {
position: absolute;
top: 13%;
left: 30%;
2-8
width: 65%;
height: 75%;
}
#piedepagina {
position: absolute;
top: 89%;
left: 30%;
height: 10%;
width: 65%;
}
Trata de entender los distintos valores que hemos asignado. Guarda la
página y observa el resultado (puedes utilizar la regla de estilo
#cabecera, #contenido, #indice, #piedepagina{
border: solid;
}
para comprobar los bordes de cada una de las cajas definidas).
4. En la caja que hemos etiquetado como “contenido” vamos a separar dos
partes. Queremos situar una imagen (por ejemplo, una foto personal) en la
parte superior derecha de la caja “contenido”. El resto de la caja
“contenido” la vamos a usar simplemente como contenedor de texto.
Veamos cómo podemos hacer lo mismo por medio del uso de “divs”.
<div id=”contenido”>
<div id=”imagen”>
<img id=”mi_foto” alt=”Foto de …” src=”avatar.png”>
</div>
<div id=”texto”>
<p> Aquí podrías poner un texto largo contando…</p>
</div>
</div>
(Puedes
encontrar
la
imagen
http://www.unirioja.es/cu/jearansa/1112/archivos_practica07,
usaras tu propia imagen).
“avatar.png”
aunque sería mejor
en
que
5. Posiblemente, ni el tamaño de la imagen ni la colocación del texto con
respecto a la misma son los que deseas. Veamos cómo podemos modificar
ambos.
Vamos a modificar los atributos del bloque “imagen” para que cumpla los
dos siguientes fines:
- que la imagen quede ajustada en la esquina superior derecha de la caja
contenido;
- que el texto que escribamos a su izquierda vaya fluyendo a lo largo de la
imagen, en vez de situarse justo debajo.
Incluye para ello
“posiciones.css”:
las
siguientes
reglas
de
diseño
en
tu
fichero
#imagen{
float: right; /*Posicionamos la imagen a la derecha con el
texto “flotando” a la izquierda*/
3-8
width: 11%; /*Definimos el tamaño de la caja como un 11% de
la anchura de la caja “contenido”*/
}
6. ¿Ha quedado la imagen escalada al tamaño de la caja que ocupa? Si no
es así, e incluso si es así, para asegurarte de que la imagen se reescalará
adecuadamente al cambiar el tamaño de la ventana del navegador, haz los
siguientes pasos:
- Crea un fichero “imagenes.css”.
- Introduce en el mismo la siguiente regla:
img#mi_foto{
width: 100%; /*Escalamos la imagen para que su anchura sea el
100% del de la caja “imagen”*/
}
- En el código html, enlaza la nueva hoja css:
<head>
…
<LINK rel="stylesheet" type="text/css" href="posiciones.css">
<LINK rel="stylesheet" type="text/css" href="imagenes.css">
</head>
Comprueba el resultado en el navegador. ¿Se redimensiona la imagen al
cambiar el tamaño de la ventana del navegador? Si quieres introducir
alguna propiedad más sobre la imagen introducida (bordes, padding…),
hazlo en el fichero “imagenes.css”.
7. Veamos ahora cómo podemos modificar las fuentes por defecto que ha
elegido el navegador para la página web.
Crea un nuevo fichero “fuentes.css”, y enlázalo con la página html (de igual
modo a como has hecho con “imagenes.css”).
Modifica las fuentes del div “cabecera” (¿qué selectores puedes usar?) para
que, al menos:
- la familia de fuentes (propiedad “font-family”) sea Arial, Helvetica, sansserif;
- el estilo de la fuente (propiedad “font-style”) sea oblicuo;
- el tamaño de la fuente (“font-size”) sea “x-large”;
- la alineación del texto (“text-align”) sea centrada.
Modifica las fuentes del div “indice” para que, al menos:
- el texto sea transformado (propiedad “text-transform”) a minúsculas
(valor “lowercase”);
- la familia de fuentes sea Verdana, Geneva, Arial, Helvetica, sans-serif;
- el tamaño de la fuente sea “large”.
Modifica las fuentes del div “contenido” para que, al menos:
- la familia de fuentes sea Verdana, Geneva, Arial, Helvetica, sans-serif;
Modifica las fuentes del div “piedepagina” para que, al menos:
- el peso de la fuente (propiedad “font-weight”) sea negrita (valor “bold”);
- el texto se alinee al centro.
4-8
Comprueba el resultado en el navegador.
8. Genera un nuevo fichero “listas.css” y enlázalo con tu página web. En el
mismo vamos a modificar algunas de las propiedades de las listas que se
muestran en la columna “indice”.
Organiza tu código html en el div “indice” para que:
- la lista de prácticas sea una lista desordenada (tag <ul>…</ul>);
- las sublistas (como por ejemplo en la práctica 5 ó 6) sean listas ordenadas
(tag <ol>…</ol>).
Ahora, en tu fichero “listas.css”, modifica las listas desordenadas del div
“indice” (¿qué selector debes usar?) para que las mismas no muestren tipo
de estilo de lista (propiedad “list-style-type”, valor “none”). Puedes
comprobar también otros valores de esta propiedad.
Modifica las listas ordenadas del div “indice” para que tampoco muestren
tipo de estilo de lista (propiedad “list-style-type”, valor “none”).
Vamos a modificar ahora los elementos “li” que aparecen dentro de listas
ordenadas que son parte de listas desordenadas para que su tamaño de
fuente sea más pequeño. Puedes conseguir lo mismo con la siguiente regla
de estilo:
#indice ul ol li{
font-size: smaller;
}
El anterior selector es lo que se conoce como un selector contextual y lo
puedes leer, en lenguaje natural (de atrás hacia delante), como los
elementos “li” que vayan dentro de una “ol” que está dentro de una “ul” (y
no hará referencia, por ejemplo, a los “li” que estén dentro de una “ul”).
Comprueba el resultado.
9. Crea un nuevo fichero “enlaces.css” y enlázalo con tu página html.
Vamos a ver ahora cómo podemos modificar las propiedades de
presentación de los enlaces que aparecen en tu página. Visita en la página
http://www.ignside.net/man/css/clases.php la sección “La pseudo clase
:link” y observa las propiedades y los valores que podemos asignar sobre
enlaces.
Define en tu fichero “enlaces.css” las siguientes reglas de estilo:
- en el div “indice”, los enlaces que no han sido visitados todavía (¿qué
selector debes usar?) deben aparecer con la fuente en color rojo (propiedad
“color”, valor “Red”) y sin subrayar (propiedad “text-decoration”, valor
“none”);
- en el div “indice”, los enlaces que sean “hijos directos” de un elemento “li”
y que tengan el ratón situado encima deben aparecer en color gris, con el
texto transformado en mayúsculas y el color de fondo blanco. Utiliza la
siguiente regla para ello:
5-8
#indice li>a:hover{
background-color: White;
color: Gray;
text-transform: uppercase;
}
- en el div “indice”, los enlaces que ya hayan sido visitados deben aparecer
con la fuente en color rojo, en estilo de fuente itálica (propiedad “fontstyle”, valor “italic”) y sin subrayar (propiedad “text-decoration”, valor
“none”).
En el “div” “piedepagina” debería aparecer como enlace, al menos, tu
dirección de correo para que te puedan contactar en caso de que alguien
tenga dudas o sugerencias sobre tu sitio web. Modifica los enlaces del “div”
“piedepagina” para que:
- los enlaces sin visitar (“a:link”) aparezcan con la fuente en color verde y
sin subrayar;
- los enlaces, cuando tengan el ratón encima (“a:hover”) aparezcan con
color de fondo (“background-color”) blanco, la propiedad “border-style” con
valor “solid”, la propiedad “border-color” con valor “black”, el color de
fuente “Teal” y el estilo de fuente (“font-style”) con valor “normal”.
Comprueba el resultado.
10. Crea un nuevo fichero “fondos.css” donde vamos a modificar los fondos
de cada una de las cajas (“div”) de nuestro sitio web.
Primero debes elegir qué imágenes deseas colocar para cada una de tus
cajas. En general, deberían ser imágenes que no contengan tonos oscuros
(salvo que cambies el color de tu fuente), y a ser posible de un tamaño
igual o mayor que el de la caja donde las quieras situar (escalar imágenes
al tamaño de un caja automáticamente requiere propiedades que no
veremos en esta práctica). Puedes ver algunas imágenes de muestra en
http://www.unirioja.es/cu/jearansa/1112/archivos_practica07 o seleccionar
algunas de tu gusto.
Realiza los siguientes pasos:
- selecciona una imagen y colócala como fondo del “body” de la página
web:
body{
background-image: url(mondrian.jpg);
}
Ten en cuenta las siguientes cuestiones. Hemos utilizado como selector
“body”, que hasta hora no conocíamos, y nos permite referirnos a todo el
cuerpo de la web. En segundo lugar, la imagen “mondrian.jpg” debe estar
en el mismo directorio en que esté la página css. Observa que podríamos
usar como valor de “url” la url de cualquier imagen accesible por Internet,
sin necesidad de que esté en nuestra web (aunque el tiempo de carga de la
imagen podría ser muy largo, o incluso la imagen podría dejar de estar
disponible en esa url).
- selecciona otras imágenes y sitúalas como fondo de los div “cabecera”,
“indice”, “contenido” y “piedepagina”.
6-8
Comprueba el resultado (y asegúrate de que la legibilidad de la página
sigue siendo posible). Si no también podrías intentar modificar el color de
alguna fuente de tu página web para que la misma sea legible. Una de las
tareas más importantes en el diseño de un página web es la de conseguir
un equilibrio entre la legibilidad y accesibilidad de la misma y una
presentación atractiva para los usuarios.
11. Los textos que hay en cada caja podrían aparecer demasiado cercanos a
los bordes de las mismas. Para evitar ese efecto, que dificulta la legibilidad,
vamos a crear un nuevo fichero “margenes.css”. Enlázalo con tu página
web. Especifica en el mismo las siguientes reglas de estilo:
- a todos los párrafos (p) del div “texto”, asígnales una propiedad “marginleft” con valor “2%”;
- a todos los párrafos del div “indice”, asígnales una propiedad “margin-left”
con valor “2%”.
Comprueba el resultado. Observa la diferencia entre las reglas que has
especificado y la regla #indice{margin-left: 2%;}. ¿En qué cambia el
resultado?
12. Antes de hacer el último ejercicio, deberías tratar de escribir al menos 6
u 8 líneas de texto en la caja “texto” y en la caja “indice”. Si no se te ocurre
nada por el momento, puedes añadir líneas simplemente cortando y
pegando el texto original que había en las cajas (<p>Aquí podrías poner un
texto largo contando…</p>).
Redimensiona la ventana del navegador y hazla más pequeña. ¿Cambia
dinámicamente el tamaño de la cajas (o “div”s)?
¿Qué sucede cuando un texto es más largo que su caja contenedora? ¿Sale
de la misma “pisando” otras zonas de la página web?
Vamos a intentar eliminar ese efecto. La solución aquí propuesta consiste
en hacer que la caja contenedora añada una barra de “scroll” en el caso de
que el texto sea más largo que el área de la caja contenedora. Para
conseguir ese efecto, también por medio de CSS, crea una nueva página
“cajas_flotantes.css”. Enlaza la página desde tu código html. Añade en la
misma la siguiente regla de estilo:
#indice, #contenido{
overflow: auto;
}
Comprueba ahora el resultado de disminuir el tamaño de tu página web.
¿Aparecen las barras de “scroll” en las cajas correspondientes?
13. Con las reglas de estilo aprendidas, modifica tu página “index.html” a tu
gusto, respetando siempre los principios básicos de legibilidad y
accesibilidad del código que toda página debe cumplir (no definas cajas que
se sitúen encima de otras o cuyo contenido se salga de las mismas, fondos
que no permitan leer el texto…).
7-8
14. Comprueba que tu página se ve de forma correcta (aunque no sea
idéntica) en Internet Explorer y en Mozilla Firefox (al menos).
15. Asegúrate de que tanto la página web como el código css se adaptan a
las especificaciones HTML 4.01 y CSS 2.1 (http://validator.w3.org/ y
http://jigsaw.w3.org/css-validator/) e introduce los iconos.
16. Sube tu nueva página de inicio a belenus. Enlaza en la misma también
como “Práctica 0” la página “index.html” (sería conveniente que le
asignaras como nombre “practica00.html”) sin estilos que generaste en la
práctica 0.
A continuación tienes un ejemplo de cómo podría presentarse tu página web
de inicio:
8-8