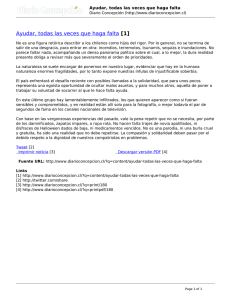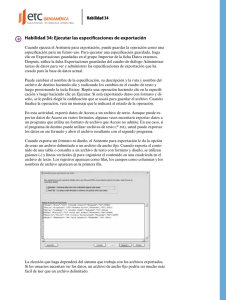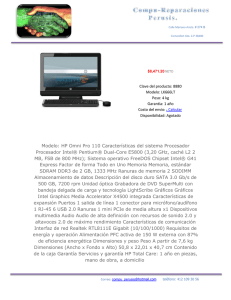Content Access Point
Anuncio

Intel® Education Content Access Point Manual de usuario Número de documento: 331819-001ES Toda la información proporcionada aquí podrá cambiarse sin previo aviso. Contacte con su representante de Intel para obtener las últimas especificaciones y planes de desarrollo de los productos. Este documento no otorga ninguna licencia (ni expresa, ni por impedimento ni por otro motivo) de derechos de propiedad intelectual. Pueden obtenerse copias de este documento con un número de pedido, y mencionadas en este documento, llamando al +1-800-548-4725 o visitando http://www.intel.com/design/literature.htm. Intel, el logotipo de Intel y Kno son marcas registradas de Intel Corporation en EE. UU. y otros países. * Otras marcas podrían ser propiedad de terceros. Copyright © 2015 Intel Corporation. Todos los derechos reservados. Intel® Education Content Access Point Manual de usuario 2 Enero de 2015 Número de documento: 331819-001ES Contenido 1 Presentación ....................................................................................................................................................... 7 2 Primeros pasos para administradores .......................................................................................................... 8 2.1 2.2 2.3 2.4 2.5 2.6 2.7 2.8 2.9 3 Acceder al contenido y las lecciones (guía para alumnos)..................................................................... 15 3.1 3.2 3.3 3.4 4 Conectar al Intel® Education Content Access Point .............................................................................................................. 15 Lección y contenido ............................................................................................................................................................................ 15 Abrir lecciones y archivos de contenido .................................................................................................................................... 16 Buscar contenido y lecciones.......................................................................................................................................................... 17 Administración de contenidos y lecciones (guía para profesores) ...................................................... 18 4.1 4.2 4.3 4.4 4.5 5 Contenido del paquete ......................................................................................................................................................................... 8 Sistemas operativos y navegadores compatibles, e idiomas disponibles .................................................................... 8 Familiarícese con el dispositivo ........................................................................................................................................................ 9 2.3.1 Luces LED ............................................................................................................................................................................... 10 2.3.2 Botones ................................................................................................................................................................................... 10 2.3.3 Puertos..................................................................................................................................................................................... 11 Colocación del dispositivo ............................................................................................................................................................... 11 Montaje ...................................................................................................................................................................................................... 11 Instalación ................................................................................................................................................................................................ 11 Iniciar sesión como administrador por primera vez ............................................................................................................. 12 Ejecutar el asistente para la configuración ............................................................................................................................... 13 Cargar contenido .................................................................................................................................................................................. 13 Iniciar sesión como profesor ........................................................................................................................................................... 18 Cargar y administrar el contenido de la biblioteca ............................................................................................................... 19 4.2.1 Crear y administrar categorías ...................................................................................................................................... 19 4.2.2 Cargar contenido ................................................................................................................................................................ 20 4.2.3 Abrir contenido .................................................................................................................................................................... 24 4.2.4 Destacar contenido y quitarlo de los destacados................................................................................................ 24 4.2.5 Ocultar y mostrar el contenido y la librería a los alumnos .............................................................................. 25 4.2.6 Eliminar contenido ............................................................................................................................................................. 26 4.2.7 Editar la información del contenido........................................................................................................................... 27 Crear y gestionar lecciones .............................................................................................................................................................. 27 4.3.1 Crear un nombre de lección .......................................................................................................................................... 27 4.3.2 Añadir contenido a una lección.................................................................................................................................... 28 4.3.3 Mostrar el contenido de una lección ......................................................................................................................... 29 4.3.4 Eliminar contenido de una lección ............................................................................................................................. 29 4.3.5 Editar el nombre de una lección .................................................................................................................................. 30 4.3.6 Destacar una lección y quitarla de los destacados ............................................................................................. 31 4.3.7 Eliminar una lección .......................................................................................................................................................... 31 Buscar contenido y lecciones.......................................................................................................................................................... 32 Configuración del dispositivo ......................................................................................................................................................... 34 4.5.1 Desactivar y activar el acceso a Internet .................................................................................................................. 34 4.5.2 Cambiar la contraseña del profesor ........................................................................................................................... 34 4.5.3 Cambiar el nombre del dispositivo inalámbrico (SSD) ...................................................................................... 34 Guía avanzada para administradores .......................................................................................................... 35 5.1 5.2 5.3 Iniciar sesión como administrador ............................................................................................................................................... 35 Asistente para la configuración ...................................................................................................................................................... 35 Información de estado ....................................................................................................................................................................... 36 January 2015 Número de documento: 331819-001ES Intel® Education Content Access Point Manual de usuario 3 5.4 5.5 5.6 Configuración general ........................................................................................................................................................................ 36 Fecha y hora ............................................................................................................................................................................................ 37 Configuración de la conexión inalámbrica ................................................................................................................................ 38 5.6.1 Punto de acceso inalámbrico ........................................................................................................................................ 38 5.6.2 Lista de control de acceso .............................................................................................................................................. 38 5.7 Configuración de LAN ......................................................................................................................................................................... 40 5.7.1 Dirección IP ............................................................................................................................................................................ 40 5.7.2 Servidor DHCP ..................................................................................................................................................................... 40 5.8 Configuración de WAN ....................................................................................................................................................................... 41 5.8.1 WAN a través de Ethernet ............................................................................................................................................... 41 5.8.2 WAN con conexión móvil ................................................................................................................................................ 41 5.9 Configuración de firewall .................................................................................................................................................................. 43 5.10 Configuración de cuenta .................................................................................................................................................................. 43 5.10.1 Cuenta de administrador .............................................................................................................................................. 43 5.10.2 Cuenta de profesor .......................................................................................................................................................... 43 5.11 Administración de dispositivos ..................................................................................................................................................... 44 5.11.1 Actualización de firmware ............................................................................................................................................ 44 5.11.2 Gestionar la base de datos de contenido precargado..................................................................................... 45 5.11.3 Guardar y restaurar la configuración ....................................................................................................................... 46 5.11.4 Reiniciar el dispositivo .................................................................................................................................................... 47 5.11.5 Restablecer los valores predeterminados de fábrica ...................................................................................... 47 6 Resolución de problemas y asistencia ....................................................................................................... 48 7 Especificaciones técnicas .............................................................................................................................. 50 Imágenes Imagen 1: Imagen 2: Imagen 3: Imagen 4: Imagen 5: Imagen 6: Imagen 7: Imagen 8: Imagen 9: Imagen 10: Imagen 11: Imagen 12: Imagen 13: Imagen 14: Imagen 15: Imagen 16: Imagen 17: Imagen 18: Imagen 19: Imagen 20: Imagen 21: Imagen 22: Imagen 23: Intel® Education Content Access Point – Vista superior .................................................................................................. 9 Intel® Education Content Access Point – Vista inferior y puertos ............................................................................... 9 Intel® Education Content Access Point – Vista interior .................................................................................................... 9 Diagrama de montaje .................................................................................................................................................................... 11 Conectar los cables ........................................................................................................................................................................ 12 Botón de encendido/apagado .................................................................................................................................................. 12 Administrador: conexión inalámbrica con el Intel® Education Content Access Point .................................... 12 Asistente de configuración del administrador .................................................................................................................. 13 Administrador: carga de contenido ........................................................................................................................................ 14 Alumno: conexión inalámbrica con un Intel® Education Content Access Point ................................................ 15 Alumno: páginas de inicio, lecciones y biblioteca ........................................................................................................... 15 Alumno: abrir lección y contenido .......................................................................................................................................... 16 Alumno: buscar lecciones y contenido ................................................................................................................................. 17 Profesor: conexión inalámbrica con el Intel® Education Content Access Point ................................................. 18 Inicio de sesión del profesor ..................................................................................................................................................... 19 Biblioteca: contenido precargado y mi contenido cargado ........................................................................................ 19 Profesor: creación de categorías ............................................................................................................................................. 20 Profesor: añadir, editar y eliminar categorías y subcategorías .................................................................................. 20 Profesor: carga de contenido .................................................................................................................................................... 21 Profesor: cargar contenido y añadir metadatos ............................................................................................................... 22 Profesor: importación de USB .................................................................................................................................................. 22 Profesor: seleccionar elementos que importar desde USB ........................................................................................ 23 Profesor: destacar contenido y quitarlo de los destacados ........................................................................................ 24 Intel® Education Content Access Point Manual de usuario 4 Enero de 2015 Número de documento: 331819-001ES Imagen 24: Imagen 25: Imagen 26: Imagen 27: Imagen 28: Imagen 29: Imagen 30: Imagen 31: Imagen 32: Imagen 33: Imagen 34: Imagen 35: Imagen 36: Imagen 37: Imagen 38: Imagen 39: Imagen 40: Imagen 41: Imagen 42: Imagen 43: Imagen 44: Imagen 45: Imagen 46: Imagen 47: Imagen 48: Profesor: ocultar contenido ....................................................................................................................................................... 25 Profesor: ocultar la biblioteca a los alumnos..................................................................................................................... 26 Profesor: eliminar contenido ..................................................................................................................................................... 26 Profesor: crear una lección ......................................................................................................................................................... 27 Profesor: añadir contenido a la lección arrastrándolo .................................................................................................. 28 Profesor: añadir contenido a la lección usando la lista desplegable...................................................................... 29 Profesor: eliminar contenido de una lección ..................................................................................................................... 30 Profesor: editar el nombre de una lección .......................................................................................................................... 30 Profesor: destacar una lección y quitarla de las destacadas ...................................................................................... 31 Profesor: eliminar una lección .................................................................................................................................................. 32 Alumno: buscar lecciones y contenido ................................................................................................................................. 33 Profesor: gestión de la configuración del dispositivo .................................................................................................... 34 Profesor: cambiar la configuración del dispositivo ......................................................................................................... 34 Administrador: asistente para la configuración ................................................................................................................ 35 Administrador: configuración general................................................................................................................................... 36 Administrador: configuración de fecha y hora .................................................................................................................. 37 Administrador: configuración inalámbrica y lista de control de acceso ............................................................... 39 Administrador: configuración de LAN ................................................................................................................................... 40 Administrador: configuración de WAN ................................................................................................................................. 42 Administrador: configuración de firewall ............................................................................................................................ 43 Administrador: configuración de cuenta .............................................................................................................................. 44 Administrador: administración de dispositivos - actualización de firmware ...................................................... 45 Administrador: administración de dispositivos - base de datos de contenido precargado. ....................... 46 Administrador: administración de dispositivos - archivo de configuración ........................................................ 46 Administrador: administración de dispositivos - reiniciar y restablecer ............................................................... 47 Tablas Tabla 1: Tabla 2: Tabla 3: Tabla 4: Tabla 5: Estado del LED del sistema ............................................................................................................................................................ 10 Estado del LED de conexión 3G/4G/LTE ................................................................................................................................. 10 Estado del LED de Ethernet WAN ............................................................................................................................................... 10 Botón de encendido/apagado ...................................................................................................................................................... 10 Botón de restablecimiento de configuración de fábrica .................................................................................................. 10 January 2015 Número de documento: 331819-001ES Intel® Education Content Access Point Manual de usuario 5 Historial de versiones Versión Descripción Fecha 001 Versión inicial Enero de 2015 Intel® Education Content Access Point Manual de usuario 6 Enero de 2015 Número de documento: 331819-001ES Presentación 1 Presentación El Intel® Education Content Access Point es un punto de acceso inalámbrico con un sistema opcional de distribución de contenido digital, que ofrece una interfaz y unidad de almacenamiento fáciles de usar en la que cargar material educativo al que los alumnos pueden acceder sin necesidad de conexión a Internet. Prestaciones de red Punto de acceso inalámbrico compatible con estándares Wi-Fi IEEE 802.11 b/g/n (2.4 GHz) e IEEE 802.11 a/n/ac (5 GHz) con cifrado WEP, WPA y WPA2. Compatible con Ethernet Gigabit y conexión móvil a Internet 3G/4G/LTE, con un sistema inteligente de respuesta a los fallos para cuando un tipo de conexión no esté disponible. Permite al administrador y el profesor activar y desactivar fácilmente el acceso a Internet sin tener que usar ajustes complejos. Firewall que puede bloquear ataques como Portscan, SYN flood y Echo Storm. Hasta 50 clientes inalámbricos simultáneos con soluciones CLM como Mythware y NetSupport. La función de portal cautivo redirige automáticamente a los usuarios al sitio web principal del dispositivo al acceder a la conexión inalámbrica. Servidor DHCP integrado, filtrado de direcciones MAC (lista blanca y lista negra) de los clientes y posibilidad de limitar el número de clientes conectados. Prestaciones de gestión y distribución de contenido Admite la mayoría de formatos de archivo (PDF, HTML, JPG, MP3, ZIP, etc.) e incluso aplicaciones o archivos ejecutables. Permite subir contenido por archivos individuales o en bloque. Dispone de dos espacios de contenido: − “Contenido precargado” que puede ser incluido por el LOEM, revendedor, MOE, editor de contenido o la fábrica, y que no puede eliminarse restableciendo la configuración de fábrica del dispositivo. Los profesores tampoco pueden eliminarlo. − “Mi contenido cargado”, que los profesores pueden modificar y administrar (también eliminar). Es compatible con el estándar IMS de empaquetado de contenido. El contenido puede etiquetarse y clasificarse de acuerdo a la estructura pedagógica. El contenido puede organizarse en lecciones. El contenido y las lecciones pueden mostrase como contenido destacado para que los alumnos vean fácilmente lo más importante. Los profesores pueden restringir (ocultar) el acceso al contenido por parte de los alumnos. El sistema de gestión de contenido del dispositivo permite a los alumnos acceder fácilmente al contenido sin usar un sistema complicado de autenticación. Otras prestaciones Diseñado con una interfaz sencilla e intuitiva que permite que sea fácil de usar, configurar y gestionar. Elegante, compacto, ligero y portátil. Se ha diseñado para montarlo y desmontarlo fácilmente para transportarlo de un lugar a otro sin necesidad de usar herramientas. Función para guardar y restaurar la configuración. Se puede realizar un aprovisionamiento masivo (actualización de firmware, configuración, carga de contenido y restablecimiento de configuración de fábrica). Incluye una conexión USB 3.0 para cargar contenido y actualizaciones de firmware con más rapidez. Contiene una batería de 5 horas de duración para conexión inalámbrica y móvil. January 2015 Número de documento: 331819-001ES Intel® Education Content Access Point Manual de usuario 7 Primeros pasos para administradores 2 2.1 2.2 Primeros pasos para administradores Contenido del paquete Intel® Education Content Access Point Adaptador de corriente Kit de montaje Guía de inicio rápido para administradores, profesores y alumnos Sistemas operativos y navegadores compatibles, e idiomas disponibles Sistemas operativos: − Windows* 7 − Windows 8 y posterior − Android* 4.2 y posterior Navegadores web: − Internet Explorer* 9 y posterior − Chrome* v35 y posterior − Firefox* v30 y posterior − Navegador nativo de Android Idiomas: − Inglés − Español (castellano y latino) − Portugués (europeo y de Brasil) − Francés − Árabe − Turco Intel® Education Content Access Point Manual de usuario 8 Enero de 2015 Número de documento: 331819-001ES Primeros pasos para administradores 2.3 Familiarícese con el dispositivo Imagen 1: Intel® Education Content Access Point – Vista superior 1 2 3 4 Imagen 2: Intel® Education Content Access Point – Vista inferior y puertos 6 5 7 8 11 10 Imagen 3: 9 Intel® Education Content Access Point – Vista interior 12 13 14 January 2015 Número de documento: 331819-001ES Intel® Education Content Access Point Manual de usuario 9 Primeros pasos para administradores 1 LED de estado del sistema 8 Puerto Ethernet WAN 2 LED de estado de conexión 3G/4G/LTE 9 LED de conexión de Ethernet WAN 3 Botón de encendido/apagado 10 LED de actividad de Ethernet WAN 4 Botón de restablecimiento de configuración de fábrica 11 Puerto USB 3.0 5 Orificios para el montaje en la pared 12 Disco duro 6 Etiqueta de MAC Wi-Fi MAC (WFM) y MAC Ethernet (LNM) 13 Ranura de micro-SIM 3G/4G/LTE 7 Conexión a la corriente 14 Batería 2.3.1 Tabla 1: Luces LED Estado del LED del sistema Estado del dispositivo Color Descripción Apagado Ninguno El dispositivo está apagado Parpadeo rápido y encendido constante Azul El dispositivo está encendido y se está iniciando La luz pulsa lentamente Azul El dispositivo se ha iniciado y está funcionando con normalidad La luz pulsa lentamente Azul y naranja Batería baja Luz constante Naranja Error de sistema o advertencia Tabla 2: Estado del LED de conexión 3G/4G/LTE Estado del dispositivo Color Descripción Apagado Ninguno 3G/4G/LTE desactivado Encendido Azul 3G/4G/LTE activado Parpadeo Azul No hay cobertura Tabla 3: Estado del LED de Ethernet WAN LED Color Descripción Actividad Apagado No hay actividad Verde Recibiendo Naranja Transmitiendo Apagado No hay conexión Verde Conexión establecida Conexión 2.3.2 Tabla 4: Botones Botón de encendido/apagado Estado del dispositivo Acción Apagado Mantener pulsado 2 segundos Enciende el dispositivo Encendido Pulsar una vez Tabla 5: Resultado Apaga el dispositivo Botón de restablecimiento de configuración de fábrica Estado del dispositivo Acción Encendido Mantener pulsado 5 segundos El LED del sistema parpadea y el dispositivo inicia el proceso de restablecimiento Intel® Education Content Access Point Manual de usuario 10 Resultado Enero de 2015 Número de documento: 331819-001ES Primeros pasos para administradores 2.3.3 Puertos El dispositivo tiene tres puertos: Ethernet WAN Gigabit USB 3.0 (compatible con USB 2.0) Ranura micro-SIM (accesible retirando la tapa inferior) 2.4 Colocación del dispositivo Para lograr una señal óptima, coloque el Intel® Education Content Access Point: 2.5 En una zona abierta. A bastante altura del suelo. Lejos de objetos magnéticos y objetos metálicos de gran tamaño. Al menos a 1 metro (3 pies) de los dispositivos clientes. Montaje El Intel® Education Content Access Point incluye un kit de montaje. Para montarlo, siga este diagrama (Imagen 4). Imagen 4: 2.6 1. Diagrama de montaje Instalación Conecte el Intel® Education Content Access Point a una red (WAN) con un cable Ethernet. (Vea la Imagen 5.) CONSEJO: Para una conexión WAN móvil mediante 3G/4G/LTE, vea el apartado 5.8.2 (WAN con conexión móvil . 2. Conecte el adaptador de corriente. January 2015 Número de documento: 331819-001ES Intel® Education Content Access Point Manual de usuario 11 Primeros pasos para administradores Imagen 5: 3. Encienda el dispositivo manteniendo pulsado dos segundos el botón de encendido/apagado. (Vea la Imagen 6.) Imagen 6: 2.7 Conectar los cables Botón de encendido/apagado Iniciar sesión como administrador por primera vez Conéctese de forma inalámbrica al dispositivo usando su SSID predeterminado. El SSID predeterminado es WRTD-303N_xxxxxx, donde “xxxxxx” son los últimos seis dígitos de la dirección MAC Wi-Fi (WFM), que aparece impresa en la parte inferior del dispositivo. (Vea la Imagen 2, elemento 6.) Por ejemplo, para un dispositivo con una WFM de F835DD85457A, el SSID inalámbrico se llama WRTD-303N_85457A. (Vea la Imagen 7.) Abra el navegador y vaya a la dirección http://my.admin (o http://192.168.88.1:8080). Introduzca el nombre de usuario admin y la contraseña admin. Cambie la contraseña predeterminada de administrador cuando se le indique. Imagen 7: Administrador: conexión inalámbrica con el Intel® Education Content Access Point Intel® Education Content Access Point Manual de usuario 12 Enero de 2015 Número de documento: 331819-001ES Primeros pasos para administradores 2.8 Ejecutar el asistente para la configuración Haga clic en Asistente para la configuración. (Vea la Imagen 8.) Siga los pasos indicados en el asistente para configurar lo siguiente: a. b. c. d. e. f. Tipo de acceso a la conexión Fecha y hora Configuración de la conexión inalámbrica Configuración de LAN Cuenta de profesor Configuración WAN y 3G/4G/LTE Haga clic en Guardar para guardar y aplicar los cambios. Imagen 8: 2.9 Asistente de configuración del administrador Cargar contenido CONSEJO: Ver el apartado 5.11.2 (Gestionar la base de datos de contenido precargado) para ver métodos avanzados de carga de contenido. PRECAUCIÓN: Si carga algo en la base de datos de Contenido precargado, se eliminará el contenido cargado por los profesores en el espacio Mi contenido cargado. January 2015 Número de documento: 331819-001ES Intel® Education Content Access Point Manual de usuario 13 Primeros pasos para administradores El dispositivo se reiniciará como parte del proceso de carga de contenido. Esto impedirá temporalmente la conexión y el acceso al contenido por parte de los usuarios, a los que se mostrará el mensaje “503 – Servicio no disponible” durante el proceso. Para cargar contenido, haga lo siguiente: Cree un paquete con el contenido que desea cargar: a. b. c. d. Comprima el contenido en un archivo ZIP llamado content_xyz.zip (también llamado “paquete”), donde “xyz” puede ser cualquier combinación de letras y números (por ejemplo, content_123.zip, content_abc.zip, content_a1b2c3.zip, etc.). No incluya subcarpetas en el paquete. No cifre ni proteja con contraseña el archivo ZIP. El tamaño total no deberá superar los 2 GB. Cargue el paquete desde la consola de administrador: a. b. Vaya a Administración de dispositivos > Base de datos de contenido precargado. (Vea la Imagen 9.) Indique la ubicación del paquete (un ordenador local o un dispositivo de almacenamiento conectado al puerto USB del Intel® Education Content Access Point). CONSEJO: Si va a realizar la carga desde una unidad USB conectada directamente al dispositivo, coloque el paquete en el directorio raíz y conecte la unidad. El archivo del paquete aparecerá tras actualizar la pantalla del administrador. c. Imagen 9: Haga clic en Cargar. Administrador: carga de contenido Intel® Education Content Access Point Manual de usuario 14 Enero de 2015 Número de documento: 331819-001ES Acceder al contenido y las lecciones (guía para alumnos) 3 Acceder al contenido y las lecciones (guía para alumnos) El Intel® Education Content Access Point alberga contenido educativo y lecciones elaboradas por los profesores. “Contenido” es un archivo individual, mientras que una “lección” podrá contener uno o más archivos de contenido. 3.1 Conectar al Intel® Education Content Access Point Conéctese de forma inalámbrica al dispositivo. (Vea la Imagen 10.) Escriba la contraseña si se requiere. Abra el navegador y vaya a la dirección http://my.content. Imagen 10: Alumno: conexión inalámbrica con un Intel® Education Content Access Point 3.2 Lección y contenido Una lección es una colección de uno o más archivos de contenido. Las lecciones y contenidos destacados se muestran en la Página de inicio. Para ver todas las lecciones, vaya a la página Lecciones. Para ver todo el contenido, vaya a la página Biblioteca si está disponible. (Vea la Imagen 11.) Imagen 11: Alumno: páginas de inicio, lecciones y biblioteca January 2015 Número de documento: 331819-001ES Intel® Education Content Access Point Manual de usuario 15 Acceder al contenido y las lecciones (guía para alumnos) 3.3 Abrir lecciones y archivos de contenido Haga clic en una lección para abrirla. Haga clic en un archivo de contenido para abrirlo y aparecerá en una nueva pestaña del navegador. Si el navegador no puede abrir el archivo, lo descargará en la carpeta de descargas que tenga configurada. Use la aplicación adecuada para abrir el archivo. (Vea la Imagen 12.) Imagen 12: Alumno: abrir lección y contenido Intel® Education Content Access Point Manual de usuario 16 Enero de 2015 Número de documento: 331819-001ES Acceder al contenido y las lecciones (guía para alumnos) 3.4 Buscar contenido y lecciones Para buscar contenido, vaya a la Página de inicio o a la página Biblioteca. (Vea la Imagen 13.) a. b. Escriba los términos de búsqueda en el campo Buscar. Los términos de búsqueda pueden ser una etiqueta, una descripción o el nombre de un archivo de contenido. Otra forma de buscar en la página de la Biblioteca es filtrando por categoría o etiqueta. i. ii. Para filtrar por categoría, amplíe la categoría deseada dentro de la zona Filtrar por categoría. Para filtrar por etiqueta, haga clic en la etiqueta deseada dentro de la zona Filtrar por etiqueta. Para buscar lecciones, vaya a la página Lecciones y escriba el nombre de la lección en el campo Buscar. Imagen 13: Alumno: buscar lecciones y contenido January 2015 Número de documento: 331819-001ES Intel® Education Content Access Point Manual de usuario 17 Administración de contenidos y lecciones (guía para profesores) 4 Administración de contenidos y lecciones (guía para profesores) El Intel® Education Content Access Point contiene una aplicación web llamada Intel® Education Content Hub, que le permite cargar y almacenar contenido educativo de forma local. Admite la mayoría de formatos de archivo habituales, como PDF, Word*, Excel*, PowerPoint*, HTML, ePub, formatos de audio y vídeo, etc. Los profesores y administradores pueden cargar archivos a la Biblioteca del Centro de contenido. Los profesores pueden usar los archivos de la Biblioteca para crear lecciones, a las que los alumnos podrán acceder. A continuación se indica el típico proceso de trabajo para profesores, con instrucciones detalladas para cada tarea en los apartados siguientes. 4.1 Iniciar sesión como profesor. Cargar y administrar el contenido de la biblioteca. Crear y administrar lecciones. Destacar contenidos y lecciones. Buscar contenido y lecciones. Realizar otras tareas administrativas: − Desactivar el acceso a Internet. − Cambiar la contraseña. − Cambiar el nombre del dispositivo inalámbrico del dispositivo. Iniciar sesión como profesor Para realizar tareas propias de los profesores, como cargar contenido o crear lecciones, debe iniciar sesión como profesor. Conéctese de forma inalámbrica al dispositivo. (Vea la Imagen 14.) Escriba la contraseña si se requiere. Abra el navegador y vaya a la dirección http://my.content. Imagen 14: Profesor: conexión inalámbrica con el Intel® Education Content Access Point Haga clic en Inicio de sesión del profesor ( ). (Vea la Imagen 15.) Introduzca su nombre de usuario y contraseña. Intel® Education Content Access Point Manual de usuario 18 Enero de 2015 Número de documento: 331819-001ES Administración de contenidos y lecciones (guía para profesores) Imagen 15: Inicio de sesión del profesor 4.2 Cargar y administrar el contenido de la biblioteca La Biblioteca es el lugar en el que puede cargar, almacenar y administrar los archivos de contenido. Dispone de dos espacios de contenido (vea la Imagen 16): Contenido precargado, que puede ser incluido por el LOEM, revendedor, MOE, editor de contenido o la fábrica. Los profesores no pueden eliminarlo ni modificarlo. Mi contenido cargado, que los profesores pueden modificar y administrar (también eliminar). Imagen 16: Biblioteca: contenido precargado y mi contenido cargado 4.2.1 Crear y administrar categorías Antes de cargar contenido, resulta útil (pero no necesario) crear categorías y subcategorías para organizarlo correctamente. Esto facilita las búsquedas. Un ejemplo de categoría y subcategorías podría ser este: Matemáticas (categoría principal) − Suma (subcategoría) Enteros (subcategoría) Decimales (subcategoría) − Resta (subcategoría) − Multiplicación (subcategoría) − División (subcategoría) Para crear categorías y subcategorías, haga lo siguiente: Haga clic en Gestionar ( ). (Vea la Imagen 17.) Seleccione Categorías. January 2015 Número de documento: 331819-001ES Intel® Education Content Access Point Manual de usuario 19 Administración de contenidos y lecciones (guía para profesores) Imagen 17: Profesor: creación de categorías Haga clic en Agregar nueva categoría principal. Escriba un nombre para la categoría. Haga clic en el botón de la casilla de verificación ( ) para añadirla. Cuando haya creado la categoría, podrá añadirle subcategorías. Haga clic en el botón del símbolo más ( que hay junto a cada categoría. Repita los pasos 4 y 5. ) CONSEJO: Recuerde que las categorías asignadas al Contenido precargado no pueden cambiarse ni eliminarse. Para renombrar una categoría, haga lo siguiente: Haga clic en el botón del lápiz ( ) que hay junto a ella. (Vea la Imagen 18.) Cambie el nombre. Haga clic en el botón de la casilla de verificación ( ) para guardarla. Para eliminar una categoría, haga lo siguiente: Haga clic en el botón del cubo de basura ( ) que hay junto a ella. (Vea la Imagen 18.) Imagen 18: Profesor: añadir, editar y eliminar categorías y subcategorías 4.2.2 Cargar contenido Vaya a la página de la Biblioteca ( Haga clic en Cargar contenido ( Intel® Education Content Access Point Manual de usuario 20 ). (Vea la Imagen 19.) ). Enero de 2015 Número de documento: 331819-001ES Administración de contenidos y lecciones (guía para profesores) Imagen 19: Profesor: carga de contenido Haga clic en Seleccionar archivos y seleccione uno o varios archivos. (Vea la Imagen 20.) Modifique el título (si lo desea). Añada una descripción breve del contenido. Añada una o varias etiquetas. Las etiquetas son palabras usadas para describir el contenido, y facilitan la búsqueda. Por ejemplo: ciencia, física y prácticas de laboratorio. CONSEJO: Las etiquetas existentes pueden gestionarse (renombrar y eliminar) haciendo clic en Gestionar ( ) y seleccionando Etiquetas. Recuerde que las categorías asignadas al Contenido precargado no pueden cambiarse ni eliminarse. CONSEJO: Para añadir más etiquetas a un contenido existente, Haga clic en el botón Editar datos de contenido ( ) que hay junto al contenido. Asígnele una categoría. Haga clic en Cargar. El contenido cargado aparecerá en la pestaña Mi contenido cargado. January 2015 Número de documento: 331819-001ES Intel® Education Content Access Point Manual de usuario 21 Administración de contenidos y lecciones (guía para profesores) Imagen 20: Profesor: cargar contenido y añadir metadatos Para cargar usando el puerto USB del dispositivo, haga lo siguiente: Conecte la unidad USB que tiene el contenido al puerto USB del dispositivo. Haga clic en Gestionar ( ). (Vea la Imagen 21.) Seleccione Importación de USB. Imagen 21: Profesor: importación de USB Marque el contenido que desea cargar. (Vea la Imagen 22.) Intel® Education Content Access Point Manual de usuario 22 Enero de 2015 Número de documento: 331819-001ES Administración de contenidos y lecciones (guía para profesores) Imagen 22: Profesor: seleccionar elementos que importar desde USB Modifique el título (si lo desea). Añada una descripción breve del contenido. Añada una o varias etiquetas. Las etiquetas son palabras usadas para describir el contenido, y facilitan la búsqueda. Por ejemplo: ciencia, física y prácticas de laboratorio. CONSEJO: Las etiquetas existentes pueden gestionarse (renombrar y eliminar) pulsando Gestionar ( seleccionando Etiquetas. Recuerde que las categorías asignadas al Contenido precargado no pueden cambiarse ni eliminarse. )y CONSEJO: Para añadir más etiquetas a un archivo de contenido existente, haga clic en el botón Editar datos de contenido ( ) que hay junto al contenido. Asigne el archivo de contenido a una categoría. Haga clic en Importar. El contenido cargado aparecerá en la pestaña Mi contenido cargado. January 2015 Número de documento: 331819-001ES Intel® Education Content Access Point Manual de usuario 23 Administración de contenidos y lecciones (guía para profesores) 4.2.3 Abrir contenido Cierto contenido puede abrirse con el navegador y mostrarse en una nueva pestaña. Si el navegador no puede abrir el archivo, lo descargará en la carpeta de descargas que tenga configurada. Use la aplicación adecuada para abrir el archivo. Vaya a la página de la Biblioteca ( ). Haga clic en la pestaña Contenido precargado o la pestaña Mi contenido cargado. Haga clic en el nombre del contenido que desea abrir. 4.2.4 Destacar contenido y quitarlo de los destacados Para resaltar contenido al que deben prestar atención los alumnos, inclúyalo en el contenido destacado. El contenido destacado aparecerá en la Página de inicio. Vaya a la página Biblioteca ( ). (Vea la Imagen 23.) Haga clic en la pestaña Contenido precargado o la pestaña Mi contenido cargado. Localice el contenido que desea destacar o quitar de los destacados. Para destacar cualquier contenido, haga clic en el botón de la estrella ( ). La estrella se pondrá de color amarillo, y el contenido aparecerá dentro del apartado Contenido destacado en la Página de inicio. Para quitar un archivo de contenido de los destacados, haga clic en el icono de la estrella amarilla que aparece junto a él. La estrella se pondrá de color gris. CONSEJO: Un profesor puede quitar un contenido de los destacados desde la Página de inicio. Imagen 23: Profesor: destacar contenido y quitarlo de los destacados Intel® Education Content Access Point Manual de usuario 24 Enero de 2015 Número de documento: 331819-001ES Administración de contenidos y lecciones (guía para profesores) 4.2.5 Ocultar y mostrar el contenido y la librería a los alumnos Cada contenido puede ocultarse para que los alumnos no puedan acceder a él. Vaya a la página de la Biblioteca ( ). (Vea la Imagen 24.) Haga clic en la pestaña Contenido precargado o la pestaña Mi contenido cargado. Localice el contenido que desea mostrar u ocultar. Para ocultar un archivo de contenido, haga clic en el botón del ojo ( ojo, y los alumnos no podrán acceder al archivo del contenido. ). Aparecerá una barra cruzando el Para mostrar un archivo de contenido, Haga clic en el botón del ojo con la barra ( desaparecerá y los alumnos podrán acceder al archivo de contenido. ). La barra CONSEJO: Un profesor puede ocultar o mostrar un archivo de contenido destacado desde la Página de inicio. Imagen 24: Profesor: ocultar contenido Para ocultar o mostrar todo el contenido (la biblioteca entera) a los alumnos: Vaya a la página de la Biblioteca ( ). (Vea la Imagen 25.) Localice el widget ¿Permitir el acceso de los alumnos a la biblioteca? (esquina inferior izquierda). Para ocultar la biblioteca, haga clic en No. Para mostrar la biblioteca, haga clic en Sí. January 2015 Número de documento: 331819-001ES Intel® Education Content Access Point Manual de usuario 25 Administración de contenidos y lecciones (guía para profesores) Imagen 25: Profesor: ocultar la biblioteca a los alumnos 4.2.6 Eliminar contenido Vaya a la página de la Biblioteca ( ). (Vea la Imagen 26.) Haga clic en la pestaña Mi contenido cargado. CONSEJO: Los profesores no pueden eliminar los archivos de contenido de la zona Contenido precargado. Marque el contenido que desea eliminar, y haga clic en Eliminar ( ). Imagen 26: Profesor: eliminar contenido Intel® Education Content Access Point Manual de usuario 26 Enero de 2015 Número de documento: 331819-001ES Administración de contenidos y lecciones (guía para profesores) 4.2.7 Editar la información del contenido Vaya a la página de la Biblioteca ( ). Haga clic en la pestaña Mi contenido cargado. CONSEJO: Los profesores no pueden modificar la información de la zona Contenido precargado. Localice el contenido cuya información desea modificar. Haga clic en el botón del lápiz ( ). Edite la información como necesite. Haga clic en Guardar para guardar los cambios. CONSEJO: Un profesor puede editar la información de un archivo de contenido destacado en Mi contenido cargado desde la Página de inicio. 4.3 Crear y gestionar lecciones Una lección es una colección de uno o más archivos de contenido que los profesores crean para los alumnos. La página Lecciones es donde las lecciones se crean, ven y gestionan (eliminar, destacar, editar). 4.3.1 Crear un nombre de lección Vaya a la página Lecciones ( ). (Vea la Imagen 27.) Haga clic en Crear una nueva lección. Escriba el nombre de la lección cuando aparezca la ventana emergente. Haga clic en Crear. Imagen 27: Profesor: crear una lección January 2015 Número de documento: 331819-001ES Intel® Education Content Access Point Manual de usuario 27 Administración de contenidos y lecciones (guía para profesores) 4.3.2 Añadir contenido a una lección Hay dos maneras de añadir contenido a una lección. Método 1: a. b. c. d. Vaya a la página Lecciones ( ). (Vea la Imagen 28.) Haga clic en el botón del signo más ( ) que aparece bajo la lección. El nombre de la lección aparecerá en la página Biblioteca con una caja vacía a la izquierda. Haga clic en la pestaña Contenido precargado o la pestaña Mi contenido cargado. Arrastre cada elemento de contenido hasta la caja de la lección. Imagen 28: Profesor: añadir contenido a la lección arrastrándolo Método 2: a. b. c. d. e. f. Vaya a la página de la Biblioteca ( ). (Vea la Imagen 29.) Haga clic en la pestaña Contenido precargado o la pestaña Mi contenido cargado. Marque el contenido deseado. Haga clic en Añadir a la lección y aparecerá una lista desplegable de lecciones. Seleccione el nombre de la lección. Haga clic en el botón de la casilla de verificación ( ) para añadirlo. Intel® Education Content Access Point Manual de usuario 28 Enero de 2015 Número de documento: 331819-001ES Administración de contenidos y lecciones (guía para profesores) Imagen 29: Profesor: añadir contenido a la lección usando la lista desplegable 4.3.3 Mostrar el contenido de una lección Vaya a la página Lecciones ( ). Haga clic en la lección para mostrar su contenido. 4.3.4 Eliminar contenido de una lección Vaya a la página Lecciones ( ). (Vea la Imagen 30.) Haga clic en la lección para mostrar su contenido. Marque el contenido que desea eliminar. Haga clic en Quitar de lecciones ( January 2015 Número de documento: 331819-001ES ). Intel® Education Content Access Point Manual de usuario 29 Administración de contenidos y lecciones (guía para profesores) Imagen 30: Profesor: eliminar contenido de una lección 4.3.5 Editar el nombre de una lección Vaya a la página Lecciones ( ). (Vea la Imagen 31.) Haga clic en el botón del lápiz ( ). Cambie el nombre de la lección. Haga clic en el botón de la casilla de verificación ( ) para guardar. CONSEJO: Un profesor también puede renombrar una lección destacada desde la Página de inicio. Imagen 31: Profesor: editar el nombre de una lección Intel® Education Content Access Point Manual de usuario 30 Enero de 2015 Número de documento: 331819-001ES Administración de contenidos y lecciones (guía para profesores) 4.3.6 Destacar una lección y quitarla de los destacados Para destacar lecciones a las que los alumnos deben prestar atención, inclúyalas en las destacadas. Las lecciones destacadas aparecerán en la Página de inicio. Vaya a la página Lecciones ( ). (Vea la Imagen 32.) Localice la lección que desea destacar o quitar de los destacados. Para destacar una lección, haga clic en el botón de la estrella ( ) que hay bajo la lección; se pondrá de color amarillo. Ahora, la lección aparecerá dentro del apartado Lecciones destacadas de la Página de inicio. Para quitar una lección de las destacadas, haga clic en el botón de la estrella amarilla que hay bajo la lección: se pondrá de color gris. CONSEJO: Un profesor también puede quitar una lección de las destacadas desde la Página de inicio. Imagen 32: Profesor: destacar una lección y quitarla de las destacadas 4.3.7 Eliminar una lección Vaya a la página Lecciones ( ). (Vea la Imagen 33.) Marque las lecciones que desea eliminar. Haga clic en Eliminar ( ). January 2015 Número de documento: 331819-001ES Intel® Education Content Access Point Manual de usuario 31 Administración de contenidos y lecciones (guía para profesores) Imagen 33: Profesor: eliminar una lección 4.4 Buscar contenido y lecciones Para buscar contenido, vaya a la Página de inicio o a la página Biblioteca. (Vea la Imagen 34.) a. b. Escriba los términos de búsqueda en el campo Buscar. Los términos de búsqueda pueden ser una etiqueta, una descripción o el nombre de archivo de un contenido. Otra forma de buscar en la página Biblioteca es filtrando por categoría o etiqueta. i. ii. Para filtrar por categoría, amplíe la categoría deseada dentro de la zona Filtrar por categoría. Para filtrar por etiqueta, haga clic en la etiqueta deseada dentro de la zona Filtrar por etiqueta. Para buscar lecciones, vaya a la página Lecciones y escriba el nombre de la lección en el campo Buscar. Intel® Education Content Access Point Manual de usuario 32 Enero de 2015 Número de documento: 331819-001ES Administración de contenidos y lecciones (guía para profesores) Imagen 34: Alumno: buscar lecciones y contenido January 2015 Número de documento: 331819-001ES Intel® Education Content Access Point Manual de usuario 33 Administración de contenidos y lecciones (guía para profesores) 4.5 Configuración del dispositivo En Configuración del dispositivo, un profesor puede cambiar los siguientes ajustes: Desactivar y activar el acceso a Internet. Cambiar la contraseña del profesor. Cambiar el nombre del dispositivo inalámbrico (SSD). Haga clic en Gestionar ( ). (Vea la Imagen 35.) Seleccione Configuración del dispositivo. Imagen 35: Profesor: gestión de la configuración del dispositivo Imagen 36: Profesor: cambiar la configuración del dispositivo 4.5.1 Desactivar y activar el acceso a Internet A veces puede resultar necesario desactivar temporalmente la conexión a Internet durante las clases para evitar distracciones. (Vea la Imagen 36.) Para desactivar la conexión a Internet, seleccione la opción “No” en ¿Permitir acceso a Internet a través de este dispositivo?. Para activar la conexión a Internet, seleccione la opción “Sí” en ¿Permitir acceso a Internet a través de este dispositivo?. 4.5.2 Cambiar la contraseña del profesor Haga clic en Cambiar. (Vea la Imagen 36.) Escriba la contraseña antigua y la nueva, y confirme la nueva contraseña. Haga clic en Actualizar. 4.5.3 Cambiar el nombre del dispositivo inalámbrico (SSD) Haga clic en Cambiar. (Vea la Imagen 36.) Escriba el nuevo nombre de SSID. Haga clic en el botón de la casilla de verificación ( ) para que el cambio surta efecto. Vuelva a conectarse usando el nuevo nombre de dispositivo inalámbrico (SSID). Intel® Education Content Access Point Manual de usuario 34 Enero de 2015 Número de documento: 331819-001ES Guía avanzada para administradores 5 Guía avanzada para administradores Esta sección ofrece instrucciones detalladas para configurar el dispositivo Intel® Education Content Access Point. Está destinada a administradores de sistemas con conocimientos avanzados de redes. 5.1 Iniciar sesión como administrador Conéctese de forma inalámbrica al dispositivo. Abra el navegador y vaya a la dirección http://my.admin (o http://192.168.88.1:8080). Introduzca el nombre de usuario y contraseña del administrador. CONSEJO: El usuario y contraseña predeterminados de administrador son admin/admin. 5.2 Asistente para la configuración Para configurar de forma rápida el Intel® Education Content Access Point, use el Asistente para la configuración. (Vea la Imagen 37.) Haga clic en Asistente para la configuración y configure lo siguiente: a. b. c. d. e. f. Modo de red Fecha y hora Configuración de la conexión inalámbrica Configuración de LAN Defina el nombre de usuario y la contraseña de la cuenta de profesor Configuración WAN y 3G/4G/LTE Haga clic en Guardar. Imagen 37: Administrador: asistente para la configuración January 2015 Número de documento: 331819-001ES Intel® Education Content Access Point Manual de usuario 35 Guía avanzada para administradores 5.3 Información de estado Puede obtener información de estado en las páginas Panel y Estado de la conexión inalámbrica. 5.4 La página Panel muestra información general sobre el estado del sistema. La página Estado de la conexión inalámbrica muestra la lista de clientes conectados. Configuración general El modo de red determina si los usuarios pueden o no pueden acceder a Internet a través del Intel® Education Content Access Point. Si se activa, el modo de portal cautivo redirige automáticamente al navegador del cliente al sitio web del Centro de contenido al establecerse una conexión Wi-Fi. (Vea la Imagen 38.) Seleccione un modo de red: Sin acceso a Internet. El dispositivo solo se utilizará para compartir contenido de clase. Los usuarios no podrán acceder a Internet mediante este dispositivo. Acceso a Internet completo. Permite a los usuarios acceder a Internet mediante este dispositivo. Escoja el modo del portal cautivo. Si está configurado como ON, el navegador del usuario será redirigido al sitio web principal cuando se establezca una conexión inalámbrica con el dispositivo. Haga clic en Guardar. Imagen 38: Administrador: configuración general Intel® Education Content Access Point Manual de usuario 36 Enero de 2015 Número de documento: 331819-001ES Guía avanzada para administradores 5.5 Fecha y hora Configure la fecha y la hora del Intel® Education Content Access Point. (Vea la Imagen 39.) Seleccione la zona horaria correcta en la lista Zona horaria. Seleccione una de las dos formas de las que se puede establecer la fecha y la hora: a. b. Para configurar manualmente la fecha y la hora, seleccione Establecer la hora del sistema manualmente e introduzca los valores correctos. Para sincronizar automáticamente la fecha y la hora con servidores NTP predefinidos, seleccione Establecer la hora del sistema de forma dinámica (opción predeterminada). Para usar un servidor NTP distinto, seleccione Servidores NTP personalizados e introduzca los datos del servidor NTP. Haga clic en Guardar. Imagen 39: Administrador: configuración de fecha y hora January 2015 Número de documento: 331819-001ES Intel® Education Content Access Point Manual de usuario 37 Guía avanzada para administradores 5.6 Configuración de la conexión inalámbrica Configure el punto de acceso inalámbrico y una lista de control de acceso. (Vea la Imagen 40.) 5.6.1 Punto de acceso inalámbrico Escriba el Nombre de SSID. El SSID predeterminado es WRTD-303N_xxxxxx, donde “xxxxxx” son los últimos seis dígitos de la dirección MAC Wi-Fi (WFM), que aparece impresa en la parte inferior del dispositivo. Por ejemplo, para un dispositivo con una WFM de F835DD85457A, el SSID inalámbrico se llama WRTD-303N_85457A. Seleccione el Modo inalámbrico. La opción predeterminada es 802.11 b/g/n mixto – 2.4 GHz. Seleccione el Canal inalámbrico. La opción predeterminada es Automático, que quiere decir que se decidirá automáticamente el canal óptimo. Seleccione el Canal de banda ancha. La opción predeterminada es 20 MHz. CONSEJO: 40/20 MHz es para 802.11 n/ac y 80/40/20 MHz es solo para 802.11 ac. Seleccione la dirección del Canal de extensión (más bajo o más alto) para la unión de canales. CONSEJO: Esta opción no es configurable si el Canal inalámbrico está configurado como Automático y el Canal de banda ancha es 20 MHz. Configure el Modo anti-interferencias. La opción predeterminada es No. Para mejorar el rendimiento de la conexión inalámbrica en un entorno con ruidos de señal, configúrelo como Sí. Seleccione el Modo de seguridad. a. b. La opción predeterminada es Abierto. Si selecciona WEP, configure lo siguiente: c. Tipo de autenticación: Seleccione el tipo de autenticación. Clave de transmisión predeterminada: Especifique la clave que se usará como clave de transmisión predeterminada. Tipo de clave WEP: Seleccione el tipo de cifrado. Frase de contraseña: Escriba una frase de contraseña y haga clic en el botón Generar, que generará las cuatro claves WEP mostradas debajo. Si selecciona WPA/WPA2, configure lo siguiente: Tipo de cifrado: Seleccione el algoritmo de cifrado de datos. Frase de contraseña: Escriba la frase de contraseña. Haga clic en Guardar. 5.6.2 Lista de control de acceso Especifique el número máximo de clientes que pueden conectarse simultáneamente en Límite de usuarios. La opción predeterminada es 0, que significa que no hay ningún límite. Configuración del control de conexión: a. b. c. d. Por omisión, está seleccionada la opción Sin filtrado MAC. Para añadir a la lista blanca (permitir): Seleccione Permitir conexión solo a las siguientes direcciones MAC. Para añadir a la lista negra (no permitir): Seleccione Denegar conexión a las siguientes direcciones MAC. Escriba cada dirección MAC en el campo Dirección MAC y haga clic en Agregar. Haga clic en Guardar. Intel® Education Content Access Point Manual de usuario 38 Enero de 2015 Número de documento: 331819-001ES Guía avanzada para administradores Imagen 40: Administrador: configuración inalámbrica y lista de control de acceso January 2015 Número de documento: 331819-001ES Intel® Education Content Access Point Manual de usuario 39 Guía avanzada para administradores 5.7 Configuración de LAN Configure la dirección IP (de la conexión LAN) y el servidor DHCP del Intel® Education Content Access Point. (Vea la Imagen 41.) 5.7.1 Dirección IP Introduzca la Dirección IP deseada. La dirección IP predeterminada es 192.168.88.1. Introduzca la Máscara de red deseada. La máscara de red predeterminada es 255.255.255.0. Haga clic en Guardar. 5.7.2 Servidor DHCP Para activar el servidor DHCP, configure el Modo DHCP como Servidor DHCP. Introduzca el intervalo de direcciones IP en IP inicial e IP final. Introduzca el Tiempo de concesión de una dirección IP. Introduzca la dirección IP del servidor DNS principal en el campo Servidor DNS1, y la del secundario en el campo Servidor DNS2. Introduzca el Nombre de dominio. Introduzca la Puerta de enlace predeterminada. Haga clic en Guardar. Imagen 41: Administrador: configuración de LAN Intel® Education Content Access Point Manual de usuario 40 Enero de 2015 Número de documento: 331819-001ES Guía avanzada para administradores 5.8 Configuración de WAN El Intel® Education Content Access Point ofrece dos tipos de conexiones WAN: Conexión Ethernet a través del puerto Ethernet y conexión móvil cuando se instala una tarjeta micro-SIM. Por omisión, la conexión Ethernet será la principal en caso de que ambas estén activadas. Si la conexión Ethernet falla, cambiará a la conexión móvil automáticamente y volverá a usar la conexión Ethernet cuando esté disponible de nuevo. 5.8.1 WAN a través de Ethernet Vaya a la Configuración de WAN. (Vea la Imagen 42.) Seleccione el tipo de asignación de dirección IP: a. b. Seleccione Cliente de DHCP si se debe asignar automáticamente una dirección IP. Seleccione IP estática si debe indicarse una dirección IP estática. Especifique el tamaño de MTU. a. b. Por omisión, este valor está configurado automáticamente a 1500 bytes. Para indicar una valor concreto, seleccione Manual y escriba el valor en el campo Valor de MTU. CONSEJO: MTU (maximum transmission unit) define el tamaño máximo que puede tener un paquete IP. Seleccione el Origen del servidor DNS a. b. Por omisión, la opción seleccionada es Obtener de forma dinámica del ISP, lo que quiere decir que el proveedor de acceso a Internet configurará automáticamente esta información. Para usar un servidor DNS distinto, seleccione la opción Usar estos servidores de DNS. Introduzca la dirección IP del servidor DNS principal en el campo Servidor DNS1, y la del secundario en el campo Servidor DNS2. Configure el origen de dirección MAC. a. b. Por omisión, se usará la dirección MAC de fábrica del puerto WAN Ethernet para identificarlo. Para asignar una dirección MAC personalizada, seleccione Usar la siguiente dirección MAC e introduzca la nueva dirección MAC en el campo Dirección MAC que hay debajo. Haga clic en Guardar. 5.8.2 WAN con conexión móvil CONSEJO: Herramientas recomendadas: destornillador de tipo Phillips y destornillador plano pequeño. Instale una tarjeta micro-SIM. a. b. c. d. e. f. g. h. i. j. k. Apague el dispositivo y desconecte el cable Ethernet y el cable de alimentación. Dele la vuelta al dispositivo para acceder a la tapa inferior. Retire los cuatro tapones de goma de los tornillos. Desatornille y retire los cuatro tornillos. Levante la tapa inferior. Desconecte el cable de la batería. (Fíjese en la orientación del conector para volver a conectarlo después). Abra la ranura de la tarjeta micro-SIM presionando la tapa de metal en la dirección de la flecha y levantándola. Instale la tarjeta micro-SIM. Alinee la esquina cortada de la tarjeta micro-SIM con la cuña de la ranura. Si usa una tarjeta nano-SIM, necesitará un adaptador a micro-SIM. Vuelva a montar el dispositivo. Vuelva a conectar el cable Ethernet y el cable de alimentación. Encienda el dispositivo manteniendo pulsado dos segundos el botón de encendido/apagado. January 2015 Número de documento: 331819-001ES Intel® Education Content Access Point Manual de usuario 41 Guía avanzada para administradores Vaya a la Configuración de WAN. (Vea la Imagen 42.) Imagen 42: Administrador: configuración de WAN Configure 3G/4G/LTE como ON. Escriba el código PIN (si es necesario). Haga clic en Guardar. Intel® Education Content Access Point Manual de usuario 42 Enero de 2015 Número de documento: 331819-001ES Guía avanzada para administradores 5.9 Configuración de firewall El firewall, que está activado de forma predeterminada, protege contra ataques Portscan, SYN flooding y Echo storm. También bloquea los pings contra la interfaz WAN. Para desactivar el firewall, haga lo siguiente: Vaya a Configuración de firewall. (Vea la Imagen 43.) Haga clic en OFF. Imagen 43: Administrador: configuración de firewall 5.10 Configuración de cuenta Aquí puede gestionar la información de la cuenta de administrador y de profesor. 5.10.1 Cuenta de administrador Vaya a Configuración de cuenta. (Vea la Imagen 44.) Introduzca el nombre de usuario del administrador. Introduzca la contraseña del administrador y confírmela. La contraseña del administrador debe tener al menos 8 caracteres y un máximo de 16, y debe contener al menos una letra mayúscula y un número. Haga clic en Guardar para que los cambios surtan efecto. 5.10.2 Cuenta de profesor Vaya a Configuración de cuenta. (Vea la Imagen 44.) Introduzca el nombre de usuario del profesor. Introduzca la contraseña del profesor. Haga clic en Guardar. CONSEJO: Para restablecer la configuración de fábrica de la cuenta del profesor, haga clic en Restablecer la cuenta a los valores predeterminados de fábrica. Esto configurará la cuenta de profesor con el nombre de usuario “teacher” y la contraseña “teacher”. January 2015 Número de documento: 331819-001ES Intel® Education Content Access Point Manual de usuario 43 Guía avanzada para administradores Reinicie el dispositivo para que los cambios surtan efecto. Imagen 44: Administrador: configuración de cuenta 5.11 Administración de dispositivos 5.11.1 Actualización de firmware PRECAUCIÓN: El dispositivo se reiniciará como parte del proceso de actualización de firmware. Esto impedirá temporalmente que los usuarios accedan a la red y al contenido. Vaya a Administración de dispositivos > Actualización de firmware. (Vea la Imagen 45.) Seleccione el método para suministrar el archivo de firmware. a. b. Cargar el archivo desde el ordenador local. Usar una unidad USB flash. Para este método, formatee una unidad USB flash drive (NTFS o FAT32), guarde el archivo en ella, conéctela al puerto USB del dispositivo y actualice la página Administración de dispositivos. El archivo aparecerá después de Actualizar firmware desde el puerto USB. Importante: La extensión del archivo de firmware debe ser “.tgz”. Si el navegador ha cambiado la extensión del archivo durante el proceso de descarga, vuelva a cambiarlo a “.tgz”. Haga clic en Actualizar. Espere un par de minutos para que la actualización finalice. Compruebe si la actualización se ha realizado correctamente iniciando sesión y comprobando la versión del firmware en el Panel. Intel® Education Content Access Point Manual de usuario 44 Enero de 2015 Número de documento: 331819-001ES Guía avanzada para administradores Imagen 45: Administrador: administración de dispositivos - actualización de firmware 5.11.2 Gestionar la base de datos de contenido precargado PRECAUCIÓN: Si carga algo en la base de datos de Contenido precargado o la actualiza, se eliminará el contenido cargado por los profesores en el espacio Mi contenido cargado. El dispositivo se reiniciará como parte del proceso de carga de contenido. Esto impedirá temporalmente la conexión y el acceso al contenido por parte de los usuarios, a los que se mostrará el mensaje “503 – Servicio no disponible” durante el proceso. Hay dos formas de cargar contenido en la base de datos Contenido precargado. La primera es a través de la consola web de administrador. Este método solo permite realizar una carga cada vez, y el tamaño de archivo está limitado a un máximo de 2 GB. El segundo es a través de la unidad de red compartida del dispositivo. Esto permite cargar uno o más archivos cada vez, y permite transferir archivos de más de 2 GB. El contenido cargado aparecerá en la pestaña Contenido precargado de la Biblioteca de contenido. Cree un paquete con el contenido que desea cargar: a. b. c. d. Comprima el contenido en un archivo ZIP llamado content_xyz.zip (también llamado “paquete”), donde “xyz” puede ser cualquier combinación de letras y números (por ejemplo, content_123.zip, content_abc.zip, content_a1b2c3.zip, etc.). No incluya subcarpetas en el paquete. No cifre ni proteja con contraseña el archivo ZIP. El tamaño total no deberá superar los 2 GB. (Este límite se aplica únicamente a las cargas realizadas a través de la consola de administrador). Cargue el paquete desde la consola de administrador: a. b. Vaya a Administración de dispositivos > Base de datos de contenido precargado. (Vea la Imagen 46.) Indique la ubicación del paquete (un ordenador local o un dispositivo de almacenamiento conectado al puerto USB del Intel® Education Content Access Point). CONSEJO: Si va a realizar la carga desde una unidad USB conectada directamente al dispositivo, coloque el paquete en el directorio raíz y conecte la unidad. El archivo del paquete aparecerá tras actualizar la pantalla del administrador. c. Haga clic en Cargar. Para cargar uno o más paquetes a través de la unidad de red compartida: a. b. c. d. e. Conéctese a la unidad de red del dispositivo en \\192.168.88.1\preloaded. Introduzca el nombre de usuario y contraseña del administrador. Copie todos los paquetes a la unidad de red. Vaya a Administración de dispositivos > Base de datos de contenido precargado. (Vea la Imagen 46.) Haga clic en Actualizar. Para eliminar un paquete de la base de datos: January 2015 Número de documento: 331819-001ES Intel® Education Content Access Point Manual de usuario 45 Guía avanzada para administradores a. b. c. d. e. Conéctese a la unidad de red del dispositivo en \\192.168.88.1\preloaded. Introduzca el nombre de usuario y contraseña del administrador. Elimine el paquete. Vaya a Administración > Base de datos de contenido precargado. (Vea la Imagen 46.) Haga clic en Actualizar. Para eliminar toda la Base de datos de contenido precargado: a. b. Vaya a Administración de dispositivos > Base de datos de contenido precargado. (Vea la Imagen 46.) Haga clic en Eliminar. Imagen 46: Administrador: administración de dispositivos - base de datos de contenido precargado. 5.11.3 Guardar y restaurar la configuración Una vez que el dispositivo se haya configurado correctamente, es buena idea guardar la configuración para otros usos, como reproducir la configuración en varios dispositivos, restaurarla en caso de fallos, etc. PRECAUCIÓN: El dispositivo se reiniciará como parte del proceso de restauración de la configuración. Esto impedirá temporalmente que los usuarios accedan a la red y al contenido. Vaya a Administración de dispositivos > Archivo de configuración. (Vea la Imagen 47.) Para guardar una copia de la configuración, haga clic en Exportar. Esto generará un archivo llamado “configure.xml” y lo guardará en la carpeta de descargas configurada en el navegador. Para restaurar la configuración, haga clic en Seleccionar archivo y seleccione un archivo con el nombre “configure.xml”. Haga clic en Aplicar. Imagen 47: Administrador: administración de dispositivos - archivo de configuración Intel® Education Content Access Point Manual de usuario 46 Enero de 2015 Número de documento: 331819-001ES Guía avanzada para administradores 5.11.4 Reiniciar el dispositivo Hay dos formas de reiniciar el dispositivo: Desde la consola de administración (método recomendado): Vaya a Administración de dispositivos > Reiniciar y restablecer. (Vea la Imagen 48.) Haga clic en Reiniciar. Reinicio forzoso (use este método solo si el dispositivo no responde a través de la consola de administración): Mantenga pulsado el botón de encendido/apagado durante dos segundos; el dispositivo se apagará. Vuelva a mantener pulsado el botón de encendido/apagado durante dos segundos para encenderlo. 5.11.5 Restablecer los valores predeterminados de fábrica Hay dos formas de restablecer los valores de fábrica. PRECAUCIÓN: Esta acción restablecerá las cuentas de administrador y de profesor. El contenido precargado seguirá tal cual estaba. El contenido subido por los profesores (Mi contenido cargado) será eliminado. A través de la consola de administración: Vaya a Administración de dispositivos > Reiniciar y restablecer. (Vea la Imagen 48.) Haga clic en Restablecer los valores predeterminados de fábrica. Botón de restablecimiento de configuración de fábrica: Localice el botón que está dentro del orificio junto al botón de encendido/apagado. Mantenga pulsado el botón del orificio durante cinco segundos y deje de pulsarlo. La luz LED del sistema parpadeará con rapidez, indicando que se están restableciendo los valores de fábrica. Imagen 48: Administrador: administración de dispositivos - reiniciar y restablecer January 2015 Número de documento: 331819-001ES Intel® Education Content Access Point Manual de usuario 47 Resolución de problemas y asistencia 6 Resolución de problemas y asistencia No hay conexión a Internet a través de la conexión Ethernet. Compruebe que funciona la conexión física WAN Ethernet. Compruebe que el modo de red está configurado como Acceso a Internet completo en la Consola de administración > Configuración general. Compruebe que la configuración WAN es correcta en la Consola de administración > Configuración de WAN. No hay conexión a Internet a través de la conexión 3G/4G/LTE. Compruebe que la tarjeta SIM está activada y que tiene el plan de datos necesario. Compruebe que la tarjeta SIM está instalada correctamente (contactos dorados hacia abajo y la esquina recortada en la posición correcta). Compruebe que el modo de red está configurado como Acceso a Internet completo en la Consola de administración > Configuración general. Compruebe que 3G/4G/LTE está configurado como ON y aplicado en la Consola de administración > Configuración de WAN. Compruebe que el LED de estado de 3G/4G/LTE está encendido de color azul y sin parpadeos. Se muestra el mensaje “503 – Servicio no disponible” al intentar acceder http://my.content. Hay dos posibles causas para que aparezca el mensaje “503 – Servicio no disponible”. Se ha cargado contenido recientemente y se está añadiendo a la base de datos. a. Espere un par de minutos; si el contenido cargado era de gran tamaño, puede que deba esperar más tiempo. Se ha cargado en el servidor contenido cifrado o con un formato incorrecto. a. b. Compruebe que no hay subcarpetas en el archivo “content_xyz.zip”. Vuelva a cargar el contenido. El paquete cargado (content_xyz.zip) no aparece en la zona de Contenido precargado. El paquete de contenido podría estar cifrado o tener un formato incorrecto. Compruebe que el contenido del paquete no se encuentra en subcarpetas, sino en el nivel superior. Compruebe que el paquete no está cifrado. Vuelva a conectarse a la unidad de red compartida en \\192.168.88.1\preloaded y borre el paquete inservible. Cree el paquete de la forma correcta. Vea el apartado 5.11.2 (Gestionar la base de datos de contenido precargado) para obtener más información. Vuelva a cargar. El sistema no responde y no se puede iniciar sesión con la cuenta de administrador para reiniciarlo. Mantenga pulsado el botón de encendido/apagado hasta que el dispositivo se apague. Vuelva a encenderlo. ¿Dónde se puede conseguir el firmware más reciente? Contacte con el proveedor del Intel® Education Content Access Point. Intel® Education Content Access Point Manual de usuario 48 Enero de 2015 Número de documento: 331819-001ES Resolución de problemas y asistencia La actualización de firmware ha fallado. Compruebe que la extensión del archivo de firmware es “.tgz”. Si el navegador ha cambiado la extensión del archivo durante el proceso de descarga, vuelva a cambiarlo a “.tgz”. ¿Con quién debo ponerme en contacto para obtener asistencia técnica? Contacte con el proveedor del Intel® Education Content Access Point. January 2015 Número de documento: 331819-001ES Intel® Education Content Access Point Manual de usuario 49 Especificaciones técnicas 7 Especificaciones técnicas Procesador Procesador Intel® Atom™ E3815 (1.46 GHz, 512K caché) Sistema operativo Ubuntu* 12.04 LTS Memoria 2 GB DDR3L-1066 Almacenamiento 8 GB eMMC (integrado) 2.5 pulgadas, 500 GB (opcional) Conectividad LAN Wi-Fi IEEE 802.11 b/g/n (2.4 GHz) o IEEE 802.11 a/n/ac (5 GHz) Conectividad WAN Ethernet Gigabit por cable Banda ancha móvil 3G/4G/LTE LED Estado del sistema Conexión WAN móvil 3G/4G/LTE Puertos Ethernet Gigabit USB 3.0 (compatible con USB 2.0) Ranura micro-SIM Botón Encendido/apagado Restablecimiento de valores de fábrica Batería Polímero de iones de litio 7,4 V, 4050 mAh (hasta 5 horas de duración) Adaptador de corriente Entrada de corriente alterna: 100 a 240 V Salida de corriente continua: 12 V / 2 A Frecuencia: 50 a 60 Hz, monofásico Especificaciones físicas Dimensiones: 190 × 190 × 30 mm Peso: 607 g Especificaciones ambientales Temperatura de funcionamiento: 0 a 35 ⁰C (32 a 95 ⁰F) Humedad relativa para funcionamiento: 20% a 80% (sin condensación) Temperatura de almacenamiento: -10 a 60 ⁰C (14 a 140 ⁰F) Humedad relativa para almacenamiento: 10% a 90% Normativas FCC ID: MXF-WRTD303N, se adecúa a la parte 15 de la normativa de la FCC CE Intel® Education Content Access Point Manual de usuario 50 Enero de 2015 Número de documento: 331819-001ES