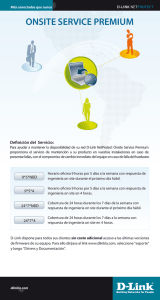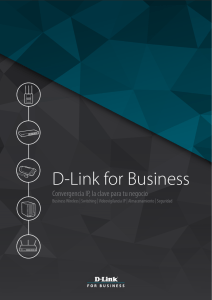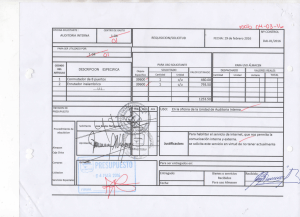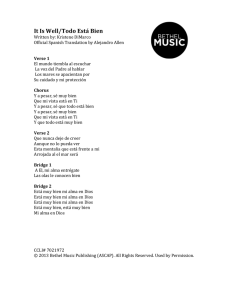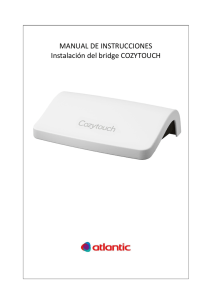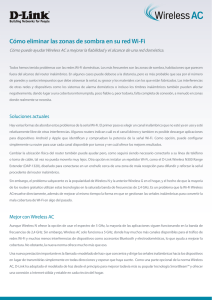Xtreme N™ Duo™ Wireless Bridge DAP-1522
Anuncio

Xtreme N™ Duo™ Wireless Bridge DAP-1522 Quick Installation Guide+ Руководство по быстрой установке+ Guía de Instalación Rápida+ Guia de Instalação Rápida+ 快速安裝指南+ Petunjuk Pemasangan Cepat+ Quick Install Guide DAP-1522 Xtreme N™ Duo™ Wireless Bridge Package Contents •DAP-1522 Xtreme N™ Duo™ Wireless Bridge •Power Adapter (This unit is to be used only with the power supply provided by the manufacturer.) •A straight-through Ethernet cable •CD-ROM (contains software and manual) •Quick Install Guide If any of the above items are missing, please contact your reseller. System requirements •Computers with Windows®, Macintosh®, or Linux-based operating systems with an installed Ethernet adapter •Internet Explorer Version 6.0 and above, Mozilla 1.7.12 (5.0), or Firefox 1.5 and above (for configuration) D-Link DAP-1522 Quick Install Guide 3-Way Switch By default, the switch on the back of your DAP-1522 is set to BRIDGE. (The physical switch position.) There are three options to switch to: BRIDGE, AP, and AUTO. 1. If the DAP-1522 is set to BRIDGE, it will use static IP 192.168.0.50. The user can open a web browser on the PC and type “http://DLINKAP” to access the web interface. 2. If the DAP-1522 is set to AP, then the DAP-1522 will be set to Dynamic IP by default. It will fallback to 192.168.0.50 if it dosen’t get an IP Address from the DHCP server within 30 seconds. The user can open a web browser on the PC and type “http://DLINKAP” to access the web interface. 3. If you set the DAP-1522 switch to AUTO, and if a DHCP server is not found, then it will become a bridge. If you set the DAP-1522 switch to AUTO, and if there is a DHCP server found, then it will become an AP. Switch between AP, AUTO, or BRIDGE. D-Link DAP-1522 Quick Install Guide Push Button Setup 1. Insert the AC/DC Power Adapter cord into the power receptacle located on the rear panel of the DAP-1522 and plug the adapter into a suitable nearby power source. (This unit is to be used only with the power supply provided by the manufacturer.) 2. Check the status of the DAP-1522 by checking the LED (orange LED blinks at bridge mode and blue LED blinks at AP mode). Push the button on the right hand side of the DAP-1522 to initiate a secured wireless connection. M ed ia Br id ge 0 1 2 3 4 DA P- 1 52 55 25 3. Within 120 seconds, push the WPS button on the router to link them together. Note: To use this method, the router must be WPS ready. 4. Once the WPS button stops blinking, you can move the DAP-1522 to the desired location. 1 2 3 4 5. Plug the Ethernet cable between the device you wish to use and the DAP-1522, and then power on the DAP-1522. Note: If you are using AP mode, please see the manual for more information on AP mode setup. D-Link DAP-1522 Quick Install Guide Manual Setup 1. Make sure that a wired connection from your PC is made to one of the LAN ports on the DAP-1522. 2. Make sure that the PC has an IP address of 192.168.0.xx and the subnet is 255.255.255.0. 3. Open a web browser on your PC and type “http://DLINKAP” to access the web interface. 4. The default username is “admin” and the password is blank. 5. Click on Launch Wireless Setup Wizard, and follow the steps that appear. Refer to the manual on the included CD for detailed information on this setup. Click Launch Wireless Setup Wizard 6. Once you have setup the DAP-1522, move it to the location where you wish to use it. 7. Plug the power adapter into the wall and into the back of the DAP-1522. Plug the Ethernet cable between the device you wish to use and the DAP-1522, and then power on the DAP-1522. D-Link DAP-1522 Quick Install Guide Windows Vista Setup Note: If you are using AP mode, please see the manual for more information on AP mode setup. 1. On your PC, open the Windows® menu. Click on “Network”. Note: Connect the DAP-1522 to the router or PC with an Ethernet cable, and make sure to set up your IP address to 192.168.0.xxx and subnet to 255.255.255.0 on your PC first. 2. Click on the icon labeled “DAP-1522“. 3. You will be prompted to enter a PIN. The PIN is located on a label under D-Link DAP-1522 Quick Install Guide your DAP-1522. 4. Provide the network name. 5. Provide the network passphrase. 6. Once the DAP-1522 is setup, move it to the location you wish to use it. 7. Plug the power adapter into the wall and into the back of the DAP-1522. Plug the Ethernet cable between the device you wish to use and the DAP-1522, and then power on the DAP-1522. D-Link DAP-1522 Quick Install Guide Technical Support You can find software updates and user documentation on the D-Link website. Tech Support for customers in Australia: Tel: 1300-766-868 Monday to Friday 8:00am to 8:00pm EST Saturday 9:00am to 1:00pm EST http://www.dlink.com.au e-mail: [email protected] India: Tel: 1800-222-002 Monday to Friday 9:30AM to 7:00PM http://www.dlink.co.in/support/productsupport.aspx Indonesia, Malaysia, Singapore and Thailand: Tel: +62-21-5731610 (Indonesia) Tel: 1800-882-880 (Malaysia) Tel: +65 66229355 (Singapore) Tel: +66-2-719-8978/9 (Thailand) Monday to Friday 9:00am to 6:00pm http://www.dlink.com.sg/support/ e-mail: [email protected] Korea: Tel: +82-2-890-5496 Monday to Friday 9:00am to 6:00pm http://www.d-link.co.kr e-mail: [email protected] New Zealand: Tel: 0800-900-900 Monday to Friday 8:30am to 8:30pm Saturday 9:00am to 5:00pm http://www.dlink.co.nz e-mail: [email protected] Technical Support You can find software updates and user documentation on the D-Link website. Tech Support for customers in Egypt: Tel: +202-2919035 or +202-2919047 Sunday to Thursday 9:00am to 5:00pm http://support.dlink-me.com e-mail: [email protected] Iran: Tel: +98-21-88822613 Sunday to Thursday 9:00am to 6:00pm http://support.dlink-me.com e-mail: [email protected] Israel: Tel: +972-9-9715701 Sunday to Thursday 9:00am to 5:00pm http://www.dlink.co.il/support/ e-mail: [email protected] Pakistan: Tel: +92-21-4548158 or +92-21-4548310 Sunday to Thursday 9:00am to 6:00pm http://support.dlink-me.com e-mail: [email protected] South Africa and Sub Sahara Region: Tel: +27-12-665-2165 08600 DLINK (for South Africa only) Monday to Friday 8:30am to 9:00pm South Africa Time http://www.d-link.co.za Turkey: Tel: +90-212-2895659 Monday to Friday 9:00am to 6:00pm http://www.dlink.com.tr e-mail: [email protected] e-mail: [email protected] U.A.E and North Africa: Tel: +971-4-391-6480 (U.A.E) Sunday to Wednesday 9:00am to 6:00pm GMT+4 Thursday 9:00am to 1:00pm GMT+4 http://support.dlink-me.com e-mail: [email protected] Руководство по быстрой установке DAP-1522 Беспроводной мост Xtreme N™ Duo™ Руководство по быстрой установке •Беспроводной мост DAP-1522 Xtreme N™ Duo™ •Адаптер питания (данный адаптер должен использоваться только с источником питания, который рекомендован производителем) • Прямой кабель Ethernet •Компакт-диск (содержит программное обеспечение и руководство пользователя) • Руководство по быстрой установке Если что-либо из перечисленного отсутствует, пожалуйста, обратитесь к поставщику. Системные требования •Компьютер с операционной системой Windows®, Macintosh® или Linux, с установленным Ethernet-адаптером • Internet Explorer версии 6.0 и выше, Mozilla 1.7.12 (5.0), или Firefox 1.5 и выше (для настройки) D-Link DAP-1522 Quick Install Guide 14 3 позиции переключателя По умолчанию переключатель на DAP-1522 установлен в режиме BRIDGE. (позиция переключателя.) Имеется три позиции переключателя с режимами: BRIDGE, AP и AUTO. 1. Если на DAP-1522 установлен режим BRIDGE (мост), то при этом используется статический IP-адрес 192.168.0.50. Пользователь может открыть web-браузер на компьютере и ввести в поле адреса “http://DLINKAP” для доступа к web-интерфейсу. 2. Если на DAP-1522 установлен режим AP (точка доступа), то в DAP-1522 по умолчанию стоит динамический IP-адрес. Если от DHCP-сервера в течение 30 секунд не будет получен IP-адрес, то на DAP-1522 он будет таким - 192.168.0.50. Пользователь может открыть web-браузер на компьютере и ввести в поле адреса “http:// DLINKAP” для доступа к web-интерфейсу. 3. Если в DAP-1522 переключатель установлен в режим AUTO, и DHCP-сервер не найден, то DAP-1522 будет работать в режиме моста. Если DHCP-сервер найден, то DAP-1522 будет работать в режиме точки доступа. Переключатель между режимами AP, AUTO, или BRIDGE. 15 D-Link DAP-1522 Quick Install Guide Кнопка WPS 1. Подключите шнур адаптера питания AC/DC к расположенному на задней панели DAP-1522, адаптер к подходящему источнику питания. должен использоваться только с источником рекомендован производителем) разъему питания, затем подключите (Данный адаптер питания, который 2. Проверьте состояние DAP-1522 по индикатору (мигающий оранжевый индикатор означает режим моста и синий мигающий индикатор – режим точки доступа). Нажмите на кнопку с правой стороны DAP1522 для активации защищенного беспроводного соединения. M ed ia Br id ge 0 1 2 3 4 DA P- 1 52 55 25 3. В течение 120 секунд удерживайте кнопку WPS на маршрутизаторе для их соединения с друг другом. Примечание: Для использования данного способа маршрутизатор должен быть в режиме WPS. 4. После прекращения мигания индикатора WPS-кнопки DAP-1522 можно переместить в нужное место. 1 2 3 4 5. Подключите кабель Ethernet между используемым устройством и DAP-1522, затем включите питание на DAP-1522. Примечание: Если необходимо использовать режим точки доступа, то за подробной информацией, пожалуйста, обратитесь к Руководству пользователя, к разделу «Настройка режима точки доступа». D-Link DAP-1522 Quick Install Guide 16 Ручная настройка 1. Убедитесь, что кабельное соединение от компьютера к одному из портов LAN на DAP-1522 имеется. 2. Убедитесь, что на компьютере установлен IP-адрес 192.168.0.xx и маска подсети - 255.255.255.0. 3. Откройте web-браузер на компьютере и введите в поле адреса “http://DLINKAP” для доступа к web-интерфейсу. 4. По умолчанию имя пользователя “admin” и пароль ‘’ (оставьте поле пустым). 5. Нажмите на Launch Wireless Setup Wizard и следуйте инструкциям на экране. За подробной информацией о данной настройке, пожалуйста, обратитесь к Руководству пользователя на компактдиске. Нажмите Launch Wireless Setup Wizard 6. После настройки DAP-1522, переместите его в удобное место. 7. Подключите адаптер питания к розетке и к разъему питания на задней панели DAP-1522. Подключите кабель Ethernet между используемым устройством и DAP-1522, затем включите питание на DAP-1522. 17 D-Link DAP-1522 Quick Install Guide Настройка Windows Vista Примечание: Если необходимо использовать режим точки доступа, то за подробной информацией, пожалуйста, обратитесь к Руководству пользователя, к разделу «Настройка режима точки доступа». 1. На компьютере откройте меню Windows®. Нажмите на “Network”. Примечание: Подключите DAP-1522 к маршрутизатору или компьютеру с кабелем Ethernet, и убедитесь, что сначала на компьютере установлены IP-адрес 192.168.0.xxx и маска подсети 255.255.255.0. 2. Нажмите на иконку, обозначенную как “DAP-1522“. D-Link DAP-1522 Quick Install Guide 18 3. Введите PIN, его можно найти на наклейке внизу DAP-1522. 4. Введите имя сети. 5. Введите парольную фразу сети. 6. После настройки DAP-1522 поместите его в удобное место. 7. Подключите адаптер питания к розетке и к разъему питания на задней панели DAP-1522. Подключите кабель Ethernet между используемым устройством и DAP-1522, затем включите питание на DAP-1522. 19 D-Link DAP-1522 Quick Install Guide Техническая поддержка Обновления программного обеспечения и документация доступны на Интернет-сайте D-Link. D-Link предоставляет бесплатную поддержку для клиентов в течение гарантийного срока. Клиенты могут обратиться в группу технической поддержки D-Link по телефону или через Интернет. Техническая поддержка D-Link: +495-744-00-99 Техническая поддержка через Интернет http://www.dlink.ru e-mail: [email protected] Guía de Instalación Rápida DAP-1522 Xtreme N™ Duo™ Wireless Bridge Contenido del paquete •DAP-1522 Xtreme N™ Duo™ Wireless Bridge •Adaptador de corriente (esta unidad debe ser usada solamente con el adaptador suministrado por el fabricante) •Cable Ethernet derecho •CD-ROM (contiene programa y manual) •Guía de instalación rápida Si alguno de los artículos falta, por favor contacte a su vendedor. Requerimientos de sistema •Computador con sistema operativo Windows®, Macintosh®, o Linux, con un adaptador Ethernet instalado. •Internet Explorer versión 6.0 ó superior, Mozilla 1.7.12 (5.0), o Firefox 1.5 y superior (para configuración) D-Link DAP-1522 Quick Install Guide 24 Conmutador de tres posiciones Por defecto, el conmutador en la parte posterior de su DAP-1522 está configurado como BRIDGE (la posición física del conmutador) Existen tres opciones para seleccionar: BRIDGE, AP, y AUTO. 1. Si el DAP-1522 está configurado como BRIDGE, usará la dirección IP estática 192.168.0.50. El usuario puede abrir el navegador web en el PC y escribir http://DLINKAP para acceder a la interfaz web. 2. Si el DAP-1522 está configurado como AP, entonces el DAP-1522 será configurado para dirección IP dinámica por defecto. Si no recibe una dirección IP del servidor DHCP dentro de 30 segundos, usará la dirección 192.168.0.50. El usuario puede abrir el navegador web en el PC y escribir http://DLINKAP para acceder a la interfaz web. 3. Si configura el DAP-1522 en AUTO, y si un servidor DHCP no se encuentra, entonces se transformará en bridge. Si configura el DAP1522 en AUTO, y encuentra un servidor DHCP, entonces se transformará en AP. Cambiar entre AP, AUTO, o BRIDGE. 25 D-Link DAP-1522 Quick Install Guide Configuración Presionando un Botón 1. Inserte el cable del adaptador de voltaje AC/DC en el conector de energía ubicado en la parte posterior del DAP-1522 y conecte el enchufe en una fuente de energía cercana. (Esta unidad debe ser usada solo con el adaptador de energía suministrado por el fabricante) 2. Revise el estatus del DAP-1522 observando los LED (LED naranja parpadea en modo bridge y LED azul parpadea en modo AP). Presione el botón en el lado derecho del DAP-1522 para iniciar una conexión inalámbrica segura. M ed ia Br id ge 0 1 2 3 4 DA P- 1 52 55 25 3. Dentro de 120 segundos, presione el botón WPS en el router para la conexión. Nota: Para usar este método el router debe estar habilitado para WPS. 4. Una vez que el botón WPS deja de parpadear, puede llevar el DAP-1522 a la ubicación deseada. 1 2 3 4 5. Conecte el cable Ethernet entre el dispositivo que desea usar y el DAP1522, y entonces energice el DAP-1522. Nota: si está usando el modo AP, por favor vea el manual para más información de la configuración de este modo. D-Link DAP-1522 Quick Install Guide 26 Configuración Manual 1. Asegúrese de que se conecte un PC con un cable a una de las puertas LAN en el DAP-1522 2. Asegúrese que el PC tiene una dirección IP del tipo 192.168.0.xx y la subred es 255.255.255.0 3. Abra un navegador web en su PC y escriba http://DLINKAP para acceder a la interfaz web. 4. El nombre de usuario por defecto es “admin” y la password se deja en blanco. 5. Haga clic en Launch Wireless Setup Wizard, y siga los pasos que aparecen. Revise el manual incluido en el CD para información detallada de esta configuración. Haga clic en Launch Wireless Setup Wizard 6. Una vez que haya configurado el DAP-1522, llévelo a la ubicación donde desea usarlo. 7. Conecte el adaptador de energía en la pared y en la parte posterior del DAP-1522. Conecte el cable Ethernet entre el dispositivo que desea usar y el DAP-1522, y entonces energice el DAP-1522. 27 D-Link DAP-1522 Quick Install Guide Configuración Windows Vista Nota: Si está usando el modo AP, por favor vea el manual para mayor información en la configuración de este modo. 1. En su PC, abra el menú de Windows®. Haga clic en “red”. Nota: Conecte el DAP-1522 al router o PC con un cable Ethernet, y asegúrese de configurar en su PC primero la dirección IP del tipo 192.168.0.xxx y máscara de subred 255.255.255.0. 2. Haga clic en el icono etiquetado “DAP-1522”. D-Link DAP-1522 Quick Install Guide 28 3. Se pedirá que ingrese un número PIN. El PIN está ubicado en una etiqueta en la parte inferior de su DAP-1522. 4. Ingrese el nombre de la red. 5. Ingrese el passphrase de red. 6. Una vez que el DAP-1522 esté configurado, llévelo a la ubicación que desea usarlo. 7. Conecte el adaptador de energía en la pared y en la parte posterior del DAP-1522. Conecte el cable Ethernet entre el dispositivo que desea usar y el DAP-1522, y entonces energice el DAP-1522. 29 D-Link DAP-1522 Quick Install Guide Asistencia Técnica D-Link Latin América pone a disposición de sus clientes, especificaciones, documentación y software mas reciente a través de nuestro Sitio Web www.dlinkla.com El servicio de soporte técnico tiene presencia en numerosos países de la Región Latino América, y presta asistencia gratuita a todos los clientes de D-Link, en forma telefónica e internet, a través de la casilla [email protected] Soporte Técnico Help Desk Argentina: Teléfono: 0800-6661442 Lunes a Viernes 09:00 am a 22:00 pm Soporte Técnico Help Desk Chile: Teléfono: 800 8 35465 Lunes a Viernes 08:00 am a 21:00 pm Soporte Técnico Help Desk Colombia: Teléfono: 01800-7001588 Lunes a Viernes 07:00 am a 20:00 pm Soporte Técnico Help Desk Ecuador: Teléfono: 1800-777 711 Lunes a Viernes 07:00 am a 20:00 pm Soporte Técnico Help Desk El Salvador: Teléfono: 800-6137 Lunes a Viernes 06:00 am a 19:00 pm Soporte Técnico Help Desk Guatemala: Teléfono: 1800-300 0017 Lunes a Viernes 06:00 am a 19:00 pm Soporte Técnico Help Desk Panamá: Teléfono: 0800-560 0193 Lunes a Viernes 07:00 am a 20:00 pm Soporte Técnico Help Desk Perú: Teléfono: 0800-52049 Lunes a Viernes 07:00 am a 20:00 pm Soporte Técnico Help Desk Venezuela: Teléfono: 0800-1003470 Lunes a Viernes 08:00 am a 21:00 pm 31 D-Link DAP-1522 Quick Install Guide Guia de Instalação Rápida DAP-1522 Bridge Wireless Xtreme N™ Duo™ Conteúdo da Embalagem •Bridge Wireless Xtreme N™ Duo™ DAP-1522 •Adaptador de alimentação (Essa unidade deve ser utilizada somente com a fonte de alimentação fornecida pelo fabricante.) •Um cabo Ethernet direto •CD-ROM (contém software e manual) •Guia de Instalação Rápida Se qualquer dos itens acima estiver faltando, favor contatar o seu revendedor. Requisitos do sistema •Computadores com sistemas operacionais baseados em Windows®, Macintosh® ou Linux com um adaptador Ethernet instalado • Internet Explorer Versão 6.0 e superior, Mozilla 1.7.12 (5.0), ou Firefox 1.5 e superior (para configuração) D-Link DAP-1522 Quick Install Guide 34 Switch Triplo Por default, o switch na parte traseira do seu DAP-1522 está definido como BRIDGE. (A posição física do switch.) Há três opções a serem escolhidas: BRIDGE, AP e AUTO. 1. Se o DAP-1522 está definido como BRIDGE, ele vai utilizar o IP estático IP 192.168.0.50. O usuário pode abrir um navegador web no PC e digitar “http://DLINKAP” para acessar a interface web. 2. Se o DAP-1522 está definido como AP, então ele será configurado para IP Dinâmico por default. Ele vai voltar para o endereço 192.168.0.50 se não obter um Endereço IP do servidor DHCP em 30 segundos. O usuário pode abrir um navegador web no PC e digitar “http://DLINKAP” para acessar a interface web. 3. Se você coloca o switch do DAP-1522 como AUTO, e se um servidor DHCP não for encontrado, então se tornará um bridge. Se você coloca o switch do DAP-1522 como AUTO, e há um servidor DHCP encontrado, ele se tornará um AP. Comute entre AP, AUTO, ou BRIDGE. 35 D-Link DAP-1522 Quick Install Guide Configuração do Push Button 1. Insira o cabo AC/DC do Adaptador de Alimentação na entrada de energia localizada no painel traseiro do DAP-1522 e conecte o adaptador em uma fonte de alimentação adequada próxima. (Essa unidade deve ser utilizada somente com a fonte de alimentação fornecida pelo fabricante.) 2. Verifique o status do DAP-1522 checando o LED (o LED laranja pisca no modo bridge e o LED azul pisca no modo AP). Pressione o botão no lado direito do DAP-1522 para iniciar uma conexão wireless protegida. M ed ia Br id ge 0 1 2 3 4 DA P- 1 52 55 25 3. Dentro de 120 segundos, aperte o botão WPS no roteador para interligálos. Observação: Para utilizar esse método, o roteador deve estar pronto para WPS. 4. Uma vez que o botão WPS pára de piscar, você pode mover o DAP1522 para o local desejado. 1 2 3 4 5. Conecte o cabo Ethernet entre o dispositivo que você deseja utilizar e o DAP-1522 e então ligue o DAP-1522. Observação: Se você está utilizando o modo AP, favor consultar o manual para maiores informações sobre a configuração do modo AP. D-Link DAP-1522 Quick Install Guide 36 Configuração Manual 1. Certifique-se de que uma conexão cabeada do seu PC é estabelecida para uma das portas LAN do DAP-1522. 2. Certifique-se de que o PC tem um endereço IP 192.168.0.xx e que a sub-rede seja 255.255.255.0. 3. Abra um navegador web no PC e digite “http://DLINKAP” para acessar a interface web. 4. O nome de usuário padrão é “admin” e a senha é deixada em branco. 5. Clique em Launch Wireless Setup Wizard, e siga as etapas que são exibidas. Consulte o manual no CD incluído para informações detalhadas sobre essa configuração. Clique em Launch Wireless Setup Wizard 6. Uma vez que você tenha configurado o DAP-1522, mova-o para o local onde deseja utilizá-lo. 7. Conecte o adaptador de alimentação na tomada de parede e na parte traseira do DAP-1522. Conecte o cabo Ethernet entre o dispositivo que você deseja utilizar e o DAP-1522 e então ligue o DAP-1522. 37 D-Link DAP-1522 Quick Install Guide Configuração do Windows Vista Observação: Se você está utilizando o modo AP, favor consultar o manual para maiores informações sobre a configuração do modo AP. 1. No seu PC, abra o menu Windows®. Clique em “Network”. Observação: Conecte o DAP-1522 ao roteador ou PC com um cabo Ethernet, e certifique-se de configurar primeiramente o seu endereço IP como 192.168.0.xxx e sub-rede como 255.255.255.0 no seu PC. 2. Clique no ícone chamado de “DAP-1522“. D-Link DAP-1522 Quick Install Guide 38 3. Você será solicitado a inserir um PIN. O PIN está localizado em um rótulo sob o seu DAP-1522. 4. Forneça o nome da rede. 5. Forneça a senha da rede. 6. Ume vez que o DAP-1522 está configurado, mova-o para o local onde deseja utilizá-lo. 7. Conecte o adaptador de alimentação na tomada de parede e na parte traseira do DAP-1522. Conecte o cabo Ethernet entre o dispositivo que você deseja utilizar e o DAP-1522 e então ligue o DAP-1522. 39 D-Link DAP-1522 Quick Install Guide Suporte Técnico Você pode encontrar atualizações de software e documentação de usuário no site da D-Link Brasil www.dlinkbrasil.com.br. A D-Link fornece suporte técnico gratuito para clientes no Brasil durante o período de vigência da garantia deste produto. Suporte Técnico para clientes no Brasil: Telefone São Paulo +11-2185-9301 Segunda à sexta Das 8h30 às 18h30 Demais Regiões do Brasil 0800 70 24 104 E-mail: e-mail: [email protected] 快速安裝手冊 DAP-1522 Xtreme N™ Duo™ 無線橋接器 包裝清單 •DAP-1522 Xtreme N™ Duo™ 無線橋接器 •電源供應器 •乙太網路線(straight-through) •光碟(內含軟體與手冊) •快速安裝手冊 假如有缺少任何配件,敬請與您購買的經銷商聯繫。 系統需求 •Computers with Windows®, Macintosh®, or Linux-based operating systems with an installed Ethernet adapter •Internet Explorer Version 6.0 and above, Mozilla 1.7.12 (5.0), or Firefox 1.5 and above (for configuration) D-Link DAP-1522 Quick Install Guide 44 三種無線模式切換 DAP-1522 預設的無線模式為設定成無線橋接模式(預設開關位置) 無線切換開關可切換三種無線模式包含:無線橋接模式、無線基地台模式與 自動模式。 1. 假如DAP-1522設定為無線橋模式,預設的固定IP位址為192.168.0.50。 使用者可以透過電腦網頁瀏覽器輸入”http://DLINKAP”直接開啟設定畫 面。 2. 假如DAP-1522設定為無線基地台模式,則DAP-1522預設為透過DHCP自 動取得IP位址。當網路環境沒有DHCP伺服器時,經過30秒的搜尋後會自 動設定成192.168.9.50。使用者也可以透過電腦網頁瀏覽器輸入”http:// DLINKAP” 直接開啟設定畫面。 3. 假如DAP-1522設定為自動模式,當DAP-1522無法搜尋到DHCP伺服器 時,設備會自動切換為無線橋接模式。當DAP-1522順利搜尋到DHCP伺 服器時,則設備會自動切換為無線基地台模式。 開關可切換為無線基地台、 無線橋接器(預設)、自動等 模式。 45 D-Link DAP-1522 Quick Install Guide WPS 按鍵設定 1. 將電源供應器直流端連接至DAP-1522設備後方背板之電源插孔,再將電 源供應器交流端連接至交流電源插座。 2. 當連接電源後請檢視DAP-1522前面板之狀態指示燈號(當顯示為橘色燈號 表示目前為無線橋接模式。若顯示為藍色燈號表示為無線基地台模式)。 您可以透過DAP-1522設備右側的按鍵,以安全且便利的方式完成無線網 路連線。 M ed ia Br id ge 0 1 2 3 4 DA P- 1 52 55 25 3. 當按下DAP-1522WPS功能之按鍵後,請在120秒內同樣按下具備WPS按 鍵功能之無線寬頻路由器即可安全的完成無線連線。 Note : 當要使用此功能時,請先確定連線的設備同樣具備WPS之功能。 1 2 3 4 4. 當WPS按鍵停止燈號閃爍時,您可以將DAP-1522擺放在您提供無線橋接 的位置。 5. 當您完成DAP-1522的設定後,您就可以透過網路線連接需要無線橋接 的網路設備(DAP-1522具備4埠網路介面可連接多台設備例如:數位機上 盒、電視遊樂器、網路攝影機、網路儲存伺服器等。 注意 : 當您想要採用無線基地台模式時,相關設定敬請參考光碟內之產品操 作手冊。 D-Link DAP-1522 Quick Install Guide 46 手動設定 1. 請確認您的電腦透過網路線正確的連接至DAP-1522 背板之網路埠。 2. 敬請確認您的電腦已完成IP位址之設定。請設定為與DAP-1522相同網段 之IP位址 192.168.0.x並且將子網路遮罩設定為255.255.255.0。 3. 開啟您電腦的網頁瀏覽器並輸入”http://DLINKAP” 透過網頁的方式進行 組態的設定。 4. 預設的使用者名稱為”admin”,密碼的欄位不需要輸入。 5. 點選”Launch Wireless Setup Wizard”,透過無線設定精靈導引您完成設 定。相關細部說明敬請參考光碟內之產品操作手冊。 點選”Launch Wireless Setup Wizard” 6. 當您完成DAP-1522的設定,您就可以將DAP-1522擺放在需要無線橋的 位置。 7. 請連接上DAP-1522的電源,透過網路線連接網路週邊設備,最後開啟電 源。您就可以透過DAP-1522 無線橋接的功能讓多台有線網路設備一起享 受Wireless N 高速無線網路連線。 47 D-Link DAP-1522 Quick Install Guide Windows Vista 設定 注意 : 當您想要採用無線基地台模式時,相關設定敬請參考光碟內之產品操 作手冊。 1. 在您的電腦上點選Vista作業系統的開始按鍵。點選”網路” 注意:請使用網路線連接DAP-1522與您 的電腦,並卻確認您電腦的IP位只以設 定為192.169.0.xxx且子網路遮罩設定為 255.255.255.0。 2. 點選標示”DAP-1522”的圖示 D-Link DAP-1522 Quick Install Guide 48 3. 您 將 被 提 示 輸 入 P I N 碼 。 D A P 1522的PIN碼標示在產品設備底部 的貼紙上。 4. 提供網路的名稱。 5. 提供網路的通行碼。 6. 當您完成DAP-1522的設定,您就可以將DAP-1522擺放在您要無線橋接的 位置。 7. 請連接上DAP-1522的電源,透過網路線連接網路週邊設備,最後開啟電 源。您就可以透過DAP-1522 無線橋接的功能讓多台有線網路設備一起享 受Wireless N 高速無線網路連線。 49 D-Link DAP-1522 Quick Install Guide D-Link 友訊科技 台灣分公司 技術支援資訊 如果您還有任何本使用手冊無法協助您解決的產品相關問題,台灣 地區用戶可以透過我們的網站、電子郵件或電話等方式與D-Link台灣 地區技術支援工程師聯絡。 D-Link 免付費技術諮詢專線 0800-002-615 服務時間:週一至週五,早上8:30 到 晚上9:00 (不含周六、日及國定假日) 網 站:http://www.dlink.com.tw 電子郵件 :[email protected] 如果您是台灣地區以外的用戶,請參考D-Link網站 全球各地 分公司的聯絡資訊以取得相關支援服務。 產品保固期限、台灣區維修據點查詢,請參考以下網頁說明: http://www.dlink.com.tw 產品維修: 使用者可直接送至全省聯強直營維修站或請洽您的原購買經銷商。 Petunjuk Pemasangan Cepat DAP-1522 Xtreme N™ Duo™ Wireless Bridge Isi Paket •DAP-1522 Xtreme N™ Duo™ Wireless Bridge • Power Adapter (Unit ini hanya boleh digunakan menggunakan power adapter yang diberikan oleh pabrikan) • Sebuah kabel Ethernet straight-through • CD-ROM (berisi program dan petunjuk penggunaan) • Petunjuk Pemasangan Singkat Jika ada salah satu item diatas yang hilang, hubungi penjual anda. Kebutuhan Sistem •Komputer dengan sistem operasi Windows®, Macintosh®, atau Linux dengan sebuah kartu jaringan yang terpasang didalamnya •Internet Explorer Versi 6.0 keatas, Mozilla 1.7.12 (5.0), or Firefox 1.5 keatas (untuk pengaturan) D-Link DAP-1522 Quick Install Guide 54 Switch 3-Way Secara default, tombol switch yang terletak dibagian belakang DAP-1522 diatur ke BRIDGE (Posisi fisik tombol switch) Ada tiga pilihan mode pada tombol switch tersebut : BRIDGE, AP dan AUTO. 1. Jika DAP-1522 diatur ke BRIDGE maka akan menggunakan alamat IP statis 192.168.0.50. Pengguna dapat membuka sebuah web browser pada komputer dan ketik http://DLINKAP untuk mengakses halaman antar muka berbasiskan web 2. Jika DAP-1522 diatur ke AP, maka alamat IP DAP-1522 akan diset secara dinamis. Alamat IP akan ditentukan ke 192.168.0.50 jika DAP1522 tidak mendapat mendapatkan alamat IP dari server DHCP dalam waktu 30 detik. Pengguna dapat membuka sebuah web browser pada komputer dan ketik http://DLINKAP untuk mengakses halaman antar muka berbasiskan web 3. Jika DAP-1522 diatur ke AUTO, dan server DHCP tidak ditemukan maka DAP-1522 akan menjadi sebuah bridge. Jika DAP-1522 diset ke AUTO dan menemukan sebuah DHCP server maka DAP-1522 akan menjadi sebuah AP. Perpindahan antara AP, AUTO atau BRIDGE. 55 D-Link DAP-1522 Quick Install Guide Pengaturan Push Button 1. Masukkan Power Adapter AC/DC ke lubang power yang terletak dibelakang DAP-1522 dan colok power adapter tersebut ke colokan listrik (Unit ini hanya boleh digunakan menggunakan power adapter yang diberikan oleh pabrikan) 2. Periksa status dari DAP-1522 dengan memeriksa lampu LED (jika mode Bridge maka lampu LED akan berkedip-kedip oranye, sedangkan jika mode AP maka lampu LED akan berkedip-kedip biru). Tekan tombol yang ada di sebelah kanan DAP-1522 untuk membuka koneksi nirkabel yang aman. M ed ia Br id ge 0 1 2 3 4 DA P- 1 52 55 25 3. Dalam 120 detik, tekan tombol WPS pada router untuk menghubungkan router dan DAP-1522. Catatan: Untuk menggunakan cara ini, router harus mendukung WPS. 4. Setelah tombol WPS berhenti berkedip, anda dapat memindahkan DAP1522 ke posisi yang anda inginkan. 1 2 3 4 5. Pasang kabel Ethernet antara perangkat yang anda ingin gunakan dan DAP-1522. Lalu hidupkan DAP-1522. Catatan: Jika anda menggunakan mode AP, silahkan lihat petunjuk penggunaan untuk informasi lebih lanjut mengenai cara pemasangan dalam mode AP. D-Link DAP-1522 Quick Install Guide 56 Pengaturan Manual 1. Pastikan koneksi menggunakan kabel antara PC anda dan DAP-1522 sudah baik 2. Pastikan PC anda mempunyai alamat IP dari blok 192.168.0.xx dan subnet 255.255.255.0 3. Buka web browser pada PC anda dan ketik http://DLINKAP untuk mengakses antar muka berbasiskan web 4. Username default adalah ”admin” dan password kosong 5. Klik ”Launch Wireless Setup Wizard” dan ikuti langkah-langkah yang muncul Silahkan melihat pada petunjuk penggunaan yang ada dalam CD untuk informasi yang lebih detil mengenai cara ini Klik “Launch Wireless Setup Wizard” 6. Setelah anda menyelesaikan pengaturan pada DAP-1522, pindahkan ke lokasi sesuai dengan yang anda kehendaki. 7. Pasang power adapter dan colok ke colokan listrik. Pasang kabel Ethernet antara perangkat yang anda ingin gunakan dan DAP-1522. Lalu hidupkan DAP-1522 57 D-Link DAP-1522 Quick Install Guide Pengaturan Windows Vista Catatan: Jika anda menggunakan mode AP, silahkan lihat petunjuk penggunaan untuk informasi lebih lanjut mengenai cara pemasangan dalam mode AP. 1. Pada PC anda buka menu Windows®. Klik “Network” Catatan: Hubungkan DAP-1522 dengan router atau PC menggunakan sebuah kabel Ethernet dan pastikan anda menggunakan alamat IP dari blok 192.168.0.xxx dan subnet 255.255.255.0 pada PC anda untuk pertama. 2. Klik ikon yang berlabel “DAP-1522”. D-Link DAP-1522 Quick Install Guide 58 3. Anda akan dianjurkan untuk memasukkan sebuah PIN. PIN ada di label yang terletak pada bagian bawah DAP-1522. 4. Masukkan nama jaringan 5. Masukkan passphrase jaringan 6. Setelah pengaturan DAP-1522 selesai, pindahkan ke lokasi sesuai dengan yang anda inginkan 7. Pasang power adapter dan colok ke colokan listrik. Pasang kabel Ethernet antara perangkat yang anda ingin gunakan dan DAP-1522. Lalu hidupkan DAP-1522 59 D-Link DAP-1522 Quick Install Guide Dukungan Teknis Update perangkat lunak dan dokumentasi pengguna dapat diperoleh pada situs web D-Link. Dukungan Teknis untuk pelanggan: Dukungan Teknis D-Link melalui telepon: Tel: +62-21-5731610 Dukungan Teknis D-Link melalui Internet: Email : [email protected] Website : http://support.dlink.co.id Ver. 1.00(I) 2008/04/11 6AP1522Q.DI1G