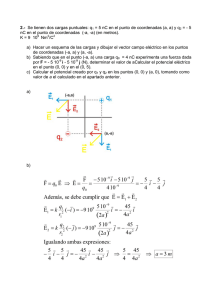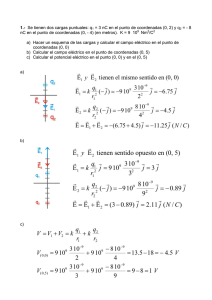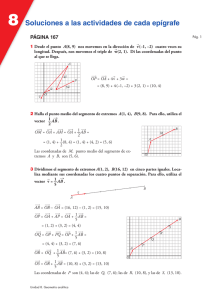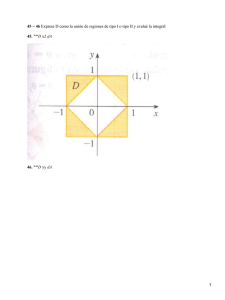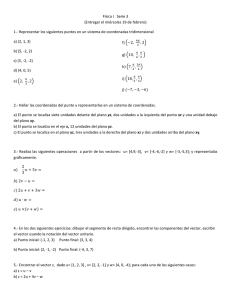Laboratorio 3 - Universidad de Chile
Anuncio

Laboratorio de Geoinformación Departamento de Geofísica Facultad de Ciencias Físicas y Matemáticas Universidad de Chile Curso Tutorial de ENVI Sesión 3 Sistemas de coordenadas, de referencia, GPS e integración de datos. Guía de Laboratorio 1. Referencias geográficas de las imágenes (definición y lectura) Abra el archivo huechun_multi. En la ventana Available Bands List expanda el item Map Info. ¿Qué puede decir de la referencia de esta imagen? ¿Es posible determinar si lo que allí dice es cierto? En la barra de comandos del ENVI haga clic sobre Basics Tools -> Resize Data (Spatial/Spectral) para crear una copia de una de las bandas (cualquiera, la que Ud. quiera) contenidas en huechun_multi. El archivo de salida deberá llamarse huechun_una (si el archivo ya existe, sobrescríbalo). Una vez que la imagen huechun_una aparezca en la ventana Available Bands List expanda la información de mapa y compárela con la del archivo huechun_multi ¿Son iguales o distintas? ¿Por qué? Despliegue la imagen Huechun_una en la ventana actual (botón derecho sobre la banda y Load Band to Current Display). Haga doble click sobre la imagen (la más grande) para que aparezca la ventanita “Cursor Location/Value”. Mueva el cursor sobre las tres imágenes, verifique que los valores mostrados se mueven interactivamente. En la ventanita se muestran 5 líneas de datos ¿Puede describir lo que muestra cada línea? Verifique que cada píxel tiene uno y solo un par de coordenadas geográficas (LL) y uno y solo un par de coordenadas de Mapa (de la proyección). 2. Modificación de las referencias de una imagen Haga click con el botón derecho sobre la frase Map Info de la imagen huechun_una (no lo haga en la imagen huechun_multi) y seleccione la opción Edit Map Inforamation... Deberá obtener una ventana similar a: En esta ventana es posible modificar cualquiera de los parámetros que definen la referencia de la imagen. Cuidado: al modificar cualquier parámetro sólo se estará modificando eso pero la imagen no sufrirá ningún cambio La imagen huechun_multi está correctamente ortorectificada, sin embargo para efectos de este ejercicio haga clic sobre Change Proj… (Engañaremos al programa para hacerle creer que está en el hemisferio norte). Antes de realizar el cambio, recorra la lista de proyecciones que están predefinidas en ENVI para constatar que son varias decenas, en particular revise aquellas cuya descripción comienza con Sample (muestra), ellas están allí para utilizarlas como “plantilla” para crear nuevas versiones o variantes de las proyecciones predefinidas. Aproveche la oportunidad para revisar los Datums predefinidos en ENVI. Haga clic sobre Datum… Verifique que los tres Datums utilizados en Chile son parte de la lista pero no cambie el Datum de la imagen. Cambie el hemisferio de sur a norte y confirme el cambio ¿Qué paso en la ventana “Edit Map Information”? (si no nota la diferencia revierta el proceso y repita el cambio). Acepte la edición realizada y verifique qué pasa con la información de mapa asociada a la imagen huechun_una. Sorpresa!!! No pasa nada, lo que ocurre es que ENVI presume que los cambios de zona UTM son “cosméticos” por lo tanto, ajusta las coordenadas para que la referencia geográfica (lat - long) no cambie. Para cambiar una imagen de zona UTM es necesario cambiar las coordenadas: Abra una vez más la ventana de edición de la información de mapa. Copie al portapapeles el valor de la coordenada N (barra con el mouse el valor y presione Control-C). Cambie la zona a Norte y reemplace el valor mostrado para la coordenada N (que debiera ser un valor negativo) barriendo con el mouse el valor mostrado y presionando Control-V1. Acepte el cambio y verifique de nuevo. ¿Se produjo el cambio? ¿Cómo lo puede confirmar? Otro parámetro que es posible cambiar es la rotación de la imagen. El valor se debe expresar en grados y debe corresponder al ángulo en el que la imagen está girada medido desde la dirección Norte en el sentido de los punteros del reloj. Al cambiar el ángulo de rotación no se percibe ningún cambio en la imagen aunque si en sus coordenadas, para ver el cambio es necesario utilizar Basics Tools -> Rotate/Flip Data. En esta oportunidad no ejercitaremos esta opción a menos que le sobre tiempo al final del ejercicio. 3. Vectores, importación y creación ENVI no se caracteriza por tener un manejo muy cómodo de la información vectorial ni la de los atributos asociados a ella. Sin embargo es posible superponer puntos, líneas y polígonos sobre las imágenes para facilitar la interpretación de lo observado y/o integrar información de otras fuentes. Las opciones de uso de la información vectorial merecen un capítulo aparte por si solas, por ahora utilizaremos sólo las básicas para asegurar que la referencia geográfica de la imagen es correcta y para registrar la ubicación de los puntos de terreno en que se realizaron observaciones geológicas o geofísicas. En primer lugar se importará un archivo vectorial pre-existente que corresponde a recorridos GPS por caminos de la zona. Este archivo ya ha sufrido diversos procesos pero sólo para cambiar su formato desde el receptor GPS que se usó en terreno hasta el formato “shapefile” que se ha convertido en un estándar “de facto” debido a su compatibilidad con todos los programas para manejo de geoinformación. Se tuvo especial cuidado de no cambiar – en ninguno de los procesos – el sistema de referencia para evitar la introducción de sesgos o errores sistemáticos. El sistema de referencia utilizado fue WGS84 y las coordenadas Latitud – Longitud (ver recuadro más abajo). Utilice File->Open Vector File->Shapefile para importar el archivo huechun.shp. Proceda a importar el archivo utilizando los parámetros mencionados en el párrafo anterior. Cierre todas las ventanas con imágenes que pudieran estar abiertas y despliegue la imagen huechun_multi en infrarrojo color (CIR) (botón derecho sobre huechun_multi en la ventana Availble Bands List y seleccione Load CIR). 1 Por si no lo sabía este truco funciona dentro y entre cualquier programa de Windows. Es muy útil para pasar valores de un lado a otro minimizando el riesgo de error de trascripción. Abra la ventana Available Vectors List, seleccione el vector huechun.shp y presione Load Selected. Seleccione Display #1 como destino de la carga. Se abrirá una ventana similar a: Y se cargará el contenido del archivo vectorial sobre la imagen en sus tres versiones (scroll, imagen y zoom). Para facilitar la “navegación” por la imagen seleccione Off en la línea llamada Window (si no se hace esto, al hacer clic con el mouse el cursor mostrará el vértice más cercano al punto de clic). También es conveniente cambiar el color del vector sobre la imagen para tener una mejor combinación que permita discriminar con certeza los elementos vectoriales, su ubicación y su calce con la imagen; Presione el boton derecho sobre el cuadrado Current Layer y seleccione un color que – a sus ojos – le otorgue la mejor vista de la superposición del vector sobre la imagen (si utiliza el botón izquierdo, el color también cambiará pero lo hará recorriendo secuencialmente la larga lista de colores posibles, el botón derecho es un atajo solamente). Presione Apply cuando quiera ver el cambio reflejado en la imagen. OJO: No cierre la ventana “Vector Parameters” (X en la esquina superior derecha) porque borrará el vector, si desea ver lo que está debajo, minimice la ventana) Analice la imagen con el archivo vectorial encima ¿Puede estimar la calidad del calce? ¿Qué pasos seguiría para mejorarlo? Para efectos de evaluación, se puede decir que las trazas (tracks) GPS representadas por el archivo vectorial tienen un márgen de error con un sigma de 5 a 7 m por lo tanto existe una certidumbre superior al 90% de que todos los vértices están dentro de 21 m de su posición real y sobre un 60% de están dentro de 7 metros (recuerde que el tamaño del píxel en huechun_multi es de 15 m). Los datos de posición capturados con receptores GPS tienen diversos niveles de certidumbre desde los 5 -7 metros de este caso hasta unos pocos centímetros con equipos (y procesos) más sofisticados, sin embargo, los costos se incrementan exponencialmente, razón por la cual siempre se debe tener en cuenta para qué se requiere la precisión (es fácil terminar matando moscas a cañonazos). Ahora viene la parte interesante, el ingreso de las coordenadas que Ud. recolectó en terreno. En primer lugar conviene tener los puntos en un archivo de texto (ASCII) en el que los valores estén separados por coma (formato CSV). La forma más fácil de construirlo es utilizando el Excel para ingresar y verificar los datos para guardar los datos en formato csv (una de las opciones de salida del Excel). También se puede utilizar cualquier editor de texto ASCII para crear el archivo, lo importante es que el archivo no tenga otros componentes relativos formatos, fonts, propiedades, etc (el MS-Word no sirve para estos propósitos, o sea si, pero…). Cada punto debe ocupar una línea de texto y cada coordenada debe estar separada de la otra por una coma y cero o más espacios, no es crítico que las columnas tengan el mismo ancho pero es conveniente para poder revisar más fácilmente. El archivo puede tener columnas adicionales, pero ENVI no las utilizará. Un ejemplo de archivo se muestra a continuación: "ID","X-coord","Y-coord" 0,335063.18777,6344349.25533 0,335005.10721,6344446.05627 . . . 0,333843.49597,6344930.06095 0,334017.73765,6345859.34994 En este caso, las coordenadas X (o E) están en la segunda columna y las coordenadas Y en la tercera. El programa permite que estos valores están en cualquier ubicación, basta con indicarle cual es al momento de importar los datos. Si sus datos están en coordenadas geográficas (grados-minutos-segundos) ellos deben ser convertidos a grados con decimales (una vez más, Excel es una buena opción para hacer esta tarea). Si ha bajado los datos del GPS directamente al PC, asegúrese de convertir el formato del archivo a ASCII separado por comas. Entonces: Construya un archivo de texto separado con comas que contenga las coordenadas de los puntos visitados en terreno si es que no lo tiene aun. En la ventana Vector Parameters utilice File->Create New Layer para crear un nuevo archivo de vectores. Denomine al nuevo layer y al archivo “terreno” (por ahora bastará con eso, sin embargo es altamente recomendable que utilice algún esquema que sea descriptivo y mnemónico a la vez para asignarle el nombre a los archivos de datos que genere para que en el futuro le resulte más simple el utilizar los datos recolectados en campañas previas. Utilice Mode->Add New Vectors, Mode->Points y Mode->Input Points from ASCII… en secuencia para importar sus datos. En la ventana siguiente seleccione todas las opciones que correspondan de acuerdo a cómo se hayan recopilado los datos en terreno, ponga particular atención al Datum y a la proyección (si es que se tratare de unidades métricas). Los puntos deberán aparecer inmediatamente en las tres ventanas de la imagen. En general resulta más fácil verlos en la ventana “Scroll” pero deberían ser visibles en todas. Para facilitar la visualización, utilice Edit->Edit Layer Properties… para cambiar el tamaño y forma de los símbolos con que ENVI representa sus puntos. Revise la correspondencia entre sus datos, los puntos ingresados y la realidad que Ud. pueda reconocer en la imagen. Si no hay correspondencia, lo más probable es que exista un error en la proyección o en el Datum, revise eso primero. Una vez que se siente medianamente conforme con los puntos en la imagen analice la imagen combinando sus observaciones de terreno con lo que se puede ver en pantalla. Los GPS, sus memorias y la transferencia de datos directa al PC. Es importante tener en cuenta que, si bien todos los GPS cuentan con la posibilidad de configurar el Datum y la proyección de los datos que muestran en sus pantallas, la gran mayoría de ellos guardan y transfieren electrónicamente los datos en y desde sus memorias en WGS84 y en coordenadas geográficas. Esto es cierto para todos los receptores GARMIN y para varias otras marcas aunque no ha sido posible verificarlos todos. Siempre conviene verificar antes de ir a terreno cuando se va a utilizar un receptor nuevo o desconocido. Para ello basta con ir a un punto de coordenadas conocidas y recolectar unos pocos puntos, bajarlos al PC y verificar el calce.