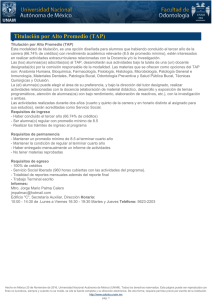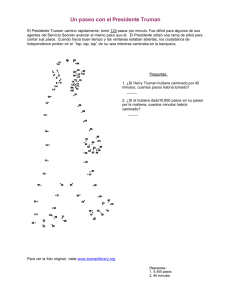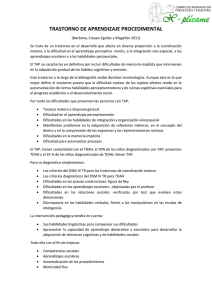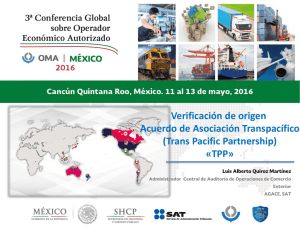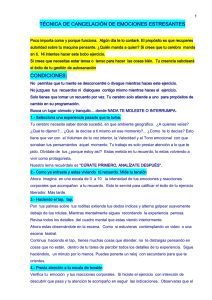Nokia Lumia 520 Quick start guide
Anuncio

71136r5th_NOK_AIO-520_QSG.ai 1 3/3/14 6:19 PM Nokia Lumia 520 Quick start guide Get to know your phone Headset port Earpiece Volume keys Swipe left to see the Apps list Power/lock key Camera key Back key Search key Start key Charging/ data port Camera lens Phone setup 1. Remove back cover by pressing on the camera lens and pulling the edge of the back cover. 2. Insert SIM card by pushing the SIM into the card slot, with the gold color contacts facing down, until locks. Touch screen Personalize Calls and voicemail Navigating your phone Start screen From the Start screen tap the tile to make calls, check voicemail and so much more. • To unlock the screen, press the power key on the side of the phone and swipe the screen up. Pin anything you want to your Start screen: apps, contacts, favorite websites and more. • Use quick flicks of your finger on the touch screen to swipe up, down, left, and right. Pin a tile Call from history • Lightly touch the screen with your fingertip to select. 1. Press and hold an app icon until the menu appears. Call voicemail • To return to the previous screen, tap the key. • Tap the key at any time to return to the Start screen. 3. Insert memory card (sold separately) by pushing the card in to the memory card slot, with the gold color contacts facing down, until it locks. 4. Insert battery, making sure the connectors align. 5. Replace back cover by aligning bottom of cover first and then snapping in place. 6. Charge phone. 2. Tap pin to start. App icon will move into the Start screen. • Swipe left to access the Apps list on your phone. Unpin a tile • To quickly search your device and access Bing search, tap the key. 2. Tap Start screen Move a tile Start screen tiles show missed calls and received messages. In addition, animated live tiles show the latest news, weather forecasts, and more. 2. Drag it to a desired position. Apps list Resize a tile All your apps are listed here in alphabetical order. 1. Press and hold the tile until appears and tap it to resize. Start screen Apps list View contact information 1. Press and hold the tile until Dial a number Call a contact appears. Search call history to remove from the Start screen. View additional options 1. Press and hold the tile until it floats. Check voicemail , or Voicemail allows you to quickly listen to important voicemail messages. 1. From the Start screen, tap 2. HThe choices will be available when you attempt to change the tile size. 2. Tap voicemail key . and follow the prompts. Speaker Tips: Tap and hold the Back key to display recent apps. Tap and hold the key for voice commands. More information Text and picture messaging Email Apps on Store Nokia preloaded apps Camera and videos Setting up your phone is fast and easy. Please visit www.nokiasmartsetup.com. (For setup, you need to create a Windows Live ID) From the Start screen tap send messages. Email Setup (Gmail™, Yahoo®, etc.) Access Store App names and icons may change during phone updates. Take a picture tile to check or 1. From the Apps list, scroll to and tap Email + accounts. On the web 2. Tap • Detailed support information, including device specifications and troubleshooting are available at: www.aiowireless.com/support/devices. On the phone • Call Customer Care at 1-855-246-2461 or Read message , then tap add an account. 3. Select an email account (i.e. Yahoo, Google, etc) and sign in with your account information. From the Start screen tap Apps list. or select from the Navigate Store Swipe left to access the apps listed by category. Note: To set up your corporate email, contact your IT administrator. Create new message Using Email Message status From the Start screen tap the Email tile to check, compose and send email messages. 1. To focus, press and hold the camera key halfway down until white rectangle stops blinking. Spend less time planning the shot. Nokia Smart Camera mode lets you take a burst of photos, and then go back later and choose the story you want to tell. 3. To view the photos you just took, swipe right. Nokia Music and choose from Take a video 1. Press the camera key fully down. Read email HERE Drive Beta Compose new email Get free*, turn-by-turn voice-guided navigation. Select your destination, get speed limit warnings, and find your way faster—even offline. 4. To view the video, swipe right. Videos are saved to your Camera Roll in the Photos hub. Nokia Music Nokia Music View different email groups To create a new message, tap enter recipient and message, tap to add a picture or other attachment, then press to send your message it’s that easy! 4. To change settings, tap available options. 2. Tap the Select messages For more information concerning accessories, please visit your local carrier retail location or go to www.aiowireless.com/shop/accessories. 2. To take a picture, press the camera key fully down. Listen to your own music or try MixRadio and get unlimited, subscription-free* music mixes that you can play now or download for later. • Dial 611 from your mobile phone Accessories Nokia Smart Camera Select emails Shop for an app video icon. 3. To start recording, press the camera button. To stop recording, press the camera button. Note: Camera can be turned on quickly, even while the screen is turned off by pressing and holding the camera key. 1. Tap App or Games. Sync emails Search emails © 2014 Nokia. All rights reserved. © 2014 Aio Wireless LLC. All rights reserved. Aio, Aio Wireless and the Aio logo are trademarks of Aio Wireless LLC. Other marks are the property of their respective owners. © 2014 Microsoft Corporation. All rights reserved, Microsoft, Windows and the Windows logo are trademarks of the Microsoft group of companies. 3. If the app or game is free, tap Install or tap try to try it out or tap buy to purchase it. Note: To get apps from Store or access more Microsoft services, such as SkyDrive or Hotmail, your phone guides you to create a Microsoft account or sign in with your existing Microsoft account. Send Attach Speak Send Attach a file 9262683 Version 2 BLACK YELLOW MAGENTA CYAN PANTONE 293 CV Printed in China 2. Tap . When you find an app or game you want, tap it. Swipe left to check chat status and see who’s online. Close Please don’t text and drive. Speak HERE Maps Discover new routes and find the best spot in town. Not sure where to go? HERE Maps helps you discover the world around you by recommending the most interesting places nearby. HERE Transit Tap the camera icon or press and hold the camera key Additional options Video Find your way door-to-door when you walk or take trains, buses, and more. View upcoming departure times and route options. *Data charges apply. Lens Picker - Tap to explore other imaging apps 71136r5th_NOK_AIO-520_QSG_1-1.pgs 03.03.2014 19:21 71136r5th_NOK_AIO-520_QSG.ai 2 3/3/14 6:19 PM Nokia Lumia 520 Guía de inicio Conoce tu teléfono Enchufe para audífonos Audífono Teclas de volumen Desliza el dedo a la izquierda para ver la pantalla de aplicaciones Tecla de encendido y bloqueo Tecla de cámara Tecla Atrás Tecla de Buscar Tecla de inicio Puerto de carga/datos Configuración del teléfono Pantalla táctil Personalización 1. Extrae la carcasa: presiona el lente de la cámara y tira del borde de la carcasa. Navegar por el teléfono Pantalla de inicio • Para desbloquear la pantalla, oprime la tecla de encendido ubicada al costado del teléfono y desliza el dedo hacia arriba por la pantalla. Fija lo que quieras en tu pantalla de Inicio: aplicaciones, contactos, sitios favoritos de Internet, y más. 2. Introduce la tarjeta SIM en la ranura de la tarjeta con los contactos dorados hacia abajo, hasta que se trabe. • Desliza el dedo rápidamente sobre la pantalla táctil para moverla hacia arriba, hacia abajo, hacia la izquierda o derecha. • Toca ligeramente la pantalla con tu dedo para seleccionar algo. 3. Introduce la tarjeta de memoria (de venta por separado) en la ranura de la misma con los contactos dorados hacia abajo, hasta que se trabe. 4. Coloca la batería: asegúrate de que los conectores estén alineados. 5. Vuelve a colocar la carcasa: primero alinea la parte inferior de la carcasa y luego presiónala hasta que quede trababa. Lente de la cámara • Para volver a la pantalla anterior, toca . • Taca en cualquier momento para volver a la pantalla de inicio. • Desliza el dedo hacia la izquierda para tener acceso a la lista de aplicaciones de tu teléfono. • Para hacer búsquedas rápidas en tu teléfono y tener acceso a la búsqueda de Bing, toca . Los mosaicos de la pantalla de inicio muestran las llamadas perdidas y los mensajes recibidos. Además, los mosaicos animados en vivo muestran las noticias más recientes, los pronósticos del tiempo, y más. En la pantalla de inicio, toca el mosaico para hacer llamadas, revisar tu correo de voz y mucho más. Ver información de contacto Fijar un mosaico Llamar desde el historial 1. Presiona sostenidamente el ícono de una aplicación hasta que aparezca el menú. Llamar al correo de voz 2. Toca fijar al inicio. El ícono de la aplicación se trasladará a la pantalla de inicio. Desprender un mosaico Marcar un número Llamar a un contacto 1. Presiona sostenidamente el mosaico hasta que aparezca . 2. Toca Buscar en el historial para quitarlo de la pantalla de inicio. Ver más opciones Mover un mosaico 1. Presiona sostenidamente el mosaico hasta que flote. Pantalla de inicio Llamadas y correo de voz 2. Arrástralo a la posición deseada. Ajustar el tamaño de un mosaico Lista de aplicaciones 1. HPresiona sostenidamente el mosaico hasta que aparezca , o y tócalo para ajustar el tamaño. Todas tus aplicaciones aparecen aquí en orden alfabético. 2. Las opciones aparecen cuando intentas cambiar el tamaño de un mosaico. Revisa el correo de voz El correo de voz te permite escuchar rápidamente los mensajes de correo de voz importantes. 1. En la pantalla de inicio, toca 2. Toca la tecla de correo de voz indicaciones. . y sigue las 6. Carga el teléfono. Pantalla de inicio Lista de aplicaciones Altavoz Consejos: Toca y mantén presionada la tecla Atrás para ver las aplicaciones recientes. Toca y mantén presionada la tecla para comandos de voz. Más información Mensajes de texto y con fotos Correo electrónico Aplicaciones en la tienda Configurar tu teléfono es rápido y fácil. Visita www.nokiasmartsetup.com. (Para la configuración, debes crear una cuenta de Windows Live ID) En la pantalla de inicio, toca el mosaico o enviar mensajes. Configuración del correo electrónico (Gmail™, Yahoo®, etc.) Ingresar a la tienda para ver 1. En la lista de aplicaciones, desplázate y toca y luego toca Correo electrónico + cuentas. En Internet 2. Taca • Existe información detallada de ayuda, incluyendo especificaciones del teléfono y cómo resolver problemas básicos en: www.aiowireless.com/support/devices. Leer mensaje 3. Selecciona una cuenta de correo electrónico (es decir, Yahoo, Google, etc.) e ingresa con tu información de cuenta. Crear Nota: Para configurar el correo electrónico empresarial, comunícate con el administrador del departamento de informática. En el teléfono • Llama al servicio al cliente al 1-855-246-2461 o • Marca 611 desde tu teléfono móvil. Estado Seleccionar Accesorios Para obtener más información sobre accesorios, ve a la tienda más cercana o visita www.aiowireless.com/shop/accessories. © 2014 Nokia. Todos los derechos reservados. © 2014 Aio Wireless LLC. Todos los derechos reservados. Aio, Aio Wireless y el logotipo de Aio son marcas comerciales de Aio Wireless LLC. Otras marcas pertenecen a sus respectivos propietarios. © 2014 Microsoft Corporation. Todos los derechos reservados. Microsoft, Windows y el logotipo de Windows son marcas comerciales del grupo de empresas Microsoft. Para utilizar el correo electrónico Desde la pantalla de inicio, toca el ícono de Correo electrónico para leer, redactar y enviar mensajes de correo electrónico. Ver diferentes grupos de correo electrónico Leer mensajes de correo electrónico Adjuntar q w e r t y u i o p a s d f g h j k l ñ 123 Impreso en China BLACK YELLOW MAGENTA CYAN PANTONE 293 CV Desliza el dedo hacia la izquierda para ver el estado de los mensajes instantáneos y quién está conectado. No envíes mensajes de texto mientras conduces. tienda tienda aplicaciones Groupon ju juegos x ESP ; c v b espacio n m @ . al Microsoft Game Studios free Nokia Music FastBall2 Nokia M˙sica Klik! Games Angry Birds HERE Drive Beta Microsoft Game Studios to ... todos los juegos al ... Comprar una aplicación Sincronizar 3. Si la aplicación o el juego es gratis, toca Instalar o toca probar para probarlo, o toca comprar para comprarlo. Hablar Escucha tu música preferida o prueba MixRadio con una variedad musical ilimitada y sin suscripción*, que puedes escuchar o descargar para más tarde. free free todas las aplicaciones Nokia Music m Seleccionar Cerrar Gasta menos tiempo planeando una toma. El modo Nokia Smart Camera te permite tomar una ráfaga de fotos; luego, vuelve y elige la historia que quieras contar. Sudoku 1. Tocar Aplicación o Juegos. Adjuntar un archivo z 1. Para enfocar, mantén oprimida parcialmente la tecla de la cámara hasta que el rectángulo blanco deje de parpadear. Desliza el dedo hacia la izquierda para tener acceso a la lista de aplicaciones por categoría. 2. Tocar . Cuando ves una aplicación o un juego que deseas, tócalo. Enviar Nombres e iconos de App pueden cambiar durante las actualizaciones. Nokia Smart Camera Crear Buscar Enviar o bien, selecciona Cámara y video Navegar por la tienda CNN Para crear un mensaje nuevo, toca e ingresa el destinatario y el mensaje, toca para agregar una imagen u otro anexo y luego oprime para enviar el mensaje. ¡Es así de fácil! Hablar 9262683 Version 2 para agregar una cuenta. En la pantalla de inicio, toca en la lista de Aplicaciones. Aplicaciones de Nokia precargadas Nota: si deseas comprar aplicaciones en la tienda o tener acceso a más servicios de Microsoft, por ejemplo, SkyDrive o Hotmail, tu teléfono te guiará para que crees una cuenta de Microsoft o inicies sesión con tu cuenta de Microsoft. Puedes obtener gratis* navegación con instrucciones verbales detalladas. Selecciona tu destino obtén avisos de límites de velocidad, y encuentra tu camino más rápidamente – aún estando sin conexión. HERE Maps Descubre nuevas rutas y encuentra el mejor sitio en la ciudad. ¿No estás seguro a dónde ir? HERE Maps te ayuda a descubrir el mundo que te rodea recomendándote los lugares más interesantes más cercanos a ti. Tomar una fotografía 2. Para tomar una fotografía, oprime totalmente la tecla de la cámara. 3. Para ver las fotografías que acabas de tomar, desliza el dedo hacia la derecha. 4. Para cambiar la configuración, toca elige entre las opciones disponibles. y Grabar un video 1. Oprime totalmente la tecla de la cámara. 2. Toca el ícono de video . 3. Para comenzar a grabar, oprime el botón de la cámara. Para detener la grabación, oprime el botón de la cámara. 4. Para ver el video, desliza el dedo hacia la derecha. Los videos se guardan en el Hub de fotos del Álbum de la cámara. Nota: Aunque esté apagada la pantalla, la cámara se puede encender rápidamente presionando y sosteniendo la tecla de la cámara. Toca el ícono de la cámara o bien, mantén oprimido el botón de la cámara Más opciones HERE Transit Encuentra tu camino de puerta a puerta cuando vas a pie o tomas trenes, autobuses, y más. Consulta los próximos horarios de salida y opciones de ruta. * Se cobran cargos de datos. Video Selector de lente – toca aquí para explorar otras aplicaciones de imágenes 71136r5th_NOK_AIO-520_QSG_2-2.pgs 03.03.2014 19:21