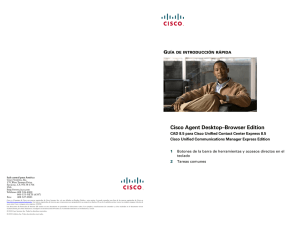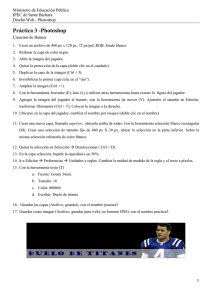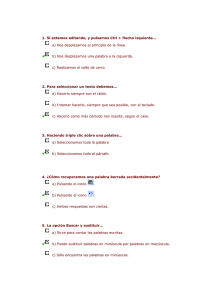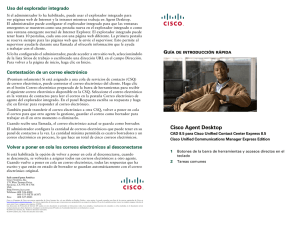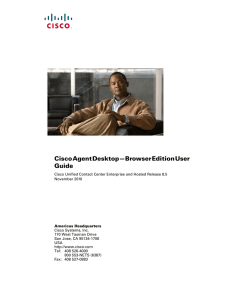Cisco Agent Desktop - Browser Edition
Anuncio
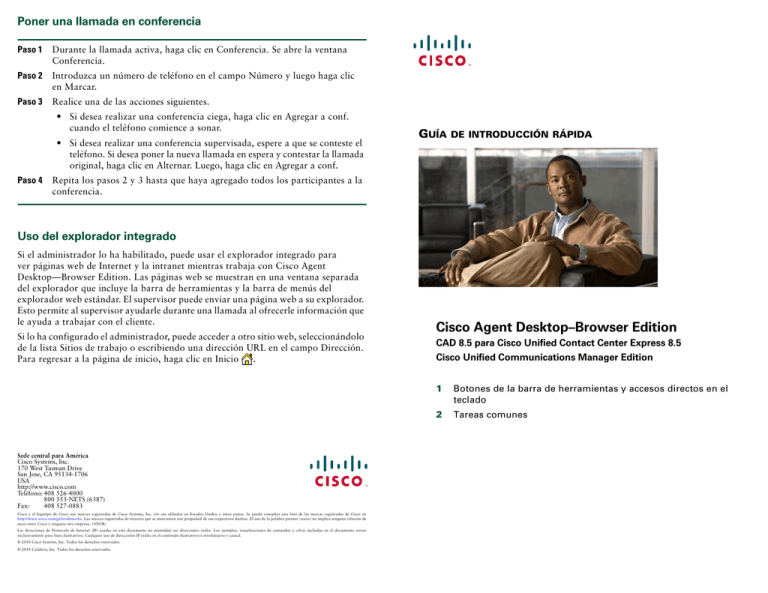
Poner una llamada en conferencia Paso 1 Durante la llamada activa, haga clic en Conferencia. Se abre la ventana Conferencia. Paso 2 Introduzca un número de teléfono en el campo Número y luego haga clic en Marcar. Paso 3 Realice una de las acciones siguientes. • Si desea realizar una conferencia ciega, haga clic en Agregar a conf. cuando el teléfono comience a sonar. • Si desea realizar una conferencia supervisada, espere a que se conteste el teléfono. Si desea poner la nueva llamada en espera y contestar la llamada original, haga clic en Alternar. Luego, haga clic en Agregar a conf. Paso 4 GUÍA DE INTRODUCCIÓN RÁPIDA Repita los pasos 2 y 3 hasta que haya agregado todos los participantes a la conferencia. Uso del explorador integrado Si el administrador lo ha habilitado, puede usar el explorador integrado para ver páginas web de Internet y la intranet mientras trabaja con Cisco Agent Desktop—Browser Edition. Las páginas web se muestran en una ventana separada del explorador que incluye la barra de herramientas y la barra de menús del explorador web estándar. El supervisor puede enviar una página web a su explorador. Esto permite al supervisor ayudarle durante una llamada al ofrecerle información que le ayuda a trabajar con el cliente. Si lo ha configurado el administrador, puede acceder a otro sitio web, seleccionándolo de la lista Sitios de trabajo o escribiendo una dirección URL en el campo Dirección. . Para regresar a la página de inicio, haga clic en Inicio Sede central para América Cisco Systems, Inc. 170 West Tasman Drive San Jose, CA 95134-1706 USA http://www.cisco.com Teléfono: 408 526-4000 800 553-NETS (6387) Fax: 408 527-0883 Cisco y el logotipo de Cisco son marcas registradas de Cisco Systems, Inc. y/o sus afiliadas en Estados Unidos y otros países. Se puede consultar una lista de las marcas registradas de Cisco en http://www.cisco.com/go/trademarks. Las marcas registradas de terceros que se mencionan son propiedad de sus respectivos dueños. El uso de la palabra partner (socio) no implica ninguna relación de socio entre Cisco y ninguna otra empresa. (1005R) Las direcciones de Protocolo de Internet (IP) usadas en este documento no pretenden ser direcciones reales. Los ejemplos, visualizaciones de comandos y cifras incluidas en el documento sirven exclusivamente para fines ilustrativos. Cualquier uso de direcciones IP reales en el contenido ilustrativo es involuntario y casual. © 2010 Cisco Systems, Inc. Todos los derechos reservados. © 2010 Calabrio, Inc. Todos los derechos reservados. Cisco Agent Desktop–Browser Edition CAD 8.5 para Cisco Unified Contact Center Express 8.5 Cisco Unified Communications Manager Edition 1 Botones de la barra de herramientas y accesos directos en el teclado 2 Tareas comunes 1 Botones de la barra de herramientas y accesos directos en el teclado Manejo de llamadas Icono Nombre Acceso Descripción directo Contestar/Abandonar Ctrl+A Permite contestar o abandonar la llamada seleccionada. En espera/Reanudar Ctrl+H Permite poner en espera una llamada seleccionada o reanudarla. Conferencia Ctrl+F Pone la llamada seleccionada en espera y abre la ventana Conferencia. Transferir Ctrl+T Pone la llamada seleccionada en espera y abre la ventana Transferencia. Marcación de números Ctrl+D Abre la ventana Marque el número. 2 Tareas comunes Cambio del estado de agente Para cambiar su estado de agente, haga clic en el botón de estado correspondiente de la barra de herramientas. Los botones para estados individuales están deshabilitados. Si cambia su estado de agente durante el transcurso de una llamada (en el estado Hablando), el estado cambiará después de colgar. Los botones de estado de agente indican el estado en el que hizo clic y no el estado actual. El estado actual aparece en la barra de estado. Uso de códigos de motivo Cuando cambie su estado a No preparado o cuando se desconecte, es posible que se solicite seleccionar un código de motivo. Los códigos de motivo los configura el administrador y describen el motivo por el cual está cambiando su estado de agente. Cuando se le solicite introducir un código de motivo, seleccione el código correspondiente en la ventana Códigos de motivo y haga clic en Aceptar. Cambio del estado de agente Uso de descripciones de datos de cierre Icono Nombre Cuando cambie su estado a Trabajo, es posible que se le solicite seleccionar una descripción de los datos de cierre. Las descripciones de los datos de cierre las configura el administrador y describen el resultado de la llamada. Cuando se le solicite introducir datos de cierre, seleccione la descripción adecuada en la ventana Selección cierre llamada y haga clic en Aceptar. Acceso Descripción directo Conexión Ctrl+L Conecta con ACD (alterna con Desconectar). Desconexión Ctrl+L Desconecta de ACD (alterna con Conexión). Preparado Ctrl+W Cambia el estado a Preparado e indica que está disponible para recibir llamadas ACD. No preparado Ctrl+O Cambia el estado a No preparado e indica que no está disponible para recibir llamadas ACD. Trabajo Cambia su estado a Trabajo, indicando que estará disponible para recibir llamadas de ACD después de que finalice el trabajo de cierre. Ctrl+Y Realización de una llamada Paso 1 Paso 2 Haga clic en Realizar llamada. Se abre la ventana Realizar llamada. Introduzca un número de teléfono en el campo Número y luego haga clic en Marcar. Se cierra la ventana Realizar llamada. Navegación y otras funciones Icono Nombre Acceso directo Descripción Tarea1-10 Alt+1, Alt+2, Uno de los diez botones de tareas se puede configurar para que ..., Alt+0 el administrador realice una o más funciones. Realizar llamada Ctrl+M Se abre una ventana desde la cual puede marcar una llamada. Gestión contactos Ctrl+G Muestra u oculta los paneles de gestión de contactos. Explorador Ctrl+B Muestra u oculta el panel del explorador integrado. Ayuda/Acerca de Alt+Ctrl+H Abre un menú que enumera las opciones de Ayuda y Acerca de. — Contacto Ctrl+S Selecciona un contacto en el panel Contactos. — Datos nº llama Ctrl+E Selecciona una fila en el panel Datos del nº que llama de Gestión de contactos. Transferencia de una llamada Paso 1 Paso 2 Paso 3 Durante la llamada activa, haga clic en Transferir. Se abre la ventana Transferencia. Introduzca un número de teléfono en el campo Número y luego haga clic en Marcar. Realice una de las acciones siguientes. • Si desea realizar una transferencia oculta, haga clic en Transferir cuando el teléfono comience a sonar. • Si desea realizar una transferencia supervisada, espere a que se conteste el teléfono. Si desea poner la nueva llamada en espera y atender la llamada original, haga clic en Alternar y luego en Transferir.