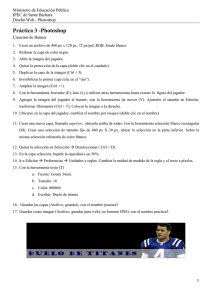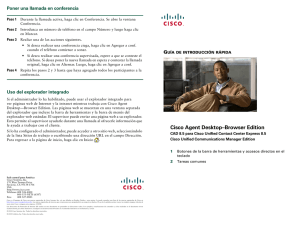Cisco Agent Desktop Quick Start Guide for CAD 8.5 for Unified CME
Anuncio

Uso del explorador integrado Si el administrador lo ha habilitado, puede usar el explorador integrado para ver páginas web de Internet y la intranet mientras trabaja en Agent Desktop. El administrador puede configurar el explorador integrado para que las ventanas emergentes se muestren como una pestaña nueva en el explorador integrado o como una ventana emergente normal de Internet Explorer. El explorador integrado puede tener hasta 10 pestañas, cada una con una página web diferente. La primera pestaña se reserva siempre para las páginas web que le envíe el supervisor. Esto permite al supervisor ayudarle durante una llamada al ofrecerle información que le ayuda a trabajar con el cliente. Si lo ha configurado el administrador, puede acceder a otro sitio web, seleccionándolo de la lista Sitios de trabajo o escribiendo una dirección URL en el campo Dirección. Para volver a la página de inicio, haga clic en Inicio. GUÍA DE INTRODUCCIÓN RÁPIDA Contestación de un correo electrónico (Premium solamente) Si está asignado a una cola de servicios de contacto (CSQ) de correo electrónico, puede contestar el correo electrónico del cliente. Haga clic en el botón Correo electrónico preparado de la barra de herramientas para recibir el siguiente correo electrónico disponible en la CSQ. Seleccione el correo electrónico en la ventana de contactos para leer el correo en la pestaña Correo electrónico de agente del explorador integrado. En el panel Respuesta escriba su respuesta y haga clic en Enviar para responder al correo electrónico. También puede transferir el correo electrónico a otra CSQ, volver a poner en cola el correo para que otro agente lo gestione, guardar el correo como borrador para trabajar en él en otro momento o eliminarlo. Cuando recibe una llamada, el correo electrónico actual se guarda como borrador. El administrador configura la cantidad de correos electrónicos que puede tener en su panel de contactos a la vez. La cantidad máxima permitida es cuatro borradores y un correo electrónico en proceso, lo que hace un total de cinco correos electrónicos. Cisco Agent Desktop CAD 8.5 para Cisco Unified Contact Center Express 8.5 Cisco Unified Communications Manager Express Edition Volver a poner en cola los correos electrónicos al desconectarse Si está habilitada la opción de volver a poner en cola al desconectarse, cuando se desconecte, se volverán a asignar todos sus correos electrónicos a otro agente. Cuando vuelve a poner en cola un correo electrónico, todas las respuestas que ha escrito y que están en estado de borrador se guardan automáticamente con el correo electrónico original. Sede central para América Cisco Systems, Inc. 170 West Tasman Drive San Jose, CA 95134-1706 USA http://www.cisco.com Teléfono: 408 526-4000 800 553-NETS (6387) Fax: 408 527-0883 Cisco y el logotipo de Cisco son marcas registradas de Cisco Systems, Inc. y/o sus afiliadas en Estados Unidos y otros países. Se puede consultar una lista de las marcas registradas de Cisco en http://www.cisco.com/go/trademarks. Las marcas registradas de terceros que se mencionan son propiedad de sus respectivos dueños. El uso de la palabra partner (socio) no implica ninguna relación de socio entre Cisco y ninguna otra empresa. (1005R) Las direcciones de Protocolo de Internet (IP) usadas en este documento no pretenden ser direcciones reales. Los ejemplos, visualizaciones de comandos y cifras incluidas en el documento sirven exclusivamente para fines ilustrativos. Cualquier uso de direcciones IP reales en el contenido ilustrativo es involuntario y casual. © 2010 Cisco Systems, Inc. Todos los derechos reservados. © 2010 Calabrio, Inc. Todos los derechos reservados. 1 Botones de la barra de herramientas y accesos directos en el teclado 2 Tareas comunes 1 Botones de la barra de herramientas y accesos directos en el teclado Icono Nombre Acceso directo Descripción 2 Tareas comunes Cambio del estado de agente Para cambiar su estado de agente, haga clic en el botón de estado correspondiente de la barra de herramientas. Los botones para estados individuales están deshabilitados. Si cambia su estado de agente durante el transcurso de una llamada (en el estado Hablando), el estado cambiará después de colgar. Los botones de estado de agente indican el estado en el que hizo clic y no el estado actual. Conexión Ctrl+L Conecta con ACD (alterna con Desconectar). Desconexión Ctrl+L Desconecta de ACD (alterna con Conexión). Preparado Ctrl+W Cambia el estado a Preparado e indica que está disponible para recibir llamadas ACD. No preparado Ctrl+O Cambia el estado a No preparado e indica que no está disponible para recibir llamadas ACD. Uso de códigos de motivo Trabajo Ctrl+Y Cambia su estado a Trabajo, indicando que estará disponible para recibir llamadas de ACD después de que finalice el trabajo de cierre. Tarea1-10 Alt+1, Alt+2, ..., Alt+0 Uno de los diez botones de tareas se puede configurar para que el administrador realice una o más funciones. Cuando cambie su estado a No preparado o cuando se desconecte, es posible que se solicite seleccionar un código de motivo. Los códigos de motivo los configura el administrador y describen el motivo por el cual está cambiando su estado de agente. Cuando se le solicite introducir un código de motivo, seleccione el código correspondiente en la ventana Códigos de motivo y haga clic en Aceptar. Conversación Ctrl+J Se abre una ventana desde la cual puede iniciar una sesión de conversación. Informes Ctrl+Q Se abre una ventana que muestra los registros de llamadas y las estadísticas. Gestión contactos Ctrl+G Muestra u oculta los paneles de gestión de contactos. Explorador Alt+B Muestra u oculta el panel del explorador integrado. Preferencias Ctrl+P Se abre una ventana para configurar Preferencias de Desktop. Ayuda/Acerca de Alt+Ctrl+H Abre un menú que enumera las opciones de Ayuda y Acerca de. Preparado para correo electrónico* Ctrl+Mayús+W Está disponible para recibir correos electrónicos. No preparado para correo electrónico* Ctrl+Mayús+O No está disponible para recibir correos electrónicos. Enviar* Ctrl+Intro Envía su respuesta al cliente. Transferir* Alt+T Muestra una lista desplegable de las colas de servicios de contacto disponibles a las que puede transferir el correo electrónico. Guardar* Ctrl+S Guarda el correo electrónico actual como borrador. Volver a poner en cola* Ctrl+R Devuelve el correo electrónico actual a la cola de servicios de contacto. Eliminar* Ctrl+ Retroceso Elimina el correo electrónico actual. Imprimir* Ctrl+P Imprime el correo electrónico actual. Reenviar* Ctrl+Mayús+F Reenvía el correo electrónico actual a una cuenta externa. Adjuntar* Ctrl+Mayús+H Adjunta un archivo a la respuesta. Plantilla* Ctrl+Mayús+P Inserta una plantilla predefinida en la respuesta sobre la posición del cursor. Revisar ortografía* F7 * Sólo en la versión Premium Revisa la ortografía de la respuesta. Uso de descripciones de datos de cierre Cuando cambie su estado a Trabajo, es posible que se le solicite seleccionar una descripción de los datos de cierre. Las descripciones de los datos de cierre las configura el administrador y describen el resultado de la llamada. Cuando se le solicite introducir datos de cierre, seleccione la descripción adecuada en la ventana Selección cierre llamada y haga clic en Aceptar. Control de llamadas telefónicas Debe utilizar el teléfono IP físico para gestionar llamadas (contestar, marcar, transferir, poner en conferencia y poner en espera). Envío de un mensaje de conversación En la barra de herramientas, haga clic en Conversación. En la ventana Selección de contacto, haga doble clic en el nombre de la persona con la que desea conversar. En la ventana de conversación que se abre, escriba su mensaje en la sección inferior de la ventana. Si desea que el mensaje aparezca en la pantalla del destinatario, seleccione la casilla de verificación Máxima prioridad. Puede realizar una llamada, transferir una llamada o poner en conferencia una llamada a cualquier contacto que se encuentre en la ventana Selección de contacto utilizando las acciones de control de llamada. Haga clic con el botón derecho en el nombre de la persona a quien desea llamar y en el menú emergente seleccione la acción que desea. Para llamar a una persona, debe estar conectado a Agent Desktop y estar en un estado de agente que permita realizar una llamada. Ver Visualizaciones en tiempo real del agente En la barra de herramientas, haga clic en el botón Informes. En la ventana Visualizaciones en tiempo real, seleccione la visualización que desea ver de la lista desplegable Visualizaciones en tiempo real. Para ordenar la visualización en orden ascendente o descendente por alguna de las columnas, haga clic en el encabezado de la columna.