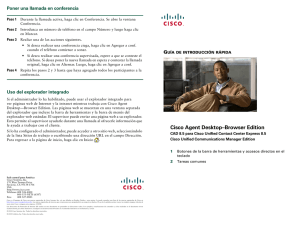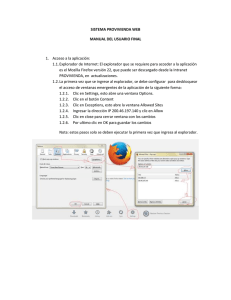Cisco Agent Desktop—Browser Edition User Guide/Cisco Unified
Anuncio

Cisco Agent Desktop—Browser Edition User Guide Cisco Unified Contact Center Enterprise and Hosted Release 8.5 November 2010 Americas Headquarters Cisco Systems, Inc. 170 West Tasman Drive San Jose, CA 95134-1706 USA http://www.cisco.com Tel: 408 526-4000 800 553-NETS (6387) Fax: 408 527-0883 THE SPECIFICATIONS AND INFORMATION REGARDING THE PRODUCTS IN THIS MANUAL ARE SUBJECT TO CHANGE WITHOUT NOTICE. ALL STATEMENTS, INFORMATION, AND RECOMMENDATIONS IN THIS MANUAL ARE BELIEVED TO BE ACCURATE BUT ARE PRESENTED WITHOUT WARRANTY OF ANY KIND, EXPRESS OR IMPLIED. USERS MUST TAKE FULL RESPONSIBILITY FOR THEIR APPLICATION OF ANY PRODUCTS. THE SOFTWARE LICENSE AND LIMITED WARRANTY FOR THE ACCOMPANYING PRODUCT ARE SET FORTH IN THE INFORMATION PACKET THAT SHIPPED WITH THE PRODUCT AND ARE INCORPORATED HEREIN BY THIS REFERENCE. IF YOU ARE UNABLE TO LOCATE THE SOFTWARE LICENSE OR LIMITED WARRANTY, CONTACT YOUR CISCO REPRESENTATIVE FOR A COPY. The Cisco implementation of TCP header compression is an adaptation of a program developed by the University of California, Berkeley (UCB) as part of UCB’s public domain version of the UNIX operating system. All rights reserved. Copyright © 1981, Regents of the University of California. NOTWITHSTANDING ANY OTHER WARRANTY HEREIN, ALL DOCUMENT FILES AND SOFTWARE OF THESE SUPPLIERS ARE PROVIDED “AS IS” WITH ALL FAULTS. CISCO AND THE ABOVE-NAMED SUPPLIERS DISCLAIM ALL WARRANTIES, EXPRESSED OR IMPLIED, INCLUDING, WITHOUT LIMITATION, THOSE OF MERCHANTABILITY, FITNESS FOR A PARTICULAR PURPOSE AND NONINFRINGEMENT OR ARISING FROM A COURSE OF DEALING, USAGE, OR TRADE PRACTICE. IN NO EVENT SHALL CISCO OR ITS SUPPLIERS BE LIABLE FOR ANY INDIRECT, SPECIAL, CONSEQUENTIAL, OR INCIDENTAL DAMAGES, INCLUDING, WITHOUT LIMITATION, LOST PROFITS OR LOSS OR DAMAGE TO DATA ARISING OUT OF THE USE OR INABILITY TO USE THIS MANUAL, EVEN IF CISCO OR ITS SUPPLIERS HAVE BEEN ADVISED OF THE POSSIBILITY OF SUCH DAMAGES. Cisco and the Cisco Logo are trademarks of Cisco Systems, Inc. and/or its affiliates in the U.S. and other countries. A listing of Cisco's trademarks can be found at http://www.cisco.com/go/trademarks. Third party trademarks mentioned are the property of their respective owners. The use of the word partner does not imply a partnership relationship between Cisco and any other company. (1005R) Any Internet Protocol (IP) addresses used in this document are not intended to be actual addresses. Any examples, command display output, and figures included in the document are shown for illustrative purposes only. Any use of actual IP addresses in illustrative content is unintentional and coincidental. Cisco Agent Desktop—Browser Edition User Guide © 2010 Cisco Systems, Inc. All rights reserved. © 2010 Calabrio, Inc. All rights reserved. Contenido n Introducción 5 Destinatarios 5 Qué hay de nuevo en esta versión 5 n Niveles de funciones de CAD-BE 6 n Compatibilidad de idiomas 7 n Configuración de Cisco IP Communicator 8 n Conexión mediante CAD-BE 9 Teléfonos de varias líneas 10 Conexión como agente local 10 Conexión como agente móvil 11 Notas de conexión 15 Acceder a través de una VPN desde detrás de un firewall o router NAT 15 n Desconexión 16 Método 1: desconexión y posterior cierre de CAD-BE (recomendado) 16 Método 2: cierre de CAD-BE sin desconexión previa 16 n Ventana Teclado 18 n Interfaz de CAD-BE 19 Botones de la barra de herramientas y accesos directos en el teclado 20 Panel de contactos 22 Visualizaciones de contactos para una y varias líneas 23 Panel de administración de los contactos 24 Datos de empresa 24 Actividad de la llamada 24 Panel de explorador integrado 25 Barra de estado 25 Configuración del modo de comportamiento de la ventana y opciones de la ventana 26 Contenido n Manejo de llamadas 27 Configuraciones de una línea y de varias líneas 27 Especificación de números de teléfono 27 Contestación de una llamada 27 Realización de una llamada 28 Marcación de números durante una llamada 28 Transferencia de una llamada 29 Realización de una llamada de conferencia 30 n Intervención del supervisor 32 Intervención en llamadas 32 Intervención en el explorador 32 Intervención en el estado del agente 32 n Estados de agente 33 n Uso del explorador integrado 35 Acceso a sitios de trabajo 35 Acceso a otros sitios web 35 Acceso a la página de inicio 35 Intervención del supervisor 35 n Códigos de motivo 36 n Datos de cierre 37 n Recuperación automática del servicio 38 Ventana Estado del servicio 38 Pérdida del servicio BIPPA 39 Sistemas no redundantes 39 Sistemas redundantes 39 Pérdida del servicio CTI 39 Pérdida del servicio LDAP 40 Pérdida del servicio LRM 40 Pérdida de otros servicios 40 Guía de usuario de Cisco Agent Desktop—Browser Edition Introducción Cisco Agent Desktop—Browser Edition (CAD-BE) es una versión de subprogramas de Java de Cisco Agent Desktop que se ejecuta en un explorador web. CAD-BE ofrece capacidades de control de llamadas (como contestación de llamadas, espera, conferencia y transferencia) y control de estado ACD (como preparado, no preparado y cierre). La información del cliente se presenta al agente a través de un panel de datos de empresa. CAD-BE también ofrece una ventana de explorador integrado que permite a los agentes visualizar páginas de la intranet, Internet y de aplicaciones web según sea necesario. NOTA: La apariencia de la interfaz de CAD-BE depende del sistema operativo del PC en el que se ejecuta. Las capturas de pantalla de esta guía del usuario muestran la interfaz de CAD-BE en Microsoft Windows XP. Destinatarios Este documento se ha escrito para los agentes del centro de contacto que utilizan CAD-BE en sus equipos. Qué hay de nuevo en esta versión CAD-BE 8.5 es compatible con las siguientes funciones nuevas: n n Microsoft Windows 7 Professional, Enterprise y Ultimate de 32 bits Microsoft Windows 7 de 64 bits con la capa de emulación de Windows de 32 bits en Windows de 64 bits (WoW64) en ejecución n JRE 1.6.0_20 y las actualizaciones posteriores para la versión 1.6 n Microsoft Internet Explorer 8 y Mozilla Firefox 3.6 Noviembre de 2010 5 Guía de usuario de Cisco Agent Desktop—Browser Edition Niveles de funciones de CAD-BE Existen tres niveles de funciones de CAD-BE: Estándar, Mejorada y Premium. En la Tabla 1 se enumeran las funciones que están disponibles en cada nivel de función de CAD-BE. Las funciones no enumeradas aquí se encuentran en los tres niveles de funciones. Tabla 1. Funciones de CAD-BE Función Estándar Mejorada Premium Grabación de llamada iniciada por el agente l l Acciones HTTP Get y Utility para el flujo de trabajo de agente l l Compatibilidad con Cisco IP Communicator l l l Compatibilidad con Agente móvil de Cisco Unified l l l l l l l Flujos de trabajo iniciados por acontecimientos l l Explorador integrado l l Historial de llamadas de datos de Enterprise Umbrales de datos de Enterprise 6 l Códigos de motivo l l l Botones de tarea l l l Datos de cierre l l l Noviembre de 2010 Compatibilidad de idiomas Compatibilidad de idiomas CAD-BE está traducido a los siguientes idiomas n Alemán n Chino (simplificado) n Chino (tradicional) n Coreano n Danés n Español n Finlandés n Francés (Canadá) n Francés (Francia) n Holandés n Inglés n Italiano n Japonés n Noruego n Polaco n Portugués (Brasil) n Ruso n Sueco n Turco Noviembre de 2010 7 Guía de usuario de Cisco Agent Desktop—Browser Edition Configuración de Cisco IP Communicator CAD-BE admite el uso del programa de telefonía Cisco IP Communicator. Esta aplicación no se proporciona con CAD-BE y debe comprarse e instalarse por separado. Debe iniciar IP Communicator manualmente (no se inicia de forma automática cuando ejecuta CAD-BE). Para ahorrar recursos del sistema, mantenga IP Communicator minimizado el mayor tiempo que pueda y utilice la interfaz de CAD-BE para controlar las llamadas. Para asegurarse de que IP Communicator no se maximice cuando se reciba una llamada (configuración predeterminada), debe cambiar sus preferencias, como se describe en el siguiente procedimiento. Para configurar IP Communicator a fin de que permanezca minimizado cuando se reciba una llamada: 1. Inicie IP Communicator. 2. Haga clic con el botón derecho en cualquier lugar de la interfaz para que aparezca un menú y luego seleccione Preferencias. Se abrirá el cuadro de diálogo Preferencias. 3. En la pestaña Usuario, seleccione la casilla de verificación Ocultar al minimizar y desactive las casillas de verificación Traer al frente en llamada activa y Ocultar notificación de llamada entrante. 4. Haga clic en Aceptar. Figura 1. 8 Configuración del usuario en el cuadro de diálogo Preferencias (vista detallada) Noviembre de 2010 Conexión mediante CAD-BE Conexión mediante CAD-BE Puede conectarse mediante CAD-BE como agente local o como agente móvil. Los agentes locales utilizan CAD-BE dentro del centro de contacto. Los agentes móviles utilizan el Agente móvil de Cisco Unified para conectarse a CAD-BE a través de cualquier tipo de teléfono (incluido un teléfono celular) desde fuera del centro de contacto. Para obtener instrucciones sobre cómo conectarse, consulte la sección correspondiente a continuación. n Conexión como agente local (página 10) n Conexión como agente móvil (página 11) CAD-BE se ejecuta en los siguientes exploradores web: Sistema operativo Navegadores compatibles Microsoft Windows XP Professional con Service Pack 3 Microsoft Internet Explorer 7 y 8 Mozilla Firefox 3.6 Microsoft Windows Vista ediciones Business, Enterprise y Ultimate con Service Pack 1 Microsoft Internet Explorer 7 y 8 Mozilla Firefox 3.6 Microsoft Windows 7 ediciones Professional, Enterprise y Ultimate Microsoft Internet Explorer 8 Mozilla Firefox 3.6 Red Hat Enterprise Linux 5 Mozilla Firefox 3.0 Ambos navegadores deben contar con el Entorno de tiempo de ejecución de Java (JRE)?1.6.0_20 o una actualización posterior de la versión 1.6. Los bloqueos de ventanas emergentes deben estar desactivados. Consulte al administrador para obtener instrucciones sobre la desactivación de los bloqueos de ventanas emergentes, si existen. NOTA: Si no tiene JRE instalado al intentar iniciar CAD-BE, se le solicitará su instalación. Después de instalar JRE, CAD-BE continuará iniciándose con normalidad. NOTA: Es posible que CAD-BE funcione con otros navegadores y otras versiones de JRE, pero estas configuraciones no reciben soporte. Noviembre de 2010 9 Guía de usuario de Cisco Agent Desktop—Browser Edition Teléfonos de varias líneas CAD-BE es compatible con teléfonos de varias líneas. Sin embargo, el número de líneas admitidas es limitado. No puede conectarse a un teléfono que tenga más de cuatro líneas (una línea ACD y tres líneas no ACD). Sólo se admiten dos llamadas por línea. Conexión como agente local NOTA: Si utiliza Cisco IP Communicator como teléfono, debe iniciar IP Communicator antes de conectarse mediante CAD-BE. Para conectarse como un agente local: 1. Inicie el explorador. 2. Escriba la siguiente dirección en el campo de dirección, donde servidor de CAD es la dirección IP o el nombre de host del servidor que contiene CAD. https://servidor de CAD/cadbe/CAD-BE.jsp NOTA: La dirección distingue entre mayúsculas y minúsculas. Escriba las letras mayúsculas y minúsculas tal como se muestran. 3. Presione Intro. Aparecerá la ventana Inicio de sesión (Figura 2). Figura 2. Ventana Inicio de sesión NOTA: la ventana Conexión le solicita su nombre de conexión o ID de conexión, dependiendo del método configurado por el administrador. 10 Noviembre de 2010 Conexión mediante CAD-BE NOTA: Es posible que aparezca una advertencia que indica que no se puede comprobar la firma digital de CAD-BE. Esto significa que el explorador web no puede comprobar la firma digital con una fuente confiable. Para evitar que esta advertencia se muestre otra vez, seleccione la casilla de verificación Confiar siempre en el contenido de este editor y, a continuación, haga clic en Ejecutar para iniciar CAD-BE. No haga clic en Cancelar. Si cancela, CAD-BE se ejecutará en modo restringido y algunas funciones no se ejecutarán correctamente. 4. Escriba el nombre/ID de conexión, la contraseña y la extensión en los campos correspondientes y luego haga clic en Aceptar. Ahora está conectado a CAD-BE con el estado No preparado. n n n Si introduce un nombre/ID de conexión que otro agente ya esté utilizando, aparece un cuadro de diálogo que pregunta si desea desconectar la ID. Si selecciona sí, CAD desconectará al agente que esté usando esa ID y lo conectará a usted. A esto se le llama “inicio de sesión forzado”. Si introduce una extensión que otro agente ya está utilizando, aparece un mensaje de error que indica que la extensión ya está en uso. Debe introducir una extensión diferente para conectarse. Si cambia el método de conexión (Nombre de conexión o ID de conexión) mientras se está conectando, aparece un mensaje de error que le indica que el método ha cambiado. Debe reiniciar CAD-BE para conectarse. NOTA: Si se cambia la asignación de equipo, debe volver a iniciar CAD-BE para que se realice el cambio. Conexión como agente móvil Al conectarse como agente móvil, puede usar cualquier teléfono para recibir llamadas accesibles para el sistema telefónico del centro de contacto, incluidos los teléfonos particulares y celulares que no están conectados directamente con el centro de contacto. Es posible que la ventana Conexión del agente que ve no muestre la casilla de verificación Modo agente móvil. Si necesita conectarse utilizando el modo agente móvil y la casilla de verificación no está visible, solicite al administrador de CAD que la active. Noviembre de 2010 11 Guía de usuario de Cisco Agent Desktop—Browser Edition NOTA: Las instrucciones de este documento sobre el uso de CAD-BE no abordan diferencias importantes que existen cuando se conecta como agente móvil. Consulte la sección “Uso del Agente móvil de Unified” de Mobile Agent Guide for Cisco Unified CC Enterprise (Guía del Agente móvil para Cisco Unified CC Enterprise) para obtener instrucciones sobre cómo usar el escritorio cuando se conecta como agente móvil. Esta guía de usuario está disponible para descarga en cisco.com (use la función de búsqueda del sitio web para encontrar la ubicación exacta). NOTA: Debe usar CAD-BE para todas las operaciones de control de llamadas que se describen a continuación. Si usa el teléfono para controlar las llamadas, es posible que pierda la llamada del cliente. Use también CAD-BE para controlar las actividades de llamada, como el estado de una conferencia. Esta información no se muestra con exactitud, o a veces ni siquiera se muestra, en el teléfono. Consulte la documentación del Agente móvil de Cisco Unified para obtener más información. Puede recibir llamadas en cualquiera de estos dos modos: modo Llamada retenida o Llamada por llamada. n n En el modo Llamada retenida, recibe una llamada que atiende utilizando el teléfono físico al conectarse. Esta línea permanece conectada a lo largo de varias llamadas de clientes. Podrá realizar todas las acciones de control de llamadas mediante CAD-BE, incluida la desconexión de la llamada del cliente. Si cuelga el teléfono físico, se perderá la conexión. En el modo Llamada por llamada, el teléfono físico se marca para cada llamada del cliente. Una vez que conteste el teléfono físico, todas las acciones de control de llamada se realizan mediante CAD-BE, incluida la desconexión de la llamada. Cuando finaliza una llamada desconectándola desde CAD-BE y luego colgando el teléfono físico, se lo pondrá en el estado Preparado y quedará disponible para recibir la llamada de otro cliente. Para conectarse a CAD-BE como agente móvil: NOTA: Si no está configurado como agente móvil, o si decide seleccionar un modo de llamada no configurado para su uso, no podrá establecer la conexión del agente móvil. Si esto sucede, póngase en contacto con el administrador. 12 Noviembre de 2010 Conexión mediante CAD-BE Se recomienda que use una VPN para acceder a la red del centro de contacto a fin de establecer una conexión más segura antes de conectarse a CAD-BE. Consulte las instrucciones de VPN para obtener más información. 1. Inicie el explorador. 2. Escriba la siguiente dirección en el campo de dirección, donde servidor de CAD es la dirección IP o el nombre de host del servidor que contiene CAD. https://servidor de CAD/cadbe/CAD-BE.jsp NOTA: La dirección distingue entre mayúsculas y minúsculas. Escriba las letras mayúsculas y minúsculas tal como se muestran. 3. Presione Intro. Aparecerá la ventana Inicio de sesión (Figura 2 en la página 10). NOTA: Es posible que aparezca una advertencia que indica que no se puede comprobar la firma digital de CAD-BE. Esto significa que el explorador web no puede comprobar la firma digital con una fuente confiable. Para evitar que esta advertencia se muestre otra vez, seleccione la casilla de verificación Confiar siempre en el contenido de este editor y, a continuación, haga clic en Ejecutar para iniciar CAD-BE. No haga clic en Cancelar. Si cancela, CAD-BE se ejecutará en modo restringido y algunas funciones no se ejecutarán correctamente. 4. Introduzca el nombre/ID de conexión, la contraseña y la extensión en los campos correspondientes. Noviembre de 2010 13 Guía de usuario de Cisco Agent Desktop—Browser Edition 5. Seleccione la casilla de verificación Modo agente móvil. Aparecerá la ventana Conexión del agente móvil (Figura 3). Figura 3. Ventana Conexión del agente móvil 6. En la sección Parámetros del agente móvil, seleccione el modo de llamada que desee usar e introduzca el número de teléfono en el campo Número de teléfono del agente móvil. NOTA: introduzca sólo números en el campo Número de teléfono del agente móvil. Este campo no puede incluir espacios, guiones, paréntesis ni otros caracteres no numéricos. 7. Haga clic en Aceptar o presione Intro para conectarse.Ahora está conectado a CAD-BE con el estado No preparado. NOTA: Si se cambia la asignación de equipo mientras está conectado, debe volver a iniciar CAD-BE para que se realice el cambio. 14 Noviembre de 2010 Conexión mediante CAD-BE Notas de conexión n n n n El campo Nombre/ID de conexión tiene un máximo de 32 caracteres. Los campos Contraseña, Extensión y Número de teléfono del agente móvil tienen un máximo de 64 caracteres. Al conectarse, es posible que vea el mensaje de error “Se ha producido un error de licencia. Póngase en contacto con el administrador”. Este mensaje aparece generalmente cuando todas las licencias de software de CAD-BE están en uso. Por ello es importante que se desconecte de CAD-BE cuando haya acabado de utilizarlo, en vez de simplemente cerrar el explorador. Si se conecta como agente móvil utilizando el modo Llamada retenida, sólo dispone de una línea telefónica y ésta está ocupada, se conectará y, automáticamente, se le desconectará. Si tiene dos líneas telefónicas con correo de voz en la línea no ocupada, el agente móvil se trasladará a la segunda línea, le conectará y, a continuación, una vez que se desactive el correo de voz, le desconectará. Cuando se esté conectando como agente móvil, no podrá desconectar a un nombre/ID de conexión que esté en uso. Si ve un cuadro de diálogo que le pregunta si desea desconectar al nombre/ID de agente (esto es, forzar su propia conexión), responda No. Deberá conectarse con otro nombre/ID de conexión. Acceder a través de una VPN desde detrás de un firewall o router NAT CAD-BE puede conectarse a los servidores de CAD a través de una red privada virtual (VPN). Cuando un escritorio está usando traslación de dirección de red (NAT) debido a un firewall o router, entonces se debe usar un software de red privada virtual (VPN) en el escritorio para asegurar una completa conectividad de red bidireccional entre los servidores del centro de contacto y el escritorio. NOTA: Se recomienda utilizar una VPN para proporcionar una conexión más segura cuando se usa CAD-BE fuera del centro de contacto. La conexión VPN se debe establecer antes de iniciar CAD-BE. Si la conexión VPN se pierde durante una sesión, debe reiniciar CAD-BE después de su restablecimiento. Se ha comprobado que Cisco VPN 3000 Concentrator y Cisco VPN Client funcionan correctamente con CAD 8.5 y se permite acceder con ellos. Es posible que las soluciones de VPN de otros proveedores funcionen correctamente. Sin embargo, dado que éstas no se han verificado formalmente, no reciben soporte. Si desea que se compruebe una solución alternativa, póngase en contacto con el distribuidor de Cisco. Noviembre de 2010 15 Guía de usuario de Cisco Agent Desktop—Browser Edition Desconexión Sólo se podrá desconectar desde el estado de agente No preparado. Al iniciar CAD-BE, se utiliza una licencia de software. Al cerrar CAD-BE, esa licencia de software se libera para que quede disponible para que la utilice otro agente. Por ese motivo, es importante que cierre CAD-BE cuando haya terminado de utilizarlo. Si acaba de cerrar sesión, la licencia de software permanece en uso. La licencia de software se libera automáticamente después de que CAD-BE ha estado inactivo durante un minuto. Hay dos métodos para desconectarse de CAD-BE y cerrarlo. Método 1: desconexión y posterior cierre de CAD-BE (recomendado) Este método garantiza que la licencia de software que está utilizando se libere y esté disponible para que la utilicen otros agentes. Para cerrar sesión utilizando el Método 1: 1. En la barra de herramientas, haga clic en Desconectar. n n Si el sistema está configurado para requerir códigos de motivo, aparecerá el cuadro de diálogo Cód. de motivo antes de que cierre sesión. Seleccione el código de motivo adecuado y haga clic en Aceptar. Si hace clic en Desconectar durante una llamada, permanecerá conectado hasta que finalice la llamada. 2. Haga clic en Cerrar (la X de la esquina superior derecha de la ventana) para salir de CAD-BE. Método 2: cierre de CAD-BE sin desconexión previa Con este método, existe una pequeña posibilidad de que el cierre de sesión no libere correctamente la licencia de software. En caso de que esto ocurra, la licencia de software que está utilizando no se liberará hasta que CAD-BE haya estado inactivo durante un minuto. Un agente puede forzar la liberación de la licencia al utilizar el inicio de sesión forzado. Consulte Conexión mediante CAD-BE en la página 9 para obtener más información sobre inicios de sesión forzados. 16 Noviembre de 2010 Desconexión Para cerrar sesión utilizando el Método 2: n Haga clic en Cerrar (la X de la esquina superior derecha de la ventana). — Si el sistema está configurado para requerir códigos de motivo, aparecerá el cuadro de diálogo Cód. de motivo antes de que se cierre la sesión. Seleccione el código de motivo adecuado y haga clic en Aceptar. — Si hace clic en Cerrar durante una llamada, aparecerá un cuadro de diálogo donde deberá confirmar si desea cerrar sesión. n n Noviembre de 2010 Si hace clic en Sí, permanecerá conectado hasta que finalice la llamada. Si hace clic en No, permanecerá conectado y CAD-BE permanecerá abierto. 17 Guía de usuario de Cisco Agent Desktop—Browser Edition Ventana Teclado La ventana del teclado permite realizar llamadas telefónicas al introducir un número en el campo Número. Puede introducir el número ya sea escribiéndolo o bien haciendo clic en las teclas numéricas. “Teclado” es el nombre general de esta ventana. El nombre que aparece en la barra de título depende de la tarea que está realizando y puede ser Realizar llamada, Transferir o Poner en conferencia. Figura 4. 18 Ventana Teclado Noviembre de 2010 Interfaz de CAD-BE Interfaz de CAD-BE La interfaz de CAD-BE muestra información sobre llamadas activas y ofrece funciones de manejo de llamadas telefónicas. También le proporciona acceso a sitios web en su explorador integrado. La interfaz posee las siguientes partes: n Barra de herramientas n Panel de contactos n Panel de administración de los contactos n Herramientas del explorador integrado NOTA: Internet Explorer 7 posee una función de seguridad que coloca una barra de dirección no editable directamente debajo de la barra de título en la interfaz de CAD-BE. Para quitar esta barra de dirección, seleccione Herramientas > Opciones de Internet, elija la pestaña Seguridad y seleccione la zona de intranet local o la zona de sitios de confianza. Haga clic en Sitios y luego haga clic en Agregar. Esto agrega el sitio web de CAD-BE a la zona que seleccionó. (Las zonas de intranet local y de sitios de confianza tienen activa la configuración “Permitir que los sitios web abran ventanas sin barras de dirección o de estado”). Figura 5. Interfaz de CAD-BE Barra de herramientas Contactos Administración de contactos Herramientas del explorador NOTA: Noviembre de 2010 19 Guía de usuario de Cisco Agent Desktop—Browser Edition Botones de la barra de herramientas y accesos directos en el teclado La barra de herramientas contiene botones para el control de llamadas y para funciones que no están relacionadas con un contacto de cliente específico, como: n Conexión y desconexión n Cambio del estado del agente n Configuración de la apariencia de la interfaz de CAD-BE n Comienzo y detención de la grabación de llamadas (si el administrador configuró los botones de tarea para que ejecuten estas funciones) Los botones de la barra de herramientas están desactivados si controlan una función que no está disponible en la situación en curso. Por ejemplo, si ha puesto una llamada en espera, los botones de control de llamada restantes están desactivados. Cuando saque la llamada de espera, dichos botones de control de llamada volverán a estar habilitados. Mueva el cursor sobre un icono de botón para ver el nombre del botón. NOTA: Si el centro de contacto usa el paquete Mejorado o Premium de CAD, el administrador puede configurar la barra de herramientas, la que puede incluir botones distintos a los indicados a continuación. En las siguientes tablas se enumeran los botones de la barra de herramientas y las teclas de acceso directo que puede utilizar en CAD-BE. En la Tabla 2 se enumeran los botones de la barra de herramientas y las teclas de acceso directo para el manejo de llamadas. Tabla 2. Icono 20 Botones de la barra de herramientas y teclas de acceso directo de manejo de llamadas Nombre Acceso directo Descripción Contestar/ Abandonar Ctrl+A Permite contestar o abandonar la llamada seleccionada. En espera/ Reanudar Ctrl+H Permite poner en espera una llamada seleccionada o reanudarla. Conferencia Ctrl+F Pone la llamada seleccionada en espera y abre la ventana Poner en conferencia. Transferir Ctrl+T Pone la llamada seleccionada en espera y abre la ventana Transferir. Noviembre de 2010 Interfaz de CAD-BE Tabla 2. Icono Botones de la barra de herramientas y teclas de acceso directo de manejo de llamadas (cont’d) Acceso directo Descripción Marcación de números Ctrl+D Abre la ventana Marque el número. Realizar llamada Ctrl+M Se abre una ventana desde la cual puede marcar una llamada. Nombre En la Tabla 3 se enumeran los botones de la barra de herramientas y las teclas de acceso directo para cambiar el estado del agente. Tabla 3. Icono Botones de la barra de herramientas y teclas de acceso directo del estado del agente Nombre Acceso directo Descripción Conexión Ctrl+L Conecta con ACD (alterna con Desconectar). Desconexión Ctrl+L Desconecta de ACD (alterna con Conexión). Preparado Ctrl+W Cambia el estado a Preparado e indica que está disponible para recibir llamadas ACD. No preparado Ctrl+O Cambia el estado a No preparado e indica que no está disponible para recibir llamadas ACD. Ctrl+Y Cambia el estado a Trabajo preparado, lo que indica que estará disponible para recibir llamadas ACD después de terminar el trabajo de cierre. Ctrl+Z Cambia el estado a Trabajo no preparado, lo que indica que no estará disponible para recibir llamadas ACD después de terminar el trabajo de cierre. Trabajo preparado Trabajo no preparado Noviembre de 2010 21 Guía de usuario de Cisco Agent Desktop—Browser Edition En la Tabla 4 se enumeran los botones de la barra de herramientas y las teclas de acceso directo para la administración de ventanas. Tabla 4. Icono Botones de la barra de herramientas y teclas de acceso directo de administración de ventanas Acceso directo Nombre Descripción Tarea1–10 Alt+1, Alt+2… Alt+0 (Sólo Mejorada/Premium) El administrador puede configurar entre uno y diez botones de tareas para que realicen una o más funciones. Contacto contactos Ctrl+G Muestra u oculta los paneles de gestión de contactos. Explorador Alt+B (Sólo Mejorada/Premium) Muestra u oculta el panel del explorador integrado. Ayuda/Acerca de Alt+Ctrl+H Abre un menú que enumera las opciones de Ayuda y Acerca de. En la Tabla 5 se enumeran las teclas de acceso directo para mover el cursor a diversos elementos de texto de la interfaz de CAD-BE de modo que un lector de pantalla pueda leer el texto. Tabla 5. Teclas de acceso directo de lector de pantalla de ventana principal Acceso directo Descripción Ctrl+E Selecciona una fila en la parte de datos de empresa del panel de Gestión de contactos. Ctrl+S Selecciona un contacto en el panel Contactos. Panel de contactos La sección de contactos muestra datos acerca de las llamadas actuales del agente. Se puede ver más de una llamada en la sección. Por ejemplo, si tiene una llamada en espera y una llamada activa, se visualizarán las dos. 22 Noviembre de 2010 Interfaz de CAD-BE Visualizaciones de contactos para una y varias líneas Según la forma en que esté configurado el sistema, CAD-BE puede mostrar sólo las llamadas ACD o tanto las llamadas ACD como las no ACD. n n Sólo llamadas ACD (configuración de una línea). El teléfono tiene una o más extensiones, pero en el panel de contactos sólo se mostrarán las llamadas designadas como llamadas ACD. Tanto llamadas ACD como no ACD (configuración de varias líneas). El teléfono tiene más de una extensión y en el panel de contactos se mostrarán tanto las llamadas ACD como las no ACD. CAD-BE admite una extensión ACD y hasta tres extensiones no ACD. El panel de contactos puede mostrar un máximo de nueve campos. El campo Estado está siempre visible, mientras que el administrador puede configurar los ocho campos restantes. En la Tabla 6 se enumeran los campos disponibles. Tabla 6. Campos Contactos Campo ¿Siempre Visible? Estado Sí El estado actual del contacto. Duración No Duración de la llamada telefónica. Nº que llama No Número del dispositivo de origen. Nº llamado No Número del dispositivo de destino. Nº aviso No El número del dispositivo que llama. Nº llamado orig. No El número al que se ha llamado originalmente. Nº que llama orig. No El número originador inicial. Habilidad No ID de habilidades, que sólo se muestra si la llamada es una llamada ACD entrante. Línea ACD No Sí/No. Indica si la llamada está en una línea ACD o no ACD. Descripción Es posible que algunos campos indiquen <No disponible> o estén en blanco si la información se desconoce o no existe. Cuando el sistema IVR IP participa en una llamada, CAD-BE muestra la misma información sobre la llamada en el panel de contactos que la que se muestra en la pantalla del teléfono IP. El panel de datos de empresa puede mostrar datos diferentes, ya que hace un seguimiento del proceso completo de la llamada. Noviembre de 2010 23 Guía de usuario de Cisco Agent Desktop—Browser Edition Panel de administración de los contactos El panel de gestión de contactos contiene datos de empresa (a la izquierda) e información de actividad de llamadas (a la derecha) para todas las llamadas entrantes y salientes. Figura 6. Panel de administración de contactos Puede hacer clic en el botón Mostrar/Ocultar administración de contactos de la barra de herramientas si desea mostrar u ocultar este panel de la interfaz. Datos de empresa El panel de datos de empresa muestra datos asociados a la llamada seleccionada. El administrador configura los datos exactos que se muestran. Actividad de la llamada La sección de actividad de la llamada muestra la actividad de la llamada seleccionada.En la Tabla 7 se enumeran los campos de actividad de la llamada disponibles. Tabla 7. Campos de actividad de la llamada Campo Descripción Dispositivo Lista de dispositivos por los que ha pasado la llamada. Tipo Tipo de dispositivo por el que ha pasado la llamada. Descripción Descripción del dispositivo por el que ha pasado la llamada. Duración Duración de la llamada en el dispositivo. Conversación Suma de todas las duraciones de la lista. NOTA: Es posible que algunas llamadas se encuentren en varios dispositivos simultáneamente. Por ejemplo, si una misma llamada se coloca en varias colas o realiza una conferencia en varias extensiones, la sección de actividad de la llamada muestra la duración de la llamada en cada uno de los dispositivos y no se indican las horas que se solapan. En este caso, la duración total será la suma de los tiempos de dichos dispositivos solapados y será superior al tiempo real que la llamada haya estado en el centro de contacto. 24 Noviembre de 2010 Interfaz de CAD-BE Umbrales Un umbral es la cantidad de tiempo aceptable durante el cual una llamada puede permanecer en un dispositivo determinado o en un centro de contacto. El administrador puede asignar valores umbral de precaución y de advertencia a cada tipo de dispositivo, así como un valor umbral total para una llamada. Si una llamada permanece en un dispositivo más tiempo del que establecen dichos umbrales, aparecerá un icono de precaución o de advertencia en el panel de actividad de llamadas situado junto al dispositivo. Estos iconos son: Precaución Advertencia Panel de explorador integrado El panel de explorador integrado incluye controles que le permiten visualizar páginas web de Internet e intranet para ayudarle a asistir a los clientes. Las páginas web que selecciona se muestran en otra ventana del explorador asociada. El administrador puede configurar un sitio web específico para que se vea como página de inicio y agregar una lista de sitios de trabajo (similar a los “favoritos” de un explorador web), que le permita navegar rápidamente a los sitios web usados con más frecuencia. El panel del explorador integrado posee las siguientes partes: n Botón Inicio n Lista desplegable de Sitios de trabajo n Campo Dirección editable (si lo ha configurado el administrador) Si desea obtener más información sobre este panel, consulte “Uso del explorador integrado”en la página 35. Noviembre de 2010 25 Guía de usuario de Cisco Agent Desktop—Browser Edition Barra de estado La barra de estado muestra información actual acerca de CAD-BE (Figura 7). Figura 7. Nombre del agente Barra de estado Extensión ID de del agente agente Estado ACD actual del agente y tiempo que se permaneció en dicho estado Estado actual de funciones de CAD-BE Hora actual del sistema en formato de 24 horas Si falla un servicio, la sección Estado actual cambia de “En funcionamiento” a “Servicio parcial” o “Sin servicio”. Para conocer más sobre las funciones que se ven afectadas por una falla de servicio, haga doble clic en la sección Estado actual para ver una ventana emergente que indica las funciones que están activas o inactivas. Para obtener más información acerca de la ventana emergente Estado actual y la recuperación automática del servicio, consulte “Ventana Estado del servicio”en la página 38. . 26 Noviembre de 2010 Manejo de llamadas Manejo de llamadas Cuando está conectado a CAD-BE, puede utilizar CAD-BE, un teléfono IP físico o IP Communicator para manejar las llamadas telefónicas. Los procedimientos de esta sección presuponen que utiliza la interfaz de CAD-BE para manejar las llamadas. Configuraciones de una línea y de varias líneas Si el sistema está configurado para utilizar una sola línea, CAD-BE controla y muestra sólo las llamadas ACD. No puede contestar llamadas no ACD con CAD-BE; éstas no aparecen en el panel de contactos y debe contestarlas utilizando el teléfono IP físico o IP Communicator. Si el sistema está configurado para utilizar varias líneas, CAD-BE controla y muestra las llamadas que se reciben en las extensiones tanto ACD como no ACD. Para controlar cualquier llamada en el panel de contactos de CAD-BE, selecciónela en el panel y realice la actividad que desea. Tanto para la configuración de una línea como para la de varias líneas, para recibir una llamada ACD debe estar conectado y en el estado Preparado. Por el contrario, para recibir una llamada que no sea ACD, cualquier estado es válido. Su estado de agente cambia a No preparado cuando recibe una llamada no ACD. Especificación de números de teléfono Al marcar un número de teléfono, puede utilizar los siguientes métodos para especificar el número de teléfono en el campo Número del teclado. n Escriba el número de teléfono en el teclado del PC. n Seleccione los números en la ventana del teclado. Al escribir un número de teléfono, no incluya espacios, guiones ni paréntesis. CAD-BE sólo acepta números en el campo Número. En las siguientes secciones, siempre que se le pida que escriba un número en el campo Número, puede hacerlo mediante uno de estos métodos. Contestación de una llamada Para contestar a una llamada: n Haga clic en Contestar. Para terminar una llamada: n Noviembre de 2010 Haga clic en Abandonar. 27 Guía de usuario de Cisco Agent Desktop—Browser Edition Realización de una llamada Para realizar una llamada, es preciso estar en modo No preparado. El botón Realizar llamada está desactivado si su estado es Preparado. Para realizar una llamada: 1. Haga clic en Realizar llamada. Aparecerá la ventana Realizar llamada. 2. Introduzca un número en el campo Número. 3. Haga clic en Marcar. NOTA: Si es un agente móvil que utiliza el modo Llamada por llamada, el teléfono sonará antes de que suene el teléfono de destino al realizar una llamada saliente. Debe contestar su propio teléfono primero y luego el teléfono de destino sonará. NOTA: Si es un agente móvil y efectúa una llamada a un teléfono ocupado, no escuchará el tono de ocupado, sino sólo silencio o música de espera. Sin embargo, el panel de contactos muestra el estado Ocupado. Marcación de números durante una llamada En algunas situaciones, podría ser necesario enviar marcado por tonos durante una llamada. Por ejemplo, durante el acceso a un sistema de Respuesta interactiva de voz (IVR), es posible que se le solicite introducir uno o más números que indiquen una opción de menú o un número de cuenta. Puede enviar marcado por tonos durante una llamada al hacer clic en los botones correspondientes de la ventana Marcado por tonos. 28 Noviembre de 2010 Manejo de llamadas Para marcar los números: 1. Cuando el sistema le solicite que especifique números durante una llamada, haga clic en Teclas. Aparecerá el teclado numérico (Figura 8). Figura 8. Teclado numérico 2. Introduzca el número o los símbolos solicitados y, a continuación, haga clic en Listo. El teclado numérico se cierra y el usuario regresa a la interfaz de CAD-BE. Transferencia de una llamada El botón Transferir de la barra de herramientas permite realizar una transferencia supervisada a cualquier número de teléfono. En este tipo de transferencia, usted especifica el número al que desea transferir la llamada activa. Puede finalizar la llamada antes de que la otra persona atienda o quedarse en línea y hablar con la otra persona antes de transferir la llamada. NOTA: Si se produce un error al momento de transferir la llamada, la ventana Teclado se cierra. Debe finalizar la llamada con el destinatario de la transferencia y volver a iniciarla para transferir la llamada en espera. Para transferir una llamada: 1. Durante la llamada activa, haga clic en Transferir. Aparecerá la ventana Transferir una llamada. 2. Especifique el número de teléfono al que desee transferir la llamada en el campo Nombre : Número. 3. Haga clic en Marcar. Cuando suene el teléfono, el nombre del botón Marcar cambiará a Transferir. Noviembre de 2010 29 Guía de usuario de Cisco Agent Desktop—Browser Edition 4. Lleve a cabo una de las siguientes acciones: n n Haga clic en Transferir cuando el teléfono comience a sonar. Se transfiere la llamada y se le desconecta de la misma. Espere a que se conteste el teléfono y luego informe de la transferencia. Cuando hace clic en Transferir, se transfiere la llamada y se le desconecta de la misma. Si decide informar de la transferencia, puede hacer clic en Alternar para cambiar de una llamada a la otra. La llamada con la persona con quien no está hablando se pone en espera. Realización de una llamada de conferencia Puede agregar terceras personas a una llamada activa para convertirla en una llamada de conferencia. Hay tres tipos de llamadas de conferencia. Son los siguientes. El botón Conferencia de la barra de herramientas permite establecer una conferencia supervisada con cualquier número de teléfono. En este tipo de conferencia, usted especifica el número que se agregará a la llamada activa para establecer una conferencia. Puede agregar a la otra persona a la llamada sin haberle hablado primero, o hablarle antes de iniciar la conferencia. La función Alternar permite conmutar entre las dos llamadas antes de establecer la conferencia. NOTA: Si se produce un error al momento de poner en conferencia una llamada, la ventana Teclado se cierra. Debe finalizar la llamada con el destinatario de la conferencia y volver a iniciarla para establecer la conferencia. Para realizar una conferencia: 1. Durante la llamada activa, haga clic en Conferencia. Aparecerá la ventana Poner en conferencia una llamada. 2. Especifique el número de teléfono de la persona que desee agregar a la llamada en el campo Nombre : Número. 3. Haga clic en Marcar. Cuando suene el teléfono, el botón Marcar se convertirá en el botón Agregar a conf. 4. Lleve a cabo una de las siguientes acciones: n n Haga clic en Agregar a conf. cuando el teléfono comience a sonar. Se agrega a la otra persona a la conferencia. Espere a que se conteste el teléfono y luego informe de la conferencia. Haga clic en Agregar a conf. para agregar a la persona a la conferencia. Si decide informar de la conferencia, puede hacer clic en Alternar para cambiar de una llamada a la otra. La llamada con la persona con quien no está hablando se pone en espera. 30 Noviembre de 2010 Manejo de llamadas 5. Para agregar más personas a la llamada de conferencia, repita los pasos del 1 al 4 por cada persona que desee agregar. NOTA: El límite superior del número de participantes en una llamada de conferencia lo determina la configuración en Cisco Unified Communications Manager (Unified CM). Consulte con el supervisor el máximo configurado para su centro de contacto. Noviembre de 2010 31 Guía de usuario de Cisco Agent Desktop—Browser Edition Intervención del supervisor El supervisor puede intervenir en el contacto con los clientes de diferentes formas: n Interviniendo en la llamada del cliente. n Cambiando el estado del agente. n Enviando páginas web para que usted vea en el explorador integrado. Intervención en llamadas El supervisor puede intervenir en las llamadas que usted recibe. Puede: n n Entrar en una llamada: unirse a una llamada con un cliente en una conferencia forzada. Interceptar una llamada: transferirse a sí mismo una llamada de un cliente mediante una transferencia forzada. n Controlar las llamadas. n Grabar las llamadas para revisarlas más tarde. Se le notifica cuando el supervisor entra o intercepta sus llamadas telefónicas por medio de una ventana emergente. Según la forma en que esté configurado el sistema, se le puede notificar si el supervisor está controlando o grabando sus llamadas. Intervención en el explorador El supervisor le puede enviar una página web seleccionada a la ventana del explorador integrado. Esto permite al supervisor prepararle durante una llamada al ofrecerle información que le ayuda a trabajar con el cliente. Intervención en el estado del agente El supervisor puede cambiar su estado de agente y desconectarlo de CAD-BE. Recibirá una notificación cuando el supervisor cambie su estado de agente. Puede saber en qué estado se encuentra al observar el botón de la barra de herramientas de estado del agente que está activado o desactivado, o el campo de estado de la barra de estado. 32 Noviembre de 2010 Estados de agente Estados de agente CAD-BE permite cambiar el estado del agente en ACD mediante el uso de los botones de estado del agente. Sólo estarán disponibles en cada momento los estados de agente que, desde el estado actual, se consideren elecciones válidas. Puede cambiar el estado de agente durante el transcurso de una llamada (en el estado Hablando). El estado cambiará al estado en el que hizo clic después de colgar la llamada. Los botones de estado de agente indican el estado en el que hizo clic y no el estado actual. Por ejemplo, si hace clic en el botón de estado Trabajo no preparado mientras realiza una llamada, aparecerá el botón Trabajo no preparado para que lo presione. En la Tabla 8 se enumeran los estados de agente disponibles. Tabla 8. Estados de agente Estado Descripción En espera Está al teléfono con un cliente y tiene la llamada en espera. ACD establece automáticamente este estado, que no tiene ningún botón correspondiente. Desconexión Se le desconecta de ACD. No preparado No puede recibir llamadas ACD. Preparado Está disponible para recibir llamadas ACD. Reservado Se le aparta temporalmente para recibir una llamada ACD específica. Su estado cambiará al estado Hablando en cuanto conteste la llamada. Si no responde la llamada en un límite de tiempo especificado por el administrador del sistema, ACD le pondrá en estado No preparado. ACD establece automáticamente el estado Reservado, que no tiene ningún botón correspondiente. Puede estar en este estado sin que el teléfono suene (a la espera de que suene). Hablando Noviembre de 2010 Se encuentra al teléfono con un cliente o con otro agente. ACD establece automáticamente este estado, que no tiene ningún botón correspondiente. 33 Guía de usuario de Cisco Agent Desktop—Browser Edition Tabla 8. Estados de agente (cont’d) Estado Descripción Trabajo no preparado Está terminando una llamada anterior y no está disponible para recibir llamadas ACD. Se cambia al estado No preparado cuando: • El usuario especifica datos de cierre (si el administrador del sistema lo ha habilitado). • Un temporizador establecido en ACD caduca (si ACD usa esta función). • El usuario cambia manualmente el estado después de especificar datos de cierre. Trabajo preparado Está terminando una llamada anterior y está disponible para recibir llamadas ACD. Se cambia al estado Preparado cuando: • El usuario especifica datos de cierre (si el administrador del sistema lo ha habilitado). • Un temporizador establecido en ACD caduca (si ACD usa esta función). • El usuario cambia manualmente el estado después de especificar datos de cierre. 34 Noviembre de 2010 Uso del explorador integrado Uso del explorador integrado La función del explorador integrado está disponible en el paquete Premium y el paquete Mejorado de CAD. Esta función permite ver páginas web de Internet mientras trabaja co CAD-BE. Las páginas web se muestran en una ventana de explorador independiente y asociada que, a diferencia de CAD-BE, incluye la barra de herramientas y la barra de menús del explorador web. Puede hacer clic en Mostrar/Ocultar explorador integrado en la barra de herramientas de CAD-BE para mostrar u ocultar las herramientas del explorador en la parte inferior de la ventana de CAD-BE. Esto no afectará a la instancia del explorador asociada. Si el administrador configura la función como parte de un flujo de trabajo, CAD-BE puede usar los datos de empresa de una llamada para interactuar con una aplicación web, como una base de datos de clientes, y mostrar información de clientes en el explorador integrado. Acceso a sitios de trabajo El administrador puede configurar una lista de los sitios web utilizados con más frecuencia. Estos “favoritos” aparecen en el cuadro Sitios de trabajo. Puede seleccionar un sitio web en esta lista desplegable para acceder a él rápidamente, sin tener que escribir la dirección. Acceso a otros sitios web El administrador puede configurar el explorador para incluir el campo opcional Dirección. Esto permite acceder a un sitio que no se encuentra en el cuadro Sitios de trabajo. Para acceder a un sitio web con el campo Dirección: n Escriba la dirección del sitio web (URL) en el campo Dirección y luego presione Intro. Acceso a la página de inicio Siempre puede volver a la página de inicio (configurada por el administrador) con un clic en Inicio ( ) o con la combinación de teclas Alt+Inicio. Intervención del supervisor El supervisor puede enviar una página web a su explorador. Consulte “Intervención en el explorador” en la página 32 para obtener detalles. Noviembre de 2010 35 Guía de usuario de Cisco Agent Desktop—Browser Edition Códigos de motivo Los códigos de motivo explican el motivo del cambio de estado a No preparado o Desconectado. El administrador configura estos códigos y el centro de contacto los personaliza. El administrador puede configurar CAD-BE para que se le solicite introducir códigos de motivo. Si debe usar códigos de motivo, cada vez que inicie una transición al estado No preparado o Desconectado, o dicha transición se incluya en un flujo de trabajo, aparecerá un cuadro de diálogo (Figura 9). En dicho cuadro de diálogo, deberá seleccionar el código adecuado y hacer clic en Aceptar o presionar Intro para completar la transición. Figura 9. Cuadro de diálogo Códigos de motivo Puede seleccionar nuevamente el estado de agente No preparado cuando ya está en el estado No preparado. Esto le permite introducir otro código de motivo. Los informes le mostrarán cambios de estado No preparado en forma consecutiva con los tiempos apropiados en estado y los códigos de motivo respectivos. Existen varias situaciones en las cuales el cuadro de diálogo Cód. de motivo no estará visible: n n n 36 El supervisor inicia la transición. En este caso, se selecciona automáticamente un código de motivo que indica que el supervisor forzó el cambio de estado del agente. El estado del agente cambia automáticamente de Preparado a No preparado al enrutar una llamada de ACD al teléfono pero sin contestarla, y se vuelve a enrutar a otro agente (Nuevo enrutamiento al no recibir respuesta o RONA). El estado del agente cambia automáticamente de Preparado a No preparado cuando se recibe una llamada no ACD. Noviembre de 2010 Datos de cierre Datos de cierre Los centros de contacto utilizan datos de cierre por diversos motivos, incluido el seguimiento de la frecuencia de actividades específicas o la identificación de cuentas de las que se debitará el costo de las llamadas. Al igual que con los códigos de motivo, el administrador establece las descripciones de los datos de cierre para reflejar las necesidades del centro de contacto. El administrador puede configurar CAD-BE para que se le solicite introducir datos de cierre. Si debe utilizar datos de cierre, cada vez que el estado cambie a Trabajo preparado o Trabajo no preparado inmediatamente después de que finaliza una llamada, aparecerá el cuadro de diálogo Selección cierre llamada (Figura 10). (Esto sucede cuando hace clic en el botón Trabajo preparado o Trabajo no preparado mientras realiza una llamada). Debe seleccionar la descripción adecuada del cuadro de diálogo y hacer clic en Aceptar o presionar Intro para completar la transición. Figura 10. Noviembre de 2010 Cuadro de diálogo de datos de cierre 37 Guía de usuario de Cisco Agent Desktop—Browser Edition Recuperación automática del servicio La función de recuperación automática del servicio permite a CAD-BE recuperar automáticamente su conexión con los servicios de CAD en caso de que se produzca un reinicio del servicio o una interrupción de la red. Si se conecta nuevamente dentro de un minuto después de la recuperación del servicio con el mismo nombre/ID de conexión y contraseña, su estado será automáticamente el mismo que el estado en que se encontraba al producirse el fallo del servicio o de la conexión de red. NOTA: No recibirá ninguna notificación de los servicios inactivos al conectarse. Recibirá una notificación si un servicio se detuvo después de haberse conectado. Cuando CAD-BE detecta que no puede establecer conexión con un servicio (por lo general, en el plazo de los tres minutos posteriores a la falla del servicio), aparece un mensaje que indica que CAD-BE no puede conectarse al servicio. Cuando CAD-BE detecta que el servicio vuelve a estar disponible (por lo general, en el plazo de un minuto posterior a la recuperación del servicio), aparece un mensaje que indica que CAD-BE ahora puede conectarse al servicio. NOTA: Cuando Unified Communications Manager (Unified CM) falle, se le desconectará. Debe volver a conectarse manualmente después de que Unified CM se recupere, ya que la conexión no es automática. Ventana Estado del servicio Cuando CAD-BE detecta que no puede establecer conexión con un servicio (por lo general, en el plazo de los tres minutos posteriores al fallo del servicio), la barra de estado muestra “Servicio parcial” o “Sin servicio” para indicar que algunos o todos los servicios han fallado. Cuando CAD-BE detecta que el servicio vuelve a estar disponible (por lo general, en el plazo de un minuto posterior a la recuperación del servicio), la barra de estado muestra “En funcionamiento” para indicar que se han recuperado los servicios. Para obtener más información sobre las funciones que se ven afectadas por la falla del servicio, haga doble clic en el mensaje de estado en la barra de estado. CAD-BE muestra un cuadro emergente con una lista de las funciones de CAD-BE 38 Noviembre de 2010 Recuperación automática del servicio e indica si cada una de ellas está disponible o no debido a la interrupción del servicio (Figura 11). El servidor que contiene el servicio con problemas se indica en la columna Host. Este campo puede mostrar la dirección IP de host, el nombre de host o ambos. Figura 11. Cuadro de diálogo emergente Estado del servidor Pérdida del servicio BIPPA Sistemas no redundantes Si pierde la conexión con el servicio Explorador y Agente de teléfono IP (BIPPA), CAD-BE seguirá intentando volver a conectarse. Una vez que CAD-BE vuelva a conectarse al servicio BIPPA, el sistema le solicitará que se conecte nuevamente. Sistemas redundantes Si pierde la conexión con un servicio BIPPA en un sistema redundante, CAD-BE intenta conectarse con un servicio BIPPA activo hasta lograrlo. Al suceder esto, el sistema le pedirá que se conecte nuevamente. Si no puede conectarse con un servicio BIPPA al establecer la conexión inicial, recibirá un mensaje de error que le indicará que el servicio no está disponible y CAD-BE se cerrará. En este caso, debe redireccionar manualmente el explorador al servicio BIPPA redundante y conectarse con el servicio de la forma habitual. Pérdida del servicio CTI Si el servicio CTI deja de ejecutarse pero los demás servicios de CAD continúan en ejecución, no podrá conectarse. Se le solicitará que intente conectarse nuevamente hasta que logre hacerlo. Noviembre de 2010 39 Guía de usuario de Cisco Agent Desktop—Browser Edition Pérdida del servicio LDAP Si el servicio LDAP no está funcionando al intentar conectarse, la conexión no podrá establecerse. Si el servicio LDAP deja de funcionar mientras está conectado, la sesión no se verá afectada. Pérdida del servicio LRM Si el servicio LRM no está en ejecución cuando intenta conectarse, no podrá establecerse la conexión. Si el servicio LRM deja de ejecutarse mientras está conectado, la sesión no se verá afectada. Pérdida de otros servicios Si se interrumpen otros servicios de CAD al estar conectado, es posible que pierda algunas funcionalidades pero aún permanecerá conectado. 40 Noviembre de 2010 Indice A actividad de llamada 24 umbrales 25 administración de contactos, panel actividad de llamada 24 datos de empresa 24 agente móvil conexión 11 modo de llamada por llamada 12 modo de llamada retenida 12 B barra de estado 25 botones de la barra de herramientas 20 C Cisco Agent Desktop–Browser Edition interfaz 19 códigos de motivo 36 conexión agente local 10 agente móvil 11 contactos, panel 22 D datos de cierre 37 datos de empresa 24 desconexión 16 Noviembre de 2010 E estado del servicio 38 estados de agente 33 explorador integrado acceso a otros sitios web 35 página de inicio 35 sitios de trabajo 35 explorador integrado, panel 25 exploradores web compatibles 9 I idiomas admitidos 7 interfaz barra de estado 25 estado del servicio 38 intervención del supervisor cambio de estados de agente 32 envío de páginas web 32 intervención de llamadas 32 IP Communicator configuración 8 L llamadas telefónicas especificación de números de teléfono 27 poner en conferencia 30 realización 28 transferencia 29 41 Guía de usuario de Cisco Agent Desktop—Browser Edition M modo de comportamiento de ventana 26 modo de llamada por llamada 12 modo de llamada retenida 12 N niveles de funciones 6 nuevas funciones 5 P poner en conferencia una llamada 30 preferencias modo de comportamiento de ventana 26 R realización de llamada 28 recuperación automática 38 recuperación automática del servicio 38 T Teclado, ventana 18 teclas de acceso directo 20 transferencia de llamada 29 U umbrales 25 42 Noviembre de 2010