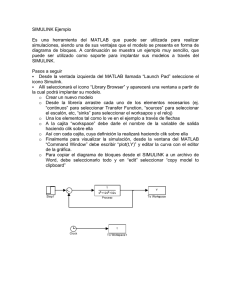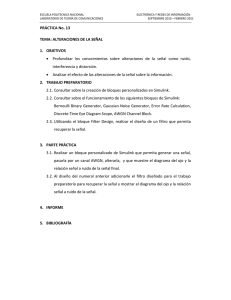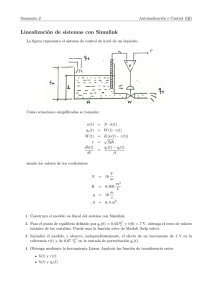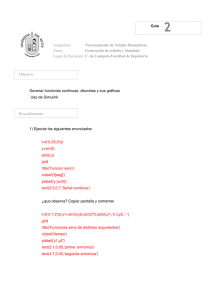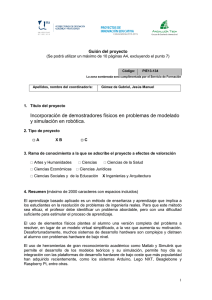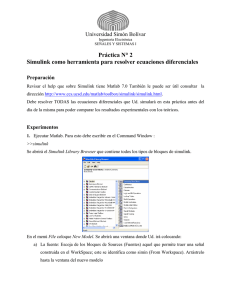Sistemas: Introducción a Simulink
Anuncio
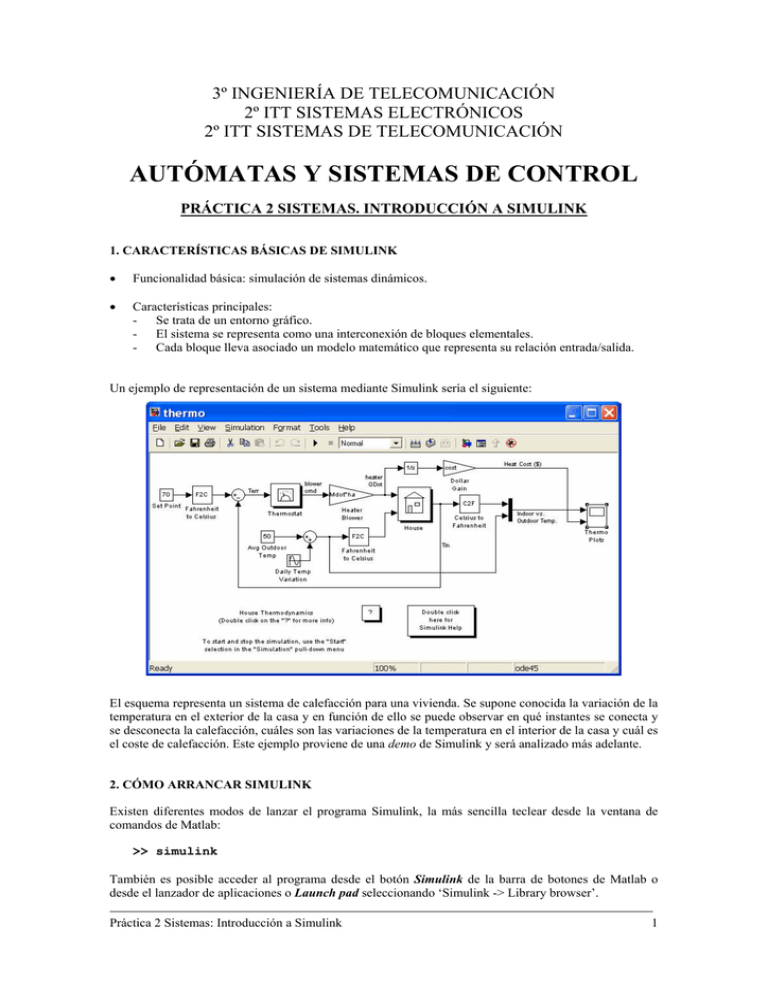
3º INGENIERÍA DE TELECOMUNICACIÓN 2º ITT SISTEMAS ELECTRÓNICOS 2º ITT SISTEMAS DE TELECOMUNICACIÓN AUTÓMATAS Y SISTEMAS DE CONTROL PRÁCTICA 2 SISTEMAS. INTRODUCCIÓN A SIMULINK 1. CARACTERÍSTICAS BÁSICAS DE SIMULINK • Funcionalidad básica: simulación de sistemas dinámicos. • Características principales: - Se trata de un entorno gráfico. - El sistema se representa como una interconexión de bloques elementales. - Cada bloque lleva asociado un modelo matemático que representa su relación entrada/salida. Un ejemplo de representación de un sistema mediante Simulink sería el siguiente: El esquema representa un sistema de calefacción para una vivienda. Se supone conocida la variación de la temperatura en el exterior de la casa y en función de ello se puede observar en qué instantes se conecta y se desconecta la calefacción, cuáles son las variaciones de la temperatura en el interior de la casa y cuál es el coste de calefacción. Este ejemplo proviene de una demo de Simulink y será analizado más adelante. 2. CÓMO ARRANCAR SIMULINK Existen diferentes modos de lanzar el programa Simulink, la más sencilla teclear desde la ventana de comandos de Matlab: >> simulink También es posible acceder al programa desde el botón Simulink de la barra de botones de Matlab o desde el lanzador de aplicaciones o Launch pad seleccionando ‘Simulink -> Library browser’. Práctica 2 Sistemas: Introducción a Simulink 1 Autómatas y sistemas de control 3. ASPECTO DEL ENTORNO SIMULINK Al lanzar Simulink, se obtiene una ventana como la que se muestra en la figura, que corresponde al Navegador de librerías o Library browser de Simulink: En esta ventana se muestran todas las librerías disponibles; cada una de ellas contiene bloques elementales con los que se pueden construir sistemas. En función de la instalación concreta de Simulink, el número de librerías puede ser menor o mayor. Práctica 2 Sistemas: Introducción a Simulink 2 Autómatas y sistemas de control 4. CÓMO ENCONTRAR AYUDA EN SIMULINK Simulink es un toolbox de Matlab. Por tanto, la ayuda se estructura del mismo modo: • Ayuda en línea Se accede a través de la ventana de comandos de Matlab tecleando help nombrefunción. La ayuda se obtiene en modo texto. En este caso no es una ayuda muy utilizada. Como ejemplo, se visualizará la ayuda que lista los comandos de Simulink. Para ello teclearemos: >> help simulink • Navegador de ayuda Se accede desde el menú Help, seleccionando la opción Simulink help. Todas las ayudas relativas a Simulink se encuentran dentro de un libro denominado Simulink. • Ejemplos SImulink también proporciona ejemplos y demostraciones de sus principales funcionalidades. Se accede a ellos a través del menú Help (de Matlab) seleccionando la opción Demos. 5. EJECUCIÓN DE UN SISTEMA EJEMPLO Como primer contacto con Simulink, ejecutaremos el ejemplo del sistema de calefacción de una vivienda. Formas de abrir el sistema ejemplo: • Desde la ventana de comandos de Matlab, teclear ‘thermo’. • Navegar en los ejemplos (demos) de Simulink y seleccionar, dentro de la carpeta ‘General’, el modelo ‘Thermodynamic model of a house’ El ejemplo debe tener un aspecto parecido al que mostraba la primera imagen de este enunciado. Forma de lanzar una simulación: Lanzar una simulación equivale a poner el sistema a funcionar durante un periodo de tiempo determinado y observar los resultados que se obtienen. Desde el menú ‘Simulation’ deberemos seleccionar la opción ‘Start’. El sistema indica con un aviso acústico cuando se ha alcanzado el final de la simulación; si deseáramos parar la ejecución antes de llegar al final, bastaría con seleccionar, dentro del menú ‘Simulation’, la opción ‘Stop’. Esto es particularmente útil en simulaciones lentas; una simulación rápida como la de este ejemplo puede durar menos de un segundo en un PC normal. Más adelante comprobaremos cuáles han sido los resultados de la simulación: se han obtenido tanto la evolución de la temperatura en el interior de la casa como los costes de calefacción. Algunos detalles importantes sobre la simulación: • Si no se han modificado los parámetros iniciales, Simulink habrá simulado el comportamiento del sistema durante los primeros dos días (2*24*60*60 segundos). • Los instantes de comienzo y fin de simulación se pueden cambiar dentro del menú ‘Simulation’ eligiendo la opción ‘Simulation Parameters’. Probaremos a relanzar la simulación con distintos tiempos de comienzo (Start time) y fin (Stop Time). El resto de los parámetros no se modificarán por ahora. Las ventanas de representación gráfica de resultados: Práctica 2 Sistemas: Introducción a Simulink 3 Autómatas y sistemas de control Estas ventanas funcionan de un modo similar a un registrador de señales o un osciloscopio digital. Serán bastante utilizadas en nuestras simulaciones y, por tanto, conviene familiarizarse con su comportamiento. Son el elemento ‘Scope’ y en el ejemplo aparece una, con el nombre: ‘Thermo plots’. Para visualizar los resultados deberemos hacer doble clic sobre este elemento: Scope o registrador de señales Una vez hecho doble clic sobre el elemento, aparecerá una ventana gráfica con los resultados de la simulación; es una imagen similar a la que se vería en un osciloscopio digital: • La ventana de resultados permite ajustar la zona a visualizar: los tres botones con forma de lupa, sirven para hacer zoom sobre un área de la gráfica. El primero de ellos permite definir un rectángulo sobre el gráfico y ampliar exactamente esa área. Los otros dos permiten definir una recta horizontal o vertical respectivamente y hacen zoom sólo en una dimensión. Por último, el siguiente botón, que presenta un dibujo de unos prismáticos, sirve para ajustar el tamaño del gráfico a los datos disponibles. • Si el tiempo de simulación es muy elevado, la gráfica no retiene todos los datos, sino que descarta los más antiguos y conserva sólo los últimos. Para modificar el número de datos a retener, se debe pinchar sobre el segundo botón de la izquierda (Parameters) y modificar, dentro de ‘Data History’ el valor indicado para el campo ‘Limit data points to last...’ que, por defecto, debe tener un valor de 5000. También es posible desactivar la opción de forma que no se descarte ningún valor. Práctica 2 Sistemas: Introducción a Simulink 4 Autómatas y sistemas de control 6. TIPOS DE BLOQUES EN SIMULINK En el sistema elegido como ejemplo puede observarse como existen multitud de bloques distintos; todos los bloques de Simulink se estructuran en diferentes categorías. La ventana que aparece al arrancar Simulink permite comprobar cuáles son las categorías de bloques existentes. Basta con hacer clic sobre el signo + que acompaña al elemento Simulink de la lista, para profundizar en las opciones existentes. En la figura siguiente se muestra, en la ventana de la izquierda, el aspecto inicial del navegador; y en la ventana de la derecha el resultado de pulsar sobre el signo + de la categoría ‘Continuous’. Los elementos que aparecen a la derecha son los bloques con los que se puede construir un modelo. A continuación se indican los principales bloques que se usarán en esta práctica y las siguientes y la categoría a que pertenecen: Sources: Entradas o fuentes de señales • • • • • • Step (escalón) Ramp (rampa) Sine wave (senoidal) Pulse generador (tren de pulsos) From workspace (lectura de datos desde Matlab) ... Práctica 2 Sistemas: Introducción a Simulink 5 Autómatas y sistemas de control Sinks: Salidas o dispositivos de visualización/almacenamiento de variables del sistema • • • Scope (osciloscopio) Display (indicador numérico) To workspace (envío de datos a Matlab) Continuous: Representan sistemas continuos por su relación entrada-salida • • • • Derivative (bloque derivador: la salida es la derivada de la entrada) Integrator (bloque integrador: la salida es la integral de la entrada) Transfer Fcn (función de transferencia en s expresada como cociente de polinomios) Zero Pole (función de transferencia en s expresada en forma factorizada) Discrete: Representan sistemas discretos por su relación entrada-salida • • • • • • Discrete Transfer Fcn (función de transferencia en z expresada como cociente de polinomios) Discrete Filter (función de transferencia en z-1 expresada como cociente de polinomios) Discrete Zero Pole (función de transferencia en z expresada en forma factorizada) Unit delay (retraso de un periodo) Zero Order Hold (retenedor de orden cero) First Order Hold (retenedor de orden uno) Math operators: Operaciones matemáticas sobre señales • • Sum (sumador de señales) Gain (ganancia o multiplicación de una señal por una constante) Signal Routing: Permite realizar conexiones especiales entre señales • Mux: (multiplexor: agrupa distintas señales en un vector o bus) El procedimiento de trabajo para la creación de un modelo será seleccionar los bloques adecuados de entre los presentes en estas categorías, colocarlos sobre la ventana de diseño y establecer las conexiones correspondientes entre ellos. A continuación crearemos un modelo de ejemplo. 7. CREACIÓN DE UN MODELO SENCILLO Como ejemplo, crearemos un modelo que nos permita generar una señal cualquiera (una función del tiempo) y representar sus valores. Comenzaremos representando la función sen(t). Primer paso: creación del modelo. Desde la ventana ‘Simulink Library Browser’, haremos clic sobre el botón ‘Create a new model’ (página en blanco). Automáticamente se abrirá una ventana en blanco que será la ventana de diseño para nuestro modelo. Segundo paso: introducción de bloques en el modelo. Los elementos se introducen haciendo un arrastre con el ratón desde la ventana que contiene el listado de todos los bloques hacia la ventana de diseño. En nuestro caso requeriremos los siguientes bloques: • • Dentro de la categoría ‘Sources’, el bloque ‘Sine Wave. Este elemento se corresponde con una señal senoidal, que es la que deseamos generar. Dentro de la categoría ‘Sinks’, el bloque ‘Scope’. Será el que utilicemos para visualizar la señal. Práctica 2 Sistemas: Introducción a Simulink 6 Autómatas y sistemas de control Una vez introducidos estos modelos, la ventana de diseño debería presentar un aspecto como el siguiente: Tercer paso: modificación de parámetros en los bloques introducidos. Todos los bloques de Simulink permiten una cierta configuración. En particular, el bloque correspondiente a la función seno se puede configurar en cuanto a amplitud, frecuencia, fase, etc. Para ello se debe hacer doble clic sobre el bloque, con lo que aparecerá una ventana de introducción de parámetros. Para nuestra primera simulación, introduciremos los siguientes valores: • • • • • • Sine type: Amplitude: Bias: Frequency: Phase: Sample time: time based 4 0 3 rad/s 0 0 (buscamos generar una señal continua y no discreta) (la señal tomará valores de -4 a +4) (componente contínua = 0, señal centrada) (frecuencia de la señal seno) (desfase respecto del instante t = 0) (tiempo de muestreo, será cero para señales continuas) Cuarto paso: interconexión de elementos. Una vez situados los elementos en la ventana de diseño, es necesario establecer conexiones entre ellos. Para conectar 2 elementos debe hacerse un arrastre con el ratón desde la salida de uno de ellos hasta la entrada del elemento correspondiente. Una vez establecidas las dos conexiones necesarias para nuestro sistema, deberíamos obtener un resultado como el que se muestra: Quinto paso: lanzamiento de la simulación y comprobación de resultados. Lanzaremos la simulación con la opción ‘Start’ del menú ‘Simulation’ y comprobaremos los resultados obtenidos haciendo doble clic sobre el bloque ‘Scope’. Se mostrará una ventana gráfica como la vista en el primer ejemplo sobre la que podremos hacer zoom para ajustar nuestra curva. Deberá aparecer algo similar a lo que se muestra a continuación: Práctica 2 Sistemas: Introducción a Simulink 7 Autómatas y sistemas de control Una vez creado el esquema, probaremos a representar otras señales que nos ofrece Simulink dentro de la categoría ‘Sources’. Para ello borraremos del esquema el bloque ‘Sine Wave’ y en su lugar insertaremos otro cualquiera. En particular, probaremos uno a uno con los siguientes bloques: • Step (escalón) • Ramp (rampa) • Pulse generator (tren de pulsos) Se muestra como ejemplo el esquema con el bloque ‘Pulse generator’. En cada uno de los casos deberemos lanzar de nuevo la simulación y ver cuál es la señal que aparece en el osciloscopio. 7. CREACIÓN DE UN SEGUNDO MODELO A continuación crearemos un modelo algo más complicado, en el que se realice alguna operación con las señales. Vamos a crear un sistema que nos permita calcular la integral de una señal. El bloque que realiza la integral de una señal se encuentra dentro de la categoría ‘Continuous’. Es el bloque denominado ‘Integrator’. Con él, y con los bloques que teníamos del esquema anterior, deberemos realizar un montaje como el que sigue: Práctica 2 Sistemas: Introducción a Simulink 8 Autómatas y sistemas de control Si ejecutamos la simulación y visualizamos los resultados veremos cómo se obtiene la integral de la señal de entrada. Podemos probar a cambiar la señal de entrada para comprobar como: • La integral de una señal escalón es una señal rampa • La integral de una señal rampa es una señal parábola • Etc. A continuación haremos un cambio en el esquema que nos permita ver en el mismo gráfico las dos señales: la original y su integral. Para visualizar dos señales en el elemento ‘Scope’ es necesario recurrir al bloque multiplexor ‘Mux’ de la categoría ‘Signals Routing’. Este bloque tiene por finalidad agrupar dos o más señales para formar un vector. De este modo, se agruparán la señal de entrada y la señal de salida y el conjunto será lo que se envíe al osciloscopio. Las conexiones se deben realizar tal y como se muestra en la figura siguiente: En este esquema hay algo nuevo que aún no sabemos hacer: cómo crear una rama nueva sobre una conexión ya existente (la segunda rama que llega al multiplexor no parte de la salida de un bloque, sino de un punto intermedio de una conexión). La forma de crear este tipo de conexiones es pulsando el botón ’Ctrl’ al mismo tiempo que se empieza a arrastrar con el ratón. Lanzando una nueva simulación, debemos comprobar que en la ventana del osciloscopio se muestran las dos señales: la original y la integral, tal y como muestra la figura siguiente: 8. SIMULACIÓN DE UN SISTEMA DESCRITO POR UNA ECUACIÓN DIFERENCIAL En el ejemplo anterior se ha comprobado como es posible obtener la integral de una señal cualquiera. Esta será la herramienta que utilizaremos para representar una ecuación diferencial. En nuestro caso queremos representar un sistema físico consistente en una masa M unida a un muelle de constante elástica K, y con un rozamiento viscoso B, tal y como se describe en la figura: Práctica 2 Sistemas: Introducción a Simulink 9 Autómatas y sistemas de control x(t) El objetivo será ver cómo afecta la fuerza aplicada f(t) al movimiento de la masa, descrito por x(t) K f(t) La ecuación diferencial que rige el comportamiento de este sistema es: M d 2 x(t ) dx(t ) f (t ) = M ⋅ + B⋅ + K ⋅ x(t ) 2 dt dt B Para representar este sistema en Simulink, veremos a continuación unos ejemplos de utilización de los bloques integrador, sumador y multiplicador por constante (se encuentran dentro de las categorías ‘Continuous’ y ‘Math’). Dado que no son ejemplos completos, no se deben introducir en Simulink, se incluyen sólo como ayuda para entender la forma de representar una ecuación cualquiera: Bloque integrador: permite obtener a partir de d2x(t)/dt2 sus integrales dx(t)/dt y x(t): d2x(t) dt2 dx(t) dt x(t) Bloque sumador: permite sumar/restar señales (se muestra un ejemplo): d2x(t) dt2 dx(t) dt Práctica 2 Sistemas: Introducción a Simulink x(t) x(t) + dx(t) dt 10 Autómatas y sistemas de control Bloque multiplicador o ganancia: permite multiplicar un bloque por una constante: d2x(t) dt2 dx(t) dt x(t) 5⋅ dx(t) dt x(t) + 5⋅ dx(t) dt Una vez vistos estos ejemplos pasaremos a representar la ecuación diferencial propuesta. Para ello despejaremos de la ecuación inicial el término d2x(t)/dt2, obteniendo: d 2 x(t ) 1 = dt 2 M f (t ) dx(t ) ⎞ ⎛ ⋅ ⎜ f (t ) − B ⋅ − K ⋅ x(t ) ⎟ dt ⎠ ⎝ 1 M 2 dx(t ) ⎛ ⎞ d x(t ) ⋅ ⎜ f (t ) − B ⋅ − K ⋅ x(t ) ⎟ = dt dt 2 ⎝ ⎠ K = 10 dx(t ) dt B =1 x(t ) 1 =1 M Analizando el diagrama podemos comprobar cómo responde exactamente a la ecuación diferencial planteada para el sistema. Otros sistemas de cualquier tipo (eléctricos, térmicos, etc.) podrían representarse de la misma forma si se conoce su ecuación diferencial. Práctica 2 Sistemas: Introducción a Simulink 11 Autómatas y sistemas de control Se han elegido los siguientes valores para las constantes y para f(t): • K: 10 • B: 1 • M:1 • f(t): función escalón Nota: en el diagrama que se muestra alguno de los bloques se encuentran girados para que sea más fácil realizar las conexiones. Esto se hace seleccionando el bloque y eligiendo la opción ‘Flip Block’ del menú ‘Format’. Una vez comprendido el funcionamiento del esquema propuesto, lo introduciremos en Simulink y observaremos cuál es el resultado obtenido en el elemento ‘Scope’. Lo que estamos viendo es el efecto que una fuerza en forma de escalón (señal de entrada) produce sobre la posición del conjunto (señal de salida). Al tratarse de un conjunto muelle-amortiguador, el movimiento de la masa debe presentar oscilaciones que poco a poco deben ir desapareciendo. El aspecto que debe tener la salida debe ser el que se muestra en la figura siguiente (será necesario hacer zoom para ver correctamente la señal). Una vez que hemos creado el esquema que permite simular un determinado sistema físico, podemos comprobar hasta qué punto es útil disponer de una simulación para comprobar el funcionamiento de cualquier sistema. Realizaremos las siguientes pruebas: • Sobre el esquema anterior, aumentaremos el valor de la masa M cambiando la ganancia (Gain) del elemento correspondiente. Realizaremos de nuevo la simulación y comprobaremos el efecto de las variaciones de este parámetro. • Haremos lo mismo con la constante elástica K y con el rozamiento viscoso B. • Por último, probaremos la respuesta ante otros tipos de señal de entrada: senoidal, pulsos, etc. Práctica 2 Sistemas: Introducción a Simulink 12 Autómatas y sistemas de control INFORME DE LA PRÁCTICA 2 NOMBRE:_________________APELLIDOS:______________ DNI:______________________ TITULACIÓN:_____________ FIRMA:___________________ El objetivo es simular el comportamiento de un sistema eléctrico del que conocemos su ecuación diferencial: R + - L C v(t) i(t) di (t ) 1 + ⋅ ∫ i (t ) ⋅ dt dt C R = 0.5Ω L = 1H C = 0.1F v(t ) = R ⋅ i (t ) + L ⋅ La ecuación diferencial de este circuito RLC serie es: d 2Vc R dVc Vc v(t ) + + = 2 L dt LC LC dt Siendo Vc el voltaje en el condensador y v(t) el voltaje de la fuente de tensión. Se tomará como entrada la señal v(t) y como salida la señal v(t). Se comprobarán los resultados obtenidos para dos tipos de entradas: • v(t) = escalón. En este caso lo que estamos haciendo es similar a un análisis transitorio en continua. El tipo de respuesta dependerá del coeficiente de amortiguamiento. Para modificarlo variaremos los valores R, L, C. • v(t) = senoidal. Este caso corresponde al análisis de un circuito en alterna. Para comprobar la salida en régimen permanente, que será lo que nos interese en este caso, tendremos que fijar un tiempo de simulación lo suficientemente largo. Responda a las siguientes cuestiones: 1) Dibuje a continuación el esquema Simulink utilizado para la representación del circuito eléctrico. Práctica 2 Sistemas: Introducción a Simulink 13 Autómatas y sistemas de control 2) Simule el sistema cuando la entrada es una señal escalón en t=0 (amplitud=5V) y la salida la corriente Vc(t). Utilice los siguientes parámetros. - Resistencia: R=280Ω - Bobina: L = 1H - Condensador: C = 0.4μF - Señal de entrada: escalón de amplitud 5V - Tiempo de simulación: 0.5 segundos ¿Cuál es el valor final de la señal?_____ V ¿Cómo se explica este valor?_____________________ ¿Cuál es el tiempo de pico de la señal? tp:______ (s) ¿Cuál es el tiempo de subida de la señal? tr :______ (s) ¿Cuánto vale la sobreoscilación de la señal? Mp :______ (%) ¿Qué tiempo tarda la señal en establecerse? ts :______ (s) Calcule los mismos tiempos utilizando las fórmulas aproximadas vistas en clase de teoría: tp:______ (s) tr :______ (s) Mp :______ (%) ts :______ (s) Práctica 2 Sistemas: Introducción a Simulink 14