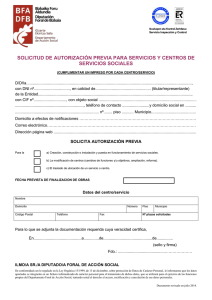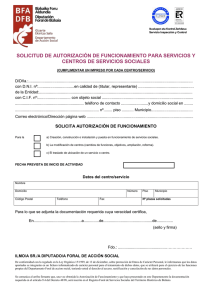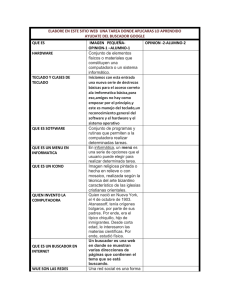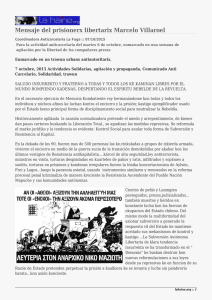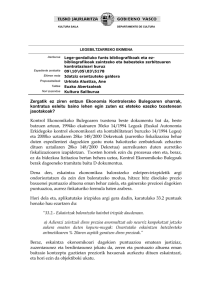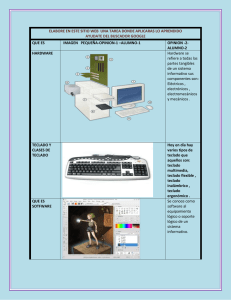descargar el manual - Native Instruments
Anuncio

GUÍA DE USUARIO Derechos de autor La información contenida en este documento está sujeta a cambios sin previo aviso y no representa compromiso alguno por parte de Native Instruments GmbH. El software descrito en este documento está sujeto a un acuerdo de licencia y no puede ser copiado a otros medios. Ninguna parte de esta publicación puede ser copiada, reproducida, almacenada o transmitida de manera alguna ni por ningún medio y para ningún propósito sin el permiso escrito previo de Native Instruments GmbH, de aquí en más mencionado como Native Instruments. Todos los productos y nombres de compañías son marcas registradas de sus respectivos propietarios. Por lo demás, el hecho de que estés leyendo este texto significa que eres el propietario de una versión legal y no de una copia ilegal. Native Instruments GmbH puede seguir creando y desarrollando software de audio innovador sólo gracias a gente honesta y legal como tú. Muchas gracias en nombre de toda la empresa. “Native Instruments”, “NI” and associated logos are (registered) trademarks of Native Instruments GmbH. Mac, Mac OS, GarageBand, Logic, iTunes and iPod are registered trademarks of Apple Inc., registered in the U.S. and other countries. Windows, Windows Vista and DirectSound are registered trademarks of Microsoft Corporation in the United States and/or other countries. VST and Cubase are registered trademarks of Steinberg Media Technologies GmbH. ASIO is a trademark of Steinberg Media Technologies GmbH. RTAS and Pro Tools are registered trademarks of Avid Technology, Inc., or its subsidiaries or divisions. All other trade marks are the property of their respective owners and use of them does not imply any affiliation with or endorsement by them. Documento escrito por: Jan Ola Korte, Nicolas Sidi, Gustav Sto. Tomas, David Gover Traducido por: Fernando Ramos Versión del programa: 1.7 (09/2016) Un agradecimiento especial par el Beta Test Team, cuya valiosa colaboración no solo estuvo en rastrear errores, sino en hacer de éste un mejor producto. Contacto NATIVE INSTRUMENTS GmbH Schlesische Str. 29-30 D-10997 Berlin Alemania www.native-instruments.de NATIVE INSTRUMENTS North America, Inc. 6725 Sunset Boulevard 5th Floor Los Angeles, CA 90028 EUA www.native-instruments.com NATIVE INSTRUMENTS K.K. YO Building 3F Jingumae 6-7-15, Shibuya-ku, Tokio 150-0001 Japón www.native-instruments.co.jp NATIVE INSTRUMENTS UK Limited 18 Phipp Street London EC2A 4NU RU www.native-instruments.com © NATIVE INSTRUMENTS GmbH, 2016. All rights reserved. Índice de contenidos Índice de contenidos 1 2 Bienvenido a KOMPLETE KONTROL ............................................................................. 11 1.1 ¿Por dónde empezar? .................................................................................................................. 11 1.2 Convenciones empleadas en este manual .................................................................................. 13 1.3 Requisitos del sistema operativo ................................................................................................ 15 1.4 Accesibilidad .............................................................................................................................. 16 Conceptos básicos .................................................................................................... 19 2.1 2.2 KOMPLETE KONTROL y KOMPLETE KONTROL S-SERIES ................................................................ 19 2.1.1 El buscador y la sección de navegación .................................................................... 20 2.1.2 La sección de PERFORM y el panel de ejecución inteligente ...................................... 21 2.1.3 La guía de luces ........................................................................................................ 22 2.1.4 La sección de control y parámetros instrumentales ................................................... 23 2.1.5 La sección de TRANSPORT y la aplicación anfitriona ................................................. 24 Ajustar la interfaz del programa KOMPLETE KONTROL ................................................................ 25 2.2.1 Mostrar y ocultar el buscador .................................................................................... 26 2.2.2 Mostrar/ocultar el panel de la ejecución musical ...................................................... 27 2.2.3 Mostrar/ocular el panel de plugines .......................................................................... 27 2.2.4 Seleccionar la vista del instrumento ......................................................................... 28 2.3 Cargar instrumentos .................................................................................................................. 29 2.4 Modos autónomo y plugin ........................................................................................................... 31 2.4.1 Diferencias entre los modos autónomo y plugin ........................................................ 32 2.4.2 Cambiar de instancia ................................................................................................ 33 2.4.3 Configuración del anfitrión ........................................................................................ 34 2.5 Modo MIDI ................................................................................................................................... 35 2.6 Preferencias ............................................................................................................................... 36 2.6.1 Preferencias – Audio ................................................................................................. 37 KOMPLETE KONTROL - Guía de usuario - 4 Índice de contenidos Preferencias – MIDI ................................................................................................... 39 2.6.3 Preferencias – Ficha Library ...................................................................................... 41 2.6.4 Preferencias – Ficha Plug-ins ................................................................................... 46 2.6.5 Preferencias – Ficha Hardware .................................................................................. 51 2.7 Conexión de equipo MIDI externo en KOMPLETE KONTROL S-SERIES ........................................... 53 2.8 Recepción y salida de MIDI ......................................................................................................... 54 2.8.1 Recepción de MIDI y automatización del anfitrión ..................................................... 54 2.8.2 Salida MIDI y control del anfitrión ............................................................................. 55 2.8.3 El modo MIDI y la operación autónoma ...................................................................... 56 2.9 Native Map ................................................................................................................................. 56 2.10 Controlar parámetros con MIDI y con automatización del anfitrión ............................................ 57 2.11 3 2.6.2 2.10.1 Grabar una automatización ....................................................................................... 57 2.10.2 ID de automatización ................................................................................................. 60 Empleo de los pedales en el KOMPLETE KONTROL S-SERIES ....................................................... 62 Inicio rápido ............................................................................................................. 64 3.1 3.2 3.3 3.4 Primeros pasos ........................................................................................................................... 65 3.1.1 Abrir el buscador ....................................................................................................... 65 3.1.2 Buscar y cargar un preset de instrumento ................................................................. 67 Controlar los instrumentos ......................................................................................................... 74 3.2.1 Controlar los parámetros del instrumento ................................................................. 75 3.2.2 Más de ocho parámetros: páginas de parámetros ..................................................... 75 Ejecución inteligente: escalas, arpegios y la guía de luces ........................................................ 76 3.3.1 Seleccionar una escala .............................................................................................. 77 3.3.2 Tocar acordes ............................................................................................................ 77 3.3.3 Tocar acordes arpegiados .......................................................................................... 78 Lo que viene ............................................................................................................................... 78 KOMPLETE KONTROL - Guía de usuario - 5 Índice de contenidos 4 5 Panorama general del programa KOMPLETE KONTROL ................................................. 80 4.1 Panorama de la interfaz del programa ....................................................................................... 81 4.2 Cabecera .................................................................................................................................... 82 4.3 Panel del plugin ......................................................................................................................... 83 4.4 Área del instrumento .................................................................................................................. 86 4.4.1 Vista por defecto ....................................................................................................... 87 4.4.2 Vista adicional .......................................................................................................... 88 4.4.3 Vista de edición ......................................................................................................... 90 KOMPLETE KONTROL S-SERIES: Panorama .................................................................. 92 5.1 Panorama de la interfaz del teclado ........................................................................................... 92 5.2 Modo MIDI ................................................................................................................................... 95 5.2.1 Cambiar el modo del controlador ............................................................................... 95 5.2.2 Control del anfitrión en el modo MIDI ........................................................................ 96 5.3 Operación autónoma .................................................................................................................. 96 5.4 Control del anfitrión y la sección de Transport ........................................................................... 97 5.5 5.6 5.4.1 Controles de la ejecución ........................................................................................... 98 5.4.2 Foco de selección automático y la sección de NAVIGATE ............................................ 100 5.4.3 Cambio de instancias de KOMPLETE KONTROL .......................................................... 103 Sección de control ...................................................................................................................... 104 5.5.1 Controles de la sección de control ............................................................................. 105 5.5.2 Native Map ................................................................................................................ 106 5.5.3 Controlar los parámetros de un instrumento con la sección de control ..................... 107 5.5.4 Manejar la ejecución inteligente con la sección de control ........................................ 112 5.5.5 Controlar las tiras táctiles con la sección de control ................................................. 112 Tiras táctiles .............................................................................................................................. 113 5.6.1 Tira tonal ................................................................................................................... 116 KOMPLETE KONTROL - Guía de usuario - 6 Índice de contenidos 5.6.2 5.7 6 Tira de modulación .................................................................................................... 119 La guía de luces ......................................................................................................................... 124 5.7.1 Mapeo de instrumentos ............................................................................................. 124 5.7.2 Mapeo de la ejecución inteligente ............................................................................. 126 El buscador de KOMPLETE KONTROL ........................................................................... 127 6.1 6.2 6.3 Buscador: nociones básicas ....................................................................................................... 128 6.1.1 La biblioteca .............................................................................................................. 128 6.1.2 Native Kontrol Standard ............................................................................................ 129 6.1.3 Buscar en la biblioteca vs. buscar en el disco duro ................................................... 133 Búsqueda y carga de archivos de la biblioteca .......................................................................... 134 6.2.1 El panel de bibliotecas .............................................................................................. 135 6.2.2 Seleccionar entre el contenido de fábrica y el contenido del usuario ......................... 137 6.2.3 Seleccionar o cargar un producto y cargar un banco ................................................. 138 6.2.4 Tipos y modos ............................................................................................................ 147 6.2.5 Llevar a cabo una búsqueda por texto ....................................................................... 152 6.2.6 Empleo de la lista de resultados ............................................................................... 153 6.2.7 Empleo de los favoritos ............................................................................................. 155 Cargar e importar archivos desde el directorio de archivos del sistema operativo ..................... 157 6.3.1 Panorama del panel de archivos ............................................................................... 158 6.3.2 Empleo de los favoritos ............................................................................................. 159 6.3.3 Empleo de la barra de ubicaciones ............................................................................ 161 6.3.4 Últimas ubicaciones visitadas .................................................................................. 162 6.3.5 Empleo de la lista de resultados en el panel de archivos .......................................... 162 6.3.6 Importación de archivos a la biblioteca de KOMPLETE KONTROL ............................... 165 6.4 Guardar archivos en la biblioteca del usuario ............................................................................ 166 6.5 Ver y editar la información del archivo ....................................................................................... 168 KOMPLETE KONTROL - Guía de usuario - 7 Índice de contenidos 6.6 6.5.1 Ver la información del archivo ................................................................................... 169 6.5.2 Editar las etiquetas y propiedades del archivo .......................................................... 170 6.5.2.1 Editor de atributos: fundamentos ..............................................................170 6.5.2.2 La página de bancos .................................................................................172 6.5.2.3 Páginas de tipos y modos ..........................................................................173 6.5.2.4 La página de propiedades .........................................................................175 Efectuar búsquedas con el KOMPLETE KONTROL S-SERIES ........................................................ 177 6.6.1 Modos de búsqueda y búsqueda con el dispositivo ................................................... 179 6.6.2 Búsqueda con el dispositivo ...................................................................................... 180 6.6.3 Panorama del buscador ............................................................................................. 182 6.6.4 Seleccionar entre el contenido de fábrica y el contenido del usuario en la sobreimpresión de pantalla ................................................................................................... 184 7 6.6.5 Seleccionar un producto en la sobreimpresión de pantalla ....................................... 185 6.6.6 Seleccionar un banco en la sobreimpresión de pantalla ............................................ 189 6.6.7 Seleccionar según el tipo instrumental en la sobreimpresión de pantalla ................. 191 6.6.8 Seleccionar según el modo musical en la sobreimpresión de pantalla ...................... 196 6.6.9 Emplear la lista de resultados en la sobreimpresión de pantalla .............................. 198 6.6.10 Seleccionar favoritos en la sobreimpresión de pantalla ............................................ 199 6.6.11 Poner y sacar favoritos .............................................................................................. 200 KOMPLETE KONTROL - Ejecución inteligente ............................................................... 201 7.1 Panorama del panel de ejecución del programa ......................................................................... 202 7.2 La sección de PERFORM del teclado ........................................................................................... 206 7.3 7.2.1 Funciones de SCALE .................................................................................................. 207 7.2.2 Funciones de ARP ...................................................................................................... 208 Algunas nociones de teoría musical ........................................................................................... 208 7.3.1 Escalas ...................................................................................................................... 208 KOMPLETE KONTROL - Guía de usuario - 8 Índice de contenidos 8 7.3.2 Acordes ...................................................................................................................... 209 7.3.3 Arpegios .................................................................................................................... 210 7.4 Generador de escalas ................................................................................................................. 210 7.5 Parámetros de las escalas ......................................................................................................... 212 7.5.1 Escalas ...................................................................................................................... 213 7.5.2 Mapeo de las teclas ................................................................................................... 218 7.5.3 Modos del acorde ....................................................................................................... 223 7.5.4 Tipo de acorde ........................................................................................................... 225 7.6 Arpegiador .................................................................................................................................. 229 7.7 Parámetros del arpegiador ......................................................................................................... 231 7.7.1 Main .......................................................................................................................... 232 7.7.2 Ritmo ......................................................................................................................... 234 7.7.3 Otros parámetros ....................................................................................................... 237 7.7.4 Parámetros avanzados .............................................................................................. 240 7.7.5 Rango ........................................................................................................................ 242 7.7.6 Sostenimiento ............................................................................................................ 243 7.8 Emplear ARP con un pedal de sostenido ..................................................................................... 244 7.9 Salida de MIDI de escalas y arpegios ......................................................................................... 245 7.9.1 Salida MIDI de la aplicación autónoma de KOMPLETE KONTROL ............................... 245 7.9.2 Salida MIDI del plugin de KOMPLETE KONTROL ......................................................... 245 Solución de problemas – Obtención de ayuda ............................................................. 247 8.1 Solución de problemas ............................................................................................................... 247 8.1.1 El programa KOMPLETE KONTROL no arranca ............................................................ 247 8.1.2 El instrumento KOMPLETE no suena .......................................................................... 247 8.1.3 Problemas de latencia ............................................................................................... 248 8.1.4 El programa KOMPLETE KONTROL se cuelga .............................................................. 248 KOMPLETE KONTROL - Guía de usuario - 9 Índice de contenidos 8.1.5 8.2 Actualizaciones ......................................................................................................... 249 Obtención de ayuda .................................................................................................................... 249 8.2.1 Banco de información ................................................................................................ 249 8.2.2 Foro de usuarios ........................................................................................................ 250 8.2.3 Asistencia técnica ..................................................................................................... 250 8.2.4 Asistencia del registro ............................................................................................... 251 Índice temático ......................................................................................................... 252 KOMPLETE KONTROL - Guía de usuario - 10 Bienvenido a KOMPLETE KONTROL ¿Por dónde empezar? 1 Bienvenido a KOMPLETE KONTROL ¡Gracias por elegir KOMPLETE KONTROL! KOMPLETE KONTROL y su teclado específico —el KOMPLETE KONTROL S-SERIES— es un sistema de producción y ejecución musical para instrumentos digitales, que ofrece una integración total y un control cabal de los instrumentos KOMPLETE y de otros instrumentos basados en el protocolo NKS (Native Kontrol Standard). KOMPLETE KONTROL permite buscar los instrumentos de manera intuitiva y ejecutarlos creativamente gracias a su exclusiva función de ejecución inteligente. El teclado KOMPLETE KONTROL S-SERIES, por su parte, posibilita el control de programas anfitriones y puede utilizar la aplicación Controller Editor para adaptar la función de sus tiras táctiles, perillas y botones para su empleo en otros programas. Esperamos que disfrute este fantástico instrumento tanto como nosotros. ¡Y ahora, manos a la obra! El equipo de Native Instruments. 1.1 ¿Por dónde empezar? KOMPLETE KONTROL cuenta con diversas obras informativas. El orden de lectura sugerido es el siguiente: 1. KOMPLETE KONTROL Setup Guide 2. KOMPLETE KONTROL Manual (este documento) Por favor, consulte el Centro de Servicio o el sitio de Internet de Native Instruments para obtener las versiones al día de estos documentos. El Centro de Servicio se abre con la opción Launch Service Center del menú de ayuda (Help) de la barra de menús de la aplicación o desde el submenú de ayuda (Help) del menú de KOMPLETE KONTROL. En la siguiente documentación suplementaria hallará explicaciones sobre aspectos más específicos: ▪ KOMPLETE KONTROL S-SERIES Ableton Live Setup ▪ Controller Editor Manual KOMPLETE KONTROL - Guía de usuario - 11 Bienvenido a KOMPLETE KONTROL ¿Por dónde empezar? Ahora, pasaremos a describir brevemente el contenido de cada una de estas fuentes de información. Primer paso: la guía de instalación La guía de instalación (Setup Guide) explica el proceso de instalación del programa KOMPLETE KONTROL y del teclado KOMPLETE KONTROL S-SERIES, desde el principio mismo hasta el primer sonido que sale por los altavoces. En primer lugar, lea la guía de instalación. Tras la lectura y seguimiento de sus instrucciones, KOMPLETE KONTROL y el teclado KOMPLETE KONTROL S-SERIES deberían funcionar sin inconvenientes. Luego, pase a la lectura del manual de KOMPLETE KONTROL para familiarizarse más con el programa. El manual de KOMPLETE KONTROL El presente manual de Komplete Kontrol ofrece una descripción exhaustiva de las funciones y características del programa KOMPLETE KONTROL y del teclado KOMPLETE KONTROL S-SERIES. Manual del Controller Editor Además de emplear el teclado KOMPLETE KONTROL S-SERIES con su programa específico, KOMPLETE KONTROL; el teclado puede usarse también como un potente y versátil controlador MIDI para manejar cualquier otra aplicación MIDI que esté operando en el ordenador. Esto es posible gracias a la aplicación Controller Editor, un programa que permite definir de manera precisa todas las asignaciones MIDI del teclado KOMPLETE KONTROL S-SERIES. La aplicación Controller Editor se instala durante el proceso de instalación del programa KOMPLETE KONTROL. Para más información al respecto, consulte el manual del Controller Editor disponible en formato PDF en la subcarpeta de manuales (Documentation) de la carpeta de instalación del Controller Editor. Empleo del teclado KOMPLETE KONTROL S-SERIES en un programa anfitrión KOMPLETE KONTROL S-SERIES se integra cabalmente en los programas Apple Logic Pro X / GarageBand, Steinberg Cubase Pro / Cubase Artist / Nuendo y Ableton Live. KOMPLETE KONTROL - Guía de usuario - 12 Bienvenido a KOMPLETE KONTROL Convenciones empleadas en este manual Al emplear KOMPLETE KONTROL S-SERIES con Ableton Live, es necesario llevar a cabo algunas configuraciones suplementarias. En la subcarpeta de Host Integration Files, situada en la carpeta de instalación de KOMPLETE KONTROL del disco duro, hallará el PDF de la guía de configuración de Ableton Live para su uso con el teclado KOMPLETE KONTROL S-SERIES. Este documento se halla también en: https://support.native-instruments.com/hc/articles/ 209557689 Los programas Apple Logic Pro X, GarageBand, Steinberg Cubase Pro, Cubase Artist y Nuendo no necesitan ningún tipo de configuración adicional. Para más información sobre el uso del KOMPLETE KONTROL S-SERIES en estos anfitriones, consulte: https://support.native-instruments.com/hc/articles/210280325 Otros recursos en línea Si su producto Native Instruments presentara problemas que no pudiera resolver con la documentación provista, podrá obtener ayuda adicional en los lugares siguientes: ▪ Banco de información ▪ Foro de usuarios ▪ Asistencia técnica ▪ Asistencia del registro Para mayor información al respecto, consulte el capítulo ↑8, Solución de problemas – Obtención de ayuda. 1.2 Convenciones empleadas en este manual Esta sección explica los signos y composición de página empleados en el manual. Este manual utiliza una disposición tipográfica especial para destacar puntos especiales y advertir sobre posibles problemas. Los símbolos que representan estas notas aclaratorias indican su naturaleza: El globo de texto muestra consejos útiles que a menudo permiten llevar a cabo una tarea de manera más eficiente. KOMPLETE KONTROL - Guía de usuario - 13 Bienvenido a KOMPLETE KONTROL Convenciones empleadas en este manual El signo de exclamación resalta la información importante que resulta esencial en determinadas situaciones. El tachado en cruz rojo advierte sobre problemas graves y eventuales riesgos que requieren su completa atención. Además, se emplea la siguiente tipografía especial: ▪ Todo texto que aparezca en menús desplegables (p.ej.: Open…, Save as…, etc.), rutas de directorio del disco duro u otros dispositivos de almacenamiento, y en las rutas de las preferencias del programa aparecerá impreso en bastardilla. ▪ Todo otro texto (rótulos de botones y controles, leyendas junto a casillas de verificación, etc.) aparecerá impreso de color azul. Cada vez que vea aparecer este formato, verá también que el mismo texto aparece empleado en algún lugar de la pantalla. ▪ Los textos y leyendas de las pantallas de visualización del teclado aparecen impresos de color gris claro. Cada vez que vea aparecer este formato, verá figurar el mismo texto en los visualizadores del teclado. ▪ Los nombres que aparecen inscritos sobre el teclado aparecen impresos de color naranja. Cada vez que vea aparecer este formato, verá el mismo texto representado sobre el teclado. ▪ Nombres y conceptos importantes aparecen impresos en negrita. ▪ Los nombres de las teclas del ordenador aparecen encerrados en paréntesis rectangulares (p. ej.: "Presionar [Mayús] + [Intro]"). ► Instrucciones individuales aparecen precedidas por esta flecha. → El resultado de acciones aparece precedido por esta flecha más pequeña. Convenciones terminológicas A lo largo del manual tanto el teclado KOMPLETE KONTROL S-SERIES como el programa KOMPLETE KONTROL, serán también mencionados, simplemente, como el teclado y el programa. KOMPLETE KONTROL - Guía de usuario - 14 Bienvenido a KOMPLETE KONTROL Requisitos del sistema operativo Combinación de botones y atajos del teclado La mayoría de las instrucciones emplearán el signo "+" para indicar el conjunto de botones que deben presionarse simultáneamente. El botón aparecerá mencionado siempre en primer término. Por ejemplo, una instrucción del tipo: "Presione SHIFT + PLAY" significa: 1. Presionar y mantener presionado el botón de SHIFT. 2. Mientras se presiona SHIFT, presionar PLAY y luego soltarlo. 3. Soltar SHIFT. Perillas sin nombre del teclado KOMPLETE KONTROL S-SERIES Las perillas situadas arriba de los visualizadores del teclado KOMPLETE KONTROL S-SERIES carecen de una denominación específica. Las perillas sin denominación del teclado KOMPLETE KONTROL S-SERIES. Para una clara referencia a estos elementos, emplearemos mayúsculas y números para mencionarlos. De este modo, las perillas situadas arriba de los visualizadores pasarán a ser las Perillas 1 a 8. Por ejemplo, una instrucción del tipo "Gire la Perilla 2 para incrementar el valor" indica que se debe girar la segunda perilla a partir de la izquierda. 1.3 Requisitos del sistema operativo Para que KOMPLETE KONTROL y KOMPLETE KONTROL S-SERIES puedan funcionar de manera cabal, el sistema operativo deberá satisfacer ciertas condiciones mínimas. Para informarse sobre las últimas exigencias y aspectos de compatibilidad, incluidos los referentes a programas de terceros, visite: KOMPLETE KONTROL - Guía de usuario - 15 Bienvenido a KOMPLETE KONTROL Accesibilidad www.native-instruments.com/products/komplete/keyboards/komplete-kontrol-s-series/specifications/ KOMPLETE KOMPLETE KONTROL está optimizado para su uso con KOMPLETE 11 SELECT, KOMPLETE 11 y KOMPLETE 11 ULTIMATE. Para la información más reciente sobre exigencias del sistema y cuestiones de compatibilidad, visite: www.native-instruments.com/products/komplete/bundles/komplete-11/specifications/ Anfitriones admitidos Para poder utilizar algunas de las funciones avanzadas de KOMPLETE KONTROL, deberá emplearse un programa anfitrión compatible. El siguiente artículo de nuestro banco de información resume las características disponibles de las EAD más utilizadas: https://support.native-instruments.com/hc/articles/210280325 1.4 Accesibilidad KOMPLETE KONTROL brinda una de función de accesibilidad auditiva para los usuarios con problemas visuales. Presente solamente en el teclado, permite la vocalización de los siguientes componentes: ▪ Los botones de PERFORM y TRANSPOSE, los botones de desplazamiento de la sección de control y los botones de NAVIGATE. ▪ Todas las funciones del buscador. ▪ Las instancias de selección (más información en ↑5.4.3, Cambio de instancias de KOMPLETE KONTROL). ▪ El modo de edición, incluido el panel de plugines, las secciones de escalas y arpegios, y la tira táctil (véanse ↑4.3, Panel del plugin, ↑7, KOMPLETE KONTROL - Ejecución inteligente y ↑5.6, Tiras táctiles para más información al respecto). KOMPLETE KONTROL - Guía de usuario - 16 Bienvenido a KOMPLETE KONTROL Accesibilidad ▪ Los nombres de los parámetros y las respectivas secciones al tocar las perillas (incluyendo todas las modalidades de edición). ► Para activar o desactivar las funciones de accesibilidad del teclado KOMPLETE KONTROL S-SERIES, con el programa KOMPLETE KONTROL encendido, mantenga presionado el botón de SHIFT en la esquina superior izquierda del teclado y, luego, en la esquina superior derecha, presione el botón superior de PRESET. → Se escuchará una voz confirmando la activación o desactivación de la accesibilidad. Al activar la accesibilidad, el modo de búsqueda de KOMPLETE KONTROL pasará automáticamente al teclado. Véase ↑6.6.1, Modos de búsqueda y búsqueda con el dispositivo para más información. La función de accesibilidad fue diseñada para brindar ayuda durante el empleo de KOMPLETE KONTROL como plugin. Sin embargo, el modo autónomo de KOMPLETE KONTROL deberá abrirse en primer lugar tras la instalación inicial del programa y tras la instalación de instrumentos adicionales. Esto asegurará que todos los instrumentos aparezcan mostrados correctamente en el buscador del programa. La accesibilidad resulta especialmente útil al combinar las funciones de sobrevoz e integración del anfitrión en Logic Pro X o en GarageBand de Apple. Para más información sobre las función de integración del anfitrión de KOMPLETE KONTROL, véase ↑5.4, Control del anfitrión y la sección de Transport. Panorama general del aparato El teclado KOMPLETE KONTROL S-SERIES se compone de cinco secciones principales, cuatro de ellas denominadas respectivamente como: TRANSPOSE, PERFORM, TRANSPORT y NAVIGATE. La sección de la parte central del teclado es la sección de control. TRANSPOSE lleva a cabo la transportación tonal (v. ↑5.1, Panorama de la interfaz del teclado) y se ubica a la derecha, directamente sobre las dos tiras táctiles. Presenta dos botones solamente: OCT - OCT + PERFORM se encarga de la ejecución musical (v. ↑7.2, La sección de PERFORM del teclado) y presenta tres botones ubicados en la esquina superior izquierda del teclado: KOMPLETE KONTROL - Guía de usuario - 17 Bienvenido a KOMPLETE KONTROL Accesibilidad SHIFT SCALE ARP TRANSPORT contiene los controles de la reproducción (v. ↑5.4, Control del anfitrión y la sección de Transport) y contiene seis botones ubicados bajo los botones de la ejecución musical: LOOP RWD FFW PLAY REC STOP La sección de control, en la parte central del teclado, presenta ocho perillas de giro continuo (v. ↑5.5, Sección de control). A la izquierda de las perillas, se encuentran dos botones de desplazamiento que permiten seleccionar la página de parámetros correspondiente. NAVIGATE es la sección con los controles de búsqueda y recorrido (v. ↑6.6, Efectuar búsquedas con el KOMPLETE KONTROL S-SERIES). Se ubica en la esquina superior derecha del teclado y presenta diez botones y una perilla transductora de mayor tamaño: BROWSE Transductor de control INSTANCE BACK PRESET superior PRESET inferior Desplazamiento arriba Desplazamiento a la izquierda Desplazamiento abajo ENTER Desplazamiento a la derecha Modo práctico El modo práctico del teclado KOMPLETE KONTROL S-SERIES facilita la ubicación de un parámetro o botón determinado sin provocar el arranque involuntario de ninguna acción. Al activar el modo práctico, la presión de cualquier botón y su función se mencionan verbalmente pero sin accionar la acción respectiva. ► La activación o desactivación del modo práctico se lleva a cabo presionando dos veces el botón de SHIFT (esquina superior izquierda del teclado) y con el programa KOMPLETE KONTROL en ejecución. El modo práctico solo está disponible al activar la función de accesibilidad. KOMPLETE KONTROL - Guía de usuario - 18 Conceptos básicos KOMPLETE KONTROL y KOMPLETE KONTROL S-SERIES 2 Conceptos básicos Este capítulo describe y explica el funcionamiento de los elementos principales de KOMPLETE KONTROL. También, describe la manera de configurar la interfaz de audio y de conectar los distintos dispositivos MIDI. Antes de proceder a la lectura de este capítulo se recomienda encarecidamente la lectura previa de la guía de instalación (KOMPLETE KONTROL Setup Guide). 2.1 KOMPLETE KONTROL y KOMPLETE KONTROL S-SERIES KOMPLETE KONTROL es la combinación del programa KOMPLETE KONTROL, con su eficaz buscador y sus potentes funciones musicales, y del versátil teclado KOMPLETE KONTROL SSERIES. Ambos totalmente complementados con los instrumentos KOMPLETE de Native Instruments y, también, con cualquier otro instrumento que admita la norma Native Kontrol Standard (véase ↑6.1.2, Native Kontrol Standard para más información). KOMPLETE KONTROL y cada área de su interfaz de usuario se corresponden directamente con las distintas secciones del teclado KOMPLETE KONTROL S-SERIES. Al ajustar un instrumento empleando las perillas del teclado, ajustará también los controles correspondientes en el programa. Podrá observar la reacción automática de los controles del programa al accionar los botones, perillas y tiras táctiles del teclado. El buscador de KOMPLETE KONTROL permite cargar cualquiera de los instrumentos de KOMPLETE y aún buscar archivos específicos en la biblioteca de KOMPLETE KONTROL (p. ej., "soundscapes", "percussion", etc.). También, permite la categorización y organización de los presetes del usuario para su incorporación en la biblioteca. Al cargar un instrumento en KOMPLETE KONTROL, el teclado KOMPLETE KONTROL S-SERIES accederá automáticamente a los controles de dicho instrumento. Las perillas, visualizadores y tiras táctiles del teclado asumirán de manera automática los parámetros del instrumento cargado gracias a un protocolo de mapeo original de Native instruments. KOMPLETE KONTROL - Guía de usuario - 19 Conceptos básicos KOMPLETE KONTROL y KOMPLETE KONTROL S-SERIES Por su parte, la ejecución inteligente de KOMPLETE KONTROL hace posible la generación y ejecución de un sinfín de escalas, acordes y arpegios con las teclas del KOMPLETE KONTROL S-SERIES. Mapear las teclas según una escala específica asegura una afinación constante y, de paso, permite el aprendizaje de otros tipos de música. Los LED de la guía de luces brindan, además, información visual en tiempo real que permite distinguir las teclas activadas y las notas en ejecución. Incluso, es posible seguir la guía de luces al tocar una secuencia de notas MIDI desde una aplicación anfitriona. ▪ El panorama general de la interacción entre KOMPLETE KONTROL y KOMPLETE KONTROL S-SERIES se presenta abajo, en el próximo apartado. ▪ Para una rápida introducción al teclado KOMPLETE KONTROL S-SERIES, véase el capítulo ↑3, Inicio rápido. ▪ El detalle del programa KOMPLETE KONTROL se presenta en el capítulo ↑4, Panorama general del programa KOMPLETE KONTROL y siguientes. ▪ El teclado KOMPLETE KONTROL S-SERIES se describe minuciosamente en el capítulo ↑5, KOMPLETE KONTROL S-SERIES: Panorama y siguientes. ▪ La descripción del buscador de KOMPLETE KONTROL se lleva a cabo en el capítulo ↑6, El buscador de KOMPLETE KONTROL y siguientes. ▪ La descripción de las funciones de ejecución inteligente de KOMPLETE KONTROL se expone en el capítulo ↑7, KOMPLETE KONTROL - Ejecución inteligente y siguientes. Correspondencia funcional En los párrafos siguientes se describirá de manera general el programa KOMPLETE KONTROL y el teclado KOMPLETE KONTROL S-SERIES, y la manera en que se relacionan mutuamente. 2.1.1 El buscador y la sección de navegación El buscador (Browser) de KOMPLETE KONTROL permite abrir, cargar y organizar todos los instrumentos virtuales y sus archivos. Por su parte, los controles de la sección de NAVIGATE del teclado KOMPLETE KONTROL S-SERIES brindan un acceso inmediato a la biblioteca de KOMPLETE KONTROL. También es posible realizar búsquedas empleando el teclado y la pantalla del ordenador o empleando solamente el teclado. Véase ↑6, El buscador de KOMPLETE KONTROL para más detalles al respecto. KOMPLETE KONTROL - Guía de usuario - 20 Conceptos básicos KOMPLETE KONTROL y KOMPLETE KONTROL S-SERIES El buscador, a la izquierda de la interfaz del programa KOMPLETE KONTROL, y la imagen sobrepuesta del buscador, abierta con la sección de NAVIGATE del teclado KOMPLETE KONTROL S-SERIES (S25 en la ilustración). 2.1.2 La sección de PERFORM y el panel de ejecución inteligente Las funciones de la ejecución inteligente permiten crear y ejecutar escalas, acordes y arpegios con los instrumentos de la biblioteca de KOMPLETE KONTROL o con otros instrumentos MIDI empleados como fuentes de sonidos. Los parámetros de la ejecución musical aparecen representados en el panel de ejecución del programa (Perform Panel) y en la sección de PERFORM del teclado. Estos parámetros de "ejecución inteligente" son mapeados sobre las perillas y visualizadores del teclado, permitiendo así la edición de escalas y arpegios con los controles del dispositivo. KOMPLETE KONTROL - Guía de usuario - 21 Conceptos básicos KOMPLETE KONTROL y KOMPLETE KONTROL S-SERIES El panel de ejecución del programa KOMPLETE KONTROL y la sección de PERFORM del teclado KOMPLETE KONTROL SSERIES. Las perillas y visualizadores del teclado muestran los valores correspondientes. 2.1.3 La guía de luces Los parámetros de la ejecución inteligente aparecen reflejados por los LED de la guía de luces (arriba de las teclas), permitiendo identificar las notas de la escala seleccionada en el panel de ejecución del programa o en la sección de PERFORM del teclado. La guía de luces también brinda información visual al tocar secuencias de notas MIDI desde un secuenciador anfitrión. KOMPLETE KONTROL - Guía de usuario - 22 Conceptos básicos KOMPLETE KONTROL y KOMPLETE KONTROL S-SERIES La guía de luces refleja los ajustes de la ejecución, encendiendo y apagando las luces para representar la escala seleccionada (Do mayor). 2.1.4 La sección de control y parámetros instrumentales Las perillas, visualizadores y tiras táctiles del teclado KOMPLETE KONTROL S-SERIES asumirán de manera automática los parámetros del instrumento cargado gracias a un protocolo de mapeo original de Native instruments (Native Map). No es necesario realizar ningún tipo de asignación MIDI: ¡cargue simplemente cualquier instrumento con el buscador y póngase a tocar! KOMPLETE KONTROL - Guía de usuario - 23 Conceptos básicos KOMPLETE KONTROL y KOMPLETE KONTROL S-SERIES MONARK cargado en KOMPLETE KONTROL. Las tiras táctiles, perillas y visualizadores del KOMPLETE KONTROL S-SERIES se asignan de manera automática a los controles del instrumento. 2.1.5 La sección de TRANSPORT y la aplicación anfitriona Controlar el programa anfitrión desde el teclado KOMPLETE KONTROL S-SERIES resulta muy práctico para lograr una labor fluida, sin necesidad de recurrir al ratón del ordenador, especialmente en situaciones en vivo. La sección de TRANSPORT, a la izquierda, y las flechas de desplazamiento de la sección de NAVIGATE, a la derecha, permiten seleccionar pistas en la EAD y, así, tocar y grabar notas empleando el teclado. Para más detalles sobre la manera de controlar el anfitrión desde KOMPLETE KONTROL S-SERIES, véase ↑5.4, Control del anfitrión y la sección de Transport. KOMPLETE KONTROL - Guía de usuario - 24 Conceptos básicos Ajustar la interfaz del programa KOMPLETE KONTROL La sección de TRANSPORT y los botones de NAVIGATE permiten controlar la aplicación anfitriona desde el teclado KOMPLETE KONTROL S-SERIES. Para configurar la aplicación anfitriona para su empleo con dispositivos MIDI externos, consulte la documentación respectiva. 2.2 Ajustar la interfaz del programa KOMPLETE KONTROL La interfaz de usuario del programa KOMPLETE KONTROL es muy flexible. Permite seleccionar las áreas de trabajo específicas sobre las que se desea trabajar. Esta sección le enseñará a ajustar la IGU de KOMPLETE KONTROL a sus necesidades personales. KOMPLETE KONTROL - Guía de usuario - 25 Conceptos básicos Ajustar la interfaz del programa KOMPLETE KONTROL 2.2.1 ► Mostrar y ocultar el buscador Pulse con un clic, el botón del buscador (la lupa) en la cabecera del programa, para que el buscador se oculte o se muestre. También puede seleccionar Browser en el menú de vistas (View) de la barra de menús de la aplicación o desde el submenú homónimo (View) del menú de KOMPLETE KONTROL. El botón del buscador en la cabecera del programa. Si desea obtener más detalles sobre el buscador de KOMPLETE KONTROL, consulte el capítulo ↑6, El buscador de KOMPLETE KONTROL. KOMPLETE KONTROL - Guía de usuario - 26 Conceptos básicos Ajustar la interfaz del programa KOMPLETE KONTROL En el modo autónomo, utilice también la tecla [B] del teclado del ordenador para mostrar u ocultar el buscador. 2.2.2 ► Mostrar/ocultar el panel de la ejecución musical Pulse el botón con las tres notas musicales, en la cabecera del programa, para ocultar o mostrar el panel de la ejecución. El panel puede abrirse también seleccionando la opción de Perform Panel, en el menú de vistas (View) de la barra de menús de la aplicación o en el submenú de vistas (View) del menú de KOMPLETE KONTROL. El botón del panel de la ejecución musical en la cabecera del programa. Véase ↑7, KOMPLETE KONTROL - Ejecución inteligente para una descripción detallada del panel de la ejecución. En el modo autónomo, utilice también la tecla [P] del teclado del ordenador para mostrar u ocultar el panel de la ejecución musical. 2.2.3 ► Mostrar/ocular el panel de plugines Pulse el botón del panel de plugines, en la cabecera del programa, para ocultar o mostrar el panel de plugines. El panel puede abrirse también con la opción de Plug-in Panel, en el menú de vistas (View) de la barra de menús de la aplicación o con el submenú de vistas (View) del menú de KOMPLETE KONTROL. KOMPLETE KONTROL - Guía de usuario - 27 Conceptos básicos Ajustar la interfaz del programa KOMPLETE KONTROL El botón del panel de plugines en la cabecera del programa. Véase ↑4.3, Panel del plugin para una descripción detallada del panel de plugines. En el modo autónomo, utilice también la tecla [I] del teclado del ordenador para mostrar u ocultar el panel de plugines. 2.2.4 Seleccionar la vista del instrumento Tras cargar un instrumento con el buscador, este aparecerá mostrado en el área de instrumentos del programa. La mayoría de los instrumentos de la colección KOMPLETE ofrecen más de una vista para poner a disposición controles adicionales o ajustes de detalle. Las vistas posibles son tres y se describen a continuación. ► Para pasar de una vista a otra, abra el menú de vistas (View), en la barra de menús de la aplicación, o el submenú de vistas (View) del menú de KOMPLETE KONTROL; y seleccione entre las opciones Default View, Additional View o Edit View. KOMPLETE KONTROL - Guía de usuario - 28 Conceptos básicos Cargar instrumentos Las vistas del instrumento en el menú de vistas de la barra de menús de la aplicación (Windows) y en el submenú de vistas del menú de KOMPLETE KONTROL. Las vistas del instrumento se detallan en ↑4.4, Área del instrumento. Las vistas disponibles varían en función del instrumento cargado. Todos los parámetros del instrumento pueden controlarse desde el teclado KOMPLETE KONTROL S-SERIES, más allá de la vista seleccionada en el programa. 2.3 Cargar instrumentos Instrumentos de KOMPLETE y plugines VST que admiten el estándar NKS (Native Kontrol Standard) se cargan de manera automática al abrirse un preset de la biblioteca de KOMPLETE KONTROL. El buscador facilita el acceso a los presetes de estos instrumentos y plugines, con lo cual no es necesario cargar primero el plugin para poder buscar después el presete deseado. De este modo, tanto las funciones avanzadas de clasificación y etiquetado del buscador de KOMPLETE KONTROL como el control inmediato que ofrece el teclado KOMPLETE KONTROL S-SERIES simplifican grandemente el procedimiento de carga. KOMPLETE KONTROL - Guía de usuario - 29 Conceptos básicos Cargar instrumentos Instrumentos KOMPLETE e instrumentos NKS en el buscador de KOMPLETE KONTROL Los plugines también pueden cargarse directamente para su manipulación a través de KOMPLETE KONTROL. De esta manera, es posible ejecutar los plugines VST empleando las funciones de la ejecución inteligente y de las tiras táctiles, mapear sus parámetros sobre los controles del teclado y guardar los presetes creados en la biblioteca del usuario de KOMPLETE KONTROL: ▪ Para más información sobre la ejecución inteligente, véase ↑7, KOMPLETE KONTROL Ejecución inteligente. KOMPLETE KONTROL - Guía de usuario - 30 Conceptos básicos Modos autónomo y plugin ▪ Para más información sobre el mapeo de parámetros, véase ↑4.3, Panel del plugin. ▪ Para más información sobre la guarda de presetes en la biblioteca del usuario, véase ↑6.4, Guardar archivos en la biblioteca del usuario. ► Para cargar un plugin VST en KOMPLETE KONTROL, abra el submenú de Plug-ins en el menú de KOMPLETE KONTROL y pulse un clic sobre el plugin que desea cargar. Si los plugines VST no aparecen en el submenú de Plug-ins, verifique que la carpeta de plugines VST del disco duro se encuentre correctamente añadida en el panel de ubicaciones (Locations) de la página de plugines (Plug-ins) de las preferencias del programa. Para más información, consulte ↑2.6.4, Preferencias – Ficha Plug-ins. 2.4 Modos autónomo y plugin El programa KOMPLETE KONTROL puede operarse como una aplicación autónoma o cargarse como plugin para formar parte de un estudio de audio digital (EAD). El programa KOMPLETE KONTROL está disponible en los formatos de plugin VST, Audio Unit y AAX. Para más información sobre la compatibilidad y para una descripción detallada de cómo emplear plugines en un anfitrión, consulte la documentación del programa anfitrión respectivo. Si al instalar el programa KOMPLETE KONTROL, los plugines no fueron instalados, consulte a tales efectos la guía de instalación presente en la carpeta de manuales (Documentation) de la carpeta de instalación del programa. KOMPLETE KONTROL - Guía de usuario - 31 Conceptos básicos Modos autónomo y plugin El modo autónomo no permite la grabación de MIDI. Para más información sobre el direccionamiento de audio y MIDI, véase ↑2.6, Preferencias. Para más información sobre la manera de cargar KOMPLETE KONTROL como plugin VST, AAX o AU; consulte la documentación del programa anfitrión. 2.4.1 Diferencias entre los modos autónomo y plugin Controles de reproducción y búsqueda Al emplear KOMPLETE KONTROL como plugin de un secuenciador (p. ej., Logic Pro X, Cubase o Live), los controles de reproducción y de búsqueda del teclado KOMPLETE KONTROL pueden emplearse para controlar la aplicación anfitriona. Es posible, por ejemplo, intercambiar pistas dentro de la EAD, grabar dicho cambio y reproducirlo después empleando solamente el teclado. Véase ↑5.4, Control del anfitrión y la sección de Transport para más información. Al emplear el teclado KOMPLETE KONTROL S-SERIES en el modo MIDI, esto puede llevarse a cabo incluso sin ninguna instancia en marcha de KOMPLETE KONTROL Como plugin de un secuenciador (p. ej., Logic Pro X, Cubase o Live), KOMPLETE KONTROL recibe la información de reloj MIDI exclusivamente del anfitrión: es decir, no es posible modificar el tempo del proyecto del anfitrión desde el plugin de KOMPLETE KONTROL, dado que el programa se sincroniza con las funciones de reproducción y tempo del anfitrión. En consecuencia, cuando KOMPLETE KONTROL es usado como plugin, el indicador del tempo, en la cabecera del programa, aparecerá desactivado. Manejo del audio y del MIDI Cuando KOMPLETE KONTROL funciona de manera autónoma, se comunica directamente con las interfaces de audio y de MIDI. El programa permite seleccionar los puertos de audio/MIDI a emplear y ajustar la configuración del audio (p. ej., la frecuencia de muestreo). Esto se lleva a cabo en Preferences, en las secciones de Audio y MIDI (v. ↑2.6, Preferencias para más información). KOMPLETE KONTROL - Guía de usuario - 32 Conceptos básicos Modos autónomo y plugin ▪ Por el contrario, cuando KOMPLETE KONTROL es empleado como plugin de un programa anfitrión, la comunicación con las interfaces de audio y MIDI es manejada desde el anfitrión (el plugin de KOMPLETE KONTROL se comunica exclusivamente con el anfitrión). Para más detalles sobre la configuración de audio y MIDI en la aplicación anfitriona, consulte la documentación respectiva. Varias instancias de un plugin Al emplearse como plugin, es posible abrir varias instancias de KOMPLETE KONTROL. De hecho, es posible cargar tantas instancias cuantas su ordenador y programa anfitrión puedan manejar. Y, a diferencia de la versión autónoma, estas instancias estarán siempre en sincronía con el tempo del anfitrión. También, el modo plugin permite registrar la automatización de KOMPLETE KONTROL o de los parámetros del instrumento. Para más información al respecto, consulte ↑5.4.3, Cambio de instancias de KOMPLETE KONTROL y ↑2.10, Controlar parámetros con MIDI y con automatización del anfitrión. 2.4.2 Cambiar de instancia Cuando se ponen en marcha dos o más instancias de KOMPLETE KONTROL (p. ej., como plugin en diferentes pistas de la EAD), deberá seleccionar la instancia que desea controlar con el teclado KOMPLETE KONTROL S-SERIES. Esto puede llevarse a cabo tanto desde el teclado como desde el programa. Haga clic en el botón de conexión para conectar el teclado con la instancia. Cambiar de instancia desde el programa ► Para conectar el teclado con una instancia de KOMPLETE KONTROL, pulse el botón de conexión (el símbolo del teclado) presente en la cabecera de la instancia de KOMPLETE KONTROL. KOMPLETE KONTROL - Guía de usuario - 33 Conceptos básicos Modos autónomo y plugin Cambiar de instancia desde el teclado Para seleccionar desde el teclado una instancia de KOMPLETE KONTROL: Dependiendo del grado de compatibilidad y número de versión de la aplicación anfitriona, el cambio de instancias podría funcionar de manera diferente a la descrita. Para usar KOMPLETE KONTROL S-SERIES con Ableton Live, consulte la guía de configuración de Ableton Live presente en formato PDF en la subcarpeta de Host Integration Files, de la carpeta de KOMPLETE KONTROL en el disco duro. ► Para seleccionar una instancia de KOMPLETE KONTROL con el teclado, utilice los botones de desplazamiento de NAVIGATE para seleccionar la pista de la instancia que desea controlar. La instancia de KOMPLETE KONTROL cargada en la pista quedará seleccionada automáticamente. Para más detalles sobre la selección de pistas y las instancias de KOMPLETE KONTROL, véase ↑5.4, Control del anfitrión y la sección de Transport. 2.4.3 Configuración del anfitrión Si bien KOMPLETE KONTROL puede emplearse de manera autónoma, la mayor parte del tiempo querrá utilizarlo como plugin de un programa anfitrión. Antes de usar el teclado KOMPLETE KONTROL S-SERIES para controlar el programa anfitrión, hay ciertos aspectos de configuración a tener en cuenta. Siga leyendo a continuación para más información al respecto. Consulte el manual de su aplicación anfitriona para saber la manera de configurar su EAD para que funcione de manera integrada con KOMPLETE KONTROL y KOMPLETE KONTROL S-SERIES. Configuración del anfitrión para su uso con KOMPLETE KONTROL S-SERIES Para poder utilizar algunas de las funciones avanzadas de KOMPLETE KONTROL, deberá emplearse un programa anfitrión compatible con dichas funciones. El siguiente artículo de nuestro banco de información resume las características que admiten las distintas aplicaciones anfitrionas: https://support.native-instruments.com/hc/articles/210280325. KOMPLETE KONTROL - Guía de usuario - 34 Conceptos básicos Modo MIDI Para configurar la aplicación anfitriona para su empleo con dispositivos MIDI externos, consulte la documentación respectiva. Nuestro banco de información ofrece guías detalladas sobre la manera de configurar y ajustar la aplicación anfitriona para su uso con KOMPLETE KONTROL S-SERIES: ▪ Configuración de Ableton Live para KOMPLETE KONTROL: https://support.native-instruments.com/hc/articles/209557689 ▪ Configuración de Apple Logic X para KOMPLETE KONTROL: https://support.native-instruments.com/hc/articles/210279905 ▪ Configuración de GarageBand para KOMPLETE KONTROL: https://support.native-instruments.com/hc/articles/210844489 ▪ Configuración de Steinberg Cubase / Nuendo para KOMPLETE KONTROL: https://support.native-instruments.com/hc/articles/209557849 2.5 Modo MIDI Además de emplear el teclado KOMPLETE KONTROL S-SERIES con KOMPLETE KONTROL, su programa específico; el teclado también puede emplearse como un potente y versátil controlador MIDI para manejar cualquier otra aplicación o aparato MIDI que esté operando con el ordenador. Los puertos MIDI del panel posterior del KOMPLETE KONTROL S-SERIES se activan únicamente cuando el teclado está conectado al ordenador vía USB. Pasar al modo MIDI Para pasar del modo de KOMPLETE KONTROL al modo MIDI: ► Presione SHIFT + INSTANCE en el teclado KOMPLETE KONTROL S-SERIES. ► El modo MIDI se explica en ↑5.2, Modo MIDI. KOMPLETE KONTROL - Guía de usuario - 35 Conceptos básicos Preferencias Controller Editor La versatilidad del modo MIDI es posible gracias a la aplicación Controller Editor, un programa que permite definir de manera precisa todas las asignaciones MIDI del teclado KOMPLETE KONTROL S-SERIES. La aplicación Controller Editor se instala durante el proceso de instalación del programa KOMPLETE KONTROL. Para más información al respecto, consulte el manual del Controller Editor disponible en formato PDF en la subcarpeta de manuales (Documentation) de la carpeta de instalación del Controller Editor. 2.6 Preferencias El panel de preferencias (Preferences) permite especificar los ajustes de KOMPLETE KONTROL. ► Para abrir el panel de preferencias (Preferences), seleccione la opción de Preferences... en el menú de Komplete Kontrol (Mac OS X) o en el menú de edición (Edit) de la barra de control de la aplicación (Windows). También, puede seleccionar la misma opción en el submenú de edición (Edit) del menú de KOMPLETE KONTROL. El panel de preferencias (Preferences) presenta las siguientes secciones: ▪ Audio: véase ↑2.6.1, Preferencias – Audio ▪ MIDI: véase ↑2.6.2, Preferencias – MIDI ▪ Library: véase ↑2.6.3, Preferencias – Ficha Library ▪ Plug-ins: véase ↑2.6.4, Preferencias – Ficha Plug-ins ▪ Hardware: véase ↑2.6.5, Preferencias – Ficha Hardware KOMPLETE KONTROL - Guía de usuario - 36 Conceptos básicos Preferencias 2.6.1 Preferencias – Audio La página de Audio de las preferencias contiene los ajustes correspondientes a la interfaz de audio cuando KOMPLETE KONTROL funciona como aplicación autónoma. Cuando KOMPLETE KONTROL funciona como plugin de un anfitrión, la configuración de audio es manejada por el anfitrión y la sección de Audio de las preferencias aparece indisponible. Véase ↑2.4, Modos autónomo y plugin para más información sobre el empleo de KOMPLETE KONTROL en un programa anfitrión. La sección de Routings permite configurar la conexión entre las salidas virtuales de KOMPLETE KONTROL y las salidas físicas de la interfaz de audio. KOMPLETE KONTROL - Guía de usuario - 37 Conceptos básicos Preferencias Preferences — Audio Función Descripción Driver Seleccione aquí el controlador de audio. Device Permite seleccionar el dispositivo correspondiente cuando existan varias interfaces de audio conectadas. Status Muestra si la interfaz de audio está en funciones. KOMPLETE KONTROL - Guía de usuario - 38 Conceptos básicos Preferencias Función Descripción Frecuencia de muestreo Muestra la frecuencia de muestreo de la interfaz de audio. Por favor, reinicie KOMPLETE KONTROL después de cambiar la frecuencia de muestreo. Buffer Size Mac OS X: este deslizante permite ajustar el tamaño del búfer de la interfaz de audio. Valores bajos producen una respuesta más inmediata pero demandan mayor capacidad de procesamiento por parte de la CPU; lo cual podría generar ruidos u otro tipo problemas en el audio. Valores más grandes reducen la demanda de procesamiento pero generan una mayor latencia (la demora entre tocar una tecla y escuchar el sonido correspondiente). Se recomienda hallar el valor más bajo posible que no genere clics ni crujidos al tocar, incluso, instrumentos exigentes. Windows: al emplear un controlador ASIO, la sección de Audio muestra el botón de ASIO Config (en lugar del ajuste deslizante de Buffer Size). Pulse este botón para abrir el correspondiente cuadro de configuración del controlador ASIO seleccionado. Latency Muestra el retardo generado por el valor ajustado en Buffer Size. Routings Routings presenta la lista de 16 salidas estéreo de KOMPLETE KONTROL. La columna de la derecha permite asignarlas a las salidas de su interfaz de audio. Pulse los campos de la columna derecha para seleccionar las salidas deseadas mediante un menú desplegable. 2.6.2 Preferencias – MIDI La sección de MIDI permite configurar los puertos de entrada y salida MIDI a emplear cuando KOMPLETE KONTROL funciona como aplicación independiente. Para más detalles sobre la capacidad MIDI de KOMPLETE KONTROL, véase el capítulo ↑2.8, Recepción y salida de MIDI. KOMPLETE KONTROL - Guía de usuario - 39 Conceptos básicos Preferencias Cuando KOMPLETE KONTROL funciona como plugin de un anfitrión, la configuración de MIDI es manejada por el anfitrión y la sección de MIDI de las preferencias aparece indisponible. Véase ↑2.4, Modos autónomo y plugin para más información sobre el empleo de KOMPLETE KONTROL en un programa anfitrión. Preferences — MIDI (la disposición puede variar ligeramente en su ordenador). KOMPLETE KONTROL - Guía de usuario - 40 Conceptos básicos Preferencias Elemento Descripción Input Al cliquear en Input, aparecerá una lista con todas las entradas MIDI del sistema. Marque la casilla correspondiente para activar o desactivar la salida respectiva. Output Al cliquear en Output, aparecerá una lista con todas las salidas MIDI del sistema. Marque la casilla correspondiente para activar o desactivar la salida respectiva. La configuración de la salida MIDI es necesaria para permitir el empleo de las funciones de ejecución inteligente de KOMPLETE KONTROL en otros instrumentos MIDI. Para más información, consulte ↑7.9, Salida de MIDI de escalas y arpegios. 2.6.3 Preferencias – Ficha Library La sección de Library permite editar la ubicación de todos los archivos de la biblioteca de KOMPLETE KONTROL (tanto de fábrica como de usuario), que aparecen en el panel de bibliotecas (Library) del buscador. El panel de Library se describen en ↑6.2, Búsqueda y carga de archivos de la biblioteca. ► Para abrir la sección, pulse un clic en la pestaña de Library, a la izquierda del panel de preferencias. En la parte superior de la página, los botones Factory y User permiten seleccionar el panel bibliotecas de fábrica (Factory) o el panel de bibliotecas del usuario (User). Panel de bibliotecas de fábrica El panel de Factory muestra todas las bibliotecas de fábrica disponibles. Estas bibliotecas aparecen mostradas en la vista correspondiente a las bibliotecas de fábrica del panel de bibliotecas (Library) del buscador. ► Para abrir el panel de bibliotecas de fábrica, haga clic en el botón de Factory, en la parte superior de la página. KOMPLETE KONTROL - Guía de usuario - 41 Conceptos básicos Preferencias Preferences – Library – Factory: el panel de las bibliotecas de fábrica. Location Esta sección muestra la ruta de acceso de las bibliotecas. Si alguna biblioteca fue trasladada a otra ubicación, haga clic en la carpeta, a la izquierda del nombre de la biblioteca, y seleccione la nueva ruta de acceso. KOMPLETE KONTROL - Guía de usuario - 42 Conceptos básicos Preferencias Product Esta sección muestra el nombre de cada producto. Estos nombres no pueden ser modificados. Botón Rescan Si efectuó cambios en alguna biblioteca (p. ej., un cambio de archivo), selecciónela en la lista y haga clic en Rescan para llevar a cabo la revisión de la biblioteca. Panel de bibliotecas del usuario El panel de User muestra todas las bibliotecas del usuario. Aquí se incluye el directorio estándar del usuario y cualquier otro directorio de archivos definido por el usuario. Estas bibliotecas aparecen en el panel de bibliotecas (Library) del buscador, en la parte correspondiente a la vista del usuario. ► Para abrir el panel de bibliotecas del usuario, haga clic en el botón de User, en la parte superior de la página. KOMPLETE KONTROL - Guía de usuario - 43 Conceptos básicos Preferencias Preferences – Library – User: el panel de bibliotecas del usuario. Location Esta sección muestra la ruta de acceso de las bibliotecas. Si alguna biblioteca fue trasladada a otra ubicación, haga clic en la carpeta, a la izquierda del nombre de la biblioteca, y seleccione la nueva ruta de acceso. KOMPLETE KONTROL - Guía de usuario - 44 Conceptos básicos Preferencias Alias Esta sección muestra el alias o nombre alternativo de cada biblioteca. Haga clic en el alias para cambiarlo. Definir un nombre alternativo no es obligatorio, pero puede resultar de utilidad al trabajar en ordenadores diferentes. Tras definir la ubicación (v. abajo Add), haga clic en la columna del Alias para escribir un nombre alternativo para dicha ubicación. El alias de la carpeta de usuario predeterminada es Native Instruments User Directory y no puede modificarse — esta es la ubicación donde se guardarán, por defecto, todos los archivos del usuario. Scan user content for changes at start-up Esta opción está habilitada por defecto y permite detectar automáticamente durante el arranque del programa todo contenido nuevo creado por el usuario en MASCHINE. Botón Add Haga clic en Add para añadir directorios de manera manual. Véase abajo para más detalles. Botón Remove Haga clic en Remove para eliminar la biblioteca seleccionada. Los archivos serán eliminados del buscador de KOMPLETE KONTROL pero no del disco duro. Botón Rescan Si efectuó cambios en alguna biblioteca (p. ej., agregar o sacar archivos), selecciónela en la lista y haga clic en Rescan para efectuar la revisión de la biblioteca. El panel de Preferences puede redimensionarse a voluntad con los métodos usuales del sistema operativo. También, es posible modificar el tamaño de cada columna al cliquear y arrastrar los bordes de las cabeceras respectivas. Agregar carpetas a la biblioteca del usuario El panel de User de la página Library permite también la incorporación de otras carpetas en la biblioteca del usuario. Para hacer esto: 1. Haga clic en Add, al final del panel. Se abrirá un cuadro de diálogo para buscar la carpeta. 2. En el cuadro, vaya hasta la carpeta deseada y haga clic en Aceptar (Seleccionar, en Mac OS X) KOMPLETE KONTROL - Guía de usuario - 45 Conceptos básicos Preferencias → Todos los archivos compatibles con KOMPLETE KONTROL, hallados en la carpeta seleccionada, serán agregados al contenido del usuario. Los archivos compatibles con KOMPLETE KONTROL son ens, rkplr, nrkt, nksn, nfm8, nabs, nki, nmsv, nbkt, nis. Además, se conservarán, también, todos los atributos, etiquetas y propiedades de los archivos importados. Al sumar una carpeta al contenido del usuario de la biblioteca de KOMPLETE KONTROL, los archivos correspondientes aparecerán disponibles en el panel de bibliotecas (Library) del buscador. Para más información sobre la sección Library del buscador, véase ↑6.2, Búsqueda y carga de archivos de la biblioteca. También, aparecerán aquí las rutas de archivo de las carpetas añadidas con la función IMPORT del panel de archivos (Files) del buscador. La sola diferencia entre agregar una carpeta con el botón de Add (panel de Preferences) o añadirla con el botón de IMPORT (panel de Files del buscador) es que la función de importación permite clasificar los archivos directamente a medida que son importados. Véase ↑6.3.5, Empleo de la lista de resultados en el panel de archivos para más información sobre la función de importación de archivos empleando el panel de Files. Tenga en cuenta que la carpeta seleccionada no puede contener o ser contenida por una carpeta que ya figure en los paneles de User o de Factory. Si, después de confirmar la selección con OK (Choose en Mac OS X), KOMPLETE KONTROL detectara dicha situación, emitirá un mensaje advirtiendo la duplicidad de ubicaciones (Duplicate Location). Haga clic en OK para volver al cuadro de selección de carpetas y seleccione una carpeta diferente. Eliminar carpetas de la biblioteca del usuario Todas las carpetas creadas por el usuario pueden ser eliminadas de la biblioteca, a excepción del directorio predeterminado Native Instruments User Content. 2.6.4 Preferencias – Ficha Plug-ins La sección de Plug-ins permite organizar los plugines VST en KOMPLETE KONTROL. KOMPLETE KONTROL - Guía de usuario - 46 Conceptos básicos Preferencias ► Para abrir la página de plugines, haga clic en la pestaña de Plug-ins, a la izquierda del panel de preferencias. En la parte superior de la pagina, los botones Manager y Locations permiten abrir, respectivamente, el panel del administrador y el panel de ubicaciones. Panel del administrador Manager es el panel que se ocupa del manejo de los plugines VST de KOMPLETE KONTROL. Por defecto, todos los plugines disponibles aparecen activados para su empleo en KOMPLETE KONTROL. ► Para desactivar un plugin, pulse un clic en la casilla junto al nombre para desmarcarla. La opción de Always use latest version of NI Plug-ins permite establecer si el contenido a cargar se carga con la versión más reciente del plugin asociado. Cuando esta opción está deshabilitada, el contenido de la biblioteca se carga con la versión más básica hallada en el ordenador. Supongamos, por ejemplo, que tiene instalada la versión completa de REAKTOR 5 y asimismo un instrumento KOMPLETE que vino con REAKTOR 6. Al deshabilitar esta opción, la biblioteca de fábrica de REAKTOR 5 se cargará con la versión completa de REAKTOR 5, mientras que el instrumento KOMPLETE se cargará con el REAKTOR 6 Player. Esto es necesario dado que la biblioteca de fábrica de REAKTOR 5 no está autorizada para su empleo en REAKTOR 6 Player. ► Para abrir el administrador, pulse un clic en Manager, en la parte superior de la página de Plug-ins. KOMPLETE KONTROL - Guía de usuario - 47 Conceptos básicos Preferencias Preferences — Plug-ins — Manager: el panel del administrador de plugines. Casilla Activa o desactiva el plugin para su empleo en KOMPLETE KONTROL. KOMPLETE KONTROL - Guía de usuario - 48 Conceptos básicos Preferencias Plug-in Enumera todos los plugines disponibles en KOMPLETE KONTROL. Always use latest version of NI Plug-ins Esta opción aparece habilitada por defecto, permitiendo cargar el contenido de la biblioteca con la versión más reciente del plugin asociado. Cuando la opción está deshabilitada, el contenido de la biblioteca se carga con la versión más básica posible. Panel de ubicaciones El panel de Locations permite manejar las carpetas de plugines presentes en el disco duro. KOMPLETE KONTROL revisa estas carpetas en busca de plugines VST para incorporarlos al panel del Manager. Las carpetas pueden añadirse (Add) o eliminarse (Remove) de la lista. La función de Rescan actualiza la información de los plugines de acuerdo con eventuales cambios efectuados en las carpetas o sus contenidos. ► Para abrir el panel de ubicaciones, pulse con un clic el botón de Locations. KOMPLETE KONTROL - Guía de usuario - 49 Conceptos básicos Preferencias Preferences — Plug-ins — Locations: el panel de ubicaciones de los plugines Plug-in Enumera todas las carpetas sobre las que KOMPLETE KONTROL comprueba la presencia de plugines VST. Add Abre un cuadro de diálogo que permite el agregado de otras carpetas. KOMPLETE KONTROL - Guía de usuario - 50 Conceptos básicos Preferencias Remove Elimina de la lista la carpeta seleccionada. Rescan Revisa todas las carpetas presentes en la lista en busca de plugines compatibles y actualiza el panel del Manager de manera consecuente. 2.6.5 Preferencias – Ficha Hardware La sección de Hardware permite ajustar la pulsación de las teclas y activar o desactivar la guía de luces (v. ↑5.7, La guía de luces). ► Para abrir la sección del Hardware, pulse un clic en la pestaña de Hardware, a la izquierda del panel de preferencias. El teclado KOMPLETE KONTROL S-SERIES tiene que estar conectado. KOMPLETE KONTROL - Guía de usuario - 51 Conceptos básicos Preferencias Preferences — Hardware Keyboard KOMPLETE KONTROL - Guía de usuario - 52 Conceptos básicos Conexión de equipo MIDI externo en KOMPLETE KONTROL S-SERIES Velocity Scaling Velocity Scaling determina la graduación de la pulsación, es decir, la manera en que la forma de tocar las teclas se traduce en valores de velocidad. Por ejemplo, el valor inicial Soft 3 signfica que un toque suave es suficiente para generar un valor de velocidad grande. Linear representa un valor intermedio y Hard 3, el valor final, significa que hay que pulsar la tecla muy fuertemente para obtener un valor de velocidad elevado. Light Guide Enabled Light Guide permite habilitar o apagar la guía de luces del teclado. La guía de luces permite visualizar las secuencias MIDI ejecutadas desde la aplicación anfitriona y muestra también las teclas activadas según la escala establecida en el panel de la ejecución musical. Navigate Browse Mode Presenta las opciones para buscar con el teclado (Hardware) o también con la sobreimpresión de pantalla (On-Screen Overlay) Véase ↑6.6.1, Modos de búsqueda y búsqueda con el dispositivo para más detalles al respecto. Accessibility Enabled Habilita la sobrevoz de lectura para los usuarios con dificultades visuales (OS X solamente). Para más información, consulte ↑1.4, Accesibilidad. Volume Controla el volumen de la sobrevoz de lectura. 2.7 Conexión de equipo MIDI externo en KOMPLETE KONTROL S-SERIES El teclado KOMPLETE KONTROL S-SERIES puede incluirse en cualquier tipo de montaje MIDI. KOMPLETE KONTROL - Guía de usuario - 53 Conceptos básicos Recepción y salida de MIDI Los enchufes de MIDI del panel posterior del teclado KOMPLETE KONTROL S-SERIES Para conectar equipo MIDI externo: 1. Conecte el dispositivo en el enchufe MIDI IN o MIDI OUT del panel posterior del teclado KOMPLETE KONTROL S-SERIES. 2. Cuando KOMPLETE KONTROL funciona como aplicación independiente, las entradas o salidas MIDI del teclado KOMPLETE KONTROL S-SERIES se activan en la sección de MIDI de las preferencias (v. ↑2.6, Preferencias). 3. Cuando KOMPLETE KONTROL funciona como plugin de un anfitrión, la configuración MIDI es manejada por éste (véanse ↑2.4, Modos autónomo y plugin y ↑2.4.3, Configuración del anfitrión). Consulte la documentación de su programa anfitrión para saber los detalles de la configuración de audio y MIDI. 4. Cuando KOMPLETE KONTROL S-Series es empleado sin una conexión USB, los datos MIDI egresan e ingresan directamente a través de los enchufes MIDI IN y MIDI OUT del teclado (v. ↑5.3, Operación autónoma). 2.8 Recepción y salida de MIDI KOMPLETE KONTROL brinda un control MIDI flexible y funciones de automatización para el anfitrión, que pueden aplicarse en numerosas situaciones. 2.8.1 Recepción de MIDI y automatización del anfitrión KOMPLETE KONTROL y los instrumentos cargados pueden controlarse vía MIDI o desde el anfitrión (cuando KOMPLETE KONTROL funciona como plugin). KOMPLETE KONTROL - Guía de usuario - 54 Conceptos básicos Recepción y salida de MIDI ▪ Accionar instrumentos mediante notas MIDI: por defecto, las notas MIDI recibidas accionan el instrumento y aparecen reflejadas en la guía de luces. Véase ↑2.6.2, Preferencias – MIDI para más información al respecto. ▪ Controlar parámetros mediante automatización del anfitrión: tanto KOMPLETE KONTROL como los instrumentos cargados pueden manejarse empleando la automatización de parámetros del anfitrión (cuando KOMPLETE KONTROL funciona como plugin). Estos se describen en ↑2.10, Controlar parámetros con MIDI y con automatización del anfitrión. Recepción de reloj MIDI Al cargar KOMPLETE KONTROL como un plugin, el tempo se sincroniza automáticamente con el tempo del anfitrión. El indicador del tempo, en la cabecera de KOMPLETE KONTROL, aparecerá desactivado y los ajustes correspondientes deberán llevarse a cabo en el anfitrión. 2.8.2 Salida MIDI y control del anfitrión El teclado KOMPLETE KONTROL S-SERIES permite el envío de datos MIDI: ▪ Grabación de notas MIDI: cuando KOMPLETE KONTROL funciona como plugin de un anfitrión, las ejecuciones efectuadas sobre el teclado KOMPLETE KONTROL S-SERIES pueden grabarse en el anfitrión como una secuencia MIDI. ▪ Direccionamiento y registro de las notas MIDI procesadas: tanto la operación autónoma como de plugin de KOMPLETE KONTROL pueden emitir las notas MIDI generadas por el ingenio de escalas y el arpegiado (véase ↑7, KOMPLETE KONTROL - Ejecución inteligente). Estas notas pueden entonces ser direccionadas a otros dispositivos MIDI o ser grabadas como una pauta MIDI en la aplicación anfitriona (véase ↑7.9, Salida de MIDI de escalas y arpegios). El estándar Audio Unit (AU) no admite la salida MIDI. ▪ Control del programa anfitrión: el teclado KOMPLETE KONTROL S-SERIES permite manejar los anfitriones admitidos con los controles de las secciones de TRANSPORT y NAVIGATE. Estos se describen en ↑5.4, Control del anfitrión y la sección de Transport. KOMPLETE KONTROL - Guía de usuario - 55 Conceptos básicos Recepción y salida de MIDI 2.8.3 El modo MIDI y la operación autónoma Además de servir para el control de KOMPLETE KONTROL, el teclado puede usarse también en modo MIDI para asignar y controlar, vía MIDI, cualquiera de los parámetros (véase ↑5.2, Modo MIDI). Para más información sobre la asignación de controles vía MIDI, consulte el manual del Controller Editor disponible en formato PDF en la subcarpeta de manuales (Documentation) de la carpeta de instalación del Controller Editor. Operación autónoma Al emplear el teclado sin una conexión USB, los puertos MIDI de 5 pines del panel posterior del KOMPLETE KONTROL S-SERIES pueden usarse para el control de equipos MIDI externos durante la operación autónoma (véase ↑5.3, Operación autónoma). 2.9 Native Map No es necesario asignar mensajes MIDI a los parámetros de KOMPLETE KONTROL para poder manejarlos y automatizarlos vía MIDI. En su lugar, KOMPLETE KONTROL emplea un sistema de mapeo propio, denominado Native Map, que permite encender el teclado, cargar un instrumento en KOMPLETE KONTROL y tocarlo directamente con las perillas, visualizadores y tiras táctiles del teclado KOMPLETE KONTROL S-SERIES. Asignación automática mediante Native Map Al cargar un instrumento con el buscador, los parámetros del instrumento se asignan de manera automática sobre las perillas y tiras táctiles del teclado KOMPLETE KONTROL S-SERIES. No es necesario realizar ningún tipo de configuración para correlacionar las funciones del programa con las del teclado. El mapeo de cada perilla aparece indicado en los visualizadores respectivos. Los botones de flecha, a la izquierda de las perillas, permiten recorrer los parámetros del instrumento cargado. Las perillas, por su parte, asumirán automáticamente las funciones correspondientes. Los visualizadores de las perillas mostrarán también el cambio de mapeo producido. Véase ↑5.5, Sección de control para mayores detalles. KOMPLETE KONTROL - Guía de usuario - 56 Conceptos básicos Controlar parámetros con MIDI y con automatización del anfitrión El panel de plugines del programa KOMPLETE KONTROL permite particularizar el mapeo de parámetros en cada preset. Para más información, consulte ↑4.3, Panel del plugin. 2.10 Controlar parámetros con MIDI y con automatización del anfitrión Al cargar KOMPLETE KONTROL como plugin de un anfitrión, los parámetros del instrumento cargado (mapeados sobre las perillas y visualizadores del teclado) podrán ser automatizados desde el anfitrión. Parámetros de KOMPLETE KONTROL que pueden automatizarse Todos los parámetros pasibles de automatización se encuentran en el panel de ejecución del instrumento KOMPLETE cargado. No es posible la automatización de los controles del buscador, dado que no envían MIDI y, por lo tanto, no pueden ser identificados por la aplicación anfitriona. Esto quiere decir que solo los parámetros asignables a las perillas y visualizadores del teclado (vía Native Map o vía CC MIDI) pueden ser automatizados. Para más información sobre la asignación MIDI, consulte el manual del Controller Editor presente en la carpeta del programa instalada en el disco duro. Por su parte, el teclado KOMPLETE KONTROL S-SERIES puede emplearse para controlar el anfitrión. Estos se describen en ↑5.4, Control del anfitrión y la sección de Transport. 2.10.1 Grabar una automatización Muchas EAD requieren una función de grabación (véase ↑5.4.1, Controles de la ejecución) para poder registrar las automatizaciones. Otras, por su parte, cuentas con controles específicos de automatización. Consulte la documentación de su EAD, para informarse sobre los detalles concernientes a la automatización Para grabar automatizaciones en el programa anfitrión, empleando KOMPLETE KONTROL, haga lo siguiente: KOMPLETE KONTROL - Guía de usuario - 57 Conceptos básicos Controlar parámetros con MIDI y con automatización del anfitrión Controles de encendido y apagado Para cambiar el estado de encendido o apagado: ► Pulse con un clic del ratón el botón correspondiente. o: ► Gire la perilla del KOMPLETE KONTROL S-SERIES asignada al respectivo parámetro. Menús desplegables Para seleccionar la entrada de un menú desplegable: KOMPLETE KONTROL - Guía de usuario - 58 Conceptos básicos Controlar parámetros con MIDI y con automatización del anfitrión ► Pulse con un clic del ratón, la entrada del menú. o: ► Gire la perilla del KOMPLETE KONTROL S-SERIES asignada al respectivo parámetro. Controles de arrastre Para cambiar el valor, arrastre el control: ► Pulse un clic y arrastre el control con el ratón. o: KOMPLETE KONTROL - Guía de usuario - 59 Conceptos básicos Controlar parámetros con MIDI y con automatización del anfitrión ► Gire la perilla del KOMPLETE KONTROL S-SERIES asignada al respectivo parámetro. 2.10.2 ID de automatización Algunas EAD permiten manejar las automatizaciones empleando ID que se mapean sobre parámetros específicos del plugin. KOMPLETE KONTROL viene con una lista ya predefinida de ID de automatización que pueden ser identificados de manera automática por el anfitrión. Consulte la documentación de su EAD, para informarse sobre los detalles concernientes a la automatización ID de automatización del panel de ejecución Los siguientes ID están reservados para los parámetros de ejecución de KOMPLETE KONTROL: ID de automa- Parámetro tización 000 Reservado para el reconocimiento de la instancia y la selección automática 001 Scale encendido / apagado 002 Root Note (Scale) 003 Scale Type (Scale) 004 Key Mode (Scale) 006 Chord Mode (Scale) 007 Chord Type (Scale) 026 Arp encendido / apagado 027 Mode (Arp) 028 Type (Arp) 029 Rate (Arp) 030 Sequence (Arp) KOMPLETE KONTROL - Guía de usuario - 60 Conceptos básicos Controlar parámetros con MIDI y con automatización del anfitrión ID de automa- Parámetro tización 031 Swing (Arp) 032 Octaves (Arp) 033 Dynamic (Arp) 034 Gate (Arp) 035 Retrigger (Arp) 036 Repeat (Arp) 037 Offset (Arp) 038 Inversion (Arp) 039 Min. Key (Arp) 040 Max. Key (Arp) 041 Hold (Arp) Al configurar los ID de automatización, tenga cuidado de no sobrescribir los ID NIKB00 usados para reconocer el teclado KOMPLETE KONTROL S-SERIES en el anfitrión. ID de automatización de los instrumentos KOMPLETE Los ID de automatización 101-1194 están reservados para la automatización de parámetros de los instrumentos KOMPLETE. Por lo tanto, los ID usados previamente por KONTAKT o REAKTOR, ahora son: ▪ El ID 000 de KONTAKT o REAKTOR ahora es el ID de automatización 100 de KOMPLETE KONTROL. ▪ El ID 100 de KONTAKT o REAKTOR ahora es el ID de automatización 200 de KOMPLETE KONTROL. KOMPLETE KONTROL - Guía de usuario - 61 Conceptos básicos Empleo de los pedales en el KOMPLETE KONTROL S-SERIES 2.11 Empleo de los pedales en el KOMPLETE KONTROL S-SERIES El KOMPLETE KONTROL S-SERIES cuenta con dos entradas de pedal de 1/4", ubicadas en la parte posterior del teclado: SUSTAIN y EXPRESSION. Entradas de pedal del panel posterior del teclado. Estas entradas permiten la conexión de pedales de sostenido y de expresión. ▪ SUSTAIN: permite la conexión de un pedal estéreo para controlar el sostenido de las notas. Esta entrada actúa como interruptor de encendido y apagado. ▪ EXPRESSION: permite la conexión de un pedal de expresión para controlar, por ejemplo, la velocidad. Esta entrada actúa como un control continuo. Para más información sobre la manera de asignar los pedales vía MIDI, consulte el manual del Controller Editor. Establecer la polaridad del pedal de sostenido El KOMPLETE KONTROL S-SERIES configura automáticamente la polaridad del pedal conectado al encenderse. ► Al encender el teclado, ponga el pedal de sostenido en su estado inactivo o "no presionado" para asegurarse de que la polaridad se configure correctamente. Si el pedal obra de manera inversa, corrija la polaridad de la siguiente manera: 1. Apague el teclado KOMPLETE KONTROL S-SERIES. 2. Ponga el pedal de sostenido en su estado inactivo o "no presionado". KOMPLETE KONTROL - Guía de usuario - 62 Conceptos básicos Empleo de los pedales en el KOMPLETE KONTROL S-SERIES 3. Encienda el teclado KOMPLETE KONTROL S-SERIES. → El pedal quedará configurado correctamente. KOMPLETE KONTROL - Guía de usuario - 63 Inicio rápido 3 Inicio rápido Tras llevar a cabo los pasos indicados en la guía de instalación: compleción de la instalación, conexión del teclado KOMPLETE KONTROL S-SERIES con el ordenador y el suministro eléctrico, y configuración de la EAD y las preferencias del programa; todo está listo para ponerse a tocar música con KOMPLETE KONTROL. En este capítulo, vamos a mostrar las modalidades básicas de trabajo con algunos ejemplos sencillos. Este capítulo describe la estrecha integración y uso del programa KOMPLETE KONTROL y el teclado KOMPLETE KONTROL S-SERIES. Si todavía no es propietario de un teclado KOMPLETE KONTROL S-SERIES, pase directamente a la lectura del capítulo ↑4, Panorama general del programa KOMPLETE KONTROL. KOMPLETE KONTROL S-SERIES y el modo MIDI Al encender el teclado KOMPLETE KONTROL S-SERIES, observará en los visualizadores la leyenda PRESS BROWSE cuando el teclado se halla en el modo de KOMPLETE KONTROL. O bien distintos números de mensajes de CC MIDI si el teclado se encuentra bajo el modo MIDI: ▪ Si, en primer lugar, puso en marcha el programa KOMPLETE KONTROL y luego encendió el teclado KOMPLETE KONTROL S-SERIES, el teclado arrancará en el modo de KOMPLETE KONTROL. Para más información sobre el modo de KOMPLETE KONTROL, consulte ↑3.1, Primeros pasos. Si, en cambio, desea trabajar en el modo MIDI, presione en el teclado el botón de INSTANCE y seleccione MIDI MODE en la sobreimpresión de pantalla. ▪ Si encendió el teclado sin haber iniciado el programa KOMPLETE KONTROL en primer lugar, el teclado arrancará en el modo MIDI. Para pasar al modo de KOMPLETE KONTROL, inicie el programa en el ordenador. Para más información sobre el cambio de un modo a otro, véase ↑2.5, Modo MIDI. ▪ Si está empleando el KOMPLETE KONTROL S-SERIES como un controlador MIDI para manejar su EAD (sin el programa KOMPLETE KONTROL), el teclado trabajará con el modo MIDI. Véase ↑5.2, Modo MIDI, para más información sobre el modo MIDI. KOMPLETE KONTROL - Guía de usuario - 64 Inicio rápido Primeros pasos 3.1 Primeros pasos Con el programa KOMPLETE KONTROL y el teclado KOMPLETE KONTROL S-SERIES en marcha, el primer paso obligado es el buscador. Para mayores detalles, consulte el capítulo ↑6, El buscador de KOMPLETE KONTROL. Esta sección supone que KOMPLETE KONTROL está funcionando tanto de manera autónoma como bajo la forma de plugin de un anfitrión. 3.1.1 Abrir el buscador Las descripciones de este capítulo dan por supuesto el empleo de un teclado KOMPLETE KONTROL S-SERIES y de la pantalla del ordenador. Si prefiere buscar solamente con el teclado, consulte ↑6.6.1, Modos de búsqueda y búsqueda con el dispositivo. ► Para abrir el buscador y acceder a la biblioteca de KOMPLETE KONTROL, presione el botón de BROWSE del teclado KOMPLETE KONTROL S-SERIES. El botón del buscador se ubica en la parte superior derecha de la sección de NAVIGATE. KOMPLETE KONTROL - Guía de usuario - 65 Inicio rápido Primeros pasos La sobreimpresión de pantalla mostrando el buscador El aspecto del buscador dependerá del contenido presente en la biblioteca de KOMPLETE KONTROL. Si la carpeta de plugines fue configurada correctamente durante la instalación, todos los instrumentos de KOMPLETE e instrumentos NKS aparecerán representados en al pantalla. Si los instrumentos no aparecen, consulte el apartado ↑2.6.3, Preferencias – Ficha Library. KOMPLETE KONTROL - Guía de usuario - 66 Inicio rápido Primeros pasos 3.1.2 Buscar y cargar un preset de instrumento La búsqueda a través de toda la biblioteca de KOMPLETE KONTROL puede demandar bastante tiempo, especialmente durante actuaciones en vivo; por esta razón, el buscador está equipado con prácticas funciones de selección como por ejemplo, los filtros de tipo (TYPES) y modo (MODES). En este ejemplo práctico, vamos a aprender a: ▪ Recorrer el buscador desde el teclado. ▪ Filtrar la búsqueda con las categorías de TYPES y MODES. ▪ Seleccionar y cargar un preset de instrumento desde la lista de resultados. KOMPLETE KONTROL - Guía de usuario - 67 Inicio rápido Primeros pasos 1. Para abrir el buscador, presione el botón de BROWSE. El contenido de fábrica aparece siempre de manera predeterminada. Para la información referente al contenido creado por el usuario, véase ↑6.2.2, Seleccionar entre el contenido de fábrica y el contenido del usuario. Si ya sabe el instrumento que desea cargar, utilice la perilla transductora para recorrer los símbolos de los productos. KOMPLETE KONTROL - Guía de usuario - 68 Inicio rápido Primeros pasos 2. Para poner el foco en TYPES, presione el transductor de control o el botón de NAVIGATE. 3. Para seleccionar el tipo de instrumento, gire el transductor hasta llegar al tipo deseado. La lista de la derecha mostrará los resultados correspondientes. Si no desea ningún tipo, gire la perilla hacia la izquierda hasta que no aparezca nada seleccionado. KOMPLETE KONTROL - Guía de usuario - 69 Inicio rápido Primeros pasos Si el tipo seleccionado presenta subtipos, estos aparecen debajo. Para poner el foco en SUBTYPES, presione el transductor o el botón inferior de NAVIGATE. Seleccione un subtipo si desea especificar aún más la búsqueda. KOMPLETE KONTROL - Guía de usuario - 70 Inicio rápido Primeros pasos 4. Para poner el foco en MODES, presione el transductor de control o el botón inferior de NAVIGATE. KOMPLETE KONTROL - Guía de usuario - 71 Inicio rápido Primeros pasos 5. Para seleccionar el modo musical, gire el transductor hasta llegar al modo deseado. La lista de la derecha mostrará los resultados correspondientes. Si no desea ningún modo, gire la perilla hacia la izquierda hasta que no aparezca nada seleccionado. La lista de la derecha mostrará los resultados correspondientes. KOMPLETE KONTROL - Guía de usuario - 72 Inicio rápido Primeros pasos 6. Para poner el foco en la lista de resultados, presione el transductor de control o el botón derecho de NAVIGATE 7. Gire el transductor para recorrer los presetes de instrumento. KOMPLETE KONTROL - Guía de usuario - 73 Inicio rápido Controlar los instrumentos 8. Para cargar un preset de instrumento, presione el transductor o presione el botón de ENTER. El instrumento con el preset seleccionado se cargará en el programa y sus parámetros quedarán automáticamente mapeados sobre las perillas, visualizadores y tiras táctiles del teclado, permitiendo el manejo manual de los controles del instrumento. Para más información sobre la asignación automática de controles, véase ↑2.9, Native Map. → 3.2 Ahora, ya está todo listo para tocar el instrumento con las teclas y perillas del teclado KOMPLETE KONTROL S-SERIES o vía MIDI a través del programa anfitrión de su preferencia. ¡Diviértase! Controlar los instrumentos Este apartado describe el control de los instrumentos a través del teclado. KOMPLETE KONTROL - Guía de usuario - 74 Inicio rápido Controlar los instrumentos 3.2.1 Controlar los parámetros del instrumento Tras cargar un instrumento, sus parámetros pueden controlarse de manera directa empleando el teclado KOMPLETE KONTROL S-SERIES: no es necesario mapearlos con MIDI Learn. Las ocho perillas del teclado y los visualizadores respectivos se asignan de manera automática a ocho parámetros del instrumento. Al girar una perilla del teclado, el parámetro correspondiente reflejará dicho movimiento en el programa KOMPLETE KONTROL. ► Para ajustar un parámetro, gire la perilla correspondiente del teclado KOMPLETE KONTROL S-SERIES. El mapeo de cada perilla aparece indicado en los visualizadores respectivos. Los visualizadores del KOMPLETE KONTROL S-SERIES mapeados sobre los controles de MONARK (preset seleccionado: At the Parade (ATTHPRD) Si está tocando un instrumento KONTAKT con teclas interruptoras, tras presionar la correspondiente tecla, su nombre aparecerá en el primer visualizador de la izquierda (PRESET). (Hallará más información sobre las teclas interruptoras en el correspondiente manual del instrumento KONTAKT). 3.2.2 Más de ocho parámetros: páginas de parámetros Muchos instrumentos presentan más de ocho parámetros. KOMPLETE KONTROL cuenta para ello con dos botones de desplazamiento: los botones de flecha de PAGE. Estos botones permiten recorrer las páginas de parámetros de manera efectiva. Al mismo tiempo, las perillas quedarán reconfiguradas según la página seleccionada. La página vigente aparece indicada en el visualizador de PAGE, a la izquierda de las perillas, y bajo los botones de desplazamiento. El valor mostrado dependerá de la cantidad de controles del instrumento cargado. KOMPLETE KONTROL - Guía de usuario - 75 Inicio rápido Ejecución inteligente: escalas, arpegios y la guía de luces El visualizador de PAGE mostrando la página seleccionada (1/8) ► Para pasar a otra página de parámetros y mapear las perillas sobre una serie nueva de controles, presione el botón de desplazamiento izquierdo o derecho. El visualizador de PAGE mostrará la página seleccionada y las ochos perillas y visualizadores se mapearán de manera consecuente. El panel de plugines del programa KOMPLETE KONTROL permite particularizar el mapeo de parámetros en cada preset. Para más información, consulte ↑4.3, Panel del plugin. 3.3 Ejecución inteligente: escalas, arpegios y la guía de luces Aprendida la forma de abrir el buscador y emplearlo para cargar un instrumento, es hora de avanzar sobre algunas de las características que hacen de KOMPLETE KONTROL un sistema tan exclusivo. Veamos pues las funciones de la ejecución inteligente y de la guía de luces. Ejecución inteligente KOMPLETE KONTROL no solo es útil para buscar instrumentos, también viene equipado con potentes y versátiles funciones de ejecución musical. Con ellas podrá generar y tocar una gran variedad de escalas, acordes y secuencias, pudiendo incluso representarlas visualmente con los LED de la guía de luces del teclado. Para una descripción detallada de estas funciones, véase ↑7, KOMPLETE KONTROL - Ejecución inteligente. En los ejemplos siguientes aprenderemos a: ▪ Editar los parámetros de escalas y arpegios: ▪ Mapear el teclado sobre una escala y ejecutarla. ▪ Entender la información suministrada por la guía de luces. ▪ Tocar notas como acordes de manera automática. KOMPLETE KONTROL - Guía de usuario - 76 Inicio rápido Ejecución inteligente: escalas, arpegios y la guía de luces ▪ Reproducir acordes como secuencias de notas arpegiadas. 3.3.1 Seleccionar una escala Para abrir y editar los parámetros de las escalas con la sección de control del teclado, haga lo siguiente: 1. Presione SHIFT + SCALE para mapear los visualizadores y perillas de la sección de control sobre los parámetros de SCALE: 2. Para seleccionar una escala, gire la Perilla 2 (por defecto, siempre en MAJOR) hasta dar con la escala buscada. 3. Para pasar a la escala seleccionada, presione el botón de SCALE para que se encienda. 3.3.2 Tocar acordes Los acordes se ejecutan habitualmente pulsando varias teclas a la vez (o enviando simultáneamente varias notas MIDI desde el anfitrión); sin embargo, KOMPLETE KONTROL permite crear y ejecutar acordes empleando la ejecución inteligente. Para tocar varias notas simultáneamente, el instrumento tiene que poder manejarse de manera polifónica. Para tocar un acorde con una tecla solamente, haga lo siguiente: 1. Presione SHIFT + SCALE para mapear los visualizadores y perillas de la sección de control sobre los parámetros de SCALE: 2. Para activar los acordes (Chord Mode), gire la perilla 5 (apagada (OFF)) para que CHORD quede puesto en HARM. KOMPLETE KONTROL - Guía de usuario - 77 Inicio rápido Ejecución inteligente: escalas, arpegios y la guía de luces 3. Los intervalos del acorde se especifican con el parámetro de Chord Type, que aparece en el visualizador bajo la Perilla 6 (1-3-5 por defecto). 4. Para poder tocar los acordes, asegúrese de que el botón de SCALE aparezca encendido. 3.3.3 Tocar acordes arpegiados En los ejemplos prácticos anteriores, aprendimos a seleccionar una escala y a tocar acordes según dicha escala. También, es posible tocar los acordes de manera arpegiada: ► Para activar el arpegiador, presione ARP para encender el botón. → Al pulsar una tecla (o recibir una nota MIDI); automáticamente, el arpegiador empezará a tocar las notas del acorde (generado con SCALE) de manera sucesiva en vez de simultánea. Los parámetros del arpegiador (ARP) pueden ajustarse en la sección de control: 1. Presione SHIFT + ARP para mapear los visualizadores y perillas de la sección de control sobre los parámetros de ARP: 2. Para cambiar la dirección de la secuencia (p. ej., ascendente - descendente (UP-DOWN)), gire la Perilla 2 (puesta en UP, por defecto) 3. Para ajustar la amplitud de octavas (OCTAVES) del arpegiador, gire la Perilla 6 (puesta en 1, por defecto). Por ejemplo, 4 octavas. 3.4 Lo que viene Acabamos de ver algunas de las funciones más importantes de KOMPLETE KONTROL. No dude en probar otros controles o cargar un instrumento y experimentar con diversos ajustes. Para aprender más sobre otros aspectos de KOMPLETE KONTROL, siga leyendo los capítulos siguientes: KOMPLETE KONTROL - Guía de usuario - 78 Inicio rápido Lo que viene ▪ El capítulo ↑4, Panorama general del programa KOMPLETE KONTROL presenta un panorama general del programa KOMPLETE KONTROL. ▪ En el capítulo ↑5, KOMPLETE KONTROL S-SERIES: Panorama, hallará el panorama general del teclado KOMPLETE KONTROL S-SERIES. ▪ El capítulo ↑6, El buscador de KOMPLETE KONTROL describe el buscador del programa y la manera de cambiar o agregar archivos a la biblioteca de KOMPLETE KONTROL. ▪ Para más detalles sobre la ejecución inteligente y el ajuste de escalas y arpegios, véase ↑7, KOMPLETE KONTROL - Ejecución inteligente. ▪ Para más información sobre el control del anfitrión, véase ↑5.4, Control del anfitrión y la sección de Transport. ▪ Para más información sobre las tiras táctiles, véase ↑5.6, Tiras táctiles. ▪ Los LED y colores de la guía de luces se explican en ↑5.7, La guía de luces. ▪ Véase ↑5.2, Modo MIDI, para más información sobre el modo MIDI. ▪ Para obtener ayuda y solucionar problemas, consulte el capítulo ↑8, Solución de problemas – Obtención de ayuda. KOMPLETE KONTROL - Guía de usuario - 79 Panorama general del programa KOMPLETE KONTROL 4 Panorama general del programa KOMPLETE KONTROL Si bien, la gran potencia y manejabilidad del sistema KOMPLETE KONTROL reside en la estrecha integración entre el teclado KOMPLETE KONTROL S-SERIES y el programa KOMPLETE KONTROL; el programa puede emplearse también de manera aislada. En esta sección, pasaremos revista a la interfaz del programa. ▪ El detalle y las funciones de la interfaz se explican a continuación. ▪ El manejo del buscador y de la biblioteca de KOMPLETE KONTROL se detalla en ↑6, El buscador de KOMPLETE KONTROL. ▪ La ejecución inteligente y el control de sus funciones, tanto en el programa como en el teclado, se explica en ↑7, KOMPLETE KONTROL - Ejecución inteligente. La interfaz del programa KOMPLETE KONTROL. KOMPLETE KONTROL - Guía de usuario - 80 Panorama general del programa KOMPLETE KONTROL Panorama de la interfaz del programa 4.1 Panorama de la interfaz del programa La mayor parte de los controles de KOMPLETE KONTROL pueden manejarse tanto desde el teclado como desde el programa. A continuación, pasaremos a describir las áreas y controles presentes en la interfaz de usuario del programa KOMPLETE KONTROL. 1 2 3 Panorama del programa KOMPLETE KONTROL. (1) Cabecera: contiene controles generales, como el menú de KOMPLETE KONTROL y los botones para ocultar distintas áreas de la IGU (p. ej., el buscador y el panel de ejecución). Para más detalles, véase ↑4.2, Cabecera. (2) Buscador: el buscador (Browser) permite buscar, modificar y cargar todos los archivos de instrumento. Para más detalles, véase ↑6, El buscador de KOMPLETE KONTROL. KOMPLETE KONTROL - Guía de usuario - 81 Panorama general del programa KOMPLETE KONTROL Cabecera (3) Área del instrumento: muestra el instrumento cargado y proporciona información visual cuando es controlado desde el teclado. Véanse ↑2.2.4, Seleccionar la vista del instrumento y ↑4.4, Área del instrumento para más detalles. 4.2 Cabecera La cabecera contiene los ajustes generales de KOMPLETE KONTROL y permite adaptar el aspecto del programa (véase ↑2.2, Ajustar la interfaz del programa KOMPLETE KONTROL). La cabecera. (1) Logo de KOMPLETE: el logo de NI y el logo de KOMPLETE abren la pantalla informativa del programa, con los números de versión y edición del programa. (2) Botón del buscador: muestra y oculta el buscador. Consulte el capítulo ↑6, El buscador de KOMPLETE KONTROL para más detalles. (3) Menú de KOMPLETE KONTROL: abre el menú con las distintas opciones generales del programa (vista de la interfaz, acceso al panel de preferencias, etc. Véase ↑2.6, Preferencias). (4) Visor de presetes: muestra el nombre del archivo de preset o de tecla interruptora de KONTAKT cargado. Las flechitas a la derecha permiten pasar al preset anterior o siguiente de la lista de resultados. Los presetes de todos los instrumentos pueden recorrerse con el buscador y con el botón de BROWSE del teclado KOMPLETE KONTROL S-SERIES (véase ↑6, El buscador de KOMPLETE KONTROL y ↑6.6, Efectuar búsquedas con el KOMPLETE KONTROL S-SERIES). (5) Botón del panel de ejecución: abre o cierra el panel de ejecución (Perform Panel), con los parámetros de Scale (escalas) y Arp (arpegios). El botón se enciende de color azul cuando Scale o Arp se encuentran activados. Para más detalles sobre el panel de ejecución y la manera de generar escalas y acordes con la ejecución inteligente, véase capítulo ↑7, KOMPLETE KONTROL - Ejecución inteligente. KOMPLETE KONTROL - Guía de usuario - 82 Panorama general del programa KOMPLETE KONTROL Panel del plugin (6) Botón del área de control: muestra u oculta el área de control, la cual permite ajustar el mapeo de parámetros sobre el teclado. Para más detalles, véase ↑4.3, Panel del plugin. (7) Botón +: alterna entre la vista predeterminada y la vista adicional del instrumento KOMPLETE cargado. Para abrir la vista de edición, utilice el menú de KOMPLETE KONTROL (3). Para más detalles, véase ↑2.2.4, Seleccionar la vista del instrumento. (8) Visor del teclado: muestra el teclado conectado (S25, S49, S61 o S88). Si se iniciaron varias instancias del programa KOMPLETE KONTROL (por ejemplo, en un medio anfitrión), haga clic aquí para conectar el teclado con la instancia deseada. (9) Tempo: muestra el grado de celeridad de la ejecución en pulsos por minuto (BPM). Arrastre arriba o abajo con el ratón para cambiar el tempo o pulse un doble clic e ingrese manualmente un valor con el teclado del ordenador. Cuando KOMPLETE KONTROL está cargado como plugin de un anfitrión, el tempo se sincroniza con el tempo del anfitrión y este campo permanecerá desactivado. (10) Control y medidor de volumen: permite ajustar el volumen de salida general de KOMPLETE KONTROL. El medidor muestra el nivel de volumen de la señal de salida. Desde el teclado, el volumen de KOMPLETE KONTROL se controla presionando SHIFT y girando simultáneamente la perilla de BROWSE. La salida del volumen se ajusta en grados de 0,5 dB, desde -30 dB hasta +10 dB. Por debajo de -30 dB, el control de volumen del teclado reduce exponencialmente la señal de salida hasta su completo silenciamiento. (11) Medidor de la CPU: muestra el desempeño del procesador. Para evitar la generación de clics e interrupciones, el consumo representado no debería ir más allá de un 70%. (12) Botón !: pulse el botón de ! para deshabilitar el procesamiento de sonido de KOMPLETE KONTROL. (13) Logo NI: el logo de NI y el logo de KOMPLETE abren la pantalla informativa del programa, con el número de versión del programa. 4.3 Panel del plugin El panel del plugin permite ver y ajustar los parámetros mapeados sobre el teclado KOMPLETE KONTROL S-SERIES (véase ↑5.5, Sección de control). KOMPLETE KONTROL - Guía de usuario - 83 Panorama general del programa KOMPLETE KONTROL Panel del plugin ► Para abrir el panel del plugin, pulse el botón representado con una perilla, en la cabecera del programa KOMPLETE KONTROL. → El panel del plugin se abrirá mostrando los controles mapeados de cada una de las páginas de la sección de control. Si desea ajustar el mapeo de parámetros de un preset de instrumento, deberá habilitar el modo de edición del panel. ► Para habilitar o deshabilitar el modo de edición, pulse un clic sobre el botón presente en la esquina superior derecha. El modo de edición permite: ▪ Agregar, eliminar o reemplazar parámetros en el mapeo. KOMPLETE KONTROL - Guía de usuario - 84 Panorama general del programa KOMPLETE KONTROL Panel del plugin ▪ Ajustar el comportamiento de los controles según el parámetro. ▪ Cambiar el nombre de los controles. ▪ Sumar páginas a la sección de control o suprimir páginas existentes. ▪ Agregar o renombrar secciones de las páginas para definir un agrupamiento de controles. Modo de edición del panel del plugin El modo de edición del panel del plugin (1) Páginas de la sección de control: cada una de las páginas de la sección de control del teclado KOMPLETE KONTROL S-SERIES aparece nombrada en la parte superior del panel. ► Pulse un clic sobre el nombre respectivo para editar los controles de dicha página. La página vigente aparece resaltada. ► Para borrar un página, pulse un clic sobre la crucecita que aparece junto al nombre. (2) Sumar páginas: este botón permite agregar más páginas a la sección de control del preset. ► Para crear una página, haga clic en el botón. (3) Modo de aprendizaje: este botón habilita el modo de aprendizaje del panel del plugin. ► Bajo este modo, seleccione un control en el panel del plugin y mueva luego un parámetro en el panel del instrumento para que el parámetro sea tomado por el control seleccionado (resaltado en azul). (4) Nombre del control: el panel del plugin muestra la denominación de cada control bajo la perilla correspondiente. KOMPLETE KONTROL - Guía de usuario - 85 Panorama general del programa KOMPLETE KONTROL Área del instrumento ► Para cambiar el nombre de un control, pulse un doble clic sobre el nombre y escriba uno nuevo. Presione [Intro] o haga clic en cualquier otro lugar para confirmar el cambio. (5) Secciones: los controles pueden agruparse por secciones para lograr una mejor organización de los parámetros. ► Haga doble clic sobre el espacio vacío arriba de un parámetro, escriba un nombre y luego presione [Intro] o haga clic en cualquier otro lugar para crear una nueva sección a partir del parámetro seleccionado. ► Para cambiar el nombre de una sección existente, pulse un doble clic sobre la sección y escriba un nombre nuevo. Presione [Intro] o haga clic en cualquier otro lugar para confirmar el cambio. (6) Control: al colocar el cursor sobre un control, el modo de edición permite cambiar el parámetro mapeado sobre dicho control. ► Para cambiar de parámetro, pulse un clic sobre la flecha a a la izquierda de la perilla para abrir un menú desplegable y seleccionar otro parámetro. ► Para borrar el control de la página, haga clic en la crucecita que aparece a la derecha de la perilla. Para que los cambios efectuados se vuelvan permanentes, es necesario guardar el preset en la biblioteca del usuario de KOMPLETE KONTROL. Consulte ↑6.4, Guardar archivos en la biblioteca del usuario para más detalles. 4.4 Área del instrumento El área del instrumento es el lugar donde se muestran los instrumentos después de ser cargados con el buscador. Cada instrumento ofrece un particular juego de controles y parámetros que puede manejarse fácilmente tanto desde el programa como desde el teclado KOMPLETE KONTROL S-SERIES. Sin embargo, el control desde el teclado resulta más ventajoso dado que permite tocar acordes y melodías de manera directa y sus perillas y tiras táctiles permiten un manejo manual de los controles. Como quiera que sea, los parámetros del instrumento cargado quedarán reflejados tanto en los visualizadores del teclado como sobre el área del instrumento en la interfaz del programa KOMPLETE KONTROL - Guía de usuario - 86 Panorama general del programa KOMPLETE KONTROL Área del instrumento Seleccionar la vista del instrumento Tras cargar un instrumento con el buscador, aparecerá mostrado en el área de instrumentos del programa. La mayoría de los instrumentos de la colección KOMPLETE ofrecen más de una vista para poner a disposición controles adicionales o ajustes de detalle. Las vistas posibles son tres y se describen a continuación. ► Para pasar de una vista a otra, abra el menú de vistas (View), en la barra de menús de la aplicación, o el submenú de vistas (View) del menú de KOMPLETE KONTROL, y seleccione entre las opciones Default View, Additional View o Edit View. Las vistas del instrumento en el menú de vistas de la barra de menús de la aplicación (Windows) y en el submenú de vistas del menú de KOMPLETE KONTROL. Las vistas disponibles varían en función del instrumento cargado. Todos los parámetros del instrumento pueden controlarse desde el teclado KOMPLETE KONTROL S-SERIES, más allá de la vista seleccionada en el programa. 4.4.1 Vista por defecto La vista por defecto (Default View) es la que aparece automáticamente al cargar un instrumento con el buscador. Se trata de una interfaz simple que brinda acceso a las características más importantes del instrumento. KOMPLETE KONTROL - Guía de usuario - 87 Panorama general del programa KOMPLETE KONTROL Área del instrumento POLYPLEX en la vista por defecto 4.4.2 Vista adicional La mayoría de los instrumentos de KOMPLETE poseen más parámetros de los que pueden ser mostrados y cuentan, por lo tanto, con una vista adicional (Additional View). Según el instrumento cargado, la vista adicional permitirá disponer de controles de edición más detallados o de controles suplementarios. KOMPLETE KONTROL - Guía de usuario - 88 Panorama general del programa KOMPLETE KONTROL Área del instrumento POLYPLEX en la vista adicional ► Para pasar a la vista adicional, pulse el botón del + en la cabecera del programa. Vuelva a cliquear el botón para volver a la vista por defecto del instrumento. KOMPLETE KONTROL - Guía de usuario - 89 Panorama general del programa KOMPLETE KONTROL Área del instrumento 4.4.3 Vista de edición También es posible abrir instrumentos que pueden ser cargados y tocados por los reproductores KONTAKT y REAKTOR. Utilice la vista de edición para acceder a las funciones que habitualmente utiliza al trabajar con KONTAKT y REAKTOR de manera independiente. ► Para pasar a la vista de edición, seleccione la opción de Edit View en el submenú de vistas (View) del menú de KOMPLETE KONTROL. La vista de edición solo está disponible en los instrumentos potenciados para KONTAKT y REAKTOR. La vista de edición permite el acceso a archivos que no pueden ser cargados desde el buscador de KOMPLETE KONTROL. Por ejemplo, multis cargados con el buscador de KONTAKT. KOMPLETE KONTROL - Guía de usuario - 90 Panorama general del programa KOMPLETE KONTROL Área del instrumento POLYPLEX en la vista de edición KOMPLETE KONTROL - Guía de usuario - 91 KOMPLETE KONTROL S-SERIES: Panorama Panorama de la interfaz del teclado 5 KOMPLETE KONTROL S-SERIES: Panorama El teclado KOMPLETE KONTROL S-SERIES es el teclado exclusivo de KOMPLETE KONTROL. Completamente integrado al programa, puede empleárselo para buscar, ajustar y tocar instrumentos o controlar una aplicación anfitriona. El KOMPLETE KONTROL S-SERIES presentan cuatro modelos diferentes. Los modelos S25, S49 y S61 están equipados con la excelente calidad de los teclados Fatar de teclas semilastradas y pospulsación. El modelo S88, por su parte, presenta un teclado Fatar de teclas de martillo lastradas y calidad profesional. Más allá del teclado propiamente dicho, todos los teclados KOMPLETE KONTROL S-SERIES presentan las mismas características. Este capítulo está dedicado al uso de los teclados KOMPLETE KONTROL S-SERIES. Los detalles del programa KOMPLETE KONTROL se ven en ↑4, Panorama general del programa KOMPLETE KONTROL. 5.1 Panorama de la interfaz del teclado El teclado presenta las secciones siguientes: KOMPLETE KONTROL - Guía de usuario - 92 KOMPLETE KONTROL S-SERIES: Panorama Panorama de la interfaz del teclado KOMPLETE KONTROL S-SERIES, el S25 (1) PERFORM: esta sección permite editar y controlar las funciones de la ejecución inteligente (es decir, la ejecución musical de escalas, acordes y arpegios). Los ajustes de la sección de PERFORM se muestran en la sección de control (5) y aparecen reflejados en la guía de luces del teclado (7). Para más detalles, véase ↑7, KOMPLETE KONTROL - Ejecución inteligente. (2) TRANSPORT: esta sección controla los controles de reproducción del anfitrión cuando KOMPLETE KONTROL funciona como plugin. Véase ↑5.4, Control del anfitrión y la sección de Transport, para más información al respecto. (3) TRANSPOSE: los botones de la transportación (OCT- y OCT+) permiten transportar el teclado una octava arriba o abajo. Al presionar OCT- y OCT+ simultáneamente, el teclado queda restablecido a su entonación original (OCT 0). Al ajustar TRANSPOSE, la octava vigente aparece mostrada en el visor de PAGE, en la sección de control. Adicionalmente, los parámetros de las tiras táctiles (4) pueden accederse presionando SHIFT + OCT- (tira tonal) y SHIFT + OCT+ (tira de modulación). Para más detalles, véase ↑5.6, Tiras táctiles. KOMPLETE KONTROL - Guía de usuario - 93 KOMPLETE KONTROL S-SERIES: Panorama Panorama de la interfaz del teclado (4)Tiras táctiles: las tiras de tono y modulación se asignan automáticamente a los controles correspondientes del instrumento cargado. Para más detalles al respecto, véase ↑5.6, Tiras táctiles. (5) Sección de control: la serie de botones, perillas y visualizadores situados en la parte central del KOMPLETE KONTROL S-SERIES se asignan automáticamente a los controles correspondientes del instrumento cargado. Utilice los botones de desplazamiento para pasar a una asignación de perillas diferente y así poder controlar todos los parámetros del instrumento. Las perillas y visualizadores sirven también para controlar los parámetros de la sección de PERFORM y las tiras táctiles. Para más información sobre la sección de control y la asignación de parámetros, véase ↑5.5, Sección de control. La sección de PERFORM se detalla en ↑7, KOMPLETE KONTROL - Ejecución inteligente. Para más información sobre las tiras táctiles, véase ↑5.6, Tiras táctiles. (6) NAVIGATE: esta sección permite buscar y cargar los instrumentos. El botón de BROWSE abre una sobreimpresión de pantalla que posibilita recorrer y seleccionar los presetes de instrumento con la perilla transductora. El botón de INSTANCE permite acceder a las distintas instancias del programa KOMPLETE KONTROL en caso de estar empleando un anfitrión sin soporte. Si la aplicación anfitriona está soportada, los botones de flecha pueden emplearse para pasar de una pista a otra o para pasar de una instancia a otra del programa. Por otra parte, el empleo simultáneo de SHIFT y la perilla transductora permite ajustar el volumen general de la instancia controlada. Hallará más información sobre el buscador y la sobreimpresión de pantalla en ↑6.6, Efectuar búsquedas con el KOMPLETE KONTROL S-SERIES. El control del anfitrión se explica en ↑5.4.2, Foco de selección automático y la sección de NAVIGATE. El manejo del volumen se describe en ↑4.2, Cabecera. (7) Guía de luces y teclado: la guía de luces refleja las funciones de la ejecución inteligente, al encender o apagar los LED de las teclas. Las guía de luces refleja también la configuración del instrumento cargado y resulta de especial utilidad, por ejemplo, para ilustrar los mapeos de BATTERY o KONTAKT. Lecturas complementarias ▪ La conexión del teclado KOMPLETE KONTROL S-SERIES aparece descrita en la guía de instalación. Este documento se encuentra ubicado en la carpeta de instalación del disco duro. ▪ Para informarse más sobre la complementación entre el teclado KOMPLETE KONTROL SSERIES y el programa KOMPLETE KONTROL, consulte el capítulo ↑2, Conceptos básicos. KOMPLETE KONTROL - Guía de usuario - 94 KOMPLETE KONTROL S-SERIES: Panorama Modo MIDI ▪ La información sobre los ajustes de audio y MIDI se encuentra descrita en ↑2.6, Preferencias. ▪ Para el empleo de las característica más usuales de KOMPLETE KONTROL y KOMPLETE KONTROL S-SERIES, consulte el capítulo ↑3, Inicio rápido. ▪ El modo MIDI y el control del anfitrión por medio del teclado se explican, a continuación, en ↑5.2, Modo MIDI y ↑5.4, Control del anfitrión y la sección de Transport. 5.2 Modo MIDI El modo MIDI del teclado se activa al encender el KOMPLETE KONTROL S-SERIES sin haber iniciado antes el programa KOMPLETE KONTROL. Bajo el modo MIDI, el teclado funciona como un versátil controlador MIDI y puede servir, por ejemplo, para controlar una aplicación anfitriona o para tocar equipo MIDI externo compatible. Los visualizadores del KOMPLETE KONTROL S-SERIES en el modo MIDI 5.2.1 Cambiar el modo del controlador El botón de INSTANCE de la sección de NAVIGATE del teclado sirve para activar los distintos modos del controlador. Uso como plugin Para activar el modo de KOMPLETE KONTROL o el modo MIDI cuando KOMPLETE KONTROL funciona como plugin: ► Presione SHIFT + INSTANCE en el teclado KOMPLETE KONTROL S-SERIES. KOMPLETE KONTROL - Guía de usuario - 95 KOMPLETE KONTROL S-SERIES: Panorama Modo MIDI Uso autónomo Para activar el modo de KOMPLETE KONTROL o el modo MIDI cuando el programa funciona de manera autónoma: ► Presione SHIFT + INSTANCE en el teclado KOMPLETE KONTROL S-SERIES. Alternativamente, es posible también abrir la sobreimpresión de pantalla con el botón de INSTANCE y seleccionar la opción de Switch to MIDI mode. Si ingresa al modo MIDI de este modo, presione SHIFT + INSTANCE para abandonarlo. La sobreimpresión de pantalla puede activar el modo MIDI solamente cuando el programa funciona de manera autónoma. 5.2.2 Control del anfitrión en el modo MIDI Al emplear un anfitrión compatible, el teclado alterna automáticamente entre el modo de KOMPLETE KONTROL y el modo MIDI cuando, en el anfitrión, el foco de selección se pone alternativamente sobre pistas con instancias de KOMPLETE KONTROL o sobre pistas sin instancias. El apartado próximo (↑5.4, Control del anfitrión y la sección de Transport) brinda más detalles sobre el control del anfitrión. Para pasar directamente a la información sobre el foco automático de pistas, vaya a ↑5.4.2, Foco de selección automático y la sección de NAVIGATE. 5.3 Operación autónoma Si enciende el KOMPLETE KONTROL S-SERIES sin su conexión USB, el teclado podrá usarse como un controlador MIDI. Utilice los puertos MIDI de 5 pines del panel trasero para la conexión del equipo MIDI externo. Las teclas y los controles del teclado emiten notas MIDI y mensajes de CC MIDI según la plantilla predeterminada para la operación autónoma. La plantilla predeterminada para la operación autónoma puede cambiarse en el Controller Editor. Simplemente, pulse un clic secundario sobre la plantilla deseada y seleccione la opción de Set as Standalone Default Para más información al respecto, consulte el manual del Controller Editor disponible en formato PDF en la subcarpeta de manuales (Documentation) de la carpeta de instalación del Controller Editor. KOMPLETE KONTROL - Guía de usuario - 96 KOMPLETE KONTROL S-SERIES: Panorama Control del anfitrión y la sección de Transport 5.4 Control del anfitrión y la sección de Transport Al emplear un anfitrión compatible, KOMPLETE KONTROL S-SERIES se convierte en la pieza central del estudio de música. Se lo puede emplear no solo para controlar los instrumentos en KOMPLETE KONTROL, sino también para controlar aspectos fundamentales de la aplicación anfitriona. Esto brinda una mayor libertad para concentrarse sobre el teclado a la hora de trabajar con ideas musicales. Si KOMPLETE KONTROL está cargado como plugin en una o más pistas del anfitrión y, además, está trabajando con otras pistas de audio o con otro equipo MIDI, el teclado pasará automáticamente del modo MIDI al modo de KOMPLETE KONTROL y viceversa según la pista enfocada. En los apartados siguientes, trataremos esto como más detalle. Para más información sobre la manera de cargar KOMPLETE KONTROL como plugin VST, AAX o AU; consulte la documentación del programa anfitrión. Guardar y cargar un proyecto anfitrión con una o más instancias de KOMPLETE KONTROL, abrirá tanto la configuración de KOMPLETE KONTROL como la del instrumento cargado. Observación sobre el control del anfitrión Según el anfitrión empleado y la apariencia de su IGU, el funcionamiento de los controles de TRANSPORT y NAVIGATE puede variar. Para saber si el anfitrión admite las funciones de integración de KOMPLETE KONTROL, consulte el siguiente artículo de nuestro banco de información: https://support.native-instruments.com/hc/articles/210280325 Para una guía detallada sobre el uso conjunto con un programa anfitrión, consulte el siguiente artículo de nuestro banco de información. ▪ Configuración de Apple Logic X para KOMPLETE KONTROL: https://support.native-instruments.com/hc/articles/210279905 ▪ Configuración de Ableton Live para KOMPLETE KONTROL: https://support.native-instruments.com/hc/articles/209557689 KOMPLETE KONTROL - Guía de usuario - 97 KOMPLETE KONTROL S-SERIES: Panorama Control del anfitrión y la sección de Transport ▪ Configuración de Apple GarageBand para KOMPLETE KONTROL: https://support.native-instruments.com/hc/articles/210844489 ▪ Configuración de Steinberg Cubase / Nuendo para KOMPLETE KONTROL: https://support.native-instruments.com/hc/articles/209557849 ▪ Observaciones importantes sobre la integración del anfitrión de KOMPLETE KONTROL: https://support.native-instruments.com/hc/articles/210280325 5.4.1 Controles de la ejecución La sección de TRANSPORT La sección de TRANSPORT, a la izquierda del teclado, permite controlar la reproducción de audio del proyecto anfitrión cuando KOMPLETE KONTROL funciona como plugin. Los controles de TRANSPORT del KOMPLETE KONTROL S-SERIES pueden emplearse, incluso, si no hay ninguna instancia cargada de KOMPLETE KONTROL. KOMPLETE KONTROL - Guía de usuario - 98 KOMPLETE KONTROL S-SERIES: Panorama Control del anfitrión y la sección de Transport El funcionamiento de los controles de TRANSPORT puede variar según la EAD empleada. Sugerimos, por lo tanto, consultar el siguiente artículo del banco de información: https://support.native-instruments.com/hc/articles/210280325. La sección de TRANSPORT (1) LOOP: activa la reproducción bucleada o estándar del anfitrión. (2) RWD: rebobina el reproductor del anfitrión. (3) FFW: adelanta el reproductor del anfitrión. (4) PLAY: reproduce el audio del proyecto del anfitrión. (5) REC: enciende o apaga la función de grabación del anfitrión. (6) STOP: detiene la reproducción de audio del proyecto del anfitrión. Para más información sobre la manera de cargar KOMPLETE KONTROL como plugin VST, AAX o AU; consulte la documentación del programa anfitrión. KOMPLETE KONTROL - Guía de usuario - 99 KOMPLETE KONTROL S-SERIES: Panorama Control del anfitrión y la sección de Transport 5.4.2 Foco de selección automático y la sección de NAVIGATE La sección de NAVIGATE. La sección de NAVIGATE, a la derecha del teclado, permite recorrer el proyecto del anfitrión, cambiar sus pistas y prepararlas para la grabación. Utilice, según el caso, los cuatro botones de flecha para recorrer las pistas presentes en el anfitrión. KOMPLETE KONTROL - Guía de usuario - 100 KOMPLETE KONTROL S-SERIES: Panorama Control del anfitrión y la sección de Transport La sección de NAVIGATE del KOMPLETE KONTROL S-SERIES: botones de flecha. Para más información sobre la manera de cargar KOMPLETE KONTROL como plugin VST, AAX o AU; consulte la documentación del programa anfitrión. El empleo simultáneo de KOMPLETE KONTROL en distintos formatos de plugin puede interferir con el enfoque automático de pistas. Por lo tanto, se recomienda emplear solamente un formato de plugin por sesión. El enfoque automático de pistas no está concebido para su empleo simultáneo en más de un anfitrión. KOMPLETE KONTROL - Guía de usuario - 101 KOMPLETE KONTROL S-SERIES: Panorama Control del anfitrión y la sección de Transport Seleccionar una pista Dado que es habitual mantener varias pistas abiertas durante una sesión del anfitrión, es importante poder pasar de una a otra con facilidad. Resulta ideal, entonces, emplear el teclado para poner el foco de selección sobre distintas pistas sin tener que echar mano al ratón del ordenador. Para poner el foco del teclado sobre una pista, primero habrá que ubicarla. Utilice para ello los botones de flecha de NAVIGATE. ► Para seleccionar una pista en el anfitrión y poner el foco del teclado en ella, utilice los botones de arriba y abajo de NAVIGATE para llegar hasta la pista deseada. → El teclado KOMPLETE KONTROL S-SERIES quedará enfocado en la pista seleccionada. Foco de selección de una pista KOMPLETE KONTROL S-SERIES pasará automáticamente al modo MIDI o al modo de KOMPLETE KONTROL, según el contenido de la pista seleccionada en el anfitrión. Si KOMPLETE KONTROL está cargado como plugin de una o más pistas de instrumento del programa anfitrión; al seleccionar estas pistas, el teclado pasará automáticamente al modo de KOMPLETE KONTROL: las perillas, visualizadores, tiras táctiles y la guía de luces reflejarán los ajustes del instrumento. El empleo simultáneo de KOMPLETE KONTROL en distintos formatos de plugin puede interferir con el enfoque automático de pistas. Por lo tanto, al trabajar en un proyecto del anfitrión, se recomienda emplear solamente un formato de plugin. Al seleccionar otras pistas, por ejemplo, una pista de audio o la pista de un equipo MIDI externo, el programa KOMPLETE KONTROL pasará al modo MIDI y el teclado podrá ser usado para el control del anfitrión. Los visualizadores mostrarán la información concerniente a los mensajes de CC MIDI y las perillas y tiras táctiles del teclado podrán asignarse a cualquier destino, empleando la función de MIDI Learn o la aplicación Controller Editor. Para más información sobre la asignación MIDI, consulte el manual del Controller Editor presente en la carpeta del programa instalada en el disco duro. KOMPLETE KONTROL - Guía de usuario - 102 KOMPLETE KONTROL S-SERIES: Panorama Control del anfitrión y la sección de Transport 5.4.3 Cambio de instancias de KOMPLETE KONTROL La selección de instancias de KOMPLETE KONTROL mediante el botón de INSTANCE no es necesaria en un anfitrión con integración avanzada, el control, por lo tanto, queda deshabilitado. Si emplea un anfitrión con integración avanzada puede saltear la lectura de esta sección. La sección de NAVIGATE no solo permite la selección de pistas con los botones de flecha, también permite usar el botón de INSTANCE para abrir la sobreimpresión de pantalla. Esto permite tener un panorama claro de las instancias abiertas de KOMPLETE KONTROL durante una sesión. Use la perilla de control, en el centro de la sección de NAVIGATE, para seleccionar la instancia sobre la que desea trabajar. La sobreimpresión de pantalla. KOMPLETE KONTROL - Guía de usuario - 103 KOMPLETE KONTROL S-SERIES: Panorama Sección de control Seleccionar una instancia en el anfitrión Para ver y seleccionar las instancias de KOMPLETE KONTROL empleando las sobreimpresión de pantalla, haga lo siguiente: 1. Presione el botón de INSTANCE para abrir la sobreimpresión de pantalla. 2. La sobreimpresión de pantalla aparecerá en la pantalla del ordenador. Gire la perilla, en el centro de la sección de NAVIGATE, para recorrer las distintas instancias mostradas. 3. Presione la perilla para seleccionar la instancia deseada y cerrar la sobreimpresión de pantalla. → El teclado KOMPLETE KONTROL S-SERIES asignará, de manera automática, sus perillas y visualizadores a los parámetros del instrumento cargado en la instancia seleccionada. El empleo de INSTANCE y la sobreimpresión de pantalla para seleccionar las instancias de KOMPLETE KONTROL solo están disponibles en anfitriones que no admiten la función de selección automática de pistas. Por lo tanto, dichos anfitriones no podrán, de manera automática, redireccionar hacia la instancia seleccionada de KOMPLETE KONTROL las señales MIDI recibidas. Para poder tocar el instrumento con el teclado KOMPLETE KONTROL S-SERIES, deberá habilitar manualmente, en el anfitrión, la grabación de la pista que contiene la instancia seleccionada de KOMPLETE KONTROL. 5.5 Sección de control Los controles situados en la parte central del teclado KOMPLETE KONTROL S-SERIES sirven para manejar el instrumento cargado en KOMPLETE KONTROL. Permiten, entre otras cosas, editar el sonido y las funciones de ejecución. KOMPLETE KONTROL - Guía de usuario - 104 KOMPLETE KONTROL S-SERIES: Panorama Sección de control La sección de control en el centro del teclado KOMPLETE KONTROL S-SERIES (S25). 5.5.1 Controles de la sección de control Los controles de la sección de control. KOMPLETE KONTROL - Guía de usuario - 105 KOMPLETE KONTROL S-SERIES: Panorama Sección de control (1) Botones de desplazamiento: permiten desplazarse por las páginas de parámetros del instrumento (2) y mapear las perillas (4) y visualizadores (5) sobre otro juego de controles. (2) PAGE: este visualizador muestra el mapeo de controles vigente. El visualizador de PAGE refleja el mapeo mostrando el número de página vigente (p. ej. 1/6) o la correspondiente área de la ejecución (p. ej., ARP) (3) PRESET: este visualizador muestra el preset del instrumento cargado. Si está tocando un instrumento de KONTAKT con teclas interruptoras, el nombre de la tecla aparecerá mostrado en PRESET tras presionar la tecla correspondiente (hallará más información sobre las teclas interruptoras en el correspondiente manual del instrumento). (4) Perillas: estos controles permiten manipular los parámetros del instrumento, las funciones de PERFORM y los ajustes de las tiras táctiles. Las perillas se asignan automáticamente a los controles del instrumento cargado gracias a un sistema exclusivo de mapeo (Native Map, véase ↑5.5.2, Native Map). Como las perillas son sensibles al tacto, basta con tocarlas para ver aparecer el valor en el visualizador respectivo. ▪ Para más información sobre el control de los instrumentos, véase ↑5.5.3, Controlar los parámetros de un instrumento con la sección de control. ▪ Para más información sobre el manejo de las funciones de PERFORM, véase ↑5.5.4, Manejar la ejecución inteligente con la sección de control. ▪ Para más información sobre el manejo de las tiras táctiles, véase ↑5.5.5, Controlar las tiras táctiles con la sección de control. (5) Visualizadores: muestran el mapeo de parámetros vigente, tanto del instrumento como de la ejecución musical. 5.5.2 Native Map Los controles de la sección de control se mapean automáticamente sobre cualquier instrumento cargado en KOMPLETE KONTROL. No es necesario emplear MIDI Learn ni recurrir a ningún tipo de configuración extra. Todo esto es posible gracias a Native Map, un protocolo de mapeo exclusivo de Native Instruments. Dado que la mayoría de los instrumentos presenta más parámetros que perillas en la sección de control del teclado KOMPLETE KONTROL S-SERIES, los parámetros se dividen en páginas que pueden ser abiertas empleando los botones de desplazamiento de la sección de control. Al KOMPLETE KONTROL - Guía de usuario - 106 KOMPLETE KONTROL S-SERIES: Panorama Sección de control pasar de una página a otra, las perillas son asignadas a otro juego de parámetros y los visualizadores reflejarán el mapeo efectuado. En todo momento, puede tocar una perilla para ver el valor del parámetro respectivo. El panel de plugines del programa KOMPLETE KONTROL permite particularizar el mapeo de parámetros en cada preset. Para más información, consulte ↑4.3, Panel del plugin. No solo perillas y visualizadores se asignan a los parámetros de un instrumento vía Native Map; también, las tiras táctiles del teclado se mapean de manera automática. Véase ↑5.6, Tiras táctiles para más detalles al respecto. Para más información sobre la manera de controlar los parámetros de un instrumento, prosiga con la lectura del próximo apartado. 5.5.3 Controlar los parámetros de un instrumento con la sección de control Después de cargar un instrumento en KOMPLETE KONTROL, sus parámetros pueden controlarse cómodamente empleando el teclado KOMPLETE KONTROL S-SERIES (para la rutina de búsqueda y carga de instrumentos, véase ↑6.6, Efectuar búsquedas con el KOMPLETE KONTROL S-SERIES). Este apartado describe el control de los instrumentos y sus parámetros empleando la sección de control del teclado. ▪ En el ejemplo que damos a continuación, trabajaremos con el preset 3Saw de MONARK. ◦ El visualizador de PRESET reflejará esto mostrando la leyenda 3SAW: Preset 3SAW ▪ El programa KOMPLETE KONTROL mostrará también el nombre del preset en el visualizador de la cabecera: KOMPLETE KONTROL - Guía de usuario - 107 KOMPLETE KONTROL S-SERIES: Panorama Sección de control Preset 3Saw ▪ Para comprobar la absoluta integración de KOMPLETE KONTROL y el teclado KOMPLETE KONTROL S-SERIES gracias al protocolo Native Map, veamos como la edición de parámetros se ve reflejada tanto en el programa como en el teclado. En este ejemplo, vamos a cambiar la definición del filtro: ◦ El segundo visualizador muestra la palabra RESO, para indicar que la perilla 2 está mapeada sobre el control de la definición: Visualizador 2: RESO. ▪ En el programa KOMPLETE KONTROL, el control correspondiente es la perilla RES de FILTER. KOMPLETE KONTROL - Guía de usuario - 108 KOMPLETE KONTROL S-SERIES: Panorama Sección de control El parámetro de definición (RES). ► Para ajustar la definición, gire la Perilla 2 del teclado KOMPLETE KONTROL S-SERIES. → En la sección FILTER de MONARK, la perilla RES reflejará en tiempo real el cambio efectuado. KOMPLETE KONTROL - Guía de usuario - 109 KOMPLETE KONTROL S-SERIES: Panorama Sección de control Cambiar de página de parámetros ► Para pasar al siguiente juego de parámetros del instrumento y reasignar las perillas y visualizadores, presione los botones de desplazamiento, a la izquierda de la sección de control. → El visualizador de PAGE mostrará el número de la nueva página y las perillas y visualizadores del teclado se maperán sobre un juego nuevo de parámetros. ▪ El segundo visualizador muestra la leyenda FLT DEC, para indicar que la Perilla 2 está mapeada sobre el control del declive (DECAY) de la envolvente del filtro (FILTER ENVELOPE) de MONARK. Visualizador 2: FLT DEC KOMPLETE KONTROL - Guía de usuario - 110 KOMPLETE KONTROL S-SERIES: Panorama Sección de control El parámetro de declive (DECAY). ► Presione el botón de desplazamiento izquierdo para que PAGE vuelva a mostrar la página 1/8. Cambiar de instrumento Para aprender a cargar instrumentos empleando el teclado KOMPLETE KONTROL S-SERIES, véase ↑6.6.5, Seleccionar un producto en la sobreimpresión de pantalla. ▪ Al cargar un instrumento nuevo desde el buscador, la sección de control se asignará automáticamente al nuevo instrumento. ◦ En el ejemplo de abajo, cargamos el preset Bahnhoof Zoo y, consecuentemente, PAGE aparece con la leyenda BHNHFZ. La Perilla 2 está mapeada sobre el parámetro de amplitud estereofónica (Stereo Width) del FM8. KOMPLETE KONTROL - Guía de usuario - 111 KOMPLETE KONTROL S-SERIES: Panorama Sección de control El preset Bahnhof Zoo del FM8. 5.5.4 Manejar la ejecución inteligente con la sección de control KOMPLETE KONTROL viene equipado con potentes funciones de ejecución inteligente que pueden emplearse para generar escalas y acordes de diverso tipo. La sección de PERFORM permite acceder a los generadores de escalas y arpegios con los botones de SCALE y ARP. Véase el capítulo ↑7, KOMPLETE KONTROL - Ejecución inteligente para más detalles sobre el manejo de la ejecución inteligente empleando las perillas y visualizadores de la sección de control. 5.5.5 Controlar las tiras táctiles con la sección de control Las dos tiras táctiles a la izquierda del teclado permiten controlar ciertos parámetros del instrumento cargado. Las tiras ofrecen una manera intuitiva de interacción y pueden configurarse de distinta manera. Para acceder a las tiras, basta con presionar SHIFT + OCT- (tira tonal) o SHIFT + OCT+ (tira de modulación) y editar su configuración en la sección de control. Para más información sobre las tiras y su configuración con las perillas y visualizadores de la sección de control, véase ↑5.6, Tiras táctiles. KOMPLETE KONTROL - Guía de usuario - 112 KOMPLETE KONTROL S-SERIES: Panorama Tiras táctiles 5.6 Tiras táctiles Las tiras táctiles del teclado KOMPLETE KONTROL S-SERIES (S25) Las dos tiras táctiles , a la izquierda del teclado, sirven también para el control de parámetros del instrumento cargado. La tira izquierda, la tira tonal, se asigna automáticamente al parámetro de inflexión de tono del instrumento a través de Native Map, el exclusivo protocolo de mapeo de Native Instruments (véanse ↑5.5.2, Native Map y ↑5.5.3, Controlar los parámetros de un instrumento con la sección de control). Según el tipo de preset cargado, la tira derecha, la tira de modulación, puede asignarse automáticamente del mismo modo o, también, puede emplearse la función de asignación MIDI para asignarla a algún otro parámetro en particular. ▪ La tira izquierda refleja el comportamiento usual de las ruedas de tono, pero brinda además la posibilidad de decidir la velocidad con que la tira retorna a su estado inicial. Para más detalles, véase ↑5.6.1, Tira tonal. KOMPLETE KONTROL - Guía de usuario - 113 KOMPLETE KONTROL S-SERIES: Panorama Tiras táctiles ▪ La tira derecha puede emplearse como una rueda de modulación tradicional; sin embargo, es posible configurarla para aplicar modulaciones complejas, algo imposible de hacer con las ruedas tradicionales. Para más detalles, véase ↑5.6.2, Tira de modulación. Configuración de las tiras táctiles Para configurar el funcionamiento de las tiras táctiles, tenga el teclado conectado y abra el panel de ejecución del programa. Al mismo efecto, puede emplearse también la sección de control del teclado. Para abrir el panel de ejecución del programa y llevar a cabo el ajuste de las tiras táctiles: 1. Pulse el botón de la ejecución musical, en la cabecera de KOMPLETE KONTROL, para abrir el panel de ejecución. 2. Pulse un clic en TOUCHSTRIP para acceder a las tiras táctiles. → El panel pasará a mostrar los ajustes de las tiras. KOMPLETE KONTROL - Guía de usuario - 114 KOMPLETE KONTROL S-SERIES: Panorama Tiras táctiles ► Para acceder a los ajustes de la tiras empleando el teclado, presione SHIFT + OCT- (ajustes de tono) o SHIFT + OCT+ (ajustes de modulación): → Los ajustes de la tira aparecen mostrados en la sección de control y pueden regularse con las perillas. Tenga en cuenta que los parámetros de la tira de modulación dependerán del modo seleccionado. El ajuste de las tiras táctiles puede llevarse a cabo también cuando el teclado KOMPLETE KONTROL S-SERIES funciona de manera independiente (véase ↑5.3, Operación autónoma). KOMPLETE KONTROL - Guía de usuario - 115 KOMPLETE KONTROL S-SERIES: Panorama Tiras táctiles 5.6.1 Tira tonal La tira izquierda del KOMPLETE KONTROL S-SERIES funciona como un control de inflexión tonal . Simula el accionar de un resorte que puede ser desplazado de su posición predeterminada (en el medio de la tira). Al poner el dedo en algún lugar de la tira, el valor salta automáticamente hasta dicha posición y se queda allí mientras el dedo se mantenga sobre la tira. Al levantar el dedo, el valor retornará a la posición predeterminada. Este modo de interactuar recibe el nombre de absoluto (alternativamente, la tira presenta también una interacción relativa, véase abajo). ► En el programa KOMPLETE KONTROL, es posible ajustar la velocidad del rebote del resorte a su valor inicial con el control de Strength de Pitch en la sección de ajuste de las tiras (véase ↑5.6, Tiras táctiles). Cuanto mayor sea el valor ajustado de Strength, más rápida será la respuesta del resorte. Tenga en cuenta que el teclado KOMPLETE KONTROL S-SERIES deberá estar conectado para que este ajuste aparezca disponible. ► El ajuste de Strength puede llevarse a cabo también en el teclado. Presione SHIFT + OCT- para abrir los parámetros de la tira tonal en la sección de control y ajuste el valor de STRENGTH con la Perilla 1. Tira tonal: interacción relativa La tira tonal puede ajustarse para interactuar de manera relativa. Este modo cambia la respuesta del parámetro controlado al movimiento del dedo sobre la tira. KOMPLETE KONTROL - Guía de usuario - 116 KOMPLETE KONTROL S-SERIES: Panorama Tiras táctiles En este caso, el valor del parámetro se mantiene al momento de colocar el dedo en la tira. Luego, al subir o bajar el dedo por la tira, el valor del parámetro cambiará según el valor correspondiente. Esto permite crear cambios más suaves sin importar el lugar exacto que ocupa el dedo en la tira. Para habilitar el funcionamiento relativo de la tira tonal: 1. En la sección de ajuste de la tira táctil, vaya a la sección de Pitch (véase ↑5.6, Tiras táctiles). 2. Pulse un clic en el menú de Touch Ctl (opción predeterminada: Absolute). 3. En la lista, haga clic en Relative. KOMPLETE KONTROL - Guía de usuario - 117 KOMPLETE KONTROL S-SERIES: Panorama Tiras táctiles → El funcionamiento relativo quedará habilitado. Controlar los parámetros del instrumento con la tira tonal Empleando como ejemplo el preset 3Saw de MONARK, veamos como el parámetro de inflexión tonal (PB) se modifica para reflejar el valor de la tira de tono: El valor tonal por defecto (PB) del MONARK. KOMPLETE KONTROL - Guía de usuario - 118 KOMPLETE KONTROL S-SERIES: Panorama Tiras táctiles ► Para ajustar el valor del parámetro asignado, deslice el dedo sobre la tira hacia arriba y abajo. → El parámetro asignado reflejará el movimiento del dedo y ajustará el tono de manera consecuente. → Los LED (de color blanco y azul), junto a la tira de tono, acompañaran el movimiento del dedo. ► Para que la tira vuelva a su posición original, levante el dedo. Los LED de la tira del teclado y el parámetro asignado en KOMPLETE KONTROL volverán a sus valores por defecto. 5.6.2 Tira de modulación Ajustes de la tira tonal y la sección de Modulation. La tira derecha del teclado KOMPLETE KONTROL S-SERIES es un control de modulación muy versátil. Presenta cinco modos de funcionamiento, cada uno de ellos determinando un distinto tipo de interacción. Además, cada modo cuenta con un juego de parámetros particular que permite personalizar el funcionamiento de la tira. KOMPLETE KONTROL - Guía de usuario - 119 KOMPLETE KONTROL S-SERIES: Panorama Tiras táctiles ► En el programa, abra los ajustes de la tira táctil (véase ↑5.6, Tiras táctiles) y, en la sección de Modulation, seleccione en Mode el modo con que desea trabajar. Tenga en cuenta que el teclado KOMPLETE KONTROL S-SERIES deberá estar conectado para que esta opción aparezca disponible. ► Todo esto puede hacerse también desde el teclado. Presione SHIFT + OCT+ para abrir la tira de modulación y utilice la sección de control para realizar las modificaciones necesarias. Seleccione un modo con la Perilla 1. Los parámetros restantes aparecerán representados sobre las otras perillas. A continuación, describiremos en detalle los modos de la tira de modulación: ▪ Standard: es el modo predeterminado de la tira de modulación del teclado KOMPLETE KONTROL S-SERIES y se corresponde con la función habitual de un control de modulación. Bajo este modo, la tira registra la posición del dedo y la convierte al valor correspondiente del parámetro asignado. Al posar el dedo sobre la tira, el valor queda automáticamente determinado según la posición registrada. Este comportamiento recibe el nombre de absoluto (alternativamente, la tira interactúa también de manera relativa, véase abajo). El modo Standard presenta, además, los ajustes siguientes: ◦ Display: este menú permite seleccionar la manera de visualizar el estado de la tira de modulación. Las opciones posibles son Bar y Dot. Bar muestra una barra de luces LED a partir de la posición por defecto hasta el valor alcanzado. Dot muestra un punto encendido a la altura del valor vigente. ◦ Touch Ctl: es un menú que permite seleccionar entre el modo absoluto o relativo de interacción. En el modo relativo, el valor del parámetro se mantiene al momento de colocar el dedo sobre la tira de modulación. Luego, al subir o bajar el dedo por la tira, el valor del parámetro cambiará según el valor correspondiente. ▪ Spring: este modo simula un resorte que se estira a partir de la posición media de la tira (predeterminado). La posición vigente del resorte (el valor del parámetro) queda señalada por un LED azul. Al poner el dedo en algún lugar de la tira, el valor salta automáticamente hasta dicha posición y se queda allí mientras el dedo se mantenga sobre la tira. Al sacar el dedo, el valor retornará a la posición predeterminada. Este comportamiento recibe el nom- KOMPLETE KONTROL - Guía de usuario - 120 KOMPLETE KONTROL S-SERIES: Panorama Tiras táctiles bre de absoluto (alternativamente, la tira interactúa también de manera relativa, véase abajo). Este modo semeja el comportamiento de la tira tonal (véase ↑5.6.1, Tira tonal). Spring presenta, adicionalmente, los ajustes siguientes: ◦ Display: este menú permite seleccionar la manera de visualizar el estado de la tira de modulación. Las opciones posibles son Bar y Dot. Bar muestra una barra de luces LED a partir de la posición por defecto hasta el valor alcanzado. Dot muestra un punto encendido a la altura del valor vigente. ◦ Strength: ajusta la celeridad del resorte para volver a la posición inicial. Cuanto mayor sea el valor de Strength, más rápidamente se retornará a su valor inicial. ◦ Touch Ctl: es un menú que permite seleccionar entre el modo absoluto o relativo de interacción. En el modo relativo, el valor del parámetro se mantiene al momento de colocar el dedo sobre la tira de modulación. Luego, al subir o bajar el dedo por la tira, el valor del parámetro cambiará según el valor correspondiente. ▪ Ball: este modo simula una bola atraída por la posición del dedo. Un LED azul marca la posición vigente de la bola (el valor del parámetro). Al posar el dedo sobre la tira, la bola se desplazará en dirección al dedo y se detendrá al alcanzar su posición. Si antes levanta el dedo, la bola sostendrá su impulso y continuará su recorrido hasta que la "fricción" sobre la superficie la obligue a detenerse. También, es posible "arrojar" la bola, arrastrando el dedo desde la posición de la bola hacia cualquier dirección para, luego, levantarlo. Cuanto más rápido arrastre, mayor será la velocidad de la bola. Este modo presenta las siguientes opciones: ◦ Display: este menú permite seleccionar la manera de visualizar el estado de la tira de modulación. Las opciones posibles son Bar y Dot. Bar muestra una barra de luces LED a partir de la posición por defecto hasta el valor alcanzado. Dot muestra un punto encendido a la altura del valor vigente. ◦ Friction: ajusta la "fricción" de la bola al desplazarse tras levantar el dedo. A mayor fricción, mayor oposición al movimiento de la bola. Cuando el deslizante está completamente a la izquierda, la bola no se detendrá nunca. Completamente a la derecha, la bola se detendrá instantáneamente. ◦ Gravity: es un deslizante que ajusta la "atracción" que el dedo ejerce sobre la bola: cuanto mayor ser el valor de Gravity, más rápidamente se moverá la bola. Este parámetro no afecta el movimiento de la bola al arrojarla con el dedo (ver arriba). KOMPLETE KONTROL - Guía de usuario - 121 KOMPLETE KONTROL S-SERIES: Panorama Tiras táctiles ◦ Walls: este interruptor permite ajustar el comportamiento de la bola cuando llega al límite del rango de valores. Cuando Walls está está encendido, la bola rebota al llegar al limite y continúa su movimiento en la dirección opuesta. Cuando Walls está apagado, la pelota salta al otro extremo y continúa en la misma dirección. ▪ Tempo: igual que Ball, Tempo simula una pelota atraída por la posición del dedo. Un LED azul marca la posición vigente de la bola (el valor del parámetro). Se maneja de la misma manera que en Ball, pero, en este caso, el movimiento de la bola sigue un ritmo constante en vez de desacelerar y detenerse. Esto permite crear modulaciones sincronizadas con el tempo. Al emplear KOMPLETE KONTROL como plugin, el tempo queda definido por el anfitrión. Al usar KOMPLETE KONTROL como aplicación independiente, el tempo se ajusta en la cabecera del programa (véase ↑4.2, Cabecera). Este modo presenta las siguientes opciones: ◦ Display: este menú permite seleccionar la manera de visualizar el estado de la tira de modulación. Las opciones posibles son Bar y Dot. Bar muestra una barra de luces LED a partir de la posición por defecto hasta el valor alcanzado. Dot muestra un punto encendido a la altura del valor vigente. ◦ Rate: este menú permite seleccionar entre 13 compases diferentes para establecer el ritmo de la pelota en relación con el tempo. Los valores van desde 1/8 hasta 4/1, incluyendo tresillos y puntillos. ◦ Friction: ajusta la celeridad con que el movimiento de la bola se equipara con el tempo. Cuanto mayor se el valor ajustado, más rápidamente alcanzará la bola el ritmo establecido en el menú de Rate. Cuando el deslizante está totalmente a la derecha, la bola asume instantáneamente el ritmo establecido. ◦ Gravity: es un deslizante que ajusta la "atracción" que el dedo ejerce sobre la bola: cuanto mayor ser el valor de Gravity, más rápidamente se moverá la bola. Este parámetro no afecta el movimiento de la bola al arrojarla con el dedo (ver arriba). ◦ Walls: este interruptor permite ajustar el comportamiento de la bola cuando llega al límite del rango de valores. Cuando Walls está está encendido, la bola rebota al llegar al limite y continúa su movimiento en la dirección opuesta. Cuando Walls está apagado, la pelota salta al otro extremo y continúa en la misma dirección. KOMPLETE KONTROL - Guía de usuario - 122 KOMPLETE KONTROL S-SERIES: Panorama Tiras táctiles ▪ Stepped: este modo divide la tira de modulación en secciones (entre dos y cinco) divididas por LED blancos. Al presionarlas con el dedo, cada sección acciona escalonadamente sus valores respectivos sobre todo el rango de modulación. Tres LED de color azul señalan la sección activa vigente (valor del parámetro). Este modo presenta las opciones siguientes: ◦ Divisions: este menú permite seleccionar el número de secciones en que se divide la tira de modulación. Controlar parámetros con la tira de modulación Según el instrumento cargado, la tira de modulación se asigna automáticamente o de manera manual con MIDI Learn. Para más información sobre la manera de asignar un control a un parámetro con MIDI Learn, consulte la documentación del instrumento respectivo. Al cargar el preset 3Saw de MONARK, vimos como el parámetro de modulación (MOD) podía ser manejado con la tira de modulación: ► Para ajustar el valor de MOD, coloque el dedo sobre la tira de modulación y arrastre hacia arriba y abajo. → El valor de MOD refleja el movimiento del dedo sobre la tira. → Una barra de LED blancos y azules, junto a la tira, indica el valor vigente. ► Para que la tira de modulación vuelva a su posición predeterminada, levante el dedo. Según el modo seleccionado en las preferencias del programa, la barra de LED del teclado y el parámetro asignado en KOMPLETE KONTROL permanecerán en su posición vigente (modos Standard y Stepped), retornarán a su posición predeterminada (modo Spring) o continuarán su movimiento según el modo especificado (Ball o Tempo). KOMPLETE KONTROL - Guía de usuario - 123 KOMPLETE KONTROL S-SERIES: Panorama La guía de luces 5.7 La guía de luces La guía de luces multicolor coronando el teclado. La guía de luces es una de las características más prominentes de los teclados KOMPLETE KONTROL S-SERIES. Su accionar permite visualizar el mapeo del instrumento o las funciones de la ejecución inteligente. Por medio de distintos colores y distintos grados de intensidad, los LED de la guía de luces visualizan de manera clara y efectiva la información importante a tener en cuenta durante una ejecución. 5.7.1 Mapeo de instrumentos ▪ Para ejemplificar la gran utilidad que brinda la guía de luces, carguemos un preset de BATTERY: KOMPLETE KONTROL - Guía de usuario - 124 KOMPLETE KONTROL S-SERIES: Panorama La guía de luces El tablero de celdillas de BATTERY con samples de percusión en su interior El tablero de celdillas de BATTERY identifica con colores el tipo de sonido cargado; por ejemplo, Kick, Snare, etc. Al mapear 48 samples de percusión sobre un teclado, puede resultar difícil saber qué tecla representa cuál celdilla. La guía de luces del teclado KOMPLETE KONTROL S-SERIES refleja el mapeo de las celdillas sobre el teclado, indicando con el color respectivo el sample mapeado sobre la tecla. La guía de luces (KOMPLETE KONTROL S49) KOMPLETE KONTROL - Guía de usuario - 125 KOMPLETE KONTROL S-SERIES: Panorama La guía de luces ▪ Al presionar una tecla, el LED de dicha tecla se iluminará completamente mientras que las luces del resto de las teclas permanecerán semiencendidas. Este accionar se aplica también a las notas MIDI recibidas. 5.7.2 Mapeo de la ejecución inteligente La ejecución inteligente de KOMPLETE KONTROL permite tocar los instrumentos empleando escalas y armonías (véase ↑7.3, Algunas nociones de teoría musical). La configuración de la ejecución musical queda reflejada en la guía de luces. Esto significa que al seleccionar, por ejemplo, una escala o un acorde, los LED de las teclas correspondientes a dicha escala o acorde se encenderán, mientras que el resto de las teclas permanecerá apagado. Para una descripción detallada de las funciones de la ejecución inteligente, véase ↑7, KOMPLETE KONTROL Ejecución inteligente. KOMPLETE KONTROL - Guía de usuario - 126 El buscador de KOMPLETE KONTROL 6 El buscador de KOMPLETE KONTROL El buscador permite acceder a la biblioteca de KOMPLETE KONTROL, con todos sus archivos e instrumentos (v. ↑6.1.1, La biblioteca). Desde el programa, puede buscar y seleccionar los distintos presetes de instrumento y agregarlos como sus favoritos; sin embargo, el buscador se abre también empleando la sección de NAVIGATE del teclado. De esta manera, es posible recorrer todos los archivos e instrumentos empleando solamente los controles del dispositivo, lo cual resulta muy conveniente durante situaciones en vivo (v. ↑6.6, Efectuar búsquedas con el KOMPLETE KONTROL S-SERIES). El buscador es la sección del programa que permite agregar, organizar, editar y ordenar todos los archivos de instrumento. Esta categorización se realiza con la ayuda de palabras identificadoras (etiquetas). La creación y modificación de etiquetas solo puede llevarse a cabo en el programa (v. ↑6.5.2, Editar las etiquetas y propiedades del archivo). También, es posible guardar archivos y etiquetarlos para así formar una biblioteca personal de sonidos. Los archivos creados de este modo son agregados a la biblioteca del usuario de KOMPLETE KONTROL (v. ↑6.4, Guardar archivos en la biblioteca del usuario). KOMPLETE KONTROL - Guía de usuario - 127 El buscador de KOMPLETE KONTROL Buscador: nociones básicas El buscador. 6.1 Buscador: nociones básicas Esta sección describe los conceptos generales del buscador. 6.1.1 La biblioteca La biblioteca () es la herramienta con la que KOMPLETE KONTROL permite organizar, gestionar y alistar miles de archivos de manera inmediata. La biblioteca aloja tanto el contenido de fábrica, instrumentos KOMPLETE y NKS, como el contenido creado por el usuario. Para una búsqueda rápida y eficiente, la biblioteca emplea distintas técnicas que superan en mucho la clásica estructura de carpetas del sistema operativo. Por ejemplo, cada archivo incluido en la biblioteca puede ser descrito bajo los siguientes aspectos: KOMPLETE KONTROL - Guía de usuario - 128 El buscador de KOMPLETE KONTROL Buscador: nociones básicas ▪ El tipo de contenido del archivo, es decir, si es un archivo de fábrica o uno creado por el usuario. ▪ El producto de donde proviene del archivo — esto puede incluir, por ejemplo, una estructura jerárquica relacionada con una categoría de productos, o los bancos y sub-bancos de algún producto en particular. ▪ Una cantidad variable de etiquetas clasificadoras empleadas para describir las distintas características del archivo, por ejemplo, el tipo de efecto, el carácter del sonido, el contexto empleado. En una palabra, todo lo que pueda ayudar a identificar un archivo. Tenga en cuenta que la biblioteca no es la única manera de recorrer y acceder a los archivos: a tal fin, podría emplear también el sistema de archivos del ordenador. La diferencia sustancial radica en que la biblioteca organiza los archivos de manera musicalmente significativa. Archivos contenidos en la biblioteca Los archivos incluidos en la biblioteca son todos los archivos pertinentes a KOMPLETE KONTROL que aparecen en las carpetas listadas en la ficha de bibliotecas (Library) del panel de las preferencias (Preferences). Para más información sobre la manera de gestionar estas carpetas véase ↑2.6.3, Preferencias – Ficha Library. Los sonidos creados en KOMPLETE KONTROL pueden guardarse. Los archivos creados pasan a integrar automáticamente la biblioteca del usuario. Véase ↑6.4, Guardar archivos en la biblioteca del usuario, para más información. 6.1.2 Native Kontrol Standard Native Kontrol Standard (NKS) es un formato para instrumentos digitales que permite la incorporación de instrumentos de otros desarrolladores en KOMPLETE KONTROL y MASCHINE, con el mismo nivel de integración que los instrumentos de la colección KOMPLETE. Las propiedades que el formato Native Kontrol Standard ofrece son: ▪ Integración total con el buscador de KOMPLETE KONTROL. ▪ Mapeo completo de parámetros para su manipulación manual. KOMPLETE KONTROL - Guía de usuario - 129 El buscador de KOMPLETE KONTROL Buscador: nociones básicas ▪ Compatibilidad con las funciones de los teclados KOMPLETE KONTROL S-SERIES (p. ej., la guía de luces). Los instrumentos NKS se hallan junto a los instrumentos KOMPLETE en el buscador de KOMPLETE KONTROL. Todos sus presetes están completamente etiquetados de manera que el buscador brinda resultados coincidentes tanto en instrumentos KOMPLETE como en instrumentos NKS (véase ↑6.2.4, Tipos y modos). Y al cargar el preset de un instrumento NKS, sus parámetros se mapean sobre los controles del teclado KOMPLETE KONTROL S-SERIES igual que cualquiera de los presetes de KOMPLETE. Tras su instalación, los instrumentos NKS se añaden automáticamente a la biblioteca al arrancar KOMPLETE KONTROL (excepto los instrumentos de KONTAKT con soporte NKS, véase más adelante). Las carpetas con archivos de preset NKS se manejan en el panel de fábrica de la ficha de bibliotecas de las preferencias (véase ↑2.6.3, Preferencias – Ficha Library). Instalación de instrumentos de KONTAKT con soporte NKS Otros desarrolladores de instrumentos de KONTAKT suministran una carpeta con todos los archivos de instrumento, presetes y samples incluidos. En lugar de incorporarse con un instalador, esta carpeta tiene que ser guardada en el disco duro y luego añadida al buscador de KONTAKT empleando la función de Add Library. Para agregar instrumentos de KONTAKT con soporte NKS a la biblioteca de KOMPLETE KONTROL, es necesario arrastrar la carpeta correspondiente hasta el buscador de KOMPLETE KONTROL. Si está empleando KONTAKT, el instrumento quedará incorporado automáticamente en el buscador de KONTAKT. KOMPLETE KONTROL - Guía de usuario - 130 El buscador de KOMPLETE KONTROL Buscador: nociones básicas ► Para agregar un instrumento de KONTAKT con soporte NKS a la biblioteca de KOMPLETE KONTROL, arrastre la carpeta del instrumento hasta el buscado de KOMPLETE KONTROL. KOMPLETE KONTROL - Guía de usuario - 131 El buscador de KOMPLETE KONTROL Buscador: nociones básicas → El instrumento de KONTAKT y todos sus presetes quedarán incorporados en el panel de bibliotecas del buscador del KOMPLETE KONTROL. La biblioteca de KOMPLETE KONTROL y el buscador de KONTAKT registran la ubicación de la carpeta del instrumento. No se recomienda, por tanto, su borrado o traslado posterior; de lo contrario, KOMPLETE KONTROL y KONTAKT no podrán hallar los archivos respectivos. Si un instrumento no puede ser hallado, utilice la función de Rescan, en la ficha de bibliotecas de las preferencias, para actualizar la biblioteca con la ubicación correcta del archivo (véase ↑2.6.3, Preferencias – Ficha Library). KOMPLETE KONTROL - Guía de usuario - 132 El buscador de KOMPLETE KONTROL Buscador: nociones básicas 6.1.3 Buscar en la biblioteca vs. buscar en el disco duro El buscador es la puerta de acceso a la biblioteca de KOMPLETE KONTROL. Brinda todas las herramientas necesarias para la búsqueda de archivos y sugiere también otros archivos compatibles con esa búsqueda. Además, el buscador también permite recorrer el sistema de archivos en la forma clásica. Ambos métodos se describen a continuación. El buscador brinda dos modos de operación, cada uno de ellos con sus propias herramientas de búsqueda: ▪ El panel de Library permite recorrer la biblioteca de KOMPLETE KONTROL. Esta es la forma preferida de buscar archivos que satisfagan algún criterio musical en particular. Este panel también permite la clasificación de los archivos del usuario según sus propios criterios. ▪ El panel de Files permite recorrer el disco duro a través de la estructura de archivos del sistema operativo. Por ejemplo, podría emplear este modo para buscar los archivos que desea importar a la biblioteca de KOMPLETE KONTROL. A diferencia del programa, el buscador abierto desde el teclado solo permite cargar los archivos ya incluidos en la biblioteca. El buscador del teclado no puede acceder directamente a los directorios del disco duro. Por esta razón, es necesario utilizar primero el buscador del programa para categorizar los archivos e importarlos a la biblioteca. Los paneles de archivos y bibliotecas ► Para abrir el panel de bibliotecas (Library) o el panel de archivos (Files), haga clic en la pestaña correspondiente, en la parte superior del buscador. KOMPLETE KONTROL - Guía de usuario - 133 El buscador de KOMPLETE KONTROL Búsqueda y carga de archivos de la biblioteca Pulse la pestaña con un clic para abrir el correspondiente panel del buscador. El panel de Library se describe en ↑6.2, Búsqueda y carga de archivos de la biblioteca y el de Files, en ↑6.3, Cargar e importar archivos desde el directorio de archivos del sistema operativo. 6.2 Búsqueda y carga de archivos de la biblioteca El panel de bibliotecas del buscador (Library) permite recorrer los archivos de la biblioteca de KOMPLETE KONTROL. ► Para abrir el panel de bibliotecas, haga clic en Library, en la esquina superior izquierda del buscador. KOMPLETE KONTROL - Guía de usuario - 134 El buscador de KOMPLETE KONTROL Búsqueda y carga de archivos de la biblioteca 6.2.1 El panel de bibliotecas El panel de bibliotecas (Library) contiene los siguientes elementos: 1 2 3 4 5 9 6 7 8 Los elementos del panel de bibliotecas (Library) (1) Ficha de bibliotecas: pulse un clic en Library para abrir el panel de bibliotecas. (2) Selector de contenidos: haga clic en el símbolo de NI (a la izquierda), para seleccionar el contenido de fábrica, o haga clic en el símbolo del usuario (a la derecha ) para seleccionar el contenido del usuario. La lista de resultados (7) mostrará los archivos correspondientes al contenido seleccionado. Consúltese ↑6.2.2, Seleccionar entre el contenido de fábrica y el contenido del usuario. KOMPLETE KONTROL - Guía de usuario - 135 El buscador de KOMPLETE KONTROL Búsqueda y carga de archivos de la biblioteca (3) Selector de productos: abre un menú desplegable que permite la selección del producto, la categoría y, cuando disponible, el banco del producto seleccionado. Nuevamente, la lista de (7) mostrará solamente los archivos resultantes de la selección. Consúltese ↑6.2.3, Seleccionar o cargar un producto y cargar un banco. (4) TYPES: permite filtrar la búsqueda según el tipo y subtipo instrumental con el cual fue clasificado el archivo. Esta sección puede reducirse o expandirse con la pequeña flecha presente junto a TYPES. Consúltese ↑6.2.4, Tipos y modos. (5) MODES (solo presetes de instrumento/efecto): permite filtrar la búsqueda según el modo musical aplicado al archivo. Esta sección puede reducirse o expandirse con la pequeña flecha presente junto a MODES. Consúltese ↑6.2.4, Tipos y modos. (6) Favoritos: al cliquear este botón, la búsqueda quedará ceñida a los favoritos. La lista de resultados mostrará. los favoritos que coincidan con el criterio de búsqueda ingresado. Consúltese ↑6.2.7, Empleo de los favoritos. (7) Lista de resultados: la lista de resultados muestra los archivos resultantes de la búsqueda efectuadas. Consúltese ↑6.2.6, Empleo de la lista de resultados. (8) Barra de supervisión: al final del buscador, la barra de supervisión ofrece un par de herramientas útiles a la hora de buscar o modificar algún archivo de la biblioteca de KOMPLETE KONTROL: (9) Campo de búsqueda: ingrese alguna palabra en el campo de búsquedas para restringir la búsqueda a los archivos que contengan esa palabra. Consúltese ↑6.2.5, Llevar a cabo una búsqueda por texto. ▪ El botón de información, la "i" junto al botón de EDIT, muestra la información relativa al archivo seleccionado. Consúltese ↑6.5.1, Ver la información del archivo. ▪ El botón de edición (EDIT) sirve para todos los archivos y permite abrir el editor de atributos para modificar las etiquetas y propiedades asignadas al archivo. Consúltese ↑6.5.2, Editar las etiquetas y propiedades del archivo. Rutina de trabajo del panel de bibliotecas El panel de Library permite realizar una búsqueda jerárquica de archivos. De lo general a lo particular. Primer paso obligatorio: KOMPLETE KONTROL - Guía de usuario - 136 El buscador de KOMPLETE KONTROL Búsqueda y carga de archivos de la biblioteca 1. Seleccione entre el contenido de fábrica y el contenido del usuario con el selector de contenidos (2). El paso siguiente es opcional. Puede resultar útil para especificar la búsqueda y limitar el número de resultados a una cifra razonable: 1. Seleccione una categoría de productos con el selector de productos (3). Si ya ha seleccionado un producto, puede especificar el banco al que pertenece. 2. Seleccione las características deseadas con las propiedades de TYPES (4) y MODES (5). En cualquier momento del procedimiento descrito arriba, puede emplear el campo de búsqueda (6) para efectuar una búsqueda por palabras entre los resultados obtenidos en la lista de resultados (7). Los pasos arriba enumerados se describirán con más detalle en las secciones siguientes. 6.2.2 Seleccionar entre el contenido de fábrica y el contenido del usuario El selector de contenidos presenta dos símbolos, uno representando el contenido de fábrica y otro representando el contenido creado por el usuario. KOMPLETE KONTROL - Guía de usuario - 137 El buscador de KOMPLETE KONTROL Búsqueda y carga de archivos de la biblioteca El selector de contenidos. ► Haga clic en el símbolo de NI para buscar el contenido de fábrica o haga clic en el símbolo del usuario para buscar el contenido de usuario. 6.2.3 Seleccionar o cargar un producto y cargar un banco El selector de productos permite restringir la búsqueda considerando la categoría del producto, algún producto en particular o un banco específico del producto. El selector permite también cargar un producto directamente con su preset predeterminado. Por defecto, el selector de productos no muestra ningún producto en particular, simplemente muestra la leyenda All Instruments: KOMPLETE KONTROL - Guía de usuario - 138 El buscador de KOMPLETE KONTROL Búsqueda y carga de archivos de la biblioteca El selector de productos cerrado. Seleccionar un producto ► Abra el selector de productos haciendo clic en la cabecera. → El selector de productos se abrirá y mostrará todos los productos disponibles en la biblioteca de KOMPLETE KONTROL. KOMPLETE KONTROL - Guía de usuario - 139 El buscador de KOMPLETE KONTROL Búsqueda y carga de archivos de la biblioteca El selector de productos abierto. (1) Cabecera del selector: la cabecera muestra el producto seleccionado (de no haber ninguna, figurará la leyenda de All Instruments). Haga clic en la cabecera para cerrar el selector. (2) Selector de categorías / fabricantes: permite definir la lista de productos según la categoría instrumental (Category) o el nombre del fabricante (Manufacturer). (3) Lista de productos: muestra todos los productos de la biblioteca de KOMPLETE KONTROL. KOMPLETE KONTROL - Guía de usuario - 140 El buscador de KOMPLETE KONTROL Búsqueda y carga de archivos de la biblioteca Si Category aparece seleccionada en el selector de Category/Manufacturer, la lista de productos aparecerá ordenada según las siguientes categorías: ▪ DRUMS & PERCUSSION ▪ SAMPLED INSTRUMENTS ▪ SYNTHESIZERS ▪ NO CATEGORY Si Manufacturer aparece seleccionada en el selector de Category/Manufacturer, la lista de productos aparecerá ordenada según el nombre del fabricante: Los grupos de productos pueden expandirse o reducirse según necesidad: ► Para reducir un grupo de productos, pulse un clic en la cabecera del grupo. KOMPLETE KONTROL - Guía de usuario - 141 El buscador de KOMPLETE KONTROL Búsqueda y carga de archivos de la biblioteca → El grupo de productos aparecerá reducido. ► Para expandir el grupo, vuelva a cliquear en la cabecera. Si encontró un producto que desea usar, puede recorrer fácilmente todos los presetes asociados a este. ► Para seleccionar un producto y ver los presetes correspondientes, pulse un clic sobre el producto. KOMPLETE KONTROL - Guía de usuario - 142 El buscador de KOMPLETE KONTROL Búsqueda y carga de archivos de la biblioteca → Tras la selección, el selector de productos se cerrará y el nombre del producto, junto con su imagen, aparecerá en la cabecera. Los filtros de selección y la lista de resultados filtrarán los resultados de manera consecuente. Para seleccionar otro producto o ver los presetes de todos los productos de la biblioteca de KOMPLETE KONTROL, es necesario restablecer la selección: KOMPLETE KONTROL - Guía de usuario - 143 El buscador de KOMPLETE KONTROL Búsqueda y carga de archivos de la biblioteca ► Para restablecer la selección, haga clic en la crucecita a la derecha del nombre del producto: → La selección quedará cancelada. El selector de productos volverá a mostrar la leyenda de All Instruments. Los filtros de selección y la lista de resultados se aplicarán a los archivos de todos los productos. El selector mostrará solo los productos que tengan archivos presentes en la biblioteca. Si alguno producto en particular no aparece, compruebe su correcta instalación y actualización. Seleccionar un banco Al seleccionar algún producto específico en la lista de productos, bajo el selector cerrado aparecerá, adicionalmente, un menú de bancos. El menú de bancos mostrando todos los bancos (All Banks) de POLYPLEX El menú de bancos permite seleccionar un banco de archivos del producto seleccionado (POLYPLEX, en la ilustración de arriba). KOMPLETE KONTROL - Guía de usuario - 144 El buscador de KOMPLETE KONTROL Búsqueda y carga de archivos de la biblioteca Un banco puede ser una biblioteca adicional (p. ej., MASSIVE Expansions), una versión diferente de la biblioteca de fábrica (p. ej., FM7 Legacy y FM8 Factory Library) o cualquier otro tipo de categorización de un producto específico (p. ej., diferentes juegos de percusión de POLYPLEX, como en la ilustración de arriba). ► Para seleccionar el banco de un producto, haga clic en el menú de bancos, bajo el símbolo del producto y seleccione uno de los bancos disponibles. → Tras la selección, el menú de bancos se cerrará y solo quedará el banco seleccionado. El filtro de etiquetas restringirá de manera consecuente la lista de resultados obtenida. ► Al igual que en la selección de productos, la crucecita junto al nombre del banco o subbanco permite eliminar la selección y restablecer la búsqueda. Cargar u producto con el selector El selector de productos permite cargar el producto seleccionado junto con su primer archivo de preset. KOMPLETE KONTROL - Guía de usuario - 145 El buscador de KOMPLETE KONTROL Búsqueda y carga de archivos de la biblioteca ► Para cargar el primer archivo de preset de un producto, coloque el cursor sobre el producto y haga clic en la flecha que aparece en la esquina superior derecha. → El producto junto con su primer preset quedarán cargados y la lista de resultados solo mostrará los presetes asociados al producto. KOMPLETE KONTROL - Guía de usuario - 146 El buscador de KOMPLETE KONTROL Búsqueda y carga de archivos de la biblioteca 6.2.4 Tipos y modos Las etiquetas clasificadoras que aparecen bajo el selector de productos permiten filtrar la búsqueda en función de alguna característica particular (el tipo instrumental, el carácter del sonido, etc.). Existen dos tipos de etiquetado: según el tipo de instrumento o el modo musical. Respectivamente, se seleccionan con los filtros de TYPES y MODES. Selección por tipo de instrumento (TYPES) y modo musical (MODES) en MASSIVE. ► Pulse un clic sobre las etiquetas deseadas para limitar la búsqueda solamente a los archivos que cumplan con esas características. Vuelva a cliquear las etiquetas para deseleccionarlas y ampliar la búsqueda. Ambos sectores pueden minimizarse para dar más lugar a la lista de resultados. KOMPLETE KONTROL - Guía de usuario - 147 El buscador de KOMPLETE KONTROL Búsqueda y carga de archivos de la biblioteca ► Para reducir un grupo de etiquetas, pulse un clic sobre el nombre correspondiente (TYPES o MODES): → Al reducirse, un resumen de las etiquetas seleccionadas aparecerá junto al nombre de las etiquetas: ► Para expandir las etiquetas vuelva a pulsar sobre TYPES o MODES. Tipos Las etiquetas de tipos se organizan en dos niveles. Estos tipos se seleccionan con el filtro de TYPES: ▪ Primeramente, el filtro de TYPES muestra las etiquetas de nivel superior. KOMPLETE KONTROL - Guía de usuario - 148 El buscador de KOMPLETE KONTROL Búsqueda y carga de archivos de la biblioteca ▪ Tan pronto como una etiqueta es seleccionada en este nivel, aparece un segundo nivel con las subetiquetas de la etiqueta seleccionada. ▪ La organización es jerárquica dado que las subetiquetas son específicas de la etiqueta de nivel superior a la cual están subordinadas. Modos musicales El filtro de MODES ofrece un nivel de selección adicional e independiente de los tipos vistos arriba: ▪ En general, las etiquetas de modo clasifican aspectos técnicos (p. ej., Arpeggiated, Percussive, Synthetic, etc.). ▪ El filtro de MODES siempre aparece mostrado. Es posible, iniciar la búsqueda empleando el filtro MODES antes de emplear el filtro de TYPES (o no usarlo directamente). ▪ Sin embargo, el número de etiquetas disponible en el filtro de MODES dependerá de las etiquetas seleccionadas en TYPES. Si un archivo no contiene, al mismo tiempo, clasificaciones de tipo y de modo, las etiquetas de tipo prevalecerán y las de modo quedarán deseleccionadas. Si no selecciona ninguna etiqueta en los filtros de TYPES o MODES, la lista de resultados incluirá todos los archivos disponibles para el instrumento seleccionado. Buscar sonidos aplicando etiquetas Supongamos que estamos buscando una línea de bajos en el instrumento MONARK. Primero, seleccionaremos Monark con el selector de productos (v. ↑6.2.3, Seleccionar o cargar un producto y cargar un banco). El filtro de TYPES muestra, por el momento, solo las clasificaciones de nivel superior: KOMPLETE KONTROL - Guía de usuario - 149 El buscador de KOMPLETE KONTROL Búsqueda y carga de archivos de la biblioteca El instrumento MONARK seleccionado en el selector de productos. 1. Para poder encontrar un sonido de bajo, en TYPES, seleccionaremos la etiqueta de Bass. Tras la selección, debajo aparece el segundo nivel clasificatorio con subtipos como Analog Bass, Fingered Bass, etc.: KOMPLETE KONTROL - Guía de usuario - 150 El buscador de KOMPLETE KONTROL Búsqueda y carga de archivos de la biblioteca 2. Seleccione aquí el subtipo de bajo que desea para su línea de graves. Al seleccionar alguna de estas etiquetas, supongamos Picked Bass, vamos a constreñir nuestra búsqueda a solo esta clase particular de sonidos: KOMPLETE KONTROL - Guía de usuario - 151 El buscador de KOMPLETE KONTROL Búsqueda y carga de archivos de la biblioteca 3. Ahora, imaginemos que, tras cargar este preset, queremos un sonido grave que suene más áspero. Dejando seleccionada la etiqueta de Bass, pasaremos directamente al segundo nivel donde seleccionaremos el subtipo de Distorted Bass (en lugar de Picked Bass). Al seleccionar Distorted Bass, la lista de resultados cambiará de manera consecuente. 6.2.5 Llevar a cabo una búsqueda por texto El campo de búsqueda permite escribir el elemento que se está buscando. El campo de búsqueda. ► Haga clic en el campo de búsqueda y escriba una(s) palabra(s) para circunscribir los resultados a los archivos que contengan dicho texto. KOMPLETE KONTROL - Guía de usuario - 152 El buscador de KOMPLETE KONTROL Búsqueda y carga de archivos de la biblioteca La búsqueda se efectuará sobre los rutas de archivo, los nombres de archivos, productos, bancos y sub-bancos, y la clasificación por etiquetas y propiedades. A medida que empiece a escribir una palabra, verá aparecer la lista de los elementos que coincidan con ella. A la derecha del campo de búsqueda, el botón de restablecimiento (representado por la crucecita en aspa) restablece las búsquedas textual y por etiquetas. La selección del producto no se verá afectada. 6.2.6 Empleo de la lista de resultados La lista de resultados muestra los archivos coincidentes con el criterio de búsqueda empleado: La lista de resultados muestra los presetes de instrumento coincidentes con la palabra "ghost". Si la lista es muy larga, utilice la rueda del ratón o la barra de desplazamiento para recorrerla. La lista de resultados permite: ▪ Seleccionar los archivos buscados. ▪ Cargar el archivo seleccionado. ▪ Borrar archivos del disco duro y de la biblioteca. ▪ Desplazarse por el sistema operativo hasta el archivo seleccionado. ▪ Ver y, en la mayoría de los casos, editar los atributos del archivo seleccionado empleando el botón de edición (EDIT) al final del buscador. Para más detalles al respecto, consulte por favor el apartado ↑6.5.2, Editar las etiquetas y propiedades del archivo. KOMPLETE KONTROL - Guía de usuario - 153 El buscador de KOMPLETE KONTROL Búsqueda y carga de archivos de la biblioteca Seleccionar archivos en la lista de resultados ► Para seleccionar un archivo en la lista de resultados, haga clic en la entrada correspondiente. También, es posible la selección simultánea de varios archivos para procesarlos al mismo tiempo. Para seleccionar archivos contiguos, haga lo siguiente: ► Mantenga presionada la tecla [Mayús] del teclado del ordenador y haga clic sobre dos archivos para seleccionar, simultáneamente, todos los archivos de entremedio. Para seleccionar archivos separadamente, haga lo siguiente: ► Mantenga presionada la tecla [Ctrl] ([Cmd] en Mac OS X) y haga clic sobre los archivos que desea seleccionar. Carga de archivos Haga doble clic en una entrada de la lista y cargará el archivo en cuestión. El preset de instrumento cargado reemplazará al previamente existente. Borrar archivos de la lista de resultados Los archivos creados por el usuario pueden borrarse directamente de la lista de resultados: 1. Haga clic con el botón derecho ([Ctrl]-clic en Mac OS X) sobre el archivo de usuario y seleccione Delete en el menú contextual. Si desea eliminar varios archivos a la vez, primero selecciónelos y luego con clic-botón derecho ([Ctrl]-clic en Mac OS X), sobre cualquiera de ellos, seleccione la opción de borrado. Aparecerá un cuadro de advertencia para señalarle que no solo eliminará los archivos de la biblioteca de KOMPLETE KONTROL, sino que también los borrará del disco duro. 2. Haga clic en OK para confirmar la eliminación o en Cancel para seguir conservando el archivo. → El archivo se eliminará de la biblioteca de KOMPLETE KONTROL y del disco duro. KOMPLETE KONTROL - Guía de usuario - 154 El buscador de KOMPLETE KONTROL Búsqueda y carga de archivos de la biblioteca Al recorrer el contenido de fábrica, la opción de borrado (Delete) no aparece disponible en el menú contextual. Recorrer los archivos en el sistema operativo Si desea hallar la ubicación de un particular archivo de la lista de resultados, haga lo siguiente: ► Haga clic-botón derecho ([Ctrl]-clic en Mac OS X) sobre el archivo y seleccione la opción Find in Explorer (Find in Finder en Mac OS X) del menú contextual. A continuación, se abrirá el Explorador/Finder con la carpeta del archivo alojada en el sistema operativo. 6.2.7 Empleo de los favoritos El buscador de KOMPLETE KONTROL mostrando los favoritos de bajo. KOMPLETE KONTROL - Guía de usuario - 155 El buscador de KOMPLETE KONTROL Búsqueda y carga de archivos de la biblioteca Los favoritos del buscador de KOMPLETE KONTROL permiten disponer rápidamente de los presetes de instrumento mayormente empleados. Cualquier preset puede designarse como favorito. Los favoritos funcionan como un criterio de selección adicional al realizar una búsqueda en el panel de bibliotecas. Al activarse, la lista de resultados solo muestra los presetes designados como favoritos que coinciden con los criterios de búsqueda ingresados. La opción de favoritos está disponible tanto en la biblioteca de fábrica como en la del usuario (véase ↑6.2.2, Seleccionar entre el contenido de fábrica y el contenido del usuario). El manejo de los favoritos en el teclado KOMPLETE KONTROL S-SERIES se describe en ↑6.6.10, Seleccionar favoritos en la sobreimpresión de pantalla. Para activar la selección por favoritos: ► Pulse un clic en el control de favoritos, junto al campo de búsqueda para filtrar los resultados a través de la categoría de archivos favoritos. KOMPLETE KONTROL - Guía de usuario - 156 El buscador de KOMPLETE KONTROL Cargar e importar archivos desde el directorio de archivos del sistema operativo → El control quedará encendido y la lista de resultados pasará a mostrar los favoritos que coinciden con el criterio de búsqueda seleccionado. Agregar un preset a la lista de favoritos Para añadir un preset como favorito, siga las siguientes instrucciones: 1. Coloque el cursor sobre una entrada de la lista de resultados para que aparezca el símbolo de favoritos. 2. Pulse un clic sobre el símbolo para incluir dicho preset en la lista de favoritos. 6.3 Cargar e importar archivos desde el directorio de archivos del sistema operativo El panel de archivos (Files) permite recorrer el sistema de archivos del ordenador e importar los archivos deseados a la biblioteca de KOMPLETE KONTROL. KOMPLETE KONTROL - Guía de usuario - 157 El buscador de KOMPLETE KONTROL Cargar e importar archivos desde el directorio de archivos del sistema operativo ► Para abrir el panel de archivos, haga clic en Files, en la esquina superior izquierda del buscador. 6.3.1 Panorama del panel de archivos El panel de Files contiene los siguientes elementos: Los elementos del panel de archivos (Files). (1) Ficha de archivos: haga clic Files para abrir el panel de archivos. KOMPLETE KONTROL - Guía de usuario - 158 El buscador de KOMPLETE KONTROL Cargar e importar archivos desde el directorio de archivos del sistema operativo (2) Barra de favoritos: muestra todos los archivos favoritos. Haga clic en un favorito para que aparezca directamente en la lista de resultados (5). Consúltese ↑6.3.2, Empleo de los favoritos. (3) Barra de ubicaciones: muestra la ruta de archivo seleccionada. La barra de ubicaciones brinda, además, varias funciones para un rápido recorrido del sistema de archivos. Consúltese ↑6.3.3, Empleo de la barra de ubicaciones. (4) Botón de las últimas ubicaciones: haga clic en este botón para ver la lista de las últimas ubicaciones visitadas y saltar directamente hacia cualquiera de ellas. Consúltese ↑6.3.4, Últimas ubicaciones visitadas. (5) Lista de resultados: la lista de resultados muestra el contenido de la carpeta mostrada en la barra de ubicaciones (3). Solo se muestran los archivos compatibles con KOMPLETE KONTROL. Consúltese ↑6.3.5, Empleo de la lista de resultados en el panel de archivos. (6) Barra de supervisión: al final del buscador, la barra de supervisión ofrece un par de herramientas útiles a la hora de buscar o modificar algún archivo de la biblioteca de KOMPLETE: ▪ El botón de información (la “i”) muestra la información relativa al archivo seleccionado. Consúltese ↑6.5.1, Ver la información del archivo. ▪ Cuando una carpeta se encuentra seleccionada, el botón de IMPORT, a la derecha de la barra, permite importar el archivo a la biblioteca de KOMPLETE KONTROL. Al cliquear el botón de importación (IMPORT), el editor de atributos se abrirá para permitir la asignación de etiquetas clasificadoras al archivo que se va a importar. Consúltese ↑6.5.2, Editar las etiquetas y propiedades del archivo. 6.3.2 Empleo de los favoritos La barra de favoritos, en la parte superior del panel de archivos (Files), muestra los archivos favoritos del usuario. KOMPLETE KONTROL - Guía de usuario - 159 El buscador de KOMPLETE KONTROL Cargar e importar archivos desde el directorio de archivos del sistema operativo La barra de favoritos, a la cabeza del panel de archivos (Files). Los favoritos son accesos directos a ubicaciones específicas del sistema de archivos. ► Haga clic en un favorito para saltar directamente hasta esa ubicación. → La ubicación seleccionada se cargará en la barra de ubicaciones y su contenido aparecerá en la lista de resultados. Los favoritos pueden resultar de utilidad para aquellos archivos de uso frecuente. Guarde estas ubicaciones como favoritos y acceda a ellas directamente en cualquier momento. Por defecto, los favoritos que aparecen son la raíz del directorio del disco duro, la carpeta de escritorio y la carpeta de usuario. Poner y sacar favoritos Para poner sus propios favoritos en la barra, seleccione las carpetas correspondientes en la lista de resultados: 1. Vaya hasta la carpeta principal de la carpeta que desea emplear como favorito para que aparezca mostrada en la lista de resultados. KOMPLETE KONTROL - Guía de usuario - 160 El buscador de KOMPLETE KONTROL Cargar e importar archivos desde el directorio de archivos del sistema operativo 2. En la lista de resultados, ubique la carpeta deseada y con clic-botón derecho ([Ctrl]-clic en Mac OS X) seleccione la opción Add to Favorites en el menú contextual También puede eliminar cualquier favoritos de la barra: ► Para borrar un favorito, selecciónelo con clic-botón derecho ([Ctrl]-clic en Mac OS X), sobre la barra de favoritos, y seleccione la opción Remove from Favorites. 6.3.3 Empleo de la barra de ubicaciones La barra de ubicaciones muestra las rutas de directorio y permite su modificación. La lista de resultados, por su parte, mostrará el contenido correspondiente. La barra de ubicaciones La barra de ubicaciones cuenta con las funciones siguientes: ▪ Flecha ascendente: haga clic en esta flecha para subir un nivel del sistema de archivos. ▪ Ruta seleccionada: dentro de la ruta mostrada, es posible: ◦ Cliquear sobre cualquier nombre de carpeta para llegar hasta esa carpeta: KOMPLETE KONTROL - Guía de usuario - 161 El buscador de KOMPLETE KONTROL Cargar e importar archivos desde el directorio de archivos del sistema operativo ◦ Cliquear cualquier flecha que apunta hacia la derecha, junto al nombre de una carpeta, para abrir la lista de subcarpetas y seleccionar alguna para acceder a su ubicación: ◦ Si todos los niveles de la ruta de acceso no pueden mostrarse, haga clic en la flecha doble, a la izquierda de la ruta, para mostrar los niveles superiores restantes (hasta llegar al Equipo, es decir, el nivel más alto del sistema de archivos), y seleccione una entrada de la lista para acceder a dicha ubicación: 6.3.4 Últimas ubicaciones visitadas El botón de la últimas ubicaciones es el reloj que aparece representado hacia la derecha de la barra de ubicaciones: El botón de la últimas ubicaciones. Las últimas 10 ubicaciones visitadas son guardadas por KOMPLETE KONTROL en este lugar: ► Haga clic en el botón y seleccione cualquiera de las ubicaciones de la lista. → La ubicación de la carpeta aparecerá en la barra de ubicaciones y su contenido aparecerá mostrado en la lista de resultados. 6.3.5 Empleo de la lista de resultados en el panel de archivos La lista de resultados del panel de Files muestra los archivos y carpetas de la ruta de directorio que figura en la barra de ubicaciones (véase ↑6.3.3, Empleo de la barra de ubicaciones). Solo los archivos compatibles con KOMPLETE KONTROL pueden aparecer en la lista de resultados. KOMPLETE KONTROL - Guía de usuario - 162 El buscador de KOMPLETE KONTROL Cargar e importar archivos desde el directorio de archivos del sistema operativo La lista de resultados del panel de archivos (Files). Si la lista es muy larga, utilice la rueda del ratón o la barra de desplazamiento para recorrerla. Recorrer el sistema de archivos en la lista de resultados La lista de resultados permite profundizar el recorrido dentro del sistema de archivos: ► Haga doble clic en una carpeta para abrir su contenido. Para volver a la carpeta anterior o para seleccionar una carpeta situada fuera de la seleccionada, utilice las herramientas situadas arriba de la lista de resultados: ▪ Favoritos: ↑6.3.2, Empleo de los favoritos. ▪ Barra de ubicaciones: ↑6.3.3, Empleo de la barra de ubicaciones. ▪ Botón de las últimas ubicaciones ↑6.3.4, Últimas ubicaciones visitadas. Selección de archivos y carpetas en la lista de resultados ► Para seleccionar un archivo o una carpeta de la lista de resultados, haga clic en la entrada correspondiente. También, es posible la selección simultánea de varios archivos o carpetas para procesarlos al mismo tiempo. KOMPLETE KONTROL - Guía de usuario - 163 El buscador de KOMPLETE KONTROL Cargar e importar archivos desde el directorio de archivos del sistema operativo Para seleccionar archivos contiguos, haga lo siguiente: ► Mantenga presionada la tecla [Mayús] del teclado del ordenador y haga clic sobre dos archivos para seleccionar, simultáneamente, todos los archivos de entremedio. Para seleccionar archivos separadamente, haga lo siguiente: ► Mantenga presionada la tecla [Ctrl] ([Cmd] en Mac OS X) y haga clic sobre los archivos que desea seleccionar. Cargar archivos de la lista de resultados Los archivos de la lista de resultados se cargan igual que los de la lista del panel vecino; es decir, con un doble clic. Véase ↑6.2.6, Empleo de la lista de resultados para más detalles. Funciones adicionales de la lista de resultados ► Al hacer clic-botón derecho ([Ctrl]-clic en Mac OS X) sobre una entrada de la lista de resultados, se abrirá un menú contextual con comandos adicionales. El menú contextual de la lista de resultados del panel de archivos (Windows). Los comandos disponibles son: Comando Descripción Add to Favorites (carpetas solamente) Añade la carpeta seleccionada a los favoritos. Véase ↑6.3.2, Empleo de los favoritos para más información. Import to Library (carpetas solamente) Importa la carpeta seleccionada a la biblioteca. Véase ↑6.3.6, Importación de archivos a la biblioteca de KOMPLETE KONTROL para más información. KOMPLETE KONTROL - Guía de usuario - 164 El buscador de KOMPLETE KONTROL Cargar e importar archivos desde el directorio de archivos del sistema operativo Comando Descripción Refresh Renueva la lista en caso de que los ítems de la carpeta hayan sufrido alguna modificación. Find in Explorer / Find in Finder Abre la ventana del Explorador / Finder con la ubicación de la carpeta seleccionada. Sort by Name Ordena por nombre la lista de resultados. Sort by Date Ordena por fecha la lista de resultados 6.3.6 Importación de archivos a la biblioteca de KOMPLETE KONTROL Además de la inmensa biblioteca de fábrica de KOMPLETE, también puede usar creaciones propias o de otros usuarios hechas, por ejemplo, con REAKTOR o con KONTAKT. Como ya se vio más arriba, es posible cargar estos archivos empleando el panel de Files; sin embargo, no podrá cargarlos ni con el buscador del teclado ni tampoco desde el panel de Library (véase ↑6.2, Búsqueda y carga de archivos de la biblioteca). Para ello, será necesario importarlos a la biblioteca. La importación de archivos no significa que los mismos sean trasladados de lugar, sino que el buscador los identifica para saber donde ir a buscarlos. Esta es la razón por la que, al mover archivos de lugar, hay que asegurarse de actualizar las correspondientes rutas de directorio en la página de bibliotecas (Library) del panel de preferencias (Preferences, véase ↑2.6.3, Preferencias – Ficha Library) El panel de archivos (FILES) permite importar carpetas enteras. Se importarán todos los archivos compatibles con KOMPLETE KONTROL que se hallen dentro de las carpetas seleccionadas. Para importar una carpeta, haga lo siguiente: 1. Haga clic en Files, en la parte superior del buscador, para abrir el panel de archivos. 2. En el panel de Files, vaya hasta la carpeta con la carpeta que desea importar. Para hacer esto, utilice los distintos procedimientos descritos en apartados anteriores. 3. Seleccione la carpeta deseada. 4. Haga clic en el botón de IMPORT, en la parte inferior derecha del buscador. El editor de atributos se abrirá. KOMPLETE KONTROL - Guía de usuario - 165 El buscador de KOMPLETE KONTROL Guardar archivos en la biblioteca del usuario 5. Seleccione aquí las etiquetas más apropiadas para los archivos que desea importar (véase ↑6.5.2, Editar las etiquetas y propiedades del archivo). 6. Cuando haya finalizado, haga clic en OK para importar los archivos a la biblioteca. → Todos los archivos compatibles con KOMPLETE KONTROL, que se hallen dentro de las carpetas seleccionadas, serán importados a la biblioteca. Los archivos serán añadidos al contenido del usuario (el símbolo de usuario de Library aparecerá seleccionado; véase ↑6.2.2, Seleccionar entre el contenido de fábrica y el contenido del usuario). Además, las rutas de las carpetas importadas se sumarán a la lista de bibliotecas del usuario, en el panel de usuario (User), de la página de bibliotecas (Library) de las preferencias (Preferences). Véase ↑2.6.3, Preferencias – Ficha Library para más información al respecto. También, es posible aplicar o eliminar etiquetas después de la importación de los archivos. Sin embargo, lo mejor es etiquetar el archivo durante la importación para que el mismo pueda hallarse, después, con facilidad. 6.4 Guardar archivos en la biblioteca del usuario KOMPLETE KONTROL permite guardar, como presetes, los sonidos creados con los instrumentos . Los archivos guardados se incorporan automáticamente a la biblioteca del usuario y pueden buscarse igual que cualquiera de los otros archivos de la biblioteca de KOMPLETE KONTROL (véase ↑6.2, Búsqueda y carga de archivos de la biblioteca). En el disco duro, los presetes del usuario se guardan en la carpeta siguiente (ordenados según el instrumento respectivo): ▪ Windows: C:\Usuarios\<nombre del usuario>/\Documentos\Native Instruments\User Content\ ▪ Mac OS X: Macintosh HD/Usuarios/ <nombre del usuario>/Documentos/Native Instruments/ User Content/ Los archivos guardados en KOMPLETE KONTROL de los instrumentos KOMPLETE están disponibles tanto en la versión autónoma como plugin. De esta manera, por ejemplo, es posible abrir un archivo de KONTAKT, guardado en KOMPLETE KONTROL, con la versión autónoma o plugin de KONTAKT. KOMPLETE KONTROL - Guía de usuario - 166 El buscador de KOMPLETE KONTROL Guardar archivos en la biblioteca del usuario Los archivos guardados en KOMPLETE KONTROL son compatibles con MASCHINE. Para agregarlos al contenido del usuario de la biblioteca de MASCHINE; pulse un clic en el botón de Rescan, en la sección del usuario (User) del panel de bibliotecas (Library) de MASCHINE. Guardar presetes creados por el usuario Para guardar archivos de preset creados por el usuario: 1. Seleccione la opción de Save del submenú de archivos (File) del menú de KOMPLETE KONTROL: O, si prefiere guardar el preset con un nombre diferente, seleccione la opción de Save As… del submenú de File del menú de KOMPLETE KONTROL: KOMPLETE KONTROL - Guía de usuario - 167 El buscador de KOMPLETE KONTROL Ver y editar la información del archivo 2. 6.5 En el cuadro de Save Preset, escriba el nombre del preset y haga clic en Save. Ver y editar la información del archivo Al final del buscador, la barra de supervisión proporciona una par de funciones que lo ayudarán durante el proceso de búsqueda y selección de archivos. KOMPLETE KONTROL - Guía de usuario - 168 El buscador de KOMPLETE KONTROL Ver y editar la información del archivo La barra de supervisión al final del buscador. El botón de EDIT (panel de Library) o el botón de IMPORT (panel de Files), en el extremo derecho de la barra, permiten editar los atributos del archivo seleccionado en la lista de resultados, (en el panel de Files, son los archivos importados a la biblioteca, mientras que en el panel de Library, son archivos ya existentes en la biblioteca). Consulte el apartado ↑6.5.2, Editar las etiquetas y propiedades del archivo para más información. 6.5.1 Ver la información del archivo El botón de información KOMPLETE KONTROL - Guía de usuario - 169 El buscador de KOMPLETE KONTROL Ver y editar la información del archivo ► Haga clic en el botón de información (la "i"), junto al botón de EDIT, a la derecha de la barra de control, para ver la información del archivo seleccionado en la lista de resultados. → Por encima, aparecerá un cuadro con la información relacionada con el archivo seleccionado: File Format (formato), Date modified (fecha de la última modificación), File Size (tamaño), Type (tipo), Author (autor) y Manufacturer (fabricante). Véase ↑6.5.2, Editar las etiquetas y propiedades del archivo para más detalles sobre estas propiedades. El cuadro de información brinda la información contenida en el archivo seleccionado. Si los archivos seleccionados tienen características distintas, los campos de información del cuadro dirán multi. 6.5.2 Editar las etiquetas y propiedades del archivo El editor de atributos permite la asignación y modificación de las etiquetas y propiedades de los archivos para su mejor identificación al ser buscados con el panel de Library (véase ↑6.2, Búsqueda y carga de archivos de la biblioteca). 6.5.2.1 Editor de atributos: fundamentos El editor de atributos es empleado en las situaciones siguientes: ▪ Las etiquetas clasificadoras y las propiedades de archivos del usuario pueden editarse en todo momento (selecciónelas en la lista de resultados de Library y luego haga clic en EDIT, al final del buscador). Al finalizar la tarea, haga clic en APPLY para efectivizar los cambios KOMPLETE KONTROL - Guía de usuario - 170 El buscador de KOMPLETE KONTROL Ver y editar la información del archivo o haga clic nuevamente en EDIT para cancelar las modificaciones y cerrar el editor de atributos. Consulte el apartado ↑6.2, Búsqueda y carga de archivos de la biblioteca para más información sobre el panel de bibliotecas. ▪ Al importar archivos a la biblioteca de KOMPLETE KONTROL con el botón de IMPORT del panel de Files, podrá abrir el editor de atributos para clasificar los archivos que está importando. Finalizada la tarea de clasificación, haga clic en OK para importar los archivos a la biblioteca y aplicar las etiquetas seleccionadas, o haga clic en CANCEL para anular la importación. Véase ↑6.3.5, Empleo de la lista de resultados en el panel de archivos para más información sobre el panel de archivos. El editor de atributos (mostrando la página de tipos instrumentales (TYPES). El editor de atributos trabaja con los archivos seleccionados en la lista de resultados de Library (véase ↑6.2.6, Empleo de la lista de resultados) o con los archivos a ser importados en Files (véase ↑6.3.5, Empleo de la lista de resultados en el panel de archivos). El editor de atributos se compone de varias páginas: ▪ En el panel de bibliotecas (Library) del buscador, las páginas disponibles son: BANK, TYPES, MODES y PROPERTIES. ▪ En el panel de archivos (Files) del buscador, solo aparecen las páginas de TYPES y MODES. ► Haga clic en la ficha deseada para abrir la página correspondiente. KOMPLETE KONTROL - Guía de usuario - 171 El buscador de KOMPLETE KONTROL Ver y editar la información del archivo La altura general del editor puede ajustarse arrastrando el borde superior. El número de ítems seleccionados aparecerá de color amarillo, en la esquina superior izquierda del editor de atributos. Ver los atributos de los archivos de fábrica Al efectuar búsquedas en el panel de Library; si los archivos seleccionados en la lista de resultados son archivos de fábrica (es decir, con contenido de fábrica), no podrán ser modificados. Esto aparecerá indicado, junto al botón de EDIT, por la leyenda read only item. Archivos de fábrica cargados en el editor de atributos. El editor de atributos mostrará, por cierto, los atributos de los archivos pero a meros efectos de su lectura. 6.5.2.2 La página de bancos La página de bancos (BANK) solo está disponible al abrir el editor de atributos desde el panel de bibliotecas (Library). La página de bancos (BANK) del editor de atributos. BANK muestra el producto, el banco y el sub-banco del archivo seleccionado. Si alguno de estos atributos no está configurado, el campo mostrará la palabra empty…. Los atributos de BANK no pueden ser modificados — son asignados automáticamente por KOMPLETE KONTROL. KOMPLETE KONTROL - Guía de usuario - 172 El buscador de KOMPLETE KONTROL Ver y editar la información del archivo 6.5.2.3 Páginas de tipos y modos Las páginas de TYPES y MODES muestran y permiten modificar las clasificaciones de tipo y modo asignadas a los archivos. Al igual que las otras páginas del editor de atributos, TYPES y MODES son páginas editables solamente para archivos creados por el usuario. Las etiquetas de los archivos de fábrica no pueden cambiarse. ▪ La página de TYPES ofrece dos columnas, en correspondencia con los niveles de tipos y subtipos vistos más arriba (véase ↑6.2.4, Tipos y modos): ▪ La página de MODES ofrece solamente una columna: KOMPLETE KONTROL - Guía de usuario - 173 El buscador de KOMPLETE KONTROL Ver y editar la información del archivo Mostrar las etiquetas ▪ En las páginas de TYPES y MODES, las etiquetas asignadas a los archivos aparecen con una marca a la derecha del nombre: ▪ En la página de TYPES, haga clic en el nombre de una etiqueta para seleccionarla y ver sus subtipos en la columna de la derecha. Solo puede mostrarse un subtipo por vez. La etiqueta seleccionada aparecer resaltada: Asignar etiquetas 1. Haga clic en la casilla vacía, a la derecha del nombre de la etiqueta, para asignar esa etiqueta al archivo seleccionado. La casilla quedará con una marca en su interior. 2. Pulse un clic en APPLY para asignar la etiqueta seleccionada. → La etiqueta quedará asignada y guardada. Asimismo, al seleccionar una etiqueta en la página de TYPES: ▪ La columna de la derecha, conteniendo los subtipos, quedará automáticamente seleccionada y podrá seguir especificando la descripción del sonido. ▪ Si marca directamente la etiqueta de un subtipo, la etiqueta de la cual depende quedará también automáticamente seleccionada. KOMPLETE KONTROL - Guía de usuario - 174 El buscador de KOMPLETE KONTROL Ver y editar la información del archivo Al clasificar sus archivos, trate de ser lo más preciso posible; esto facilitará su búsqueda en un momento posterior. Desasignar etiquetas ► Para desasignar una etiqueta, desmarque con un clic la casilla correspondiente. → La marca de la casilla desaparecerá. En la página de TYPES, si deselecciona una etiqueta también quedarán deseleccionados los subtipos correspondientes. Creación de etiquetas nuevas Las etiquetas de clasificación también pueden ser creadas empleando las páginas de TYPES y MODES: ► Para crear un etiqueta nueva, haga clic en el signo “+”, al fina de la columna, para escribir con el teclado el nombre de la etiqueta que desea crear. Agregar un subtipo nuevo. Borrar etiquetas Las etiquetas de TYPES y MODES no pueden ser borradas manualmente. Sin embargo, si una etiqueta no estuviera más asignada a ningún archivo, automáticamente dejará de figurar en la columna correspondiente. 6.5.2.4 La página de propiedades La página de propiedades (PROPERTIES) solo está disponible al abrir el editor de atributos desde el panel de bibliotecas (Library). KOMPLETE KONTROL - Guía de usuario - 175 El buscador de KOMPLETE KONTROL Ver y editar la información del archivo La página de propiedades (PROPERTIES) del editor de atributos. La página de PROPERTIES muestra tres atributos adicionales: ▪ Manufacturer: use este campo para indicar el fabricante del archivo seleccionado. Haga clic en la flecha invertida para seleccionar un fabricante ya empleado en otro archivos de la biblioteca. ▪ Author: use este campo para indicar el autor del archivo seleccionado. Haga clic en la flecha invertida para seleccionar un autor ya empleado en otro archivos de la biblioteca. ▪ Comment: use este campo para añadir cualquier otro tipo de información relevante. Al igual que las otras páginas del editor de atributos, los campos de la página de propiedades (PROPERTIES) solo pueden modificarse solamente cuando se editan archivos de usuario. Los atributos de los archivos de fábrica no pueden cambiarse. KOMPLETE KONTROL - Guía de usuario - 176 El buscador de KOMPLETE KONTROL Efectuar búsquedas con el KOMPLETE KONTROL S-SERIES 6.6 Efectuar búsquedas con el KOMPLETE KONTROL S-SERIES La sección de NAVIGATE. Este apartado describe el empleo del teclado KOMPLETE KONTROL S-SERIES para recorrer la biblioteca de KOMPLETE KONTROL (v. ↑6.1.1, La biblioteca). La sección NAVIGATE, a la derecha del panel de control, permite abrir el buscador del programa directamente desde el teclado. Controles de la sección de Navigate KOMPLETE KONTROL - Guía de usuario - 177 El buscador de KOMPLETE KONTROL Efectuar búsquedas con el KOMPLETE KONTROL S-SERIES La sección de NAVIGATE. (1)BROWSE: este botón abre la sobreimpresión de pantalla o mapea las funciones del buscador sobre la sección de control del teclado. Véanse ↑6.6.1, Modos de búsqueda y búsqueda con el dispositivo y ↑6.6.3, Panorama del buscador para más información al respecto. (2) INSTANCE: este botón abre la sobreimpresión de pantalla que permite seleccionar las instancias de KOMPLETE KONTROL y los modos del controlador. Véanse ↑5.2.1, Cambiar el modo del controlador y ↑5.4.3, Cambio de instancias de KOMPLETE KONTROL para más información al respecto. KOMPLETE KONTROL - Guía de usuario - 178 El buscador de KOMPLETE KONTROL Efectuar búsquedas con el KOMPLETE KONTROL S-SERIES (3) Transductor de control: esta perilla permite recorrer los presetes de instrumento de la lista de resultados del buscador y las etiquetas presentes en TYPES y MODES. P or otra parte, el empleo simultáneo de SHIFT y la perilla transductora permite ajustar el volumen general de salida de la instancia controlada. El manejo del volumen se describe en ↑4.2, Cabecera. (4) PRESET: estos botones seleccionan el preset siguiente o anterior de la lista de resultados. (5) BACK: este botón permite pasar al nivel anterior en la jerarquía del buscador. (6) ENTER: este botón permite seleccionar el elemento enfocado en la sobreimpresión de pantalla o pasar al nivel siguiente en la jerarquía del buscador. (7) Flechas de desplazamiento: permiten recorrer la sobreimpresión de pantalla del buscador. Estos botones pueden emplearse también para el control del anfitrión (v. ↑5.4.2, Foco de selección automático y la sección de NAVIGATE). 6.6.1 Modos de búsqueda y búsqueda con el dispositivo KOMPLETE KONTROL permite llevar a cabo dos modalidades de búsqueda con el teclado KOMPLETE KONTROL S-SERIES. Estos modos de búsqueda son: ▪ Por defecto, presionar BROWSE abre la sobreimpresión de pantalla en la pantalla del ordenador, con el estado actual del buscador. Los controles de NAVIGATE permiten llevar a cabo todas las operaciones de búsqueda necesarias. El mecanismo de la sobreimpresión de pantalla se describe en detalle en los apartados siguientes. ▪ Por su parte, también es posible emplear solamente el dispositivo para recorrer el contenido de la biblioteca de KOMPLETE KONTROL. En este caso, las funciones del buscador se mapean directamente sobre la sección de control del teclado, haciendo innecesario el empleo de la pantalla del ordenador. Véase abajo para más información. La modalidad de búsqueda se establece en las preferencias del programa: Preferences > Hardware > Navigate > Browse Mode: KOMPLETE KONTROL - Guía de usuario - 179 El buscador de KOMPLETE KONTROL Efectuar búsquedas con el KOMPLETE KONTROL S-SERIES Preferences - Browser Mode. 6.6.2 Búsqueda con el dispositivo La opción Hardware de Browse Mode permite el acceso a la biblioteca de KOMPLETE KONTROL empleando solamente los controles y visualizadores del teclado KOMPLETE KONTROL S-SERIES, independientemente de la pantalla del ordenador. ► Para habilitar la búsqueda con el teclado, abra el menú de Browse Mode y seleccione la opción de Hardware. → Al presionar BROWSE en el teclado, las funciones del buscador podrán controlarse con las perillas y botones de la sección de control del teclado. KOMPLETE KONTROL - Guía de usuario - 180 El buscador de KOMPLETE KONTROL Efectuar búsquedas con el KOMPLETE KONTROL S-SERIES La búsqueda puede definirse progresivamente manejando los controles de izquierda a derecha. También, es posible pasar directamente hasta cualquiera de las etiquetas para ver, por ejemplo, los presetes de un tipo instrumental en particular, independientemente del producto al que pertenece: ▪ Los botones de desplazamiento permiten seleccionar el contenido de fábrica (FACTORY) o el del usuario (USER). ▪ La Perilla 1 selecciona la categoría del producto (CATEGORY). ▪ La Perilla 2 selecciona el producto (PRODUCTS). ▪ Si el producto contiene bancos de presetes, estos se seleccionan con la Perilla 3 (BANKS). ▪ La Perilla 5 permite seleccionar el tipo correspondiente (TYPES). ▪ La perilla 6 selecciona los subtipos existentes (SUBTYPES). ▪ La Perilla 7 selecciona el modo (MODES). ▪ La Perilla 8 permite recorrer la lista de presetes. También, es posible emplear el transductor de control. ► Para cargar un preset, hay que presionar ENTER o presionar el transductor de control de NAVIGATE. La sección de control reserva una segunda página para las funciones restantes del buscador, incluyendo la selección por categoría o fabricante (v. ↑6.2.3, Seleccionar o cargar un producto y cargar un banco) y por favoritos (v. ↑6.2.7, Empleo de los favoritos). KOMPLETE KONTROL - Guía de usuario - 181 El buscador de KOMPLETE KONTROL Efectuar búsquedas con el KOMPLETE KONTROL S-SERIES ► Para acceder a las funciones restantes del buscador, presione SHIFT al realizar una búsqueda con el dispositivo. → La sección de control pasará a manejar las funciones de SORT BY, FILTER FAVORITE y SET FAVORITE. Al emplear la función de accesibilidad de KOMPLETE KONTROL, el menú de Browse Mode pasará automáticamente a la opción de Hardware. 6.6.3 Panorama del buscador Según la modalidad de búsqueda seleccionada, el botón de BROWSE permite abrir una sobreimpresión de pantalla clara y fácil de ver sobre la pantalla del ordenador o, también, permite mapear las funciones del buscador sobre las perillas y visualizadores de la sección de control (v. ↑6.6.1, Modos de búsqueda y búsqueda con el dispositivo). El buscador del programa se vuelve así fácilmente accesible desde el teclado. KOMPLETE KONTROL - Guía de usuario - 182 El buscador de KOMPLETE KONTROL Efectuar búsquedas con el KOMPLETE KONTROL S-SERIES Sobreimpresión de pantalla 1 5 6 2 3 4 Vista general del buscador (1) Selector de contenidos: selecciona la clase de archivo a buscar. Pulse el símbolo del usuario para activar la búsqueda de contenidos propios o vuelva a pulsar para desactivarla y buscar a través del contenido de fábrica. (2) Selector de productos: abre un menú desplegable que permite seleccionar el producto y, en algunos casos, el banco del producto seleccionado. La lista de resultados (5) mostrará los archivos coincidentes con la selección. Véase ↑6.6.5, Seleccionar un producto en la sobreimpresión de pantalla para más información. (3) TYPES: permite filtrar la búsqueda según el tipo y subtipo instrumental con el cual fue clasificado el archivo. Véase ↑6.6.7, Seleccionar según el tipo instrumental en la sobreimpresión de pantalla para más información. KOMPLETE KONTROL - Guía de usuario - 183 El buscador de KOMPLETE KONTROL Efectuar búsquedas con el KOMPLETE KONTROL S-SERIES (4) MODES: permite filtrar la búsqueda según el modo musical aplicado al archivo. Véase ↑6.6.8, Seleccionar según el modo musical en la sobreimpresión de pantalla para más información. (5) Favoritos: activa o desactiva la selección por favoritos. Véase ↑6.6.10, Seleccionar favoritos en la sobreimpresión de pantalla para más información al respecto. (6) Lista de resultados: muestra los archivos resultantes de la búsqueda efectuada. Véase ↑6.6.9, Emplear la lista de resultados en la sobreimpresión de pantalla para más información. Mecánica del buscador La búsqueda de archivos con el teclado KOMPLETE KONTROL S-SERIES puede precisarse de manera progresiva hasta dar con el sonido deseado. Primer paso obligatorio: ► Seleccione entre el contenido de fábrica y el contenido del usuario con el selector de contenidos (1). Véase ↑6.6.4, Seleccionar entre el contenido de fábrica y el contenido del usuario en la sobreimpresión de pantalla para más información. El paso siguiente es opcional. Puede resultar útil para especificar la búsqueda y limitar el número de resultados a una cifra razonable: 1. Seleccione un producto con el selector de productos (2). Si ya seleccionó un producto, puede especificar el banco al que pertenece. Véase ↑6.6.5, Seleccionar un producto en la sobreimpresión de pantalla para más información. 2. Seleccione las características deseadas con las propiedades de TYPES (3) y MODES (4). Véanse ↑6.6.7, Seleccionar según el tipo instrumental en la sobreimpresión de pantalla y ↑6.6.8, Seleccionar según el modo musical en la sobreimpresión de pantalla para más información al respecto. 6.6.4 Seleccionar entre el contenido de fábrica y el contenido del usuario en la sobreimpresión de pantalla El símbolo del usuario permite alternar entre el contenido de fábrica (símbolo apagado) y el contenido del usuario (símbolo activado). El contenido de fábrica aparece seleccionado siempre de manera predeterminada. KOMPLETE KONTROL - Guía de usuario - 184 El buscador de KOMPLETE KONTROL Efectuar búsquedas con el KOMPLETE KONTROL S-SERIES El selector de contenidos. ► Para buscar a través del contenido del usuario, utilice las flechas de navegación hasta enfocar el símbolo del usuario y, luego, presione el transductor de control. Para volver al contenido de fábrica, vuelva a presionar el transductor. 6.6.5 Seleccionar un producto en la sobreimpresión de pantalla El selector de productos permite limitar la búsqueda a los archivos de un instrumento en particular. Por defecto, el selector de productos no muestra ningún producto en particular, simplemente muestra la leyenda All Instruments: KOMPLETE KONTROL - Guía de usuario - 185 El buscador de KOMPLETE KONTROL Efectuar búsquedas con el KOMPLETE KONTROL S-SERIES El selector de productos abierto sin ningún instrumento seleccionado. ► Para abrir el selector de productos, presione las flechas hasta enfocar la lista de productos. → El selector de productos se abrirá y mostrará la biblioteca de KOMPLETE KONTROL. KOMPLETE KONTROL - Guía de usuario - 186 El buscador de KOMPLETE KONTROL Efectuar búsquedas con el KOMPLETE KONTROL S-SERIES ► Para seleccionar un instrumento, gire la perilla de control hasta que el instrumento deseado aparezca resaltado. KOMPLETE KONTROL - Guía de usuario - 187 El buscador de KOMPLETE KONTROL Efectuar búsquedas con el KOMPLETE KONTROL S-SERIES → El instrumento seleccionado aparecerá mostrado en la cabecera del selector de productos. La lista de resultados, a la derecha, pasará a mostrar los presetes del instrumento seleccionado. El selector de productos muestra los productos clasificados según categoría o fabricante. Esto se selecciona en el programa, en la ficha de bibliotecas del buscador. Véase ↑6.2.3, Seleccionar o cargar un producto y cargar un banco para más información. ► Para restablecer la búsqueda, gire la perilla de control a la izquierda hasta sobrepasar el primer instrumento de la lista. KOMPLETE KONTROL - Guía de usuario - 188 El buscador de KOMPLETE KONTROL Efectuar búsquedas con el KOMPLETE KONTROL S-SERIES → La selección quedará cancelada. El selector de productos volverá a mostrar la leyenda de All Instruments. Los filtros de selección y la lista de resultados se aplicarán a los archivos de todos los productos. 6.6.6 Seleccionar un banco en la sobreimpresión de pantalla Al seleccionar un producto específico en la lista de productos (v. ↑6.6.5, Seleccionar un producto en la sobreimpresión de pantalla), bajo el selector cerrado aparecerá, adicionalmente, un menú de bancos. KOMPLETE KONTROL - Guía de usuario - 189 El buscador de KOMPLETE KONTROL Efectuar búsquedas con el KOMPLETE KONTROL S-SERIES El menú de bancos mostrando todos los bancos (All Banks) de los instrumentos de REAKTOR. El menú de bancos permite seleccionar un banco de archivos del producto seleccionado (REAKTOR, en la ilustración de arriba). ► Para seleccionar un banco del producto seleccionado, gire el transductor para seleccionar el banco deseado. → Tras la selección, la lista de resultados mostrará los presetes del banco seleccionado. El filtro de etiquetas restringirá de manera consecuente la lista de resultados obtenida. KOMPLETE KONTROL - Guía de usuario - 190 El buscador de KOMPLETE KONTROL Efectuar búsquedas con el KOMPLETE KONTROL S-SERIES Bancos pueden ser, por ejemplo, bibliotecas adicionales (p. ej., MASSIVE EXPANSIONS), versiones deferentes de la biblioteca de fábrica original (p. ej. FM7 Legacy y FM8 Factory Library) o cualquier otra categorización específica de algún producto en particular. 6.6.7 Seleccionar según el tipo instrumental en la sobreimpresión de pantalla TYPES permite filtrar la búsqueda según distintos tipos de instrumento. TYPES muestra los tipos instrumentales de MONARK KOMPLETE KONTROL - Guía de usuario - 191 El buscador de KOMPLETE KONTROL Efectuar búsquedas con el KOMPLETE KONTROL S-SERIES ► Para ver las etiquetas disponibles, utilice las flechas de NAVIGATE para ubicar el foco de selección sobre TYPES. Presione el transductor de control si el foco está puesto sobre producto o los bancos. Para seleccionar las etiquetas de TYPES que desea emplear para limitar la búsqueda a los archivos que cumplan solamente con esas características: ► Gire la perilla de control para ir hasta la etiqueta deseada y seleccionarla. Presione el transductor o el botón descendente de NAVIGATE para trasladar el foco hasta la etiqueta siguiente. ► Para deseleccionar las etiquetas y ampliar la búsqueda, gire la perilla de control a la izquierda hasta sobrepasar la primera etiqueta de la lista. Las etiquetas de tipos se organizan en dos niveles. Estos tipos se seleccionan con el filtro de TYPES: ▪ Primeramente, el filtro de TYPES muestra las etiquetas de nivel superior. ▪ Tan pronto como una etiqueta es seleccionada en este nivel, aparece un segundo nivel con las subetiquetas de la etiqueta seleccionada. ▪ La organización es jerárquica dado que las subetiquetas son específicas de la etiqueta de nivel superior a la cual están subordinadas. Ejemplo: supongamos que estamos buscando una línea de bajos en el instrumento MONARK: KOMPLETE KONTROL - Guía de usuario - 192 El buscador de KOMPLETE KONTROL Efectuar búsquedas con el KOMPLETE KONTROL S-SERIES 1. Primero, seleccionaremos Monark con el selector de productos (v. ↑6.6.5, Seleccionar un producto en la sobreimpresión de pantalla). El filtro de TYPES muestra, por el momento, solo las clasificaciones de nivel superior: 2. Para poder encontrar un sonido de bajo, en TYPES, seleccionaremos la etiqueta de Bass. Tras la selección, debajo aparece el segundo nivel clasificatorio con subtipos como Analog Bass, Fingered Bass, etc.: KOMPLETE KONTROL - Guía de usuario - 193 El buscador de KOMPLETE KONTROL Efectuar búsquedas con el KOMPLETE KONTROL S-SERIES Presione el transductor de control o el botón descendiente de NAVIGATE para trasladar el foco hasta el segundo nivel de etiquetas. Seleccione aquí el subtipo de bajo que desea para su línea de graves. KOMPLETE KONTROL - Guía de usuario - 194 El buscador de KOMPLETE KONTROL Efectuar búsquedas con el KOMPLETE KONTROL S-SERIES Al seleccionar alguna de estas etiquetas, supongamos Picked Bass, vamos a constreñir nuestra búsqueda a solo esta clase particular de sonidos: 3. Ahora, imaginemos que tras cargar este preset, queremos un sonido grave que suene más áspero. Dejando seleccionado Bass, pasaremos con las flechas de desplazamiento al segundo nivel y allí seleccionaremos Distorted Bass (en lugar de Picked Bass). Al seleccionar Distorted Bass, la lista de resultados cambiará de manera consecuente. KOMPLETE KONTROL - Guía de usuario - 195 El buscador de KOMPLETE KONTROL Efectuar búsquedas con el KOMPLETE KONTROL S-SERIES Esto permite hallar de manera eficaz distintos presetes de similares características; en nuestro caso, un sonido grave distorsionado. 6.6.8 Seleccionar según el modo musical en la sobreimpresión de pantalla MODES permite filtrar la búsqueda según distintas características musicales. KOMPLETE KONTROL - Guía de usuario - 196 El buscador de KOMPLETE KONTROL Efectuar búsquedas con el KOMPLETE KONTROL S-SERIES Etiquetas del modo musical (MODES). ► Para ver las etiquetas clasificatorias, ponga el foco en MODES empleando los botones de flecha del teclado KOMPLETE KONTROL S-SERIES. Para seleccionar las etiquetas de MODES que desea emplear para limitar la búsqueda a los archivos que cumplan solamente con esas características: ► Gire la perilla de control para ir hasta la etiqueta deseada y seleccionarla. Presione el transductor o el botón descendiente de NAVIGATE para trasladar el foco hasta la etiqueta siguiente. KOMPLETE KONTROL - Guía de usuario - 197 El buscador de KOMPLETE KONTROL Efectuar búsquedas con el KOMPLETE KONTROL S-SERIES ► Para deseleccionar las etiquetas y ampliar la búsqueda, gire la perilla de control a la izquierda hasta sobrepasar la primera etiqueta de la lista. MODES filtra los resultados de manera suplementaria, independientemente de los niveles ofrecidos en TYPES (v. ↑6.6.7, Seleccionar según el tipo instrumental en la sobreimpresión de pantalla): ▪ En general, las etiquetas de modo clasifican aspectos técnicos (p. ej., Arpeggiated, Percussive, Synthetic, etc.). ▪ El filtro de MODES aparece siempre disponible. Es posible, iniciar la búsqueda empleando el filtro MODES antes de emplear el filtro de TYPES (o no usarlo directamente). ▪ Sin embargo, el número de etiquetas disponible en el filtro de MODES dependerá de las etiquetas seleccionadas en TYPES. Si un archivo no contiene, al mismo tiempo, clasificaciones de tipo y de modo, las etiquetas de tipo prevalecerán y las de modo quedarán deseleccionadas. También, es posible no seleccionar nada en el selector de productos para ampliar la búsqueda a los presetes de todos los instrumentos presentes en la biblioteca de KOMPLETE KONTROL. Las características deseadas podrán, entonces, definirse con las propiedades de TYPES y MODES. 6.6.9 Emplear la lista de resultados en la sobreimpresión de pantalla La lista de resultados muestra todos los archivos coincidentes con la búsqueda: KOMPLETE KONTROL - Guía de usuario - 198 El buscador de KOMPLETE KONTROL Efectuar búsquedas con el KOMPLETE KONTROL S-SERIES La lista de resultados ► Para seleccionar un preset de la lista de resultados, utilice la perilla de control para recorrer la lista y, luego, cargar el preset presionando la perilla o el botón de ENTER. El preset de instrumento cargado reemplazará al previamente existente. Los botones de PRESET, en la esquina superior derecha de la sección de NAVIGATE, cargan de manera automática todo preset situado, arriba o abajo del archivo enfocado en la lista de resultados. El preset de instrumento cargado reemplazará al previamente existente. 6.6.10 Seleccionar favoritos en la sobreimpresión de pantalla La sobreimpresión de pantalla del teclado KOMPLETE KONTROL S-SERIES muestra también la lista de archivos favoritos. Esta función permite acceder a los presetes de uso más frecuente sin necesidad de recurrir al teclado o ratón del ordenador. KOMPLETE KONTROL - Guía de usuario - 199 El buscador de KOMPLETE KONTROL Efectuar búsquedas con el KOMPLETE KONTROL S-SERIES El manejo de los favoritos desde el teclado KOMPLETE KONTROL S-SERIES se describe en .↑6.2.7, Empleo de los favoritos Para activar los favoritos desde el teclado KOMPLETE KONTROL S-SERIES: 1. Presione el botón de BROWSE para abrir la sobreimpresión de pantalla. 2. Use las flechas de NAVIGATE para seleccionar el filtro de favoritos en la esquina superior derecha de la sobreimpresión de pantalla: 3. En la sección de NAVIGATE, presione ENTER o la perilla transductora para activar los favoritos. 6.6.11 Poner y sacar favoritos Para añadir un preset a los favoritos empleando el teclado KOMPLETE KONTROL S-SERIES y la sobreimpresión de pantalla, siga las siguientes instrucciones: 1. Gire la perilla de control para seleccionar el preset que desea marcar como favorito: 2. Presione [SHIFT]+[Perilla de control] para marcar el preset seleccionado como favorito. KOMPLETE KONTROL - Guía de usuario - 200 KOMPLETE KONTROL - Ejecución inteligente 7 KOMPLETE KONTROL - Ejecución inteligente Una de las características más potentes y creativas de KOMPLETE KONTROL es la ejecución inteligente. Se trata de un conjunto de funciones que permite tocar acordes y arpegios bajo una gran variedad de escalas y parámetros. Es posible, incluso, agregar armónicos a la nota tocada para generar acordes a partir de notas individuales. Las funciones de la ejecución inteligente aparecen en el panel de ejecución de KOMPLETE KONTROL y, desde el teclado, pueden manejarse con los controles de la sección de PERFORM y de la sección de control (véase ↑7.2, La sección de PERFORM del teclado). Por su parte, la guía de luces del teclado (véase ↑5.7, La guía de luces) señala las teclas activas o inactivas de la escala o acorde seleccionado. La sección de PERFORM, la sección de control y la guía de luces. KOMPLETE KONTROL - Guía de usuario - 201 KOMPLETE KONTROL - Ejecución inteligente Panorama del panel de ejecución del programa 7.1 Panorama del panel de ejecución del programa 1 3 2 4 La vista predeterminada del panel de ejecución musical, mostrando los parámetros de la sección de escalas. (1) Botón del panel de ejecución: abre o cierra el panel de ejecución y sus parámetros. El botón se enciende de color azul cuando SCALE o ARPse encuentran activados. (2) Panel de ejecución: contiene todas las funciones y parámetros relacionados con la ejecución musical. El panel de ejecución muestra los menús de las escalas y los arpegios. Haga clic en SCALE o en ARP para abrir los parámetros respectivos. (3) SCALE: haga clic en la casilla de SCALE para activar o desactivar el generador de escalas. Al cliquear sobre SCALE, aparecerán los parámetros correspondientes. Para más detalles sobre las escalas y sus parámetros, véanse ↑7.4, Generador de escalas y ↑7.5, Parámetros de las escalas. (4) ARP: haga clic en la casilla de ARP para activar o desactivar el arpegiador. Al cliquear sobre ARP, aparecerán los parámetros correspondientes. Para más detalles sobre el arpegiador y sus parámetros, véanse ↑7.5.4, Tipo de acorde y ↑7.7, Parámetros del arpegiador. KOMPLETE KONTROL - Guía de usuario - 202 KOMPLETE KONTROL - Ejecución inteligente Panorama del panel de ejecución del programa Mostrar/ocultar el panel de la ejecución musical ► Para abrir el panel de la ejecución y ver los parámetros del generador de escalas y del arpegiador, pulse con un clic el botón del panel en la cabecera. Vuelva a cliquear el botón para ocultar el panel. ► Para abrir o cerrar el panel de la ejecución desde el menú de KOMPLETE KONTROL, pulse con un clic la flecha y, en el submenú de vistas (View), seleccione la opción de Perform Panel. ► Para abrir o cerrar el panel de ejecución desde el menú de la barra de menús de la aplicación pulse con un clic el menú de vistas (View) y seleccione la opción de Perform Panel. KOMPLETE KONTROL - Guía de usuario - 203 KOMPLETE KONTROL - Ejecución inteligente Panorama del panel de ejecución del programa En modo autónomo, utilice también la tecla [P] del teclado del ordenador para mostrar u ocultar el panel de la ejecución musical. Estados del botón del panel de la ejecución musical El botón del panel representa de distintas maneras la situación del panel (es decir, si se encuentra abierto o cerrado y si los generadores están habilitados o deshabilitados). ▪ Cuando el panel está oculto e inactivo, el botón aparece de color gris apagado. ▪ Cuando el panel esta abierto con los generadores desactivados, el botón aparece encendido de color blanco y subrayado. ▪ Cuando el panel está abierto y uno o ambos generadores se encuentran activados, el botón aparece encendido de color azul mostrando un diminuto símbolo de reproducción musical y un subrayado azul. KOMPLETE KONTROL - Guía de usuario - 204 KOMPLETE KONTROL - Ejecución inteligente Panorama del panel de ejecución del programa ▪ Cuando el panel está oculto pero con generadores activados, el botón aparece de color azul y sin el subrayado. Los parámetros del panel se ajustan mediante opciones de menú y controles de arrastre. Panel de escalas y panel de arpegios ► Para ver el panel de las escalas, haga clic en SCALE. ► Para ver el panel de los arpegios, haga clic en ARP. KOMPLETE KONTROL - Guía de usuario - 205 KOMPLETE KONTROL - Ejecución inteligente La sección de PERFORM del teclado Ajustar el valor de un parámetro ► Para ajustar los parámetros de menú desplegable, seleccione el valor en el menú. ► Para establecer el valor de un parámetro de perilla, pulse y arrastre la perilla con el ratón. Para que el ajuste de parámetros se haga efectivo, el generador correspondiente debe estar encendido (casilla rellena de color azul). 7.2 La sección de PERFORM del teclado Los botones de la sección de PERFORM, a la izquierda del teclado KOMPLETE KONTROL SSERIES, permiten activar o desactivar los generadores de escalas y arpegios. Los parámetros de estos generadores pueden trabajarse con las perillas y visualizadores de la sección de control (véase ↑5.5, Sección de control para más información). KOMPLETE KONTROL - Guía de usuario - 206 KOMPLETE KONTROL - Ejecución inteligente La sección de PERFORM del teclado La sección de PERFORM. (1) SHIFT: mantenga presionado SHIFT para acceder a las funciones secundarias de los controles (p. ej., las funciones de edición (EDIT) de los botones SCALE (2) y ARP (3). Presionar SHIFT y girar al mismo tiempo una perilla sirve para efectuar ajustes de manera detallada. (2) SCALE: presione SCALE para activar el generador de escalas. SHIFT y SCALE presionados de manera conjunta permiten ajustar los parámetros de la escala con las perillas de la sección de control. (3) ARP: presione ARP para activar el arpegiador. SHIFT y ARP presionados de manera conjunta permiten ajustar los parámetros del arpegio con las perillas de la sección de control. 7.2.1 Funciones de SCALE ► Para ajustar los parámetros de las escalas, presione SHIFT + SCALE. → Los parámetros de SCALE (véase ↑7.5, Parámetros de las escalas) se ajustan empleando las perillas de la sección de control. ► Para encender el generador de escalas, presione SCALE para encender el botón. → Los parámetros de SCALE aparecen reflejados por la guía de luces. KOMPLETE KONTROL - Guía de usuario - 207 KOMPLETE KONTROL - Ejecución inteligente La sección de PERFORM del teclado ► Para mapear las perillas y visualizadores a los parámetros del instrumento, vuelva a presionar SHIFT + SCALE. También, puede presionar BACK en la sección de NAVIGATE. El generador de escalas seguirá estando activo. 7.2.2 Funciones de ARP ► Para acceder a los parámetros del arpegiador, presione SHIFT + ARP. → Los parámetros de ARP (véase ↑7.7, Parámetros del arpegiador) se ajustan empleando las perillas de la sección de control. ► Para activar el arpegiador, presione ARP para encender el botón. → Los parámetros de ARP aparecen reflejados por la guía de luces. ► Para mapear nuevamente las perillas y visualizadores a los parámetros del instrumento, vuelva a presionar SHIFT + ARP. También, puede presionar BACK en la sección de NAVIGATE. El arpegiador seguirá estando encendido. 7.3 Algunas nociones de teoría musical KOMPLETE KONTROL permite trabajar con escalas y armonías que se pueden aplicar a los instrumentos KOMPLETE para ejecutar acordes y arpegios. A continuación, haremos un esbozo de las nociones musicales involucradas. Para pasar directamente a los parámetros del panel de ejecución, vaya a ↑7.4, Generador de escalas y ↑7.5.4, Tipo de acorde. 7.3.1 Escalas Tradicionalmente, la composición musical se basa en la combinación de ritmos y armonías. Por supuesto, existen otras formas de composición musical; sin embargo, partiremos de esta base para entender los conceptos de escalas y acordes. KOMPLETE KONTROL - Guía de usuario - 208 KOMPLETE KONTROL - Ejecución inteligente Algunas nociones de teoría musical Todas las notas y tonalidades responden a un tono determinado. En un teclado, cada una de las teclas representa normalmente un semitono, es decir, un sonido que está tonalmente a "medio camino" del tono de la tecla siguiente (sin tomar en cuenta aquí los distintos tipos de afinación existentes). Para ejecutar melodías o acordes que suenen bien conjuntamente, las notas se suelen agrupar en escalas de distinto tipo. En la música occidental, una escala se ejecuta a través del espacio ocupado por siete teclas blancas y cinco teclas negras del teclado de un piano: esto es, una octava. Recibe este nombre porque después de tocar siete teclas blancas sucesivas, la octava tecla ejecuta la misma nota que la primera de las siete anteriores. Dicha tecla recibe el nombre de nota fundamental. Una escala, sería entonces una sucesión dada de teclas blancas y negras (cada una representando un semitono) dentro de una octava. Al tocar solamente las notas de una misma escala, uno se asegura de estar siempre en tono. Cabe remarcar, sin embargo, que una escala no es una sucesión absoluta de notas, sino más bien una sucesión relativa de tonos a lo largo de una escala. Por ejemplo, en una escala en modo mayor, el intervalo entre un sonido y el siguiente sigue el modelo de "tono–tono–semitono–tono–tono–tono–semitono". Esto significa que es posible construir la escala sobre cualquier tono; basta simplemente con elegir una tecla como nota fundamental y, a partir de allí, construir la escala. 7.3.2 Acordes Los instrumentos polifónicos permiten la ejecución simultánea de varias notas, esto es, la ejecución de acordes. Como ejemplo, vamos a seleccionar notas individuales de una escala para formar un acorde. Para ello, vamos a emplear la escala de do mayor. Como vimos en ↑7.3.1, Escalas, una escala mayor empieza con dos tonos enteros seguidos de un semitono, luego otros tres tonos más y por último un semitono. Con esto en mente, vamos a tocar un acorde de do mayor, presionando el do como nota fundamental y, luego, presionando la tecla situada dos tonos por arriba (es decir, la nota mi) y, por último, la tecla situada un tono y medio por arriba de la anterior (es decir, la nota sol). Este acorde de do mayor consta, entonces, de una nota fundamental (do), una tercera (mi) y una quinta (sol). Esta distancia entre notas recibe el nombre de tríada mayor. Al tocar un acorde de este tipo, queda claro el concepto de armonía, es decir la manera de combinar y tocar simultáneamente grupos de notas. KOMPLETE KONTROL - Guía de usuario - 209 KOMPLETE KONTROL - Ejecución inteligente Algunas nociones de teoría musical 7.3.3 Arpegios En el apartado anterior (↑7.3.2, Acordes), se explicó la combinación de notas y su ejecución conjunta como un acorde. Esas mismas notas podrían tocarse también de manera sucesiva, como pulsando las cuerdas de un arpa; es decir, como un arpegio. Si los acordes consisten en imponer armonía sobre las notas, los arpegios ponen ritmo y duración. En lugar de ejecutar un acorde de tres notas simultáneas, esas tres notas pueden ejecutarse secuencialmente con un orden (p. ej., descendente) y un ritmo (p. ej. semicorchea) determinado. Esta es la forma en la que también instrumentos monofónicos podrían "tocar" acordes. 7.4 Generador de escalas KOMPLETE KONTROL viene equipado con una gran cantidad de escalas para ser usadas en los instrumentos. Esto permite ejecutar instrumentos, como un piano, según una escala determinada (p. ej., una pentatónica menor) y sin tocar ninguna nota en falso. El modo de acordes permite emplear las escalas provistas para combinar armónicamente notas individuales. En combinación con el arpegiador (v. ↑7.6, Arpegiador), es posible tocar escalas de manera automática presionando simplemente una tecla del KOMPLETE KONTROL S-SERIES o con la recepción de una nota MIDI. Al seleccionar una escala en el panel de ejecución y encender Scale, la escala quedará mapeada sobre el teclado KOMPLETE KONTROL S-SERIES y aparecerá reflejada en la guía de luces. Esto significa que cualquiera sea la tecla pulsada o nota MIDI enviada desde el anfitrión, la notas quedarán siempre "mapeadas" sobre la nota más próxima de la escala seleccionada. Los parámetros del generador de escalas se detallan en ↑7.5, Parámetros de las escalas. Activar las escalas en el programa KOMPLETE KONTROL ► Pulse el botón del panel de la ejecución, en la cabecera de KOMPLETE KONTROL, para abrir el panel de la ejecución musical. KOMPLETE KONTROL - Guía de usuario - 210 KOMPLETE KONTROL - Ejecución inteligente Generador de escalas → El panel aparecerá visible bajo la cabecera de KOMPLETE KONTROL. ► Para pasar al generador de escalas, pulse un clic en la casilla junto a SCALE. La casilla se pondrá completamente de color azul. Activar las escalas en el teclado KOMPLETE KONTROL S-SERIES ► Para pasar al generador de escalas, presione SCALE, en la sección de PERFORM del teclado. KOMPLETE KONTROL - Guía de usuario - 211 KOMPLETE KONTROL - Ejecución inteligente Parámetros de las escalas 7.5 Parámetros de las escalas Las escalas pueden configurarse a gusto con los parámetros provistos. ► En el programa KOMPLETE KONTROL, pulse un clic en SCALE para poder ajustar los parámetros de una escala desde el panel de la ejecución. ► En el teclado KOMPLETE KONTROL S-SERIES, presione SHIFT + SCALE para poder ajustar los parámetros de una escala con la sección de control. → El visualizador de PAGE mostrará la palabra SCALE para indicar que se está trabajando con los parámetros de una escala: Menús de parámetros ▪ Para seleccionar la escala que se desea mapear sobre el teclado y fijar la nota fundamental, utilice los parámetros Root Note y Type de SCALE. Para más información, consulte ↑7.5.1, Escalas. ▪ Para definir la manera en que la escala seleccionada se mapea sobre las teclas del teclado, utilice el parámetro de KEY MODE. Para más información, consulte ↑7.5.2, Mapeo de las teclas. KOMPLETE KONTROL - Guía de usuario - 212 KOMPLETE KONTROL - Ejecución inteligente Parámetros de las escalas ▪ Para generar acordes de manera automática mientras se ejecuta el teclado, utilice los parámetros de ToCHORD Mode y Type. Véanse ↑7.5.3, Modos del acorde y ↑7.5.4, Tipo de acorde para más detalles al respecto. El manejo del arpegiador se describe en ↑7.7, Parámetros del arpegiador. 7.5.1 Escalas Los parámetros de Root Note y Type del panel de SCALE permiten seleccionar la escala a mapear sobre el teclado y fijar su nota fundamental. SCALE: parámetros Root Note y Type. SCALE: parámetros en el teclado. Nota fundamental El primer parámetro que aparece en SCALE, es el correspondiente a la nota fundamental (Root Note). En el teclado, aparece asignado a la Perilla 1 de la sección de control (botón EDIT SCALE activado). Establecer la fundamental de una escala significa decidir la nota con la que empieza la escala. Las notas siguientes dependerán de lo seleccionado en SCALE Type (v. abajo). La escala puede transportarse arriba o abajo cambiando simplemente el valor de Root Note. La guía de luces indica la fundamental seleccionada en Root Note mediante un LED completamente encendido (dejando semiencendido el resto del teclado). KOMPLETE KONTROL - Guía de usuario - 213 KOMPLETE KONTROL - Ejecución inteligente Parámetros de las escalas Los valores posibles de Root Note comprenden las notas: ▪ C ▪ C# ▪ D ▪ D# ▪ E ▪ F ▪ F# ▪ G ▪ G# ▪ A ▪ A# ▪ B Tipos El segundo parámetro de SCALE es Type. En el teclado, aparece asignado a la Perilla 2 de la sección de control (botón EDIT SCALE activado). Utilice la perilla para seleccionar la escala a emplear sobre el teclado. Por ejemplo, si dejamos Root Note en la nota C y en SCALE Type seleccionamos Major, como tipo de escala; habremos configurado una escala de do mayor (es decir, una octava comprendida por las notas do, re, mi, fa, sol, la, si y do). En cambio, si en Root Note seleccionamos la nota G, obtendremos la escala de sol mayor, con las notas sol, la, si, do, re, mi, fa sostenido y sol. Observará que el intervalo entre cada nota sigue la misma pauta, es decir, tono, tono, semitono, tono, tono, tono y semitono. Es decir, el esquema del modo mayor (Major). Si el instrumento es manejado con mensajes MIDI de un anfitrión, las notas MIDI serán mapeadas a las teclas más próximas que respondan al tipo de escala seleccionado en SCALE Type. Por ejemplo, si Root Note está en C (do), la serie MIDI compuesta por las notas do-re-re# KOMPLETE KONTROL - Guía de usuario - 214 KOMPLETE KONTROL - Ejecución inteligente Parámetros de las escalas será ejecutada como tal cuando se trabaje con una escala cromática (SCALE Type en Chromatic (CHROM, en el teclado)). Si, en cambio, la escala seleccionada es un modo mayor (SCALE Type en Major), las notas ejecutadas serán do-re-mi. La guía de luces indica con LED completamente encendidos las teclas activas del modo seleccionado en SCALE Type. El resto de las teclas aparece apagado. El ajuste de SCALE Type comprende los valores siguientes: Tipos Teclas por octava Todas las notas 1 2 3 4 5 6 7 8 9 10 11 12 Mapeo correspondiente R 2 3 4 5 6 7 8 9 10 11 12 Ejemplo con Root Note C en C C# D D# E F F# G G# A A B Mapeo correspondiente R 2 2 3 3 4 5 5 6 6 7 7 Ejemplo con Root Note C en C D D E E F G G A A B B Mapeo correspondiente R R 2 b3 b3 4 5 5 b6 b6 b7 b7 Ejemplo con Root Note C en C C D Eb Eb F G G Ab Ab Bb Bb Chrom (Chromatic) Major Minor Harm Min (HarmonicMinor) KOMPLETE KONTROL - Guía de usuario - 215 KOMPLETE KONTROL - Ejecución inteligente Parámetros de las escalas Tipos Teclas por octava Mapeo correspondiente R R 2 b3 b3 4 5 5 b6 b6 7 7 Ejemplo con Root Note C en C C D Eb Eb F G G Ab Ab B B Mapeo correspondiente R R 2 2 3 3 5 5 5 6 6 R Ejemplo con Root Note C en C C D D E E G G G A A C Mapeo correspondiente R R b3 b3 4 4 4 5 5 b7 b7 R Ejemplo con Root Note C en C C Eb Eb F F F G G Bb Bb C Mapeo correspondiente R R R b3 b3 4 #4 5 5 b7 b7 R Ejemplo con Root Note C en C C C Eb Eb F F# G G Bb Bb C Mapeo correspondiente R 2 2 b3 b3 5 5 5 b6 b6 R R Ejemplo con Root Note C en C D D Eb Eb G G G Ab Ab C C Maj Pent (MajorPentatonic) Min Pent (MinorPentatonic) Blues Japanese KOMPLETE KONTROL - Guía de usuario - 216 KOMPLETE KONTROL - Ejecución inteligente Parámetros de las escalas Tipos Teclas por octava Freygish Mapeo correspondiente R b2 b2 3 3 4 5 5 b6 b6 b7 b7 Ejemplo con Root Note C en C Db Db E E F G G Ab Ab Bb Bb Mapeo correspondiente R 2 2 b3 b3 #4 #4 5 b6 b6 7 7 Ejemplo con Root Note C en C D D Eb Eb F# F# G Ab Ab B B Mapeo correspondiente R b2 b2 3 3 4 5 5 b6 b6 7 7 Ejemplo con Root Note C en C Db Db E E F G G Ab Ab B B Mapeo correspondiente R b2 b2 b3 b4 b5 b5 b6 b6 b7 b7 R Ejemplo con Root Note C en C Db Db Eb Fb Gb Gb Ab Ab Bb Bb C Mapeo correspondiente R R 2 3 3 #4 #4 #5 #5 #6 #6 R Ejemplo con Root Note C en C C D E E F# F# G# G# A# A# C Gypsy Flamenco Altered Wh Tone (Whole Tone) KOMPLETE KONTROL - Guía de usuario - 217 KOMPLETE KONTROL - Ejecución inteligente Parámetros de las escalas Tipos Teclas por octava H-W Dim (Half-Whole Diminished) Mapeo correspondiente R b2 b2 #2 3 #4 #4 5 6 6 b7 b7 Ejemplo con Root Note C en C Db Db D# E F# F# G A A Bb Bb Mapeo correspondiente R R 2 b3 b3 #3 #4 #4 #5 6 7 7 Ejemplo con Root Note C en C C D Eb Eb E# F# F# G# A B B W-H Dim (Whole-Half Diminished) 7.5.2 Mapeo de las teclas Modo de mapeo de las teclas (parámetro KEY MODE. Modo de mapeo de la teclas (parámetro KEY MODE) en el teclado. KOMPLETE KONTROL - Guía de usuario - 218 KOMPLETE KONTROL - Ejecución inteligente Parámetros de las escalas El parámetro de KEY MODE determina el mapeo de la escala sobre las teclas. En el teclado, aparece asignado a la Perilla 3 de la sección de control (botón EDIT SCALE activado). Este parámetro define la manera en que la escala (v. ↑7.5.1, Escalas) se mapea sobre las teclas del teclado. La guía de luces (v. ↑5.7, La guía de luces) refleja también este ajuste. El menú de KEY MODE presenta las modalidades siguientes: ▪ Guide ▪ Mapped (predeterminado) ▪ Easy Guide En la opción de Guide, las notas de la escala seleccionada se mapean sobre el teclado de la misma manera que en en Mapped, pero las notas fuera de la escala permanecen inactivas. El mapeo solo efectúa la representación de la escala por medio de la guía de luces. Mapped (predeterminado) Con la opción de Mapped, las notas de la escala seleccionada se mapean sobre el teclado de la misma forma que en la tabla de ↑7.5.1, Escalas. Las notas fuera de la escala no se activan. Si presiona alguna de ellas, accionará la nota más próxima de la escala seleccionada. La guía de luces muestra las teclas activas con LED plenamente encendidos. La fundamental de Root Note queda señalada por un LED más brillante. Las sección de Root Note y Scale Type describen el empleo de las escalas suponiendo siempre que el mapeo sobre el teclado (KEY MODE) esté en la opción por defecto (Mapped). Easy Easy permite mapear las notas de la escala de manera tal que solo las teclas blancas pueden ser ejecutadas. Las teclas negras quedarán deshabilitadas y no producirán ningún sonido. En el modo fácil (KEY MODE Easy), una escala cromática de 12 grados se mapea sobre las teclas igual que en el modo de Mapped. KOMPLETE KONTROL - Guía de usuario - 219 KOMPLETE KONTROL - Ejecución inteligente Parámetros de las escalas La tónica o fundamental (Root Note, véase Nota fundamental) se mapea siempre sobre el do central (C3). Si la escala seleccionada consta de siete notas, entonces coincidirá con las siete teclas blancas correspondientes a una octava del teclado. En dicho caso, la nota fundamental coincidirá con la tecla C de todas las octavas del teclado. Por el contrario, si la escala seleccionada tuviera más o menos de siete notas, no podrá coincidir con las teclas blancas de un octava del teclado y la nota fundamental irá cambiando de posición a lo largo de octavas sucesivas. La guía de luces acentúa todas las teclas blancas del teclado. La fundamental de Root Note queda señalada por un LED más brillante. Abajo, aparece el detalle de los mapeos del modo Easy según cada escala. Tipo de escala Mapeo según el modo Easy de Key Mode: Teclas blancas C3 D3 E3 F3 G3 A3 B3 Mapeo correspondiente R 2 3 4 5 6 7 Ejemplo con Root Note en C C D E F G A B Mapeo correspondiente R 2 b3 4 5 b6 b7 Ejemplo con Root Note en C C D Eb F G Ab Bb Mapeo correspondiente R 2 b3 4 5 b6 7 Ejemplo con Root Note en C C D Eb F G Ab B Major Minor Harm Min (HarmonicMinor) KOMPLETE KONTROL - Guía de usuario - 220 KOMPLETE KONTROL - Ejecución inteligente Parámetros de las escalas Tipo de escala Mapeo según el modo Easy de Key Mode: Maj Pent (MajorPentatonic) Mapeo correspondiente R 2 3 5 6 Ejemplo con Root Note en C C D E G A Mapeo correspondiente R b3 4 5 b7 Ejemplo con Root Note en C C Eb F G Bb Mapeo correspondiente R b3 4 #4 5 b7 Ejemplo con Root Note en C C Eb F F# G Bb Mapeo correspondiente R 2 b3 5 b6 Ejemplo con Root Note en C C D Eb G Ab R b2 3 4 5 Min Pent (MinorPentatonic) Blues Japanese Freygish Mapeo correspondiente b6 b7 KOMPLETE KONTROL - Guía de usuario - 221 KOMPLETE KONTROL - Ejecución inteligente Parámetros de las escalas Tipo de escala Mapeo según el modo Easy de Key Mode: Ejemplo con Root Note en C C Db E F G Ab Bb Mapeo correspondiente R 2 b3 #4 5 b6 7 Ejemplo con Root Note en C C D Eb F# G Ab B Mapeo correspondiente R b2 3 4 5 b6 7 Ejemplo con Root Note en C C Db E F G Ab B Mapeo correspondiente R b2 b3 b4 b5 b6 b7 Ejemplo con Root Note en C C Db Eb Fb Gb Ab Bb Mapeo correspondiente R 2 3 #4 #5 #6 Ejemplo con Root Note en C C D E F# G# A# Gypsy Flamenco Altered Wh Tone (Whole Tone) H-W Dim (Half-Whole Diminished) KOMPLETE KONTROL - Guía de usuario - 222 KOMPLETE KONTROL - Ejecución inteligente Parámetros de las escalas Tipo de escala Mapeo según el modo Easy de Key Mode: Mapeo correspondiente R b2 #2 3 #4 5 6 b7 Ejemplo con Root Note en C C Db D# E F# G A Bb Mapeo correspondiente R 2 b3 #3 #4 #5 6 7 Ejemplo con Root Note en C C D Eb E# F# G# A B W-H Dim (Whole-Half Diminished) 7.5.3 Modos del acorde Modos del acorde (parámetro CHORD Mode. Modos del acorde (parámetro CHORD) en el teclado. CHORD Mode es el parámetro que determina la modalidad del acorde. En el teclado, aparece asignado a la Perilla 5 de la sección de control (botón EDIT SCALE activado). Permite componer acordes a partir de notas ejecutadas individualmente en el teclado o provenientes del anfitrión. KOMPLETE KONTROL - Guía de usuario - 223 KOMPLETE KONTROL - Ejecución inteligente Parámetros de las escalas La guía de luces indica la teclas ejecutadas por el acorde a través de LED completamente encendidos. Las teclas activas permanecen semiencendidas y las teclas inactivas aparecen apagadas. CHORD Mode puede desactivarse (Off) o activarse con dos configuraciones: ▪ Apagado ▪ Harm (acorde armónico) ▪ Chd Set (clases de acordes) Harm Si CHORD Mode está puesto en la opción de Harm, El menú de CHORD Type (v. ↑7.5.4, Tipo de acorde) permite especificar los intervalos de nota de la escala seleccionada en SCALE Type (v. ↑7.5.1, Escalas) que determinarán el acorde. Por ejemplo: un acorde compuesto por la fundamental, un intervalo de tercera y otro de quinta corresponderá al valor de 1-3-5 en CHORD Type. Parámetro de CHORD Mode con la opción de Harm. Parámetro de CHORD Mode con la opción de HARM, en el teclado. KOMPLETE KONTROL - Guía de usuario - 224 KOMPLETE KONTROL - Ejecución inteligente Parámetros de las escalas Chd Set Si CHORD Mode está con la opción de Chd Set, el menú de CHORD Type (v. ↑7.5.4, Tipo de acorde) permite seleccionar entre una variedad de acordes mayores y menores, según la tónica o fundamental seleccionada en Root Note (v. Nota fundamental). CHORD Mode configurado con la opción de Chd Set. El modo del parámetro CHORD configurado con la opción de CHD SET en el teclado. Los parámetros de SCALE Type y de KEY MODE no están disponibles cuando CHORD Mode está puesto en Chd Set. 7.5.4 Tipo de acorde Tipos de acordes (parámetro CHORD Type). KOMPLETE KONTROL - Guía de usuario - 225 KOMPLETE KONTROL - Ejecución inteligente Parámetros de las escalas El parámetro de CHORD Type especifica el tipo de acorde a emplear. En el teclado, aparece asignado a la Perilla 6 de la sección de control (botón EDIT SCALE activado). Úselo para establecer el acorde a ser generado a partir de una nota individual La guía de luces indica la teclas ejecutadas por el acorde a través de LED completamente encendidos. Las teclas activas permanecen semiencendidas y las teclas inactivas aparecen apagadas. Los valores de CHORD Type dependerán de la opción establecida en CHORD Mode (Harm o Chd Set). Véase a continuación. Chord Type con Chord Mode en Harmonizer Tipo de acorde (CHORD Type) en la opción de 1-3-5 (CHORD Mode en Harm). Tipo de acorde (CHORD Type) en la opción de 1-3-5 (CHORD Mode en HARM), en el teclado. Si CHORD Mode está puesto en Harm, el menú de CHORD Type ofrecerá una selección de notas individuales de la escala seleccionada en SCALE Type (v. ↑7.5.1, Escalas). Esto quiere decir que, salvo la escala cromática (Chrom), es posible elegir los intervalos de nota que compondrán el acorde. Los intervalos serán aplicados a la nota MIDI entrante, tanto desde el teclado KOMPLETE KONTROL S-SERIES como desde el programa anfitrión. Por ejemplo, para tocar un acorde en do menor habrá que poner ROOT Note en C, SCALE Type en Minor, CHORD Mode en Harm y CHORD Type en 1-3-5. Si todo esto parece un poco complejo, puede practicar estos paráme- KOMPLETE KONTROL - Guía de usuario - 226 KOMPLETE KONTROL - Ejecución inteligente Parámetros de las escalas tros empleando valores al azar y usar la guía de luces del KOMPLETE KONTROL S-SERIES para ver cuáles son las teclas habilitadas, cuáles están inactivas y cuáles se encuentran en ejecución. Cuando CHORD Mode está en Harm, las opciones de CHORD Type son: Tipo de acorde Intervalos sumados a la nota ejecutada Octava Octava 1-3 3ª 1-5 5ª 1-3-5 3ª y 5ª 1-4-5 4ª y 5ª 1-3-5-7 3ª, 5ª y 7ª 1-4-7 4ª y 7ª Chord Type con Chord Mode en Chord Set Tipo de acorde (CHORD Type) en la opción de Maj 1 (CHORD Mode en Chd Set). Tipo de acorde ( CHORD Type) en la opción de MAJ 1 (CHORD Mode en CHD SET), en el teclado. KOMPLETE KONTROL - Guía de usuario - 227 KOMPLETE KONTROL - Ejecución inteligente Parámetros de las escalas Si CHORD Mode (v. ↑7.5.3, Modos del acorde) está en Chd Set y, por ejemplo, Root Note (v. Nota fundamental) está en C; entonces el menú de CHORD Type permite seleccionar una variedad de acordes. Algunas opciones posibles son, por ejemplo, Maj 4 o Min 7; opciones que generarán un acorde mayor o uno menor, respectivamente (empleando el do como fundamental). Cuando CHORD Mode está en Chd Set, las opciones de CHORD Type son: ▪ Maj 1 ▪ Maj 2 ▪ Maj 3 ▪ Maj 4 ▪ Maj 5 ▪ Maj 6 ▪ Maj 7 ▪ Maj 8 ▪ Min 1 ▪ Min 2 ▪ Min 3 ▪ Min 4 ▪ Min 5 ▪ Min 6 ▪ Min 7 ▪ Min 8 Tipos de acorde y la escala cromática La escala cromática (Chrom) está compuesta por todos los semitonos de una octava. Esto significa que al tocar cada una de las teclas blancas y negras de una octava, se ejecutan los 12 grados de la escala cromática. Dado todos los semitonos de una octava están presentes, todas KOMPLETE KONTROL - Guía de usuario - 228 KOMPLETE KONTROL - Ejecución inteligente Arpegiador las teclas pueden emplearse para tocar acordes. A su vez, al seleccionar Chrom en SCALE Type (v. ↑7.5.1, Escalas) es posible trabajar con todos los tipos de acorde de CHORD Type. Los acordes disponibles son los siguientes: Tipo de acorde Semitonos sumados a la nota ejecutada Octava 12 Perf 4 (Perfect 4) 5 Perf 5 (Perfect 5) 7 Major 4y7 Minor 3y7 Sus 4 (Suspended 4) 5y7 Maj 7 (Major 7) 4, 7 y 11 Min 7 (Minor 7) 3, 7 y 10 Dom 7 (Dominant 7) 4, 7 y 10 Dom 79(Dominant 9) 4, 7, 10 y 14 Min 7 b5 (Minor 7 b5) 3, 6 y 10 Dim 7 (Diminished 7) 3, 6 y 9 Aug (Augumented) 4y8 Quartal 5, 10 y 15 Trichd (Trichord) 5 y 11 7.6 Arpegiador La ejecución inteligente ofrece también un arpegiador versátil y flexible que permite ejecutar arpegios al tocar los instrumentos. El arpegiador puede usarse en combinación con las escalas y acordes creados con el generador de escalas (v.↑7.4, Generador de escalas). Para ejecutar una sucesión de notas arpegiadas, solo basta con pulsar una tecla del teclado KOMPLETE KONTROL S-SERIES o recibir una nota MIDI desde el anfitrión. KOMPLETE KONTROL - Guía de usuario - 229 KOMPLETE KONTROL - Ejecución inteligente Arpegiador Si emplea un controlador con pospulsación polifónica (p. ej., un controlador MASCHINE en modo MIDI), durante la ejecución de un acorde, la velocidad de las notas puede variarse dinámicamente al ejercer distinta presión sobre las teclas. Los parámetros del panel del arpegiador se detallan en ↑7.7, Parámetros del arpegiador. Activar el arpegiador en el programa KOMPLETE KONTROL ► Pulse el botón del panel de la ejecución, en la cabecera de KOMPLETE KONTROL, para abrir el panel de la ejecución musical. → El panel aparecerá visible bajo la cabecera de KOMPLETE KONTROL. ► Para encender el arpegiador, marque la casilla junto a ARP. La casilla se encenderá completamente de azul. KOMPLETE KONTROL - Guía de usuario - 230 KOMPLETE KONTROL - Ejecución inteligente Parámetros del arpegiador Activar el arpegiador en el teclado KOMPLETE KONTROL S-SERIES ► 7.7 Para activar el arpegiador presione ARP in la sección de PERFORM del teclado. Parámetros del arpegiador El arpegiador consta de nueve parámetros. ► Para ajustar cualquiera de ellos, pulse un clic en ARP, en el panel de ejecución del programa, para que quede resaltado. ► Para ajustar los parámetros del arpegiador en la sección de control del teclado, presione SHIFT + ARP. KOMPLETE KONTROL - Guía de usuario - 231 KOMPLETE KONTROL - Ejecución inteligente Parámetros del arpegiador → El visualizador de PAGE de la sección de control del teclado mostrará la palabra ARP para indicar que se está trabajando con los parámetros del arpegiador. Tenga en cuenta que los parámetros del arpegiador ocupan dos páginas en la sección de control. Parámetros del arpegiador ▪ Para seleccionar las opciones de Arp y Note Repeat o invertir la dirección de la reproducción de la secuencia arpegiada, utilice los parámetros de MAIN: Mode y Type. Véase ↑7.7.1, Main para mayor información. ▪ Para crear secuencias rítmicas arpegiadas, utilice los parámetros de RHYTHM: Rate, Sequence y Swing. Para más información, consulte ↑7.7.2, Ritmo. ▪ Para modificar el rango de notas de la secuencia arpegiada, la velocidad y la duración, utilice los parámetros de OTHER: Octaves, Dynamic y Gate. Para más información, consulte ↑7.7.3, Otros parámetros. ▪ Para explorar versiones alternativas de la misma secuencia arpegiada, utilice los parámetros de ADVANCED: Retrigger, Repeat, Offset e Inversion. Para más información, consulte ↑7.7.4, Parámetros avanzados. ▪ Para cambiar el rango de teclas que acciona la secuencia arpegiada, utilice las opciones de Min Key y Max. Key de RANGE. Véase ↑7.7.5, Rango para más información. ▪ Para sostener la reproducción de la secuencia arpegiada, utilice el parámetro de HOLD. Para más información, consulte ↑7.7.6, Sostenimiento. La información sobre los parámetros de Scale se describe en ↑7.5, Parámetros de las escalas. 7.7.1 Main Los parámetros generales (MAIN) de modo y tipo (Mode y Type) permiten seleccionar las opciones arpegiada (Arp) y de repetición de nota (Note Repeat), e invertir la dirección de la reproducción de la secuencia arpegiada. KOMPLETE KONTROL - Guía de usuario - 232 KOMPLETE KONTROL - Ejecución inteligente Parámetros del arpegiador Los parámetros de MAIN: Mode y Type. Los parámetros de MAIN en el teclado. Mode El primer parámetro general (MAIN) es el parámetro de modos (Mode). En el teclado, aparece asignado sobre la Perilla 1 de la sección de control (botón de EDIT ARP activado) y permite seleccionar tanto el modo arpegiado (Arp) como el de repetición de nota (Note Repeat). La elección aquí efectuada determina los parámetros subsiguientes del arpegiador. El menú de Mode presenta dos opciones: ▪ Arp permite generar arpegios de los acordes ejecutados en el teclado o configurados en el el generador de escalas. Cuando ARP está activado y Mode está puesto en Arp, los acordes creados en el generador de escalas se ejecutarán de manera arpegiada. Solo basta presionar una tecla para escuchar de manera arpegiada las notas de la escala seleccionada. ▪ Note Repeat anula el arpegiador y pasa a repetir la nota ingresada hasta que KOMPLETE KONTROL registre un mensaje MIDI de nota desactivada. Utilice los parámetros de Rate, Swing y Gate para introducir variaciones rítmicas en las repeticiones (véanse ↑7.7.2, Ritmo y ↑7.7.3, Otros parámetros). Tipos El parámetro siguiente es el parámetro de tipos (Type) y solo aparece disponible en el modo arpegiado (Arp). En el teclado, aparece asignado a la Perilla 2 de la sección de control (botón EDIT ARP activado). Establece el orden secuencial de las notas arpegiadas. Las notas pueden KOMPLETE KONTROL - Guía de usuario - 233 KOMPLETE KONTROL - Ejecución inteligente Parámetros del arpegiador tocarse de manera ascendente, descendente o, incluso, de manera simultánea. Con Order Played, las notas se reproducirán en el orden con que fueron ejecutadas sobre el teclado. La automatización de Type en el anfitrión puede dar lugar a variaciones y texturas muy interesantes. Las opciones de Type son: ▪ Desplazamiento arriba ▪ Desplazamiento abajo ▪ Up & Down (UP-DOWN en el teclado) ▪ Order Played (PLAYED en el teclado) ▪ Chord 7.7.2 Ritmo Los parámetros rítmicos (RHYTHM) son los de velocidad (Rate), secuencia (Sequence) y Swing, y permiten crear variaciones rítmicas de la secuencia arpegiada. Los parámetros de RHYTHM: Rate, Sequence y Swing. Los parámetros de RHYTHM en el teclado. KOMPLETE KONTROL - Guía de usuario - 234 KOMPLETE KONTROL - Ejecución inteligente Parámetros del arpegiador Rate El primer parámetro rítmico ( RHYTHM) es el parámetro de velocidad (Rate) y está disponible tanto ambos modos (Arp y Note Repeat). En el teclado, aparece asignado a la Perilla 3 de la sección de control (botón EDIT ARP activado). Define, en valores de nota, el ritmo del arpegiador en relación con el tempo global (desde 1/1 hasta 1/128). Todas los valores de nota (excepto 1/1 y 1/128) aparecen como figuras simples, figuras con puntillo o como tresillos. Las notas con puntillo duran 1,5 veces más que la correspondiente nota básica. Los tresillos representan 2/3 de la duración de las notas básicas, de manera que tres negras equivalen a la duración de solo dos. Las opciones de Rate son: ▪ 1/1 ▪ 1/2 Dotted (1/2 D) ▪ 1/1 Triplet (1/1 T) ▪ 1/2 ▪ 1/4 Dotted (1/4 D) ▪ 1/2 Triplet (1/2 T) ▪ 1/4 ▪ 1/8 Dotted (1/8 D) ▪ 1/4 Triplet (1/4 T) ▪ 1/8 ▪ 1/16 Dotted (1/16 D) ▪ 1/8 Triplet (1/8 T) ▪ 1/16 ▪ 1/32 Dotted (1/32 D) ▪ 1/16 Triplet (1/16 T) ▪ 1/32 ▪ 1/64 Dotted (1/64 D) KOMPLETE KONTROL - Guía de usuario - 235 KOMPLETE KONTROL - Ejecución inteligente Parámetros del arpegiador ▪ 1/32 Triplet (1/32 T) ▪ 1/64 ▪ 1/128 Dotted (1/128 D) ▪ 1/64 Triplet (1/64 T) ▪ 1/128 Secuencias El segundo parámetro rítmico (RHYTHM) es el de la secuencia (Sequence).Solo aparece disponible con el modo arpegiado (Arp). En el teclado, aparece asignado a la Perilla 4 de la sección de control (botón EDIT ARP activado). Brinda ritmo y cadencia a las notas arpegiadas. Seleccione alguna de las ocho secuencias del menú para aplicarla al arpegio que está ejecutando. La combinación de los parámetros de Sequence y Rate (véase ↑7.7.2, Ritmo) permite crear una inmensa cantidad de variedades rítmicas. Si Rate está puesto en una figura simple o con puntillo, Sequence aplicará un secuenciador de 16 pasos sobre las notas ejecutadas. Si Rate está configurado con un tresillo, Sequence aplicará sobre las notas un secuenciador de 12 pasos. Es posible cambiar de secuencia durante la ejecución misma. Por ejemplo, si selecciona la secuencia 1 y, luego, tras la cuarta nota MIDI ejecutada, selecciona 2; la secuencia 2 empezará a partir de la quinta nota MIDI. Las opciones de Sequence son: ▪ Apagado ▪ 1 ▪ 2 ▪ 3 ▪ 4 ▪ 5 ▪ 6 ▪ 7 ▪ 8 KOMPLETE KONTROL - Guía de usuario - 236 KOMPLETE KONTROL - Ejecución inteligente Parámetros del arpegiador Para ver el valor de SEQUENCE, toque la Perilla 4. Swing Swing es el tercer parámetro rítmico y está disponible tanto en Arp como en Note Repeat. En el teclado, aparece asignado a la Perilla 5 de la sección de control (botón EDIT ARP activado). Un poco de Swing hace que la secuencia suene más natural. Swing produce una cierta demora en la segunda nota de una secuencia. Esto impone una cierta cadencia sobre la música. Swing es un parámetro arrastrable con un rango de selección entre 0% y 100%: ► Un valor de 0% no pone nada de swing en la ejecución. ► Incremente el valor de Swing para retardar cada segunda nota. El porcentaje de retardo se mide en relación al paso vigente en el secuenciador (v. ↑7.7.2, Ritmo) Para ver el valor de SWING, toque la Perilla 5. Use Swing en combinación con Gate (v. ↑7.7.3, Otros parámetros) para añadir más variación a la duración de la nota. Por ejemplo, si Gate está en 100%, KOMPLETE KONTROL enviará un mensaje MIDI de nota desactivada antes de cada nota y ejecutará la secuencia de manera ligada. Si Gate presenta valores mayores o menores de 100%, las notas serán medidas después de aplicar el valor del Swing y la cadencia no quedará afectada. 7.7.3 Otros parámetros Los parámetros restantes (OTHER) son los parámetros de octavas (Octaves), dinámico (Dynamic) y de supresión (Gate). KOMPLETE KONTROL - Guía de usuario - 237 KOMPLETE KONTROL - Ejecución inteligente Parámetros del arpegiador Los parámetros de OTHER: Octaves, Dynamic y Gate. Los parámetros de OTHER en el teclado. Octavas El primero de los parámetros restantes (OTHER) es Octaves y determina el rango tonal a emplear. Solo aparece disponible tras haber seleccionado el modo arpegiado (Arp). En el teclado, aparece asignado a la Perilla 6 de la sección de control (botón EDIT ARP activado). Permite definir el rango de ejecución de la secuencia arpegiada. La secuencia puede ejecutarse dentro de la octava comprendida por las teclas ejecutadas, pero también es posible seleccionar un rango de hasta ocho octavas para que las notas del acorde o la escala se ejecuten a través de un rango tonal más extenso. Dependiendo de la opción seleccionada en Type (v. ↑7.7.1, Main), el rango tonal puede situarse arriba (Up), abajo (Down) o arriba y abajo (Up & Down) de la tecla pulsada. Las opciones de Octaves son: ▪ 1 ▪ 2 ▪ 3 ▪ 4 ▪ 5 ▪ 6 KOMPLETE KONTROL - Guía de usuario - 238 KOMPLETE KONTROL - Ejecución inteligente Parámetros del arpegiador ▪ 7 ▪ 8 Para ver el valor de OCTAVES, toque la Perilla 6. Dinámica El segundo de los parámetros restantes (OTHER) es el parámetro de dinámica (Dynamic y solo aparece disponible en el modo arpegiado (Arp). En el teclado, aparece asignado a la Perilla 7 de la sección de control (botón EDIT ARP activado). La función de Dynamic es registrar la velocidad de entrada (es decir, medir la presión ejercida sobre la tecla o la velocidad de una nota MIDI del anfitrión) y ajustarla según el porcentaje ingresado. El porcentaje de dinámica se aplica por nota. Es decir, se toma en cuenta la fuerza de pulsación de cada nota y se la gradúa según el valor ingresado en Dynamic. Dynamic es un control de arrastre que selecciona un valor entre 1.0% y 200.0%. Para ver el valor de DYNAMIC, toque la Perilla 7. Gate El parámetro siguiente es la supresión Gate y está disponible en ambos modos (Arp y Note Repeat). En el teclado, aparece asignado a la Perilla 8 de la sección de control (botón EDIT ARP activado). Permite establecer la duración de las notas de la secuencia. Valores entre 1% y 99% reducen la duración normal de las notas. Valores entre 101% y 200% alargan la duración de la nota. Gate es un control de arrastre con valores entre 1.0% y 200.0%. Para ver el valor de GATE, toque la Perilla 8. KOMPLETE KONTROL - Guía de usuario - 239 KOMPLETE KONTROL - Ejecución inteligente Parámetros del arpegiador 7.7.4 Parámetros avanzados Los parámetros avanzados (ADVANCED) de Retrigger, Repeat, Offset e Inversion permiten explorar versiones alternativas de la secuencia arpegiada. Los parámetros de ADVANCED: Retrigger, Repeat, Offset e Inversion. Los parámetros de ADVANCED en el teclado. Accionamiento Retrigger solo está disponible en el modo arpegiado (Arp. En el teclado, aparece asignado a la Perilla 1 de la sección de control al seleccionar PAGE 2 (botón EDIT ARP activado). Este parámetro permite establecer una serie de pasos tras los cuales la secuencia arpegiada reinicia su ciclo, sin importar el número de tonos de la secuencia. Por ejemplo: ▪ Si la secuencia arpegiada consta de un ciclo de 5 notas (1 - 2 - 3 - 4 - 5) y Retrigger está puesto en 3, la salida del arpegiador será de 1 - 2 - 3 - repetición. ▪ Si la secuencia arpegiada consta de un ciclo de 5 notas (1 - 2 - 3 - 4 - 5) y Retrigger está puesto en 8, la salida del arpegiador será de 1 - 2 - 3 - 4 - 5 - 1 - 2 - 3 - repetición. Los silencios de una secuencia (Sequence) se consideran como pasos: KOMPLETE KONTROL - Guía de usuario - 240 KOMPLETE KONTROL - Ejecución inteligente Parámetros del arpegiador ▪ Si la secuencia arpegiada consta de 6 tonos, Sequence se compone de 1 - 2 - 3 - silencio 4 - 5 - 6 – silencio, y Retrigger está puesto en 5; la salida del arpegiador será de 1 - 2 - 3 silencio - 4 - repetición. Repetición Repeat solo está disponible en el modo arpegiado (Arp). En el teclado, aparece asignado a la Perilla 2 de la sección de control al seleccionar PAGE 2 (botón EDIT ARP activado). Este parámetro permite establecer la cantidad de veces que se repiten los pasos de una secuencia arpegiada. Por ejemplo: ▪ Si la secuencia arpegiada consta de un ciclo de 3 notas (1 - 2 - 3) y Repeat está puesto en 3, la salida del arpegiador será 1 - 1 - 1 - 2 - 2 - 2 - 3 - 3 - 3 - repetición. Offset Offset solo está disponible en el modo arpegiado (Arp). En el teclado, aparece asignado a la Perilla 3 de la sección de control al seleccionar PAGE 2 (botón EDIT ARP activado). Offset permite ajustar numéricamente el desplazamiento que sufren los pasos dentro de una secuencia arpegiada. Por ejemplo: ▪ Si la secuencia arpegiada consta de un ciclo de 5 notas (1 - 2 - 3 - 4 - 5) y Offset está puesto en 0, la salida del arpegiador será 1 - 2 - 3 - 4 - 5 - repetición. ▪ Si la secuencia arpegiada consta de un ciclo de 5 notas (1 - 2 - 3 - 4 - 5) y Offset está puesto en +1, la salida del arpegiador será 2 - 3 - 4 - 5 - 1 - repetición. ▪ Si la secuencia arpegiada consta de un ciclo de 5 notas (1 - 2 - 3 - 4 - 5) y Offset está puesto en -1, la salida del arpegiador será 5 - 1 - 2 - 3 - 4 - repetición. Inversión El parámetro de Inversion solo está disponible en el modo arpegiado (Arp). En el teclado, aparece asignado a la Perilla 4 de la sección de control al seleccionar PAGE 2 (botón EDIT ARP activado). Inversion añade alternancias invertidas a la secuencia arpegiada. Por ejemplo: KOMPLETE KONTROL - Guía de usuario - 241 KOMPLETE KONTROL - Ejecución inteligente Parámetros del arpegiador ▪ Si la secuencia arpegiada consta de un ciclo de 3 notas (1 - 2 - 3), Type está puesto en Up e Inversion en 0, la salida del arpegiador será 1 - 2 - 3 - repetición. ▪ Si la secuencia arpegiada consta de un ciclo de 3 notas (1 - 2 - 3), Type está puesto en Up e Inversion en 1, la salida del arpegiador será 1 - 2 - 3 - 2 - 3 - repetición. ▪ Si la secuencia arpegiada consta de un ciclo de 3 notas (1 - 2 - 3), Type está puesto en Up e Inversion en 2, la salida del arpegiador será 1 - 2 - 3 - (2 - 3 - 1 octava arriba) - (3 - 1 2 octava arriba) - repetición. 7.7.5 Rango Los parámetros de rango (RANGE) permiten establecer la tecla inferior (Min. Key) y la tecla superior (Max. Key) del rango de teclas que accionan la secuencia arpegiada. Los parámetros de RANGE: Min. Key y Max. Key. Los parámetros de RANGE en el teclado. Min. Key Min. Key solo está disponible en el modo arpegiado (Arp). En el teclado, aparece asignado a la Perilla 5 de la sección de control al seleccionar PAGE 2 (botón EDIT ARP activado). Min. Key define la tecla más baja que puede usarse para accionar la secuencia arpegiada. El arpegiador puede, sin embargo, generar tonos por debajo del valor ajustado en Min. Key. KOMPLETE KONTROL - Guía de usuario - 242 KOMPLETE KONTROL - Ejecución inteligente Parámetros del arpegiador Max.Key Max. Key solo está disponible en el modo arpegiado (Arp). En el teclado, aparece asignado a la Perilla 6 de la sección de control al seleccionar PAGE 2 (botón EDIT ARP activado). Max. Key define la tecla más alta que puede usarse para accionar la secuencia arpegiada. El arpegiador puede, sin embargo, generar tonos por arriba del valor ajustado en Max. Key. 7.7.6 Sostenimiento Los parámetros de HOLD: On / Off. Los parámetros de HOLD en el teclado. El parámetro de sostenimiento (HOLD On/Off) está disponible en los modos de Arp y Note Repeat. En el teclado, aparece asignado a la Perilla 8 de la sección de control al seleccionar PAGE 2 (botón EDIT ARP activado). HOLD permite sostener las notas tocadas con el arpegiador. Cuando está activado (On), el arpegiador continua tocando la secuencia según las últimas teclas pulsadas en el teclado. HOLD On / Off funciona como un interruptor de encendido y apagado. ► Al presionar un tecla con HOLD en On, se establece una nueva secuencia. ► Para detener el arpegiador, ponga HOLD en Off. KOMPLETE KONTROL - Guía de usuario - 243 KOMPLETE KONTROL - Ejecución inteligente Emplear ARP con un pedal de sostenido También, es posible apagar completamente el arpegiador presionando ARP en la sección de PERFORM del teclado. Al volver a encender el arpegiador, HOLD seguirá estando activo y podrá continuar tocando secuencia de notas sostenidas con el arpegiador. 7.8 Emplear ARP con un pedal de sostenido Puede emplearse un pedal de sostenido para alterar el comportamiento del arpegiador. El pedal puede conectarse en la parte posterior del teclado KOMPLETE KONTROL S-SERIES, en el enchufe de 1/4". Entradas de pedal del panel posterior del teclado. Pisar el pedal de sostenido cuando ARP está encendido ▪ Pisar el pedal de sostenido mientras se pulsan las teclas para, luego, soltarlas; hará que la secuencia arpegiada continúe sonando. De esta manera, el pedal funciona como un accionador de arpegios. ▪ Al pulsar una nueva tecla, el sonido de la misma se añadirá a la secuencia en curso. Soltar el pedal de sostenido cuando ARP está encendido ▪ Al soltar el pedal (sin tocar nuevas teclas), se detendrá la secuencia arpegiada. ▪ Al soltar el pedal teniendo aún teclas presionadas, eliminará todas las notas de la secuencia excepto las de las teclas presionadas. Las secuencia continuará solo con el sonido de la teclas presionadas. KOMPLETE KONTROL - Guía de usuario - 244 KOMPLETE KONTROL - Ejecución inteligente Salida de MIDI de escalas y arpegios 7.9 Salida de MIDI de escalas y arpegios KOMPLETE KONTROL emite las notas MIDI procesadas a través de los generadores de escalas y arpegios, a través de su salida MIDI tanto en el modo autónomo como en el modo de plugin. Estas notas pueden entonces ser direccionadas a otros dispositivos MIDI o ser grabadas como una pauta MIDI en la aplicación anfitriona. La emisión de MIDI es posible en la operación autónoma y en las versiones de plugin VST y AAX. La versión de plugin AU (Audio Unit) no admite la emisión de MIDI. 7.9.1 Salida MIDI de la aplicación autónoma de KOMPLETE KONTROL La aplicación autónoma de KOMPLETE KONTROL emite las notas MIDI generadas por los generadores de escalas y arpegios a través de todas las salidas MIDI activadas. ► Las salidas MIDI del modo autónomo de KOMPLETE KONTROL se activan en el panel de Audio and MIDI Settings, en la sección de Outputs de la ficha MIDI. 7.9.2 Salida MIDI del plugin de KOMPLETE KONTROL El plugin de KOMPLETE KONTROL cuenta con una salida MIDI que puede emplearse para enviar las notas MIDI,generadas por los generadores de escalas y arpegios, hacia cualquier destino MIDI de la aplicación anfitriona. Las salidas MIDI solo admiten las versiones de plugin VST y AAX. La versión de plugin AU (Audio Unit) no admite la emisión de MIDI. El envío de notas MIDI de KOMPLETE KONTROL puede servir en las siguientes situaciones: ▪ Pistas MIDI: grabar pautas MIDI de las notas MIDI generadas por escalas y acordes para su edición posterior. ▪ Plugines de instrumento: utilizar el arpegiador y el generador de escalas para controlar cualquier plugin de instrumento en la aplicación anfitriona. KOMPLETE KONTROL - Guía de usuario - 245 KOMPLETE KONTROL - Ejecución inteligente Salida de MIDI de escalas y arpegios ▪ Salidas MIDI: enviar las notas MIDI generadas por el generador de escalas y el arpegiador hacia instrumentos MIDI externos. Tenga en cuenta que la disponibilidad de estos destinos MIDI depende de la capacidad de direccionamiento de la aplicación anfitriona. Para una información detallada sobre el direccionamiento de salida MIDI del plugin KOMPLETE KONTROL hacia destinos MIDI del anfitrión, consulte los siguientes artículos del banco de información: ▪ Ableton Live: https://support.native-instruments.com/hc/articles/209557689 ▪ Steinberg Cubase Pro / Artist and Nuendo: https://support.native-instruments.com/hc/articles/209557849 ▪ Digidesign Pro Tools: https://support.native-instruments.com/hc/articles/209558309 KOMPLETE KONTROL - Guía de usuario - 246 Solución de problemas – Obtención de ayuda Solución de problemas 8 Solución de problemas – Obtención de ayuda Este capítulo presenta la solución a los problemas más comunes y brinda la información necesaria para la obtención de ayuda. Antes de solicitar ayuda, en el Service Center, asegúrese de haber descargado la última versión de KOMPLETE KONTROL, la documentación pertinente y todas las actualizaciones relacionadas con KOMPLETE 10 o KOMPLETE 9. 8.1 Solución de problemas Vamos a enumerar algunos de los problemas más comunes a la hora de trabajar con KOMPLETE KONTROL y sus posibles soluciones. 8.1.1 El programa KOMPLETE KONTROL no arranca ▪ Compruebe los requisitos de sistema necesarios para el funcionamiento de KOMPLETE KONTROL. El mínimo requerido es lo indispensable para funcionar pero, a menudo, no es suficiente a la hora de trabajar con funciones avanzadas. Incrementar el RAM del ordenador puede resultar de gran ayuda. ▪ Asegúrese de contar con la versión más reciente de KOMPLETE KONTROL. Encontrará la última versión disponible en: http://www.native-instruments.com/updates ▪ Asegúrese de no haber cliqueado sobre el alias o el atajo de una aplicación fuera de fecha. ▪ Intente reiniciar el ordenador. Desconecte otras interfaces de audio y periféricos (como escáneres, impresoras, etc). 8.1.2 El instrumento KOMPLETE no suena Si KOMPLETE KONTROL está cargado con, por ejemplo, KONTAKT, BATTERY o REAKTOR, y no se puede oír el audio de la salida 3 (o siguientes); asegúrese de haber iniciado la versión de salidas múltiples (16 x Stereo) de KOMPLETE KONTROL en el anfitrión. Si, en cambio, ha iniciado la versión estéreo de KOMPLETE KONTROL, solo se podrá oír el audio direccionado a las salidas 1 y 2. KOMPLETE KONTROL - Guía de usuario - 247 Solución de problemas – Obtención de ayuda Solución de problemas 8.1.3 Problemas de latencia ▪ Primero, debería verificar que el ordenador sea apto para manejar el procesamiento de audio en tiempo real sin experimentar fallas. En general no se recomienda el empleo de ordenadores portátiles con tarjetas de memoria gráfica compartida. Seguramente, va a necesitar toda la memoria y capacidad de procesamiento disponibles para su programa de audio. ▪ No se recomienda usar el ordenador con las baterías porque el administrador de energía podría hacer atrasar el reloj del CPU para ahorrar consumo. ▪ Desconecte todo los aparatos que no vaya a usar (p. ej., impresoras y escáneres). Esto aliviará el trabajo del ordenador y aumentará la capacidad de procesamiento disponible para el programa musical. ▪ Los ordenadores portátiles están equipados con dispositivos integrados que pueden perturbar el procesamiento de audio, entre los más comunes se cuentan los transmisores de Bluetooth, adaptadores de red Ethernet y las tarjetas inalámbricas LAN. Es posible que tenga que desconectar estos dispositivos cuando quiera trabajar con KOMPLETE KONTROL. Usuarios de Windows: el banco de información presenta los siguientes consejos adicionales para la puesta a punto de su sistema operativo: https://support.native-instruments.com/hc/articles/209571729 8.1.4 El programa KOMPLETE KONTROL se cuelga En caso de que el programa se cuelgue durante su operación, póngase en contacto con el equipo de asistencia técnica de Native Instruments (véase ↑8.2.3, Asistencia técnica) y envíe el reporte de fallas y una descripción detallada de lo que estaba realizando al momento de producirse el fallo general. Hallará el archivo del reporte de fallas en: ▪ Windows: My Documents\Native Instruments\Komplete Kontrol\Crashlogs ▪ Mac OS X: Users/~/Library/Logs/CrashReporter KOMPLETE KONTROL - Guía de usuario - 248 Solución de problemas – Obtención de ayuda Solución de problemas 8.1.5 Actualizaciones Al toparse con cualquier problema, lo primero que recomendamos es descargar e instalar las actualizaciones disponibles. Las actualizaciones se publican de manera regular a fin de solucionar problemas conocidos, mantener la compatibilidad con las actualizaciones del sistema operativo y para la mejora constante del programa. El número de versión del programa aparece en el cuadro de información en todas las aplicaciones de Native Instruments. Este cuadro puede abrirse cliqueando el logo NI de la esquina superior derecha del programa o el logo de KOMPLETE KONTROL de la esquina derecha. También puede seleccionar About Komplete Kontrol en el menú de ayuda (Help) de la barra de menús de la aplicación (o seleccionar la misma opción en el submenú de ayuda (Help) del menú de KOMPLETE KONTROL). También podrá ver el número de versión de todas las aplicaciones Native Instruments instaladas, si cliquea en la ficha Panorama General del Centro de Servicio. Las actualizaciones están disponibles en la ficha Actualizaciones del Centro de Servicio o en nuestro sitio de Internet, en: http://www.native-instruments.com/updates 8.2 Obtención de ayuda Si su producto Native Instruments presentara problemas que no pudiera resolver con la documentación provista, podrá obtener ayuda adicional de distintas maneras. Los mayoría de los enlaces de las secciones siguientes se hallan también en la aplicación Centro de Servicio: Abra la aplicación Centro de Servicio y haga clic en el botón de Asistencia, en la esquina superior derecha. 8.2.1 Banco de información El banco de información guarda información de utilidad acerca de los productos de Native Instruments y puede resultarle de gran ayuda a la hora de resolver determinados problemas. La dirección del banco de información es: www.native-instruments.com/knowledge KOMPLETE KONTROL - Guía de usuario - 249 Solución de problemas – Obtención de ayuda Obtención de ayuda ► Para abrir el banco de información desde KOMPLETE KONTROL, seleccione la opción de Visit Online Knowledge Base del menú de ayuda (Help) de la barra de menús de la aplicación, o del submenú de ayuda (Help) del menú de KOMPLETE KONTROL. ► Para abrir el banco de información desde el Service Center, pulse un clic en el botón de Asistencia, presente en la esquina superior derecha. Allí encontrará enlaces directos al Banco de conocimientos y a la Asistencia en línea. Vídeos de asistencia El banco de información ofrece valiosos vídeos de asistencia en el manejo de diversos aspectos de nuestros productos. Restrinja su búsqueda a la opción de Video y la lista de resultados solo mostrará los vídeos existentes. Estos vídeos se hallan también en You Tube, en el canal oficial de asistencia de Native Instruments: www.youtube.com/NIsupportEN Recomendamos seguir las instrucciones de estos tutoriales teniendo la respectiva aplicación abierta en el ordenador. 8.2.2 Foro de usuarios En el foro de usuarios de Native Instruments podrá discutir las características del producto con otros usuarios y con los expertos que moderan el foro. Por favor, tenga en cuenta que el equipo de asistencia técnica no participa de este foro. Si tiene un problema que no puede ser resuelto por otros usuarios, póngase en contacto con el equipo de asistencia de Native Instruments a través del servicio de asistencia en línea (véase arriba). El Foro de usuario se encuentra en: www.native-instruments.com/forum 8.2.3 Asistencia técnica Si en el banco de información no encuentra ninguna información referente a la cuestión que desea resolver, puede utilizar el formulario de asistencia en línea para contactarse con el equipo de asistencia técnica de Native Instruments. En el formulario de asistencia en línea deberá KOMPLETE KONTROL - Guía de usuario - 250 Solución de problemas – Obtención de ayuda Obtención de ayuda ingresar la información solicitada sobre su dispositivo y programa. Esta información es esencial para que nuestro equipo de asistencia pueda proporcionarle la ayuda necesaria. La asistencia técnica puede solicitarse vía: www.native-instruments.com/suppform Al comunicarse con el equipo de asistencia de Native Instruments, recuerde que cuantos más detalles pueda proporcionar acerca de su dispositivo, el sistema operativo, la versión del programa y el problema que está experimentando, mejor será la ayuda que nuestro equipo pueda brindarle. En su descripción debería mencionar: ▪ La manera de replicar el problema. ▪ Lo que ha intentado hacer para solucionar el problema. ▪ Una descripción del montaje empleado, incluyendo todo el hardware y la versión del software. ▪ La marca y características de su ordenador. Al instalar un programa nuevo o una actualización de programa, también cargará un archivo Readme (Léame) en el cual se incluye toda nueva información que no pudo ser incorporada a la documentación. Por favor, lea este archivo antes de ponerse en contacto con la asistencia técnica. 8.2.4 Asistencia del registro Si ocurre algún problema durante el proceso de activación, póngase en contacto con nuestro equipo de asistencia del registro: www.native-instruments.com/regsuppfrm KOMPLETE KONTROL - Guía de usuario - 251 Índice temático Índice temático A Main [232] Accesibilidad [16] Max. Key [243] Activar la sobrevoz [17] Min. Key [242] Accionamiento (Retrigger) [240] Modos [233] Acorde [209] Octavas [238] Acordes Otros parámetros (Other) [237] Clases de acordes [223] Rango [238] [242] Generar [223] [226] Repetición [241] Opción Harmonizer [223] Ritmo [234] [236] Ajustes del controlador [51] Salida MIDI [245] Anfitrión Secuencia [236] Grabación [100] Aplicación autónoma [31] Archivos guardar en la biblioteca [166] Arp [231] Accionamiento [240] Advanced [240] Desplazamiento [241] Dinámica [239] Supresión (Gate) [239] Swing [237] Tempo [235] Tipos [233] Valor de nota [235] Velocidad [235] [239] ARP (botón) [207] Arpegiador [231] Arpegio [210] [231] Groove [237] Asignación automática [106] Hold [243] Asignación de parámetros [106] Inversión [241] Automatización del anfitrión [57] Ayuda [247] KOMPLETE KONTROL - Guía de usuario - 252 Índice temático B C BACK (botón) [179] Cambiar instancias [33] Ball Campo de búsqueda [136] Tira de modulación [121] Biblioteca guardar archivos [166] importar archivos propios [165] Botón de instancias Control del anfitrión [103] Botón INSTANCE [95] Clasificación por modos (MODES) [136] Clasificación por tipo (TYPES) [136] Configuración Programa anfitrión [34] Configuración del anfitrión [34] Control de la modulación Tiras táctiles [113] Botón OCT- [93] Control de volumen [83] Botón OCT+ [93] Control del anfitrión [98] [100] Botones de desplazamiento [106] Recorrer páginas de parámetros [106] Botones de transportación tonal [93] BROWSE (botón) [178] [182] Buscador detalle [127] ocultar y mostrar [26] Sobreimpresión de pantalla [182] Búsqueda con el dispositivo [180] Búsqueda en el anfitrión [100] Búsqueda textual Configuración [97] Control del tono Tiras táctiles [113] Controla el anfitrión con los controles de la reproducción [98] Controlador seleccionar un controlador de audio [38] Controlador ASIO [39] Controlador de audio (seleccionar) [38] Controles de la búsqueda [32] Controles de la reproducción [32] empleo en el buscador [152] KOMPLETE KONTROL - Guía de usuario - 253 Índice temático D F Desplazamiento (Offset) [241] Favoritos [156] [199] Dinámica [239] Agregar [156] Añadir [199] E Mostrar [156] [199] Editor de atributos [170] ENTER (botón) [179] Escala Nota fundamental [213] Escala cromática [228] Escalas [208] [210] Sobreimpresión de pantalla [184] Files (panel) [157] Flechas de desplazamiento [179] Foco automática sobre pistas [100] Frecuencia de muestreo seleccionar [39] Acordes [223] [226] Escalas [213] G Modo de mapeo de las teclas (Key Mode) Generador de escalas [210] [219] Modos del acorde [223] Salida MIDI [245] Scale Type [214] Etiquetas asignar tipos y subtipos [174] crear [175] Etiquetas clasificadoras empleo [147] Grabar [100] Graduación de la pulsación [51] Guardar archivos en la biblioteca [166] Guía de luces [124] LED [124] H Hold [243] KOMPLETE KONTROL - Guía de usuario - 254 Índice temático I L IMPORT (botón) [165] Latencia [39] Importar archivos a la biblioteca [165] LED INSTANCE (botón) [178] Selección de instancias [103] INSTANCIA botón [35] Instancias Cambiar [33] Interfaz de audio ajustes [37] Guía de luces [124] Teclado [124] Library [128] Lista de resultados panel de archivos [159] [162] panel de bibliotecas [136] [153] Sobreimpresión de pantalla [184] [198] Luces del teclado [124] seleccionar salidas [37] Inversión [241] K KOMPLETE KONTROL Panorama del teclado [92] KOMPLETE KONTROL S-SERIES Panorama del teclado [92] KOMPLETE KONTROL - Guía de usuario - 255 Índice temático M N Max. Key [243] Native Kontrol Standard [129] MIDI Native Map [56] asignación de controles [56] automatización [57] conectar equipo MIDI externo [54] NKS [129] configuración [39] Nota fundamental [213] controlar parámetros [57] Modo [35] Native Map [56] O Octavas [238] Min. Key [242] MODES Sobreimpresión de pantalla [184] Modo MIDI [35] Modos [233] Modos de búsqueda [179] Dispositivo [179] [180] Sobreimpresión de pantalla [179] Modos del acorde [223] Modos del arpegiador Note Repeat [233] Montaje Configuración del programa anfitrión [34] KOMPLETE KONTROL - Guía de usuario - 256 Índice temático P Página de audio [37] Página de ARP [106] Página de bibliotecas [41] Página de SCALE [106] Página de Hardware [51] Páginas de parámetros [106] Página de MIDI [39] Panel de bibliotecas (LIBRARY) [134] Página de Plug-ins [46] Panel de ejecución Escalas [210] Panel de ejecución (Perform Panel mostrar y ocultar [27] Panel de plugines mostrar y ocultar [27] Panel del plugin [83] Preferencias del programa [36] PRESET (botones) [179] [199] PRESET (visualizador) [106] PRESET abajo [199] PRESET arriba [199] PRESS BROWSE [64] Programa anfitrión Configuración [34] Modo de edición [84] Panorama general Programa KOMPLETE KONTROL autónomo o plugin [31] Teclado [92] Perilla de control Sección NAVIGATE [179] Perillas Sección de control [106] Plugin [31] Plugines VST [29] [47] R Repetición [241] Repetición de nota Modos [233] Repetición de nota (Note Repeat) [233] Resultados de la búsqueda [153] [198] administrar [47] cargar [29] Preferencias Direccionamiento del audio [37] KOMPLETE KONTROL - Guía de usuario - 257 Índice temático S Sobreimpresión de pantalla [183] Salida MIDI [245] SHIFT (botón) [207] SCALE Sobreimpresión de pantalla [103] Tipos de acorde (Chord Type) [226] Buscador [182] SCALE (botón) [207] Mecánica del buscador [184] Sección de control [107] MODES [196] Botones de desplazamiento [106] Sección de NAVIGATE [100] Panorama [177] Sección de PERFORM ARP (botón) [207] SCALE (botón) [207] SHIFT (botón) [207] Sección de TRANSPORT [98] Sección NAVIGATE [177] Secuencia (Sequence) [236] Selección de pistas [100] TYPES [191] Sobrevoz [16] Solución de problemas [247] Sostener el arpegiador Hold [243] Spring Tira de modulación [120] Standard Tira de modulación [120] Stepped Tira de modulación [123] Seleccionar pistas en el anfitrión [100] Supresión (Gate) [239] Seleccionar por modos Swing [237] emplear [196] Seleccionar por tipos emplear [191] Selector de contenidos Sobreimpresión de pantalla [183] Selector de productos KOMPLETE KONTROL - Guía de usuario - 258 Índice temático T Cromática [228] Tarjeta de sonido Tira de modulación [119] ajustes [37] Tira tonal [116] direccionamiento de salida [37] Tiras táctiles [113] Preferencias [51] Teclado Controles [92] Tira de modulación [119] Panorama [92] Tira tonal [116] Panorama general [92] teclas interruptoras [106] Transductor de control [179] TYPES Sobreimpresión de pantalla [183] Tempo Tira de modulación [122] Teoría musical Acordes [209] Arpegio [210] Escalas [208] Tipos [233] Tipos de acorde [226] Escala cromática [228] V Velocidad (Rate) [235] Velocidad de pulsación [51] Visualizador de PAGE [106] Visualizadores Sección de control [106] Volumen general [83] Tipos de escala [214] KOMPLETE KONTROL - Guía de usuario - 259