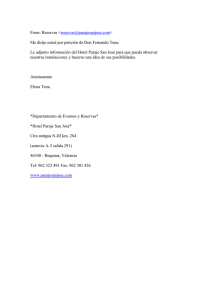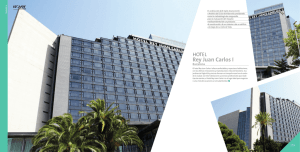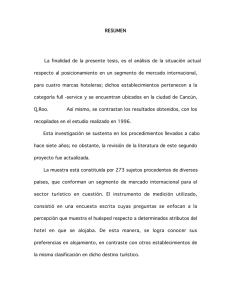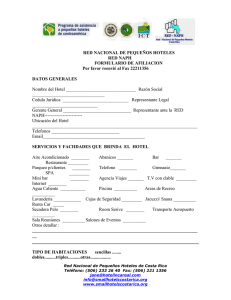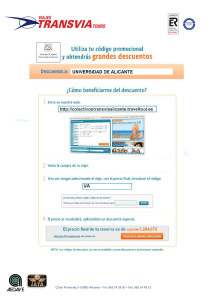manual de usuario - Sabre Red App Centre
Anuncio
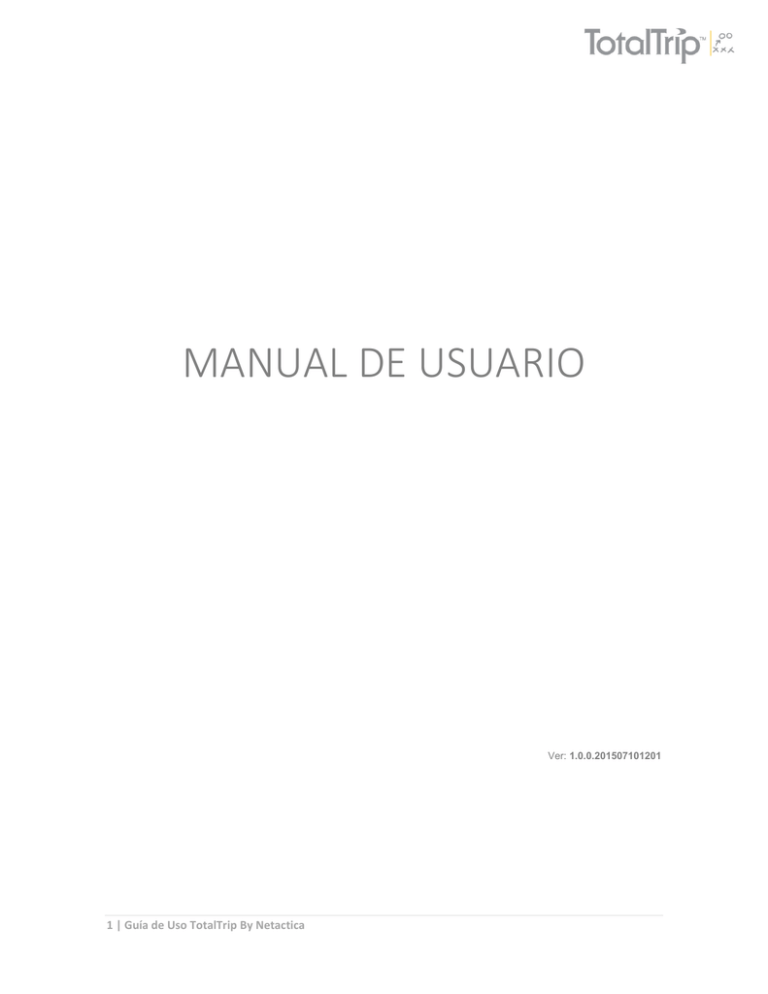
MANUAL DE USUARIO Ver: 1.0.0.201507101201 1 | Guía de Uso TotalTrip By Netactica ¡Bienvenido! ¡Usted ha ingresado a TotalTrip By Netactica! En esta guía encontrará la información necesaria para darle un mayor provecho y conocer mejor nuestra aplicación TotalTrip By Netactica. 2 | Guía de Uso TotalTrip By Netactica INDICE ¿Cómo reservo un Hotel en TotalTrip? ......................................................................................... 4 Búsqueda de Hoteles ......................................................................................................................... 5 ¿Cómo veo mis reservas?.......................................................................................................... 21 Consultar las reservas realizadas .................................................................................................... 21 Información para Agencias ........................................................................................................ 24 Reportes .......................................................................................................................................... 24 ¿Alguna duda? ......................................................................................................................... 27 Preguntas frecuentes ....................................................................................................................... 27 Contáctenos ............................................................................................................................ 28 3 | Guía de Uso TotalTrip By Netactica ¿Cómo reservo un Hotel en TotalTrip? Antes que nada debe ingresar a Sabre Red App Centre y descargar nuestro Red App https://www.sabreredappcentre.sabre.com/directory/price/free/p/1 Una vez que ha descargado la aplicación: 1. Inicie Sabre Red Workspace. 2. Haga click en 'Help' and 'Check for Updates'. 3. Una vez descargadas las actualizaciones, reinicie Sabre Red Workspace. 4. Una vez descargado el App podrá visualizarlo desde el menú Herramientas > Hoteles. 4 | Guía de Uso TotalTrip By Netactica ¡Ahora ya está listo para disfrutar de la experiencia TotalTrip! 5 | Guía de Uso TotalTrip By Netactica Desde nuestro App podrá: Realizar búsquedas de hoteles en los destinos que desee Consultar las reservas realizadas Consultar Reportes Conocer las respuestas a sus inquietudes Contactarse con nosotros Búsquedas de Hoteles Podrá realizar búsquedas de hoteles en los destinos que desee. Para realizar la búsqueda deberá completar los siguientes campos: Ciudad de Destino: es la ciudad donde se va a alojar. A medida que ingrese el nombre de la ciudad el sistema le irá ofreciendo las opciones que puede seleccionar. Si su destino fuera Miami, como se ve en el ejemplo, a medida que vaya ingresando el nombre o código de ciudad el sistema se la ofrecerá Checkin y Checkout: Deberá seleccionar la fecha de ingreso y salida del Hotel. El sistema automáticamente le indicará la cantidad de noches que ha seleccionado según las fechas ingresadas. En este ejemplo, se han ingresado dos noches de estadía en el hotel. Adultos y niños: Deberá seleccionar la cantidad de pasajeros que se hospedarán. Debe diferenciar, si fuera el caso, entre adultos y niños. Se consideraran como niños los menores de 18 años. En el caso de viajar con niños además de indicar la cantidad, también deberá indicar sus respectivas edades. Si sólo viajaran dos adultos se debería completar de la siguiente manera: 6 | Guía de Uso TotalTrip By Netactica Si además de adultos viajaran niños se deberá completar de la siguiente manera: Añadir habitaciones: Si fuera necesario se podrán agregar otras habitaciones. Se pueden agregar hasta cuatro habitaciones más. Si antes de iniciar la búsqueda si desea obtener resultados predeterminados o más acotados a los requerimientos de los pasajeros, puede optar por configurarlos presionando el desplegable “Ranking o nombre del hotel” 7 | Guía de Uso TotalTrip By Netactica Una vez que se hayan completado los criterios de búsqueda está en condiciones de comenzar la búsqueda de hoteles presionando el botón “BUSCAR HOTELES” ¡Aguarde! El sistema indicará que está realizando la búsqueda solicitada 8 | Guía de Uso TotalTrip By Netactica Se desplegarán en la siguiente página las opciones de hoteles encontradas según los criterios de búsqueda seleccionados. En la parte superior de la pantalla se mostrará la cantidad de hoteles que se encontraron. La vista default del sistema es ver “Como fotos” y los resultados se encuentran ordenados por el criterio de “Mejor Precio”, es decir, ordenados de menor a mayor precio. Usted podrá modificar ese criterio seleccionando en el pop up “Ordenar por” el que crea más conveniente. Puede optar por mostrar los resultados por “Mejor precio”, “Mayor Clasificación” (cantidad de estrellas) o “Nombre del Hotel” (se muestran ordenados alfabéticamente). 9 | Guía de Uso TotalTrip By Netactica Podrá modificar la vista de forma de ver la búsqueda de distintas maneras. Como ya dijimos la vista por default es ver “Como fotos” pero los hoteles también se pueden ver “Como lista” o por su ubicación geográfica “Como mapa” Esta es la vista default “Como fotos”. Si seleccionara la opción ver Como Mapa los vería de la siguiente manera: 10 | Guía de Uso TotalTrip By Netactica El mapa da la posibilidad de buscar y ver ubicaciones geográficas específicas de los hoteles, además de poder hacer un recorrido online por la zona de elección. Si seleccionara la opción ver “Como Lista” verá los resultados de la siguiente manera. Filtros Cuando haya realizado una búsqueda determinada en la parte lateral izquierda de la pantalla encontrará varios filtros de los que podrá hacer uso para mejorar la calidad de sus búsquedas. 1. Filtrar por tipo de Alojamiento: podrá seleccionar ver los alojamientos según su tipo, pueden filtrarse por Hoteles o por Alquileres Temporales. 11 | Guía de Uso TotalTrip By Netactica 2. Nombre de Hotel: para afinar su búsqueda, y si previamente conoce el nombre del hotel, puede buscarlo directamente colocando el nombre del mismo, o alguna palabra de su nombre. 3. Tipo de Tarifa: puede filtrar la búsqueda de manera que los resultados le devuelvan, sólo hoteles con Tarifas Promocionales ó sólo hoteles con Tarifas Reembolsables o una combinación de ambos criterios. 4. Comodidades: puede filtrar los hoteles según las comodidades que requiera el cliente 5. Zonas: podrá seleccionar que la búsqueda le devuelva resultados sólo en una o varias zonas previamente seleccionadas. 12 | Guía de Uso TotalTrip By Netactica ¡Atención! Cada vez que seleccione distintos criterios o filtros deberá ACTUALIZAR la búsqueda. Para que la misma se refresque debe presionar el botón En esta pantalla también existe la posibilidad de modificar una búsqueda realizada, ya sea a través de la modificación de las fechas o el destino. Cambiar su búsqueda 13 | Guía de Uso TotalTrip By Netactica Si desea modificar las fechas de hospedaje o el destino podría hacerlo desde esta página. Una vez que ha definido la vista a utilizar y ha visto la oferta de Hoteles disponibles puede seleccionar el hotel de su preferencia, haciendo clic sobre el botón Si desea utilizar la vista ver “Como Fotos” al hacer clic en el botón “Seleccionar” usted estará eligiendo la habitación que el sistema ofrece por default. Si desea consultar los otros tipos de habitaciones disponibles puede hacer clic sobre “Ver otras xxx opciones” y podrá ingresar a ver que otras habitaciones ofrece el Hotel. 14 | Guía de Uso TotalTrip By Netactica 15 | Guía de Uso TotalTrip By Netactica Si ha seleccionado directamente la habitación por default el próximo paso será, ingresar los datos de los huéspedes ¡Atención! Lo primera que verá en la página de carga de huéspedes será un recuadro remarcado con rojo en donde se encuentra claramente especificada la política de cancelación y demás información que sea de vital importancia tener en cuenta al reservar con este hotel En este punto todavía es posible cambiar de hotel presionando “Volver a la lista de hoteles en Miami”. Así mismo a la derecha de la pantalla se muestra el detalle del Precio Neto, la Comisión Agencia y los Impuestos y tasas, dependiendo del proveedor seleccionado. Si aún no estuviera convencido con el tipo de habitación seleccionado podrá volver a las habitaciones disponibles en ese hotel y cambiar a través de la opción “Cambiar tipo de habitación” Si esta es la habitación que desea deberá completar los datos de los huéspedes 16 | Guía de Uso TotalTrip By Netactica La carga de datos en esta instancia contiene todas las validaciones necesarias para no cometer errores. También contiene todas las aclaraciones posibles para que no queden dudas con respecto a ningún campo. Cada dato correctamente cargado transformará el recuadro en verde, de lo contrario el recuadro se volverá rojo. Por ejemplo; en el caso de que sean dos huéspedes el sistema validará que no se cargue la misma persona dos veces 17 | Guía de Uso TotalTrip By Netactica 18 | Guía de Uso TotalTrip By Netactica Luego de cargados los huéspedes se podrán ingresar los comentarios que sean necesarios En la misma pantalla cada Agencia podrá “PERSONALIZAR SU GANANCIA”. ¿Qué quiere decir personalice su ganancia? Significa que cada agencia podrá otorgar descuentos o aumentar su markup en este paso, así mismo en casos de pagos con tarjetas de crédito podrá descontarse su comisión. En el caso que la agencia agregue un markup adicional a su comisión en una reserva, dicho adicional abonado por TotalTrip en el momento de abonar la comisión que corresponda a esa reserva. En este paso el sistema validará, para el caso de disminuir la ganancia, que el porcentaje o monto no supere su ganancia establecida para la agencia, es decir, que no pueda otorgar un descuento mayor a su comisión. 19 | Guía de Uso TotalTrip By Netactica Por ejemplo; si desea otorgar un descuento del 12% que supera la comisión el sistema no lo permitirá Si desea en este paso puede descontarse la comisión y cobrar la tarifa Neta. Para continuar, deberá si o si aceptar lo TERMINOS Y CONDICIONES establecidos. Una vez que decide continuar se generará una cotización, la misma NO CONFIRMA LA RESERVA, sino que solo COTIZA. La cotización de la reserva generará un código alfanumérico, que será de dos letras, siempre TT seguido de 3 números TT111. 20 | Guía de Uso TotalTrip By Netactica La cotización NO GARANTIZA PRECIOS. Una cotización de una reserva se verá de esta forma en el sistema 21 | Guía de Uso TotalTrip By Netactica Estado de la reserva: aquí se describe el estado de la reserva, Cotizada, Confirmada, Cancelada, anulada, etc. Estado de Pago: aquí se describe en qué estado de pago está la reserva. La misma puede estar Pagada, Pendiente, Pago Parcial, etc Localizador: es el código ce TotalTrip Fecha del viaje: claramente se establecen cuáles son las fechas de check in y check out. Hotel: ofrece una breve descripción del Hotel seleccionado Pasajeros: muestra el detalle de los huéspedes. Políticas de cancelación: deja claramente establecida cual es la política aplicable a esa reserva Aviso importante del Hotel: es información importante que brinda el hotel y que el pasajero debería saber antes de decidir contratar ese hotel Comentarios: en esta sección se pueden incluir los comentarios que se crean necesarios. Reservada por: describe el usuario que ha realizado dicha cotización o una reserva En la parte inferior se describirá claramente la fecha y hora en que fue creada, pagada, anulada, etc una reserva. Una vez que ha cotizado, usted podrá Pagar. Pagar en otro momento y volver a la cotización. En caso que la política lo permita, confirmar la reserva y pagar luego utilizando la modalidad Pago Pendiente. Pagar una reserva 22 | Guía de Uso TotalTrip By Netactica Si se realiza el pago de la reserva la misma tendrá estado Confirmada y el estado de Pago será Pagado. 23 | Guía de Uso TotalTrip By Netactica Si el pago se realiza con Tarjeta de crédito, tiene la opción de pagar con más de una tarjeta y también de realizar Pagos Parciales. En caso de pagos parciales la reserva será confirmada siempre y cuando el pago parcial que se realice supere el costo de cancelación. Si una reserva se encuentra Pagada se podrá en el sistema agregar segmentos de Sabre haciendo clic sobre la opción “Crear Segmente GK”. En el caso de esta reserva se realizó un Pago Parcial de USD 244,48, el cual supera a la política de cancelación de USD 158,15 por lo cual la reserva está confirmada, con pago parcial. ¿No está listo para pagar? 24 | Guía de Uso TotalTrip By Netactica Utilice la opción Pago Pendiente En el caso de pago pendiente, la reserva se confirma y se garantizan los precios hasta la fecha indicada por el sistema, en este caso hasta el 3 de septiembre 2015, de no pagarse antes de esta fecha la reserva se cancelará automáticamente. 25 | Guía de Uso TotalTrip By Netactica ¿Cómo veo mis reservas? Consultar las reservas realizadas Podrá consultar las reservas realizadas ingresando a RESERVAS Una vez en la pantalla de Reservas podrá ver por default las “Últimas Reservas” realizadas Podrá consultar las reservas por distintos criterios: Reservas Pendientes Próximos Checkins Cotizaciones Reservas Pagadas 26 | Guía de Uso TotalTrip By Netactica Reservas Pendientes: aquí podrá consultar las reservas pendientes de pago. Este filtro es muy útil ya que las reservas se encuentran ordenadas por “Fecha límite para pagar”, entonces quien realice la consulta sabrá las medidas a tomar sobre reservas que están por vencer y cancelarse automáticamente. Próximos Checkins: muestra las reservas con Checkins en los próximos días. Se muestran las reservas con Checkins dentro de 7 días desde la fecha que se consulta. Cotizaciones: nuestra todas las cotizaciones realizadas. Hay que tener en cuenta que las cotizaciones persistirán en el sistema hasta un día antes del día del check in. Por lo cual si se desea revivir una cotización y convertirla en reserva, podrá hacerlo consultando esta pantalla, siempre y cuando el hotel se encuentre disponible. El sistema además actualizará los precios si estos han cambiado. 27 | Guía de Uso TotalTrip By Netactica Reservas Pagadas: aquí podrá consultar todas las reservas en estado Pagado. Si deseara buscar una reserva en particular también podrá hacerlo utilizando el filtro que se encuentra en la grilla 28 | Guía de Uso TotalTrip By Netactica Los criterios de búsqueda habilitados son: Localizador del registro, es el código otorgado por TotalTrip. Ej: TT179 PNR de Agencia, es el código localizador de la agencia Pasajero Titular 29 | Guía de Uso TotalTrip By Netactica Información para Agencias Reportes Para ingresar a la opción deberá hacer clic sobre REPORTES Actualmente se encuentra habilitado el reporte de Comisiones de Agencia En este reporte se podrán consultar las Comisiones, cobradas, pendiente, etc. que le corresponde a una Agencia. El reporte se puede consultar por: Mes Actual: lista las comisiones que como agencia le corresponderán en el mes corriente. Mes Pasado: lista las comisiones que como agencia recibió el mes anterior al que está realizando la consulta. Rango de fechas: lista las comisiones específicas para el rango de fechas que se desee consultar. El reporte puede ser descargado a Excel. 30 | Guía de Uso TotalTrip By Netactica ¿Alguna duda? Preguntas Frecuentes Si existieran dudas respecto a nuestra aplicación puede consultar el módulo de PREGUNTAS FRECUENTES 31 | Guía de Uso TotalTrip By Netactica Contáctenos ¿Tiene algún problema? ¿Nos quiere hacer llegar algún comentario? Póngase en contacto con nosotros: POR CORREO ELECTRÓNICO [email protected] 32 | Guía de Uso TotalTrip By Netactica