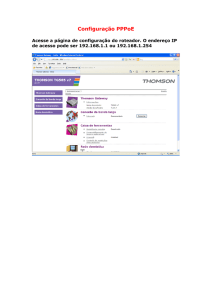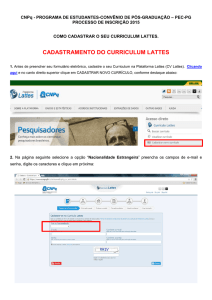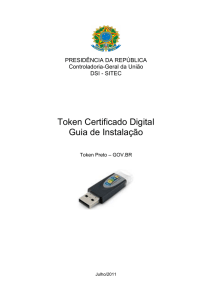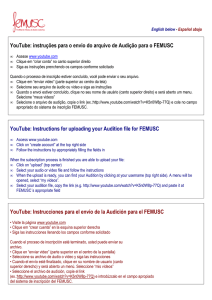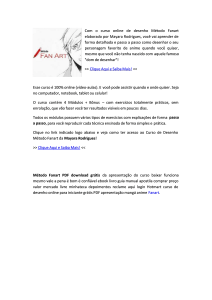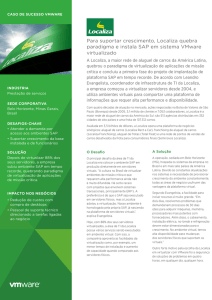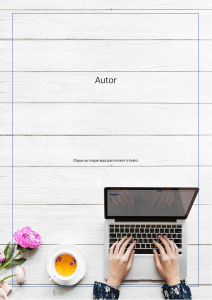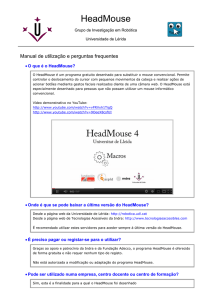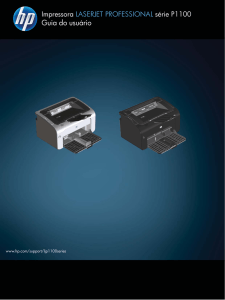Trainning-Informatica-Apostila-SAP
Anuncio

Instruções de trabalho Navegação Básica SAP R/3 - Versão 4.7 Objetivo Use estas instruções de trabalho para aprender a navegação básica do sistema SAP R/3, versão 4.7. Procedimento – Fazer Logon no Sistema 1. Para fazer “Logon” no sistema, siga os passos abaixo. Desktop 2. Clique em . Desktop 3. Selecione Todos os programas. Desktop 4. Selecione SAP Front End 5. Selecione a sua empresa. 5. Clique em SAPlogon. . SAP 6. Conforme solicitado, complete/revise os seguintes campos: *R=Requerido / O=Opcional / C=Condicional Nome do campo R/O/C Descrição Usuário R Descrição de Usuário. Exemplo: tanakasusuki00c Senha R Descrição de Senha. Exemplo: ***** SAP Easy Access Você acabou de se logar com sucesso no SAP. Procedimento – Fazer Logoff no Sistema 1. Para fazer “Logoff” e sair do sistema, siga os passos abaixo. SAP Easy Access 2. Clique em Desktop 3. Selecione Logoff. . Logoff 4. Clique em . Você acabou de sair com sucesso do SAP Procedimento – Menus e Barras de Ferramentas Para compreender as Barras de Ferramentas e Menus do SAP, veja a seguir os elementos do Layout. Criar requisição de compra Campo de Comando Barra de Status Barra de Menu Barra de Ferramentas Standard Barra de Título Barra de Ferramentas da Aplicação Opção Campo de Comando Utilização Os seguintes comandos podem ser transferidos para este campo com “Enter”: Chamar uma transação • Na mesma janela. Entrar: /nxxxx (xxxx = código de transação). • Na mesma janela, a primeira tela é ignorada. Entrar: /*xxxx (xxxx = código de transação). • Em uma nova janela Entrar: /oxxxx (xxxx = código de transação). Encerrar a transação atual Entrar: /n. Atenção: modificações não gravadas são perdidas sem aviso. Eliminar o modo (janela) atual. Entrar: /i. Gerar uma lista de modos (janelas) Entrar: /o. Encerrar a transação atual e voltar ao menu inicial Entrar: /ns000. Logoff do sistema Entrar: /nend. Logoff do sistema sem consulta de segurança Entrar: /nex. Atenção: modificações não gravadas são perdidas sem aviso. Opção Utilização Barra de Menu A Barra de Menu está localizada na parte superior da janela. Algumas opções de menu aparecem em determinadas circunstâncias e outras estão sempre presentes. Estão sempre presentes: Sistema Ajuda Estão presentes na maioria das aplicações <Objeto> * Processar Ir para Estão presentes em algumas aplicações Configurações Suplementos Ambiente Favoritos Visão Menu (presente na janela inicial) • Barra de Ferramentas Standard É sempre o primeira opção da Barra de Menu. Na janela inicial, é entitulado “Menu”. Nas outras janelas, refere-se ao objeto da transação como, por exemplo,”Requisição de Compra”, “Pedido”, “Documento de Venda”, etc. Está sempre presente e apresenta os mesmos botões em todas as janelas. Alguns botões ficam eventualmente desabilitados de acordo com a etapa do processamento. Para mais detalhes sobre o significado de cada botão, verificar ao final dessas instruções de trabalho. Barra de Título Apresenta o título da aplicação corrente. Por exemplo: Criar requisição de compra Opção Utilização Barra de Ferramentas da Aplicação Apresenta botões referentes àquela aplicação específica. Cada aplicação possui necessidades específicas. O significado de alguns desses botões estão disponíveis ao final dessas instruções de trabalho. Porém, muitos botões só serão conhecidos em treinamentos específicos da aplicação. Barra de Status Fornece informações diversas sobre o Sistema. No canto inferior esquerdo, o sistema exibe mensagens (avisos, erros ou status de processamento). No canto inferior direito, são exibidas informações sobre: • o sistema (sistema, mandante, usuário, programa, transação, tmp resposta, tempo de interpretação e ligações de retorno/flushes) • servidor de conexão • modo de entrada de dados “Insert” (INS) ou “Overwrite” (OVR). Procedimento – Adicionar transações ao “Menu Favoritos” 1. Observe o Menu “Favoritos”. Para incluir uma transação no Menu “Favoritos”, siga os passos abaixo. SAP Easy Access 2. Clique em . SAP Easy Access 3. Clique em . SAP Easy Access 4. Clique em . SAP Easy Access 5. Clique em . SAP Easy Access 6. Posicione o cursor na transação e a arraste até o Menu “Favoritos”. SAP Easy Access Observe que a transação foi incluída na árvore do Menu “Favoritos”. O sistema exibe a mensagem “O nó foi anexado à lista de prioridades”. Existem outras formas para incluir ou excluir transações no Menu “Favoritos”. Para isso, utilize os botões ou , conforme o exemplo a seguir. SAP Easy Access 7. Para eliminar a transação do menu “Favoritos”, clique em 8. Clique em “Eliminar Favoritos”. . SAP Easy Access Observe que a transação é novamente eliminada do menu “Favoritos”. O sistema exibe a mensagem “O nó foi eliminado da lista de prioridades”. Procedimento – Cancelar Transação 1. Para cancelar uma transação (por exemplo, no caso em que o processamento esteja demasiado lento e porventura queira interrompê-lo), siga os passos abaixo. 2. Clique em no canto superior esquerdo da janela. SAP Easy Access SAP Easy Access 3. Selecione Cancelar Transação. O sistema exibe a mensagem Procedimento – Consultar Informações Básicas do Sistema 1. Para consultar informações básicas so sistema, siga os passos abaixo: SAP Easy Access 2. Clique em 3. Verifique os dados apresentados. no canto inferior direito da janela . SAP Easy Access . Procedimento – Ativar ou Desativar Histórico O sistema possui uma opção de histórico para facilitar e entrada de dados pelo usuário. Por exemplo, caso queira visualizar e selcionar os últimos números de requisições consultadas por você no sistema, é preciso ativar esta opção. Selecionar Documento 1. Para ativar ou desativar o histórico do conteúdo preenchido anteriormente nos campos, siga os passos abaixo: SAP Easy Access 2. Clique em “Ajuste do layout local”. Ajuste do Layout Local 3. Selecionar Opções .... Opções 4. Para que o sistema mostre o histórico de dados digitados anteriormente, selecione a opção . 5. Clique em para confirmar sua opção. Procedimento – Ativar ou Desativar Cópia Automática Ao selecionar o conteúdo de um campo, é possível efetuar a cópia automática desse conteúdo, sem que seja necessário digitar “Ctrl C”. Veja o exemplo a seguir. 1. Para copiar o número da requisição, basta selecionar o conteúdo. Selecionar Documento 2. Para colar o conteúdo, basta digitar “Ctrl V”. Desta forma, o conteúdo “10000026” é colado em outro campo ou em quaisquer outro aplicativo, no Word, por exemplo. Para ativar ou desativar a cópia automática, siga os passos abaixo. SAP Easy Access 3. Clique em “Ajuste do Layout Local”. Ajuste do Layout Local 4. Clique na opção “Cortar e inserir rapidamente”, para que seja automaticamente copiado o conteúdo de um campo ao selecionar este conteúdo. Procedimento – Inserir ou Eliminar o Código da Transação na Árvore do Menu Na árvore do Menu, o sistema apresenta opções para que o código da transação seja exibido ou não. Para ativar ou desativar esta opção, siga os passos abaixo. SAP Easy Access Suplementos 1. Selecionar Suplementos Configurações Shift+F9. Configurações 2. Marque ou desmarque a opção que o código da transação fique visível ou não na árvore do Menu.. Configurações 3. Clique em 4. Clique em 5. Clique em 6. Clique em 7. Clique em e veja o que acontece na Árvore do Menu. . . . . para SAP Easy Access Veja que o código da transação já não está visível. Procedimento – Modificar Imagem de Fundo na Janela Inicial do SAP O sistema possui opções para incluir ou excluir imagens no Layout do Browser. SAP Easy Access Suplementos 1. Selecionar Suplementos Configurações Shift+F9. Configurações 2. Marque ou desmarque a opção modificar a imagem que acompanha a janela inicial do sistema. 3. Clique em SAP Easy Access e veja o que acontece com a imagem, conforme abaixo. para Procedimento – Opções de Ajuda O SAP possui algumas opções de ajuda para auxiliar o usuário durante a execução de suas atividades no sistema. Verifique a seguir. Criar requisição de compra 1. Para mais informações sobre um campo, posicione o cursor neste campo (Exemplo: campo “C” ou “Ctg class.cont”) e clique em ou tecle F1. O Sistema abrirá uma janela com informações detalhadas sobre este campo. Performance Assistant A SAP possui também um link para o “SAP Help Portal”. Nele você poderá encontrar informações técnicas e específicas sobre determinadas funcionalidades. Porém, são informações gerais do Sistema e não se aplicam no caso de processos específicos da empresa. Para navegar no SAP Help Portal, clique em localizado na parte superior da janela de “Ajuda (F1)” exibida acima. Automaticamente será aberto o browser de navegação do Internet Explorer com a página inicial do SAP Help Portal. SAP Help Portal 2. Para fechar a janela do SAP Help Portal, clique em 3. Para fechar a janela de “Ajuda (F1)”, clique em . . Criar requisição de compra Criar requisição de compra 4. Para exibir as opções de preenchimento de um campo, clique no “Matchcode” ou tecle F4. O Sistema abrirá uma janela com as opções. Para escolher uma opção, clique duas vezes na linha. Categoria de classificação contábil (1) 13 Entradas encontradas Com as informações apresentadas, torna-se mais fácil a execução de suas atividades diárias no sistema. Procedimento – Significado dos “Botões” O Sistema SAP possui diversos botões com as mais variadas funções. SAP Easy Access Existem botões diferentes em cada janela. Eles podem estar ativos ou inativos, dependendo da transação ou da etapa do processamento. SAP Easy Access Veja a seguir qual é a finalidade dos botões mais comumente utilizados pelos usuários. 1. Clique em para “Continuar”. 2. Clique em para”Gravar”. 3. Clique em para “Voltar”. 4. Clique em para “Encerrar”. 5. Clique em para “Cancelar”. 6. Clique em para “Imprimir”. 7. Clique em para “Procurar”. 8. Clique em “Continuar Procurando”. 9. Clique em para ir para primeira página. 10. Clique em para ir para a página anterior. 11. Clique em para ir para a próxima página. 12. Clique em para ir para última página. 13. Clique em para abrir uma nova janela. 14. Clique em para criar uma ligação (shortcut). 15. Clique em para “Ajuda”. 16. Clique em para “Ajuste do layout local”. 17. Clique em ao seu perfil. para acessar o “Menu do usuário”, que traz todas as transações associadas 18. para acessar o “Menu SAP” que traz a árvore padrão. Clique em 19. Clique em para acessar o SAP Business Workplace, que é uma agenda, um local de trabalho para mensagens, anotações, arquivos, etc. 20. Clique em para adicionar a transação ao “Menu Favoritos”. 21. Clique em para excluir a transação do “Menu Favoritos”. 22. Clique em para “Modificar”. Quando este botão está na janela inicial do sistema, serve para “Modificar Favoritos”. Em outras janelas, serve para “Modificar”. 23. Clique em para “Deslocar para baixo”. Quando este botão está na janela inicial do sistema, serve para “Deslocar Favoritos para baixo”. 24. Clique em . para “Deslocar para cima”. Quando este botão está na janela inicial do sistema, serve para “Deslocar Favoritos para cima”. 25. Clique em para “Cancelar”. 26. Clique em para “Fechar”. 27. Clique em para acessar o “Matchcode” e verificar a opções de preenchimento do campo. 28. Clique em para acessar dados do “Cliente”. 29. Clique em para acessar dados do “Material”. 30. Clique em para verificar a “Data”. 31. Clique em para “Apagar” ou “Eliminar”. 32. Clique em para eliminar uma linha. 33. Clique em para inserir uma linha. 34. Clique em para acessar “Detalhe”. 35. Clique em para “Exibir”. 36. Clique em para “Executar”. 37. Clique em para “Filtrar”. 38. Clique em para acessar o “Cabeçalho” do documento. 39. Clique em para consultar “Informações”. 40. Clique em para acessar uma lista. 41. Clique em para acessar o próximo objeto. 42. Clique em para acessar o objeto anterior. 43. Clique em para consultar outro documento. 44. Clique em para acessar a síntese do documento. 45. Clique em para liberar um documento. 46. Clique em para acessar detalhes. 47. Clique em para “Seleção” 48. Clique em para acessar o fluxo de documentos. 49. Clique em para verificar “ferramentas”. 50. O sistema exibe quando o processamento ocorreu com sucesso. 51. O sistema exibe quando ocorreram erros durante o processamento. 52. O sistema exibe quando o processamento ocorreu satisfatoriamente, porém com aviso. 53. O sistema exibe interrompido. quando ocorre um problema crítico e o processamento será 54. O sistema exibe quando apresenta uma mensagem de erro. 55. O sistema exibe quando apresenta uma mensagem apenas informativa. 56. O sistema exibe quando apresenta uma questão, que deve ser respondida normalmente com “Sim”, “Não” ou “Cancelar”. 57. O sistema exibe quando apresenta uma mensagem de aviso. Resultado/Comentários A partir de agora você já pode iniciar a navegação básica do sistema. Ao entrar em cada transação, outras funcionalidades e botões serão apresentados, porém esse aprendizado só será absorvido em treinamentos específicos para cada tipo de empresa.