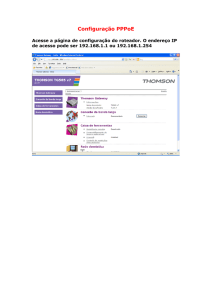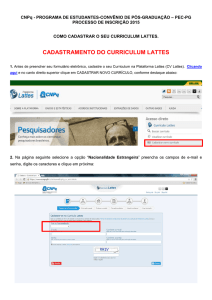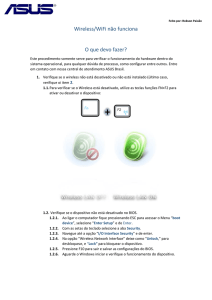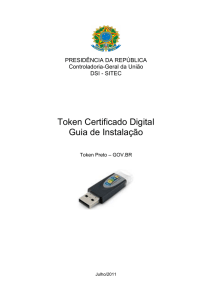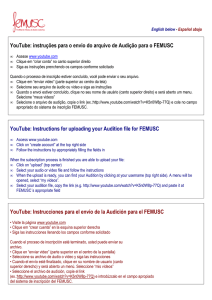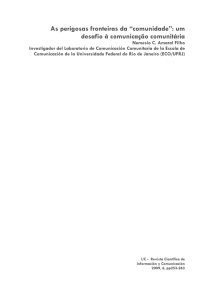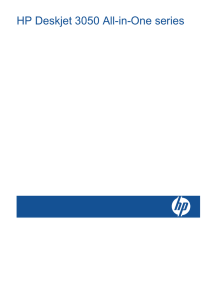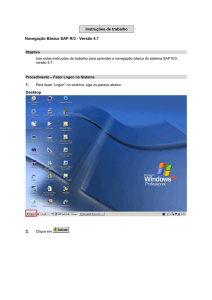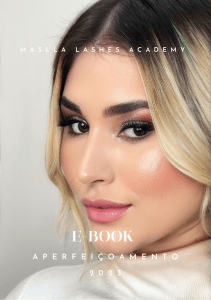HP LASERJET PROFESSIONAL P1100 Printer series User Guide
Anuncio
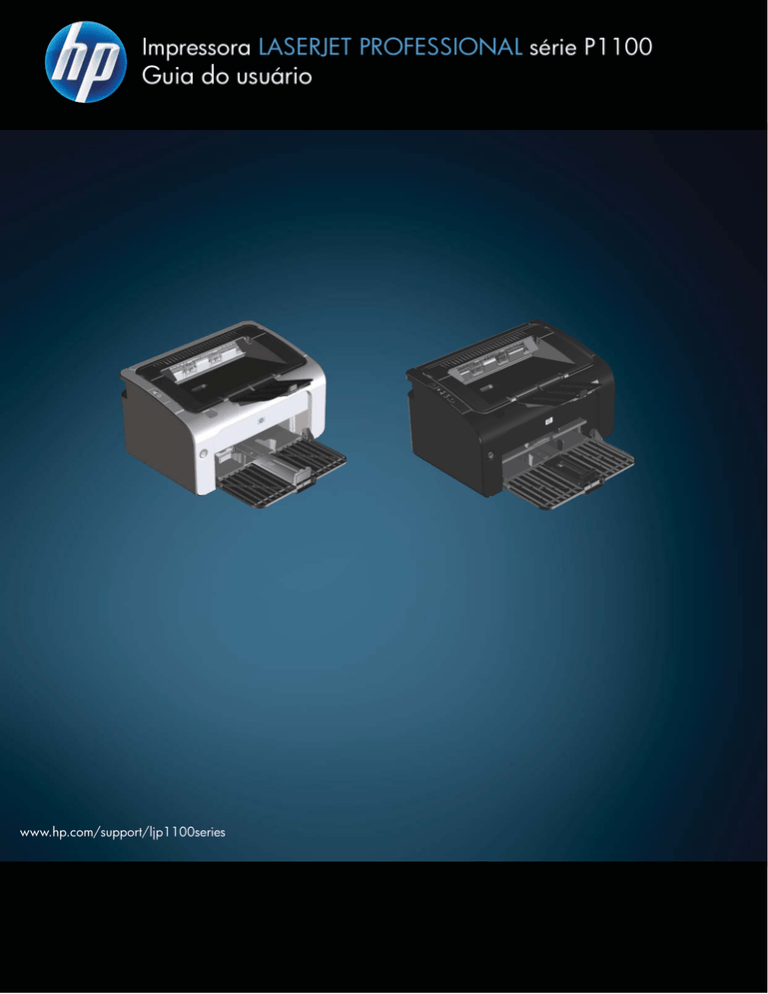
Impressora LASERJET PROFESSIONAL série P1100 Guia do usuário www.hp.com/support/ljp1100series Impressora HP LaserJet Professional série P1100 Copyright e licença Créditos de marca comercial © 2011 Copyright Hewlett-Packard Development Company, L.P. Adobe®, Acrobat®, e PostScript® são marcas comerciais da Adobe Systems Incorporated. A reprodução, adaptação ou tradução sem permissão prévia por escrito é proibida, exceto quando permitido de acordo com as leis de copyright. Intel® Core™ é uma marca comercial registrada da Intel Corporation nos Estados Unidos e em outros países/regiões. As informações aqui contidas estão sujeitas a alterações sem aviso prévio. ENERGY STAR e a marca ENERGY STAR são marcas registradas nos Estados Unidos. As únicas garantias para produtos e serviços HP estão estabelecidas na declaração de garantia expressa que acompanha esses produtos e serviços. Nenhuma informação contida neste documento deve ser considerada garantia adicional. A HP não se responsabilizará por erros técnicos ou editoriais, nem por omissões contidas neste documento. Microsoft®, Windows®, Windows® XP e Windows Vista® são marcas comerciais registradas da Microsoft Corporation nos EUA. Número de peça: CE651-91023 Edition 1, 3/2011 Convenções usadas neste guia DICA: Dicas fornecem sugestões úteis ou atalhos. NOTA: Notas fornecem informações importantes para explicar um conceito ou concluir uma tarefa. CUIDADO: Cuidados indicam procedimentos que você deve seguir para evitar perder dados ou danificar o produto. AVISO! Avisos alertam você sobre procedimentos específicos que você deve seguir para evitar ferimentos pessoais, perdas catastróficas de dados ou extensos danos ao produto. PTWW iii iv Convenções usadas neste guia PTWW Conteúdo 1 Princípios básicos do produto ........................................................................................... 1 Comparação de produtos ......................................................................................................... 2 Recursos para preservação ambiental ........................................................................................ 2 Recursos do produto ................................................................................................................. 3 Exibições do produto ................................................................................................................ 5 Vista do lado frontal e esquerdo ................................................................................. 5 Vista traseira ............................................................................................................ 7 Localização do número de série e do número do produto .............................................. 7 Layout do painel de controle ...................................................................................... 8 2 Software para Windows ................................................................................................ 11 Sistemas operacionais suportados para Windows ..................................................................... 12 Drivers de impressora suportados para Windows ...................................................................... 12 Prioridade para configurações de impressão ............................................................................. 13 Alterar as configurações do driver de impressora para Windows ................................................ 14 Remover software do Windows ............................................................................................... 15 Como usar o utilitário de desinstalação para remover o software Windows ................... 15 Como usar o painel de controle do Windows para remover o software Windows .......... 15 Utilitários suportados (somente modelos sem fio) ........................................................................ 16 Servidor da Web incorporado .................................................................................. 16 3 Como usar o produto com Mac ....................................................................................... 17 Software para Mac ................................................................................................................ 18 Sistemas operacionais suportados pelo Macintosh ...................................................... 18 Drivers de impressora suportados pelo Macintosh ....................................................... 18 Remoção de softwares no Mac ................................................................................. 18 Prioridades das configurações de impressão para Mac ............................................... 18 Alterar configurações de driver de impressora no Macintosh ........................................ 19 Software para computadores Mac ............................................................................ 20 Utilitário da impressora HP para Mac ......................................................... 20 Instalar software para computadores Mac em uma rede sem fio .................... 20 PTWW v Utilitários suportados para Mac (somente modelos sem fio) .......................................... 21 Servidor da Web incorporado ................................................................... 21 Impressão no Mac ................................................................................................................. 22 Criar e usar predefinições de impressão no Macintosh ................................................ 22 Redimensionar documentos ou imprimir em um papel personalizado padrão ................. 22 Impressão de uma página de rosto ........................................................................... 22 Imprimir várias páginas em uma folha de papel no Macintosh ..................................... 23 Impressão nos dois lados (dúplex) ............................................................................. 23 Impressão frente e verso manual ................................................................ 23 4 Como conectar o produto ................................................................................................ 25 Sistemas operacionais de rede suportados (somente modelos sem fio) .......................................... 26 Conexão USB ........................................................................................................................ 27 HP Smart Install ....................................................................................................... 27 Instalação com o CD ............................................................................................... 27 Conexão de rede (apenas modelos sem fio) .............................................................................. 28 Protocolos de rede suportados .................................................................................. 28 Como instalar o produto em uma rede sem fio com HP Smart Install .............................. 28 Como instalar o produto em uma rede sem fio com o CD do software ........................... 29 Como instalar o software de um produto que está na rede ........................................... 29 Como executar uma instalação sem fio ponto a ponto (ad-hoc) .................................... 30 Como desligar a unidade sem fio do produto ............................................................. 30 Configuração do produto de rede ............................................................................. 31 Como usar o utilitário de configuração sem fio ............................................ 31 Como restaurar as configurações sem fio padrão ........................................ 31 Exibição ou alteração das configurações de rede ........................................ 31 Definição ou alteração da senha de rede ................................................... 32 Endereço IP ............................................................................................. 32 Configuração da velocidade de conexão ................................................... 32 5 Papel e mídia de impressão ............................................................................................ 33 Entenda o uso de papel e de mídias de impressão ..................................................................... 34 Diretrizes para papéis ou mídias de impressão especiais ............................................................ 35 Troque o driver de impressão para que corresponda ao tamanho e tipo do papel ......................... 36 Tamanhos de papel suportados ............................................................................................... 37 Tipos de papel suportados e capacidade da bandeja ................................................................ 38 Tipos suportados de mídia de impressão e papel ........................................................ 38 Capacidade da bandeja e do compartimento ............................................................ 38 Orientação do papel para carregá-lo nas bandejas ................................................................... 39 Como carregar bandejas de papel .......................................................................................... 39 Slot de alimentação prioritária .................................................................................. 39 vi PTWW Bandeja de entrada ................................................................................................ 39 Ajuste da bandeja para mídia pequena (somente modelos básicos) ............... 40 6 Tarefas de impressão ..................................................................................................... 41 Cancelar um trabalho de impressão ......................................................................................... 42 Como interromper o trabalho de impressão atual pelo painel de controle (somente modelos sem fio) ..................................................................................................... 42 Parada do atual trabalho de impressão do programa de software ................................ 42 Impressão no Windows .......................................................................................................... 43 Como abrir o driver da impressora no Windows ........................................................ 43 Como obter ajuda para qualquer opção de impressão no Windows ............................. 43 Como alterar o número de cópias impressas no Windows ........................................... 43 Impressão de texto colorido em preto no Windows ..................................................... 43 Como salvar as configurações de impressão personalizadas para reutilizá-las no Windows ............................................................................................................... 44 Como usar uma configuração rápida de impressão ..................................... 44 Como criar uma configuração rápida de impressão personalizada ................ 44 Como melhorar a qualidade de impressão no Windows ............................................. 44 Selecionar um tamanho de papel ............................................................... 44 Selecionar um tamanho personalizado de página ......................... 44 Selecionar um tipo de papel ...................................................................... 45 Como selecionar a resolução de impressão ................................................. 45 Impressão da primeira ou da última página em papel diferente no Windows ................. 45 Como dimensionar um documento para ajustá-lo ao tamanho da página no Windows ............................................................................................................... 45 Como adicionar uma marca d’água a um documento no Windows .............................. 46 Impressão em ambos os lados (dúplex) no Windows ................................................... 46 Imprimir manualmente em ambos os lados (Duplex) ..................................... 46 Criação de um folheto no Windows .......................................................................... 47 Impressão de múltiplas páginas por folha no Windows ............................................... 48 Seleção da orientação da página no Windows .......................................................... 48 Usar o HP ePrint ...................................................................................................... 48 Usar a Impressão em nuvem da HP ............................................................ 48 Usar Impressão direta da HP (modelos sem fio apenas) ................................ 50 Usar AirPrint ............................................................................................ 50 7 Administração e manutenção do produto ....................................................................... 53 Impressão das páginas de informações .................................................................................... 54 Página de configuração ........................................................................................... 54 Página de status dos suprimentos .............................................................................. 54 Página de demonstração ......................................................................................... 54 PTWW vii Como usar o servidor da Web incorporado HP (somente para modelos sem fio) ........................... 55 Como abrir o servidor da Web incorporado HP utilizando uma conexão de rede .......... 55 Seções do servidor da Web incorporado HP .............................................................. 56 Guia Informações ..................................................................................... 56 Guia Configurações ................................................................................. 56 Guia Rede ............................................................................................... 56 Guia HP Smart Install ................................................................................ 56 Links ....................................................................................................... 56 Configurações de economia .................................................................................................... 57 Modo Auto-Desligar ................................................................................................ 57 Impressão no EconoMode ........................................................................................ 57 Como gerenciar suprimentos e acessórios ................................................................................. 58 Verificação e pedido de suprimentos ......................................................................... 58 Armazenamento do cartucho de impressão ................................................. 58 Política HP sobre cartuchos de impressão não-HP ......................................... 58 Website e central de fraudes HP ................................................................ 58 Reciclagem de suprimentos ....................................................................... 58 Instruções de substituição ......................................................................................... 59 Como redistribuir o toner .......................................................................... 59 Como substituir o cartucho de impressão .................................................... 60 Como substituir o cilindro de recolhimento .................................................. 63 Como substituir a almofada de separação .................................................. 66 Limpe o produto ..................................................................................................................... 69 Limpeza do cilindro de recolhimento ......................................................................... 69 Limpar a passagem do papel ................................................................................... 70 Limpeza da área do cartucho de impressão ............................................................... 71 Limpeza do exterior ................................................................................................. 73 Atualizações do produto ......................................................................................................... 73 8 Solucionar problemas ..................................................................................................... 75 Resolver problemas gerais ...................................................................................................... 76 Lista de verificação de solução de problemas ............................................................. 76 Fatores que afetam o desempenho do produto ........................................................... 77 Interpretar padrões de luz do painel de controle ........................................................................ 78 Eliminação de congestionamentos ............................................................................................ 81 Motivos comuns de atolamentos ................................................................................ 81 Locais de congestionamento ..................................................................................... 82 Como eliminar congestionamentos da bandeja de entrada .......................................... 82 Como eliminar congestionamentos das áreas de saída ................................................ 85 Como eliminar congestionamentos de dentro do produto ............................................. 87 Como solucionar congestionamentos repetidos ........................................................... 88 viii PTWW Como alterar a configuração de recuperação de congestionamento ............................. 89 Como solucionar problemas de manuseio de papel ................................................................... 90 Como solucionar problemas de qualidade de imagem ............................................................... 92 Exemplos de imagens com defeitos ........................................................................... 92 Impressão clara ou fraca ........................................................................... 92 Partículas de toner .................................................................................... 92 Caracteres parcialmente impressos ............................................................ 93 Linhas verticais ........................................................................................ 93 Fundo acinzentado ................................................................................... 93 Mancha de toner ..................................................................................... 94 Toner solto .............................................................................................. 94 Defeitos verticais repetitivos ....................................................................... 94 Caracteres deformados ............................................................................. 95 Inclinação da página ............................................................................... 95 Enrolamento ou ondulação ........................................................................ 95 Rugas ou dobras ...................................................................................... 96 Contorno da dispersão de toner ................................................................ 96 Umidade ................................................................................................. 97 Como otimizar e melhorar a qualidade da imagem .................................................... 98 Como alterar a densidade de impressão ..................................................... 98 Resolver problemas de desempenho ......................................................................................... 99 Resolver problemas de conectividade ..................................................................................... 101 Solução de problemas de conexão direta ................................................................ 101 Como solucionar problemas de rede sem fio ............................................................ 101 Como solucionar problemas de software ................................................................................ 103 Solução de problemas comuns no Windows ........................................................... 103 Solução de problemas comuns no Macintosh ........................................................... 104 Apêndice A Suprimentos e acessórios .............................................................................. 107 Solicitar peças, acessórios e suprimentos ................................................................................ 108 Números de peça ................................................................................................................ 108 Acessórios de manuseio de papel ........................................................................... 108 Cartuchos de impressão ......................................................................................... 108 Cabos e interfaces ................................................................................................ 108 Apêndice B Serviço e Assistência ...................................................................................... 109 Declaração de Garantia Limitada Hewlett-Packard ................................................................... 110 Garantia de Proteção Premium da HP: Declaração de garantia limitada para cartuchos de impressão LaserJet ................................................................................................................ 112 Contrato de licença do usuário final ....................................................................................... 113 Serviço de garantia de auto-reparo do cliente ......................................................................... 116 PTWW ix Suporte ao cliente ................................................................................................................ 116 Reembalar o produto ............................................................................................................ 117 Apêndice C Especificações ................................................................................................ 119 Especificações físicas ........................................................................................................... 120 Consumo de energia, especificações elétricas e emissões acústicas ........................................... 120 Especificações ambientais ..................................................................................................... 120 Apêndice D Informações regulamentares ......................................................................... 121 Normas da FCC .................................................................................................................. 122 Programa de proteção ambiental ........................................................................................... 123 Proteção do meio ambiente .................................................................................... 123 Produção de ozônio .............................................................................................. 123 Consumo de energia ............................................................................................. 123 Consumo de toner ................................................................................................. 123 Uso do papel ....................................................................................................... 123 Plásticos ............................................................................................................... 123 Suprimentos para impressão da HP LaserJet ............................................................. 124 Instruções de reciclagem e devolução ...................................................................... 124 Estados Unidos e Porto Rico .................................................................... 124 Várias devoluções (mais de um cartucho) ................................... 124 Devoluções individuais ............................................................. 124 Remessa ................................................................................. 125 Devoluções fora dos EUA ........................................................................ 125 Papel ................................................................................................................... 125 Restrições de materiais .......................................................................................... 125 Descarte de equipamentos usados por usuários em residências privadas na União Européia .............................................................................................................. 125 Substâncias químicas ............................................................................................. 126 Folha de dados de segurança de materiais .............................................................. 126 Como obter mais informações ................................................................................ 126 Declaração de conformidade (HP LaserJet Professional P1102, P1102s, P1106 e P1108) ........... 127 Declaração de conformidade (HP LaserJet Professional P1102w) ............................................... 129 Declaração de conformidade (HP LaserJet Pro P1102w) ........................................................... 131 Declarações de segurança .................................................................................................... 133 Segurança do laser ............................................................................................... 133 Regulamentações DOC canadenses ........................................................................ 133 Declaração VCCI (Japão) ....................................................................................... 133 Instruções para cabo de energia ............................................................................. 133 Declaração para o cabo de alimentação (Japão) ...................................................... 133 Declaração da EMC (Coréia) ................................................................................. 134 x PTWW Declaração sobre laser para a Finlândia ................................................................. 135 Declaração de GS (Alemanha) ............................................................................... 135 Tabela de conteúdo (China) ................................................................................... 136 Restrição na declaração de Substâncias perigosas (Turquia) ...................................... 136 Declarações adicionais para produtos sem fio ......................................................................... 137 Declaração de conformidade FCC (Estados Unidos) .................................................. 137 Declaração australiana .......................................................................................... 137 Declaração brasileira da ANATEL ........................................................................... 137 Declarações canadenses ........................................................................................ 137 Aviso de regulamentação da União Européia ........................................................... 137 Aviso para uso na França ...................................................................................... 138 Aviso para uso na Rússia ....................................................................................... 138 Declaração da Coréia ........................................................................................... 138 Declaração para Taiwan ....................................................................................... 138 Sinal de telecomunicação com fio do Vietnã para produtos aprovados do Tipo ICTQC ................................................................................................................ 139 Índice ............................................................................................................................... 141 PTWW xi xii PTWW 1 PTWW Princípios básicos do produto ● Comparação de produtos ● Recursos para preservação ambiental ● Recursos do produto ● Exibições do produto 1 Comparação de produtos Impressora HP LaserJet Professional série P1100 Impressora HP LaserJet Professional série P1100w ● Velocidade: até 18 páginas A4 por minuto (ppm), 19 ppm - tamanho carta ● Velocidade: 18 páginas A4 por minuto (ppm), 19 ppm - tamanho carta ● Bandeja: bandeja de entrada para 150 folhas ● ● Conectividade: porta USB 2.0 de alta velocidade Bandejas: bandeja de entrada principal para 150 folhas e slot de entrada prioritária para 10 folhas ● Duplexação: Duplexação manual (usando o driver da impressora) ● Conectividade: porta USB 2.0 de alta velocidade e rede sem fio 802.11b/g ● Duplexação: duplexação manual (usando o driver da impressora) Recursos para preservação ambiental Reciclagem Reduza o desperdício utilizando papel reciclado. Recicle os cartuchos de impressão utilizando o processo de devolução da HP. Economia de energia Economize energia com o produto no modo Auto-Desligar. Dúplex Economize papel usando a configuração de impressão dúplex manual. HP Smart Web Printing Use o HP Smart Web Printing para selecionar, armazenar e organizar texto e gráficos de várias páginas da Web e editar e imprimir exatamente o que você vê na tela. Esse software fornece o controle necessário para imprimir informações significativas, minimizando o desperdício. Para fazer o download do HP Smart Web Printing, acesse: www.hp.com/go/smartweb. 2 Capítulo 1 Princípios básicos do produto PTWW Recursos do produto Benefício Recursos de suporte Excelente qualidade de impressão ● Cartucho de impressão HP original. ● A configuração FastRes 600 oferece qualidade de impressão efetiva de 600 dpi. A configuração FastRes 1200 oferece qualidade de impressão efetiva de 1200 dpi. ● Configurações ajustáveis para otimizar a qualidade de impressão. ● Windows Vista (32 bits e 64 bits) ● Windows XP (32 bits e 64 bits) ● Windows 7 ● Windows Server 2003 (32 bits e 64 bits) ● Windows Server 2008 (32 bits e 64 bits) ● Mac OS X v10.4, v10.5 e v10.6 ● O recurso HP Smart Install instala o software do produto quando você conecta um cabo USB entre o produto e um computador do Windows. ● É fácil instalar o cartucho de impressão. ● Acesso prático ao cartucho de impressão e ao caminho do papel por meio da porta do cartucho de impressão. ● A bandeja de papel pode ser ajustada com apenas uma das mãos. ● Um slot de entrada prioritária para 10 folhas (somente modelos sem fio) ● Uma bandeja de entrada de 150 folhas (papel 75 g/m2). ● Um compartimento de saída de 125 folhas (papel 75 g/m2). ● Duplexação manual (impressão frente e verso). Conexões de interface ● Porta USB 2.0 de alta velocidade ● Rede sem fio 802.11b/g (somente modelos sem fio) Economia de energia ● Após um período de tempo especificado pelo usuário, o recurso Auto-Desligar economiza eletricidade de forma automática, pois reduz significativamente o consumo de energia quando o produto não está imprimindo. Impressão econômica ● Os recursos de impressão de n páginas por folha (impressão de mais de uma página em uma folha) e de impressão nos dois lados economizam papel. ● O recurso EconoMode do driver da impressora economiza toner. ● Autenticação para cartuchos de impressão HP originais. ● Facilidade para encomendar suprimentos de reposição. ● A página de status de suprimentos mostra o nível de toner no cartucho de impressão. Indisponível para suprimentos de outros fabricantes. Sistemas operacionais suportados Fácil utilização Manuseio de papel flexível Gerenciamento de suprimentos PTWW Recursos do produto 3 Benefício Recursos de suporte Acessibilidade ● O guia do usuário online é compatível com leitores de tela de texto. ● Todas as portas e tampas podem ser abertas usando apenas uma mão. ● Receptáculo de trava Kensington na parte posterior do produto. Segurança 4 Capítulo 1 Princípios básicos do produto PTWW Exibições do produto Vista do lado frontal e esquerdo 1 2 7 3 6 5 PTWW 1 Compartimento de saída 2 Extensão da bandeja de saída dobrável 3 Bandeja de entrada 4 Ferramenta extensor de mídia pequena 5 Botão liga/desliga 6 Aba de elevação da porta do cartucho de impressão 7 Painel de controle 4 Exibições do produto 5 1 2 7 3 6 5 6 1 Compartimento de saída 2 Extensão da bandeja de saída dobrável 3 Slot de entrada prioritária 4 Bandeja de entrada principal 5 Botão liga/desliga 6 Aba de elevação da porta do cartucho de impressão 7 Painel de controle Capítulo 1 Princípios básicos do produto 4 PTWW Vista traseira 1 3 2 1 Porta USB 2 Conector de alimentação 3 Trava Kensington Localização do número de série e do número do produto A etiqueta que contém o número de produto e o número de série está na parte traseira do produto. PTWW Exibições do produto 7 Layout do painel de controle NOTA: Consulte Interpretar padrões de luz do painel de controle na página 78 para obter uma descrição do significado dos padrões das luzes. 1 2 1 Luz de atenção: indica que a porta do cartucho de impressão está aberta ou que ocorreram outros erros. 2 Luz de pronto: quando o produto está pronto para imprimir, a luz de pronto acende. Quando o produto está processando dados, a luz de pronto pisca. 1 2 3 4 5 1 Botão de rede sem fio: para detectar redes sem fio, pressione o botão de rede sem fio. Esse botão também habilita e desabilita o recurso de rede sem fio. 8 2 Luz de rede sem fio: quando o produto estiver procurando uma rede, a luz de rede sem fio piscará. Quando o produto estiver conectado a uma rede sem fio, a luz de rede sem fio ficará acesa. 3 Luz de atenção: indica que a porta do cartucho de impressão está aberta ou que ocorreram outros erros. Capítulo 1 Princípios básicos do produto PTWW 4 Luz de pronto: quando o produto está pronto para imprimir, a luz de pronto acende. Quando o produto está processando dados, a luz de pronto pisca. 5 PTWW Botão Cancelar: para cancelar o trabalho de impressão, pressione o botão Cancelar. Pressione e mantenha pressionado o botão durante 5 segundos para imprimir uma página de configuração. Exibições do produto 9 10 Capítulo 1 Princípios básicos do produto PTWW 2 PTWW Software para Windows ● Sistemas operacionais suportados para Windows ● Drivers de impressora suportados para Windows ● Prioridade para configurações de impressão ● Alterar as configurações do driver de impressora para Windows ● Remover software do Windows ● Utilitários suportados (somente modelos sem fio) 11 Sistemas operacionais suportados para Windows O produto é fornecido com softwares para os seguintes sistemas operacionais Windows®: ● Windows Vista (32 bits e 64 bits) ● Windows XP (32 bits e 64 bits) ● Windows 7 ● Windows Server 2003 (32 bits e 64 bits) Para obter mais informações sobre como fazer a atualização do Windows 2000 Server para o Windows Server 2003 usando o recurso de apontar e imprimir do Windows Server 2003 ou usando o recurso de serviços de terminal e impressão do Windows Server 2003, visite www.microsoft.com. ● Windows Server 2008 (32 bits e 64 bits) Drivers de impressora suportados para Windows O produto vem com software para Windows que permite a comunicação entre ele e o computador. Esse software é chamado de driver de impressora. Drivers de impressora oferecem acesso a recursos do produto, como impressão em papel de tamanho personalizado, redimensionamento de documentos e adição de marcas d’água. NOTA: Os drivers mais recentes estão disponíveis em www.hp.com/support/ljp1100series. Dependendo da configuração de computadores baseados em Windows, o programa de instalação do software do produto automaticamente verifica o seu acesso à Internet, de modo a obter os drivers mais recentes. Além do driver da impressora instalado durante a execução do HP Smart Install ou do CD do produto, o driver XPS (XML Paper Specification) está disponível para download na Web. 12 Capítulo 2 Software para Windows PTWW Prioridade para configurações de impressão As alterações feitas nas configurações de impressão são priorizadas, dependendo de onde as alterações são feitas: NOTA: Os nomes de comandos e caixas de diálogo podem variar, dependendo do software aplicativo utilizado. PTWW ● Caixa de diálogo Configurar página. Clique em Configurar página ou use um comando semelhante do menu Arquivo do programa no qual você está trabalhando para abrir essa caixa de diálogo. As configurações alteradas aqui substituem as configurações alteradas em qualquer outro local. ● Caixa de diálogo Imprimir: Clique em Imprimir, Configurações de impressão ou em um comando semelhante no menu Arquivo do programa onde está, para abrir essa caixa de diálogo. As configurações alteradas na caixa de diálogo Imprimir têm menor prioridade e geralmente não ignoram as alterações feitas na caixa de diálogo Configurar página. ● Caixa de diálogo Propriedades da impressora (driver da impressora): Clique em Propriedades na caixa de diálogo Imprimir para abrir o driver de impressora. As configurações alteradas na caixa de diálogo Propriedades da impressora geralmente não ignoram configurações feitas em outro local no software de impressão. É possível alterar aqui a maioria das configurações de impressão. ● Configurações padrão do driver da impressora. As configurações padrão do driver da impressora determinam as configurações utilizadas em todos os trabalhos de impressão, a não ser que haja alteração nas configurações das caixas de diálogo Configurar página, Imprimir ou Propriedades da impressora. Prioridade para configurações de impressão 13 Alterar as configurações do driver de impressora para Windows Alterar as configurações de todos os trabalhos de impressão até o encerramento do programa de software Alterar as configurações padrão de todos os trabalhos de impressão Alterar as configurações padrão do produto 1. No menu Arquivo do programa de software, clique em Imprimir. 1. 1. 2. Selecione o driver e, em seguida, clique em Propriedades ou em Preferências. As etapas podem variar, mas esse procedimento é o mais comum. 2. 14 Capítulo 2 Software para Windows Windows Vista e Windows 7: clique em Iniciar, Painel de controle, categoria de Hardware e sons e em Impressora. Windows Vista e Windows 7: clique em Iniciar, Painel de controle, categoria de Hardware e sons e em Impressora. -ou- -ou- Windows XP, Windows Server 2003 e Windows Server 2008 (usando a visualização do menu Iniciar padrão): clique em Iniciar e, em seguida, clique em Impressoras e aparelhos de fax. Windows XP, Windows Server 2003 e Windows Server 2008 (usando a visualização do menu Iniciar padrão): clique em Iniciar e, em seguida, clique em Impressoras e aparelhos de fax. -ou- -ou- Windows XP, Windows Server 2003 e Windows Server 2008 (usando a exibição clássica do menu Iniciar): clique em Iniciar, Configurações e Impressoras. Windows XP, Windows Server 2003 e Windows Server 2008 (usando a exibição clássica do menu Iniciar): clique em Iniciar, Configurações e Impressoras. Com o botão direito do mouse, clique no ícone e, em seguida, selecione Preferências de impressão. 2. Com o botão direito do mouse, clique no ícone e, em seguida, selecione Propriedades. 3. Clique na guia Configurações do dispositivo. PTWW Remover software do Windows Como usar o utilitário de desinstalação para remover o software Windows 1. Clique no botão Iniciar e, em seguida, clique no item de menu Programas ou Todos os programas. 2. Clique no item de menu HP e depois no item de menu Impressora HP LaserJet Professional série P1100. 3. Clique no item de menu Desinstalar e siga as instruções na tela para remover o software. Como usar o painel de controle do Windows para remover o software Windows Windows XP, Windows Server 2003 e Windows Server 2008 1. Clique no botão Iniciar e, em seguida, clique no item de menu Programas ou Todos os programas. 2. Localize e selecione o produto na lista. 3. Clique no botão Alterar/Remover para remover o software. Windows Vista e Windows 7 PTWW 1. Clique no botão Iniciar e, em seguida, clique no item Painel de controle e em Programas e recursos. 2. Localize e selecione o produto na lista. 3. Selecione a opção Desinstalar/Alterar. Remover software do Windows 15 Utilitários suportados (somente modelos sem fio) Servidor da Web incorporado O produto está equipado com um servidor da Web incorporado que permite o acesso a informações sobre o produto e a rede. Essas informações são exibidas em um navegador da Web, como Microsoft Internet Explorer, Apple Safari ou Firefox. O servidor da Web incorporado está no produto. Ele não está carregado em um servidor da rede. O servidor da Web incorporado fornece uma interface ao produto que pode ser acessada por um navegador padrão da Web em qualquer computador conectado à rede. Nenhum software especial está instalado ou configurado, mas você precisa ter um navegador da Web compatível, no computador. Para ter acesso ao servidor da Web incorporado, digite o endereço IP do produto na linha de endereço do navegador. (Encontre o endereço IP imprimindo uma Página de configuração. Para obter mais informações sobre como configurar o produto em uma rede, consulte Impressão das páginas de informações na página 54.) Para uma explicação completa dos recursos e funcionalidades do servidor da Web incorporado, consulte Seções do servidor da Web incorporado HP na página 56. 16 Capítulo 2 Software para Windows PTWW 3 PTWW Como usar o produto com Mac ● Software para Mac ● Impressão no Mac 17 Software para Mac Sistemas operacionais suportados pelo Macintosh O produto suporta os seguintes sistemas operacionais Macintosh: ● Mac OS X v10.4, v10.5 e v10.6 NOTA: Oferece suporte a processadores PPC e Intel® Core™. Drivers de impressora suportados pelo Macintosh O instalador do software HP LaserJet fornece arquivos PostScript® Printer Description (PPD), um driver CUPS e os Utilitários de Impressão HP para Mac OS X. O arquivo PPD da impressora HP, combinado com o driver CUPS, oferece funcionalidade de impressão total e acesso a determinados recursos da impressora HP. Remoção de softwares no Mac Use o utilitário de desinstalação para remover o software. 1. Navegue até a seguinte pasta: Library/Printers/hp/laserjet/P1100_P1560_P1600Series/ 2. Clique duas vezes no arquivo HP Uninstaller.app. 3. Clique no botão Continuar e siga as instruções na tela para remover o software. Prioridades das configurações de impressão para Mac As alterações feitas nas configurações de impressão são priorizadas, dependendo de onde as alterações são feitas: NOTA: Os nomes de comandos e caixas de diálogo podem variar, dependendo do software aplicativo utilizado. 18 ● Caixa de diálogo Configuração de página: Clique em Configuração de página ou em um comando similar no menu Arquivo do programa que você está usando e abra essa caixa de diálogo. As configurações alteradas aqui podem se sobrepor às configurações alteradas em algum outro lugar. ● Caixa de diálogo Imprimir: Clique em Imprimir, Configurar impressão, ou então em um comando semelhante do menu Arquivo do programa com o qual você está trabalhando, para abrir esta caixa de diálogo. As configurações alteradas na caixa de diálogo Imprimir têm uma prioridade menor e não substituem as alterações feitas na caixa de diálogo Configurar página. ● Configurações padrão do driver da impressora: as configurações padrão do driver da impressora determinam as configurações utilizadas em todos os trabalhos de impressão, a não ser que haja alteração nas caixas de diálogo Configurar página ou Imprimir. Capítulo 3 Como usar o produto com Mac PTWW Alterar configurações de driver de impressora no Macintosh Alterar as configurações de todos os trabalhos de impressão até o encerramento do programa de software Alterar as configurações padrão de todos os trabalhos de impressão Alterar as definições de configuração do produto 1. No menu Arquivo, clique em Imprimir. 1. No menu Arquivo, clique em Imprimir. Mac OS X v10.4 2. Altere as configurações desejadas nos diversos menus. 2. Altere as configurações desejadas nos diversos menus. 3. No menu Predefinições, clique em Salvar como e digite um nome para a predefinição. Essas configurações são salvas no menu Predefinições. Para utilizar as novas configurações, selecione a opção de predefinição salva sempre que abrir um programa e imprimir. PTWW 1. No menu Apple, clique em System Preferences (Preferências do sistema) e depois em Print & Fax (Impressão e fax). 2. Clique em Configuração da Impressora. 3. Clique no menu Opções instaláveis. Mac OS X v10.5 e v10.6 1. No menu Apple, clique em System Preferences (Preferências do sistema) e depois em Print & Fax (Impressão e fax). 2. Clique em Opções & Suprimentos. 3. Clique no menu Driver. 4. Selecione o driver da lista e configure as opções instaladas. Software para Mac 19 Software para computadores Mac Utilitário da impressora HP para Mac Use o HP LaserJet Utility para imprimir as páginas de informações do produto e alterar a configuração de Auto-Desligar de um computador Mac. Para abrir o HP LaserJet Utility, siga o procedimento abaixo. ▲ Abra a fila de impressão e clique no ícone Utilitário. Instalar software para computadores Mac em uma rede sem fio Antes de instalar o software do produto, verifique se o produto não está conectado à rede com um cabo de rede. NOTA: Você deve ter o Mac OS X V10.6 para instalar o produto em uma rede sem fio. Para conectar o produto a um computador em uma rede sem fio, siga estas etapas: 1. Abra o Finder no painel. 2. Clique em Aplicativos e clique duas vezes em Preferências do sistema e, em seguida, clique em Imprimir e enviar fax. 3. Abra a Fila de impressão, clique em Configuração da impressora, clique na guia Utilitário e clique em Abrir utilitário da impressora. 4. Clique em Config HTML. 5. Clique na guia Rede e clique em Sem fio na lista à esquerda. 6. Em Modo de comunicação, clique em Infraestrutura, selecione um nome de rede na lista Nomes de rede disponíveis (SSID) e clique no botão <<. 7. No menu pop-up Modo de segurança, em Autenticação, clique em WEP. 8. Digite a chave WEP e clique em Aplicar. 9. Clique em OK na caixa de confirmação. 10. Feche as janelas Config HTML e a janela Fila de impressão. 11. Na janela Imprimir e enviar fax, escolha a opção USB (listada com o modelo do produto) e clique no botão de subtração -. 12. Quando a janela com a lista de impressoras for exibida, escolha a opção Bonjour (listada com o modelo do produto) e clique em Adicionar. 20 Capítulo 3 Como usar o produto com Mac PTWW Utilitários suportados para Mac (somente modelos sem fio) Servidor da Web incorporado Os modelos de rede estão equipados com um servidor da Web incorporado que permite o acesso a informações sobre as atividades de dispositivo e rede. Essas informações são exibidas em um navegador da Web, como Microsoft Internet Explorer, Netscape Navigator, Apple Safari ou Firefox. O servidor da Web incorporado está no dispositivo. Ele não está carregado em um servidor da rede. O servidor da Web incorporado oferece uma interface ao dispositivo que pode ser usada por qualquer um que possua um computador conectado a uma rede e um navegador padrão. Não há nenhum software especial instalado ou configurado, mas você deve ter em seu computador um navegador da Web compatível. Para ter acesso ao servidor da Web incorporado, digite o endereço IP do dispositivo na barra de endereços do navegador. (Para encontrar o endereço IP, imprima uma página de configuração.) PTWW Software para Mac 21 Impressão no Mac Criar e usar predefinições de impressão no Macintosh Use predefinições de impressão para salvar as configurações atuais do driver de impressão para reutilização. Criar uma predefinição de impressão 1. No menu Arquivo, clique em Imprimir. 2. Selecione o driver. 3. Selecione as configurações de impressão. 4. Na caixa Predefinições, clique em Salvar como... e digite um nome para a predefinição. 5. Clique em OK. Usar predefinições de impressão 1. No menu Arquivo, clique em Imprimir. 2. Selecione o driver. 3. Na caixa Predefinições, selecione a predefinição de impressão que deseja usar. NOTA: Para usar as configurações padrão do driver, selecione Padrão. Redimensionar documentos ou imprimir em um papel personalizado padrão Você pode dimensionar um documento de modo a ajustá-lo em um tamanho de papel diferente. 1. No menu Arquivo, clique em Imprimir. 2. Abra o menu Opções de manuseio. 3. Na área Tamanho do papel de destino, selecione Dimensionar para ajustar ao tamanho do papel e depois selecione o tamanho na lista suspensa. 4. Se quiser usar apenas papel que seja menor que o documento, selecione Dimensionar para menos. Impressão de uma página de rosto Se desejar, você poderá imprimir uma página de rosto separada para o documento que inclua uma mensagem (por exemplo: “Confidencial”). 22 1. No menu Arquivo, clique em Imprimir. 2. Selecione o driver. Capítulo 3 Como usar o produto com Mac PTWW 3. Abra o menu Página de rosto e, então, selecione se você deseja imprimir a página de rosto Antes do documento ou Após o documento. 4. No menu Tipo de página de rosto, selecione a mensagem que você deseja imprimir na página de rosto. NOTA: Para imprimir uma página de rosto em branco, selecione Padrão como o Tipo de página de rosto. Imprimir várias páginas em uma folha de papel no Macintosh É possível imprimir mais de uma página em uma mesma folha de papel. Esse recurso oferece uma maneira econômica para a impressão de páginas de rascunho. 1. No menu Arquivo, clique em Imprimir. 2. Selecione o driver. 3. Abra o menu Layout. 4. Ao lado de Páginas por folha, selecione o número de páginas a serem impressas em cada folha (1, 2, 4, 6, 9 ou 16). 5. Próximo a Direção do layout, selecione a ordem e o posicionamento das páginas na folha. 6. Ao lado de Bordas, selecione o tipo de borda a ser impressa em cada página da folha. Impressão nos dois lados (dúplex) Impressão frente e verso manual 1. Insira uma quantidade de papel suficiente na bandeja de entrada para acomodar o trabalho de impressão. Se estiver carregando papel especial, como papel timbrado, coloque-o com a face para baixo na bandeja. 2. No menu Arquivo, clique em Imprimir. 3. Mac OS X v10.4: na lista suspensa Layout, selecione o item Encadernação na margem longa ou o item Encadernação na margem curta. -ouMac OS X v10.5 e v10.6: clique na caixa de seleção Frente e verso. PTWW Impressão no Mac 23 24 4. Clique em Imprimir. Siga as instruções na caixa de diálogo aberta na tela do computador antes da substituição da pilha de saída na bandeja para imprimir a segunda metade. 5. Vá para o produto e remova qualquer papel em branco que esteja na bandeja. 6. Retire a pilha impressa do compartimento de saída e insira a pilha com o lado impresso voltado para baixo na bandeja com a margem superior inserida no produto primeiro. 7. No computador, clique no botão Continuar para concluir o trabalho de impressão. Capítulo 3 Como usar o produto com Mac PTWW 4 PTWW Como conectar o produto ● Sistemas operacionais de rede suportados (somente modelos sem fio) ● Conexão USB ● Conexão de rede (apenas modelos sem fio) 25 Sistemas operacionais de rede suportados (somente modelos sem fio) O produto é compatível com os seguintes sistemas operacionais para impressão sem fio: 26 ● Windows Vista (32 bits e 64 bits) ● Windows XP (32 bits e 64 bits) ● Windows 7 ● Windows Server 2003 (32 bits e 64 bits) ● Windows Server 2008 (32 bits e 64 bits) ● Mac OS X v10.4, v10.5 e v10.6 Capítulo 4 Como conectar o produto PTWW Conexão USB Este produto é compatível com conexão USB 2.0 de alta velocidade. Você deve usar um cabo USB do tipo A para B, que não tenha mais de 2 m (6,56 pés). HP Smart Install NOTA: Este tipo de instalação é compatível apenas com o Windows. O HP Smart Install permite que você instale o software e o driver do produto conectando o produto a um computador com o uso de um cabo USB. NOTA: O CD de instalação não é necessário durante a execução do HP Smart Install. Não insira o CD de instalação do software na unidade de CD do computador. 1. Ligue o produto. 2. Conecte o cabo USB. 3. O programa HP Smart Install deve iniciar automaticamente. Siga as instruções exibidas na tela para instalar o software. ● Se o programa HP Smart Install não for iniciado automaticamente, a reprodução automática pode estar desabilitada no computador. Procure o computador e clique duas vezes na unidade HP Smart Install para executar o programa. Se não conseguir localizar a unidade HP Smart Install, use o CD de instalação do produto para instalar o software. ● Se o programa solicitar que você selecione um tipo de conexão, selecione o tipo de conexão que utilizará para imprimir no produto após a instalação. Instalação com o CD 1. Insira o CD de instalação do software na unidade de CD do computador. NOTA: Não conecte o cabo USB até que seja solicitado. 2. Se o programa de instalação não for iniciado automaticamente, procure o arquivo SETUP.EXE no conteúdo do CD e execute-o. 3. Siga as instruções exibidas na tela para instalar o software. Quando usar o CD para instalar o software, você poderá escolher os seguintes tipos de instalações: ● Instalação fácil (recomendada) Você não será solicitado a aceitar ou fazer alterações nas configurações padrão e aceitará automaticamente o contrato de licença de software. ● Instalação avançada Você será solicitado a aceitar ou fazer alterações nas configurações padrão. PTWW Conexão USB 27 Conexão de rede (apenas modelos sem fio) O produto pode se conectar a redes sem fio. Protocolos de rede suportados Para conectar uma rede a um produto com sistema de rede, é preciso ter uma rede que utilize um dos seguintes protocolos: ● TCP/IP (IPv4 ou IPv6) ● Porta 9100 ● LPR ● DHCP ● AutoIP ● SNMP ● Bonjour ● SLP ● WSD ● NBNS Como instalar o produto em uma rede sem fio com HP Smart Install NOTA: Este tipo de instalação é compatível apenas com o Windows. O HP Smart Install permite que você instale o software e o driver do produto conectando o produto a um computador com o uso de um cabo USB. Se o produto tiver sido instalado previamente em uma rede, redefina os padrões sem fio. Consulte Como restaurar as configurações sem fio padrão na página 31. NOTA: O CD de instalação não é necessário durante a execução do HP Smart Install. Não insira o CD de instalação do software na unidade de CD do computador. 1. 28 Ligue o produto e, em seguida, conecte o cabo USB ao produto e ao computador. O programa de instalação deve iniciar automaticamente. Capítulo 4 Como conectar o produto PTWW ● Se o programa HP Smart Install não for iniciado automaticamente, a reprodução automática pode estar desabilitada no computador. Procure o computador e clique duas vezes na unidade HP Smart Install para executar o programa. Se não conseguir localizar a unidade HP Smart Install, use o CD de instalação do produto para instalar o software. ● Se o programa solicitar que você selecione um tipo de conexão, selecione o tipo de conexão que utilizará para imprimir no produto após a instalação. 2. Siga as instruções na tela para concluir a instalação do produto. 3. Quando a instalação for concluída, se você quiser verificar se o produto tem um endereço IP de rede, imprima uma página de configuração. Mantenha pressionado o botão Cancelar até que a luz de pronto pisque e, em seguida, solte o botão para imprimir a página de configuração. Como instalar o produto em uma rede sem fio com o CD do software 1. Insira o CD do software na bandeja de CD do computador. Se o programa de instalação não for iniciado automaticamente, procure o arquivo SETUP.EXE no conteúdo do CD e execute-o. 2. Siga as instruções na tela para concluir a instalação do produto. 3. Quando a instalação for concluída, se você quiser verificar se o produto tem um endereço IP de rede, imprima uma página de configuração. Mantenha pressionado o botão Cancelar até que a luz de pronto pisque e, em seguida, solte o botão para imprimir a página de configuração. Como instalar o software de um produto que está na rede Quando o produto tiver sido previamente instalado em um computador da rede (de modo que já tenha um endereço IP) e você quiser instalar o driver de impressora em outro computador, conclua as seguintes etapas: PTWW 1. No computador, abra o servidor da Web incorporado HP. Consulte Como abrir o servidor da Web incorporado HP utilizando uma conexão de rede na página 55. 2. Clique na guia HP Smart Install. 3. Clique no botão Download. 4. Siga as instruções na tela para concluir a instalação do produto. Conexão de rede (apenas modelos sem fio) 29 Como executar uma instalação sem fio ponto a ponto (ad-hoc) O produto pode ser instalado sem fio em um computador com uma instalação ponto a ponto (ad-hoc). 1. Ligue o produto e, em seguida, restaure a configuração de rede. 2. Imprima uma página de configuração (consulte Página de configuração na página 54) e localize o nome de rede (SSID) na seção Informações sobre a rede. 3. Atualize a lista de conexão de rede sem fio do computador e, em seguida, clique no nome de rede do produto (SSID) e conecte-o. 4. Depois de vários minutos, imprima uma página de configuração e, em seguida, localize o endereço IP do produto. 5. No computador, abra um navegador da Web, digite o endereço IP do produto na caixa de endereço e, em seguida, pressione a tecla Enter para abrir o servidor da Web incorporado HP. 6. Clique na guia HP Smart Install e, em seguida, clique no botão Download para instalar o software do produto. As figuras a seguir mostram a diferença entre uma conexão de rede ad-hoc e uma conexão de rede de infra-estrutura. Rede ad-hoc Rede de infra-estrutura Como desligar a unidade sem fio do produto Se quiser desconectar o produto de uma rede sem fio, você poderá desligar a unidade sem fio no produto. 30 1. No painel de controle do produto, mantenha pressionado o botão de rede sem fio por mais de cinco segundos. 2. Para confirmar se a unidade sem fio está desligada, imprima uma página de configuração e, em seguida, verifique se o endereço IP do produto é especificado como 0.0.0.0 na página de configuração. Capítulo 4 Como conectar o produto PTWW Configuração do produto de rede Como usar o utilitário de configuração sem fio Use o utilitário de configuração sem fio para configurar o produto para impressão em rede sem fio. 1. Conecte o produto sem fio ao computador usando um cabo USB. 2. Clique no botão Iniciar e, em seguida, clique no item de menu Programas ou Todos os programas. 3. Clique no item de menu HP e depois no item de menu Impressora HP LaserJet Professional série P1100. 4. Clique no item de menu Configuração sem fio. 5. Siga as instruções na tela para configurar o produto para impressão em rede sem fio. Como restaurar as configurações sem fio padrão 1. Desligue o produto. 2. Mantenha pressionado o botão 3. Mantenha pressionados os botões até que todas as luzes estejam piscando de forma simultânea e, em seguida, solte-os. de rede sem fio e o botão Cancelar e ligue o produto. Exibição ou alteração das configurações de rede Use o servidor da Web incorporado para exibir ou alterar as configurações de IP. 1. Imprima uma página de configuração e localize o endereço IP. ● Caso esteja usando IPv4, o endereço IP conterá somente dígitos. Ele tem o seguinte formato: xxx.xxx.xxx.xxx ● Se você estiver usando IPv6, o endereço IP será uma combinação hexadecimal de caracteres e dígitos. Ele tem um formato semelhante a este: xxxx::xxxx:xxxx:xxxx:xxxx PTWW 2. Para abrir o servidor da Web incorporado, digite o endereço IP do produto na linha de endereço do navegador da Web. 3. Clique na guia Rede para obter informações sobre a rede. Você pode alterar essas configurações, se necessário. Conexão de rede (apenas modelos sem fio) 31 Definição ou alteração da senha de rede Use o servidor da Web incorporado para definir uma senha de rede ou alterar uma senha existente. 1. Abra o servidor da Web incorporado, clique na guia Ligação em rede e no link Senha. NOTA: Se já houver uma senha definida, você será solicitado a digitá-la. Digite a senha e, em seguida, clique no botão Apply (Aplicar). 2. Digite a nova senha nas caixas Senha e Confirmar senha. 3. Na parte inferior da janela, clique no botão Apply (Aplicar) para salvar a senha. Endereço IP O endereço IP do produto pode ser definido de forma manual ou configurado automaticamente usando DHCP, BootP ou AutoIP. Para alterar o endereço IP manualmente, use o servidor da Web incorporado HP. 1. Abra o servidor da Web incorporado HP e clique na guia Ligação em rede. 2. No painel de navegação, clique no link Configuração IPv4 ou no link Configuração IPv6. 3. Na seção Configuração do endereço IP, clique na opção IP manual. 4. Digite os dados necessários na caixa Endereço IP manual, na caixa Máscara de sub-rede IP e na caixa Gateway padrão manual. 5. Clique no botão Apply (Aplicar). Configuração da velocidade de conexão Utilize a guia Ligação em rede no servidor da Web incorporado HP para definir a velocidade do link, se necessário. A configuração está na página Avançado. Alterações incorretas na configuração de velocidade da conexão podem impedir a comunicação do produto com outros dispositivos de rede. Na maioria dos casos, o produto deve ser mantido no modo automático. Alterações podem fazer com que o produto seja desligado e ligado novamente. Faça alterações apenas quando o produto estiver ocioso. 32 Capítulo 4 Como conectar o produto PTWW 5 PTWW Papel e mídia de impressão ● Entenda o uso de papel e de mídias de impressão ● Diretrizes para papéis ou mídias de impressão especiais ● Troque o driver de impressão para que corresponda ao tamanho e tipo do papel ● Tamanhos de papel suportados ● Tipos de papel suportados e capacidade da bandeja ● Orientação do papel para carregá-lo nas bandejas ● Como carregar bandejas de papel 33 Entenda o uso de papel e de mídias de impressão Este produto oferece suporte a uma variedade de papéis e outras mídias de impressão de acordo com as diretrizes deste guia do usuário. Os papéis ou mídias de impressão que não estiverem de acordo com essas diretrizes poderão reduzir a qualidade de impressão, aumentar atolamentos e desgastar o produto rapidamente. Para obter melhores resultados, use apenas papel da marca HP e mídia de impressão projetados para impressoras a laser ou multiuso. Não use papel ou mídia de impressão destinadas a impressoras a jato de tinta. A Hewlett-Packard Company não recomenda o uso de outras marcas de mídia porque a HP não pode fazer o controle de sua qualidade. É possível que o papel atenda a todas as diretrizes deste guia do usuário e ainda assim não produza resultados satisfatórios. Isso pode ser o resultado da manipulação incorreta, níveis inaceitáveis de temperatura ou de umidade ou de outras variáveis sobre as quais a Hewlett-Packard não tem controle. CUIDADO: O uso de papel ou de mídia de impressão que não atenda às especificações da Hewlett-Packard pode causar problemas no produto, exigindo reparos. Nesse caso, os reparos não serão cobertos pela garantia nem pelos acordos de serviço da Hewlett-Packard. 34 Capítulo 5 Papel e mídia de impressão PTWW Diretrizes para papéis ou mídias de impressão especiais Este produto oferece suporte à impressão em papel especial. Siga as diretrizes detalhadas abaixo para obter resultados satisfatórios. Quando for utilizar papel ou mídia de impressão especial, certifique-se de definir o tipo e o tamanho adequados no driver da impressora para obter os melhores resultados. CUIDADO: Os produtos HP LaserJet utilizam fusores para unir partículas de toner seco no papel em pontos muito precisos. O papel para impressão a laser HP foi desenvolvido para suportar esse calor extremo. O uso de papel para impressão a jato de tinta pode danificar o produto. Tipo de mídia Fazer Envelopes ● Armazene os envelopes de forma nivelada. ● ● Etiquetas ● Utilize-os onde a costura se estende por toda a extensão até o canto do envelope. Não use envelopes que estejam enrugados, cortados, colados uns nos outros ou de alguma forma danificados. ● Use fitas adesivas destacáveis aprovadas para o uso em impressoras a laser. Não use envelopes que tenham fechos, botões de pressão, janelas ou revestimentos. ● Não use adesivos autocolantes ou outros materiais sintéticos. ● Não use etiquetas com rugas, bolhas ou que estejam danificadas. ● Não imprima folhas de etiqueta pela metade. ● Não use mídia de impressão de transparência não aprovada para impressoras a laser. ● Use somente etiquetas cujas folhas de suporte não fiquem expostas entre elas. ● Use etiquetas planas. ● Use somente folhas completas de etiquetas. ● Use somente transparências de uso aprovado em impressoras a laser. ● Coloque as transparências em uma superfície plana após removê-las do produto. Papéis timbrados ou formulários pré-impressos ● Use somente papéis timbrados ou formulários de uso aprovado para impressoras a laser. ● Não use papéis com timbre em alto relevo ou metálico. Papel pesado ● Use somente o papel pesado de uso aprovado para impressoras a laser e que atenda às especificações de peso para este produto. ● Não use um papel mais pesado do que a especificação de mídia recomendada para este produto, a menos que seja um papel da HP aprovado para o uso com este produto. Papel brilhante ou revestido ● Use somente papéis brilhantes ou revestidos que tenham uso aprovado para impressoras a laser. ● Não use papéis brilhantes ou revestidos específicos para produtos jato de tinta. Transparências PTWW Não fazer Diretrizes para papéis ou mídias de impressão especiais 35 Troque o driver de impressão para que corresponda ao tamanho e tipo do papel A seleção da mídia por tipo e tamanho resulta em uma qualidade de impressão significativamente melhor para papel pesado, papel brilhante e transparências para retroprojeção. O uso de uma definição incorreta pode resultar em uma qualidade de impressão insatisfatória. Imprima sempre por tipo no caso de mídias especiais, como etiquetas ou transparências. Sempre imprima pelo tamanho para envelopes. NOTA: Os comandos e os nomes das caixas de diálogo a seguir podem ser diferentes dependendo do programa de software. 36 1. No menu Arquivo do programa de software, clique no item de menu Imprimir. 2. Selecione o driver e clique no botão Propriedades ou Preferências. 3. Clique na guia Papel/qualidade. 4. Na lista O tipo é ou O tamanho é, selecione o tamanho ou o tipo de mídia correto. 5. Clique no botão OK. Capítulo 5 Papel e mídia de impressão PTWW Tamanhos de papel suportados Este produto aceita vários tamanhos de papel e se adapta a vários tipos de mídia. NOTA: Para obter os melhores resultados de impressão, selecione o tipo e o tamanho de papel adequado no driver da impressora antes de imprimir. Tabela 5-1 Tamanhos de papel e de mídia de impressão suportados Tamanho Dimensões Carta 216 x 279 mm Ofício 216 x 356 mm A4 210 x 297 mm Executivo 184 x 267 mm A5 148 x 210 mm A6 105 x 148 mm B5 (JIS) 182 x 257 mm 16k 184 x 260 mm Bandeja de entrada Um slot de entrada prioritária (somente modelos sem fio) Bandeja de entrada Um slot de entrada prioritária (somente modelos sem fio) 195 x 270 mm 197 x 273 mm Person. Mínimo: 76 x 127 mm Máximo: 216 x 356 mm Tabela 5-2 Envelopes e postais suportados PTWW Tamanho Dimensões Envelope #10 105 x 241 mm Envelope DL 110 x 220 mm Envelope C5 162 x 229 mm Envelope B5 176 x 250 mm Monarch Envelope 98 x 191 mm Cartão postal duplo (JIS) 148 x 200 mm Tamanhos de papel suportados 37 Tipos de papel suportados e capacidade da bandeja Tipos suportados de mídia de impressão e papel Para obter uma lista completa de papel da marca HP específico suportado por esse produto, vá até o endereço www.hp.com/support/ljp1100series. Tipo de papel (driver da impressora) Bandeja de entrada Um slot de entrada prioritária (somente modelos sem fio) Papel, incluindo os seguintes tipos: ● Comum ● Vellum ● Reciclado Áspero Envelope Etiquetas Cartolina Transparência Cartões postais Capacidade da bandeja e do compartimento Bandeja ou compartimento Tipo de papel Especificações Quantidade Bandeja de entrada Papel Intervalo: 150 folhas de 75 g/m2 de gramatura 60 g/m2 de gramatura para 163 g/m2 de gramatura Compartimento de saída Envelopes 60 g/m2 de gramatura para 90 g/m2 de gramatura Até 10 envelopes Transparências Mínimo de 0,13 mm de espessura Até 75 transparências Papel Faixa: Até 125 folhas de 75 g/m2 de gramatura 60 g/m2 de gramatura para 163 g/m2 de gramatura 38 Envelopes Menos de 60 g/m2 de gramatura para 90 g/m2 de gramatura Até 10 envelopes Transparências Mínimo de 0,13 mm de espessura Até 75 transparências Capítulo 5 Papel e mídia de impressão PTWW Orientação do papel para carregá-lo nas bandejas Se estiver usando um papel que requeira uma orientação específica, coloque-o de acordo com as informações na tabela a seguir. Tipo de papel Como carregar papel Timbrado ou impresso ● Face para cima ● Margem superior voltada para o produto ● Face para cima ● Orifícios voltados para o lado esquerdo do produto ● Face para cima ● Margem esquerda curta voltada para o produto Perfurado Envelope Como carregar bandejas de papel CUIDADO: Se você tentar imprimir em mídia enrugada, dobrada ou danificada de alguma forma, poderá ocorrer congestionamento. Consulte Eliminação de congestionamentos na página 81 para obter mais informações. Slot de alimentação prioritária O slot de alimentação prioritária suporta até dez folhas de mídia ou um envelope, uma transparência, uma folha de etiquetas ou cartolina. Carregue a mídia com a parte superior voltada para frente e com o lado a ser impresso voltado para cima. Para evitar congestionamentos e inclinação de mídia, sempre ajuste as guias laterais antes de alimentar a mídia. Bandeja de entrada A bandeja de entrada suporta 150 páginas de papel de 75 g/m2 ou menos páginas de mídia mais pesada (uma altura de pilha de 15 mm ou menor). Carregue a mídia com a parte superior voltada para frente e com o lado a ser impresso voltado para cima. Para evitar congestionamentos e inclinação de mídia, sempre ajuste as guias laterais e frontais. NOTA: Quando você adicionar mídia nova, verifique se removeu toda a mídia da bandeja de entrada e endireitou a pilha nova inteira. Isso ajuda a evitar que várias folhas de mídia sejam alimentadas de uma vez no produto, reduzindo os congestionamentos. PTWW Orientação do papel para carregá-lo nas bandejas 39 Ajuste da bandeja para mídia pequena (somente modelos básicos) Para imprimir uma mídia menor que 185 mm , use o extensor de mídia pequena para ajustar sua bandeja de entrada. 40 1. Remova a ferramenta extensor de mídia pequena do slot de armazenamento, no lado esquerdo da área de entrada de mídia. 2. Fixe a ferramenta na guia de mídia ajustável. 3. Insira a mídia no produto até parar e deslize a guia de mídia ajustável com a ferramenta fixa para suportar a mídia. 4. Quando concluir a impressão em mídia pequena, remova a ferramenta extensor e coloque-a de volta no slot de armazenamento. Capítulo 5 Papel e mídia de impressão PTWW 6 PTWW Tarefas de impressão ● Cancelar um trabalho de impressão ● Impressão no Windows 41 Cancelar um trabalho de impressão Você pode interromper um trabalho de impressão usando o programa de software. NOTA: Podem ser necessários alguns minutos para limpar todos os trabalhos de impressão após o cancelamento. Como interromper o trabalho de impressão atual pelo painel de controle (somente modelos sem fio) ▲ Pressione o botão Cancelar no painel de controle. Parada do atual trabalho de impressão do programa de software Quando um trabalho de impressão é enviado, uma caixa de diálogo é aberta rapidamente na tela, oferecendo a opção de cancelar o trabalho de impressão. Quando vários trabalhos são enviados ao produto pelo software, eles podem ficar esperando em uma fila de impressão (por exemplo, no Gerenciador de impressão do Windows). Consulte a documentação do programa de software para obter instruções específicas sobre como cancelar um trabalho de impressão no computador. Se um trabalho de impressão estiver aguardando em uma fila de impressão ou no spooler de impressão, exclua o trabalho de lá. 1. Windows Vista e Windows 7: Clique em Iniciar, Painel de controle, categoria de Hardware e sons e em Impressora. -ouWindows XP, Windows Server 2003 e Windows Server 2008 (usando a exibição padrão do menu Iniciar): Clique em Iniciar, Configurações e em Impressoras e aparelhos de fax. -ouWindows XP, Windows Server 2003 e Windows Server 2008 (usando a exibição clássica do menu Iniciar): Clique em Iniciar, Configurações e Impressoras. 42 2. Na lista de impressoras, clique duas vezes no nome deste produto para abrir a fila de impressão ou spooler. 3. Selecione o trabalho de impressão que deseja cancelar, clique com o botão direito do mouse no trabalho e clique no item Cancelar ou Excluir. Capítulo 6 Tarefas de impressão PTWW Impressão no Windows NOTA: Os comandos e os nomes das caixas de diálogo a seguir podem ser diferentes dependendo do programa de software. Como abrir o driver da impressora no Windows 1. No menu Arquivo do programa de software, clique em Imprimir. 2. Selecione o produto e clique em Propriedades ou em Preferências. Como obter ajuda para qualquer opção de impressão no Windows A Ajuda do driver de impressora está disponível à parte da Ajuda do programa. A ajuda do driver de impressora fornece explicações para os botões, caixas de seleção e listas suspensas existentes no driver de impressora. Ela também inclui instruções para realizar tarefas comuns de impressão, como impressão em frente e verso, impressão de várias páginas em uma folha e impressão da primeira página ou de capas em papel diferente. Ative as telas de Ajuda do driver de impressora de uma destas maneiras: ● Na caixa de diálogo Propriedades do driver de impressora, clique no botão Ajuda. ● Pressione a tecla F1 no teclado do computador. ● Clique no símbolo de ponto de interrogação localizado no canto superior direito do driver de impressora. ● Clique com o botão direito do mouse em um item no driver. Como alterar o número de cópias impressas no Windows 1. Abra o driver da impressora, clique no botão Propriedades ou Preferências e clique na guia Avançado. 2. Na área Cópias, use os botões de seta para ajustar o número de cópias. Se você estiver imprimindo várias cópias, clique na caixa de seleção Agrupar para agrupar as cópias. 3. Clique no botão OK. Impressão de texto colorido em preto no Windows PTWW 1. Abra o driver da impressora, clique no botão Propriedades ou Preferências e clique na guia Avançado. 2. Clique na caixa de seleção Print All Text as Black (Imprimir todo o texto em preto). 3. Clique no botão OK. Impressão no Windows 43 Como salvar as configurações de impressão personalizadas para reutilizá-las no Windows Como usar uma configuração rápida de impressão 1. Abra o driver da impressora e clique no botão Propriedades ou Preferências. A lista suspensa Print Tasks Quick Sets (Configurações rápidas das tarefas de impressão) aparece em todas as guias, exceto na guia Serviços. 2. Na lista suspensa Print Tasks Quick Sets, selecione uma das configurações rápidas e clique em OK para imprimir o trabalho com as configurações predefinidas. Como criar uma configuração rápida de impressão personalizada 1. Abra o driver da impressora e clique no botão Propriedades ou Preferências. A lista suspensa Print Tasks Quick Sets aparece em todas as guias, exceto na guia Serviços. 2. Selecione uma configuração rápida existente como base. 3. Selecione as opções de impressão da nova configuração rápida. 4. Clique em Salvar como, digite um nome para a configuração rápida e clique em OK. Como melhorar a qualidade de impressão no Windows Selecionar um tamanho de papel 1. Abra o driver da impressora, clique no botão Propriedades ou Preferências e clique na guia Papel/Qualidade. 2. Selecione um tamanho na lista suspensa Size is (O tamanho é). 3. Clique no botão OK. Selecionar um tamanho personalizado de página 44 1. Abra o driver da impressora e clique na guia Papel/Qualidade. 2. Clique no botão Personalizar. A caixa de diálogo Papel de tamanho personalizado é aberta. 3. Digite um nome para o tamanho personalizado, especifique as dimensões e clique em Salvar. 4. Clique no botão Fechar e em OK. Capítulo 6 Tarefas de impressão PTWW Selecionar um tipo de papel 1. Abra o driver da impressora, clique no botão Propriedades ou Preferências e clique na guia Papel/Qualidade. 2. Selecione um tipo na lista suspensa Type is (O tipo é). 3. Clique no botão OK. Como selecionar a resolução de impressão 1. Abra o driver da impressora, clique no botão Propriedades ou Preferências e clique na guia Papel/Qualidade. 2. Na área Qualidade de impressão, selecione uma opção da lista suspensa. Consulte a Ajuda on-line do driver para obter informações sobre cada uma das opções. NOTA: Para usar a resolução com qualidade de rascunho, na área Qualidade da impressão, marque a caixa de seleção EconoMode. 3. Clique no botão OK. Impressão da primeira ou da última página em papel diferente no Windows 1. Abra o driver da impressora, clique no botão Propriedades ou Preferências e clique na guia Papel/Qualidade. 2. Clique na caixa de seleção Use Different Paper/Covers (Utilizar papel diferente/capas) e selecione as configurações necessárias para a capa, as outras páginas e a contracapa. 3. Clique no botão OK. Como dimensionar um documento para ajustá-lo ao tamanho da página no Windows PTWW 1. Abra o driver da impressora, clique no botão Propriedades ou Preferências e clique na guia Efeitos. 2. Clique na caixa de seleção Print document on (Imprimir documento em) e selecione um tamanho na lista suspensa. 3. Clique no botão OK. Impressão no Windows 45 Como adicionar uma marca d’água a um documento no Windows 1. Abra o driver da impressora, clique no botão Propriedades ou Preferências e clique na guia Efeitos. 2. Selecione uma marca d’água na lista suspensa Marcas d’água. Para imprimir a marca d’água apenas na primeira página, clique na caixa de seleção Somente a primeira página. Caso contrário, a marca d’água será impressa em todas as páginas. 3. Clique no botão OK. Impressão em ambos os lados (dúplex) no Windows Imprimir manualmente em ambos os lados (Duplex) 46 1. Carregue o papel voltado para cima na bandeja de entrada. 2. Abra o driver da impressora e clique no botão Propriedades ou Preferências. 3. Clique na guia Acabamento. 4. Clique na caixa de seleção Imprimir nos dois lados (manualmente). Se for encadernar o documento pela borda superior, clique na caixa de seleção Virar páginas para cima. 5. Clique no botão OK para imprimir o primeiro lado do trabalho. Capítulo 6 Tarefas de impressão PTWW 6. Recupere a pilha impressa no compartimento de saída e, mantendo a orientação de papel, coloque-a com o lado impresso voltado para baixo na bandeja de entrada. 7. No computador, clique no botão Continuar para imprimir o segundo lado do trabalho. Criação de um folheto no Windows PTWW 1. Abra o driver da impressora, clique no botão Propriedades ou Preferências e clique na guia Acabamento. 2. Clique em Print on both sides (manually) (Imprimir em ambos os lados [manualmente]). 3. Na lista suspensa Booklet layout (Layout de folheto), clique nas opções Left binding (Encadernação pela esquerda) ou Right binding (Encadernação pela direita). A opção Páginas por folha muda para 2 pages per sheet (Duas páginas por folha). 4. Clique no botão OK. Impressão no Windows 47 Impressão de múltiplas páginas por folha no Windows 1. Abra o driver da impressora, clique no botão Propriedades ou Preferências e clique na guia Acabamento. 2. Selecione o número de páginas por folha na lista suspensa Páginas por folha. 3. Selecione as opções corretas para Imprimir bordas das páginas, Ordem das páginas e Orientação. 4. Clique no botão OK. Seleção da orientação da página no Windows 1. Abra o driver da impressora, clique no botão Propriedades ou Preferências e clique na guia Acabamento. 2. Na área Orientação, selecione a opção Retrato ou Paisagem. Para imprimir a imagem da página de cabeça para baixo, selecione a opção Girar 180 graus. 3. Clique no botão OK. Usar o HP ePrint O HP ePrint é um conjunto de serviços de impressão baseados na Web que permitem que um produto da HP com suporte imprima documentos dos seguintes tipos: ● Mensagens de e-mail e anexos enviados diretamente para o endereço de e-mail do produto da HP ● Documentos de aplicativos de impressão de dispositivos móveis selecionados Usar a Impressão em nuvem da HP Use a Impressão em nuvem da HP para imprimir mensagens de e-mail e anexos enviando-os ao endereço de e-mail do produto de qualquer dispositivo habilitado para e-mail. NOTA: O produto deve ser conectado a uma rede cabeada ou sem fio. Para usar a Impressão em nuvem da HP, primeiro você deve ter acesso à Internet e ativar os HP Web Services. 1. 48 Ative os HP Web Services no Servidor da Web incorporado (EWS) da HP seguindo estas etapas: a. Depois que o produto for conectado à rede, imprima uma página de configuração e identifique o endereço IP desse produto. b. No seu computador, abra um navegador da Web e digite o endereço IP do produto na linha de endereço. O EWS da HP será exibido. Capítulo 6 Tarefas de impressão PTWW c. Clique na guia HP Web Services. Se a sua rede não usar um servidor proxy para acessar a Internet, vá para a próxima etapa. Se a sua rede usar um servidor proxy para acessar a Internet, siga estas instruções antes de passar para a próxima etapa: i. Selecione a guia Configurações de proxy. ii. Marque a caixa de seleção Marque esta caixa se a sua rede usar um servidor proxy para acessar a Internet. iii. No campo Servidor proxy, insira o endereço do servidor proxy e o número da porta e clique no botão Apply (Aplicar). d. Selecione a guia HP Web Services e clique no botão Ativar. O produto configura a conexão com a Internet e é exibida uma mensagem dizendo que uma folha de informações será impressa. e. Clique no botão OK. Uma página do ePrint é impressa. Na página do ePrint, procure o endereço de e-mail atribuído automaticamente ao produto. 2. Para imprimir um documento, anexe-o a uma mensagem de e-mail e envie a mensagem para o endereço de e-mail do produto. Acesse o site www.hpeprintcenter.com para obter uma lista dos tipos de documentos com suporte 3. Se preferir, use o site HP ePrintCenter para definir configurações de segurança e definir configurações de impressão padrão para todos os trabalhos HP ePrint enviados para esse produto: a. Abra um navegador da Web e acesse www.hpeprintcenter.com. b. Clique em Conectar-se e insira suas credenciais do HP ePrintCenter ou conecte-se a uma nova conta. c. Selecione seu produto na lista ou clique no botão + Adicionar impressora para adicioná-lo. Para adicionar o produto, você precisa do código do produto, que é o segmento do endereço de e-mail do produto que vem antes do símbolo de @. NOTA: Esse código é válido por apenas 24 horas a partir da hora em que você ativa os HP Web Services. Se ele expirar, siga as instruções para ativar os HP Web Services novamente e obter um novo código. d. PTWW Clique no botão Configuração. A caixa de diálogo Configurações do HP ePrint é exibida. Três guias estão disponíveis: ● Remetentes permitidos. Para evitar que seu produto imprima documentos inesperados, clique na guia Remetentes permitidos. Clique em Remetentes permitidos apenas e adicione os endereços de e-mail dos quais você deseja permitir trabalhos de ePrint. ● Opções de impressão. Para definir as configurações padrão para todos os trabalhos do ePrint enviados para esse produto, clique na guia Opções de impressão e selecione as configurações que você deseja usar. ● Avançada. Para alterar o endereço de e-mail do produto, clique na guia Avançado. Impressão no Windows 49 Usar Impressão direta da HP (modelos sem fio apenas) Use a Impressão direta da HP para imprimir diretamente para o produto a partir de qualquer dispositivo móvel (como um smart phone, netbook ou laptop). NOTA: Nenhuma configuração é necessária, mas a Impressão direta da HP deve ser ativada. Seu dispositivo móvel deve ter um aplicativo de impressão da HP instalado. O modelo HP LaserJet Professional P1102w não tem suporte para Impressão direta da HP. 1. Para ativar a Impressão direta da HP, siga estas etapas: a. Depois que o produto for conectado à rede, imprima uma página de configuração e identifique o endereço IP desse produto. b. No seu computador, abra um navegador da Web e digite o endereço IP do produto na linha de endereço. A tela do EWS da HP é exibida. c. Clique na guia Ligação em rede. d. Na página Ligação em rede, clique em Configuração direta sem fio. Marque a caixa de seleção , insira o nome de rede (SSID) no campo Nome de impressão direta sem fio (SSID) e clique no botão Apply (Aplicar). O endereço IP do dispositivo móvel é exibido na página Ligação em rede. NOTA: Para localizar o nome da rede (SSID), clique no menu Configuração sem fio na página Ligação em rede. 2. Para imprimir um documento a partir do aplicativo, selecione Arquivo e Imprimir. NOTA: Se houver somente um produto com suporte para a Impressão direta da HP conectado à rede sem fio, o documento será impresso. Se houver mais de um produto com suporte para a Impressão direta da HP conectado, uma lista de produtos será exibida; selecione seu produto antes de passar para a próxima etapa. Se nenhum produto for descoberto, siga as instruções na etapa 1 para conectar o produto. Usar AirPrint Há suporte para a impressão direta usando o AirPrint da Apple para iOS 4.2 ou posterior. Use o AirPrint para imprimir diretamente para o produto a partir de um iPad (iOS 4.2), iPhone (3GS ou posterior) ou iPod touch (terceira geração ou posterior) nos seguintes aplicativos: ● Mail ● Fotos ● Safari ● Selecionar aplicativos de terceiros NOTA: O produto deve ser conectado a uma rede cabeada ou sem fio. 50 Capítulo 6 Tarefas de impressão PTWW Para imprimir, siga estas etapas: 1. 2. Toque no item de ação. Toque em Imprimir. NOTA: Se você estiver imprimindo pela primeira vez ou se o produto selecionado anteriormente não estiver disponível, selecione um produto antes de passar para a próxima etapa. 3. PTWW Configure as opções de impressão e toque em Imprimir. Impressão no Windows 51 52 Capítulo 6 Tarefas de impressão PTWW 7 PTWW Administração e manutenção do produto ● Impressão das páginas de informações ● Como usar o servidor da Web incorporado HP (somente para modelos sem fio) ● Configurações de economia ● Como gerenciar suprimentos e acessórios ● Limpe o produto ● Atualizações do produto 53 Impressão das páginas de informações Você pode imprimir as seguintes páginas de informações. Página de configuração A página de configuração relaciona as configurações e as propriedades atuais do produto. Essa página também contém um relatório de registro do status. Para imprimir uma página de configuração, faça o seguinte: 1. Abra o driver da impressora e clique no botão Propriedades ou Preferências. 2. Clique na guia Serviços e, em seguida, na lista suspensa Imprimir páginas de informações, clique no item de lista Página de configuração. 3. Clique no botão Imprimir. Em modelos sem fio, você pode imprimir a página de configuração a partir do painel de controle do produto. ▲ No painel de controle, mantenha pressionado o botão comece a piscar e, em seguida, solte o botão. Cancelar até que a luz de pronto Página de status dos suprimentos Para imprimir a página de status de suprimentos, selecione-a na lista suspensa Imprimir páginas de informações na guia Serviços no driver da impressora. A página de status dos suprimentos fornece as seguintes informações: ● A porcentagem estimada de toner remanescente no cartucho de impressão ● O número de páginas e trabalhos de impressão que foram processados ● Informações sobre pedidos e reciclagem Página de demonstração Para imprimir a página de demonstração, selecione-a na lista suspensa Imprimir páginas de informações na guia Serviços do driver da impressora. A página de demonstração contém exemplos de texto e gráficos e é usada para mostrar a qualidade de impressão do produto. 54 Capítulo 7 Administração e manutenção do produto PTWW Como usar o servidor da Web incorporado HP (somente para modelos sem fio) Utilize o servidor da Web incorporado HP (EWS) para exibir o produto e o status da rede para gerenciar as funções de impressão de um computador. ● Exibir informações sobre o status do produto ● Determinar a vida útil restante de todos os suprimentos e fazer pedido de novos suprimentos ● Exibir e alterar as definições de configuração padrão do produto ● Exibir e alterar a configuração da rede Não é necessário instalar nenhum software no computador. Apenas é necessário usar um destes navegadores da Web suportados: ● Internet Explorer 6.0 (e posterior) ● Firefox 1.0 (e posterior) ● Mozilla 1.6 (e posterior) ● Opera 7.0 (e posterior) ● Safari 1.2 (e posterior) ● Konqueror 3.2 (e posterior) O servidor da Web incorporado HP funciona quando o produto está conectado a uma rede baseada em TCP/IP. O servidor da Web incorporado HP não suporta conexões de impressora com base em IPX ou conexões USB diretas. NOTA: Você não precisa ter acesso à Internet para abrir e utilizar o servidor da Web incorporado HP. Entretanto, se você clicar em um link em qualquer uma das páginas, o acesso à Internet será necessário para ir para o site associado ao link. Como abrir o servidor da Web incorporado HP utilizando uma conexão de rede Para abrir o servidor da Web incorporado HP, digite o endereço IP ou o nome do host do produto no campo de endereço de um navegador da Web suportado. Para localizar o endereço IP, imprima uma página de configuração no produto mantendo pressionado o botão quando a luz de pronto estiver acesa e nenhum outro trabalho estiver sendo impresso. Pressione o botão até que a luz de pronto comece a piscar. DICA: PTWW Depois de abrir o URL, armazene-o para acessá-lo rapidamente no futuro. Como usar o servidor da Web incorporado HP (somente para modelos sem fio) 55 Seções do servidor da Web incorporado HP Guia Informações O grupo de páginas de informações consiste das seguintes páginas: ● Status do dispositivo exibe o status do produto e dos suprimentos HP. ● Configuração do dispositivo mostra informações localizadas na página de configuração. ● Status dos suprimentos mostra o status dos suprimentos HP e fornece números de peça. Para pedir novos suprimentos, clique em Pedido de suprimentos, no canto superior direito da janela. ● Resumo da rede mostra as informações encontradas na página Resumo da rede. Guia Configurações Utilize essa guia para configurar o produto a partir de seu computador. Se o produto estiver em rede, sempre consulte o administrador do produto antes de alterar as configurações nessa guia. A guia Configurações contém a página Impressão onde é possível exibir e alterar as configurações do trabalho de impressão padrão. Guia Rede Os administradores da rede podem utilizar essa guia para controlar as configurações relacionadas à rede quando o produto estiver conectado a uma rede IP. Guia HP Smart Install NOTA: Essa guia só é compatível com o Windows Utilize essa guia para instalar o driver e o software do produto em um computador. Clique no botão Download para iniciar o processo de instalação e siga as instruções na tela para concluir o processo. Links Os links estão localizados no canto superior direito das páginas de status. É necessário ter acesso à Internet para visitar qualquer um desses links. Se você utiliza uma conexão dial-up e não tiver se conectado ao abrir pela primeira vez o servidor da Web incorporado HP, será necessário conectar-se antes de visitar esses sites. Talvez a conexão exija o fechamento e a reabertura do servidor da Web incorporado HP. 56 ● Como comprar suprimentos. Clique nesse link para conectar-se ao site Sure Supply (Suprimento garantido) e pedir suprimentos HP originais ou contate um revendedor de sua escolha. ● Suporte. Conecta-se ao site de suporte do produto. É possível buscar ajuda sobre qualquer tópico geral. Capítulo 7 Administração e manutenção do produto PTWW Configurações de economia Modo Auto-Desligar O Auto-Desligar é um recurso de economia de energia deste produto. Após um período de tempo especificado pelo usuário, o produto reduz automaticamente o consumo de energia (Auto-Desligar). O produto retorna ao estado de prontidão quando um botão é pressionado ou quando recebe um trabalho de impressão. Quando o produto estiver no modo Auto-Desligar, todos os LEDs do painel de controle e o LED traseiro do botão liga/desliga ficarão apagados. NOTA: Embora as luzes do produto fiquem apagadas no modo Auto-Desligar, o produto funcionará normalmente quando receber um trabalho de impressão. Alterar o tempo de atraso do Auto-Desligar É possível alterar o período durante o qual o produto permanecerá ocioso (atraso do Auto-Desligar) antes de entrar no modo Auto-Desligar. NOTA: A configuração padrão é 5 minutos. 1. Abra as propriedades da impressora e clique na guia Configurações do dispositivo. 2. Selecione o atraso do Auto-Desligar na lista suspensa Auto-Desligar. NOTA: A configuração alterada só passará a ser válida quando o produto receber um trabalho de impressão. Impressão no EconoMode Este produto tem uma opção EconoMode para imprimir rascunhos ou documentos. O EconoMode pode usar menos toner e diminuir o custo por página. No entanto, o EconoMode pode também reduzir a qualidade da impressão. A HP não recomenda o uso da opção EconoMode em tempo integral. Se a opção EconoMode for utilizada em tempo integral, é possível que o suprimento de toner exceda a duração das peças mecânicas no cartucho de impressão. Se a qualidade de impressão começar a degradar devido a esses fatores, será necessário instalar um novo cartucho de impressão, mesmo que ainda exista suprimento de toner remanescente no cartucho. Como ativar o EconoMode no Windows PTWW 1. Abra o driver da impressora e clique no botão Propriedades ou Preferências. 2. Clique na guia Papel/Qualidade. 3. Clique na caixa de seleção EconoMode. Configurações de economia 57 Como gerenciar suprimentos e acessórios O uso, o armazenamento e o monitoramento corretos do cartucho de impressão podem assegurar uma impressão de alta qualidade. Verificação e pedido de suprimentos Armazenamento do cartucho de impressão Não retire o cartucho de impressão da embalagem até o momento de usá-lo. CUIDADO: Para evitar danos ao cartucho de impressão, não o exponha à luz por mais de alguns minutos. Política HP sobre cartuchos de impressão não-HP A Hewlett-Packard Company não pode recomendar o uso de cartuchos de impressão de outros fabricantes, sejam eles novos ou recondicionados. NOTA: Qualquer dano causado por um cartucho de impressão não-HP não será coberto pela garantia HP nem pelos contratos de serviço. Para instalar um novo cartucho de impressão HP original, consulte Como substituir o cartucho de impressão na página 60. Website e central de fraudes HP Se você instalar um cartucho de impressão HP e o painel de controle exibir uma mensagem informando que o cartucho não é da HP, ligue para a central de fraudes HP (1-877-219-3183, ligação gratuita na América do Norte) ou acesse www.hp.com/go/anticounterfeit. A HP determinará se o cartucho é original ou não e resolverá o problema. O cartucho de impressão pode não ser um cartucho original HP se você perceber o seguinte: ● muitos problemas com o cartucho de impressão; ● o cartucho não apresenta a aparência normal (por exemplo, está faltando a lingüeta laranja removível ou a embalagem é diferente das embalagens da HP). Reciclagem de suprimentos Para reciclar um cartucho de impressão HP original, coloque o cartucho de impressão usado na embalagem em que o cartucho novo foi enviado. Use a etiqueta de devolução fornecida para enviar o suprimento usado à HP para reciclagem. Para obter informações completas, consulte o guia de reciclagem fornecido com cada novo item de suprimento HP. 58 Capítulo 7 Administração e manutenção do produto PTWW Instruções de substituição Como redistribuir o toner Quando o toner estiver baixo, áreas fracas ou claras aparecerão na página impressa. Você pode melhorar temporariamente a qualidade da impressão redistribuindo o toner. 1. Abra a porta do cartucho de impressão e remova o cartucho antigo. 2. Para redistribuir o toner, agite levemente o cartucho de impressão de um lado para o outro. CUIDADO: Se o toner cair na sua roupa, remova-o esfregando com um pano seco e lave a roupa com água fria. Água quente fixa o toner no tecido. PTWW Como gerenciar suprimentos e acessórios 59 3. Insira novamente o cartucho no produto e feche a porta. Se a impressão ainda estiver clara, instale um novo cartucho de impressão. Como substituir o cartucho de impressão Quando o fim da vida útil do cartucho de impressão se aproximar, você poderá continuar imprimindo com o cartucho atual até que a redistribuição de toner pare de produzir uma qualidade de impressão aceitável. 1. 60 Abra a porta do cartucho de impressão e remova o cartucho antigo. Capítulo 7 Administração e manutenção do produto PTWW 2. Remova o novo cartucho de impressão da embalagem. Coloque o cartucho de impressão usado na embalagem para reciclagem. CUIDADO: Para evitar danos ao cartucho de impressão, segure-o em cada extremidade. Não toque no obturador do cartucho ou na superfície do cilindro. 3. PTWW Segure os dois lados do cartucho de impressão e agite-o levemente para distribuir o toner de maneira uniforme. Como gerenciar suprimentos e acessórios 61 4. Dobre a lingüeta no lado esquerdo do cartucho para soltá-la e, em seguida, puxe a lingüeta até que toda a fita seja removida do cartucho. Coloque a lingüeta e a fita na caixa do cartucho de impressão para devolvê-las para reciclagem. 5. Insira novamente o cartucho no produto e feche a porta do cartucho de impressão. CUIDADO: Se o toner cair na sua roupa, remova-o esfregando com um pano seco e lave a roupa com água fria. Água quente fixa o toner no tecido. 62 Capítulo 7 Administração e manutenção do produto PTWW Como substituir o cilindro de recolhimento O uso freqüente de mídia de boa qualidade provoca desgaste. O uso de mídia de baixa qualidade requer que o cilindro de recolhimento seja substituído com mais freqüência. Se o produto falhar repetidamente ao recolher a mídia (nenhuma mídia é alimentada), poderá ser necessário trocar ou limpar o cilindro de recolhimento. Consulte Limpeza do cilindro de recolhimento na página 69 para fazer um pedido de um novo cilindro de recolhimento. 1. Abra a porta do cartucho de impressão e remova o cartucho antigo. CUIDADO: Para evitar danos ao cartucho de impressão, reduza sua exposição direta à luz. Cubra o cartucho de impressão com uma folha de papel. PTWW Como gerenciar suprimentos e acessórios 63 64 2. Localize o cilindro de recolhimento. 3. Solte as pequenas lingüetas brancas de cada lateral do cilindro de recolhimento e gire-o para a frente. 4. Retire suavemente o cilindro de recolhimento. Capítulo 7 Administração e manutenção do produto PTWW PTWW 5. Posicione o novo cilindro de recolhimento na abertura. As aberturas circular e retangular nas laterais impedem a instalação incorreta do cilindro. 6. Gire a parte superior do novo cilindro de recolhimento até que ambos os lados se encaixem no lugar. 7. Insira novamente o cartucho no produto e feche a porta do cartucho de impressão. Como gerenciar suprimentos e acessórios 65 Como substituir a almofada de separação O uso freqüente de mídia de boa qualidade provoca desgaste. O uso de mídia de baixa qualidade requer que a almofada de separação seja substituída com mais freqüência. Se o produto puxar repetidamente várias folhas de mídia de uma só vez, poderá ser necessário trocar a almofada de separação. NOTA: Antes de trocar a almofada de separação, limpe o cilindro de recolhimento. Consulte Limpeza do cilindro de recolhimento na página 69. AVISO! Antes de trocar a almofada de separação da impressora, desligue o produto, desconecte o cabo de alimentação da tomada e espere o produto esfriar. 66 1. Desconecte o cabo de alimentação do produto. 2. Remova o papel e feche a bandeja de entrada. Coloque o produto de frente. 3. Na parte inferior do produto, retire os dois parafusos que prendem a almofada de separação no lugar. Capítulo 7 Administração e manutenção do produto PTWW PTWW 4. Remova a almofada de separação. 5. Insira a nova almofada de separação e parafuse-a no lugar. Como gerenciar suprimentos e acessórios 67 6. 68 Reconecte o cabo de alimentação e, em seguida, ligue o produto. Capítulo 7 Administração e manutenção do produto PTWW Limpe o produto Limpeza do cilindro de recolhimento Se preferir limpar o cilindro de recolhimento antes de substituí-lo, siga estas instruções: 1. Desconecte o cabo de alimentação do produto e remova o cilindro de recolhimento, como descrito em Como substituir o cilindro de recolhimento na página 63. 2. Umedeça um pano sem fiapos em álcool isopropílico e esfregue o cilindro. AVISO! O álcool é inflamável. Mantenha o álcool e o pano afastados do fogo. Antes de fechar o produto e conectar o cabo de alimentação, aguarde até o álcool secar completamente. NOTA: Em algumas áreas da Califórnia, os regulamentos sobre controle de poluição do ar restringem o uso do líquido Álcool Isopropílico (IPA) como agente de limpeza. Nessas áreas da Califórnia, desconsidere as recomendações anteriores e use um pano seco e sem fiapos misturado com água para limpar o cilindro de recolhimento. PTWW 3. Use um pano seco e sem fiapos para limpar o cilindro de recolhimento e remover a poeira solta. 4. Aguarde até que o cilindro de recolhimento fique completamente seco antes de reinstalá-lo no produto. 5. Reconecte o cabo de alimentação. Limpe o produto 69 Limpar a passagem do papel Se houver partículas ou pontos de toner nas impressões, limpe a passagem do papel. Esse processo utiliza uma transparência para remover poeira e toner da passagem do papel. Não utilize papel bond ou áspero. NOTA: Para obter melhores resultados, utilize uma folha de transparência. Se não for possível utilizar transparências, use mídia com qualidade de copiadora (60 a 163 g/m2), com superfície lisa. 1. Verifique se o produto está inativo e se a luz Pronta 2. Carregue a mídia na bandeja de entrada. 3. Abra as Propriedades da impressora. 4. Clique na guia Configurações do dispositivo. 5. Na área Página de limpeza, clique no botão Iniciar para processar a página de limpeza. está acesa. NOTA: O processo de limpeza leva aproximadamente dois minutos. A página de limpeza pára periodicamente durante o processo de limpeza. Não desligue o produto até que o processo de limpeza tenha sido concluído. Talvez seja necessário repetir o processo de limpeza várias vezes para limpar completamente o produto. 70 Capítulo 7 Administração e manutenção do produto PTWW Limpeza da área do cartucho de impressão Não é necessário limpar a área do cartucho de impressão com freqüência. No entanto, a limpeza dessa área pode melhorar a qualidade das folhas impressas. AVISO! Antes de trocar a almofada de separação da impressora, desligue o produto, desconecte o cabo de alimentação da tomada e espere o produto esfriar. 1. Desconecte o cabo de alimentação do produto. Abra a porta do cartucho de impressão e remova o cartucho antigo. CUIDADO: Não toque na esponja preta do cilindro de transferência no interior do produto. Isso pode danificar o produto. CUIDADO: Para evitar danos, não exponha o cartucho de impressão à luz. Cubra-o com uma folha de papel. PTWW Limpe o produto 71 72 2. Com um pano seco e sem fiapos, limpe todos os resíduos da área da passagem do papel e a cavidade do cartucho de impressão. 3. Reinstale o cartucho de impressão e feche a porta. Capítulo 7 Administração e manutenção do produto PTWW 4. Desconecte o cabo de alimentação. Limpeza do exterior Use um tecido macio, úmido, que não solte fibras, para retirar poeira e manchas do exterior do dispositivo. Atualizações do produto Instruções de instalação e atualizações de software e firmware desse produto estão disponíveis em www.hp.com/support/ljp1100series. Clique em Downloads e drivers, clique no sistema operacional e selecione o download do produto. PTWW Atualizações do produto 73 74 Capítulo 7 Administração e manutenção do produto PTWW 8 PTWW Solucionar problemas ● Resolver problemas gerais ● Interpretar padrões de luz do painel de controle ● Eliminação de congestionamentos ● Como solucionar problemas de manuseio de papel ● Como solucionar problemas de qualidade de imagem ● Resolver problemas de desempenho ● Resolver problemas de conectividade ● Como solucionar problemas de software 75 Resolver problemas gerais Se o produto não estiver respondendo corretamente, execute as etapas da lista de verificação a seguir na ordem em que aparecem. Se o produto não passar em uma etapa, siga as sugestões de solução de problemas correspondentes. Se uma etapa resolver o problema, não será necessário seguir as demais etapas da lista de verificação. Lista de verificação de solução de problemas 1. 2. Verifique se o produto está configurado corretamente. a. Pressione o botão liga/desliga para ligar o produto ou desativar o modo Auto-Desligar. b. Verifique as conexões do cabo de alimentação. c. Verifique se a tensão de linha está correta para a configuração de energia do produto. (Consulte a etiqueta que fica na parte de trás do produto para saber os requisitos de tensão.) Se você estiver usando um filtro de linha e sua tensão não estiver dentro das especificações, conecte o produto diretamente na parede. Se já estiver conectado na parede, tente outra tomada. d. Verifique se o cartucho de impressão está instalado corretamente. e. Se nenhuma dessas medidas restaurar a energia, entre em contato com o Atendimento ao cliente HP. Verifique a conexão a cabo ou sem fio (somente modelos sem fio). a. Verifique a conexão a cabo entre o produto e o computador. Verifique se a conexão está firme. b. Verifique se o cabo não está danificado usando um outro cabo, se possível. c. Em uma conexão sem fio, verifique a luz de rede sem fio no painel de controle. ● Se a luz estiver acesa, o produto está conectado a uma rede. ● Se a luz estiver piscando, o produto está procurando uma conexão de rede. Verifique se o roteador ou o ponto de acesso sem fio, bem como o produto, estão configurados para usar o mesmo modo ou protocolo. ● Se a luz estiver apagada, o produto não está conectado à rede e a unidade sem fio do produto pode estar desligada. Pressione o botão de rede sem fio para tentar uma conexão com a rede ou execute o utilitário de Configuração sem fio para configurar o produto. Consulte Como usar o utilitário de configuração sem fio na página 31. Para verificar se o produto encontrou a rede, imprima uma página de configuração. O produto deve ter um endereço IP atribuído. Se o produto continuar sem conexão com a rede, desinstale e depois reinstale o produto. Se o erro persistir, entre em contato com um administrador de rede ou consulte o manual do usuário do roteador ou do ponto de acesso sem fio. 3. 76 Verifique se alguma luz do painel de controle está acesa. Consulte Interpretar padrões de luz do painel de controle na página 78. Capítulo 8 Solucionar problemas PTWW 4. Verifique se o papel que está usando atende às especificações. 5. Verifique se o papel está carregado corretamente na bandeja de entrada. 6. Verifique se o software do produto está instalado corretamente. 7. Verifique se você instalou o driver da impressora desse produto. Verifique o programa para ver se você está usando o driver da impressora deste produto. 8. Imprima uma página de configuração. Consulte Impressão das páginas de informações na página 54. 9. a. Se a página não for impressa, verifique se a bandeja de entrada contém papel. b. Se a página ficar congestionada no produto, consulte Eliminação de congestionamentos na página 81. Imprima um documento pequeno usando outro programa que já tenha funcionado corretamente antes. Se isso funcionar, o problema está no programa que você está utilizando. Se não funcionar (se o documento não for impresso), execute estes procedimentos: a. Tente imprimir o trabalho de outro computador que tenha o software do produto instalado. b. Verifique a conexão do cabo USB. Direcione o produto para a porta adequada ou reinstale o software, escolhendo o tipo de conexão que será usada. c. Se a qualidade da impressão não for aceitável, siga estas etapas: ● Verifique se as configurações de impressão estão corretas para a mídia que está sendo usada. Consulte Troque o driver de impressão para que corresponda ao tamanho e tipo do papel na página 36. ● Utilize os procedimentos em Como solucionar problemas de qualidade de imagem na página 92 para solucionar problemas de qualidade de impressão. Fatores que afetam o desempenho do produto Vários fatores afetam o tempo necessário para imprimir um trabalho: PTWW ● Uso de papel especial (como transparências, papel pesado e de tamanho personalizado); ● Processamento e tempo de download do produto; ● Complexidade e tamanho dos gráficos; ● Velocidade do computador utilizado; ● A conexão da rede ou USB; ● A configuração de E/S do produto Resolver problemas gerais 77 Interpretar padrões de luz do painel de controle Tabela 8-1 Legenda das luzes de status Símbolo de "luz apagada" Símbolo de "luz acesa" Símbolo de "luz piscando" Tabela 8-2 Padrões de luz do painel de controle 78 Status da luz Estado do produto Ação Todas as luzes estão apagadas. O produto está no modo Auto-Desligar ou está desligado. Pressione o botão liga/desliga para desativar o modo Auto-Desligar ou ligar o produto. Ciclo das luzes de status O ciclo das luzes de status no período de inicialização do formatador ou quando o produto está processando uma página de limpeza. Nenhuma ação necessária. Aguarde o término do período de inicialização. O produto entrará no estado Pronto quando o período de inicialização for concluído. A luz Pronto está acesa e a luz Atenção está apagada. O produto está no estado Pronto. Nenhuma ação necessária. O produto está pronto para receber um trabalho de impressão. Capítulo 8 Solucionar problemas PTWW Tabela 8-2 Padrões de luz do painel de controle (continuação) Status da luz Estado do produto Ação A luz Pronto está piscando e a luz Atenção está apagada. O produto está processando ou recebendo dados. Nenhuma ação necessária. O produto está processando ou recebendo um trabalho de impressão. A luz de atenção está piscando e a luz de pronto está apagada. Foi encontrado um erro que pode ser corrigido no produto, como congestionamento, porta aberta, ausência de cartucho de tinta ou ausência de papel na bandeja correta. Avalie o produto, identifique o erro e corrija-o. Se o erro for a ausência de papel na bandeja correta ou o produto estiver no modo de alimentação manual, coloque o papel na bandeja e siga as instruções da tela ou abra e feche a porta do cartucho de tinta para continuar a impressão. A luz Atenção está piscando e a luz Pronto está acesa. O produto encontrou um erro contínuo a partir do qual ele se recuperará automaticamente. Se a recuperação for bem-sucedida, o produto continuará no estado processamento de dados e concluirá o trabalho. Se a recuperação não for bem-sucedida, o produto continuará no estado erro contínuo. Tente remover a mídia do caminho, desligue o produto e ligue-o novamente. As luzes Atenção e Pronto estão acesas. O produto encontrou um erro fatal do qual ele não pode se recuperar. 1. Desligue o produto ou desconecte o cabo de alimentação do produto. 2. Aguarde 30 segundos e ligue o produto ou reconecte o cabo de alimentação ao produto. 3. Aguarde a inicialização do produto. Se o problema persistir, entre em contato com o suporte ao cliente HP. Consulte Suporte ao cliente na página 116. PTWW Interpretar padrões de luz do painel de controle 79 Tabela 8-2 Padrões de luz do painel de controle (continuação) Status da luz Estado do produto Ação A luz de rede sem fio está piscando. O produto está tentando localizar uma rede sem fio. Nenhuma ação necessária. A luz de rede sem fio está acesa. O produto está conectado a uma rede sem fio. Nenhuma ação necessária. A luz de rede sem fio está apagada. O produto não está conectado a uma rede e a unidade sem fio do produto pode estar desligada. Se a luz estiver apagada, o produto não está conectado à rede e a unidade sem fio do produto pode estar desligada. Pressione o botão de rede sem fio para tentar uma conexão com a rede ou execute o utilitário de Configuração sem fio para configurar o produto. Consulte Como usar o utilitário de configuração sem fio na página 31. Para verificar se o produto encontrou a rede, imprima uma página de configuração. O produto deve ter um endereço IP atribuído. Para obter informações sobre conexão sem fio a uma rede, consulte Conexão de rede (apenas modelos sem fio) na página 28. Se o produto continuar sem conexão com a rede, desinstale e depois reinstale o produto. Se o erro persistir, entre em contato com um administrador de rede ou consulte o manual do usuário do roteador ou do ponto de acesso sem fio. 80 Capítulo 8 Solucionar problemas PTWW Eliminação de congestionamentos Ao eliminar atolamentos, tenha bastante cuidado para não rasgar o papel atolado. Se um pequeno pedaço de papel for deixado no produto, isso poderá causar mais atolamentos. Motivos comuns de atolamentos ● A bandeja de entrada está carregada de maneira incorreta ou está muito cheia. NOTA: Quando adicionar mídia nova, sempre remova toda a mídia da bandeja de entrada e endireite a pilha inteira. Isso ajuda a evitar alimentações múltiplas e reduz os congestionamentos de mídia. ● A mídia não atende às especificações da HP. ● Pode ser necessário limpar o produto para remover poeira de papel e outras partículas do caminho do papel. Um toner solto pode permanecer no produto após um congestionamento de mídia. Esse toner é limpo depois da impressão de algumas folhas. CUIDADO: Se cair toner em sua roupa, lave-a com água fria. A água quente fixará o toner permanentemente no tecido. PTWW Eliminação de congestionamentos 81 Locais de congestionamento atolamentos podem ocorrer nas seguintes partes do produto. 1 3 2 1 Áreas internas 2 Bandeja de entrada 3 Compartimento de saída NOTA: Os congestionamentos podem ocorrer em mais de um local. Como eliminar congestionamentos da bandeja de entrada CUIDADO: Não use objetos pontiagudos, como pinças ou alicates, para remover congestionamentos. Os danos causados por objetos pontiagudos não serão cobertos pela garantia. Ao remover a mídia congestionada, puxe-a em posição vertical para fora do produto. Puxar a mídia congestionada para fora em ângulo pode danificar o produto. 82 Capítulo 8 Solucionar problemas PTWW NOTA: Dependendo da localização do atolamento, poderão ser necessárias algumas das seguintes etapas. PTWW 1. Abra a porta do cartucho de impressão e remova o cartucho antigo. 2. Remova a pilha de mídia da bandeja de entrada. Eliminação de congestionamentos 83 84 3. Com as duas mãos, pegue as laterais da mídia atolada mais visível (incluindo a parte do meio) e puxe-a cuidadosamente até soltá-la do produto. 4. Reinstale o cartucho de impressão e feche a porta. Capítulo 8 Solucionar problemas PTWW Como eliminar congestionamentos das áreas de saída CUIDADO: Não use objetos pontiagudos, como pinças ou alicates, para remover congestionamentos. Os danos causados por objetos pontiagudos não serão cobertos pela garantia. PTWW 1. Abra a porta do cartucho de impressão e remova o cartucho antigo. 2. Mantenha a porta do cartucho de impressão aberta e, com as duas mãos, segure a lateral da mídia que estiver mais visível (inclusive o meio) e puxe-a cuidadosamente para fora da impressora. Eliminação de congestionamentos 85 3. 86 Reinstale o cartucho de impressão e feche a porta. Capítulo 8 Solucionar problemas PTWW Como eliminar congestionamentos de dentro do produto 1. Abra a porta do cartucho de impressão e remova o cartucho antigo. CUIDADO: Para evitar danos, não exponha o cartucho de impressão à luz. Cubra-o com uma folha de papel. 2. PTWW Se conseguir ver o papel congestionado, pegue-o com cuidado e retire-o do produto lentamente. Eliminação de congestionamentos 87 3. Reinstale o cartucho de impressão e feche a porta. Como solucionar congestionamentos repetidos 88 ● Verifique se a bandeja de entrada não está sobrecarregada. A capacidade da bandeja de entrada varia, dependendo do tipo de mídia de impressão que está sendo usado. ● Verifique se as guias da mídia estão adequadamente ajustadas. ● Verifique se a bandeja de entrada está presa no lugar. ● Não adicione mídia de impressão à bandeja de entrada enquanto o produto estiver imprimindo. ● Use apenas tipos e tamanhos de papel recomendados pela HP. ● Não ventile a mídia antes de carregá-la na bandeja. Para soltar a resma, segure-a firmemente com ambas as mãos e torça a mídia girando as mãos em direções opostas. ● Não deixe mídia de impressão empilhada na bandeja de saída. O tipo de mídia de impressão e a quantidade de toner usado afetam a capacidade da bandeja de saída. ● Verifique a conexão da alimentação. Certifique-se de que o cabo de alimentação esteja firmemente conectado ao produto e à caixa da fonte de alimentação. Conecte o cabo de força a uma tomada de alimentação aterrada. Capítulo 8 Solucionar problemas PTWW Como alterar a configuração de recuperação de congestionamento Quando o recurso Recuperação de atolamentos está ativado, o produto imprime novamente as páginas que foram danificadas pelo atolamento. PTWW 1. Abra a caixa de diálogo Propriedades. 2. Clique na guia Configurações do dispositivo. 3. Clique na opção Automático ou na opção Desligado em Recuperação do congestionamento. Eliminação de congestionamentos 89 Como solucionar problemas de manuseio de papel Os problemas a seguir com a mídia provocam desvios na qualidade da impressão, congestionamentos ou danos ao produto. Problema Causa Solução Impressão de baixa qualidade ou má aderência do toner O papel está muito úmido, muito áspero, muito pesado ou muito liso ou em relevo ou é de um lote de papel defeituoso. Tente outro tipo de papel entre 100 e 250 Sheffield e teor de umidade entre 4% e 6%. Caracteres parcialmente impressos, congestionamentos ou enrolamento O papel foi armazenado incorretamente. Armazene o papel horizontalmente na embalagem à prova de umidade. O papel tem variabilidade de um lado para o outro. Vire o papel. Muita umidade, direção incorreta da fibra ou estrutura de fibra curta. Use papel de fibra longa. O papel varia de um lado para outro. Vire o papel. Congestionamentos, danos ao produto O papel tem cortes ou perfurações. Não use papel com cortes ou perfurações. Problemas com a alimentação O papel tem bordas rasgadas. Use papel de alta qualidade feito para impressoras a laser. O papel varia de um lado para outro. Vire o papel. O papel está muito úmido, muito áspero, muito pesado ou muito liso, tem a direção incorreta da fibra ou está em relevo ou é de um lote de papel defeituoso. Tente outro tipo de papel entre 100 e 250 Sheffield e teor de umidade entre 4% e 6%. A impressão está inclinada (torta) As guias de mídia podem estar ajustadas incorretamente. Remova toda a mídia da bandeja de entrada, endireite a pilha e carregue a mídia na bandeja de entrada novamente. Ajuste as guias de mídia de acordo com a largura e o comprimento da mídia que está sendo usada e tente imprimir novamente. Mais de uma folha é alimentada por vez. A bandeja de mídia pode estar sobrecarregada. Remova um pouco da mídia da bandeja. A mídia pode estar enrugada, dobrada ou danificada. Verifique se a mídia não está enrugada, dobrada nem danificada. Tente imprimir em mídia de um pacote novo ou diferente. Enrolamento excessivo 90 Capítulo 8 Solucionar problemas Use papel de fibra longa. PTWW PTWW Problema Causa Solução O produto não puxa a mídia na bandeja de entrada. O produto pode estar no modo de alimentação manual. Siga as instruções na tela do computador para desativar o modo de alimentação manual. Ou, no produto, abra e feche a porta do cartucho de impressão. O cilindro de recolhimento pode estar sujo ou danificado. Entre em contato com o Atendimento ao cliente HP. Consulte Serviço e Assistência na página 109 ou o folheto de suporte que veio na caixa. O controle de ajuste de comprimento de papel na bandeja de entrada está configurado para um comprimento maior que o tamanho da mídia. Configure o controle de ajuste de comprimento do papel no comprimento correto. Como solucionar problemas de manuseio de papel 91 Como solucionar problemas de qualidade de imagem Você pode evitar a maioria dos problemas de qualidade de impressão seguindo estas diretrizes. ● Use papel que atenda às especificações da HP. Consulte Papel e mídia de impressão na página 33. ● Limpe o produto conforme a necessidade. Consulte Limpe o produto na página 69. Exemplos de imagens com defeitos Esta seção fornece informações sobre a identificação e a correção de defeitos na impressão. NOTA: Se essas etapas não corrigirem o problema, entre em contato com um revendedor autorizado ou representante de serviços HP. Impressão clara ou fraca ● Redistribua o toner para prolongar a vida útil. Consulte Como redistribuir o toner na página 59. ● O cartucho de impressão está quase acabando. Instale um novo cartucho de impressão HP original. ● Talvez a mídia não atenda às especificações de mídia da Hewlett-Packard (por exemplo, a mídia pode estar muito úmida ou ser muito áspera). ● Se a página inteira estiver clara, é possível que o ajuste da densidade de impressão esteja muito claro ou o EconoMode esteja ativado. Ajuste a densidade de impressão e desative o EconoMode em Propriedades do produto. ● Talvez a mídia não atenda às especificações de mídia da Hewlett-Packard (por exemplo, a mídia pode estar muito úmida ou ser muito áspera). ● Pode ser necessário limpar o produto. ● O cartucho de impressão pode estar com defeito. Instale um novo cartucho de impressão HP original. Partículas de toner 92 Capítulo 8 Solucionar problemas PTWW Caracteres parcialmente impressos ● Uma única folha de mídia pode estar com defeito. Tente imprimir o trabalho novamente. ● O teor de umidade da mídia não é uniforme ou a mídia apresenta pontos de umidade na superfície. Tente imprimir usando mídia nova. ● O lote da mídia não está bom. Os processos de fabricação podem fazer com que algumas áreas rejeitem o toner. Tente um tipo de mídia diferente ou de outra marca. ● O cartucho de impressão pode estar com defeito. Instale um novo cartucho de impressão HP original. ● O toner pode estar no tambor fotossensível. Imprima algumas páginas a mais para ver se o problema pode se corrigir sozinho. ● Provavelmente o tambor fotossensível dentro do cartucho de impressão está arranhado. Instale um novo cartucho de impressão HP original. ● Troque a mídia por um tipo mais leve. ● Verifique o ambiente do produto. Condições muito secas (baixa umidade) podem aumentar a quantidade de sombreamento do fundo. ● A configuração de densidade pode estar muito alta. Ajuste a configuração de densidade. Consulte Como alterar a densidade de impressão na página 98 ● Instale um novo cartucho de impressão HP original. Linhas verticais Fundo acinzentado PTWW Como solucionar problemas de qualidade de imagem 93 Mancha de toner ● Se aparecerem manchas de toner na margem superior da mídia, talvez as guias de mídia estejam sujas. Limpe-as com um pano seco e sem fiapos. ● Verifique o tipo e a qualidade da mídia. ● A temperatura do fusor pode estar muito baixa. Verifique se o tipo de mídia adequado está selecionado no driver da impressora. ● Tente a instalação de um novo cartucho de impressão HP original. ● A temperatura do fusor pode estar muito baixa. Verifique se o tipo de mídia adequado está selecionado no driver da impressora. ● Limpe o interior do produto. Consulte Limpe o produto na página 69. ● Verifique a qualidade da mídia. ● Conecte o produto diretamente a uma tomada CA, em vez de conectá-lo a um filtro de linha. ● O cartucho de impressão pode estar danificado. Se ocorrer uma marca repetitiva no mesmo ponto da página, instale um novo cartucho de impressão HP original. ● As peças internas podem estar sujas de toner. Se os defeitos ocorrerem no verso da página, o problema provavelmente será corrigido automaticamente, assim que algumas páginas forem impressas. ● Verifique se o tipo de mídia adequado está selecionado no driver da impressora. Toner solto Defeitos verticais repetitivos 94 Capítulo 8 Solucionar problemas PTWW Caracteres deformados ● Se os caracteres estiverem formados de maneira inadequada, produzindo imagens vazias, a mídia pode ser muito lisa. Tente uma mídia diferente. ● Se os caracteres estiverem formados de maneira inadequada, produzindo um efeito ondulado, o produto pode estar precisando de manutenção. Imprima uma página de configuração. Se os caracteres estiverem formados de maneira inadequada, entre em contato com um revendedor ou representante de serviço autorizado HP. ● Verifique se a mídia está corretamente carregada e se as guias não estão muito apertadas nem soltas contra a pilha de mídia. ● O compartimento de entrada pode estar muito cheio. ● Verifique o tipo e a qualidade da mídia. ● Verifique o tipo e a qualidade da mídia. Tanto as altas temperaturas quanto a umidade em excesso fazem com que a mídia enrole. ● A mídia pode ter ficado muito tempo na bandeja de entrada. Vire a pilha de mídia na bandeja. Tente também girar a mídia em 180º na bandeja de entrada. ● A temperatura do fusor pode estar muito alta. Verifique se o tipo de mídia adequado está selecionado no driver da impressora. Se o problema persistir, selecione um tipo de mídia que use uma temperatura de fusor mais baixa, como transparências ou mídia leve. Inclinação da página Enrolamento ou ondulação PTWW Como solucionar problemas de qualidade de imagem 95 Rugas ou dobras ● Verifique se a mídia está carregada de maneira adequada. ● Verifique o tipo e a qualidade da mídia. ● Vire a pilha de mídia na bandeja. Tente também girar a mídia em 180º na bandeja de entrada. ● Em envelopes, isso pode ser provocado por bolhas de ar dentro do envelope. Remova o envelope, alise-o e tente imprimir novamente. ● Se aparecer uma grande quantidade de toner espalhada em torno dos caracteres, a transferência do toner para a mídia não está ideal. (Uma pequena quantidade de dispersão de toner é normal na impressão a laser.) Experimente outra configuração de tipo de mídia no driver da impressora ou use um tipo de mídia diferente. ● Vire a pilha de mídia na bandeja. ● Use mídia projetada para impressoras a laser. Contorno da dispersão de toner 96 Capítulo 8 Solucionar problemas PTWW Umidade NOTA: Este produto dissipa calor com o uso do resfriamento convectivo. O calor e a umidade gerados pelo processo de impressão escapam pelos orifícios no exterior do produto ou pela área do compartimento de saída. Como verificar operação normal do produto A liberação de umidade é resultado da operação normal do produto. Entretanto, a HP recomenda as seguintes etapas para verificar se o produto está liberando vapor e se não apresenta problema de funcionamento. 1. Desligue e ligue o produto. 2. Envie um trabalho de impressão para o produto e, em seguida, verifique se o produto está funcionando corretamente. 3. Quando o vapor estiver visível durante a impressão de um trabalho, reimprima o trabalho imediatamente usando a mesma folha de papel. Não deverá haver vapor visível ou o vapor deverá ser muito menor durante o processo de impressão. Como limitar ou reduzir o vapor PTWW ● Verifique se o produto está posicionado em uma área bem ventilada que atenda às especificações ambientais neste guia. Consulte Especificações ambientais na página 120. ● Não posicione o produto ou armazene papel próximo a uma entrada exterior onde alterações de temperatura possam aumentar a umidade. ● Use um pacote de papel fechado que não tenha sido exposto à alta umidade. ● Armazene o papel em um recipiente a vácuo, onde a absorção de umidade será menos provável. Como solucionar problemas de qualidade de imagem 97 Como otimizar e melhorar a qualidade da imagem Como alterar a densidade de impressão Você pode alterar as configurações de densidade de impressão na caixa de diálogo propriedades da impressora. 1. Windows XP, Windows Server 2008 e Windows Server 2003 (usando a exibição padrão do menu Iniciar): Clique em Iniciar e em Impressoras e aparelhos de fax. -ouWindows XP, Windows Server 2008 e Windows Server 2003 (usando a exibição clássica do menu Iniciar): Clique em Iniciar e em Impressoras. -ouWindows Vista: Clique em Iniciar, em Painel de controle e, em seguida, na categoria de Hardware e som, clique em Impressora. 98 2. Na lista de impressoras, clique com o botão direito do mouse no nome deste produto e clique no item de menu Propriedades para abrir a caixa de diálogo propriedades da impressora. 3. Clique na guia Configurações do dispositivo e mova o controle deslizante Densidade de impressão para a configuração desejada. 4. Clique no botão Aplicar para aceitar a configuração e em OK para fechar a caixa de diálogo. Capítulo 8 Solucionar problemas PTWW Resolver problemas de desempenho Problema Causa Solução As páginas são impressas, mas estão totalmente em branco. Talvez a fita removível do cartucho ou a fita de vedação ainda estejam no cartucho de impressão. Verifique se a fita removível do cartucho foi completamente removida. O documento pode conter páginas em branco. Verifique o documento que você está imprimindo para ver se há conteúdo em todas as páginas. O produto pode não estar funcionando adequadamente. Para verificá-lo, imprima uma Página de configuração. Tipos de papel mais pesado pode tornar o trabalho de impressão mais lento. Imprima em outro tipo de papel. As páginas mais complexas poderão ser impressas mais lentamente. A fusão adequada pode exigir uma velocidade de impressão mais lenta, para assegurar a melhor qualidade de impressão. A velocidade de impressão é muito baixa. Mídias pequenas ou estreitas podem ser impressas lentamente. O uso da configuração de qualidade de impressão FastRes 1200 pode desacelerar a impressão. PTWW 1. Abra o driver de impressão e clique no botão Propriedades ou Preferências. 2. Clique na guia Papel/ Qualidade e, em seguida, use a lista suspensa Qualidade da impressão para selecionar uma resolução inferior. 3. Clique no botão OK ou Aplicar para aceitar a configuração. Resolver problemas de desempenho 99 Problema Causa Solução As páginas não foram impressas. O produto pode não estar puxando papel corretamente. Verifique se o papel está carregado corretamente na bandeja. O papel está congestionado no produto. Elimine o congestionamento. Consulte Eliminação de congestionamentos na página 81. O cabo USB pode estar com defeito ou ter sido conectado de forma incorreta. Outros dispositivos estão sendo executados no computador. 100 Capítulo 8 Solucionar problemas ● Desconecte o cabo USB nas duas extremidades e reconecte-o em seguida. ● Tente imprimir um trabalho que já tenha sido impresso anteriormente. ● Tente usar um cabo USB diferente. O produto pode não compartilhar uma porta USB. Se tiver um disco rígido externo ou uma caixa de comutação conectada à mesma porta do produto, o outro dispositivo poderá causar interferências. Para conectar e utilizar o produto, desconecte o outro dispositivo ou utilize duas portas USB no computador. PTWW Resolver problemas de conectividade Solução de problemas de conexão direta Se tiver conectado o produto diretamente a um computador, verifique o cabo USB. ● Verifique se o cabo está conectado ao computador e ao produto. ● Verifique se o cabo não é maior que 2 m. Se necessário, substitua o cabo. ● Verifique se o cabo está funcionando corretamente conectando-o a outro produto. Substitua o cabo se for necessário. Como solucionar problemas de rede sem fio O programa de instalação não pode detectar o produto no processo de configuração. Motivo Solução O produto está desligado. Verifique se o produto está ligado e pronto. Reinicie-o, se necessário. O produto está muito distante do roteador ou do ponto de acesso sem fio. Aproxime-o do roteador ou do ponto de acesso sem fio. Um programa de firewall pessoal está bloqueando a comunicação. Desative o programa de firewall temporariamente para instalar o produto. Ative novamente o programa de firewall quando a instalação do produto estiver concluída. Se a desativação do firewall permitir que você se comunique com o produto, talvez seja interessante atribuir ao produto um endereço IP estático e, em seguida, ativar novamente o firewall. Para obter informações sobre firewalls usados em ambientes HP, consulte www.hp.com/support/ XP_firewall_information. O produto não está se comunicando com o roteador ou com o ponto de acesso sem fio. ● Verifique se a luz de rede sem fio está acesa. Se não estiver, pressione o botão de rede sem fio. ● Aproxime o produto do roteador ou do ponto de acesso sem fio e tente de novo. ● Restaure as configurações sem fio padrão. a. b. Desligue o produto. Mantenha pressionado o botão e o botão c. de rede sem fio Cancelar e ligue o produto. Mantenha pressionados os botões até que todas as luzes estejam piscando de forma simultânea e, em seguida, solte-os. Se o erro persistir, desinstale o produto e execute novamente o programa instalador. Quando solicitado, forneça as configurações de rede e continue a instalação. PTWW Resolver problemas de conectividade 101 O produto não pode se conectar a uma rede sem fio. Motivo Solução As configurações de rede sem fio do produto não correspondem às configurações da rede. Talvez seja necessário definir as configurações de rede do produto de forma manual. Verifique se você conhece as seguintes configurações de rede: ● Modo de comunicação ● Nome da rede (SSID) ● Canal (somente para redes ad-hoc) ● Tipo de autenticação Use o utilitário de Configuração sem fio para configurar o produto para impressão em rede sem fio. Se o erro persistir, desinstale o produto e execute novamente o programa instalador. Quando solicitado, forneça as configurações de rede e continue a instalação. O roteador ou o ponto de acesso sem fio estão configurações com um filtro de controle de acesso de mídia (MAC) que está negando acesso do produto à rede. Configure o roteador ou o ponto de acesso sem fio de forma que a lista de endereços MAC aceitos inclua o endereço de hardware do produto. Consulte o manual do proprietário do dispositivo para obter ajuda. A conexão sem fio fica às vezes desativada. 102 Motivo Solução O ambiente do produto pode estar afetando a comunicação sem fio. As seguintes situações podem afetar a comunicação sem fio: Mova o produto para um local onde ele possa receber um sinal estável do roteador ou do ponto de acesso sem fio. Ou talvez seja necessário mover o roteador ou o ponto de acesso sem fio. ● Uma parede com estrutura de metal ou de concreto entre o produto e o roteador ou o ponto de acesso sem fio. ● Televisores, aplicativos de computador, fornos microondas, interfones, telefones celular, carregadores de bateria e adaptadores de CA instalados próximos à rede. ● Uma estação de difusão ou um fio de alta-tensão localizados próximos à rede. ● Uma luz fluorescente próxima à rede alternando entre acesa e apagada. Capítulo 8 Solucionar problemas PTWW Como solucionar problemas de software Solução de problemas comuns no Windows Mensagem de erro: "Falha de proteção geral, exceção OE" "Spool32" "Operação inválida" Motivo Solução Feche todos os programas de software, reinicie o Windows e tente novamente. Exclua todos os arquivos temporários do subdiretório Temp. Para encontrar a pasta Temp, faça o seguinte: 1. Clique no botão Iniciar e depois no item Executar. 2. Na caixa Abrir, digite %temp%. 3. Clique no botão OK. Uma janela do Windows Explorer da pasta Temp será aberta. Consulte a documentação do Microsoft Windows fornecida com o computador para obter mais informações sobre mensagens de erro do Windows. PTWW Como solucionar problemas de software 103 Solução de problemas comuns no Macintosh Tabela 8-3 Problemas no Mac OS X O driver de impressora não está listado no Utilitário de configuração de impressora ou na lista Imprimir & fax. Motivo Solução O software da impressora pode não ter sido instalado ou foi instalado incorretamente. Certifique-se de que o arquivo .GZ do produto esteja na seguinte pasta na unidade de disco rígido: ● Mac OS X v10.4: Library/Printers/PPDs/Contents/ Resources/<lang>.lproj, onde <lang> é o código de idioma de duas letras do idioma que você está usando. ● Mac OS X v10.5 e v10.6: Library/Printers/PPDs/ Contents/Resources Se necessário, reinstale o software. Consulte as instruções no guia de introdução. O arquivo Postscript Printer Description (Descrição de impressora PostScript - PPD) está corrompido. Exclua o arquivo .GZ da seguinte pasta na unidade de disco rígido: ● Mac OS X v10.4: Library/Printers/PPDs/Contents/ Resources/<lang>.lproj, onde <lang> é o código de idioma de duas letras do idioma que você está usando. ● Mac OS X v10.5 e v10.6: Library/Printers/PPDs/ Contents/Resources Reinstale o software. Consulte as instruções no guia de introdução. O nome da impressora não aparece na lista de impressoras no Utilitário de configuração de impressora ou na lista Imprimir &Fax. Motivo Solução Talvez a impressora não esteja pronta. Verifique se os cabos estão conectados corretamente, se a impressora está ligada e se a luz Pronto está acesa. O nome de produto errado está sendo usado. Imprima uma página de configuração para verificar o nome do produto. Verifique se o nome na página de configuração corresponde ao nome do produto no Utilitário de configuração de impressora ou na lista Imprimir & Fax. O cabo de interface pode estar defeituoso ou ser de baixa qualidade. Substitua o cabo por um cabo de alta qualidade. O driver da impressora não configura automaticamente o produto selecionado no Utilitário de configuração de impressora ou na lista Imprimir & fax. Motivo Solução Talvez a impressora não esteja pronta. Verifique se os cabos estão conectados corretamente, se a impressora está ligada e se a luz Pronto está acesa. 104 Capítulo 8 Solucionar problemas PTWW Tabela 8-3 Problemas no Mac OS X (continuação) O driver da impressora não configura automaticamente o produto selecionado no Utilitário de configuração de impressora ou na lista Imprimir & fax. Motivo Solução O software da impressora pode não ter sido instalado ou foi instalado incorretamente. Certifique-se de que o arquivo PPD do produto esteja na seguinte pasta na unidade de disco rígido: ● Mac OS X v10.4: Library/Printers/PPDs/Contents/ Resources/<lang>.lproj, onde <lang> é o código de idioma de duas letras do idioma que você está usando. ● Mac OS X v10.5 e v10.6: Library/Printers/PPDs/ Contents/Resources Se necessário, reinstale o software. Consulte as instruções no guia de introdução. O arquivo Postscript Printer Description (Descrição de impressora PostScript - PPD) está corrompido. Exclua o arquivo .GZ da seguinte pasta na unidade de disco rígido: ● Mac OS X v10.4: Library/Printers/PPDs/Contents/ Resources/<lang>.lproj, onde <lang> é o código de idioma de duas letras do idioma que você está usando. ● Mac OS X v10.5 e v10.6: Library/Printers/PPDs/ Contents/Resources Reinstale o software. Consulte as instruções no guia de introdução. O cabo de interface pode estar defeituoso ou ser de baixa qualidade. Substitua o cabo de interface por um cabo de alta qualidade. Um trabalho de impressão não foi enviado à impressora desejada. Motivo Solução A fila de impressão pode ter sido parada. Reinicie a fila de impressão. Abra Monitor de impressão e selecione Iniciar trabalhos. O nome de produto errado está sendo usado. Um outro dispositivo com o mesmo nome ou com um nome semelhante pode ter recebido seu trabalho de impressão. Imprima uma página de configuração para verificar o nome do produto. Verifique se o nome na página de configuração corresponde ao nome do produto no Utilitário de configuração de impressora ou na lista Imprimir &Fax. Você não consegue imprimir de um cartão USB de terceiros. Motivo Solução Esse erro ocorre quando o software para impressoras USB não está instalado. Ao adicionar um cartão USB de terceiros, pode ser necessário o software USB Adapter Card Support da Apple. A versão mais atual desse software está disponível no Website da Apple. PTWW Como solucionar problemas de software 105 Quando está conectada com um cabo USB, o dispositivo não aparece no Utilitário de configuração de impressora ou na lista Imprimir & fax depois que o driver estiver selecionado. Motivo Solução Esse problema é causado por um componente de hardware ou software. Solução de problemas de software ● Verifique se seu Macintosh suporta USB. ● Verifique se seu sistema operacional Macintosh é o Mac OS X V10.4 ou posterior. ● Verifique se seu Macintosh tem o software USB apropriado da Apple. Solução de problemas de hardware ● Verifique se a impressora está ligada. ● Verifique se o cabo USB está conectado corretamente. ● Verifique se você está utilizando o cabo apropriado USB de alta velocidade. ● Veja se você não tem dispositivos USB demais sendo alimentados pela cadeia. Desconecte todos os dispositivos da cadeia, e conecte o cabo diretamente à porta USB no computador host. ● Verifique se há mais de dois hubs USB não alimentados conectados em seqüência na cadeia. Desconecte todos os dispositivos da cadeia e conecte o cabo diretamente à porta USB do computador host. NOTA: 106 Capítulo 8 Solucionar problemas O teclado iMac é um hub USB não alimentado. PTWW A PTWW Suprimentos e acessórios ● Solicitar peças, acessórios e suprimentos ● Números de peça 107 Solicitar peças, acessórios e suprimentos Pedidos de suprimentos e papel www.hp.com/go/suresupply Solicite sempre peças ou acessórios HP originais www.hp.com/buy/parts Peça por meio de provedores de serviço ou suporte Entre em contato com um fornecedor autorizado de assistência técnica ou suporte HP. Números de peça A lista de acessórios a seguir foi atualizada antes da publicação deste documento. As informações sobre pedidos e a disponibilidade dos acessórios podem mudar no decorrer da vida útil do produto. Acessórios de manuseio de papel Item Descrição Número de peça Cilindro de recolhimento Cilindro de recolhimento para bandeja de entrada RL1-1443-000CN Conjunto de almofadas de separação Almofada de separação para bandeja de entrada RM1-4006-000CN Item Descrição Número de peça Cartucho de impressão HP LaserJet Cartucho de impressão preto Consulte um dos seguintes itens para determinar o número de peça do cartucho de impressão. Cartuchos de impressão ● A página de configuração ● A página de status dos suprimentos ● O cartucho de impressão atual ● www.hp.com/go/ljsupplies Cabos e interfaces 108 Item Descrição Número de peça Cabo USB Cabo do tipo A-para-B de 2 metros 8121-0868 Apêndice A Suprimentos e acessórios PTWW B PTWW Serviço e Assistência ● Declaração de Garantia Limitada Hewlett-Packard ● Garantia de Proteção Premium da HP: Declaração de garantia limitada para cartuchos de impressão LaserJet ● Contrato de licença do usuário final ● Serviço de garantia de auto-reparo do cliente ● Suporte ao cliente ● Reembalar o produto 109 Declaração de Garantia Limitada Hewlett-Packard PRODUTO HP DURAÇÃO DA GARANTIA LIMITADA HP LaserJet Professional P1100, P1100w Um ano a partir da data da compra A HP garante a você, o usuário final, que o hardware, os acessórios e os suprimentos HP estarão livres de defeitos de materiais e de fabricação depois da data da compra, pelo período especificado anteriormente. Caso a HP seja notificada de quaisquer defeitos no período de garantia, ela poderá, a seu critério, reparar ou substituir os produtos comprovadamente avariados. Os produtos de substituição podem ser novos ou ter o desempenho equivalente ao de um produto novo. A HP garante que o software HP não apresentará falhas na execução de suas instruções de programação após a data de compra, pelo período especificado anteriormente, devido a defeitos de materiais e de fabricação, quando instalado e utilizado de maneira adequada. Caso a HP seja notificada de quaisquer defeitos durante o prazo da garantia, ela substituirá o software que não executa suas instruções de programação devido a tais defeitos. A HP não assegura que a operação dos seus produtos será ininterrupta ou livre de erros. Caso a HP não execute em tempo hábil o reparo ou a substituição necessária, conforme previsto na garantia, o usuário deverá ser reembolsado tão logo faça a devolução do produto. Os produtos HP podem conter peças recondicionadas equivalentes a novas, em termos de desempenho, ou podem ter sido submetidos à utilização incidental. A garantia não cobre defeitos resultantes de (a) manutenção ou calibragem impróprias ou inadequadas, (b) software, interfaces, peças ou materiais que não sejam fornecidos pela HP, (c) modificação não autorizada ou má utilização, (d) operação fora das especificações ambientais publicadas para o produto ou (e) manutenção ou preparação inadequadas do local de instalação. NA MEDIDA EM QUE PERMITIDO PELA LEGISLAÇÃO LOCAL, AS GARANTIAS ACIMA SÃO EXCLUSIVAS E NENHUMA OUTRA GARANTIA OU CONDIÇÃO, SEJA ESCRITA OU ORAL, ESTÁ EXPRESSA OU IMPLÍCITA. A HP ISENTA-SE ESPECIFICAMENTE DE QUAISQUER GARANTIAS OU CONDIÇÕES IMPLÍCITAS DE COMERCIALIZAÇÃO, QUALIDADE SATISFATÓRIA E ADEQUAÇÃO PARA UMA FINALIDADE ESPECÍFICA. Alguns países/regiões, estados ou províncias não permitem limitar a duração de uma garantia implícita. Portanto, a limitação ou a exclusão mencionadas anteriormente podem não se aplicar ao seu caso. Esta garantia concede a você direitos legais específicos e é possível que você tenha outros direitos que podem variar entre os países/regiões, estados ou distritos. NÃO APLICÁVEL AO BRASIL. QUEIRA DESCONSIDERAR. A garantia limitada da HP é válida em qualquer país/região ou localidade onde a HP tem presença de suporte para esse produto e onde a HP o comercialize. O nível dos serviços de garantia recebido pelo usuário poderá variar de acordo com os padrões locais. A HP não alterará o formato, a adequação ou a função de um produto para operar em um país/região para o qual ele não foi desenvolvido por motivos legais ou de regulamentação. NA MEDIDA EM QUE PERMITIDO PELA LEGISLAÇÃO LOCAL, OS RECURSOS DESTA DECLARAÇÃO DE GARANTIA SÃO ÚNICOS E EXCLUSIVOS AO USUÁRIO. EXCETO SE INDICADO ACIMA, EM NENHUMA CIRCUNSTÂNCIA A HP OU SEUS FORNECEDORES SERÃO RESPONSABILIZADOS POR PERDA DE DADOS OU DANOS DIRETOS, ESPECIAIS, INCIDENTAIS, CONSEQÜENCIAIS (INCLUINDO PERDA DE LUCROS OU DADOS) OU OUTROS, SEJA BASEADO EM CONTRATO, 110 Apêndice B Serviço e Assistência PTWW AÇÃO DE REPARAÇÃO DE DANOS OU OUTROS. Alguns países/regiões, estados ou províncias não permitem a exclusão ou a limitação de danos incidentais ou conseqüenciais, portanto, a limitação ou a exclusão mencionadas anteriormente podem não se aplicar ao seu caso. OS TERMOS DE GARANTIA DESTA DECLARAÇÃO, EXCETO NA MEDIDA EM QUE PERMITIDO POR LEI, NÃO PODEM SER EXCLUÍDOS, RESTRINGIDOS OU MODIFICADOS E SÃO ADICIONAIS AOS DIREITOS ESTATUTÁRIOS OBRIGATÓRIOS APLICÁVEIS À VENDA DESTE PRODUTO AO USUÁRIO. PTWW Declaração de Garantia Limitada Hewlett-Packard 111 Garantia de Proteção Premium da HP: Declaração de garantia limitada para cartuchos de impressão LaserJet Este produto HP é garantido contra defeitos de materiais e de fabricação. Esta garantia não se aplica a produtos que (a) foram reabastecidos, remodelados, recondicionados ou violados de alguma forma, que (b) experienciem problemas devido ao mal uso, armazenamento inadequado ou operação fora das especificações ambientais publicadas para o produto da impressora ou (c) exibem desgaste pelo uso comum. Para obter serviço de garantia, retorne o produto para o local da compra (com uma descrição escrita do problema e amostras de impressão) ou entre em contato com a Assistência ao cliente HP. Se assim decidido pela própria HP, a HP fará a substituição dos produtos que provaram ser defeituosos ou reembolsará o valor da sua compra. NA EXTENSÃO DO PERMITIDO PELAS LEIS LOCAIS, AS GARANTIAS ACIMA SÃO EXCLUSIVAS, E NENHUMA OUTRA GARANTIA, ESCRITA OU ORAL, ESTÁ EXPRESSA OU IMPLÍCITA. A HP ISENTA-SE ESPECIFICAMENTE DE QUALQUER GARANTIA OU CONDIÇÃO DE COMERCIALIZAÇÃO, QUALIDADE SATISFATÓRIA E ADEQUAÇÃO PARA FINS PESSOAIS QUE ESTEJAM IMPLÍCITAS. NA EXTENSÃO MÁXIMA PERMITIDA PELA LEGISLAÇÃO LOCAL, EM HIPÓTESE ALGUMA A HP OU SEUS FORNECEDORES SERÃO RESPONSÁVEIS POR DANO DIRETO, ESPECIAL, INCIDENTAL, CONSEQÜENCIAL (INCLUINDO LUCROS CESSANTES OU PERDA DE DADOS) OU POR OUTROS DANOS, QUER SEJAM BASEADOS EM CONTRATO,INFRAÇÃO OU OUTROS. OS TERMOS DE GARANTIA CONTIDOS NESTA DECLARAÇÃO, EXCETO NA EXTENÃO MÁXIMA PERMITIDA PELA LEGISLAÇÃO, NÃO EXCLUEM, RESTRINGEM NEM MODIFICAM OS DIREITOS LEGAIS OBRIGATÓRIOS APLICÁVEIS À VENDA DESTE PRODUTO A VOCÊ. OS TERMOS DA GARANTIA COMPLEMENTAM OS DIREITOS LEGAIS OBRIGATÓRIOS. 112 Apêndice B Serviço e Assistência PTWW Contrato de licença do usuário final LEIA COM ATENÇÃO ANTES DE USAR ESSE PRODUTO DE SOFTWARE: Este Contrato de Licença do Usuário Final (“EULA” - End-User License Agreement) é um contrato entre (a) você (seja pessoa física ou o órgão que representa) e a (b) Hewlett-Packard Company (“HP”) que rege o uso do produto de software (“Software”). Este EULA não terá validade se houver um contrato de licença separado entre você e a HP ou seus fornecedores para o Software, incluindo um acordo de licença na documentação online. O termo "Software" pode incluir (i) mídia associada, (ii) um guia do usuário e outros materiais impressos e (iii) documentação "online" ou eletrônica (chamados conjuntamente de “Documentação do usuário”). O DIREITO DE USO DO SOFTWARE É OFERECIDO APENAS SOB A CONDIÇÃO DE QUE VOCÊ CONCORDE COM TODOS OS TERMOS E CONDIÇÕES DESTE EULA. AO INSTALAR, COPIAR, BAIXAR OU DE OUTRA FORMA USAR O SOFTWARE, VOCÊ CONCORDA COM OS TERMOS DESTE EULA. CASO NÃO ACEITE ESTE EULA, NÃO INSTALE, NÃO BAIXE NEM USE ESSE SOFTWARE DE QUALQUER OUTRA MANEIRA. CASO TENHA COMPRADO O SOFTWARE, MAS NÃO CONCORDE COM ESTE EULA, DEVOLVA O SOFTWARE AO LOCAL DE COMPRA DENTRO DE 14 DIAS PARA RECEBER O REEMBOLSO DO PREÇO DA VENDA. SE O SOFTWARE ESTIVER INSTALADO OU DISPONÍVEL COM OUTRO PRODUTO HP, VOCÊ PODE DEVOLVER O PRODUTO INTEIRO NÃO USADO. 1. SOFTWARE DE TERCEIRO. O Software pode incluir, além do software de propriedade da HP (“Software da HP”), programas licenciados por terceiros (“Software de terceiro” e “Licença de terceiro”). O Software de terceiro é licenciado para você de acordo com os termos e condições da Licença de terceiro. Em geral, a Licença de terceiro fica em um arquivo como license.txt. Entre em contato com o suporte da HP caso não consiga encontrar a Licença de terceiro. Se as Licenças de terceiros incluírem licenças que forneçam acesso ao código-fonte (como a Licença Pública Geral GNU), mas o respectivo código-fonte não for incluído com o Software, verifique as páginas de suporte ao produto do site da HP (hp.com) para saber como obter tal código-fonte. 2. DIREITOS DA LICENÇA. Você terá os seguintes direitos, desde que cumpra todos os termos e condições deste EULA: a. Uso. A HP lhe concede uma licença para Usar uma cópia do Software da HP. "Usar" significa instalar, copiar, armazenar, carregar, executar, exibir, ou usar de qualquer outra forma o Software da HP. Você não pode modificar o Software da HP nem desabilitar qualquer licença ou recurso de controle do Software da HP. Se esse Software for fornecido pela HP para Uso com um produto de processamento de imagens ou de impressão (por exemplo, se o Software for um driver de impressora, firmware ou suplemento), o Software da HP só poderá ser usado com tal produto (“Produto da HP”). Outras restrições quanto ao Uso podem aparecer na Documentação do usuário. Você não pode separar partes constituintes do Software da HP para Uso. Você não tem o direito de distribuir o Software da HP. b. Cópia. Seu direito de copiar significa que você pode fazer cópias do Software da HP para arquivamento ou backup, desde que cada cópia possua todos os avisos de propriedade do Software original da HP e que seja usada apenas para fins de backup. 3. ATUALIZAÇÕES. Para Usar o Software da HP fornecido pela HP como atualização ou suplemento (chamados conjuntamente de “Atualização”), é preciso que primeiro você obtenha a licença para o Software original da HP identificado pela HP como apto para a Atualização. Caso a Atualização passe a substituir o Software original da HP, você não poderá mais usar tal Software da HP. Este EULA PTWW Contrato de licença do usuário final 113 é válido para cada Atualização, a menos que a HP forneça outros termos com a Atualização. Em caso de conflito entre este EULA e tais outros termos, os outros termos prevalecerão. 4. TRANSFERÊNCIA. a. Transferência para terceiro. O primeiro usuário final do Software da HP pode fazer uma transferência, uma única vez, do Software da HP para outro usuário final. As transferências incluem todas as partes constituintes, mídia, Documentação do usuário, este EULA e, se for o caso, o Certificado de autenticidade. A transferência não pode ser indireta, como em caso de consignação. Antes da transferência, o usuário final que está recebendo o Software transferido deve concordar com este EULA. Com a transferência do Software da HP, a licença concedida a você será automaticamente encerrada. b. Restrições. Você não pode alugar, arrendar nem emprestar o Software da HP, nem Usar o Software da HP para uso comercial simultâneo ou uso em bureau. Você não pode sublicenciar, atribuir ou de outra forma transferir o Software da HP, exceto conforme expressamente descrito neste EULA. 5. DIREITOS DE PROPRIEDADE. Todos os direitos de propriedade intelectual do Software e da Documentação do usuário pertencem a HP ou a seus fornecedores e são protegidos por lei, incluindo as respectivas leis de direitos autorais, segredos comerciais, patentes e marcas comerciais. Você não pode retirar do Software qualquer identificação do produto, aviso de direito autoral nem restrição de propriedade. 6. LIMITAÇÃO DE ENGENHARIA REVERSA. Você não pode praticar engenharia reversa, descompilar nem desmontar o Software da HP, exceto e apenas quando o direito a fazê-lo for concedido pela lei aplicável. 7. CONSENTIMENTO PARA O USO DE DADOS. A HP e suas afiliadas podem coletar e usar informações técnicas fornecidas por você em relação a (i) seu Uso do Software ou do Produto da HP, ou à (ii) provisão de serviços de suporte relacionados ao Software ou ao Produto da HP. Todas essas informações estarão sujeitas à política de privacidade da HP. A HP não usará essas informações de forma que o identifique pessoalmente, exceto na extensão necessária para aperfeiçoar seu Uso ou fornecer serviços de suporte. 8. LIMITAÇÃO DE RESPONSABILIDADE. Apesar dos danos que você possa ter, toda a responsabilidade da HP e de seus fornecedores sob este EULA, e sua única solução sob este EULA, ficará limitada ao máximo da quantia paga por você pelo Produto ou US$ 5,00 (cinco dólares americanos). ATÉ ONDE PERMITIDO PELA LEI APLICÁVEL, EM HIPÓTESE ALGUMA A HP OU SEUS FORNECEDORES SERÃO RESPONSÁVEIS POR QUALQUER DANO ESPECIAL, INCIDENTAL, INDIRETO OU CONSEQÜENCIAL (INCLUINDO DANOS POR PERDA DE LUCROS, PERDA DE DADOS, INTERRUPÇÃO NOS NEGÓCIOS, DANOS PESSOAIS OU PERDA DE PRIVACIDADE) DE ALGUMA FORMA RELACIONADO AO USO OU À INABILIDADE PARA USAR O SOFTWARE, AINDA QUE A HP OU QUALQUER FORNECEDOR TENHAM SIDO AVISADOS SOBRE A POSSIBILIDADE DE TAIS DANOS, E AINDA QUE A SOLUÇÃO SUPRACITADA NÃO ATINJA SUA FINALIDADE ESSENCIAL. Alguns estados ou outras jurisdições não permitem a exclusão ou a limitação de danos incidentais ou conseqüenciais, de forma que a limitação ou exclusão supracitada pode não se aplicar a você. 9. CLIENTES DO GOVERNO DOS EUA. Se você for um órgão do governo dos EUA, então, de acordo com a FAR 12.211 e FAR 12.212, o Software comercial de computador, Documentação de software de computador, e Dados técnicos pra itens comerciais serão licenciados conforme o respectivo contrato de licença comercial da HP. 114 Apêndice B Serviço e Assistência PTWW 10. CONFORMIDADE COM AS LEIS DE EXPORTAÇÃO. Você agirá em conformidade com todas as leis, regras e regulamentações (i) aplicáveis à exportação e à importação do Software, ou (ii) que restrinjam o Uso do Software, incluindo quaisquer restrições relativas à proliferação de armas nucleares, químicas ou biológicas. 11. RESERVAS DE DIREITOS. A HP e seus fornecedores se reservam todos os direitos não expressamente concedidos a você neste EULA. (c) 2007 Hewlett-Packard Development Company, L.P. Rev. 11/06 PTWW Contrato de licença do usuário final 115 Serviço de garantia de auto-reparo do cliente Os produtos HP são projetados com muitas peças de auto-reparo do cliente (Customer Self Repair, CSR) para minimizar o tempo de reparo e permitir maior flexibilidade na substituição de peças com defeito. Se durante o período de diagnóstico a HP identificar que o reparo pode ser feito com uma peça CSR, ela enviará essa peça diretamente a você para substituição. Existem duas categorias de peças CSR: 1) Peças cujo auto-reparo do cliente é obrigatório. Se você pedir que a HP troque essas peças, será cobrado pelos custos de deslocamento e mão-de-obra relativos à execução desse serviço. 2) Peças cujo auto-reparo do cliente é opcional. Essas peças também são destinadas ao auto-reparo do cliente. Porém, se você pedir que a HP as substitua, isso poderá ser feito sem custo adicional, de acordo com o tipo de serviço de garantia designado ao seu produto. Com base na disponibilidade e de acordo com a localização geográfica, as peças CSR serão enviadas com entrega prevista para o dia útil seguinte. É possível oferecer entregas para o mesmo dia ou num prazo de quatro horas, por um custo adicional e de acordo com a localização geográfica. Caso precise de ajuda, você pode ligar para o Centro de Suporte Técnico HP, que um técnico o ajudará por telefone. A HP especifica, nos materiais enviados com uma peça CSR de reposição, se a peça correspondente com defeito deverá ser devolvida à HP. Nos casos em que é preciso devolver a peça com defeito à HP, você deverá enviar essa peça defeituosa dentro de um prazo definido, em geral cinco (5) dias úteis. A peça com defeito deverá ser devolvida juntamente com a documentação associada constante no material de remessa fornecido. Caso você não devolva a peça com defeito, a HP poderá lhe cobrar pela reposição. No caso de um auto-reparo do cliente, a HP pagará todas as despesas de remessa e devolução de peças, e determinará o courier/transportadora a ser usado(a). Suporte ao cliente Obtenha suporte por telefone no seu país/região Tenha em mãos o nome do produto, o número de série, a data da aquisição e a descrição do problema. 116 Os números de telefones por país/região estão no folheto que vem na caixa junto com o produto ou em www.hp.com/ support/. Suporte 24 horas pela Internet www.hp.com/support/ljp1100series Suporte a produtos usados com um computador Macintosh www.hp.com/go/macosx Download de utilitários de software, drivers e informações sobre eletrônicos www.hp.com/support/ljp1100series Solicitar acordos de manutenção e serviços adicionais da HP www.hp.com/go/carepack Apêndice B Serviço e Assistência PTWW Reembalar o produto Se o Atendimento ao cliente HP determinar que seu produto precisa retornar à HP para reparos, siga essas etapas para reembalar o produto antes de enviá-lo. CUIDADO: Os danos no envio causados por embalagens inadequadas são responsabilidade do cliente. 1. Remova e guarde o cartucho de impressão. CUIDADO: É extremamente importante remover os cartuchos de impressão antes de transportar o produto. Um cartucho de impressão que permanecer no produto durante o transporte pode vazar e cobrir o motor do produto e outras peças com toner. Para evitar danos ao cartucho de impressão, evite tocar no cilindro e guarde o cartucho na embalagem original ou de forma a não deixá-lo exposto à luz. PTWW 2. Remova e guarde todos os cabos de alimentação, cabos de interface e acessórios opcionais, como uma placa EIO. 3. Se possível, inclua amostras de impressão e 50 a 100 folhas de papel ou de outra mídia que não tenha sido impressa corretamente. 4. Nos EUA, telefone para o Atendimento ao cliente HP para solicitar uma nova embalagem. Nas demais localidades, se possível, utilize a embalagem original. A Hewlett-Packard recomenda fazer um seguro do equipamento para transporte. Reembalar o produto 117 118 Apêndice B Serviço e Assistência PTWW C PTWW Especificações ● Especificações físicas ● Consumo de energia, especificações elétricas e emissões acústicas ● Especificações ambientais 119 Especificações físicas Tabela C-1 Características físicas1 1 Especificações Impressora HP LaserJet Professional série P1100 Peso do produto 4,7 kg Altura do produto 194 mm Profundidade do produto 224 mm Largura do produto 347 mm Os valores se baseiam em dados preliminares. Consulte www.hp.com/support/ljp1100series. Consumo de energia, especificações elétricas e emissões acústicas Consulte www.hp.com/go/ljp1100_regulatory para obter informações atualizadas. Especificações ambientais Tabela C-2 Especificações ambientais 1 120 Operação1 Armazenamento1 Temperatura 15° a 32,5°C -20° a 40°C Umidade relativa 10% a 80% 10% a 90% Os valores se baseiam em dados preliminares. Consulte www.hp.com/support/ljp1100series. Apêndice C Especificações PTWW D PTWW Informações regulamentares ● Normas da FCC ● Programa de proteção ambiental ● Declaração de conformidade (HP LaserJet Professional P1102, P1102s, P1106 e P1108) ● Declaração de conformidade (HP LaserJet Professional P1102w) ● Declaração de conformidade (HP LaserJet Pro P1102w) ● Declarações de segurança ● Declarações adicionais para produtos sem fio 121 Normas da FCC Esse equipamento foi testado e está em conformidade com os limites para dispositivo digital da Classe B, de acordo com a Parte 15 dos regulamentos da FCC. Esses limites foram criados para fornecer proteção razoável contra interferência prejudicial em uma instalação residencial. Esse equipamento gera, utiliza e pode emitir energia de radiofreqüência. Se esse equipamento não for instalado e utilizado de acordo com as instruções, poderá causar interferências prejudiciais às comunicações de rádio. Não há garantia, contudo, de que não possa ocorrer interferência em determinada instalação. Se esse equipamento causar interferência prejudicial na recepção de rádio ou de televisão, que pode ser detectada ao desligar o equipamento e ligá-lo novamente, o usuário deve tentar corrigir a interferência tomando uma ou mais das medidas a seguir: ● Mudar a direção ou o local da antena de recepção. ● Aumentar a distância entre o equipamento e o receptor. ● Conectar o equipamento a uma tomada em um circuito que não seja o do receptor. ● Consultar o revendedor ou um técnico experiente de rádio/TV. NOTA: Qualquer alteração ou modificação na impressora que não seja expressamente aprovada pela HP pode anular a autoridade do usuário de operar esse equipamento. É obrigatória a utilização de um cabo de interface blindado, conforme os limites da Classe B da Parte 15 dos regulamentos da FCC. 122 Apêndice D Informações regulamentares PTWW Programa de proteção ambiental Proteção do meio ambiente A Hewlett-Packard Company tem o compromisso de fornecer produtos de qualidade, preservando ao máximo o meio ambiente. Este produto foi desenvolvido com vários atributos para minimizar impactos ambientais. Produção de ozônio Este produto não gera gás ozônio (O3) considerável. Consumo de energia O consumo de energia cai significativamente enquanto a impressora está no modo Pronto ou Desligamento automático o que economiza recursos naturais e propicia economia sem afetar o alto desempenho deste produto. As impressoras e equipamentos de captura de imagem da Hewlett-Packard marcados com o logotipo ENERGY STAR® estão de acordo com as especificações ENERGY STAR da United States Environmental Protection Agency. A marca a seguir aparecerá nos produtos de captura de imagem que estão de acordo com o ENERGY STAR. Outras informações sobre modelos de produtos que estão de acordo com o ENERGY STAR estão listadas em: www.hp.com/go/energystar Consumo de toner O EconoMode utiliza uma quantidade menor de toner, podendo assim aumentar a vida útil do cartucho de impressão. Uso do papel O recurso de impressão frente e verso manual (impressão nos dois lados da folha) e de impressão de n páginas por folha (várias páginas impressas em uma página) deste produto pode reduzir o uso de papel e a conseqüente demanda por recursos naturais. Plásticos As peças plásticas com mais de 25 gramas possuem marcas, de acordo com os padrões internacionais, para facilitar a identificação de plásticos para reciclagem no fim da vida útil do produto. PTWW Programa de proteção ambiental 123 Suprimentos para impressão da HP LaserJet É fácil devolver e reciclar os cartuchos de impressão da HP LaserJet após o uso — gratuitamente — com o programa Planet Partners da HP. Há informações do programa e instruções incluídas, em vários idiomas, em cada novo cartucho de impressão HP LaserJet e embalagem de suprimentos. Você ajuda a reduzir mais o impacto no meio ambiente quando devolve vários cartuchos juntos em vez de separadamente. A HP tem o compromisso de fornecer produtos e serviços originais e de alta qualidade que preservam ao máximo o meio ambiente, desde o desenvolvimento e a fabricação até a distribuição, o uso pelo cliente e a reciclagem. Ao participar do programa HP Planet Partners, tenha certeza de que seus cartuchos de impressão HP LaserJet serão reciclados da forma correta e processados para a recuperação de plásticos e metais que possam ser utilizados em novos produtos, e de que milhões de toneladas de lixo deixarão de ser descartadas em aterros sanitários. Como este cartucho está sendo reciclado e usado em novos materiais, ele não será devolvido para você. Agradecemos seu respeito pelo meio ambiente! NOTA: Utilize a etiqueta de devolução para devolver apenas cartuchos de impressão originais HP LaserJet. Não utilize essa etiqueta para cartuchos de impressoras jato de tinta da HP, cartuchos que não sejam da HP, cartuchos remanufaturados ou reabastecidos, ou para devoluções sob garantia. Para obter informações sobre como reciclar cartuchos de impressoras jato de tinta da HP, vá para http://www.hp.com/recycle. Instruções de reciclagem e devolução Estados Unidos e Porto Rico A etiqueta na caixa do cartucho de toner da HP LaserJet destina-se à devolução e à reciclagem de um ou mais cartuchos de impressão HP LaserJet após o uso. Siga as instruções aplicáveis abaixo. Várias devoluções (mais de um cartucho) 1. Coloque cada cartucho de impressão HP LaserJet em sua embalagem original. 2. Embale as caixas usando uma correia ou fita de embalagem. O pacote pode pesar até 31 kg (70 lb). 3. Use uma única etiqueta de remessa pré-paga. OU 1. Use sua própria caixa apropriada ou solicite uma caixa de paletes em www.hp.com/recycle ou ligue para 1-800-340-2445 (suporta até 31 kg (70 lb) de cartuchos de impressão HP LaserJet). 2. Use uma única etiqueta de remessa pré-paga. Devoluções individuais 124 1. Coloque o cartucho de impressão HP LaserJet em sua embalagem original. 2. Coloque a etiqueta de remessa na parte da frente da caixa. Apêndice D Informações regulamentares PTWW Remessa Em todas as devoluções de reciclagem de cartuchos de impressão HP LaserJet, forneça o pacote à UPS durante sua próxima entrega ou retirada ou leve-o para um centro autorizado da UPS. Para saber a localização do seu centro local da UPS, ligue para 1-800-PICKUPS ou visite www.ups.com. Se você estiver devolvendo pela etiqueta da UPS, forneça o pacote a um transportador do correio dos EUA ou deixe-o em uma agência dos correios dos EUA. Para obter mais informações ou solicitar etiquetas ou caixas adicionais para devoluções em massa, visite www.hp.com/recycle ou ligue para 1-800-340-2445. O recolhimento solicitado à UPS será cobrado com as taxas normais de recolhimento. Informações sujeitas a alterações sem aviso prévio. Para residentes no Alasca e Havaí Não use a etiqueta UPS. Ligue para 1-800-340-2445 para obter informações e instruções. Os correios dos EUA fornecem serviços gratuitos de devolução de cartuchos por um contrato com a HP, para o Alasca e Havaí. Devoluções fora dos EUA Para participar do programa de devolução e reciclagem HP Planet Partners, basta seguir as instruções do guia de reciclagem (encontrado dentro da embalagem do item de suprimentos do seu novo produto) ou visite www.hp.com/recycle. Selecione seu país/região para obter informações sobre como devolver seus suprimentos de impressão HP LaserJet. Papel Este produto é capaz de utilizar papel reciclado que atenda às diretrizes definidas no HP LaserJet Printer Family Print Media Guide(Guia de Mídia de Impressão da Família de Impressoras HP LaserJet). Este produto é adequado para o uso de papel reciclado conforme a norma EN12281:2002. Restrições de materiais Este produto HP não contém mercúrio adicionado. Este produto HP não contém bateria. Descarte de equipamentos usados por usuários em residências privadas na União Européia Esse símbolo no produto ou em sua embalagem indica que esse produto não deve ser descartado junto com o lixo doméstico. É de sua responsabilidade descartar o equipamento rejeitado entregando-o em um posto de recolhimento indicado para a reciclagem de equipamentos eletro-eletrônicos rejeitados. O recolhimento e reciclagem em separado do seu equipamento rejeitado durante o descarte ajudará a conservar os recursos naturais e a garantir que a reciclagem seja feita de modo a proteger a saúde humana e o meio ambiente. Para obter mais informações sobre locais onde você possa se desfazer de equipamentos rejeitados para fins de reciclagem, entre em contato com a sua prefeitura, o serviço de recolhimento de lixo local ou a loja na qual você adquiriu o produto. PTWW Programa de proteção ambiental 125 Substâncias químicas A HP tem o compromisso de fornecer aos seus clientes as informações sobre as substâncias químicas contidas em seus produtos como forma de cumprir requisitos legais, como os da REACH (Regulamentação EC Nº. 1907/2006 do Parlamento e do Conselho Europeu). Um relatório de informações químicas sobre este produto pode ser encontrado no site: www.hp.com/go/reach. Folha de dados de segurança de materiais É possível obter as folhas de dados de segurança de materiais (Material Safety Data Sheets, MSDS) para suprimentos que contêm substâncias químicas (por exemplo, toner) no site da HP, no endereço www.hp.com/go/msds ou www.hp.com/hpinfo/community/environment/productinfo/safety. Como obter mais informações Para obter informações sobre esses tópicos ambientais: ● folha de perfil ambiental para este e vários outros produtos HP; ● compromisso da HP com o meio ambiente; ● sistema de gerenciamento ambiental HP; ● programa de devolução e reciclagem de produtos HP no fim da vida útil; ● folha de dados de segurança de materiais. Visite www.hp.com/go/environment ou www.hp.com/hpinfo/globalcitizenship/environment. 126 Apêndice D Informações regulamentares PTWW Declaração de conformidade (HP LaserJet Professional P1102, P1102s, P1106 e P1108) Declaração de conformidade de acordo com ISO/IEC 17050-1 e EN 17050-1 Nome do fabricante: Hewlett-Packard Information Technology R&D (Shanghai) Co., Ltd. Endereço do fabricante: Building 6, No. 690 BiBo Road, ZhangJiang, Shanghai, China DoC#: BOISB-0901-00-rel.4.0 declara que o produto Nome do produto: HP LaserJet Professional P1102 HP LaserJet Pro P1102s/P1106/P1108 Modelo regulamentar:2) BOISB-0901-00 Opções do produto: TODAS Cartuchos de impressão: CE285A, CC388A está em conformidade com as seguintes Especificações de produto: SEGURANÇA: IEC 60950-1:2005 / EN60950-1: 2006 +A11:2009 IEC 60825-1:2007 / EN 60825-1:2007 (Produto a Laser/LED Classe 1) IEC 62311:2007/EN62311:2008 GB4943-2001 EMC: CISPR22:2005 +A1/ EN55022:2006 +A1 - Classe B1) EN 61000-3-2:2006 EN 61000-3-3:2008 EN 55024:1998 +A1 +A2 FCC Título 47 CFR, Parte 15 Classe B/ICES-003, Edição 4 GB9254-2008, GB17625.1-2003 USO DE ENERGIA: Nº do regulamento (EC) 1275/2008 Procedimento de teste de consumo normal de energia (TEC) do equipamento de imagem com qualificação ENERGY STAR® Informações complementares: Este produto atende aos requisitos da Diretiva EMC 2004/108/EC, da Diretiva de baixa tensão 2006/95/EC, da Diretiva EuP 2005/32/ EC e leva a marca CE PTWW correspondente. Declaração de conformidade (HP LaserJet Professional P1102, P1102s, P1106 e P1108) 127 Esse Dispositivo está em conformidade com a Parte 15 das normas da FCC. A operação está sujeita às duas condições a seguir: (1) este dispositivo não deve provocar interferência prejudicial e (2) este dispositivo deve aceitar qualquer interferência recebida, inclusive interferência que possa provocar uma operação indesejada. 1. O produto foi testado em uma configuração típica com sistemas de computadores pessoais Hewlett-Packard. 2. Para fins regulamentares, é atribuído a este produto um Número de regulamentação de modelo. Esse número não deve ser confundido com o nome do produto ou com o(s) número(s) do produto. Xangai, China Dezembro de 2010 Somente para tópicos regulamentares, entre em contato com: Contato na Europa Escritório local de serviços e vendas da Hewlett-Packard ou Hewlett-Packard GmbH, Department HQ-TRE / Standards Europe, Herrenberger Straße 140, D-71034, Böblingen (FAX: +49-7031-14-3143) www.hp.eu/certificates Contato nos EUA Product Regulations Manager, Hewlett-Packard, 3000 Hanover St., Palo Alto 94304, U.S.A. 1-650-857-1501 128 Apêndice D Informações regulamentares PTWW Declaração de conformidade (HP LaserJet Professional P1102w) Declaração de conformidade de acordo com ISO/IEC 17050-1 e EN 17050-1 Nome do fabricante: Hewlett-Packard Information Technology R&D (Shanghai) Co., Ltd. Endereço do fabricante: Building 6, No. 690 BiBo Road, ZhangJiang, Shanghai, China DoC#: BOISB-0901-01-rel.6.0 declara que o produto Nome do produto: HP LaserJet Professional P1102w Modelo regulamentar:2) BOISB-0901-01 Opções do produto: TODAS Módulo de rádio BOISB-0803-00 3) Cartuchos de impressão: CE285A está em conformidade com as seguintes Especificações de produto: SEGURANÇA: IEC 60950-1:2005 / EN60950-1: 2006 +A11:2009 IEC 60825-1:2007 / EN 60825-1:2007 (Produto a Laser/LED Classe 1) IEC 62311:2007/EN62311:2008 GB4943-2001 EMC: CISPR22:2005 +A1/ EN55022:2006 +A1 - Classe B1) EN 61000-3-2:2006 EN 61000-3-3:2008 EN 55024:1998 +A1 +A2 FCC Título 47 CFR, Parte 15 Classe B1) / ICES-003, Edição 4 GB9254-2008, GB17625.1-2003 Rádio3) EN 301 489-1 V1.8.1 / EN 301 489-17 V2.1.1 EN 300 328 V1.7.1 FCC Título 47 CFR, Parte 15 Subparte C (Seção 15.247) / IC: RSS-210 USO DE ENERGIA: Nº do regulamento (EC) 1275/2008 Procedimento de teste de consumo normal de energia (TEC) do equipamento de imagem com qualificação ENERGY STAR® Informações complementares: O produto aqui descrito atende aos requisitos da Diretiva R&TTE 1999/5/EC (Anexo IV), da Diretiva EMC 2004/108/EC, da Diretiva de baixa tensão 2006/95/EC, da Diretiva EuP 2005/32/EC e leva a marca CE PTWW correspondente. Declaração de conformidade (HP LaserJet Professional P1102w) 129 Esse Dispositivo está em conformidade com a Parte 15 das normas da FCC. A operação está sujeita às duas condições a seguir: (1) este dispositivo não deve provocar interferência prejudicial e (2) este dispositivo deve aceitar qualquer interferência recebida, inclusive interferência que possa provocar uma operação indesejada. 1. O produto foi testado em uma configuração típica com sistemas de computadores pessoais Hewlett-Packard. 2. Para fins regulamentares, é atribuído a este produto um Número de regulamentação de modelo. Esse número não deve ser confundido com o nome do produto ou com o(s) número(s) do produto. 3. Este produto utiliza um dispositivo de módulo de rádio, cujo número de modelo de regulamentação é BOISB--0803-00, conforme necessário, para atender aos requisitos de regulamentação técnica dos países/regiões em que será vendido. Xangai, China Dezembro de 2010 Somente para tópicos regulamentares, entre em contato com: Contato na Europa Escritório local de serviços e vendas da Hewlett-Packard ou Hewlett-Packard GmbH, Department HQ-TRE / Standards Europe, Herrenberger Straße 140, D-71034, Böblingen (FAX: +49-7031-14-3143) www.hp.eu/certificates Contato nos EUA Product Regulations Manager, Hewlett-Packard, 3000 Hanover St., Palo Alto 94304, U.S.A. 1-650-857-1501 130 Apêndice D Informações regulamentares PTWW Declaração de conformidade (HP LaserJet Pro P1102w) Declaração de conformidade de acordo com ISO/IEC 17050-1 e EN 17050-1 Nome do fabricante: Hewlett-Packard Information Technology R&D (Shanghai) Co., Ltd. Endereço do fabricante: Building 6, No. 690 BiBo Road, ZhangJiang, Shanghai, China DoC#: BOISB-0901-06-rel.1.0 declara que o produto Nome do produto: HP LaserJet Pro P1102w Modelo regulamentar:2) BOISB-0901-06 Opções do produto: TODAS Módulo de rádio SDGOB-0892 3) Cartuchos de impressão: CE285A está em conformidade com as seguintes Especificações de produto: SEGURANÇA: IEC 60950-1:2005 / EN60950-1: 2006 +A11:2009 IEC 60825-1:2007 / EN 60825-1:2007 (Produto a Laser/LED Classe 1) IEC 62311:2007/EN62311:2008 GB4943-2001 EMC: CISPR22:2005 +A1/ EN55022:2006 +A1 - Classe B1) EN 61000-3-2:2006 EN 61000-3-3:2008 EN 55024:1998 +A1 +A2 FCC Título 47 CFR, Parte 15 Classe B/ICES-003, Edição 4 GB9254-2008, GB17625.1-2003 Rádio3) EN 301 489-1 V1.8.1 / EN 301 489-17 V2.1.1 EN 300 328 V1.7.1 FCC Título 47 CFR, Parte 15 Subparte C (Seção 15.247) / IC: RSS-210 USO DE ENERGIA: Nº do regulamento (EC) 1275/2008 Procedimento de teste de consumo normal de energia (TEC) do equipamento de imagem com qualificação ENERGY STAR® Informações complementares: O produto aqui descrito atende aos requisitos da Diretiva R&TTE 1999/5/EC (Anexo IV), da Diretiva EMC 2004/108/EC, da Diretiva de baixa tensão 2006/95/EC, da Diretiva EuP 2005/32/EC e leva a marca CE PTWW correspondente. Declaração de conformidade (HP LaserJet Pro P1102w) 131 Esse Dispositivo está em conformidade com a Parte 15 das normas da FCC. A operação está sujeita às duas condições a seguir: (1) este dispositivo não deve provocar interferência prejudicial e (2) este dispositivo deve aceitar qualquer interferência recebida, inclusive interferência que possa provocar uma operação indesejada. 1. O produto foi testado em uma configuração típica com sistemas de computadores pessoais Hewlett-Packard. 2. Para fins regulamentares, é atribuído a este produto um Número de regulamentação de modelo. Esse número não deve ser confundido com o nome do produto ou com o(s) número(s) do produto. 3. Este produto utiliza um dispositivo de módulo de rádio, cujo número de modelo de regulamentação é SDGOB-0892, conforme necessário, para atender aos requisitos de regulamentação técnica dos países/regiões em que será vendido. Xangai, China Dezembro de 2010 Somente para tópicos regulamentares, entre em contato com: Contato na Europa Escritório local de serviços e vendas da Hewlett-Packard ou Hewlett-Packard GmbH, Department HQ-TRE / Standards Europe, Herrenberger Straße 140, D-71034, Böblingen (FAX: +49-7031-14-3143) www.hp.eu/certificates Contato nos EUA Product Regulations Manager, Hewlett-Packard, 3000 Hanover St., Palo Alto 94304, U.S.A. 1-650-857-1501 132 Apêndice D Informações regulamentares PTWW Declarações de segurança Segurança do laser O Centro de Dispositivos e Saúde Radiológica (CDRH) da Administração de Alimentos e Medicamentos (FDA) dos EUA implementou normas para produtos a laser fabricados a partir de 1 de agosto de 1976. Todos os produtos comercializados nos Estados Unidos devem obedecer a essas normas. O dispositivo é certificado como um produto laser “Classe 1” de acordo com o Padrão de Desempenho de Radiação definido pelo Departamento de Saúde e Serviços Humanos dos EUA (DHHS) e a Lei de Controle de Radiação para a Saúde e Segurança de 1968. Como a radiação emitida dentro do dispositivo está completamente confinada pelos invólucros protetores e pelas tampas externas, o feixe de laser não escapa durante nenhuma fase da operação normal do usuário. AVISO! O uso de controles, a execução de ajustes ou procedimentos não especificados neste Guia do usuário podem resultar em exposição à radiação perigosa. Regulamentações DOC canadenses Complies with Canadian EMC Class B requirements. « Conforme à la classe B des normes canadiennes de compatibilité électromagnétiques. « CEM ». » Declaração VCCI (Japão) Instruções para cabo de energia Verifique se a sua fonte de alimentação é adequada para a voltagem do produto. A voltagem está na etiqueta do produto. O produto usa 110-127 Vac ou 220-240 Vac e 50/60 Hz. Conecte o cabo de alimentação entre o produto e a tomada CA aterrada. CUIDADO: Para prevenir danos ao produto, use somente o cabo de alimentação fornecido com o produto. Declaração para o cabo de alimentação (Japão) PTWW Declarações de segurança 133 Declaração da EMC (Coréia) 134 Apêndice D Informações regulamentares PTWW Declaração sobre laser para a Finlândia Luokan 1 laserlaite Klass 1 Laser Apparat HP LaserJet Professional P1100, P1100w, laserkirjoitin on käyttäjän kannalta turvallinen luokan 1 laserlaite. Normaalissa käytössä kirjoittimen suojakotelointi estää lasersäteen pääsyn laitteen ulkopuolelle. Laitteen turvallisuusluokka on määritetty standardin EN 60825-1 (1994) mukaisesti. VAROITUS ! Laitteen käyttäminen muulla kuin käyttöohjeessa mainitulla tavalla saattaa altistaa käyttäjän turvallisuusluokan 1 ylittävälle näkymättömälle lasersäteilylle. VARNING ! Om apparaten används på annat sätt än i bruksanvisning specificerats, kan användaren utsättas för osynlig laserstrålning, som överskrider gränsen för laserklass 1. HUOLTO HP LaserJet Professional P1100, P1100w - kirjoittimen sisällä ei ole käyttäjän huollettavissa olevia kohteita. Laitteen saa avata ja huoltaa ainoastaan sen huoltamiseen koulutettu henkilö. Tällaiseksi huoltotoimenpiteeksi ei katsota väriainekasetin vaihtamista, paperiradan puhdistusta tai muita käyttäjän käsikirjassa lueteltuja, käyttäjän tehtäväksi tarkoitettuja ylläpitotoimia, jotka voidaan suorittaa ilman erikoistyökaluja. VARO ! Mikäli kirjoittimen suojakotelo avataan, olet alttiina näkymättömällelasersäteilylle laitteen ollessa toiminnassa. Älä katso säteeseen. VARNING ! Om laserprinterns skyddshölje öppnas då apparaten är i funktion, utsättas användaren för osynlig laserstrålning. Betrakta ej strålen. Tiedot laitteessa käytettävän laserdiodin säteilyominaisuuksista: Aallonpituus 775-795 nm Teho 5 m W Luokan 3B laser. Declaração de GS (Alemanha) Das Gerät ist nicht für die Benutzung im unmittelbaren Gesichtsfeld am Bildschirmarbeitsplatz vorgesehen. Um störende Reflexionen am Bildschirmarbeitsplatz zu vermeiden, darf dieses Produkt nicht im unmittelbaren Gesichtsfeld platziert warden. PTWW Declarações de segurança 135 Tabela de conteúdo (China) Restrição na declaração de Substâncias perigosas (Turquia) Türkiye Cumhuriyeti: EEE Yönetmeliğine Uygundur 136 Apêndice D Informações regulamentares PTWW Declarações adicionais para produtos sem fio Declaração de conformidade FCC (Estados Unidos) Exposure to radio frequency radiation CUIDADO: The radiated output power of this device is far below the FCC radio frequency exposure limits. Nevertheless, the device shall be used in such a manner that the potential for human contact during normal operation is minimized. In order to avoid the possibility of exceeding the FCC radio frequency exposure limits, human proximity to the antenna shall not be less than 20 cm during normal operation. This device complies with Part 15 of FCC Rules. Operation is subject to the following two conditions: (1) this device may not cause interference, and (2) this device must accept any interference, including interference that may cause undesired operation of the device. CUIDADO: Based on Section 15.21 of the FCC rules, changes of modifications to the operation of this product without the express approval by Hewlett-Packard Company may invalidate its authorized use. Declaração australiana This device incorporates a radio-transmitting (wireless) device. For protection against radio transmission exposure, it is recommended that this device be operated no less than 20 cm from the head, neck, or body. Declaração brasileira da ANATEL Este equipamento opera em caráter secundário, isto é, não tem direito à proteção contra interferência prejudicial, mesmo de estações do mesmo tipo, e não pode causar interferência a sistemas operando em caráter primário. Declarações canadenses For Indoor Use. This digital apparatus does not exceed the Class B limits for radio noise emissions from digital apparatus as set out in the radio interference regulations of the Canadian Department of Communications. The internal wireless radio complies with RSS 210 of Industry Canada. Pour l´usage d´intérieur. Le présent appareil numérique n´émet pas de bruits radioélectriques dépassant les limites applicables aux appareils numériques de Classe B prescribes dans le règlement sur le brouillage radioélectrique édicté par le Ministère des Communications du Canada. Le composant RF interne est conforme à la norme CNR-210 d´Industrie Canada. Aviso de regulamentação da União Européia A funcionalidade de telecomunicações deste produto pode ser usada nos seguintes países/regiões da UE e EFTA: Áustria, Bélgica, Bulgária, Chipre, República Tcheca, Dinamarca, Estônia, Finlândia, França, Alemanha, Grécia, Hungria, Islândia, Irlanda, Itália, Letônia, Liechtenstein, Lituânia, Luxemburgo, PTWW Declarações adicionais para produtos sem fio 137 Malta, Holanda, Noruega, Polônia, Portugal, Romênia, República Eslovaca, Eslovênia, Espanha, Suécia, Suíça e Reino Unido. Aviso para uso na França For 2.4 GHz Wireless LAN operation of this product certain restrictions apply: This equipment may be used indoor for the entire 2400-2483.5 MHz frequency band (channels 1-13). For outdoor use, only 2400-2454 MHz frequency band (channels 1-9) may be used. For the latest requirements, see www.arcep.fr. L'utilisation de cet equipement (2.4 GHz Wireless LAN) est soumise à certaines restrictions : Cet équipement peut être utilisé à l'intérieur d'un bâtiment en utilisant toutes les fréquences de 2400-2483.5 MHz (Chaine 1-13). Pour une utilisation en environnement extérieur, vous devez utiliser les fréquences comprises entre 2400-2454 MHz (Chaine 1-9). Pour les dernières restrictions, voir, www.arcep.fr. Aviso para uso na Rússia Существуют определенные ограничения по использованию беспроводных сетей (стандарта 802.11 b/ g) с рабочей частотой 2,4 ГГц: Данное оборудование может использоваться внутри помещений с использованием диапазона частот 2400-2483,5 МГц (каналы 1-13). При использовании внутри помещений максимальная эффективная изотропно–излучаемая мощность (ЭИИМ) должна составлять не более 100мВт. Declaração da Coréia Declaração para Taiwan 138 Apêndice D Informações regulamentares PTWW Sinal de telecomunicação com fio do Vietnã para produtos aprovados do Tipo ICTQC PTWW Declarações adicionais para produtos sem fio 139 140 Apêndice D Informações regulamentares PTWW Índice A acessórios encomendar 108 números de peça 108 pedidos 107 advertências iii AirPrint 50 alimentação solução de problemas 76 almofada de separação troca 66 armazenamento cartuchos de impressão 58 produto 120 atolamentos causas comuns de 81 avisos iii B bandeja congestionamentos, eliminação 82 recursos 3 bandeja 1 23 bandeja de entrada capacidade 38 carregamento no slot de alimentação prioritária 39 recursos 3 bandeja de entrada de papel recursos 3 bandejas capacidade 38 carregamento 39 impressão frente e verso 23 orientação do papel 39 bandejas, saída capacidade 38 PTWW C cabos USB, solução de problemas 100 cabo USB, número de peça 108 cancelamento impressão 42 cancelamento de um pedido de impressão 42 cancelando uma solicitação de impressão 42 carregamento de mídia slot de alimentação prioritária 39 cartuchos armazenamento 58 garantia 112 não-HP 58 números de peça 108 reciclagem 58, 124 cartuchos de impressão armazenamento 58 garantia 112 não-HP 58 números de peça 108 reciclagem 58, 124 redistribuindo o toner 59 cartuchos de toner. Consulte cartuchos de impressão central de fraudes 58 Central de fraudes HP 58 cilindro de recolhimento limpeza 69 troca 63 com baterias 125 compartimento, de saída congestionamentos, eliminação 85 recursos 3 compartimento de saída capacidade 38 recursos 3 compartimento de saída de papel recursos 3 conexão com a rede 28 conexão de rede 28 Configuração do EconoMode 57 configurações drivers 14, 19 predefinições do driver (Macintosh) 22 prioridade 13, 18 configurações de driver Macintosh papel de tamanho personalizado 22 configurações de papel de tamanho personalizado Macintosh 22 configurações de velocidade do link 32 configurações rápidas 44 congestionamentos bandeja, eliminação 82 como evitar 88 compartimento de saída, eliminação 85 localizações 82 congestionamentos de papel. Consulte congestionamentos convenções, documento iii convenções de documentos iii D Declaração da EMC para a Coréia 134 Declaração de segurança do laser em finlandês 135 Declaração VCCI japonesa 133 Índice 141 declarações de segurança 133, 135 declarações de segurança do laser 133, 135 densidade de impressão 98 descarte, final da vida útil 125 descarte no final da vida útil 125 desinstalação de softwares do Macintosh 18 desinstalação do software Windows 15 desinstalação do software Windows 15 desinstalando software no Windows 15 dicas iii dimensionar documentos Macintosh 22 dpi (pontos por polegada) especificações 3 drivers configurações 13, 14, 18, 19 configurações do Macintosh 22 configurações rápidas (Windows) 44 Macintosh, solução de problemas 104 predefinições (Macintosh) 22 tipos de papel 38 Windows, abrir 43 E eliminação de congestionamentos localizações 82 embalagem do produto 117 encomendar suprimentos e acessórios 108 endereço, impressora Macintosh, solução de problemas 104 endereço IP configuração manual 32 Macintosh, solução de problemas 104 energia consumo 120 enviar o produto 117 142 Índice ePrint 48 AirPrint 50 Impressão direta da HP 50 Impressão em nuvem da HP 48 erros software 103 erros de Operação inválida 103 erros de Spool32 103 especificações ambiente 120 elétricas e acústicas 120 físicas 120 recursos do dispositivo 3 especificações acústicas 120 especificações de altitude 120 especificações de tamanho, produto 120 especificações de temperatura 120 especificações de umidade 120 especificações do ambiente 120 especificações do ambiente operacional 120 especificações elétricas 120 especificações físicas 120 EWS. Consulte servidor da Web incorporado exibição, produto 5 F Falha de proteção geral, exceção OE 103 Folha de dados de segurança de materiais 126 G garantia auto-reparo do cliente 116 cartuchos de impressão 112 licença 113 produto 110 gerenciamento da rede 31 Guia Configurações (servidor da Web incorporado) 56 Guia HP Smart Install (servidor da Web incorporado) 56 Guia Informações (servidor da Web incorporado) 56 Guia Rede (servidor da Web incorporado) 56 H HP Smart Install instalação sem fio 28 I impressão página de configuração 54 página de demonstração 54 página de status dos suprimentos 54 solução de problemas 99, 100 impressão de n páginas ou mais 23 Impressão direta da HP 50 impressão dupla face orientação de carregamento do papel 39 impressão dúplex 23 Macintosh 23 orientação de carregamento do papel 39 Consulte também impressão frente e verso Impressão em nuvem da HP 48 impressão frente e verso 23 Macintosh 23 Consulte também impressão dúplex impressora limpeza 69 interrompendo uma solicitação de impressão 42 L licença, software 113 limpeza cilindro de recolhimento 69 exterior 73 impressora 69 passagem de mídia 70 lista de verificação de solução de problemas 76 M Macintosh configurações do driver 19, 22 PTWW drivers, solução de problemas 104 instalação sem fio 20 placa USB, solução de problemas 105 problemas, solução de problemas 104 redimensionar documentos 22 remoção de softwares 18 sistemas operacionais suportados 18 suporte 116 manuseio de papel solução de problemas 90 melhorar qualidade de impressão 92 mídia páginas por folha 23 primeira página 22 seleção de tamanho e tipo 36 tamanho personalizado, configurações Macintosh 22 tamanhos suportados 37 mídia de impressão suportada 37 mídias especiais diretrizes 35 mídia suportada 37 N notas iii número de série 7 número do modelo 7 números de peça cartuchos de impressão 108 O orientação de carregamento de envelope 39 carregamento de papel 39 orientação do papel, durante o carregamento 39 P padrões das luzes de status 78 padrões de luz 78 página de configuração 54 página de demonstração 54 página de status dos suprimentos 54 PTWW páginas em branco 99 impressão lenta 99 sem impressão 100 páginas, inclinadas 90 páginas de informações página de configuração 54 página de demonstração 54 página de status dos suprimentos 54 páginas de informações sobre a impressora página de configuração 54 página de demonstração 54 página de status dos suprimentos 54 páginas de rosto 22, 44 páginas em branco solução de problemas 99 páginas inclinadas 90 páginas por folha 23 páginas tortas 90 painel de controle configurações 13, 18 padrões das luzes de status 78 papéis especiais diretrizes 35 papel capas, uso de papéis diferentes 44 páginas por folha 23 primeira e última página, uso de papéis diferentes 44 primeira página 22 tamanho, seleção 44 tamanho personalizado, configurações Macintosh 22 tamanho personalizado, seleção 44 tamanhos suportados 37 tipo, seleção 44 tipos suportados 38 papel, encomendar 108 papel bandejas de entrada problemas com a alimentação, solução 90 parada da solicitação de impressão 42 passagem de mídia, limpeza 70 pausando uma solicitação de impressão 42 pedidos números de peça dos 108 pedidos de suprimentos Websites 107 pontos por polegada (dpi) especificações 3 portas solução de problemas Macintosh 105 tipos incluídos 3 portas de interface tipos incluídos 3 porta USB solução de problemas 100 solução de problemas Macintosh 105 tipo incluído 3 predefinições (Macintosh) 22 primeira página usar papel diferente 22 prioridade, configurações 13, 18 problemas com a alimentação, solução 90 produto exibição 5 software para Windows 11 produto sem mercúrio 125 programa antifalsificações de suprimentos 58 programa de proteção ambiental 123 Q qualidade especificações 3 qualidade da impressão. Consulte qualidade de impressão qualidade de impressão caracteres deformados 95 caracteres parcialmente impressos 93 contorno da dispersão de toner 96 defeitos verticais repetitivos 94 dobras 96 enrolamento 95 especificações 3 Índice 143 fundo acinzentado 93 impressão clara ou fraca 92 inclinação da página 95 linhas verticais 93 mancha de toner 94 melhorar 92 ondulação 95 partículas de toner 92 rugas 96 solução de problemas 92 toner solto 94 umidade na borda traseira 97 vapor no produto 97 R reciclagem 2, 124 Programa ambiental e devolução de suprimentos de impressão HP 124 reciclagem de suprimentos 58 recursos para preservação ambiental 2 rede configuração do endereço IP 32 configurações, mudando 31 configurações, visualizando 31 configurações da velocidade de conexão 32 senha, alteração 32 senha, definição 32 sistemas operacionais suportados 26 redimensionar documentos Macintosh 22 redistribuição de toner 59 reembalar o produto 117 Regulamentações DOC canadenses 133 remoção de softwares do Macintosh 18 remoção do software Windows 15 resolução especificações 3 qualidade, solução de problemas 92 restrições de materiais 125 144 Índice S serviço reembalar o produto 117 servidor da Web incorporado 16, 21 comprar suprimentos 56 Guia Configurações 56 Guia HP Smart Install 56 Guia Informações 56 Guia Rede 56 página de configuração 56 status do produto 56 status dos suprimentos 56 suporte 56 uso 55 sistemas operacionais, redes 26 sistemas operacionais suportados 18 sistemas operacionais Windows, suportados 12 slot de alimentação prioritária carregamento 39 software configurações 13, 18 contrato de licença de software 113 desinstalação para Windows 15 desinstalando no Windows 15 Macintosh, desinstalação 18 problemas 103 servidor da Web incorporado 16, 21 sistemas operacionais suportados 18 sistemas operacionais Windows suportados 12 solução 76 caracteres deformados 95 caracteres parcialmente impressos 93 contorno da dispersão de toner 96 defeitos verticais repetitivos 94 dobras 96 enrolamento 95 fundo acinzentado 93 impressão clara ou fraca 92 inclinação da página 95 linhas verticais 93 mancha de toner 94 ondulação 95 páginas inclinadas 90 partículas de toner 92 problemas com a alimentação 90 problemas de conexão direta 101 problemas de rede sem fio 101 rugas 96 toner solto 94 umidade na borda traseira 97 vapor no produto 97 Consulte também solução de problemas solução de problemas 76 as páginas não são impressas 100 cabos USB 100 manuseio de papel 90 padrões das luzes de status 78 páginas em branco 99 problemas com Macintosh 104 problemas de conexão direta 101 problemas de rede sem fio 101 problemas no Windows 103 qualidade da impressão 92 velocidade de impressão lenta 99 Consulte também solução; solução; solução de problemas Soluções de Suporte HP 116 suporte on-line 116 reembalar o produto 117 suporte ao cliente embalagem do produto 117 on-line 116 suporte on-line 116 suporte técnico on-line 116 reembalar o produto 117 suprimentos encomenda 108 falsificação 58 PTWW não-HP 58 números de peça 108 pedidos 107 reciclagem 58, 124 suprimentos falsificados 58 suprimentos não-HP 58 T tamanho, mídia seleção de bandeja 36 tarefas de impressão 41 TCP/IP sistemas operacionais suportados 26 tipos, mídia seleção da bandeja 36 toner baixo 92 contorno da dispersão 96 mancha 94 partículas 92 redistribuindo 59 toner solto 94 troca almofada de separação 66 cilindro de recolhimento 63 U União Européia, descarte de material 125 V várias páginas por folha 23 W Websites como reportar fraudes 58 Folhas de dados de segurança de materiais (MSDS) 126 pedidos de suprimentos 107 Web sites suporte ao cliente 116 suporte ao cliente Macintosh 116 Windows configurações de driver 14 solução de problemas 103 PTWW Índice 145 146 Índice PTWW © 2011 Hewlett-Packard Development Company, L.P. www.hp.com *CE651-91023* *CE651-91023* CE651-91023