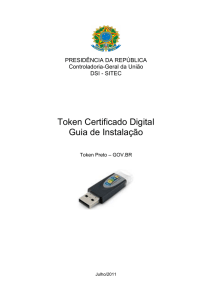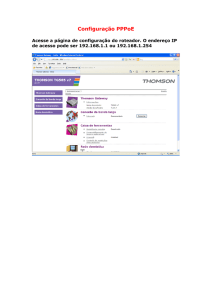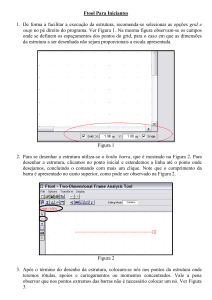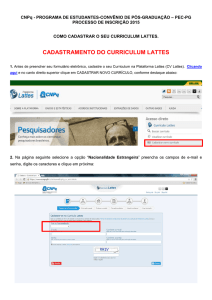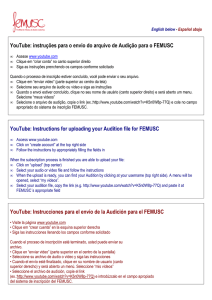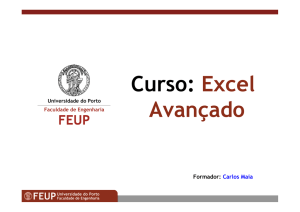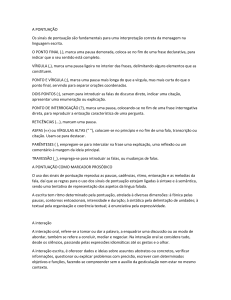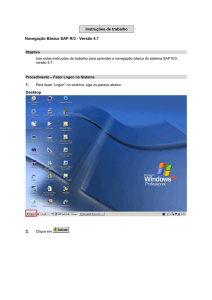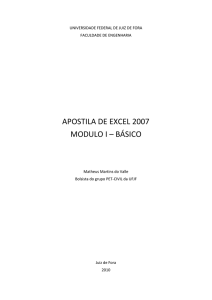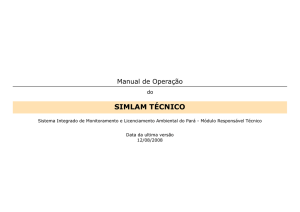HeadMouse - Robótica
Anuncio
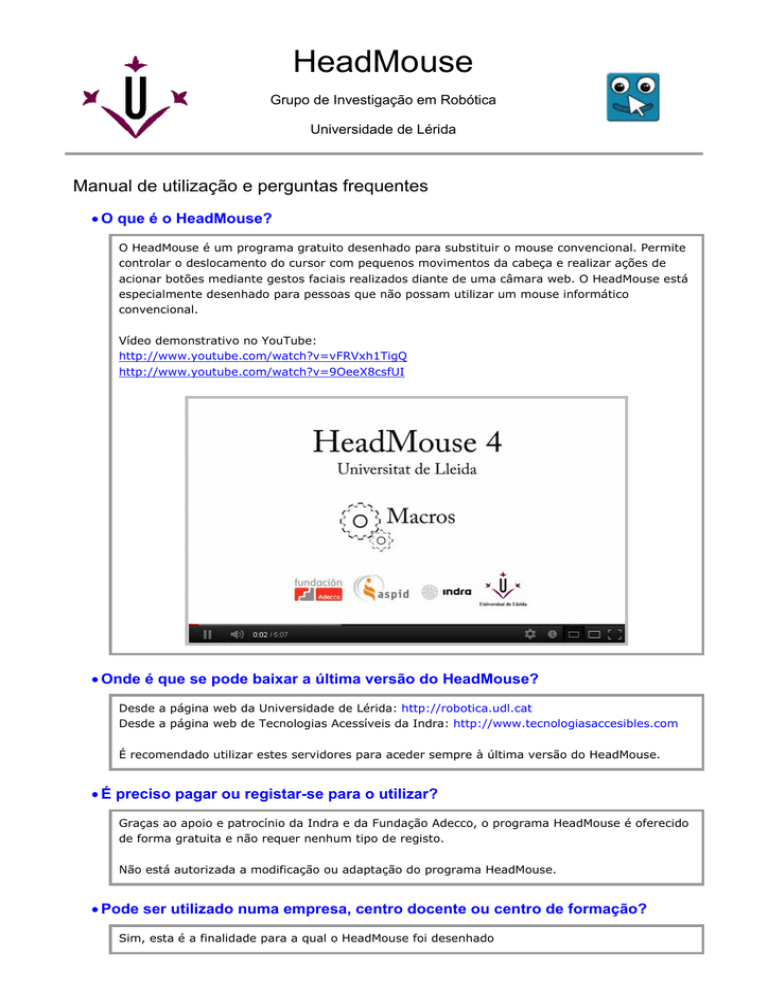
HeadMouse Grupo de Investigação em Robótica Universidade de Lérida Manual de utilização e perguntas frequentes O que é o HeadMouse? O HeadMouse é um programa gratuito desenhado para substituir o mouse convencional. Permite controlar o deslocamento do cursor com pequenos movimentos da cabeça e realizar ações de acionar botões mediante gestos faciais realizados diante de uma câmara web. O HeadMouse está especialmente desenhado para pessoas que não possam utilizar um mouse informático convencional. Vídeo demonstrativo no YouTube: http://www.youtube.com/watch?v=vFRVxh1TigQ http://www.youtube.com/watch?v=9OeeX8csfUI Onde é que se pode baixar a última versão do HeadMouse? Desde a página web da Universidade de Lérida: http://robotica.udl.cat Desde a página web de Tecnologias Acessíveis da Indra: http://www.tecnologiasaccesibles.com É recomendado utilizar estes servidores para aceder sempre à última versão do HeadMouse. É preciso pagar ou registar-se para o utilizar? Graças ao apoio e patrocínio da Indra e da Fundação Adecco, o programa HeadMouse é oferecido de forma gratuita e não requer nenhum tipo de registo. Não está autorizada a modificação ou adaptação do programa HeadMouse. Pode ser utilizado numa empresa, centro docente ou centro de formação? Sim, esta é a finalidade para a qual o HeadMouse foi desenhado Como é que se instala? Deve executar-se o programa de instalação e seguir as instruções. O programa permite selecionar o idioma e a pasta de instalação. Não é necessário desinstalar previamente a versão anterior do HeadMouse. O programa pode voltar a ser instalado para resolver problemas de funcionamento. O que é necessário para utilizar o HeadMouse? Uma câmara web USB convencional ou integrada ao computador que possa capturar vídeo a uma resolução 640x480 píxeis a 30 imagens por segundo e que envie os dados ao computador em formato RGB, YUV420 ou YUV422. A maior parte das câmaras web são compatíveis com o HeadMouse. Na página web http://robotica.udl.cat apresenta-se uma lista de câmaras web verificadas. Que sistemas operativos suportam a ferramenta? O HeadMouse foi desenhado para ser utilizado em Windows XP, Windows Vista e Windows 7. Não está disponível para MacOS, Linux, iPhad ou Android. Onde situar a câmara web? Recomenda-se situar a câmara web por cima do monitor, apontada para o usuário, mas também se recomenda colocá-la diante e por baixo do monitor. O mais importante é que a cara do usuário apareça o mais centrada possível na imagem. Guia rápido: Como utilizar o HeadMouse de forma automática? Uma vez iniciado o HeadMouse, aparece uma imagem para detectar(calibrar) automaticamente a cara do usuário. Para ativar o HeadMouse basta ficar imóvel durante uns segundos (não se deve mover a cabeça). Os elementos da imagem são: 1. 2. 3. 4. 5. 6. 7. Botão de pausa: Para o processo de calibração. Reativa-se premindo o mesmo botão. Botão de configuração de clique: Abre a janela de configuração de ações de clique. Botão de configuração do movimento do cursor: Abre a janela de configuração geral de funcionamento. Botão de calibração manual: Permite realizar a calibração manualmente. Botão Saída: Permite fechar e sair do programa. Barra de descarga: Indica mediante um texto se a posição e distância do usuário são corretas. Se o usuário estiver em posição correta e não mover a cabeça durante uns segundos, a barra de descarga enche-se e o HeadMouse ativa-se. Tabela de localização da cabeça: A tabela de cor verde com linha contínua indica uma posição correta do usuário. Pelo contrário, uma tabela vermelha com linha descontínua representa uma posição incorreta do usuário ou da câmara web. Guia rápido: Como selecionar a cabeça do usuário de forma manual? Deve pressionar -se o botão passos: da janela inicial do HeadMouse e seguir os seguintes a) Tomar uma instantânea do usuário com o botão 1 da imagem inferior. b) Realizar um clique sobre cada um dos olhos. Se a seleção dos olhos for correta, irá aparecer uma cruz verde sobre cada olho e o botão de confirmação botão 2 irá piscar, indicando que o programa está preparado para entrada em funcionamento. Se a posição for incorreta, as cruzes irão aparecer em cor vermelha e será necessário realizar novos cliques e/ou tirar uma nova fotografia. c) Finalmente, pressionar o botão de confirmação (botão 2 da imagem inferior) para ativar o HeadMouse. Os elementos da imagem são: 1. 2. 3. 4. 5. 6. 7. 8. 9. Botão de nova fotografia: Captura uma nova imagem do usuário. Botão de confirmação: Ativa HeadMouse. Botão de configuração de clique: Abre a janela de configuração de ações de clique. Menu de configuração do movimento do cursor: Abre a janela de configuração geral de funcionamento. Botão de calibração automática: Regressa ao modo automático. Botão saída: Permite fechar e sair do programa. Eixos de referência: Mostram a posição atual do cursor. Margens de trabalho: Define a zona útil de funcionamento do sistema. Marcador dos olhos: Deve fazer-se clique com o mouse sobre os olhos do usuário. Uma cruz verde indica que tudo é correto. Guia rápido: Como configurar as ações de clique? Ao clicar o botão surge à janela de configuração das ações de clique. Headmouse pode ser configurado para similar diferentes ações de clique através de diferentes gestos faciais ou esperando algum tempo. Os elementos de imagem são : 1. 2. 3. 4. 5. 6. 7. 8. 9. 10. 11. 12. 13. Botão Aceitar: Guarda as alterações realizadas e fecha a janela de configuração. Botão Cancelar: Anula as alterações realizadas e fecha a janela de configuração. Se mantiver o cursor por cima do botão cancelar durante 5 segundos, realiza-se um clique de forma automática para anular as alterações realizadas. Área de teste e Clique com os olhos: Disponível para testar e selecionar a sensibilidade do clique dos olhos. Quando clicado essa área eh pintada com a cor vermelha por 1 segundo. Área de teste e Clique com a boca: Disponível para testar e selecionar a sensibilidade do clique da boca. Quando clicado essa área eh pintada com a cor vermelha por 1 segundo. Clique por tempo: Permite realizar qualquer tipo de clique de forma automática mantendo o cursor estático durante um tempo configurável entre os 2 e os 8 segundos. Zona de segurança: Pelo menos uma destas opções deve estar sombreada para assegurar o controlo do computador. Clique desdobrável: Ativa um menu desdobrável de ações de clique em ecrã. Opção arrastar: Realiza um clique para a opção arrastar. Clique macros: Permite que o menu desdobrável apresente um menu adicional de macros. Botão de configuração de macros: Permite aceder à janela de configuração das ações das macros. Botões de calibração: Aumentar ou diminuir a sensitividade do clique. Sensitividade do clique: Mostra o nível de sensibilidade do clique. Estatísticas: Mostra o numero de cliques e a disposição do cursor (em pixels). Guia rápido: Como configurar as macros? Assista vídeo: http://www.youtube.com/watch?v=9OeeX8csfUI O HeadMouse permite utilizar diferentes ficheiros de macros. As macros permitem realizar de forma automática diferentes sequências de teclado, o que permite executar ações como [CONTROL X] ou digitar um texto predefinido. O processo a seguir é o seguinte: selecionar um arquivo de macros (itens 11, 12 e 13), selecionar a macro a configurar (item 10), editar o nome da macro (item 7), editar a ação de teclado da macro (item 3). Os elementos da imagem são: 1. 2. 3. 4. 5. 6. 7. 8. 9. 10. 11. 12. 13. 14. 15. 16. 17. 18. Botão aceitar: Guarda as alterações realizadas e fecha a janela. Botão cancelar: Anula as alterações realizadas e fecha a janela de configuração. Editar texto: Se estiver selecionado permite escrever o conteúdo da macro. Botao de Senha: Habilita a digitacao de senha com privacidade, substiuindo os caracteres por asteriscos (*). Botao Abrir/Executar: Habilita a selecao de qualquer arquivo para execução (se for um arquivo executável) ou para abrir (se for um .doc, .txt, .bmp, .jpg, .wav, etc.) pelo seu programa padrão. Botao de Comando/URL: Habilita a digitacao do nome de um programa, pasta, documento ou recurso da internet que você deseja abrir. Botão de pausa: Permite inserir uma pausa de 1 segundo na sequência de ações de teclado. Botão copiar: Copia o texto do clipboard na macro. Botão apagar: Apaga toda a sequência de ações de teclado da macro. Nome do ficheiro em uso das macros. Seleção de macro: Permite selecionar a macro a configurar. Editar nome: Se estiver selecionado permite escrever e modificar o nome da macro. Botão apagar: Apaga o nome da macro. Botão restaurar: Restaura o nome e as ações de teclado por defeito da macro. Arquivos de macro: Permite selecionar o ficheiro de macros ativo. Botão criar: Permite criar um novo ficheiro de macros. Botão Eliminar: Permite eliminar o ficheiro de macros selecionado. Botão de deslocamento: Permite mover a janela de macros com um só clique. Guia rápido: Como configurar o movimento do cursor? Premindo acede-se à janela de configuração dos movimentos do cursor. A janela de configuração de movimento permite configurar: a orientação da imagem da câmara web, o tipo de movimento do cursor, a precisão do movimento e a velocidade do deslocamento do cursor. Os elementos da imagem são: 1. 2. 3. Botão Aceitar: Guarda as alterações realizadas e fecha a janela de configuração. Botão Cancelar: Anula as alterações realizadas e fecha a janela de configuração. Movimento reduzido do cursor: Se estiver selecionado, desativa-se o controlo de deslocamento do cursor e deixam-se ativas apenas as ações de clique. 4. Movimento relativo: Se estiver selecionado o movimento do cursor realiza-se de forma relativa. Por exemplo, se o usuário girar a cabeça para a direita, o cursor avança continuamente para a direita. 5. Movimento absoluto: Se estiver selecionado, o movimento do cursor realiza-se de forma absoluta. Por exemplo, se o usuário gira a cabeça para a direita, o cursor situa-se no ecrã de forma proporcional ao ângulo de viragem. 6. Movimentos pequenos da cabeça para o deslocamento do cursor. 7. Movimentos medianos da cabeça para o deslocamento do cursor. 8. Movimentos grandes da cabeça para o deslocamento do cursor. 9. Velocidade lenta do cursor. 10. Velocidade média do cursor. 11. Velocidade rápida do cursor. 12. e 13. Inverte o deslocamento horizontal do cursor: Deve selecionar-se no caso de que o deslocamento do cursor seja contrário ao movimento da cabeça. Guia rápido: O que é que se pode fazer a partir do menu principal? Ao situar o cursor sobre a pequena janela de HeadMouse, aparece o menu principal que permite o acesso a todas as opções de configuração de HeadMouse. Os elementos da imagem são: 1. 2. 3. 4. 5. 6. 7. 8. Botao Ocultar: Ocultar o menu principal. Para mostrá-lo novamente, o cursor deve ser afastado (mais de metade da tela) e trazê-lo de volta. Botão Saída: Permite fechar e sair de HeadMouse. Botão de configuração de clique: Permite aceder à janela de configuração de ações de clique. Botão de configuração do movimento do cursor: Permite aceder à janela de configuração geral de funcionamento. Botão menu de configuração do sistema: Permite aceder à janela de configuração geral do sistema. Botão acerca de: Mostra a janela de informação do programa. Calibração: Força a realização de uma nova deteção automática do usuário. Pausa: Ao pressionar o botão, o HeadMouse permanece desativado até que se produz uma nova pulsação do botão. Guia rápido: Como configurar o sistema? Premindo acede-se à janela de configuração de sistema. Los elementos de la imagen son: 1. 2. 3. 4. 5. 6. 7. 8. 9. Botão Aceitar: Guarda as alterações realizadas e fecha a janela de configuração. Botão Cancelar: Anula as alterações realizadas e fecha a janela de configuração. Ajuste automático: Cada 30 segundos o programa realiza uma comprovação da imagem da câmara web e, se for necessário, executa um novo processo de deteção automática do usuário. Calibração após uma pausa: O programa executa um novo processo de deteção automática do usuário cada vez que sai do modo pausa. Pausa: Habilita e desabilita o modo pausa. Este modo interrompe a execução do Headmouse. Para parar/iniciar este modo deve-se movimentar a cabeça horizontalmente para a direita e para a esquerda algumas vezes. Tamanho da janela: Podem selecionar-se 3 tamanhos de janela. Som: Esta opção permite ativar a execução de um som ao realizar um clique. Auto-arranque: Se a seleção estiver ativa, HeadMouse arranca de forma automática ao iniciar Windows. Idioma: Permite configurar o idioma das mensagens e menus de HeadMouse. Guia rápido: Qual é o significado dos botões do menu de cliques desdobrável? Quando está ativo, o menu desdobrável de ações de clique permite realizar todas as opções de clique. Se a opção de macros estiver ativa, mostram-se as macros disponíveis (item 7). Os elementos da imagem são: 1. 2. 3. 4. 5. 6. 7. Botão Cancelar: Oculta a janela. Clique central: Realizar um clique do botão central do mouse. Clique esquerdo: Realizar um clique do botão esquerdo do mouse. Clique direito: Realizar um clique do botão direito do mouse. Duplo clique esquerdo: Realizar a opção de duplo clique esquerdo do mouse. Opção arrastar: Realiza um clique para arrastar. Macros disponíveis: Mostra-se se a opção de macros estiver ativa. Permite que HeadMouse realize diversas sequências de teclado. Guia rápido: Símbolos visuais. Os símbolos visuais permitem conhecer o modo de funcionamento do programa: Controlo, Pausa e Manual. 1. Controlo: Neste modo tem-se o controlo do cursor mediante os movimentos da cabeça. Representa-se mediante um retângulo verde em redor da cabeça. 2. Pausa: Este modo permite desligar o Headmouse temporariamente (os movimentos da cabeça não se traduzem em movimentos do cursor). Representa-se mediante um retângulo azul em redor da cabeça e um ícone de pausa. Para passar do modo controlo ao modo pausa (e vice-versa) deve girar-se lateralmente a cabeça três vezes. 3. Manual: Este modo é similar ao modo pausa. Representa-se mediante um retângulo amarelo em redor da cabeça e um ícone de pausa. Para passar ao modo manual basta mover o mouse físico ou qualquer dispositivo de entrada ligado ao computador. Ao cabo de alguns segundos de inatividade do dispositivo de entrada, regressa automaticamente ao modo controlo. A barra verde indica o tempo restante para regressar ao modo controlo. Guia rápido: Como se pode colocar HeadMouse em modo pausa? Método 1. Pressionar o botão Pausa do menu principal. Para sair do modo pausa pressionar o botão de Play. Metodo 2. Acessado ao selecionar o modo de pausa no sistema Windows. Execute três movimentos da cabeça lateralmente, repita os movimentos laterais ou clique no botão play do menu principal para sair deste modo. Se não for detectado nenhum rosto o Headmouse será calibrado automaticamente. Guia rápido: Posso usar o mouse enquanto uso o HeadMouse? Sim, ao utilizar o mouse físico entra-se automaticamente no modo de funcionamento manual. Ao cessar a utilização regressa-se automaticamente ao funcionamento normal de HeadMouse (modo controlo). Guia rápido: O HeadMouse funciona se utilizar óculos ou lentes de contacto? Sim, Headmouse funciona perfeitamente em qualquer um dos dois casos. Problema: O que é que posso fazer se a imagem da câmara web aparecer negra? Este problema foi detetado em algumas câmaras web incorporadas em alguns computadores portáteis. O problema deve-se a uma não compatibilidade total da câmara web com o padrão de comunicação definido pelo sistema operativo. No caso de ocorrer este problema, recomenda-se desligar a câmara web interna e utilizar uma externa. Problema: Surge uma mensagem de erro ao arrancar o programa Podem realizar-se as seguintes ações: - Verificar que a câmara web esteja ligada (e que apenas haja uma). - Verificar que os drivers da câmara web estejam instalados. - Desligar cartões de televisão ou similares que o computador possa ter. - Se o problema persistir, enviar um correio eletrónico com a descrição detalhada do problema. Há alguma publicação científica que descreva o funcionamento do HeadMouse? Sim, consulte a página de publicações do Grupo de Robótica da Universidade de Lérida: http://robotica.udl.cat Como é que surgiu a ideia de HeadMouse? A ideia inicial de HeadMouse surgiu da possibilidade de aplicar algoritmos de visão artificial utilizados em robótica para controlar o deslocamento do cursor no ecrã do computador mediante o deslocamento da cabeça. A ideia do HeadMouse é uma realidade disponível em forma de programa gratuito graças ao trabalho realizado pelo Grupo de Robótica da Universidade de Lérida e ao apoio e patrocínio da Indra e da Fundação Adecco. [email protected]