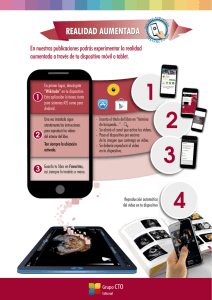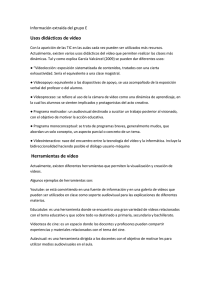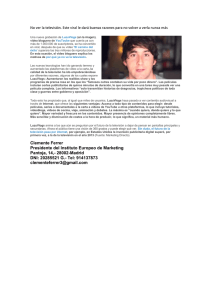Quadam Teacher
Anuncio
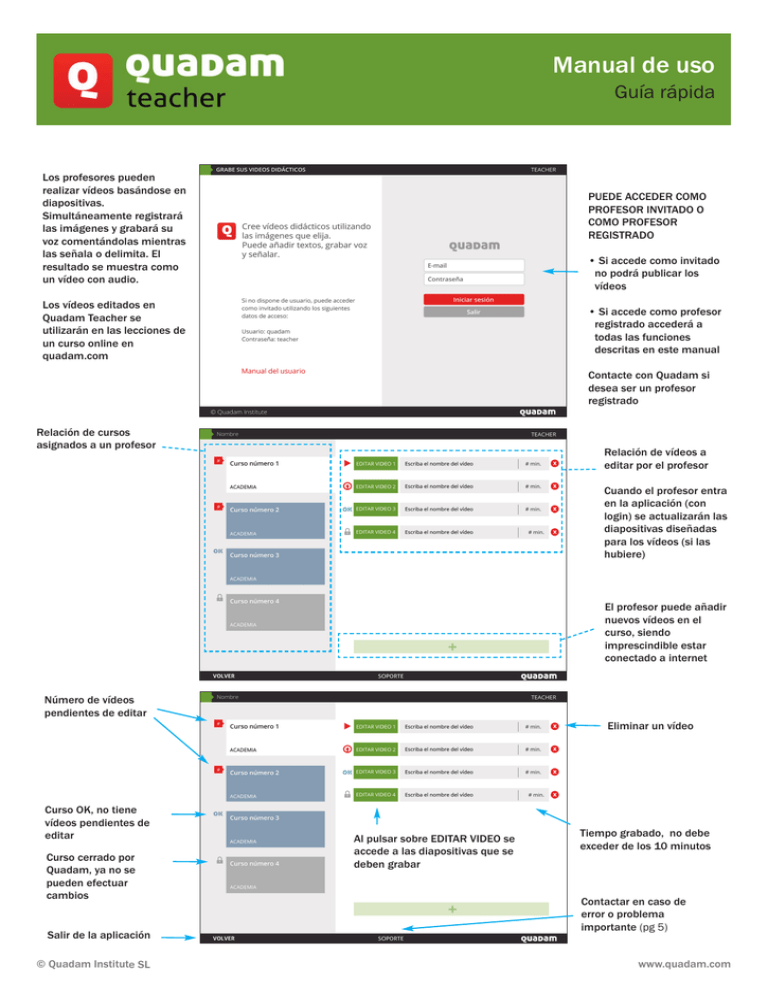
Manual de uso Guía rápida Los profesores pueden realizar vídeos basándose en diapositivas. Simultáneamente registrará las imágenes y grabará su voz comentándolas mientras las señala o delimita. El resultado se muestra como un vídeo con audio. PUEDE ACCEDER COMO PROFESOR INVITADO O COMO PROFESOR REGISTRADO • Si accede como invitado no podrá publicar los vídeos Los vídeos editados en Quadam Teacher se utilizarán en las lecciones de un curso online en quadam.com • Si accede como profesor registrado accederá a todas las funciones descritas en este manual Contacte con Quadam si desea ser un profesor registrado Relación de cursos asignados a un profesor Relación de vídeos a editar por el profesor Cuando el profesor entra en la aplicación (con login) se actualizarán las diapositivas diseñadas para los vídeos (si las hubiere) El profesor puede añadir nuevos vídeos en el curso, siendo imprescindible estar conectado a internet Número de vídeos pendientes de editar Eliminar un vídeo Curso OK, no tiene vídeos pendientes de editar Curso cerrado por Quadam, ya no se pueden efectuar cambios Salir de la aplicación © Quadam Institute SL Al pulsar sobre EDITAR VIDEO se accede a las diapositivas que se deben grabar Tiempo grabado, no debe exceder de los 10 minutos Contactar en caso de error o problema importante (pg 5) www.quadam.com Faltan grabar diapositivas Falta subir el vídeo Vídeo subido y sin cambios Vídeo cerrado Volver a la pantalla inicial Botón SUBIR desactivado porque aún quedan diapositivas por grabar Nº de diapositiva Añadir una nueva diapositiva al vídeo Al mantener pulsada una diapositiva podrá moverla de sitio Indica que la diapositiva contiene un vídeo de fondo El punto rojo indica que la diapositiva aún no se ha grabado Modo construcción Duplicar Eliminar Las diapositivas seleccionadas se marcan con el color verde GRABAR La pantalla en modo CONSTRUCCIÓN se identifica por: • Barra superior azul • Guías tipo rejilla Para guardar la diapositiva acabada. No se puede modificar los textos, imágenes, líneas, ... de las diapositivas guardadas Imagen de fondo Añadir una foto sobre un fondo Escribir un texto Dibujar líneas Número de diapositiva y flechas para retroceder o avanzar posición Borrar © Quadam Institute SL www.quadam.com Para añadir textos, fotografías o líneas a las diapositivas guardadas. En el caso de modificar el fondo, empezará desde el principio (eliminará todo lo guardado). La pantalla en modo GRABACIÓN se identifica por: • Barra superior verde • Rejilla no visible Cuando considere que la diapositiva está preparada, podrá entrar en el modo GRABACIÓN pulsando el botón rojo Salir guardando Seleccionar la herramienta que se desea usar por defecto para señalar durante la grabación Plegar la barra Salir sin guardar Empezar a grabar Plegar la barra Test de la señal de audio Siga los consejos y ajuste la señal para que al hablar se mueva dentro en la franja verde Salir guardando La barra en rojo indica que la grabación a empezado Para cambiar de herramienta empleada para señalar Pausar la grabación Tiempo grabado Si como imagen de fondo ha colocado un vídeo, puede controlar su reproducción a través de estos botones © Quadam Institute SL www.quadam.com Posteriormente se reproduce automáticamente la grabación realizada para verificarla Para avanzar (o retroceder) rápidamente la visualización de las grabaciones realizadas Si ha grabado en una diapositiva con un vídeo como imagen de fondo, debe renderizar para que la grabación se visualice correctamente. De lo contrario se verá a saltos La cámara de color rojo indica que falta renderizar el vídeo La cámara de color negro indica que el vídeo está renderizado Cuando tenga todas las diapositivas grabadas, debe subirlo (publicarlo en el curso) pulsando este botón Es un proceso que puede tardar algunos minutos u horas, depende del video y de la velocidad de subida de su conexión a internet © Quadam Institute SL www.quadam.com CUANDO SE SUBE CORRECTAMENTE UN VIDEO: El botón de subida se desactiva OK Fecha de subida en verde SI SE MODIFICAN LAS DIAPOSITIVAS DE UN VIDEO SUBIDO: La fecha de subida pasa a ser de color naranja CUANDO SE GRABAN DE NUEVO LAS DIAPOSITIVAS MODIFICADAS: Se activa de nuevo el botón para subir el video A través del botón SOPORTE se accede a una pantalla para contactar con el servicio técnico. Puede utilizarse en caso de error o problema importante © Quadam Institute SL www.quadam.com FORMAS DE CREAR LAS DIAPOSITIVAS DEL CURSO Desde Quadam Teacher, a partir de una diapositiva en blanco Seleccione una imagen de fondo. También puede ser un vídeo. Sobre el fondo puede colocar nuevas imágenes y añadir textos, líneas y flechas Desde un archivo PowerPoint del ordenador Edite las diapositivas en el Power Point u otro programa similar. Se recomienda pantalla estándar (4:3) frente a la panorámica (16:9). No incluya efectos, animaciones o vídeos, sino únicamente textos, ilustraciones o fotografías. Guarde el archivo como serie de imágenes y añádalas en su cuenta de Dropbox. Desde Quadam Teacher podrá acceder a ellas y colocarlas como imagen de fondo en distintas diapositivas. Otra opción para usuarios más avanzados es guardar el Power Point como PDF y, vía Dropbox, seleccionarlo para Abrir en ... Quadam (seleccionando previamente el curso donde tiene que ubicarse). © Quadam Institute SL www.quadam.com Desde la aplicación Keynote del iPad Elija el tema que desee utilizar y cree una presentación estándar. Después abra el Keynote Abrir en Quadam © Quadam Institute SL Cuando finalice y decida enviar las diapositivas a Quadam Teacher es imprescindible seleccionar previamente el curso donde tienen que incorporarse, colocándose exactamente en la pantalla de añadir vídeo. Vaya a: Compartir > Abrir en... Seleccione PDF Se creará un nuevo vídeo con las diapositvas de Keynote listas para grabar. www.quadam.com Es muy importante seleccionar “Nunca” en la configuración del Bloqueo automático del iPad. Si utiliza un micrófono externo de calidad, deberá disponer de un adaptador para poder conectar el micrófono y los auriculares simultáneamente. De esta forma, al terminar la grabación de una diapositiva, el vídeo se reproduce automáticamente, y podrá escuchar el audio cómodamente a través de los auriculares. Micrófono Profesional MicW® i267 para el iPad instalado en un soporte de escritorio. Si utiliza unos auriculares con micrófono, asegúrese de que éste quede cerca de su boca, y realice las pruebas necesarias hasta conseguir la calidad de sonido que desea. © Quadam Institute SL www.quadam.com