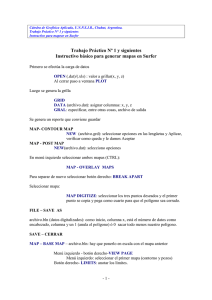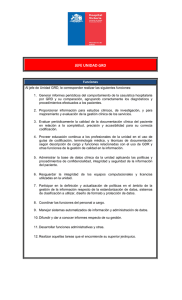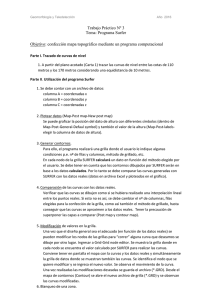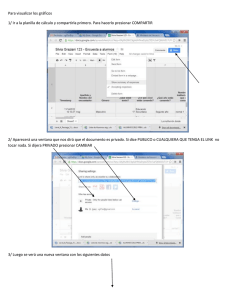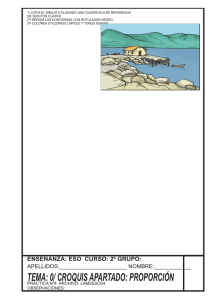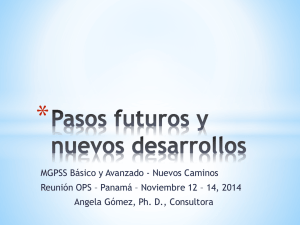Manual - Universidad de Colima
Anuncio

MANUAL: COMO ELABORAR GRÁFICOS USANDO EL PROGRAMA SURFER® PARA WINDOWS® M.C. ERNESTO TORRES OROZCO UNIVRESIDAD DE COLIMA Facultad de Ciencias Marinas Departamento de Oceanografía Física Marzo de 1999 Manual: Como elaborar gráficos usando el Surfer para Windows E. Torres-Orozco CONTENIDO PRESENTACION ...........................................................................................................................3 I. INTRODUCCION. ......................................................................................................................3 I. INTRODUCCION. ......................................................................................................................4 II. INICIANDO SURFER. .............................................................................................................4 III. ARCHIVOS...............................................................................................................................4 III.1. Archivo de datos:........................................................................................................................... 5 III.2. Archivo [GRD]............................................................................................................................... 6 IV. MAPA DE CONTORNOS ........................................................................................................7 IV.1. Construcción .................................................................................................................................. 7 IV.2. Opciones para los niveles de Contornos ...................................................................................... 8 IV.3 Atributos de las Líneas de Contorno ............................................................................................ 9 IV.4. Agregar Color de relleno entre líneas de contorno................................................................... 12 IV.5. Ajuste en los ejes .......................................................................................................................... 13 IV.6 Guardar el mapa........................................................................................................................... 16 V. OPCIONES AVANZADAS PARA CONTORNOS..................................................................16 V.1. Colocar puntos de datos sobre un mapa de contornos. ............................................................. 16 V.2. Asignar identificadores a los gráficos......................................................................................... 18 V.3. Colocar etiquetas en los puntos de medición .............................................................................. 19 V.4. Blanquear contornos..................................................................................................................... 20 V.4.1. Concepto:................................................................................................................................................. 20 V.4.2. Formato del archivo [.BLN]: ................................................................................................................... 21 V.4.3. Procedimiento:......................................................................................................................................... 22 2 Manual: Como elaborar gráficos usando el Surfer para Windows E. Torres-Orozco PRESENTACION El presente manual ha sido elaborado para fines didácticos. Describe los pasos a seguir para construir gráficos XYZ usando el Surfer1. La idea de elaborar este documento surgió por la necesidad que han manifestado los estudiantes de saber usar este programa de computo, para realizar trabajos de clase o de titulación. Aunque los ejemplos que se citan en este manual están relacionados con la Oceanología, podrá servir de referencia a estudiantes de otras carreras: Ingeniería Oceánica o Administración de Recursos Marinos. En la mayor parte de los temas son mostradas las ventanas que tiene el programa. Esto es con el fin de facilitar la compresión del manual y de familiarizar al usuario con el programa. Los nombres de comandos y del menú están escritos en el idioma original de programa (inglés). En este documento los comandos son denotados en letra itálica y los nombres de ventanas en negritas. Con los temas aquí expuestos el estudiante podrá realizar, por ejemplo: gráficos de la distribución espacial y temporal de parámetros físico-químicos, biológicos, diagramas T-S, etc. Los gráficos de superficie (tridimensionales) no son abordados en esta edición. Se espera poder elaborar una segunda parte, que sea complemento a la actual. Para Cita Bibliográfica: Ernesto Torres Orozco. Manual: Como elaborar gráficos usando el Surfer ® para Windows ®. Facultad de Ciencias Marinas, Laboratorio de Oceanografía Física, Universidad de Colima. 1 Surfer es una marca registrada de Golden Software, Inc. 3 Manual: Como elaborar gráficos usando el Surfer para Windows E. Torres-Orozco I. INTRODUCCION. El uso más común del “Surfer” es crear mapas de contorno o gráficos de superficie a partir de un archivo de datos XYZ. El comando Data del menú Grid usa tal archivo para producir un archivo matricial o malla con extensión [.GRD]. Este último archivo es usado en el comando Contour para producir un mapa de contornos, o bien, usado en el comando Surface para producir un gráfico de superficie (tridimensional). La Figura 1 muestra la relación entre el archivo de datos XYZ, el archivo [GRD], el mapa de contorno y el gráfico de superficie XYZ Data File Grid Data Command Grid [.GRD] File Contour Command Contour Map Surface Command Surface Map Figura 1. II. INICIANDO SURFER. Aquí vamos a considerar que el programa ya está instalado en la computadora. Para iniciar una sesión de “Surfer”, bajo Windows 95 o 98: 1. Presiona dos veces sobre el icono del “Surfer”, si esta en el escritorio, o bien lo podrás encontrar en la ruta: Inicio -> Programas -> Grupo Golden. 2. Una vez iniciado el “Surfer”, aparecerá una ventana como la mostrada en la figura 2. Esta es el área de trabajo en donde podrás generar los archivos [GRD], mapas de contornos, gráficos de superficie, o cualquier otro tipo de gráfico Figura 2 III. ARCHIVOS. 4 Manual: Como elaborar gráficos usando el Surfer para Windows E. Torres-Orozco III.1. Archivo de datos: El “Surfer” usa diferentes tipos (formatos) de archivos, según el gráfico que se construirá. Estos archivos se distinguen por la extensión que llevan. Para los temas que se expondrán a continuación, se utilizan archivos de datos con extensión [.DAT]. Es importante entender cómo deben estar ordenados los datos para ser usados en el “Surfer”. El archivo [.DAT] consiste de, al menos, tres columnas de datos XYZ (Figura 3). Las primeras dos columnas son las coordenadas X, Y que especifican la localización de la variable Z. Para comprender mejor cómo deben estar los datos, supóngase que se tienen 3 estaciones de muestreo. En cada una de ellas se midió la temperatura a 3 profundidades diferentes. La distancia entre estaciones es 15 Km (pueden estar en función de la latitud, longitud, etc.). El archivo de datos [.DAT] tendría el formato siguiente: Datos estación 1 Datos estación 2 Datos estación 3 * Renglón 1 Renglón 2 Renglón 3 Renglón 4 Renglón 5 Renglón 6 Renglón 7 Renglón 8 Renglón 9 Renglón 10 Columna A Dist. (Km) 15 15 15 30 30 30 45 45 45 Columna B Prof. (m) 0 10 26 0 25 40 0 15 28 Columna C Temp. (C) 25.86 24.70 22.5 25.84 24.10 23.45 25.02 24.67 23.32 Observa que los primeros renglones corresponden a los datos de la estación 1, los siguientes a la estación 2 y así sucesivamente. En este ejemplo el valor de la columna “A” se repite tantas veces como datos tiene la estación 1. Lo mismo ocurre con las demás estaciones. Figura 3 Figura 4 El archivo [.DAT] puede ser creado usando el comando Worksheet (hoja de trabajo) del menú File (Figura 4). Si se tiene un archivo de datos en ascii y con formato en columnas XYZ, 5 Manual: Como elaborar gráficos usando el Surfer para Windows E. Torres-Orozco no será necesario utilizar la hoja de trabajo del “Surfer”, a menos que quieras revisarlos. III.2. Archivo [GRD]. Los archivos [.GRD] son la parte central para trabajar con el “Surfer”. Se utilizan para realizar los mapas de contornos o los gráficos de superficie y son creados con el comando Data del menú Grid. El comando Data necesita un archivo [.DAT]. Como ejemplo usaremos el archivo de muestra llamado "TUTORWS.DAT". Este archivo se localiza en la carpeta del “Surfer”. Pasos para generar el archivo [.GRD]: 1. Elige el comando Data del menú Grid. La ventana Open Data (Figura 5) se abrirá y podrás seleccionar el archivo [.DAT] para generar el archivo [.GRD]. Selecciona el archivo “TUTORWS.DAT”. 2. Presiona el botón OK para abrir la ventana Scattered Data Interpolation mostrada en la figura 6. Figura 5 Figura 6 3. En la Ventana de Scattered Data Interpolation controlas los parámetros para la creación del archivo [.GRD]. No es necesario, en este momento, realizar cambios ya que los parámetros preestablecidos (default) crean una archivo [.GRD] aceptable. Esta ventana contiene las secciones siguientes: • La sección Data Columns especifica las columnas que contienen las coordenadas X, Y así como los valores de Z. No es necesario que los datos en el archivo estén en orden XYZ. Lo que sí es importante es saber que columna es X , cual es Y y cual es Z dentro del archivo de datos o en la hoja de trabajo. • La sección Grid Line Geometry especifica los limites XY que serán usados para producir el archivo [.GRD]. El programa asigna los valores de acuerdo a los datos 6 Manual: Como elaborar gráficos usando el Surfer para Windows E. Torres-Orozco XYZ. Puedes dejar esos valores por omisión. • En la sección Gridding Method se especifica el método de interpolación usado para generar la matriz, o malla, del archivo [.GRD]. “Surfer” tiene por omisión el método Kriging. Este es un buen método, pero puedes seleccionar otro presionando en la pestaña de esa sección. • En la sección Output Grid File se especifica el nombre y la carpeta (directorio) donde se quiere almacenar el archivo [.GRD] que será creado. 4. Presiona el botón OK. Una barra de estado (Figura 7) será mostrada con el porcentaje del proceso realizado. Cuando el proceso haya terminado se tendrá el archivo [.GRD], que en nuestro ejemplo se llamará "TUTORWS.GRD". Figura 7 IV. MAPA DE CONTORNOS IV.1. Construcción El comando Contour del menu Map crea el mapa de contornos basado en un archivo [.GRD]. Para crear el mapa de contornos correspondiente al archivo "TUTORWS.GRD" realiza los pasos siguientes: 1. En el menú Map utiliza la opción Contour. Se abrirá la ventana Open Grid y en el campo File Name escribe el nombre del archivo [.GRD] que usaras (TUTORWS.GRD). Al presionar el botón OK se abrirá la ventana Contour Map (Figura 8). 7 Manual: Como elaborar gráficos usando el Surfer para Windows E. Torres-Orozco Figura 8 2. Los valores de los parámetros que están preestablecidos crean un mapa de contornos aceptable. Posteriormente se verá el uso de cada uno de esos parámetros. Por lo pronto, al presionar el botón OK tendrás en pantalla el mapa de contornos (Figura 9) que corresponde al archivo "TUTORWS.GRD". 7.00 6.00 5.00 4.00 3.00 2.00 1.00 0.00 0.00 1.00 2.00 3.00 4.00 5.00 6.00 7.00 8.00 9.00 Figura 9 3. Para ver el mapa de contornos en toda la pantalla usa el comando Fit to Window del menú View. IV.2. Opciones para los niveles de Contornos Una vez creado el mapa de contornos, se puede modificar cualquier característica del mapa. Por ejemplo, cambiar el intervalo de los contornos, es decir, cambiar los valores mínimo y máximo de los contornos y también cada cuantas unidades serán trazados. Todos los cambios se realizan en la ventana Contour Map (Figura 8). 8 Manual: Como elaborar gráficos usando el Surfer para Windows E. Torres-Orozco A continuación se indican los pasos a seguir: 1. Coloca el cursor dentro del mapa de contornos y presiona (Click) dos veces el botón izquierdo. La ventana Contour Map (Figura 8) será mostrada. 2. La sección Contour Levels muestra los niveles de contornos y los atributos de las líneas de contorno (Tipo de línea, relleno, etiquetas y rallado). En este ejemplo, los niveles de contorno inician en Z = 20. Si activas la barra de desplazamiento hacia abajo podrás ver que el máximo contornos para este mapa es Z = 100. El intervalo de los contornos es 5, esto es, los contornos serán graficados en incrementos de 5 unidades (Figura 10). Figura 10 3. Si quieres cambiar el valor máximo, mínimo y del intervalo de los contornos, presiona el botón Level (Figura 8) y la ventana Contour Levels (Figura 10) será desplegada. 4. Como ejemplo, cambia el intervalo de 5 a 10 y presiona el botón OK. Con esto regresamos a la ventana Contour Map (Figura 8). Presiona nuevamente el botón OK para ver los cambios (Figura 11). 7.00 6.00 5.00 4.00 3.00 2.00 1.00 0.00 0.00 1.00 2.00 3.00 4.00 5.00 Figura 11 IV.3 Atributos de las Líneas de Contorno 9 6.00 7.00 8.00 9.00 Manual: Como elaborar gráficos usando el Surfer para Windows E. Torres-Orozco 1. En la sección Contour Levels de la ventana Contour Map, puedes hacer doble click en cualquier elemento de la lista para modificar elementos individuales. En la figura 12 se indica lo que puedes modificar en cada sección. Recuerda que la ventana Contour Map se abre al hacer doble Click sobre el mapa de contornos. Figura 12 10 Manual: Como elaborar gráficos usando el Surfer para Windows E. Torres-Orozco 2. En la ventana Line Attributes (Figura 14) puedes cambiar el tipo de línea, el color y su grosor. Hay dos formas de abrir esta ventana: a) La primera es presionar sobre la sección Line del menú Contour Map (Figura 12). Al hacer esto se abrirá la ventana Line Spectrum (Figura 13), la cual presenta dos botones anchos. Uno se refiere al valor mínimo y el otro al valor máximo de los contornos. Cualquiera que presiones abrirá la ventana Line Attributes (Figura 14). Figura 13 Figura 14 b) La segunda consiste en hacer doble Click sobre alguno de los contornos que se encuentra debajo de la palabra Line (ver Figura 12). La diferencia entre las dos formas de asignar atributos a las líneas de los contornos es la siguiente: i) Con la opción (a) puedes establecer una gama de colores para los contornos. Por ejemplo, si eliges el color azul marino para el contorno de menor valor y el azul claro para el de mayor valor, el color de los contornos será en diferentes tonos de azul. ii) Con la opción (b) cambiaras únicamente los atributos de la línea seleccionada. Esta forma es usada cuando se quiere resaltar un contorno en particular. Por ejemplo, en la figura 15 el contorno de Z=70 está trazado con línea más gruesa. 7.00 6.00 5.00 4.00 3.00 2.00 1.00 0.00 0.00 1.00 2.00 3.00 4.00 5.00 Figura 15 11 6.00 7.00 8.00 9.00 Manual: Como elaborar gráficos usando el Surfer para Windows E. Torres-Orozco Si el tipo de línea (continua, puntos, punto y raya, etc) que necesitas no está en los estilos preestablecidos, puedes crearla con el comando Edit de la sección Style (Figura 14). IV.4. Agregar Color de relleno entre líneas de contorno Así como se hizo para el color de las líneas, es posible asignar un color de relleno para contornos individuales, o bien, asignar una espectro de colores basado en los valores mínimo y máximo de los contornos. En seguida se indican los pasos a seguir para realizar lo anterior. 1. Has doble Click sobre el mapa de contornos. La ventana Contour Map (Figura 12) será mostrada. 2. En la sección Contour Levels presiona el botón Fill. Se abrirá la ventana Fill Spectrum (Figura 16). El botón Minimum muestra el color de relleno para el nivel mínimo de contorno, y el botón Maximum el color correspondiente para el máximo nivel de contorno. Figura 16 3. Al presionar sobre cualquiera de los botones se abrirá la ventana Fill Attributes (Figura 17), en la cual podrás asignar el color para el nivel de contorno correspondiente. También en esta ventana puedes elegir el patrón de relleno (liso, diagonal, vertical, horizontal, etc.) de los contornos. Al presionar el botón OK, regresas a la ventana Fill Attributes. Selecciona el color de relleno faltante y una vez realizado los cambios presiona OK. Para que los cambios surtan efectos presiona el botón OK de la ventana Fill Attributes. Figura 17 12 Manual: Como elaborar gráficos usando el Surfer para Windows E. Torres-Orozco 4. En este momento deberás tener en pantalla la ventana Contour Map (Figura 12), En la sección Filled Contours marca la casilla Fill Contours para que los contornos sean mostrados con los ajustes realizados. 5. Presiona el botón OK y verás en pantalla el mapa de contornos como en la figura 18a. Si activas la casilla Color Scale antes de presionar OK, tendrás la escala de colores como se observa en la figura 18b. Figura 18 a Figura 18 b IV.5. Ajuste en los ejes Cada mapa de contorno es creado con cuatro ejes: Inferior, superior, izquierdo, derecho. Al hacer un Click sobre cualquier eje aparece un par de cuadros blancos, los cuales señalan el eje que está seleccionado. En la figura 18a los ejes izquierdo e inferior son los únicos que tienen etiquetas. Para realizar cambios en los ejes sigue los pasos a continuación (los pasos son los mismos para cualquier eje que elijas): 1. Coloca el puntero del ratón sobre uno de los ejes. Al hacer un Click sobre el eje se mostrarán los cuadros blancos en los extremo del eje seleccionado y en la barra de estado (parte inferior) el mensaje “Map: Bottom Axis”. 2. Has doble Click sobre el eje. Se abrirá una ventana como la mostrada en la figura 19. En este ejemplo la ventana se llama “Botton Axis” (eje inferior), pudiendo ser el nombre de cualquiera de los otros tres ejes. En esta ventana puedes hacer los ajustes necesarios de acuerdo a tus datos. 13 Manual: Como elaborar gráficos usando el Surfer para Windows E. Torres-Orozco Figura 19 3. En la sección “Title” escribe el nombre del eje. Este será colocado en el lugar correspondiente del eje. En el botón “Font”, asignas el tipo y tamaño de letra del titulo. También la inclinación de éste en la opción Angle. 4. Presiona el botón Scaling y se abrirá la ventana Axis Scaling (Figura 20). Los valores que muestra son los que actualmente tiene el eje y son asignados de manera automática por el “Surfer”, pudiéndolos tú cambiar en esta ventana. Figura 20 • Axis Minimum: Corresponde al valor mínimo usado para generar el archivo [.GRD] . • Axis Maximum: Corresponde al valor máximo usado para generar el archivo [.GRD] . • Major Interval: Incremento de las marcas grandes. • First Major Tick: Valor de la primera marca grande. • Last Major Tick: Valor de la última marca grande. • Cross Y Axis at: En que valor el eje X cruza el eje Y. • Cross Z Axis at: En que valor el eje X cruza el eje Z. 14 Manual: Como elaborar gráficos usando el Surfer para Windows E. Torres-Orozco NOTA IMPORTANTE: Si usas valores que estén fuera del intervalo de los valores mínimo y máximo usados para generar el archivo [.GRD], tendrás una gráfica errónea. Por lo tanto, si quieres usar otros valores mínimo y máximos deberás generar otro archivo [.GRD] que contenga esos valores extremos. 5. En la sección Label Format (figura 19 y 21) se establece el formato de las etiquetas de los contornos. Como son: número de decimales, notación (fija, exponencial, general). También puedes usar prefijos y/o sufijos para etiquetar los números del eje. - Figura 21 6. Al presionar sobre el botón OK regresas 15 Manual: Como elaborar gráficos usando el Surfer para Windows E. Torres-Orozco a la ventana de la figura 19 y presionando nuevamente el botón OK, el mapa de contornos es trazado con los cambios que hayas realizado. IV.6 Guardar el mapa Cuando hayas terminado el mapa de contornos puedes guardarlo como un archivo “Surfer”. Este archivo tendrá la extensión [.SRF] y contiene toda la información necesaria para reproducir el mapa (formato, parámetros, escala, etc.). Para guardar el mapa sigue los pasos a continuación. 1. Elige el comando Save del menú File. Se abrirá la ventana Save As (Figura 22). 2. En el campo File Name escribe el nombre que tendrá el archivo. 3. Selecciona el directorio donde quieras que sea guardado el archivo y presiona el botón OK. No es necesario especificar la extensión, el programa la agregará de manera automática. Figura 22. V. OPCIONES AVANZADAS PARA CONTORNOS. V.1. Colocar puntos de datos sobre un mapa de contornos. En los mapas de contornos es posible colocar símbolos (puntos, cruces, etc) en las coordenadas X,Y que corresponden a cada valor Z. En “Surfer” esto es referido como “Post maps”. Para entender mejor esta opción compara los mapas de la figura 23. 16 Manual: Como elaborar gráficos usando el Surfer para Windows E. Torres-Orozco Figura 23a Figura 23b En la figura 23b cada punto corresponde a la coordenada X,Y donde se tiene un valor de Z. Esto es útil cuando construyes una sección longitudinal de la variable Z (temperatura, salinidad, etc.) y quieres, por ejemplo, ubicar los puntos donde se realizaron las mediciones (hidrocala) en cada estación oceanográfica. A continuación se indican los pasos para realizar la gráfica de la figura 23b. Vamos a considerar que se tiene el mapa de contornos en pantalla. De no ser así, primero construye uno siguiendo los pasos descritos en las secciones anteriores. O bien, si lo guardaste en disco entonces ábrelo usando el comando Open del menú File. 1. En el menú Map elige el comando Post. La ventana Open Data será mostrada, en donde podrás especificar el archivo de datos. Este archivo puede ser el mismo que usaste para generar el archivo [.GRD]. O bien puede ser otro archivo que tenga las mismas coordenadas X,Y. 2. En nuestro caso el archivo se llama "TUTORWS.DAT". Al presiona el botón OK aparecerá la ventana Post Map (Figura 24). 3. Al presionar el botón Default Symbol la ventana Symbol Attributes (Figura 25) se abrirá. Aquí podrás escoger el símbolo y su color. Figura 25 Figura 24 4. Escoge el símbolo y presiona OK. Regresarás a la ventana anterior (Figura 24). El símbolo que elegiste aparecerá en el botón Symbol de la ventana Post Map. También aparecerá en cada posición X,Y en otra gráfica que no es el mapa de contornos. En este momento habrá dos gráficos en pantalla. Has click sobre uno de ello y arrástralo para que veas que son dos gráficos en realidad (Figura 26). 17 Manual: Como elaborar gráficos usando el Surfer para Windows E. Torres-Orozco 5. Ahora tendrás que sobreponer los dos gráficos. Para ello primero tienes que seleccionar los dos gráficos presionando la función F2, o usa el comando Select All del menú edit. 6. Una vez seleccionados los gráficos usa el comando Overlay Maps del menú Map para unir todos los gráficos (Figura 27). Ese comando estará disponible sólo si dos o más gráficos están seleccionados. Figura 26 Figura 27 V.2. Asignar identificadores a los gráficos. Antes de realizar la unión de los gráficos es conveniente asignar un identificador (ID) a cada unos de los gráficos que serán unidos. Esto permite hacer modificaciones de una manera más fácil. Para asignar un ID realiza los pasos que se indican a continuación. 1. Selecciona uno de los gráficos (antes de unirlos). 2. Usa el comando Object ID del menú Edit. Se abrirá una ventana como la mostrada en la figura 28. Figura 28 18 Manual: Como elaborar gráficos usando el Surfer para Windows E. Torres-Orozco 3. Escribe un nombre descriptivo del gráfico, Por ejemplo, “contornos de Temp.”, “puntos muestreo”, “salinidad”, etc. 4. Presiona el botón OK. 5. Realiza los pasos 1 a 4 para los gráficos faltantes. Ahora te será más fácil realizar modificaciones a los gráficos que están agrupados. Solo tendrás que usar el comando Edit Overlays del menú Map (Figura 29). Escoge lo que quieras modificar y presiona el botón Edit... Figura 29 V.3. Colocar etiquetas en los puntos de medición También es posible asignar números o letras en cada uno de los puntos de medición (Figura 27). Por ejemplo, el número de la estación oceanográfica. El archivo que se utiliza es el mismo que se usó para generar el archivo [.GRD], pero debe tener 4 columnas de datos. Una de esas 4 columnas corresponde a las etiquetas (label). Procedimiento: 1. 2. 3. 4. En el menú Map usa el comando Edit Overlays. Escoge el objeto que quieres modificar, en este caso “puntos muestreo”. Presiona la opción Edit. Se abrirá la ventana Post Map (Figura 24). En la ventana Post Map y dentro de la sección Worsheet columns (columnas de la hoja de trabajo) esta la referencia Label. Asigna la columna que contiene las etiquetas. 5. Presiona el botón OK. Ahora se tiene un mapa de contornos que incluye los puntos de medición y la referencia (etiqueta) de cada punto (Figura 30). 19 Manual: Como elaborar gráficos usando el Surfer para Windows E. Torres-Orozco Figura 30 V.4. Blanquear contornos. V.4.1. Concepto: El termino “blanquear” se refiere a definir zonas, dentro del gráfico, en las cuales no debe haber líneas de contornos. Cuando las isolíneas se extienden más allá de nuestros puntos de muestreo, los contornos pierden valides. Esas zonas pueden ser, por ejemplo, la línea de costa, el fondo marino, o simplemente áreas sin datos. El blanqueado se aplica al archivo [.GRD] que previamente generaste. Para entender mejor esta opción del Surfer observa las figuras siguientes: 20 Figura 31 Figura 32 Manual: Como elaborar gráficos usando el Surfer para Windows E. Torres-Orozco La figura 31 corresponde al archivo [.GRD] que obtienes siguiendo los pasos ya mostrados en secciones anteriores. Ahora bien, al aplicar la técnica de blanqueado se obtiene la figura 32. Observa que en esta figura las isolíneas no tocan el eje “y” por debajo de los 100 m de profundidad. V.4.2. Formato del archivo [.BLN]: El archivo para blanquear [.BLN] está formado por dos columnas de datos (X,Y), las cuales son las coordenadas que definen el área (polígono cerrado) por la cual no deberán cruzar las isolíneas. La figura 33 corresponde al archivo [.BLN] usado para blanquear los contornos de la figura 31. Figura 33 El formato del archivo [.BLN] es el siguiente: Total de datos en el archivo Æ 12 Æ 0 Coord. X primer punto 11 22 33 ---Æ Coord. X del último punto 0 1 0 48 267 862 ---0 Å Tipo de blanqueado Å Coord. Y primer punto Å Coord. Y del último punto En el primer renglón se indica el número de datos (coordenadas X,Y) que tiene el archivo [.BLN] y el tipo de blanqueado (1 para blanquear dentro del área, 0 para blanquear fuera del área). En los rengloners siguientes están las coordenadas del polígono cerrado. El archivo lo puedes escribir en la hoja de trabajo del “Surfer”, o bien, con cualquier editor y guardarlo como un archivo ascii con extensión [.BLN]. 21 Manual: Como elaborar gráficos usando el Surfer para Windows E. Torres-Orozco V.4.3. Procedimiento: A continuación se indican los pasos a seguir para blanquear un archivo [.GRD]. 1. Generar el archivo [.GRD] el cual se quiere blanquear (ver sección IV.1). 2. En el menú Grid usar el comando Blank. 3. En la ventana actual, Open Grid, elegir el archivo [.GRD] que será blanqueado. 4. Abrir el archivo [.BLN] que usarás como “blanqueador”. 5. Se abrirá una nueva ventana llamada Save Grid. Escribe el nombre que tendrá el nuevo archivo [.GRD]. Este archivo estará ya blanqueado. 6. Para ver el nuevo mapa de contornos usa el comando Contour del menú Map. Una vez generado el mapa de contornos con la técnica de blanqueo, podrás hacer los ajustes que consideres necesarios. Si el archivo [.BLN] representa, por ejemplo, la línea de costa o es la conformación del fondo marino, se puede incluir en el mapa (Figura 34). 22 Manual: Como elaborar gráficos usando el Surfer para Windows E. Torres-Orozco Figura 34 Para incluir el archivo [.BLN] en el archivo [.GRD] sigue los pasos a continuación: 7. En el menú Map utiliza la opción Load Base Map. 8. En la ventana Import File escoge el archivo [.BLN] que usaste para blanquear. 9. Responde OK a la pregunta. 10. Selecciona los dos gráficos (presiona F2). 11. En el menú Map utiliza la opción Overlay Maps. Al mapa de contornos resultante le podrás hacer los ajustes que ya fueron mostrados en las secciones anteriores. 23